الخروج من وضع الاختبار في ويندوز 7

يحتوي نظام التشغيل Windows 7 على العديد من أوضاع التشغيل التي توفر للمستخدم أنواعًا مختلفة من الوظائف. من بين جميع الأنواع الموجودة ، هناك أيضًا وضع اختبار ، تتمثل الميزة في تعطيل مصادقة البرنامج والتوقيعات الرقمية لبرنامج التشغيل. لهذا السبب ، لا يظهر فقط النقش المقابل في زاوية سطح المكتب ، ولكن أيضًا يزيد من خطر الإصابة بالفيروس والتثبيت غير المقصود للبرنامج غير المتحقق منه. لذلك ، إذا لم يخطط المستخدم لتشغيل مثل هذا الوضع ، فمن الضروري الخروج منه. نريد أن نوضح الخيارات المتاحة لحل هذه المشكلة بشكل أكبر.
محتوى
الخروج من وضع الاختبار في ويندوز 7
مرة أخرى ، سنوضح أن النقش الموجود في الركن الأيمن السفلي من سطح المكتب هو الآخر الذي يشهد على إطلاق وضع الاختبار. يعمل نظام التشغيل نفسه بنفس الطريقة التي تعمل بها في الوضع العادي ، باستثناء الميزات المذكورة أعلاه. لذلك ، لا يتداخل نوع العمل نفسه مع المستخدم ، ولكن النقش يشتت انتباهك أو حتى مزعج في بعض الأحيان. إذا كان هناك نظامًا منفصلاً لنظام Windows 10 يسمح لك بإخفاء العلامة المائية ، فهو غائب في "السبعة" المدروسة. يبقى فقط لاستخدام الطرق التالية.
اقرأ أيضا: كيفية تعطيل وضع الاختبار في ويندوز 10
الأسلوب 1: تحرير بيانات تكوين التمهيد
في هذا المقال ، سنتحدث عن طريقتين لتحقيق الهدف. يتضمن كل منها تنشيط أوامر وحدة التحكم. الخيار الأول هو ببساطة تحرير بيانات التكوين من خلال أداة خاصة تسمى bcedit . يشبه إجراء الإغلاق الكامل هذا:
- افتح القائمة ابدأ . ابحث عن تطبيق سطر الأوامر الكلاسيكي هناك وانقر بزر الماوس الأيمن فوقه.
- في قائمة السياق التي تظهر ، حدد الخيار "تشغيل كمسؤول" .
- عندما تظهر نافذة User Account Control (التحكم في حساب المستخدم) ، تأكد من تنفيذ الإجراءات الخاصة بك عن طريق تحديد خيار "Yes" (نعم) .
- قم بلصق الأمر
bcdedit /set TESTSIGNING OFFفي حقل الإدخال ، ثم اضغط على المفتاح Enter . - بعد بضع ثوانٍ ، يجب أن تظهر الرسالة "تم إكمال العملية بنجاح" على الشاشة.
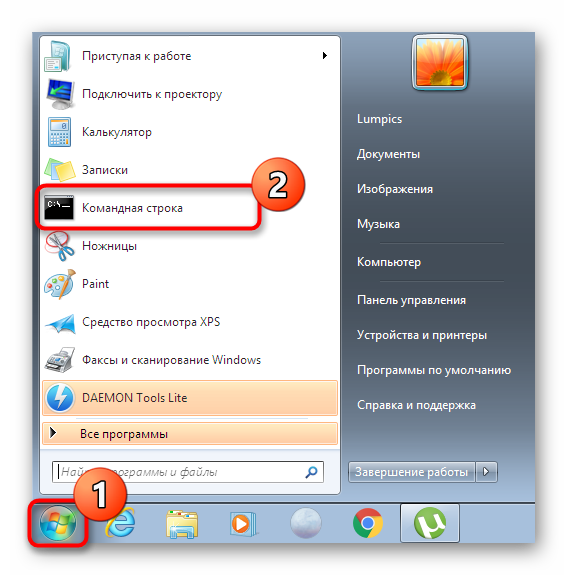
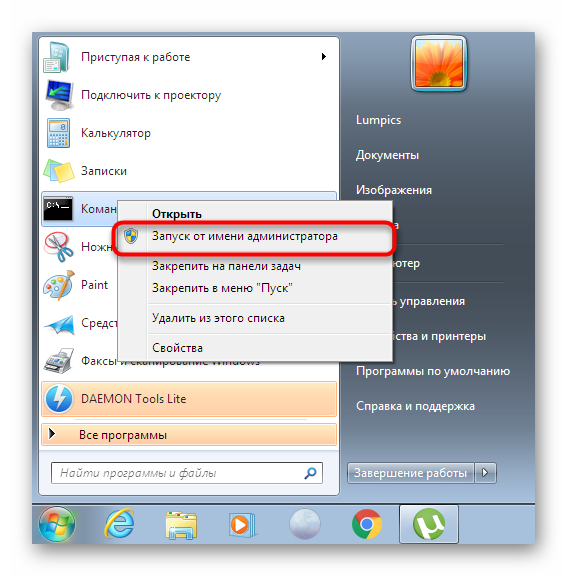
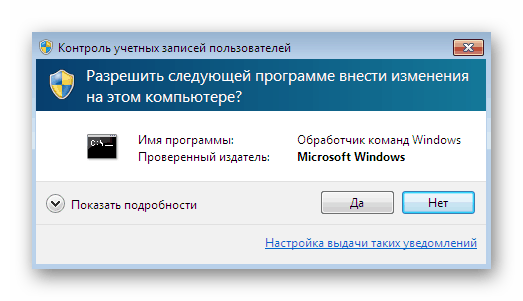
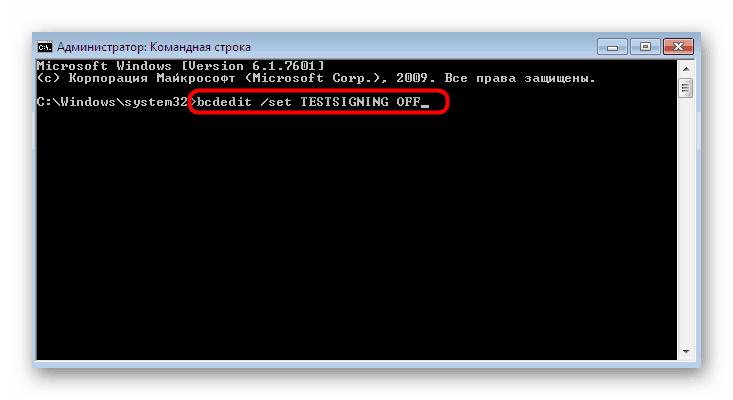
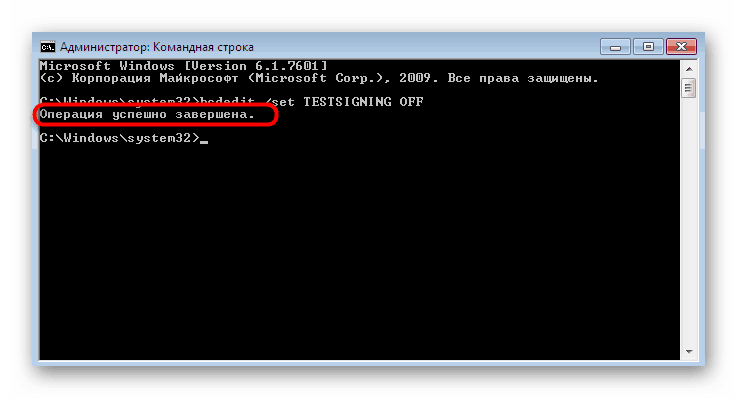
في حالة ظهور النقش الذي ذكرناه أعلاه بالضبط على سطر الأوامر ، يمكنك إغلاق هذا التطبيق بأمان وإعادة تشغيل الكمبيوتر حتى تصبح جميع التغييرات نافذة المفعول. وإلا ، سيتم عرض إشعار خطأ على الشاشة. ثم اتبع الطريقة التالية.
الطريقة 2: تمكين اختياري التحقق من توقيع برنامج التشغيل الرقمي
ليست الطريقة الأولى دائمًا هي النتيجة الصحيحة ، لأن المستخدم يواجه الحاجة إلى تنفيذ إجراء إضافي واحد ، والذي يتمثل في تنشيط التحقق من التوقيعات الرقمية لبرامج التشغيل يدويًا قبل الخروج من وضع الاختبار. هذا لا يختلف عمليا عن الطريقة الأولى ، تتم إضافة خطوة واحدة فقط.
- قم بتشغيل "موجه الأوامر" باتباع نفس المثال الذي رأيته سابقًا ، حيث تقوم بإدخال الأمر "
bcdedit.exe -set loadoptions ENABLE_INTEGRITY_CHECKS. - يجب أن تشاهد رسالة تفيد أن العملية قد تم بنجاح.
- بعد ذلك ، اكتب التعبير المألوف بالفعل
bcdedit.exe -set TESTSIGNING OFFواضغط على المفتاح Enter . - الآن ، بدلاً من الخطأ ، يجب أن يظهر هذا النقش العزيزة.
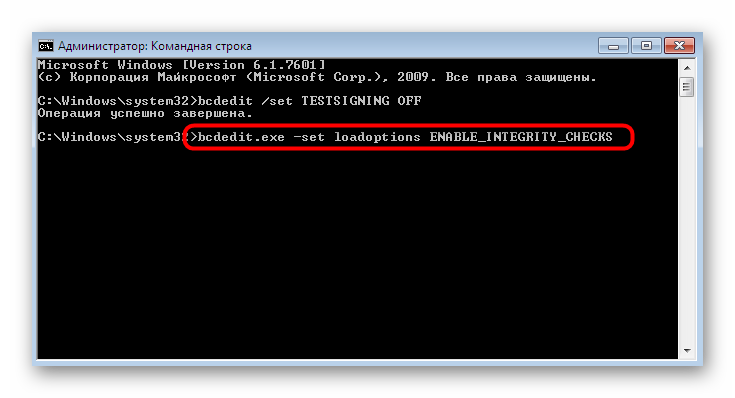
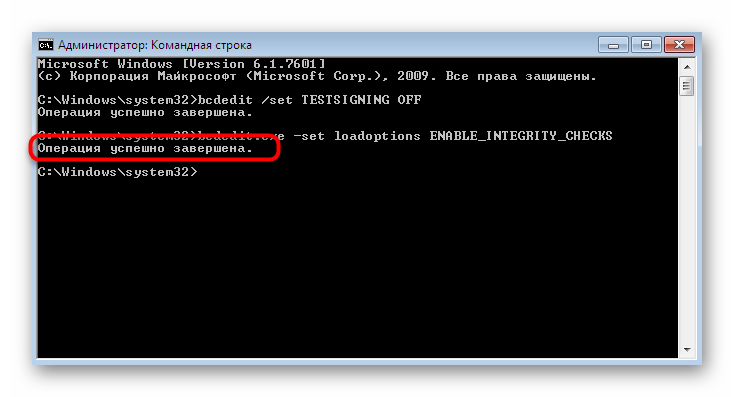
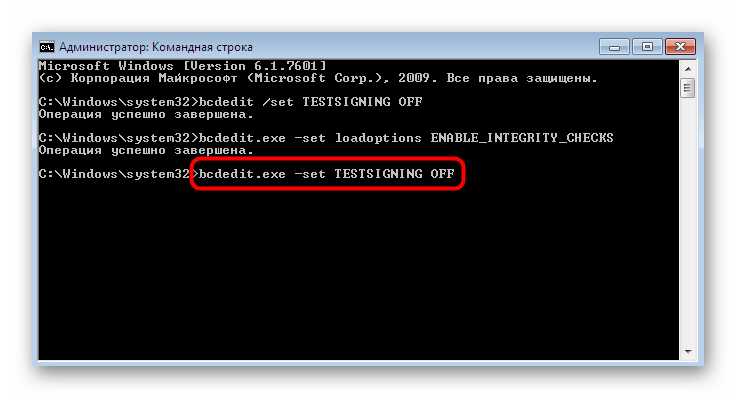
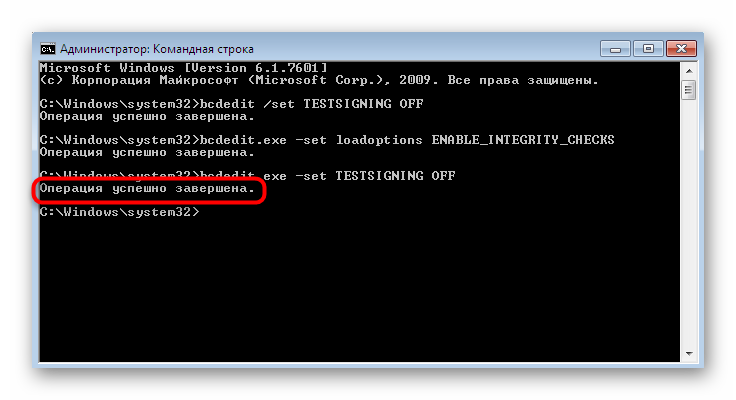
أعد تشغيل الكمبيوتر لبدء جلسة جديدة. ومع ذلك ، إذا حدث خطأ أثناء تنفيذ هذه الطريقة ، فسيساعدك تكوين BIOS أو UEFI إضافي ، والذي سنناقشه لاحقًا.
حل مشاكل الخروج من وضع الاختبار في Windows 7
في معظم الحالات ، يساعد الخياران أعلاه على الخروج من وضع الاختبار والتحول الفوري إلى التفاعل الطبيعي مع نظام التشغيل. ومع ذلك ، قد يواجه بعض المستخدمين بعض المشكلات التي تحتاج إلى معالجة منفصلة.
تعطيل التمهيد الآمن
يحتوي BIOS أو UEFI على ميزة "التمهيد الآمن" الافتراضية ، والتي تمنع نظام التشغيل أو البرامج غير المصرح به من التحميل أثناء بدء تشغيل الكمبيوتر. يؤدي هذا في بعض الأحيان إلى حقيقة أن المستخدم غير قادر على تغيير تكوين التنزيل يدويًا. في هذه الحالة ، يوصى بتعطيل هذه الأداة مؤقتًا ، ويحدث مثل هذا:
- عند بدء تشغيل الكمبيوتر ، انتقل إلى BIOS أو UEFI. ستجد أدلة مفصلة حول هذا الموضوع في موادنا الأخرى من خلال النقر على الرابط أدناه.
- استخدم أسهم لوحة المفاتيح للتنقل بين عناصر القائمة. تحتاج إلى الوصول إلى "الأمان" أو "تكوين النظام" ، "المصادقة" ، "الرئيسي" (يعتمد الاسم على إصدار BIOS) ، حيث ستجد العنصر "التمهيد الآمن" . اضبط الوظيفة على "معطل" .
- إذا كنت تتعامل مع UEFI الحديث ، فما عليك سوى استخدام الماوس للانتقال إلى "Boot" وابحث عن العنصر نفسه لتعطيله.
- عند الانتهاء ، تأكد من تطبيق التغييرات عن طريق الضغط على F10 .
مزيد من التفاصيل: دخول BIOS على الكمبيوتر
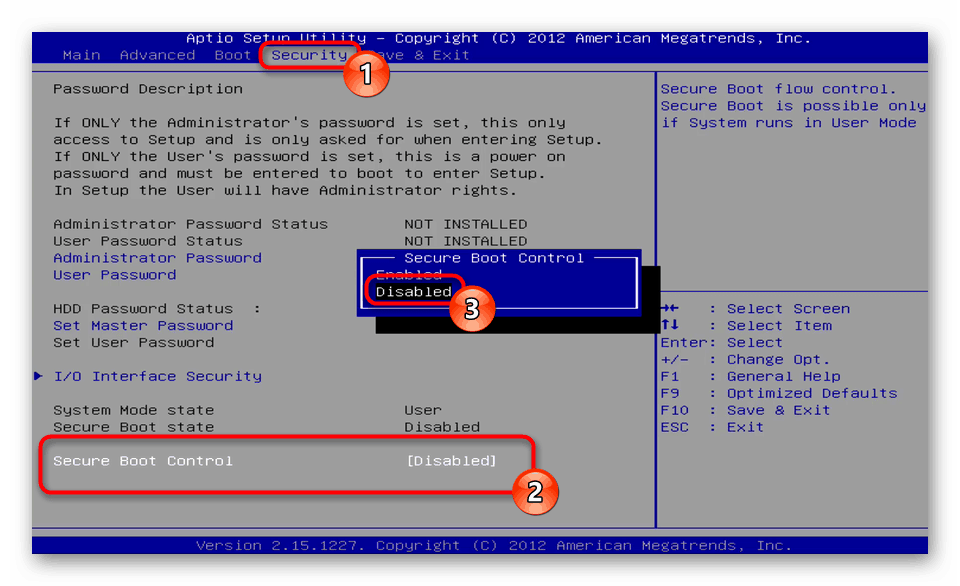
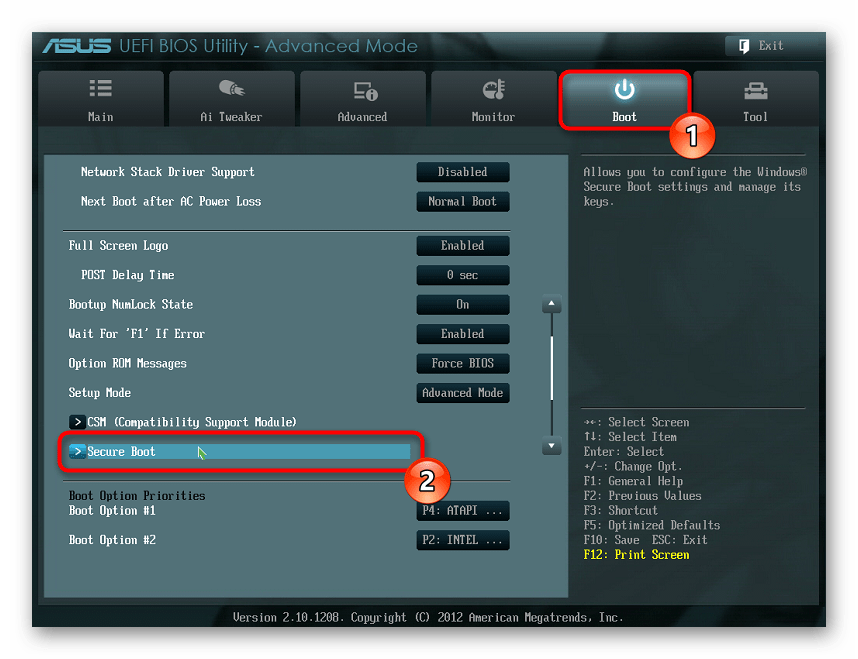
يمكنك ، إذا كنت ترغب في ذلك ، تشغيل هذه الميزة مرة أخرى في أي وقت ، إذا كنت تعتقد أن ذلك ضروري.
فحص جهاز الكمبيوتر الخاص بك للبحث عن الفيروسات
غالبًا ما لا يذهب المستخدمون إلى وضع الاختبار من تلقاء أنفسهم ، ولكن يتم ذلك تلقائيًا عند تحديث البرنامج أو تثبيته أو بسبب فشل النظام. في بعض الحالات ، تقوم الفيروسات الموجودة على جهاز الكمبيوتر بتثبيت تكوين مماثل. كما أنها تمنعك من تغيير الإعداد. لذلك ، عندما تحدث أخطاء مع حل الهدف ، يوصى بالتحقق من الجهاز بحثًا عن الملفات الضارة وحذفها جميعًا ، وعندها فقط الخروج من وضع الاختبار. اقرأ المزيد عن هذا في المقالة أدناه.
مزيد من التفاصيل: مكافحة فيروسات الكمبيوتر
أنت الآن على دراية بإجراءات الخروج من وضع الاختبار في Windows 7. كما ترى ، يتم ذلك في أقل من دقيقة ، ويمكن إصلاح جميع المشكلات التي تنشأ بسرعة عن طريق تطبيع نظام التشغيل.