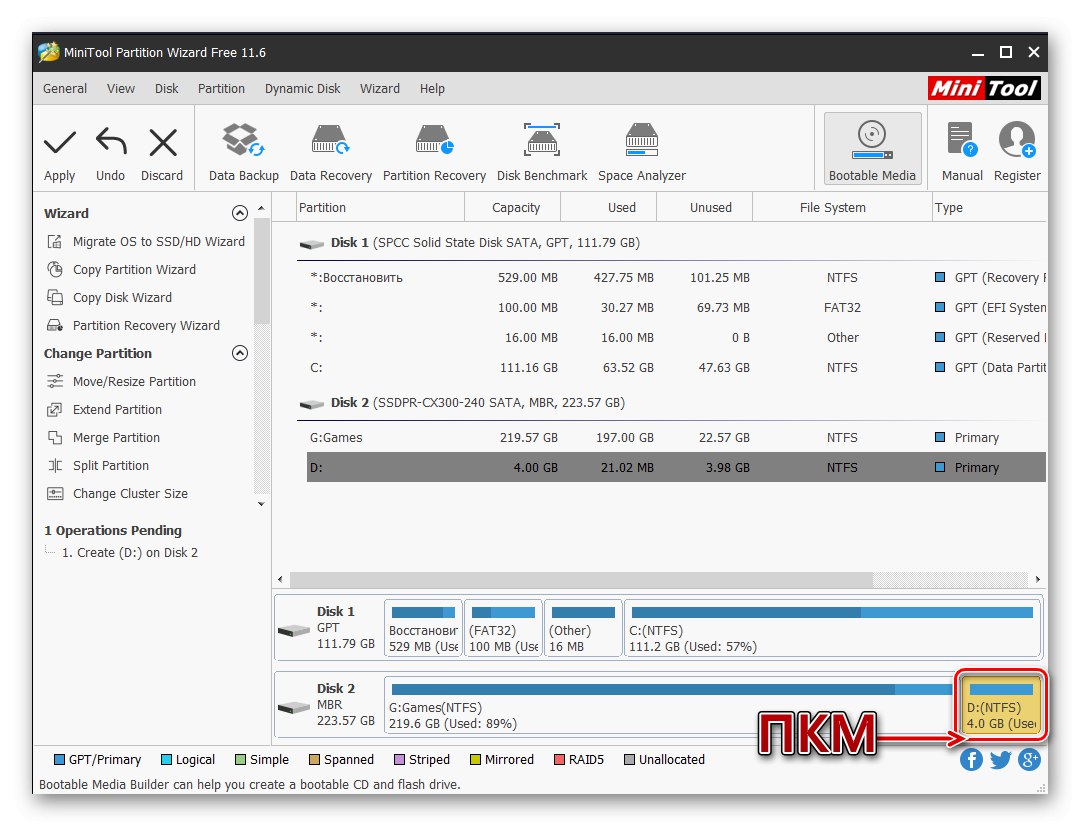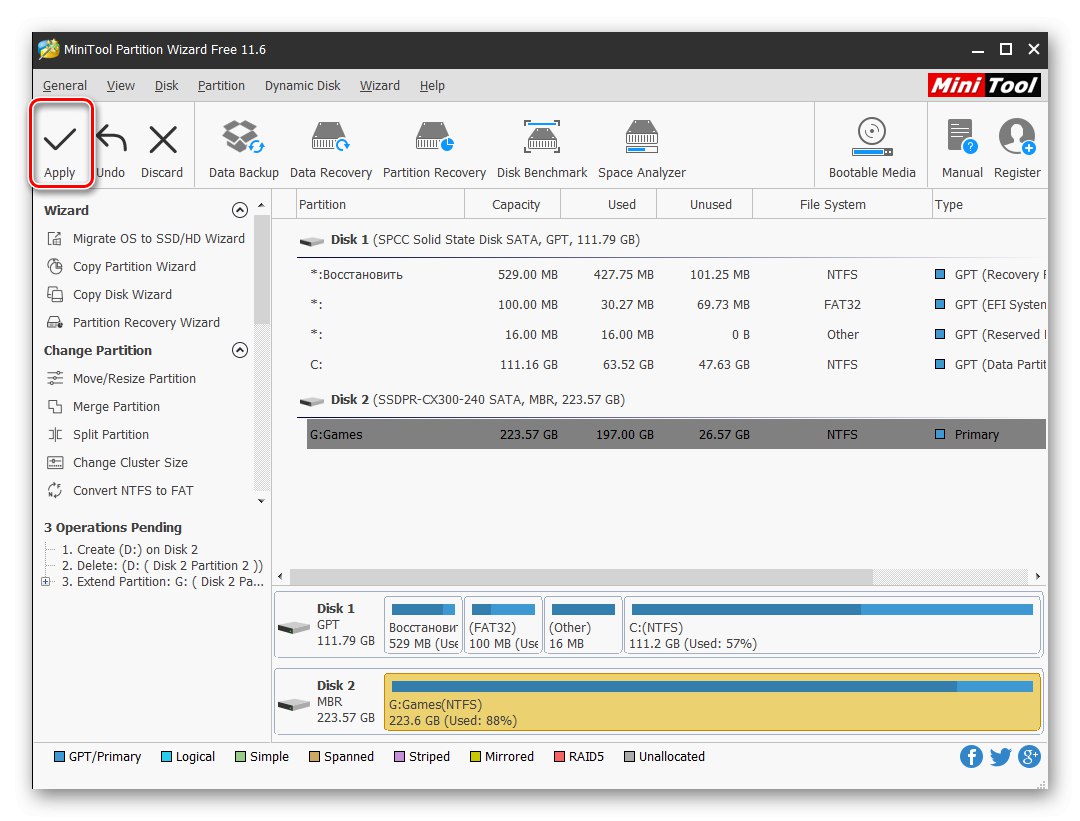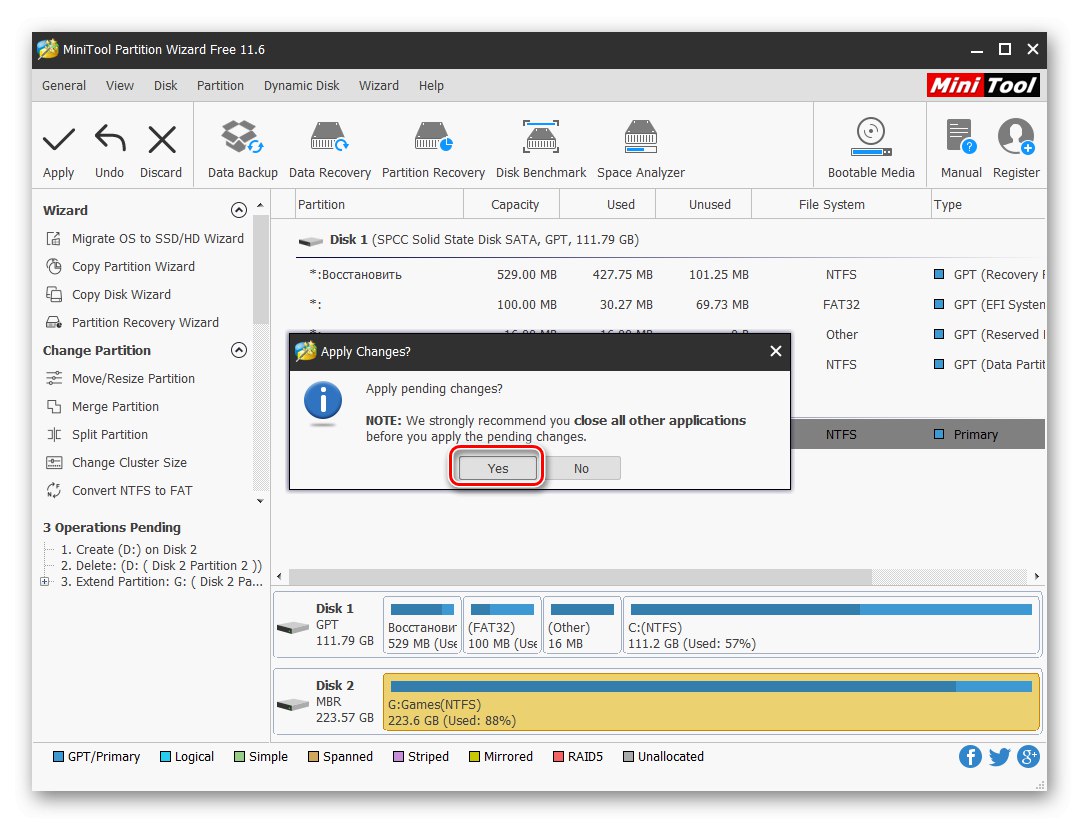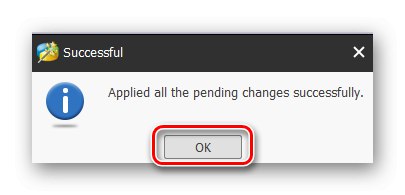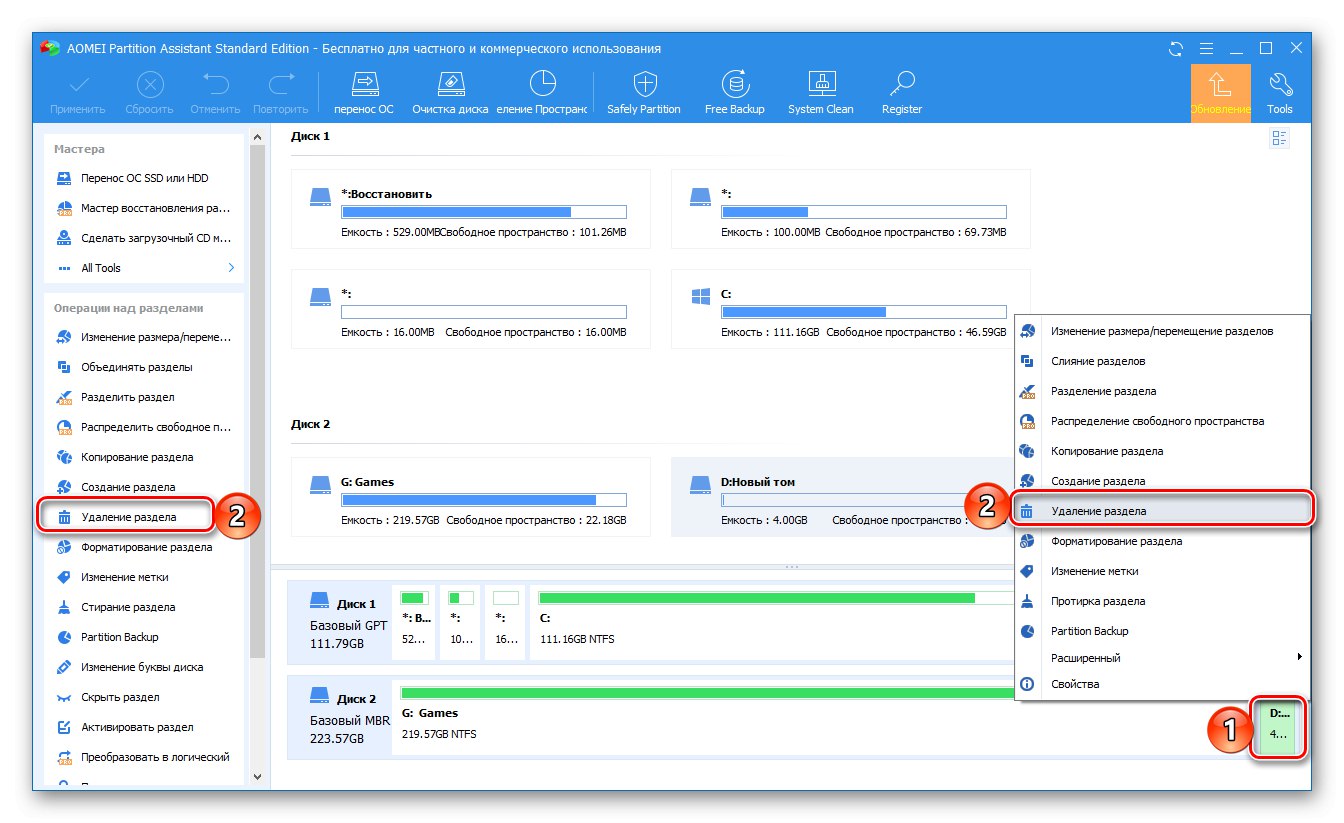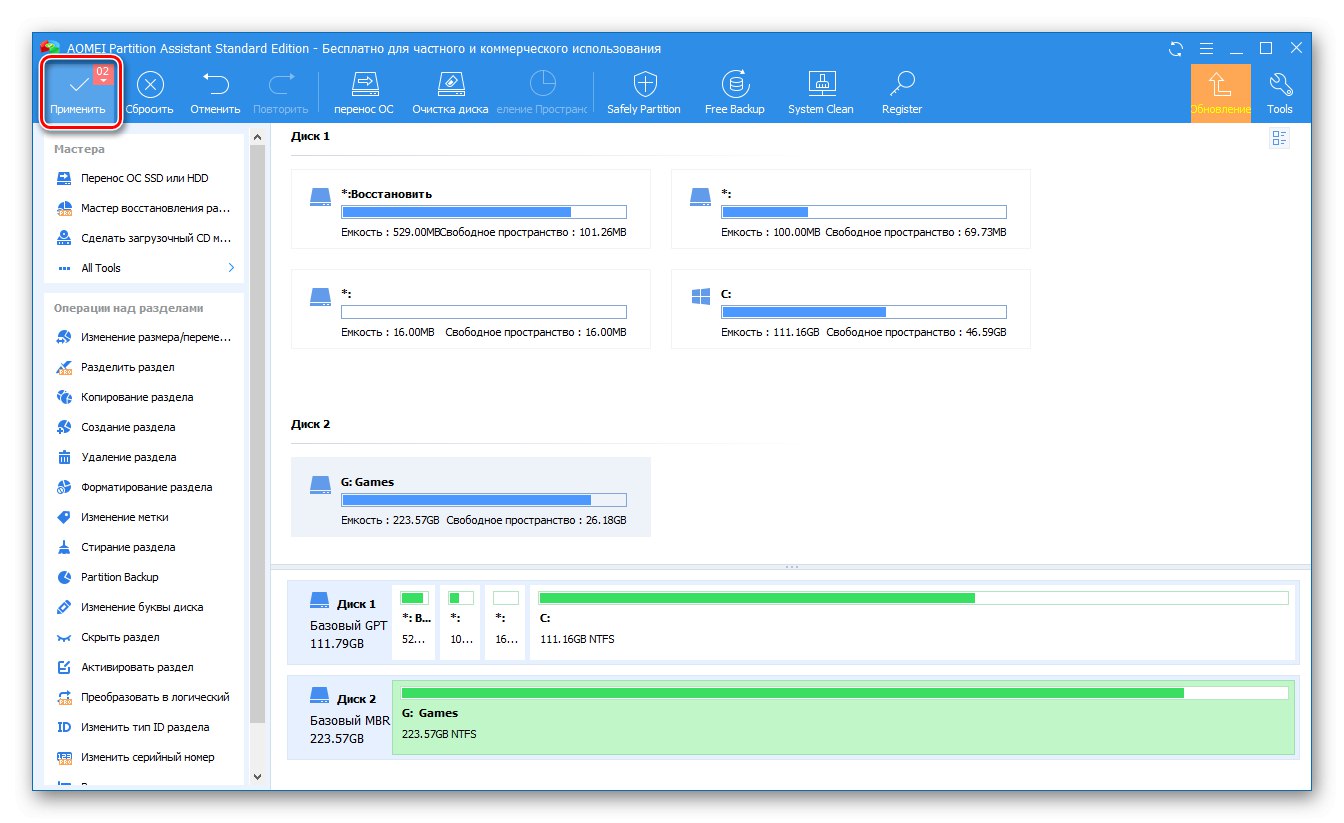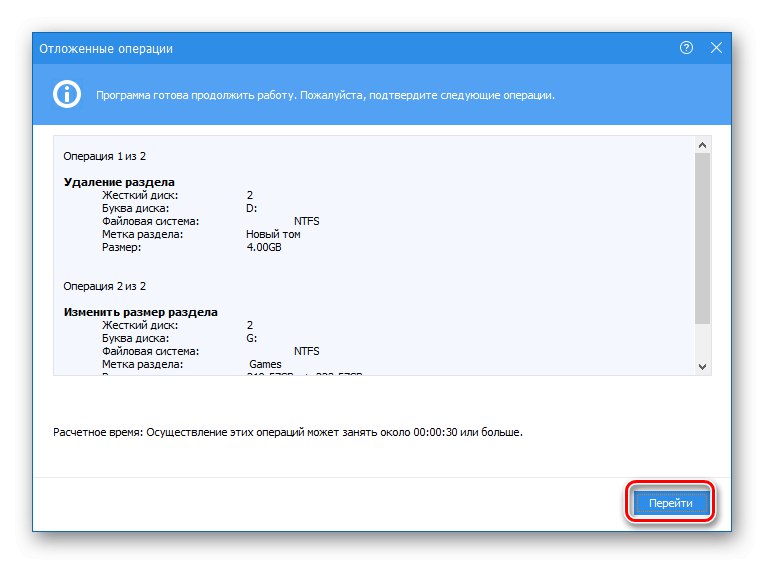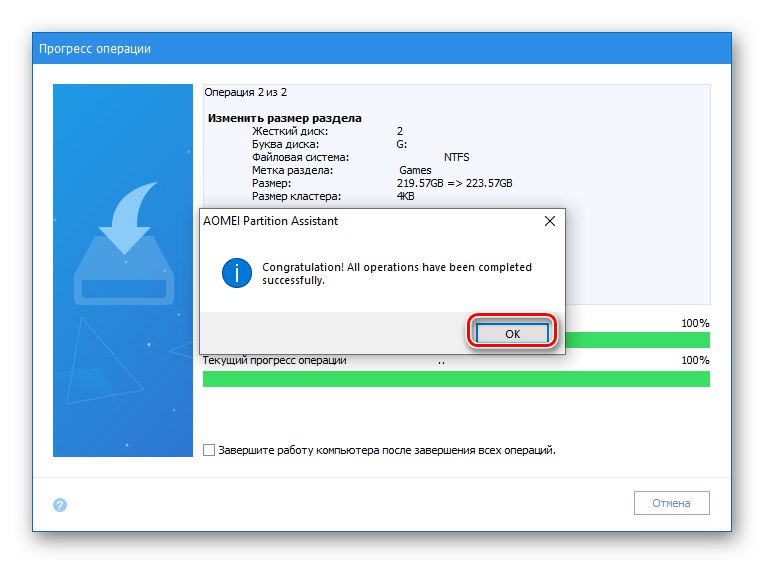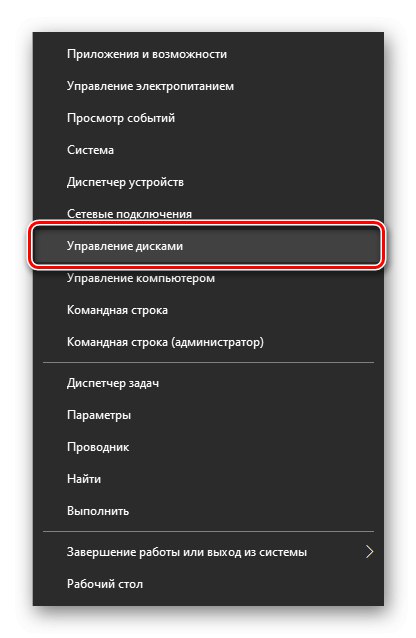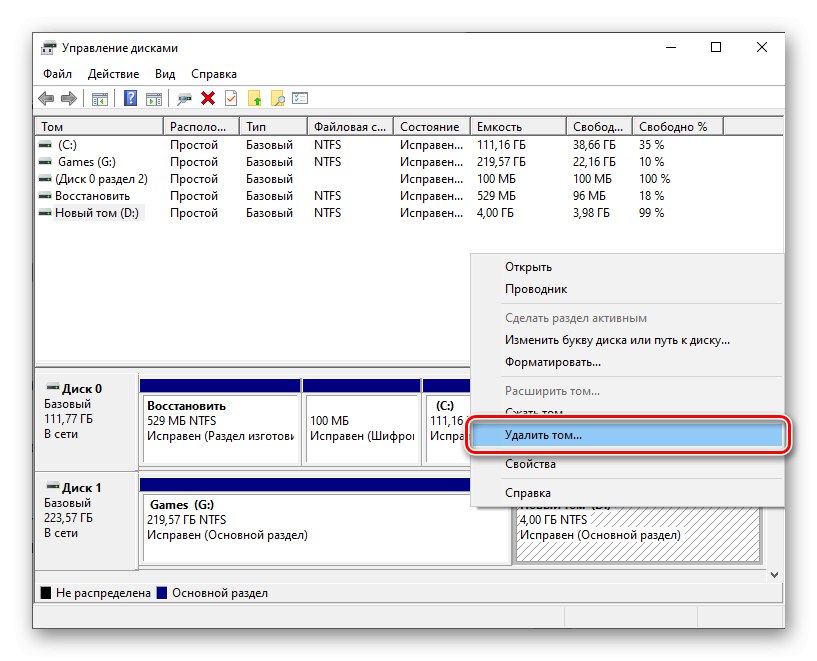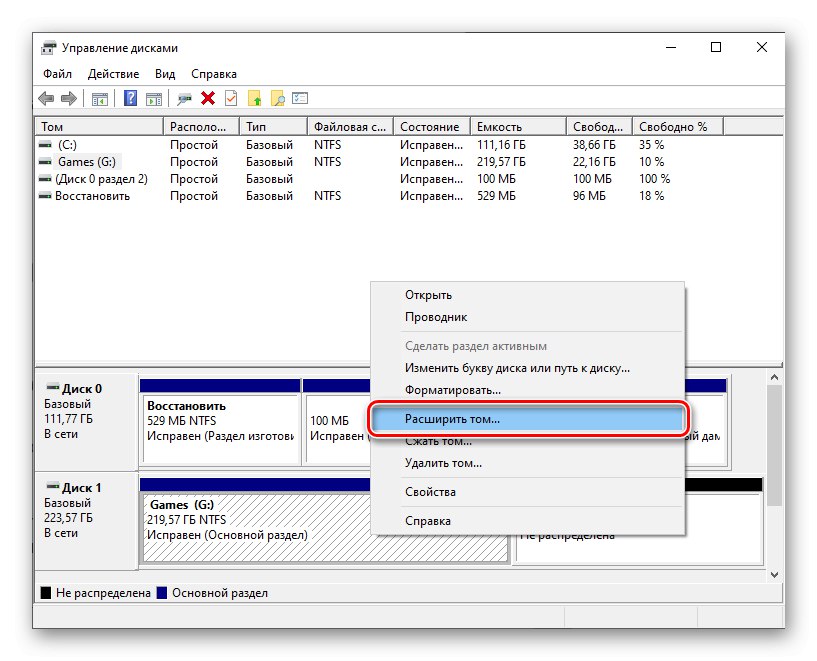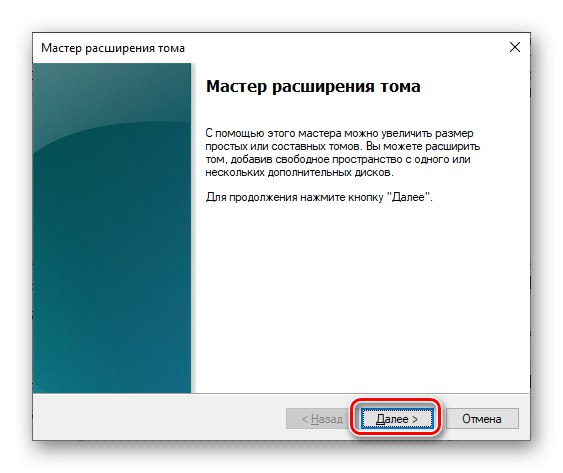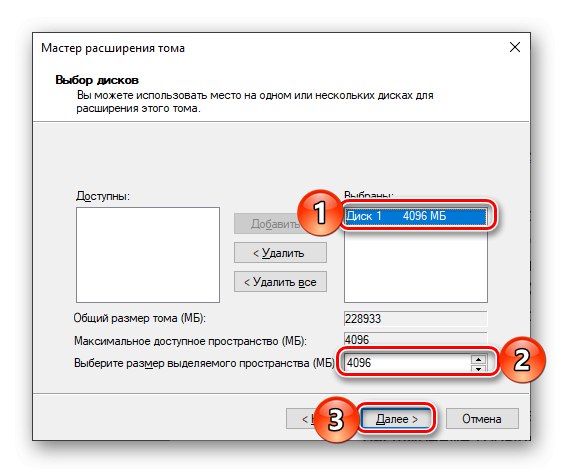غالبًا ما يتم تعيين الأحجام الأساسية لأقسام القرص أثناء عمليات التثبيت الأولى أو اللاحقة لنظام التشغيل Windows ، ولكن بمرور الوقت قد يتضح أن هذه القيم ليست مثالية. لذلك ، إذا كنت تواجه نقصًا في المساحة الخالية على أحد الأقراص (وحدة التخزين) ، ولكن لا تستخدم مساحة خالية على القرص الآخر ، فيمكن ويجب توسيع الأول على حساب الثاني. بعد ذلك ، سنوضح لك كيفية القيام بذلك على أجهزة الكمبيوتر التي تعمل بنظام Windows 10.
زيادة حجم الصوت في Windows 10
مثل معظم المهام التي يمكن مواجهتها عند العمل في Windows ، يمكن تنفيذ توسيع الحجم الذي نهتم به اليوم بطريقتين على الأقل - باستخدام برامج وأدوات الطرف الثالث المضمنة في نظام التشغيل. قبل متابعة دراستهم التفصيلية ، نلاحظ أنه لا يمكنك توسيع وحدة تخزين إلا إذا كانت هناك مساحة خالية أو غير مستخدمة على القرص خلفها ، والتي يمكن حذفها.
اقرأ أيضا: كيفية إزالة قسم القرص الصلب
مهم! إذا كنت تعرف كيفية توسيع وحدة تخزين ، ولكنك لا تستطيع القيام بذلك بسبب حقيقة أن الأدوات اللازمة لحل المشكلة غير نشطة ، فراجع المقالة المتوفرة على الرابط أدناه واتبع التوصيات المقترحة فيها.
المزيد من التفاصيل: ماذا تفعل إذا لم تتمكن من توسيع مستوى الصوت في Windows 10
الطريقة الأولى: معالج قسم MiniTool
يعد برنامج MiniTool Partition Wizard أحد أشهر برامج محركات الأقراص الثابتة. من السهل جدًا توسيع الحجم به.
- قم بتنزيل البرنامج وتثبيته ثم قم بتشغيله. في شاشة الترحيب ، انقر فوق المربع "تشغيل التطبيق" أو مدير القرص والأقسام.
- قم بتمييز القسم الذي سيتم تنفيذ الامتداد من خلاله.
![انقر بزر الماوس الأيمن على القسم المراد حذفه في MiniTool Partition Wizard على نظام التشغيل Windows 10]()
إذا لم يتم حذفه بعد ، فافعل ذلك من خلال قائمة السياق - انقر بزر الماوس الأيمن (RMB) على المنطقة وحدد العنصر "حذف".
- بعد ذلك ، انقر بزر الماوس الأيمن فوق الحجم القابل للتوسيع وحدد "تمديد".
- في النافذة التي تظهر ، اضبط الحجم لإضافة أو تحريك شريط التمرير إلى اليمين لاستخدام كل المساحة المتاحة. أكد نواياك بالضغط على زر "حسنا".
- في النافذة الرئيسية لبرنامج MiniTool Partition Wizard ، انقر فوق الزر "تطبيق",
![انتقل إلى توسيع وحدة التخزين في MiniTool Partition Wizard على نظام التشغيل Windows 10]()
وثم "نعم" في مربع حوار التحذير.
![تأكيد توسيع الحجم على حساب آخر في MiniTool Partition Wizard على نظام التشغيل Windows 10]()
بعد بضع ثوانٍ ، سيظهر إشعار حول إكمال الإجراء بنجاح ،
![تم توسيع الحجم بقسم مختلف في MiniTool Partition Wizard على نظام التشغيل Windows 10]()
وسيتم زيادة حجم قسم القرص الذي حددته.

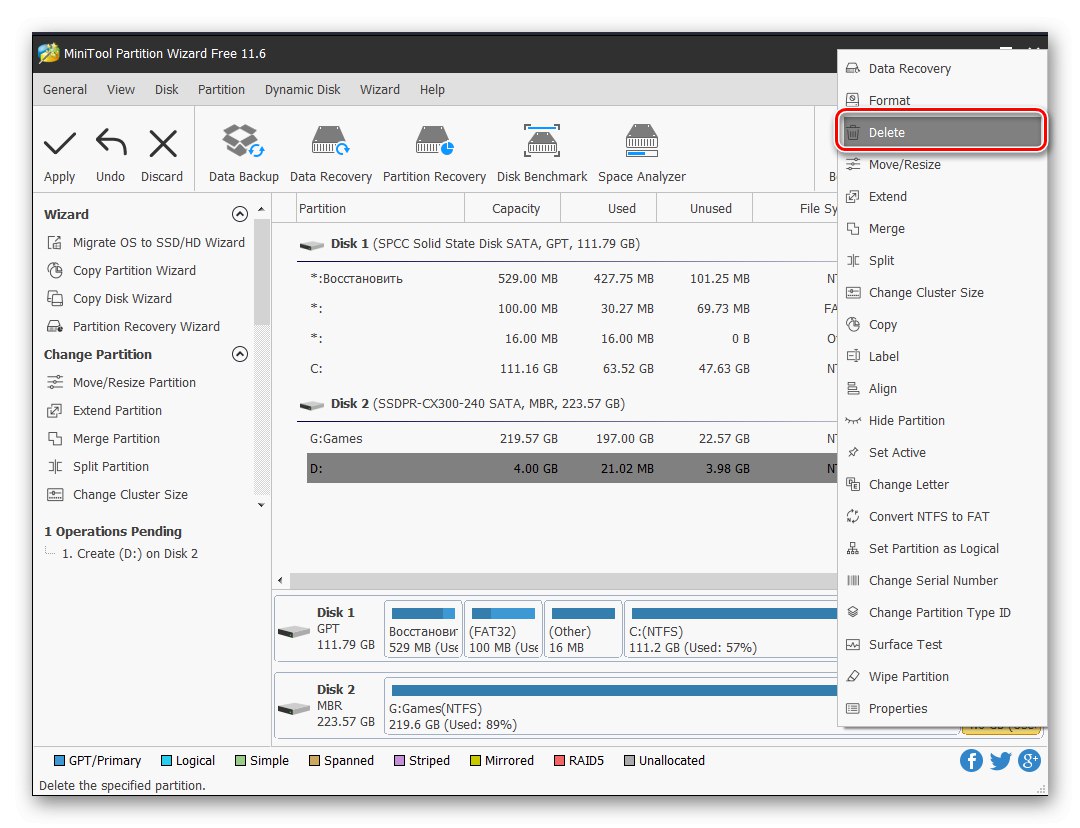
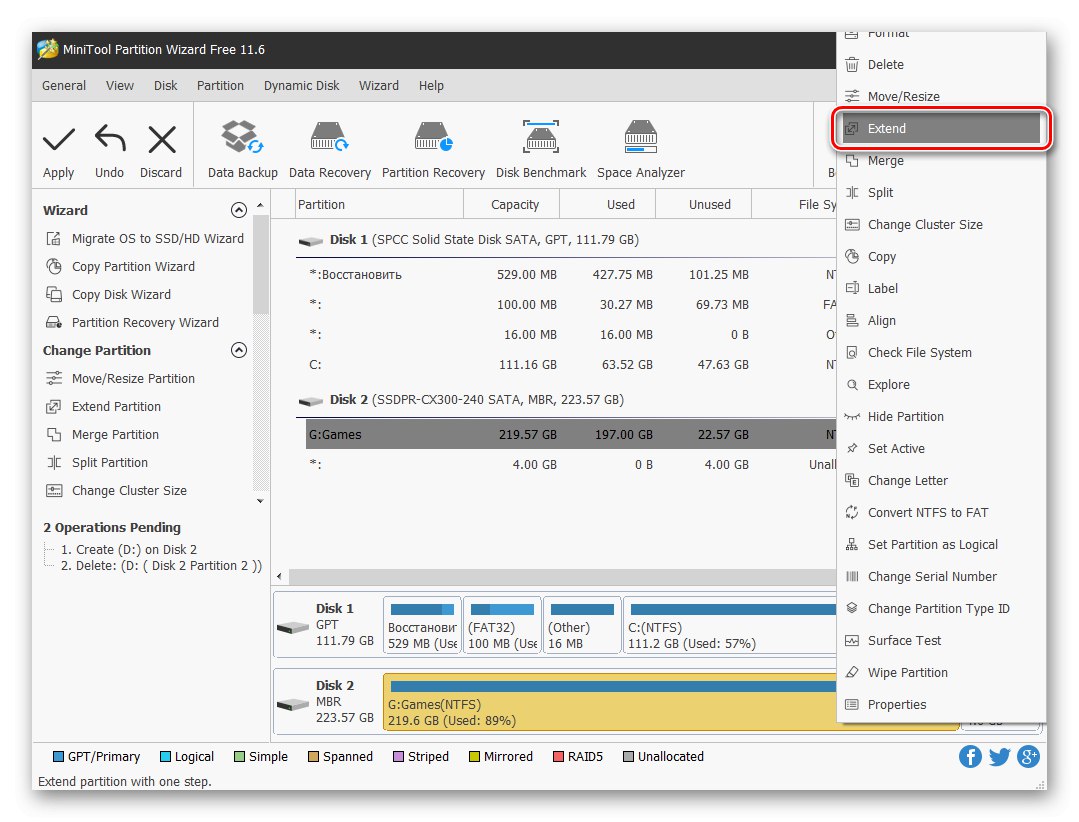
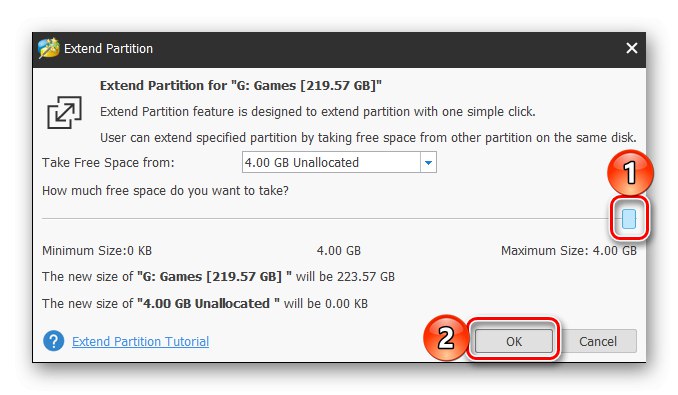
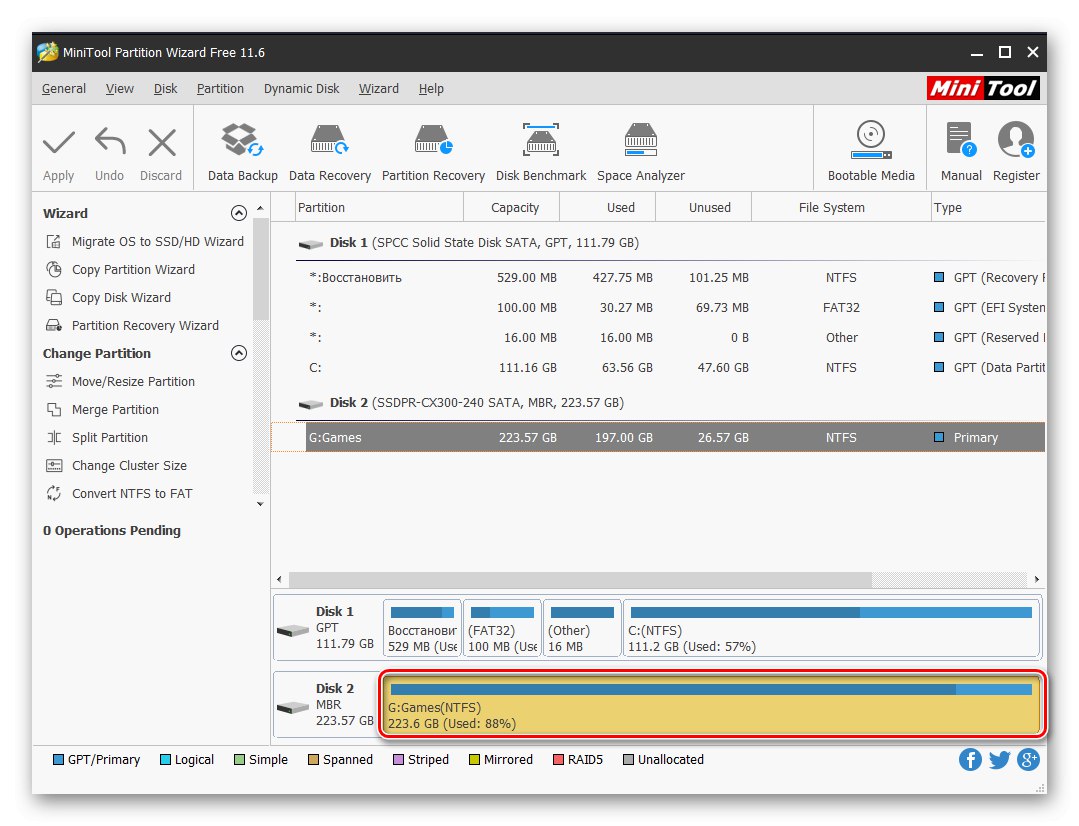
يتواءم MiniTool Partition Wizard مع كل تلك المهام التي قد تواجهها أثناء العمل مع الأقراص ، ولكنه لا يخلو من عيوبه. هذا هو عدم وجود الترويس في الإصدار التجريبي ونموذج التوزيع المدفوع ، ولكن من أجل توسيع الحجم ببساطة ، ليس من الضروري شراء ترخيص.
الطريقة 2: AOMEI Partition Assistant
أحد البدائل الجديرة للحل الذي تمت مناقشته أعلاه هو AOMEI Partition Assistant. يتم الدفع أيضًا للبرنامج ، ولكن ، كما في حالة MiniTool Partition Wizard ، من أجل توسيع الحجم ، ستكون نسخته التجريبية كافية. بالإضافة إلى ذلك ، الواجهة الروسية متاحة في البداية.
- قم بتنزيل البرنامج وتشغيله ، ثم في نافذته الرئيسية ، انقر بزر الماوس الأيمن على حجم القرص ، بسبب إجراء التوسيع. إذا لم تتم إزالته بالفعل ، فحدد من قائمة السياق "حذف قسم" (يمكن القيام بنفس الشيء باستخدام العنصر الذي يحمل نفس الاسم على الشريط الجانبي). إذا تم ذلك بالفعل ، فانتقل إلى الخطوة التالية.
![حذف قسم في AOMEI Partition Assistant على نظام التشغيل Windows 10]()
في نافذة التحذير التي تظهر ، حدد المربع بجوار العنصر الأول - "حذف القسم بسرعة"ثم اضغط "حسنا".
- انقر بزر الماوس الأيمن فوق المجلد الذي تخطط لتوسيعه وتحديده تغيير حجم / نقل أقسام.
- في النافذة التي تظهر ، أدخل حجم الصوت المطلوب يدويًا أو حدده باستخدام شريط التمرير على المقياس. لاستخدام كل المساحة الخالية ، انقلها إلى اليمين. انقر فوق "حسنا" للتأكيد.
- في اللوحة العلوية لبرنامج AOMEI Partition Assistant ، انقر فوق الزر الأول - "تطبيق".
![قم بتطبيق التغييرات التي تم إجراؤها في AOMEI Partition Assistant على نظام التشغيل Windows 10]()
في النافذة التي تظهر "العمليات المؤجلة" انقر "اذهب",
![تأكيد التغييرات التي تم إجراؤها في AOMEI Partition Assistant على نظام التشغيل Windows 10]()
ثم أكد نواياك.
- بعد بضع ثوان ، سيتم تنفيذ الامتداد ، كما يتضح من الإشعار الذي يظهر
![نتيجة التوسيع الناجح لوحدة التخزين في AOMEI Partition Assistant على نظام التشغيل Windows 10]()
وزيادة حجم الصوت في النافذة الرئيسية.
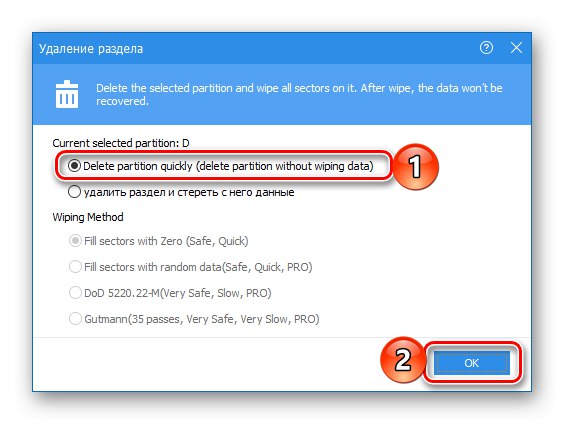
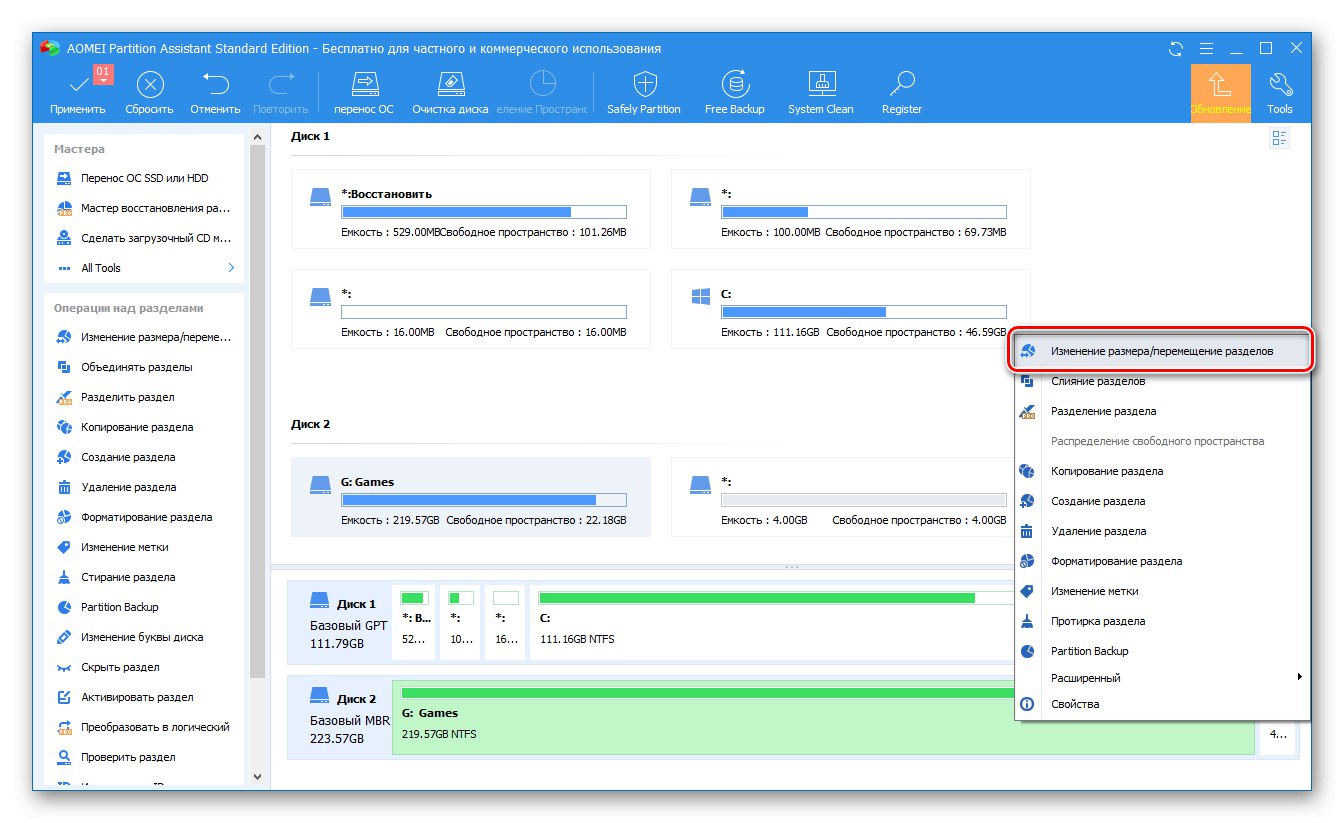
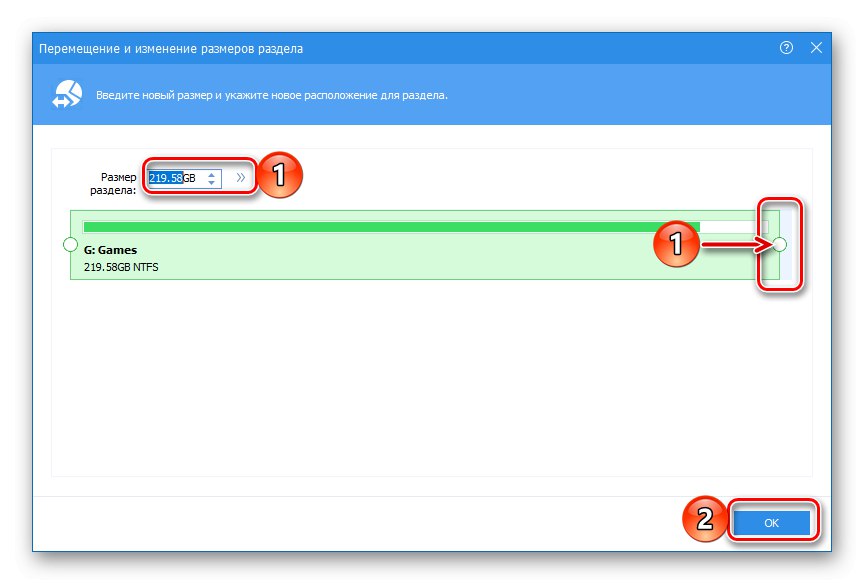
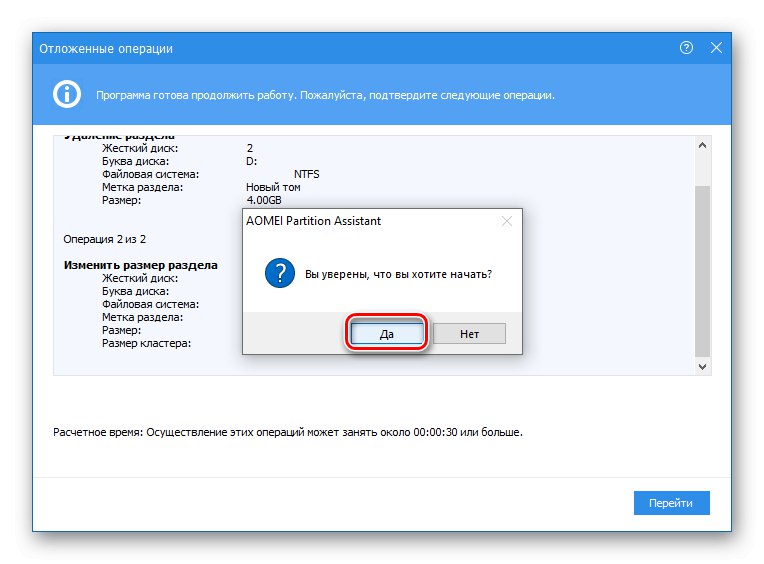
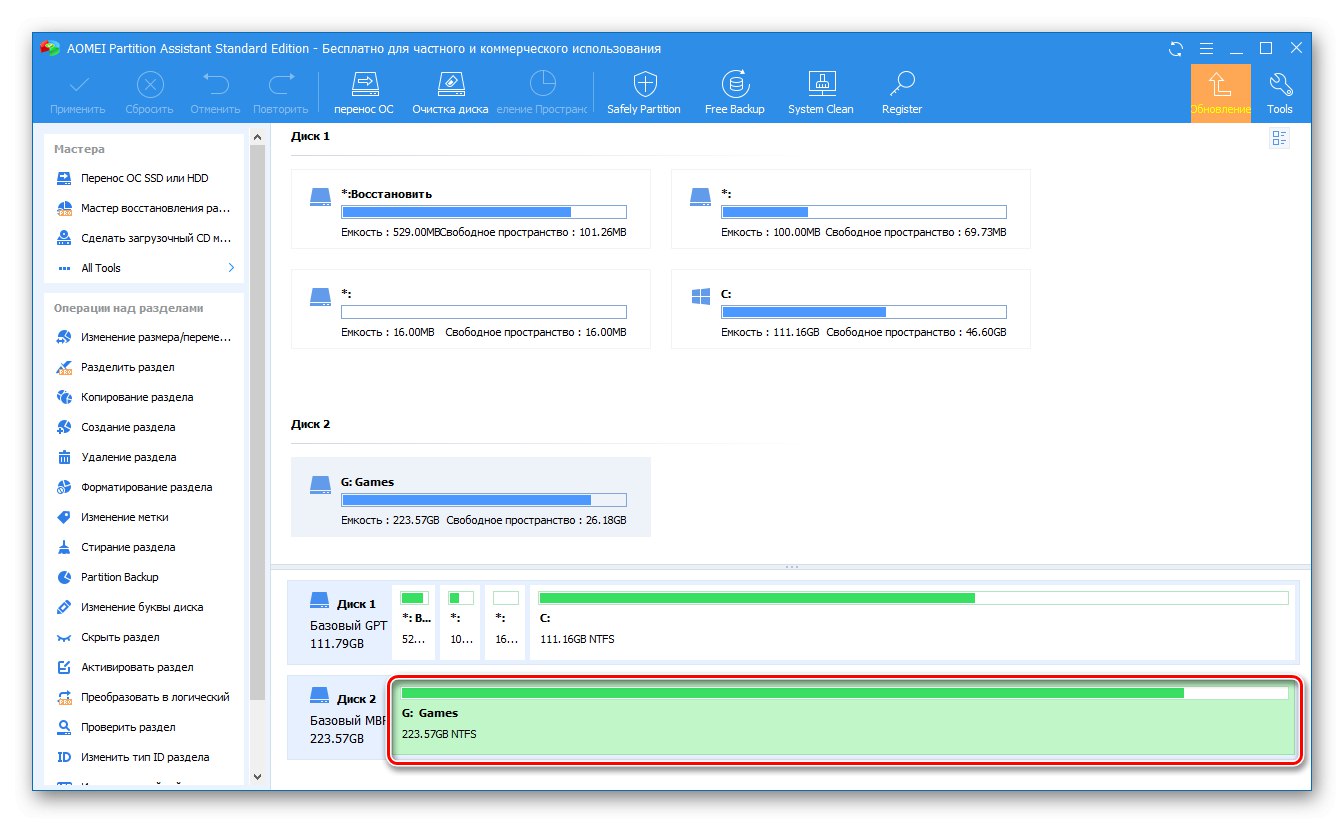
AOMEI Partition Assistant سهل الاستخدام مثل البرنامج الذي راجعناه في الطريقة الأولى. من الواضح ، بجانبهم ، هناك حلول أخرى للعمل مع أجهزة القرص ، وقد كتبنا عنها سابقًا في مقال منفصل. لسوء الحظ ، يعاني جميعهم تقريبًا من نفس العيوب - التوزيع المدفوع والقيود المفرطة على وظائف الإصدار التجريبي.
اقرأ أيضا: برامج أخرى للعمل مع الأقراص
الطريقة الثالثة: "إدارة الأقراص"
كما قلنا في المقدمة ، يمكنك توسيع الحجم بدون برامج الطرف الثالث. يكفي أن تتحول إلى مجموعة أدوات Windows 10 الأساسية ، وهي الأداة الإضافية "إدارة الأقراص"، حول جميع تعقيدات العمل التي كتبناها سابقًا في مقال منفصل (الرابط في نهاية الطريقة).
- بأي طريقة مناسبة ، افتح الأداة الإضافية التي تهمنا ، على سبيل المثال ، عن طريق النقر بزر الماوس الأيمن على الرمز "بداية" واختيار العنصر المناسب هناك.
![قم بتشغيل إدارة الأقراص على جهاز كمبيوتر يعمل بنظام Windows 10]()
اقرأ أيضا: كيفية فتح "إدارة الأقراص" في نظام التشغيل Windows 10
- إذا لم يتم حذف الحجم الذي سيتم بسببه "التجريبي" بعد حذفه ، فقم بذلك - انقر بزر الماوس الأيمن فوقه وحدد العنصر المطلوب في قائمة السياق ،
![حذف وحدة تخزين في إدارة الأقراص على نظام التشغيل Windows 10]()
ثم أكد نواياك بالضغط على الزر "نعم" في مربع الحوار.
- بعد ذلك ، انقر بزر الماوس الأيمن فوق قسم القرص ، الذي تريد زيادة حجمه ، وحدد "توسيع حجم".
![قم بتوسيع وحدة تخزين في إدارة الأقراص على نظام التشغيل Windows 10]()
في النافذة المفتوحة معالجات توسيع الحجم الجديدة انقر "بالإضافة إلى ذلك".
![معالج توسيع وحدة التخزين في إدارة الأقراص على نظام التشغيل Windows 10]()
في الجزء الأيسر ، حدد القرص الذي سيتم توسيعه (عادةً ما يتم تحديده افتراضيًا) ، ثم حدد مقدار المساحة المراد إضافتها (تم تعيينها في البداية على الحد الأقصى للقيمة المتاحة) ، وانقر فوق "بالإضافة إلى ذلك".
![تحديد خيارات توسيع الحجم في إدارة الأقراص على نظام التشغيل Windows 10]()
لتأكيد التغييرات ، استخدم الزر "منجز".
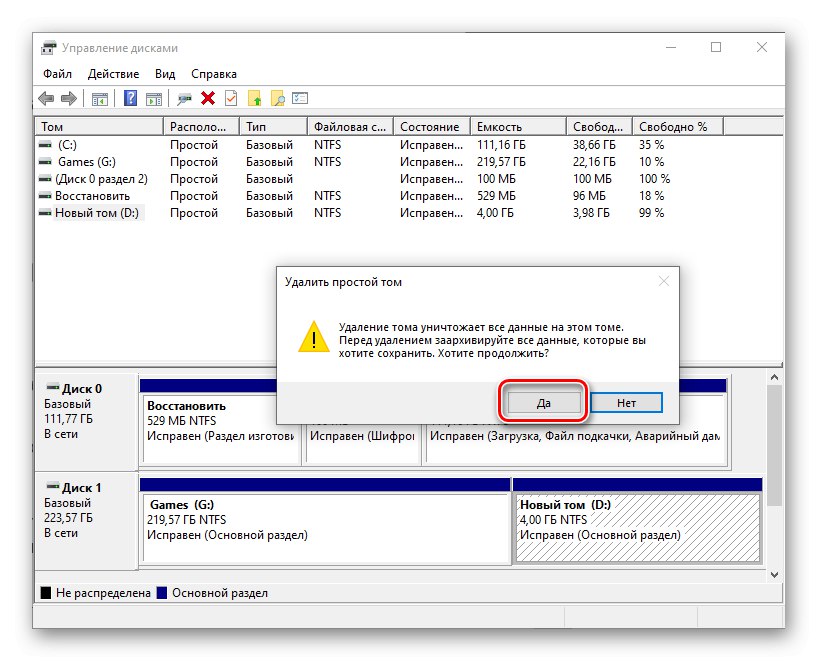
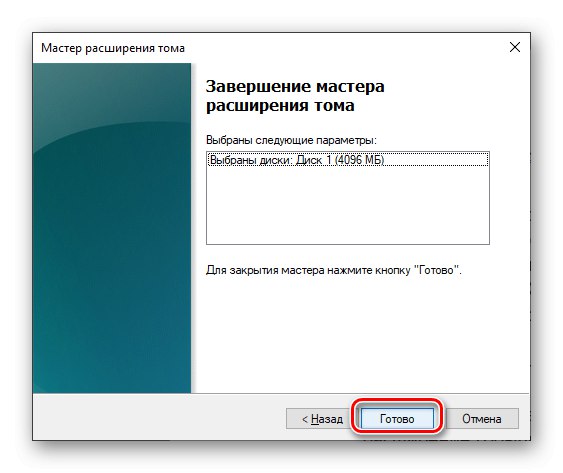
هذه هي الطريقة التي يمكنك بها توسيع الحجم بسهولة باستخدام أدوات نظام التشغيل القياسية. يمكنك معرفة المزيد من التفاصيل حول جميع إمكانيات الأداة التي تم النظر فيها ضمن هذه الطريقة في المقالة التالية.
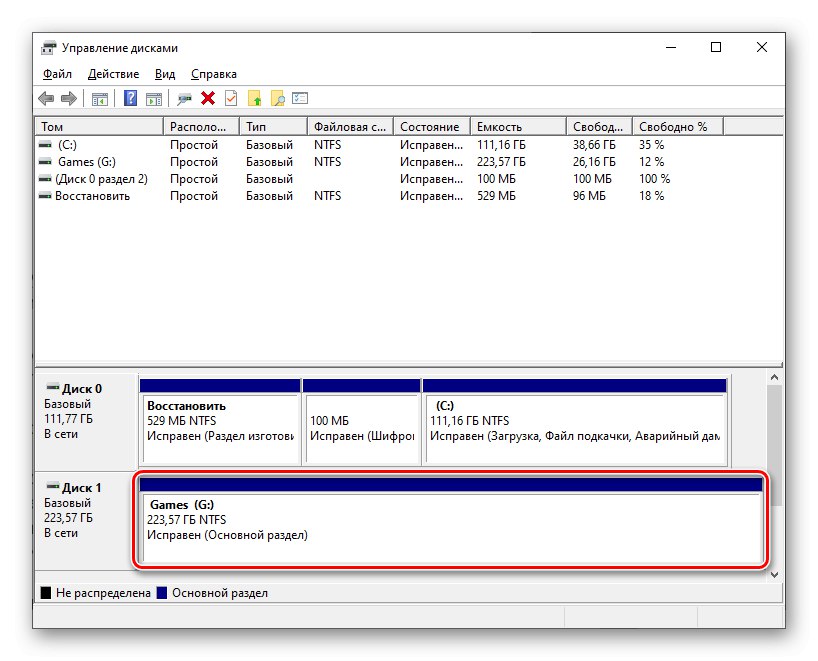
المزيد من التفاصيل: إدارة الأقراص في نظام التشغيل Windows 10
خاتمة
أنت الآن تعرف كيفية توسيع وحدة تخزين في Windows 10. كل طريقة من الطرق التي درسناها بشكل فعال تحل المشكلة الحالية ، ومع ذلك ، تتمتع برامج الجهات الخارجية ، في معظمها ، بوظائف إضافية ، ومع ذلك ، ستحتاج إلى الدفع.