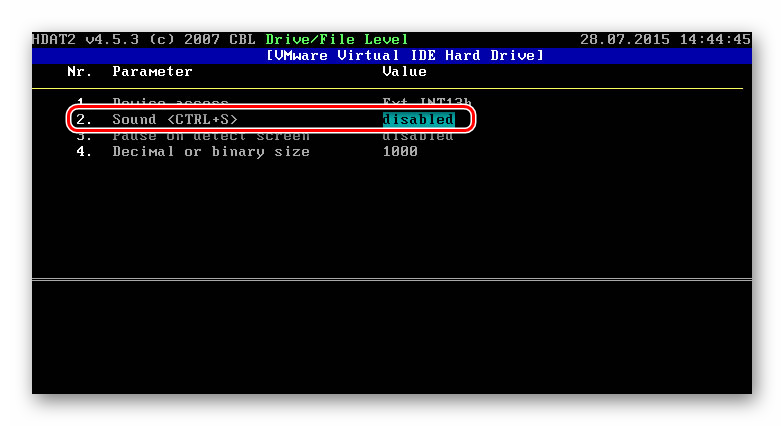كيفية إصلاح الخطأ 0xc000000f عند بدء تشغيل Windows 10
بسبب مشاكل البرامج والأجهزة المختلفة ، قد يتلقى المستخدمون أخطاء من نظام التشغيل حتى قبل ظهور سطح المكتب. أحدها هو الخطأ 0xc000000f ، والذي يحدث غالبًا في نظام التشغيل Windows 10. فكر في الأسباب التي قد تكون السبب وكيفية حل المشكلة.
محتوى
خطأ 0xc000000f عند تحميل ويندوز 10
تثير الظروف المختلفة ظهور هذا الرمز السيئ ، بدءًا من مشاكل برنامج مجموعة نظام التشغيل نفسه وتنتهي بإعدادات BIOS غير الصحيحة. ومع ذلك ، يمكن حل أي مشكلة تقريبًا بشكل مستقل ، بدءًا بالتتابع البحث عن الحل الخاص بها.
أولاً وقبل كل شيء ، جرب طريقة غير قياسية - افصل جميع الأجهزة الطرفية عن الكمبيوتر (الماوس ولوحة المفاتيح والطابعة وما إلى ذلك) ، ثم قم بتشغيلها. في حالات نادرة ، يساعد هذا ، ويعني أن برنامج تشغيل أحد الأجهزة يتداخل مع تحميل نظام التشغيل. لمعرفة أي جهاز ممكن فقط من خلال توصيل الأجهزة واحدًا تلو الآخر بإعادة تشغيل النظام. إذا عثرت على الجاني ، فستحتاج إلى إعادة تثبيت برنامجه ، والذي سيتم مناقشته في الطريقة الثانية من هذه المقالة.
الأسلوب 1: تحقق من إعدادات BIOS
يظهر الخطأ في السؤال عندما يتم تكوين BIOS بشكل غير صحيح بسبب الترتيب غير الصحيح للأولوية لأقراص التمهيد. في معظم الأحيان ، يرتبط الموقف بتوصيل العديد من محركات الأقراص بجهاز كمبيوتر وتعيين غير صحيح لجهاز معين إلى الجهاز الذي يجب أن يبدأ منه نظام التشغيل. يمكن أن يحدث نفس الشيء بعد إعادة تعيين BIOS أو بطارية ميتة على اللوحة الأم. لإصلاح ذلك ، تحتاج أولاً إلى إجراء تغيير بسيط للخيار المقابل.
- أعد تشغيل الكمبيوتر وأدخل BIOS باستخدام المفتاح الذي يظهر نشطًا على شاشة التمهيد.
اقرأ أيضا: كيفية إدخال BIOS على جهاز الكمبيوتر
- ابحث عن علامة التبويب "Boot" ، وهناك سطر "Boot Device Priority" . قد تكون الأسماء المشار إليها مختلفة قليلاً ، اعتمادًا على اللوحة الأم. على وجه الخصوص ، قد لا يكون قسم "أولوية جهاز التمهيد" منفصلًا ، ولكن يمكن الوصول إليه على الفور بعد الانتقال إلى علامة التبويب "التمهيد" .
- سيبدأ التحديد على الفور في عنصر جهاز التمهيد الأول ، واضغط على Enter للانتقال إلى القائمة الفرعية لاختيار قرص التمهيد ، ثم ضع في المقام الأول الذي تم تثبيت Windows عليه. يتم ذلك باستخدام Enter على HDD (أو SSD) المحدد والسهم لأعلى على لوحة المفاتيح. سيكون عليك التنقل حسب الاسم أو معلمات تعريف إضافية أخرى للجهاز الذي يوفره BIOS.
- بعد التغيير الناجح ، اضغط F10 لحفظ التغييرات والخروج من BIOS. قم بتأكيد الإجراء بـ "نعم" وانتظر حتى تتم إعادة تشغيل الكمبيوتر.
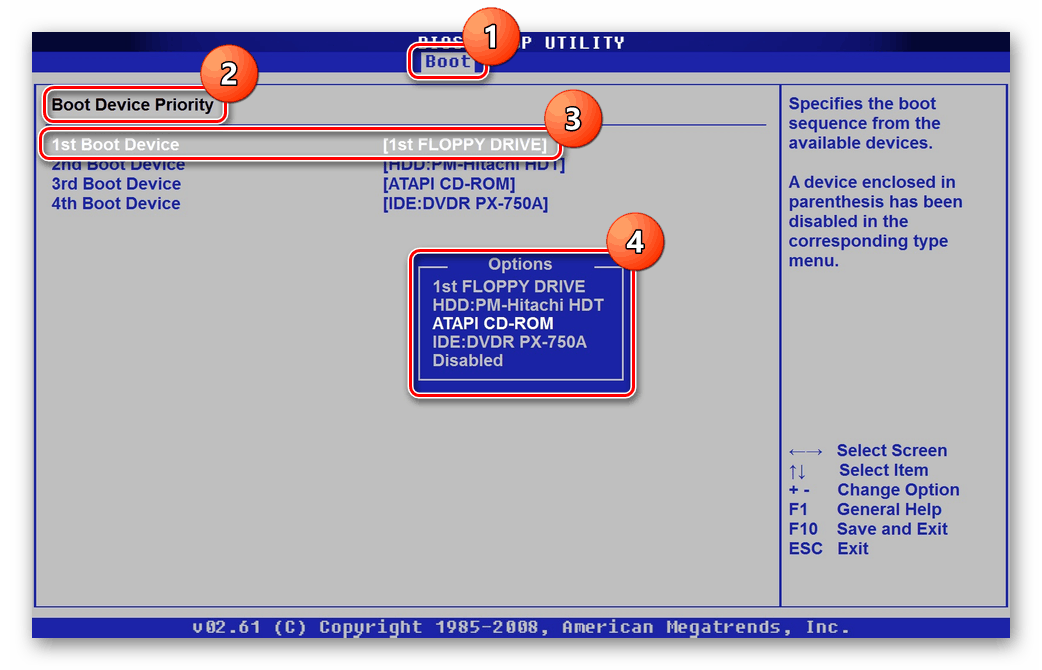
إذا اختفت المشكلة ، ولكنها عادت في كل مرة بعد تشغيل الكمبيوتر (فقط انتقل إلى BIOS وتحقق من ترتيب القرص مرة أخرى) ، على الأرجح أن الخطأ هو البطارية الميتة على اللوحة الأم. إنها مسؤولة عن تخزين جميع إعدادات BIOS الأساسية مثل الوقت والتاريخ ومحمل الإقلاع. يكفي استبداله بأخرى جديدة بحيث لم تعد تواجه صعوبة في تشغيل الكمبيوتر. كيفية القيام بذلك هو مكتوب في المواد لدينا منفصلة.
مزيد من التفاصيل: استبدال البطارية على اللوحة الأم
الطريقة 2: استعادة النظام
يمكن أن يتسبب البرنامج غير الصحيح في حدوث الخطأ ، بما في ذلك برنامج التشغيل الخاطئ لأحد المكونات الحيوية لنظام التشغيل. نظرًا لأنه فشل في التمهيد إلى Windows ، ستحتاج إلى استخدام محرك أقراص فلاش USB القابل للتمهيد مع "العشرة" لبدء الاسترداد من خلاله.
- قم بإنشاء محرك أقراص فلاش USB قابل للتمهيد ، إذا لم يكن لديك بالفعل ، باستخدام المقالة الموجودة على الرابط أدناه. إذا كان لديك واحدة ، قم بتوصيله بالكمبيوتر والتمهيد منه.
مزيد من التفاصيل:
إنشاء محرك أقراص فلاش USB قابل للتشغيل أو قرص باستخدام نظام التشغيل Windows 10
نحن تكوين BIOS للتحميل من محرك أقراص فلاش - انتظر حتى يبدأ برنامج تثبيت Windows ، في نافذة الترحيب مع اختيار اللغة ، انقر فوق "التالي" .
- في النافذة التالية ، بدلاً من بدء التثبيت ، انقر فوق "استعادة النظام" .
- سيتم عرض الخيارات المتاحة على الشاشة ، والتي يجب أن تختار منها "استكشاف الأخطاء وإصلاحها" .
- استخدم أحد الخيارات المتاحة:
- "استعادة النظام" - سيتم فتح نافذة استرداد النظام القياسية حيث تحتاج إلى تحديد النقطة التي ستحدث فيها العودة إلى الحالة السابقة. للقيام بذلك ، يجب أولاً تمكين وظيفة إنشاء واستخدام نقاط الاسترداد ؛
- "استرداد صورة النظام" - يُستخدم إذا كانت هناك صورة من نفس نظام التشغيل ، ولكن في حالة صالحة للعمل. يحدث هذا بعيدًا عن كل مستخدم ، لذلك بالكاد يمكن استدعاء الطريقة بالكامل ؛
- "استرداد بدء التشغيل" - سيحاول Windows نفسه إصلاح الخطأ ، واعتمادًا على مصدر حدوثه ، قد ينجح الخيار.

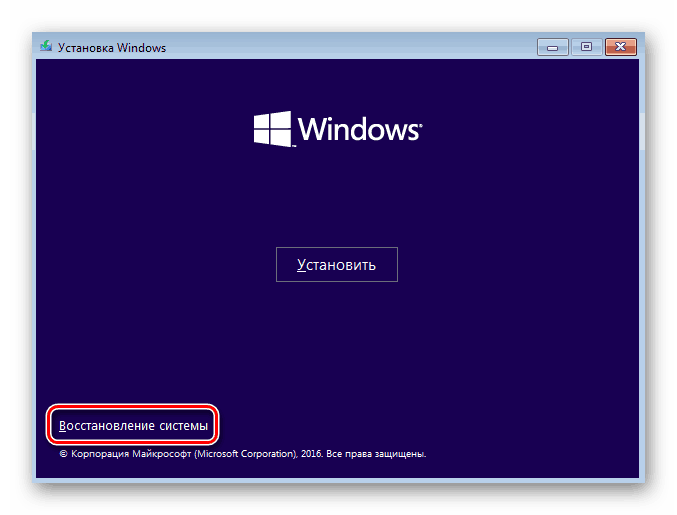
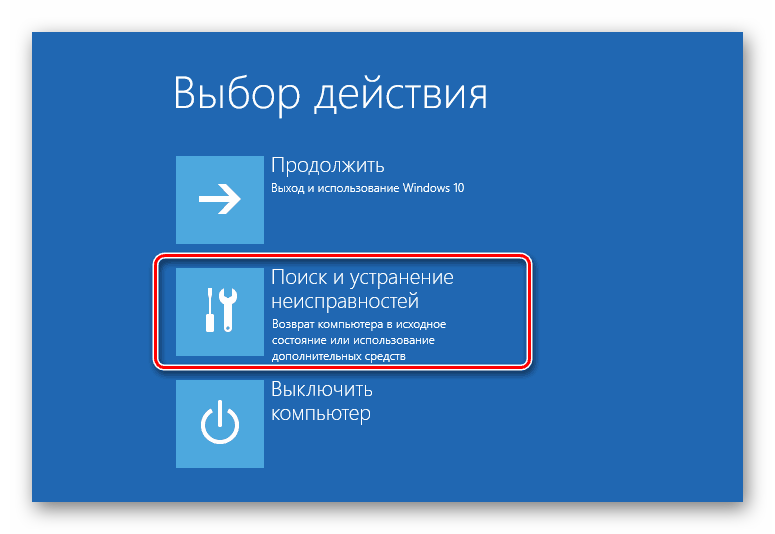
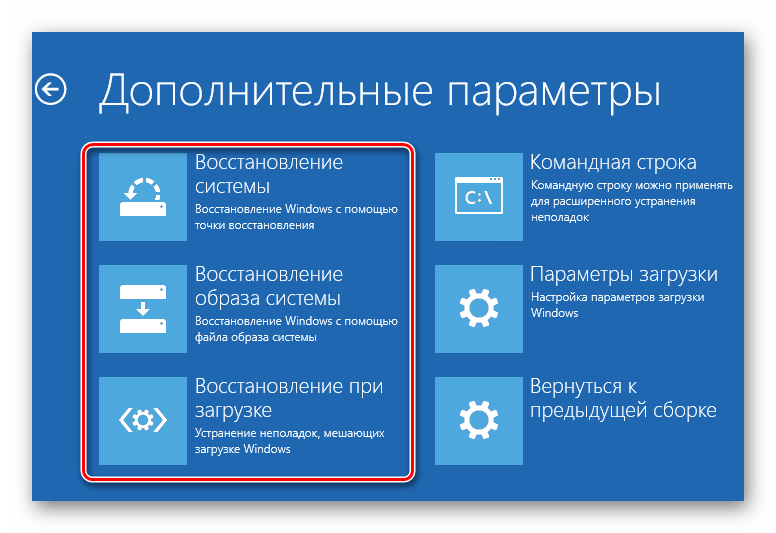
يجب أن يسمى الاستعادة فقط إلى نقطة الاسترداد فعالة تمامًا ، حيث يتم تمكين هذه الميزة للعديد من المستخدمين ، وإذا كانت هناك مشاكل برنامجية ، فهذه هي بالضبط الطريقة لإعادة حالة التشغيل لنظام التشغيل إلى.
إلغاء تثبيت البرنامج من خلال الوضع الآمن
إذا حدث الفشل فور تثبيت أي برنامج ، فبدلاً من استعادة النظام ، يجب أن تحاول التبديل إلى "الوضع الآمن" وإزالة مكون المشكلة.
- للقيام بذلك ، اتبع الخطوات 2-4 من التعليمات السابقة وحدد "خيارات التنزيل" .
- في نافذة المعلومات ، انقر فوق "تحديث" .
- من قائمة الخيارات ، استخدم المفتاح 4 أو F4 لتحديد "تمكين الوضع الآمن" .
- انتظر حتى يبدأ النظام ، وإذا كان ناجحًا ، فقم بإلغاء تثبيت البرنامج الذي أصبح مصدر المشكلة. يمكن القيام بذلك بشكل قياسي - من خلال القائمة "خيارات" > "التطبيقات" .
- إذا كنت بحاجة إلى إزالة برنامج التشغيل عن طريق النقر بزر الماوس الأيمن على "ابدأ" ، فحدد وانتقل إلى "إدارة الأجهزة" .
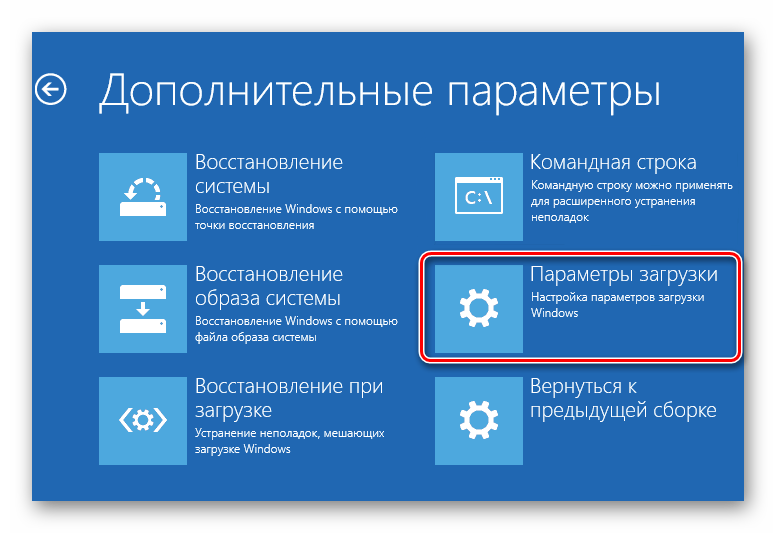

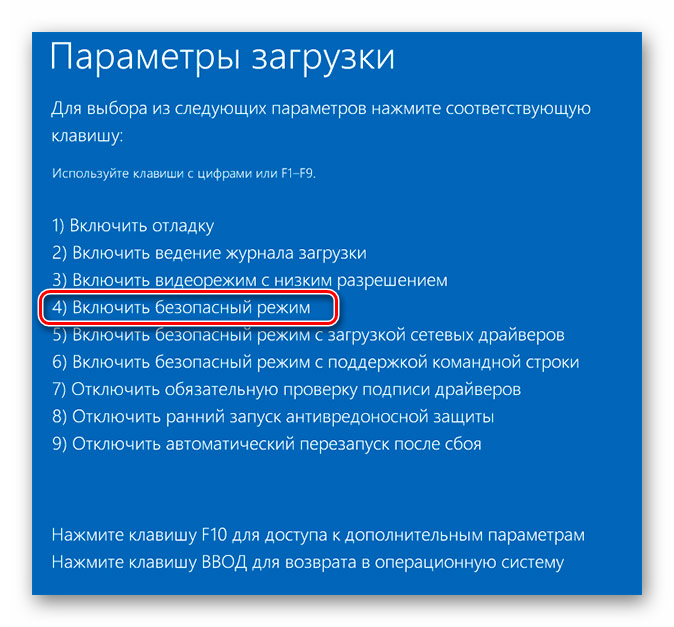
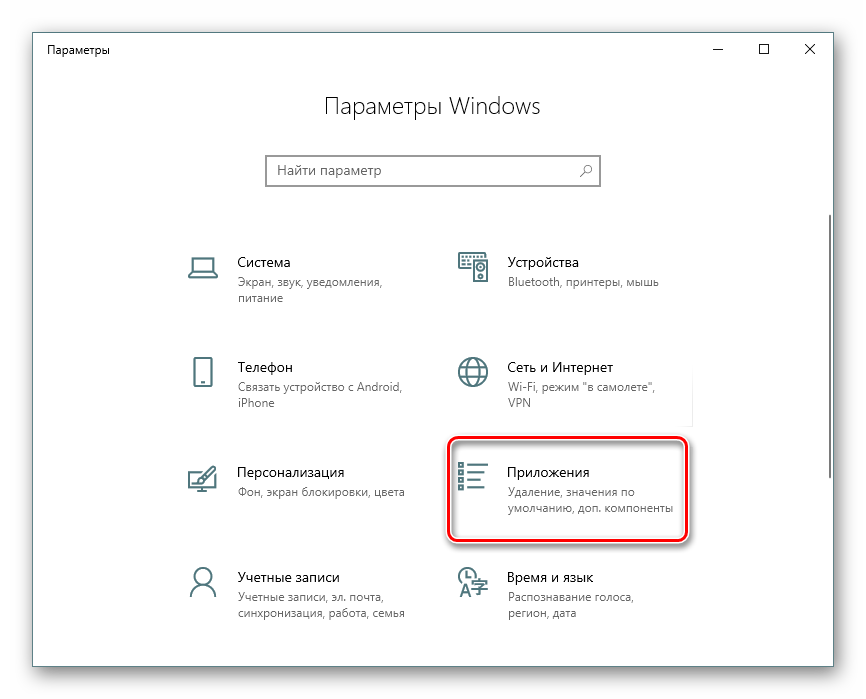
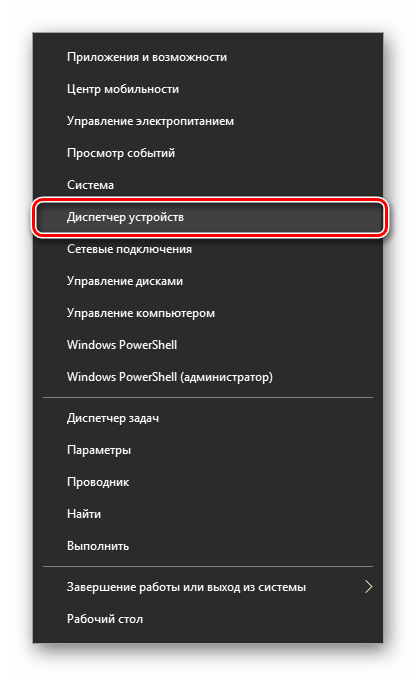
ابحث عن الجهاز بعد تثبيت برنامج التشغيل الذي حدث له خطأ فادح ، وانقر فوقه مرتين مع LMB وفي النافذة التي تظهر في علامة التبويب "Driver" ، حدد "Delete device" .
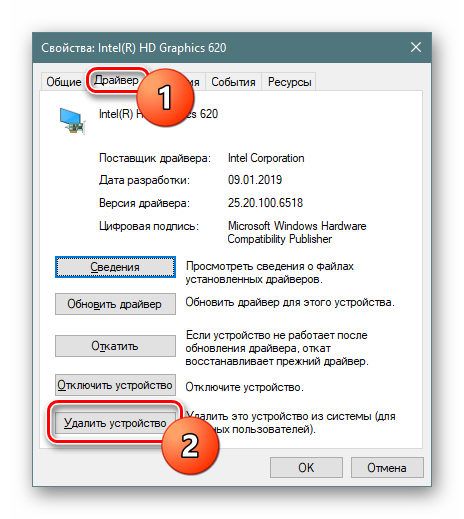
تأكد من تحديد المربع بجوار "إلغاء تثبيت برنامج التشغيل لهذا الجهاز . " يبقى لتأكيد قرارك وانتظر إعادة تشغيل جهاز الكمبيوتر.
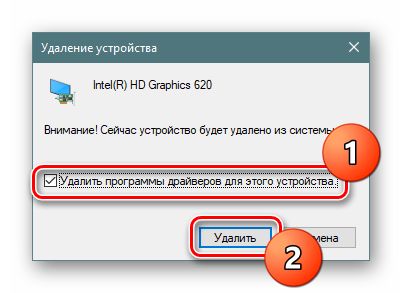
سيقوم Windows 10 ، إن أمكن ، بتثبيت الإصدار الأساسي من برنامج التشغيل من مصادره الخاصة عبر الإنترنت.
الطريقة الثالثة: تحقق من القرص الصلب
عند استخدام محرك الأقراص الثابتة الذي لا يعمل بثبات كبير ، من المحتمل أن تحدث مشكلات أثناء تحميل النظام. إذا ظهرت قطاعات سيئة في المكان الذي يتم فيه تخزين الملفات المسؤولة عن التنزيل ، فقد يؤدي ذلك إلى حدوث خطأ في بدء تشغيل نظام التشغيل ، مثل 0xc000000f. يجب على المستخدم تشغيل فحص القرص الصلب لمعرفة ما إذا كانت هناك كتل تالفة وإصلاحها. يجب أن يؤخذ في الاعتبار على الفور أن بعض القطاعات السيئة هي فعلية وليست برمجية بطبيعتها ، ونتيجة لذلك يتعذر دائمًا استرجاع المعلومات منها.
الخيار 1: المدمج في الأداة المساعدة CHKDSK
أسهل طريقة هي التحقق من جودة القرص باستخدام الأداة المساعدة المضمّنة لفحص القرص ، والتي يمكنها أيضًا استرداد الأخطاء التي تم العثور عليها. ومع ذلك ، إذا كنت واثقًا من معرفتك وقوتك ، فانتقل إلى الخيار 2 ، الذي يعتبر أكثر فعالية.
- قم ببدء تشغيل الكمبيوتر من محرك أقراص فلاش USB القابل للتشغيل (مكتوب في الخطوة 1 من الطريقة الثانية ) وعندما ترى نافذة الترحيب الخاصة بالمثبت ، اضغط على Shift + F10 لبدء تشغيل "موجه الأوامر" .
- أدخل الأمر
diskpartالعمل باستخدام الأداة المساعدة التي تحمل الاسم نفسه. - اكتب
list volumeلمعرفة حرف محرك الأقراص الذي تم تعيين بيئة الاسترداد إليه. غالبًا ما تختلف هذه الأحرف عن تلك التي تراها في النظام ، لذلك تحتاج إلى معرفة حرف محرك الأقراص الذي سيبدأ التحقق من حالته. - إذا كنت تقود سيارتك قليلاً على عمود "الحجم" ، فستعرف أي منها هو مكان تثبيت نظام التشغيل. في حالتنا ، على سبيل المثال ، هو C ، وهو نفس حجم D ، لكنه الأول ، مما يعني أنه نظام واحد.
- اكتب
exitDiskPart. - الآن اكتب
chkdsk C: /F /R، حيث C هي الحرف الذي قمت بحسابه ، / F و / R هي خيارات تعمل على إصلاح القطاعات التالفة وإصلاح الأخطاء.
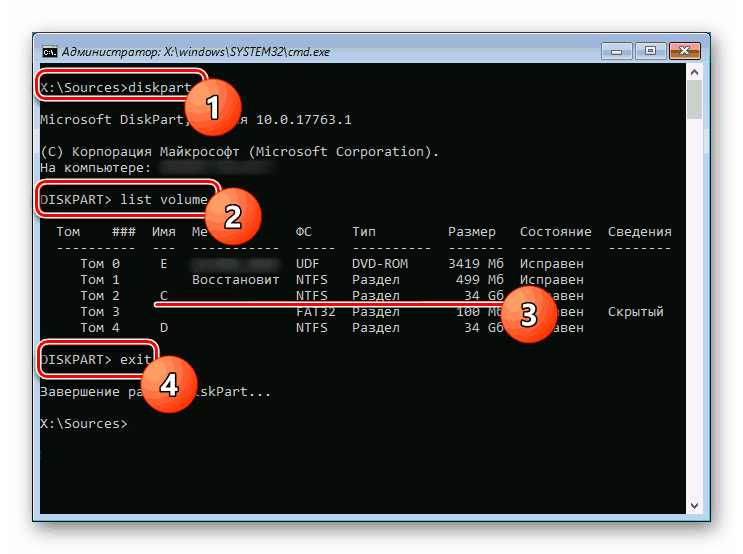
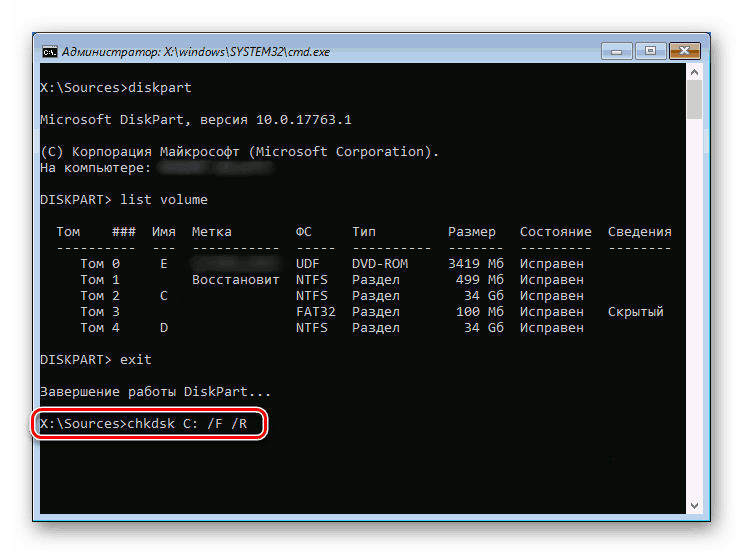
انتظر حتى يكتمل الإجراء وحاول بدء تشغيل الكمبيوتر بناءً على نتائجه.
الخيار 2: محرك أقراص فلاش USB قابل للتشغيل مع أداة مساعدة
ستكون هذه الطريقة أكثر تعقيدًا ، ولكنها أكثر فاعلية عندما تفهم أن المشكلة تكمن في محرك الأقراص الثابتة ، ولن تتمكن الأداة المساعدة القياسية chkdsk من إصلاح القطاعات التالفة. سيبقى اللجوء إلى المزيد من البرامج الاحترافية التي ستؤدي نفس العمل وتعود إلى سعة العمل. ومع ذلك ، ستحتاج إلى كمبيوتر آخر ومحرك أقراص فلاش USB لتسجيل برنامج خاص.
سنستخدم واحدة من أكثر الأدوات المساعدة شهرة وشهرة - Hiren's BootCD ، والذي يتضمن أداة HDAT2. في المستقبل ، بعد استخدام هذا البرنامج ، لا نوصي بمسح محرك أقراص فلاش USB: تتضمن الأداة المساعدة العديد من التطبيقات المفيدة التي قد تكون مفيدة لك أو لأصدقائك في حالة حدوث مثل هذه المشاكل.
انتقل إلى موقع Hiren BootCD الرسمي
- قم بتنزيل Hiren BootCD بالانتقال إلى صفحة التنزيل على موقعها الرسمي على الرابط أعلاه. للقيام بذلك ، قم بالتمرير لأسفل الصفحة وانقر فوق تنزيل صورة ISO.
- انسخ الصورة على محرك أقراص فلاش USB حتى يصبح قابلاً للتمهيد. للقيام بذلك ، استخدم إرشاداتنا ، باستخدام ثلاثة برامج مختلفة كمثال يوضح كيفية القيام بذلك.
مزيد من التفاصيل: دليل نسخ صورة ISO على محرك أقراص فلاش
- قم بالتمهيد من محرك الأقراص المحمول هذا ، عند بدء تشغيل الكمبيوتر بالضغط على F2 أو F8 وتحديد محرك الأقراص المحمول كجهاز تمهيد. أو جعلها قابلة للتمهيد في BIOS .
- من القائمة ، حدد "برامج دوس" . فيما يلي ، للتحكم ، استخدم السهمين لأعلى ولأسفل ومفتاح Enter كتأكيد.
- ابحث عن "أدوات القرص الصلب" في القائمة. مع كل النقاط الأخرى التي سيتم استنتاجها أدناه ، أوافق.
- تظهر قائمة بالأدوات المساعدة المتوفرة للتشخيص والإصلاح. في ذلك ، حدد الخيار الأول - "HDAT2" .
- تظهر قائمة محركات الأقراص المتوفرة على الكمبيوتر ، حيث تحتاج إلى تحديد محركات الأقراص. إذا كنت لا تعرف اسمه ، فاسترش بحجم صوت محرك الأقراص (عمود "السعة" ).
- بالضغط على "p" في تخطيط اللغة الإنجليزية ، ستنتقل إلى القائمة باستخدام المعلمات ، حيث نوصي بإيقاف تشغيل الإشعار عن طريق الإشارة الصوتية لكل قطاع سيء تم العثور عليه. مع وجود عدد كبير من القطع السيئة ، سوف يتداخل الصوت فقط. بدّل القيمة إلى "معطل" واضغط على مفتاح Esc للعودة إلى القائمة السابقة.
![كتم عند اكتشاف قطاع تالف في HDAT2]()
- بعد اختيار محرك الأقراص الثابتة ، سيتم عرض قائمة بالعمليات المتاحة ، نحتاج إلى الأداة الأولى - "قائمة اختبارات مستوى محرك الأقراص" .
- سيقدم قائمة بميزاته ، منها تحديد "فحص وإصلاح القطاعات السيئة" .
- يبدأ المسح. سوف إشارة الصوت تشير إلى القطاع سيئة وجدت. يتم عرض رقمهم في سطر الأخطاء ، ويقع شريط التقدم أسفل ، مما يشير إلى حجم وحدة التخزين التي تمت معالجتها. لاحظ أنه كلما كان محرك الأقراص أكبر وتلفه أقوى ، كلما طال الوقت لفحصه وإصلاحه.
- في نهاية العمل ، يمكن رؤية الإحصاءات في أسفلها. "القطاعات السيئة" هي إجمالي عدد القطاعات ، "تم إصلاحها" هو عدد القطاعات التي تمت استعادتها.
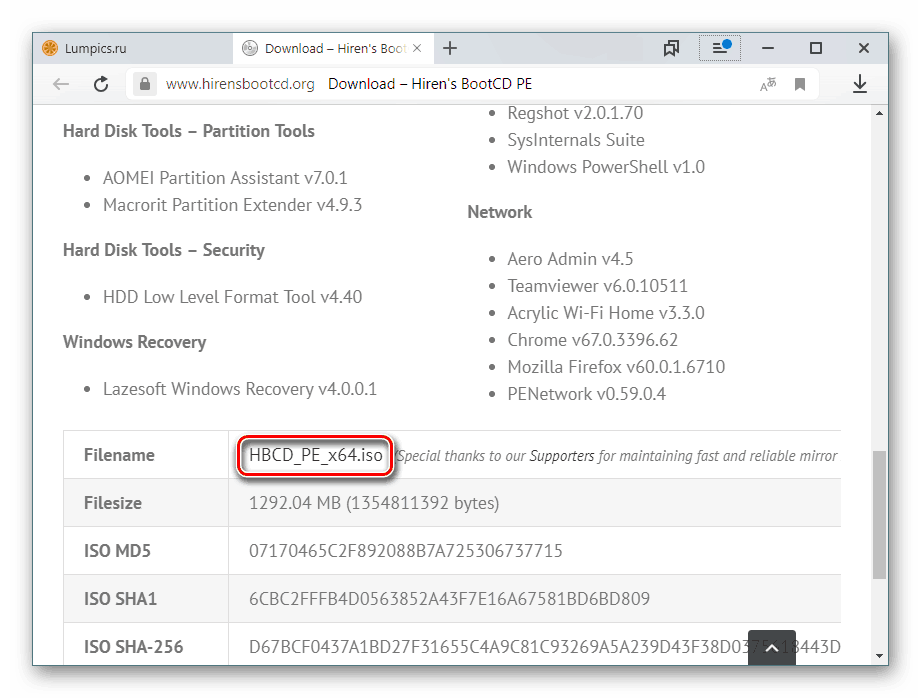
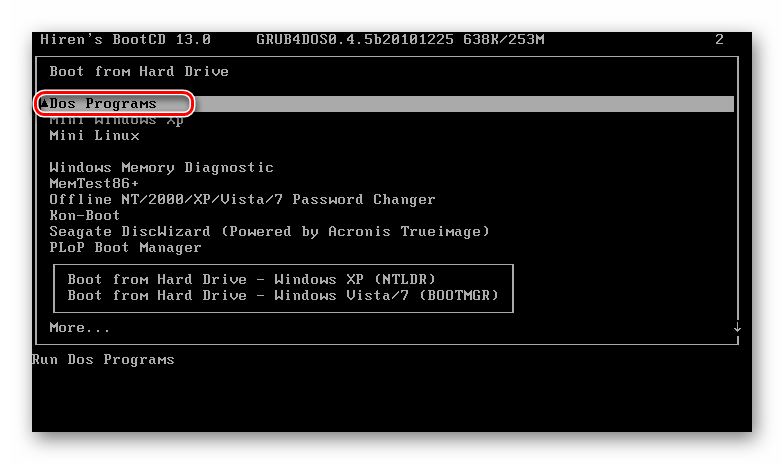
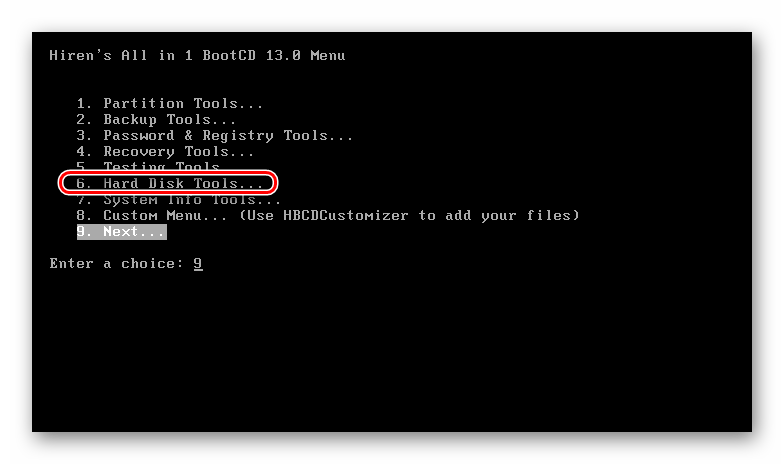
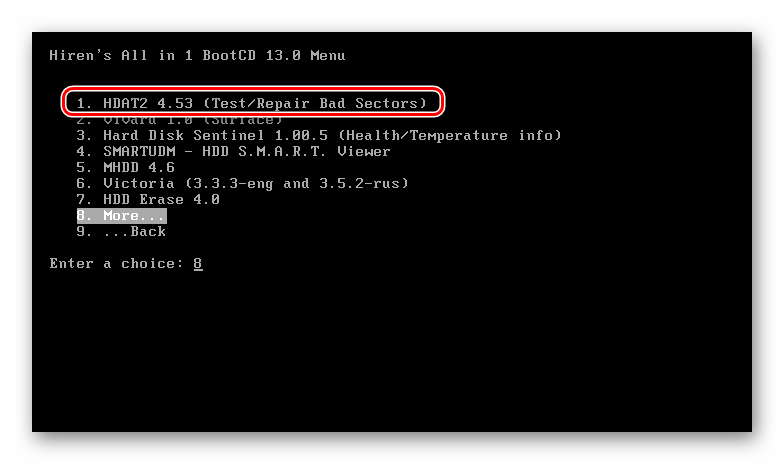
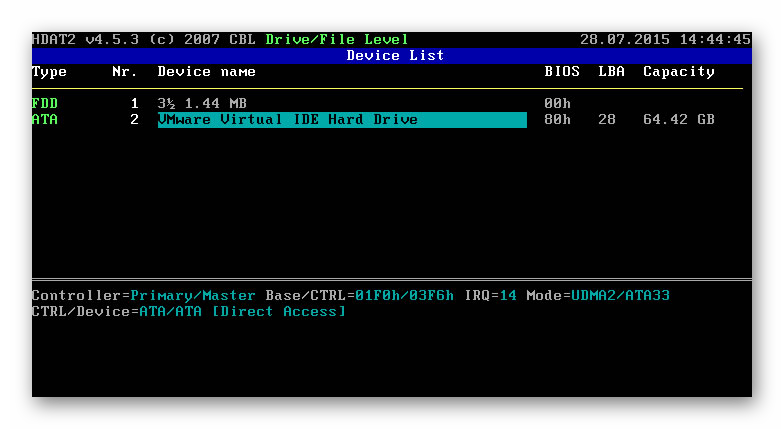
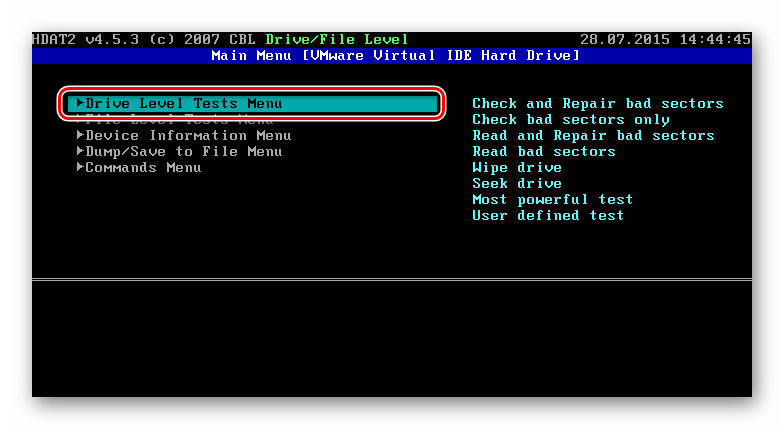
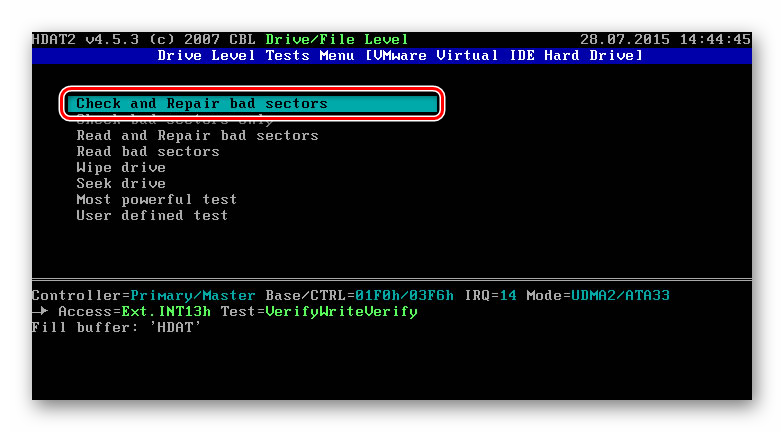
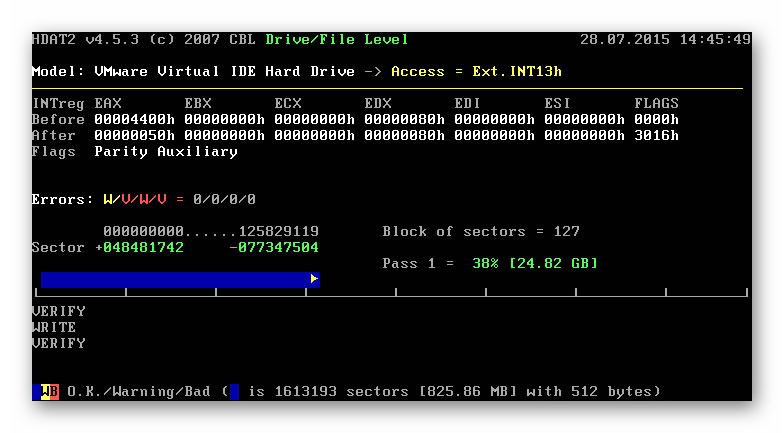
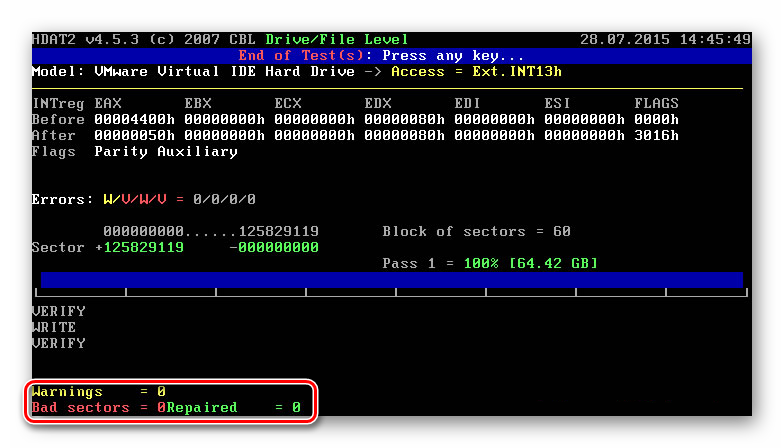
يبقى الضغط على أي مفتاح للخروج وإعادة تشغيل الكمبيوتر للتحقق من ظهور الخطأ مرة أخرى.
الطريقة الرابعة: إصلاح أداة تحميل التشغيل (bootbsd)
عندما يرى المستخدم شاشة زرقاء من الموت مع وجود خطأ 0xc000000f وشرح في شكل مسار bootbsd مشكوك فيه ، فهذا يعني أن سجل الإقلاع قد تعرض للتلف ويجب أن تتم محاولته لاستعادته.
- سوف نستخدم محرك أقراص فلاش USB القابل للتشغيل مرة أخرى ونستخدمه للانتقال إلى "سطر الأوامر" كما هو موضح في الخطوة 1 من الطريقة الثالثة .
- في ذلك اكتب
bootrec.exeواضغط على Enter . - اكتب الأوامر التالية واحدة تلو الأخرى ، بعد كل مفتاح إدخال :
bootrec /fixmbr
bootrec /fixboot
bootsect /nt60 ALL /force /mbr
exit
يبقى إعادة تشغيل جهاز الكمبيوتر والتحقق مما إذا كان قد تم إصلاح الخطأ.
الطريقة الخامسة: تثبيت تجميع Windows آخر
يستخدم العديد من المستخدمين تصميمات مختلفة لنظام التشغيل الذي أنشأه مؤلفون من الهواة. لا يمكن لأحد أن يضمن جودة هذه التجميعات ، وغالبًا ما يكون هناك بعض أنواع الصعوبات عند استخدامها ، وحتى عند بدء تشغيل Windows. إذا لم تتمكن من تحمل تكلفة البرامج المرخصة ، فحدد البنية الأكثر "نظافة" ، دون أي تعديلات.
لقد درسنا أساليب العمل لإصلاح الخطأ 0xc000000f على جهاز كمبيوتر يعمل بنظام Windows 10. في معظم الحالات ، ينبغي أن يساعد بعضها في إصلاح الفشل ، ولكن في المواقف الصعبة للغاية لم يتبق سوى إعادة تثبيت نظام التشغيل أو تغيير القرص الصلب إذا وجد العديد من المشكلات في استقرار العمل.
اقرأ أيضا:
دليل التثبيت لنظام التشغيل Windows 10 من محرك أقراص USB محمول أو قرص
مواصفات القرص الصلب
ما هو الفرق بين القرص الصلب و SSD
اختيار SSD لجهاز الكمبيوتر الخاص بك