حل مشكلة "اللاسلكي - تعطيل" في نظام التشغيل Windows 10
الآن ، يستخدم العديد من المستخدمين أجهزة الكمبيوتر المحمولة التي تعمل بنظام التشغيل Windows 10. في معظم الحالات ، يتم الاتصال بالإنترنت على هذه الأجهزة باستخدام تقنية Wi-Fi. في بعض الأحيان ، يواجه أصحاب أجهزة الكمبيوتر المحمولة إشعارًا بأن الشبكة اللاسلكية في حالة "معطل" . في هذه المقالة ، نود أن نخبرك بأكبر قدر ممكن من التفصيل عن جميع الطرق الحالية لتصحيح هذه الصعوبة.
إصلاح الخطأ "اللاسلكي - تعطيل" في نظام التشغيل Windows 10
في هذه الحالة ، لن يتم الكشف عن شبكة Wi-Fi ، ولن يفشل الاتصال. يشير هذا إلى أن الشبكة الآن معطلة ولا تبحث حتى.
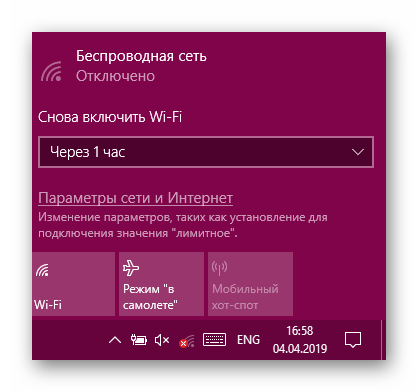
بادئ ذي بدء ، ننصحك بإعادة تشغيل جهاز الكمبيوتر - ربما يكون هناك نوع من فشل النظام أدى إلى هذه المشكلة. إذا لم يساعد ذلك ، فننصحك بالتعرف على الطرق التالية. لقد وضعنا كل خيار من الأسهل والأكثر فعالية إلى الأكثر تعقيدًا ونادراً ما نواجهه ، بحيث يمكنك بسرعة وسهولة إيجاد حل للموقف الذي حدث. إذا كنت تواجه حقيقة أن أيقونة الشبكة قد اختفت من علبة النظام ، فسوف تحصل على المساعدة من موادنا الأخرى ، التي تحتوي على إرشادات مفصلة لتصحيح هذه المشكلة. التحقق من ذلك من خلال النقر على الرابط التالي.
انظر أيضا: ماذا تفعل إذا اختفت شبكة Wi-Fi على كمبيوتر محمول مزود بنظام Windows 10
الطريقة الأولى: تشغيل Wi-Fi
بطبيعة الحال ، تتمثل الأولوية في محاولة تشغيل Wi-Fi ، لأنه غالبًا ما يواجه المستخدمون سبب انقطاع وحدة banal. للبدء ، استخدم مفاتيح الوظائف على الكمبيوتر المحمول ، على سبيل المثال ، Fn + F12 ، لتشغيل الشبكة اللاسلكية. دراسة بعناية تدوين على المفاتيح ، على الأرجح ، يمكنك بسهولة العثور على مزيج مناسب.
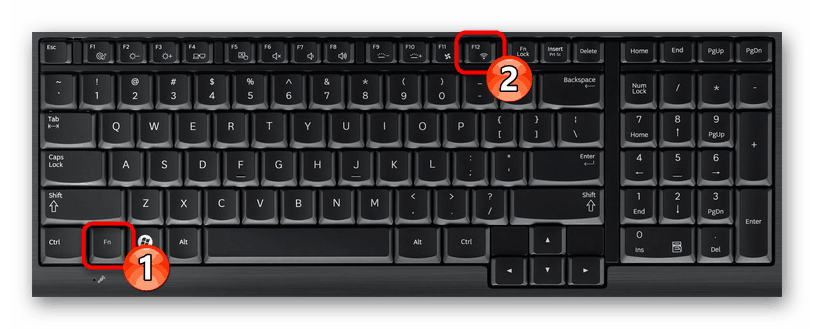
إذا لم تعثر على هذا المفتاح أو لم تحقق الإجراءات المنجزة أية نتائج ، فانقر على أيقونة الاتصال المقابلة في علبة النظام وقم بتشغيل Wi-Fi أو إيقاف تشغيل وضع الطائرة لتنشيطه.
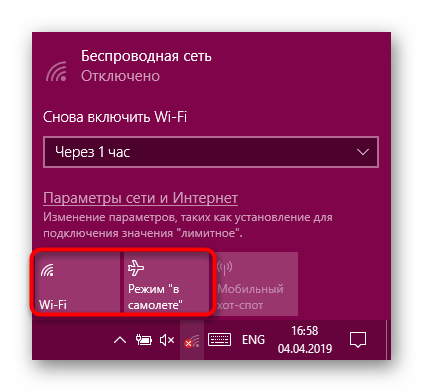
بالإضافة إلى ذلك ، يمكنك تنشيط Wi-Fi من خلال قائمة "الإعدادات" في القسم المقابل. يتم ذلك حرفيًا ببضع نقرات:
- افتح قائمة ابدأ وانقر على أيقونة الترس لبدء تشغيل نافذة الخيارات .
- هنا حدد قسم "الشبكة والإنترنت" من خلال النقر على التسمية LKM.
- من خلال اللوحة الموجودة على اليسار ، انتقل إلى فئة "Wi-Fi" .
- انقل منزلق الشبكة اللاسلكية إلى حالة التشغيل.
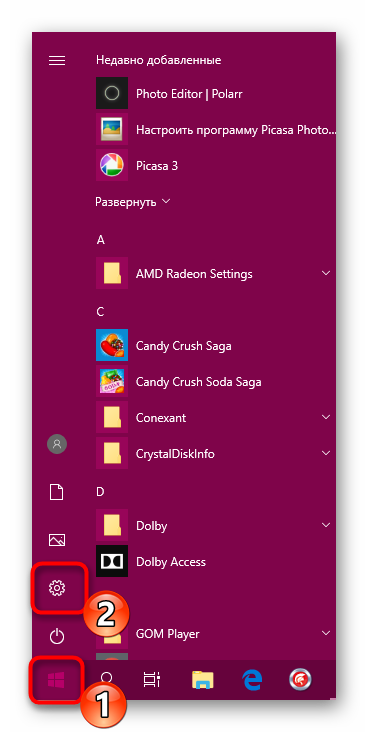
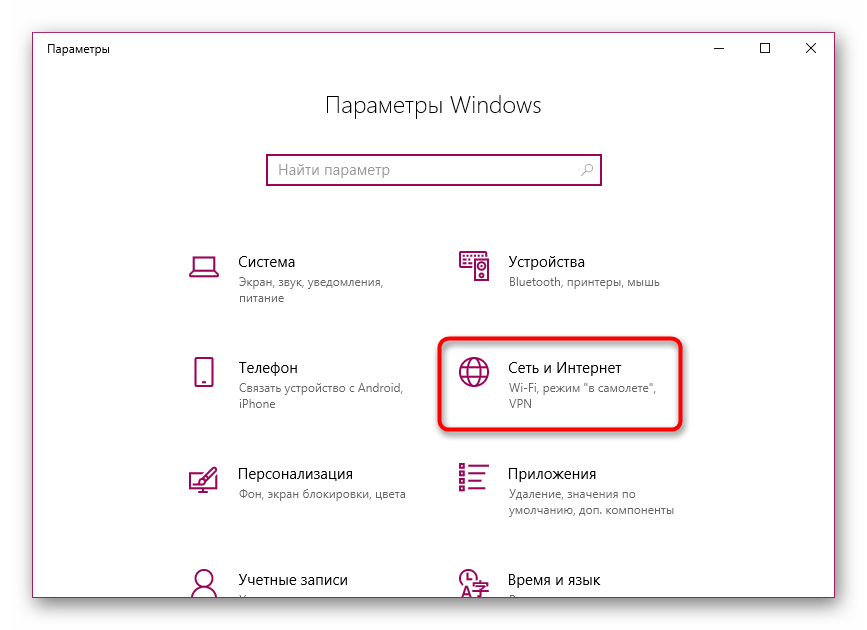
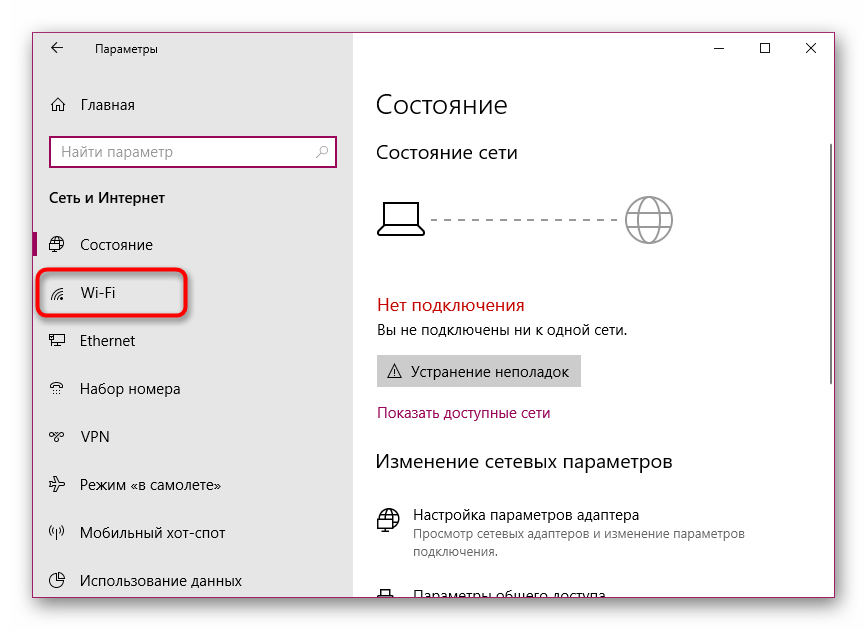
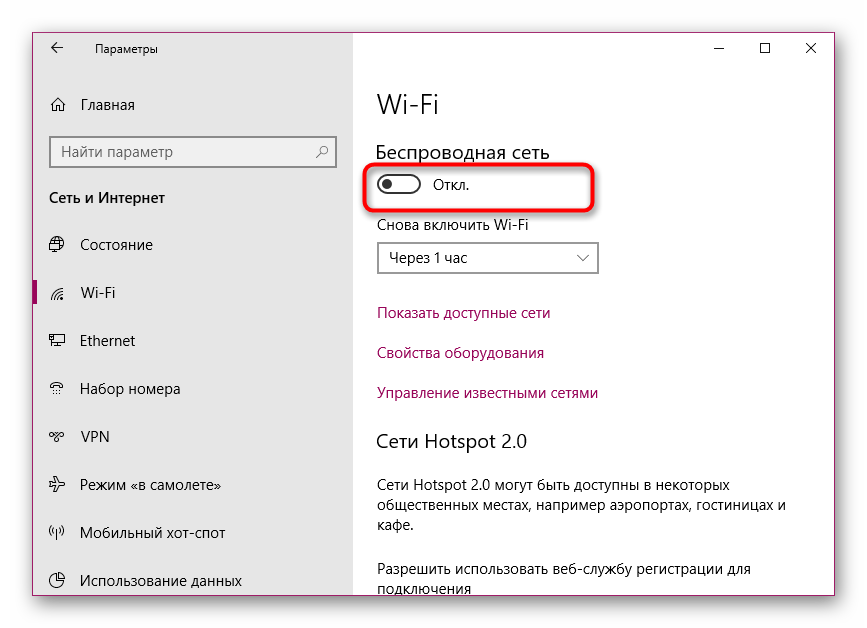
في حالة فشل الإرشادات المذكورة أعلاه ، تحقق من إعدادات BIOS وتأكد من تشغيل وضع شبكة WLAN. يمكنك معرفة كيفية فتح قائمة BIOS من خلال النقر على الرابط أدناه. في BIOS نفسه ، انتقل إلى قسم "Configuration" أو "Security" وتأكد من ضبط المعلمة "Wireless LAN" أو "Wireless Device Control" على "Enabled" أو "Always On" . بعد إجراء التغييرات ، تذكر حفظها قبل الخروج.
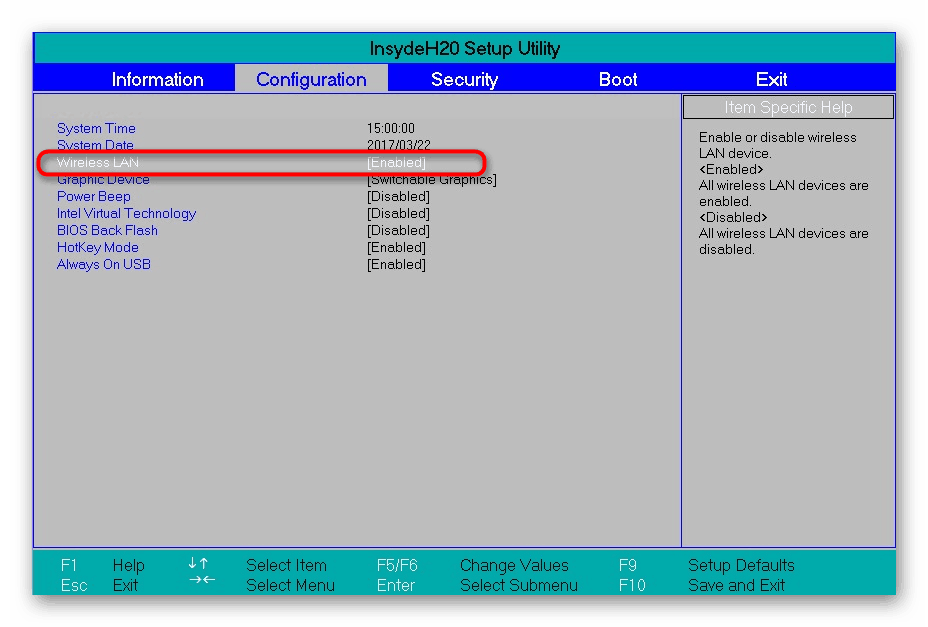
مزيد من التفاصيل:
كيفية الوصول إلى BIOS على الكمبيوتر
أدخل BIOS على الكمبيوتر المحمول أيسر / ASUS / HP / سامسونج / لينوفو / سوني فايو
ومع ذلك ، فإن الطريقة التي يتم بها تضمين شبكة لاسلكية بشكل عادي لا تكون فعالة دائمًا ، لأن المشكلة غالبًا ما تكون مختلفة تمامًا. الفشل في إعدادات النظام ، وتغيير إعدادات التسجيل ، وتأثير البرامج أو الفيروسات - كل هذا يؤدي إلى ظهور مشكلة مماثلة. لذلك ، دعونا نحاول التعامل مع كل عامل من أجل استبعاد كل منها من أجل أو العثور على حافز.
الطريقة 2: استخدام مستكشف الأخطاء ومصلحها
توفر أداة تحرّي الخلل وإصلاحه في النظام تحليلًا شاملاً للعديد من المكونات لإيجاد طرق سريعة ودقة لحل المشكلات المختلفة مع تشغيل نظام التشغيل ، وهذا ينطبق أيضًا على اتصال الإنترنت. سيؤدي تشغيل التشخيص إلى إيجاد المشكلة وحلها تلقائيًا ، وهو ما يمكن أن يوفر ليس فقط الوقت ولكن أيضًا الطاقة.
- انتقل إلى قائمة "الإعدادات" ، على سبيل المثال ، من خلال "ابدأ" وحدد "التحديث والأمان" هناك .
- من خلال اللوحة الموجودة على اليسار ، انتقل إلى "استكشاف الأخطاء وإصلاحها" .
- اختر "اتصالات الإنترنت" هناك .
- عندما يتم عرض زر "أداة بدء استكشاف الأخطاء وإصلاحها" ، انقر فوقه بزر الماوس الأيسر.
- انتظر حتى يكتمل الفحص واتبع التعليمات التي تظهر على الشاشة.
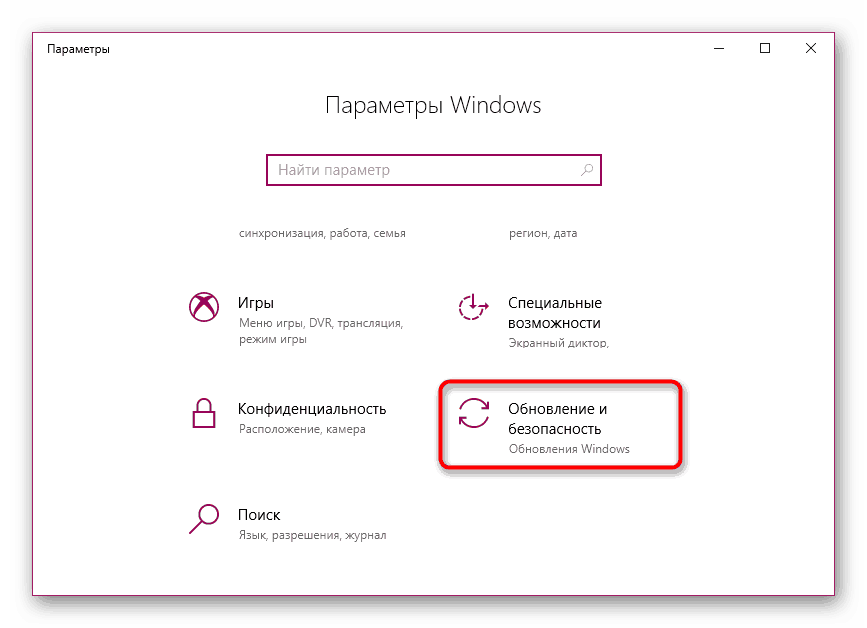
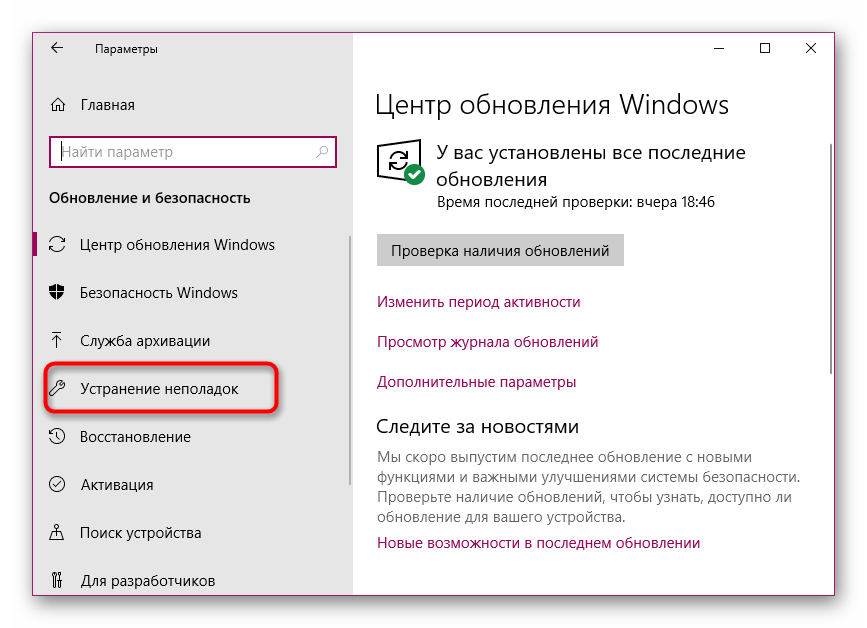
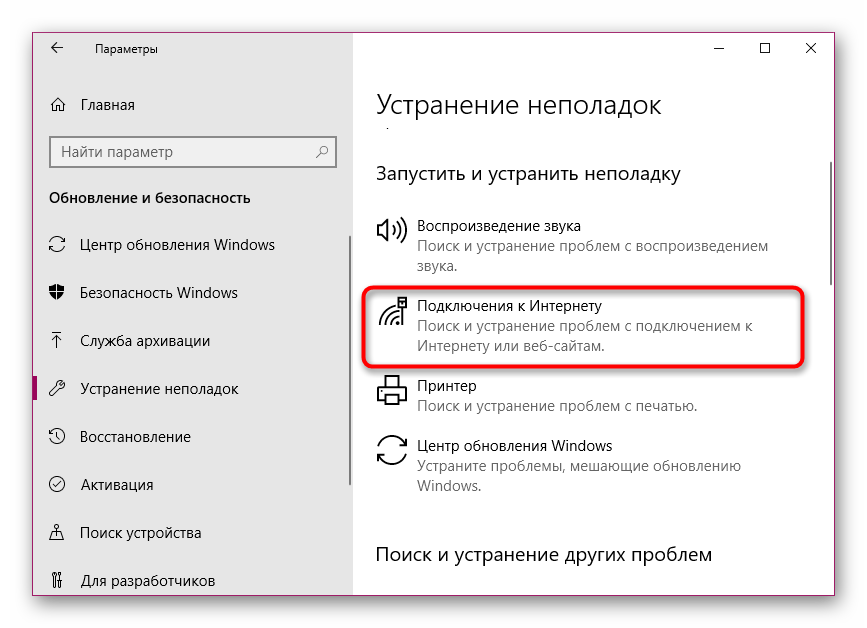
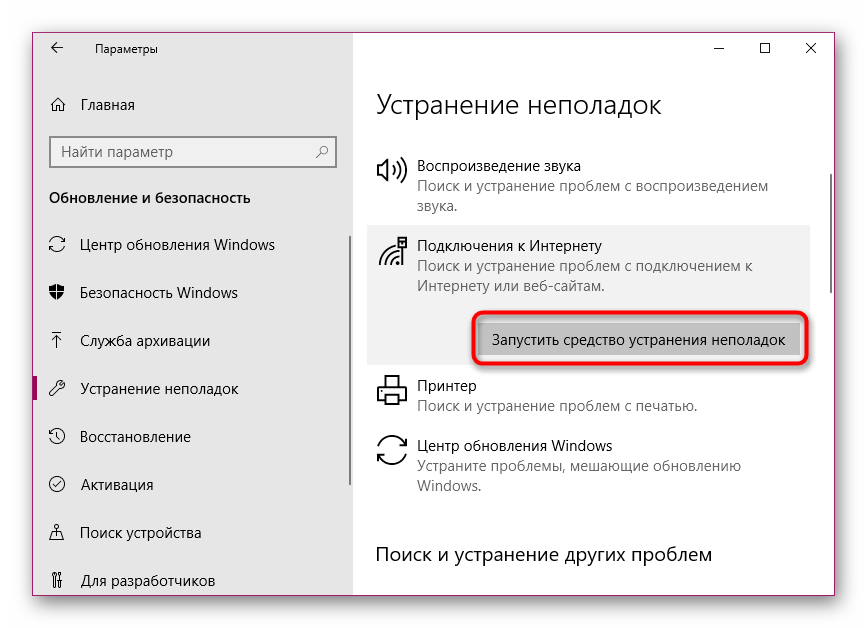
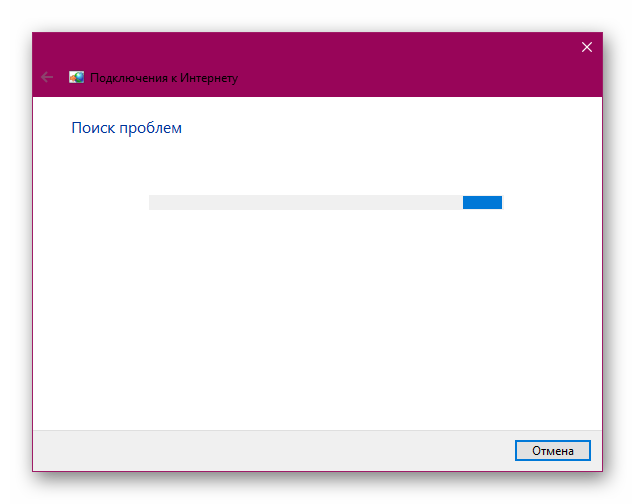
لسوء الحظ ، لا تؤثر أداة النظام على جميع العوامل المحتملة لحدوث أخطاء مختلفة ، لذلك تكون فعاليتها مثيرة للجدل إلى حد كبير. ومع ذلك ، بعد إجراء تحليل مشابه ، يمكنك التأكد من استبعاد أكثر المشكلات شيوعًا في هذه المرحلة.
الطريقة الثالثة: تحرير إعدادات التسجيل
يقوم السجل في نظام التشغيل Windows 10 بتخزين الكثير من قيم النظام لتحديد التكوين. يؤدي إجراء أية تغييرات أو إضافة معلمات إضافية إلى مجموعة متنوعة من حالات الفشل في نظام التشغيل. ننصحك بتشغيل "سطر الأوامر" بإحدى الطرق الموضحة في المقالة أدناه وتنفيذ الأمر netcfg -sn هناك ، والذي سيعرض تكوين الشبكة.
مزيد من التفاصيل: فتح سطر الأوامر في ويندوز 10
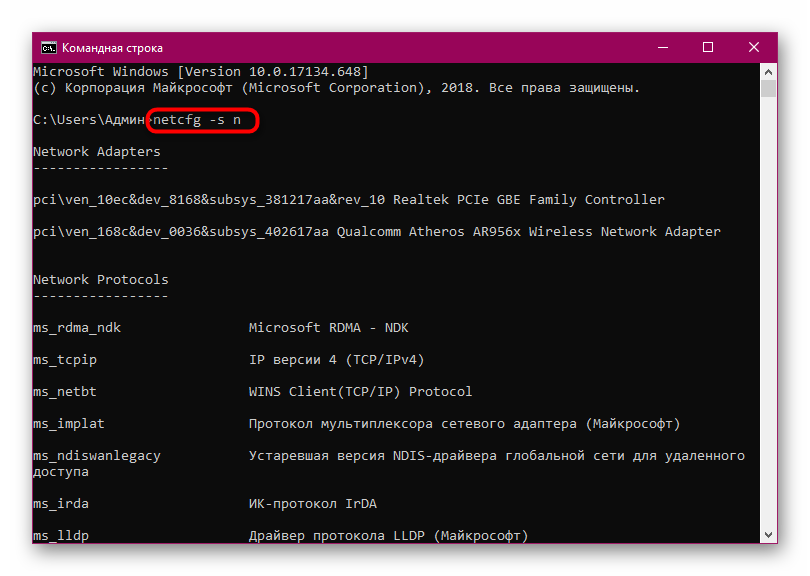
إذا تم العثور على سلسلة "DNI_DNE" في النتيجة المعروضة ، فستحتاج إلى تعديل إعدادات التسجيل لمسح تكوين الشبكة اللاسلكية. يمكن القيام بذلك مباشرة في وحدة التحكم عن طريق تحديد reg delete HKCRCLSID{988248f3-a1ad-49bf-9170-676cbbc36ba3} /va /f الأول reg delete HKCRCLSID{988248f3-a1ad-49bf-9170-676cbbc36ba3} /va /f ، ثم netcfg -v -u dni_dne .
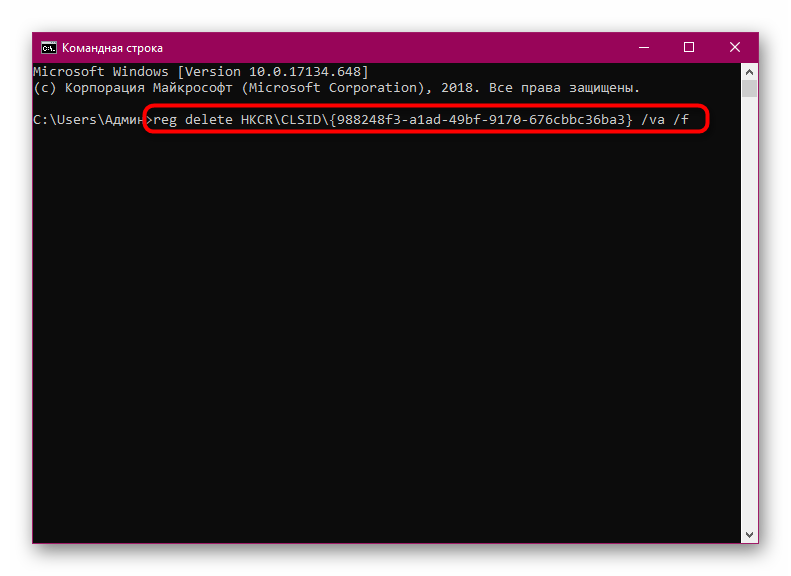
بعد إجراء بعض التغييرات على السجل ، يجب إعادة تشغيل الكمبيوتر أو الكمبيوتر المحمول حتى يصبح التكوين الجديد ساري المفعول. بعد ذلك فقط ، يجب أن تحاول إعادة تنشيط Wi-Fi.
الطريقة الرابعة: تغيير خطة الطاقة
غالبًا ما يتسبب وضع توفير الطاقة المُمكّن على الكمبيوتر المحمول في إيقاف تشغيل محول الشبكة اللاسلكية لإطالة عمر البطارية. لتجنب مثل هذه الحالات ، يجب تعطيل هذا الوضع أو إعادة تكوينه بنفسك. من الأفضل دائمًا تحديد وضع "الأداء الأقصى" ، إذا كنت تعمل من الشبكة ، فلن يحدث شيء مثل هذا.
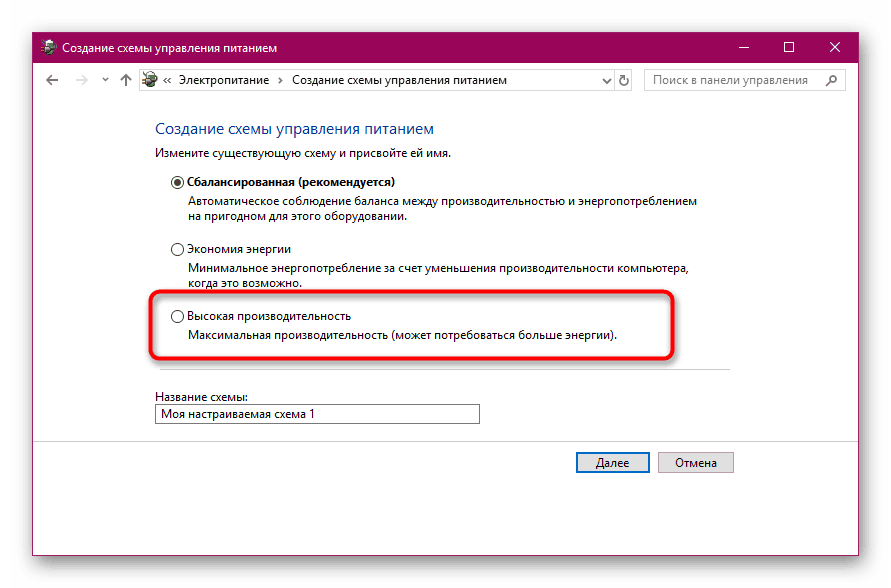
مزيد من التفاصيل: تعطيل وضع توفير الطاقة في نظام التشغيل Windows 10
الطريقة الخامسة: تفحص الجهاز بحثًا عن الفيروسات
من الممكن أن يؤثر تأثير الملفات الضارة بشكل سلبي على تشغيل وحدة Wi-Fi ، مما يؤدي إلى المشكلة التي يتم النظر فيها اليوم. في هذه الحالة ، يركز الفيروس في ملفات النظام ويمنع تشغيل الشبكة اللاسلكية. يجب العثور عليه وإزالته. من غير المحتمل أن تتمكن من القيام بذلك بنفسك ، لذلك من الأفضل استخدام برنامج خاص للحصول على معلومات حول كيفية فحص برامج مكافحة الفيروسات ، اقرأ المادة على الرابط التالي.
مزيد من التفاصيل:
فحص جهاز الكمبيوتر الخاص بك بحثًا عن الفيروسات بدون برامج مكافحة الفيروسات
محاربة فيروسات الكمبيوتر
الطريقة 6: تثبيت أو تحديث برامج تشغيل محول Wi-Fi
في بعض الأحيان ، يرجع تضمين Wi-Fi على كمبيوتر محمول أو كمبيوتر إلى حقيقة أن برامج التشغيل الضرورية مفقودة أو معطوبة أو قديمة. لذلك ، من الضروري البحث في قسم "إدارة الأجهزة" والتحقق من الحالة الحالية للمحول هناك. للمساعدة في البحث عن برامج التشغيل وتثبيتها تسمى المواد المنفصلة الخاصة بنا ، والتي يمكنك العثور عليها بالنقر على الرابط أدناه.
مزيد من التفاصيل: قم بتنزيل وتثبيت برنامج تشغيل محول Wi-Fi
الطريقة 7: القضاء على تغييرات النظام
إذا حدثت مشكلة في الاتصال بعد إجراء أي تغييرات على النظام أو تثبيت البرنامج ، على سبيل المثال ، خدمة VPN ، فيجب التراجع عنها. يمكنك إزالة تثبيت برامج الجهات الخارجية بنفسك باستخدام أدوات نظام التشغيل المدمجة. اقرأ المزيد حول هذا الموضوع في البرنامج التعليمي التالي.
انظر أيضا: إضافة أو إزالة البرامج في ويندوز 10
ومع ذلك ، فإن هذه الإجراءات لا تساعد دائمًا ، لذلك يجب عليك استعادة حالة نظام التشغيل عن طريق إرجاعه إلى نقطة الاستعادة أو تصحيح الإعدادات القياسية. مع تعليمات لتنفيذ هذه الإجراءات ، انظر أدناه.
مزيد من التفاصيل:
استعادة ويندوز 10 إلى حالته الأصلية
العودة إلى نقطة استعادة في نظام التشغيل Windows 10
كما ترون ، ما يصل إلى سبعة عوامل مختلفة يمكن أن تسبب المشكلة قيد النظر اليوم. يجب عليك إجراء تحليل لإيجاد طريقة مناسبة لتصحيحه. بعد ذلك ، سيتعين عليك فقط اتباع الإرشادات الواردة ويجب أن تعمل الشبكة اللاسلكية بشكل صحيح دون قطع الاتصال بهذا الشكل.