في بعض الأحيان ، لم يعد المستخدم بحاجة إلى الملفات المخزنة على قرص فعلي أو قسم منطقي في Windows 7. سيكون من الصعب حذفها جميعًا بدورها ، وإذا كنا نتحدث عن نظام تشغيل قديم أو بعض إدخالات البرامج ، فإن التنسيق هو الاختيار الصحيح. أثناء هذه العملية ، يمكنك اختيار درجة التنظيف ، وتعيين حرف جديد لوحدة التخزين ، وتعيين نظام الملفات ، وهو إعداد مهم في بعض المواقف. اليوم نريد أن نوضح جميع الخيارات المتاحة لإنجاز هذه المهمة.
تهيئة القرص الصلب في Windows 7
في هذه المادة ، يتم تقديم جميع طرق التنسيق المعروفة ، والتي ستساعد كل مستخدم على اختيار الحل الأمثل ، بدءًا من احتياجاته الخاصة والوضع الحالي. ومع ذلك ، نلاحظ أنه إذا كنا نتحدث عن قسم النظام ، فإن مبدأ التنظيف الكامل سيكون مختلفًا قليلاً عن تلك الموضحة أدناه ، لذلك نقترح دراسة دليل منفصل حول هذا الأمر من خلال النقر على الرابط أدناه.
المزيد من التفاصيل: تهيئة محرك أقراص النظام C في Windows 7
الطريقة الأولى: برامج إدارة القرص
تمتلئ الإنترنت الآن بالبرامج ذات الاتجاهات المختلفة ، والتي تتيح للمستخدمين التعامل بسرعة مع المهام المختلفة في نظام التشغيل ، مما يجعلها أسهل بكثير وأكثر قابلية للفهم. تتضمن قائمة هذه البرامج أدوات لإدارة محركات الأقراص الثابتة. إنها تسمح لك بتهيئة محرك الأقراص ببضع نقرات فقط. نقترح دراسة هذه العملية باستخدام مثال Acronis Disk Director.
- قم بتنزيل وتثبيت برنامج Acronis Disk Director باستخدام الرابط الموضح أعلاه. بعد البدء ، انظر إلى قائمة محركات الأقراص وحدد محرك الأقراص الذي تريده.
- بعد تنشيط الصف مع القرص الموجود على اليسار في الجدول ، سيظهر الزر "شكل"... اضغط عليها لتحديد هذه المهمة.
- ستفتح نافذة منفصلة يجب فيها تعيين نظام الملفات وحجم وحدة التخزين وتعيين تسميته (الاسم المعروض في Windows).
- يبقى فقط تنشيط عملية التنظيف نفسها بالنقر فوق الزر الذي يظهر "تنفيذ العمليات المعلقة".
- تأكد من صحة جميع خيارات التنسيق ثم انقر فوق "استمر".
- انتظر حتى تكتمل هذه العملية. سيستغرق هذا بعض الوقت ، حسب حجم الوسائط وامتلائها.
- ثم يمكنك التأكد من نجاح التنظيف.
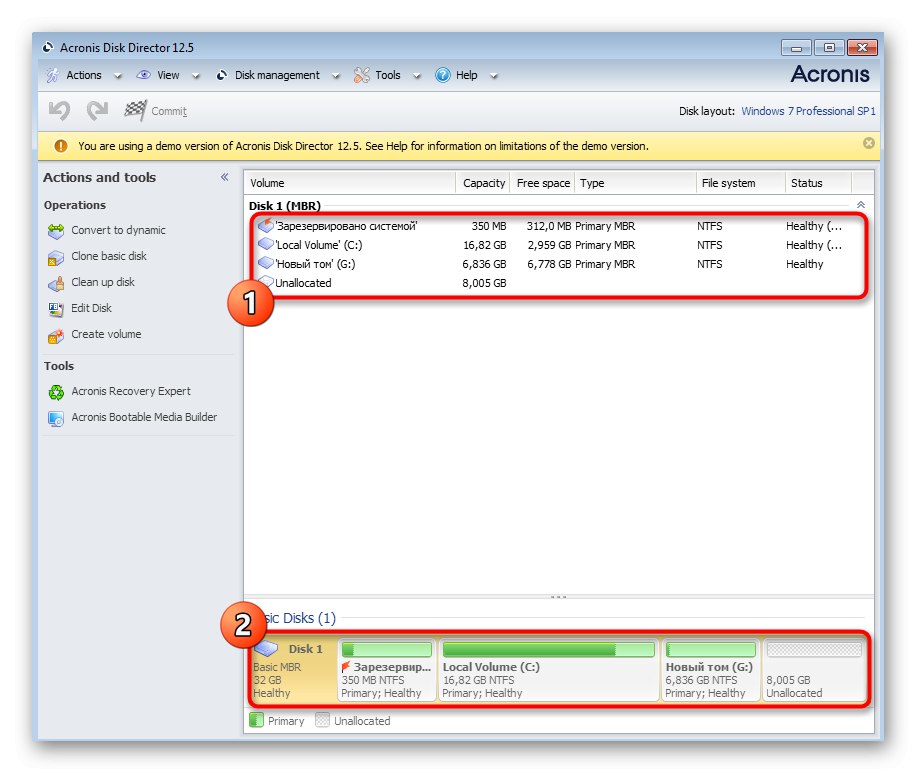
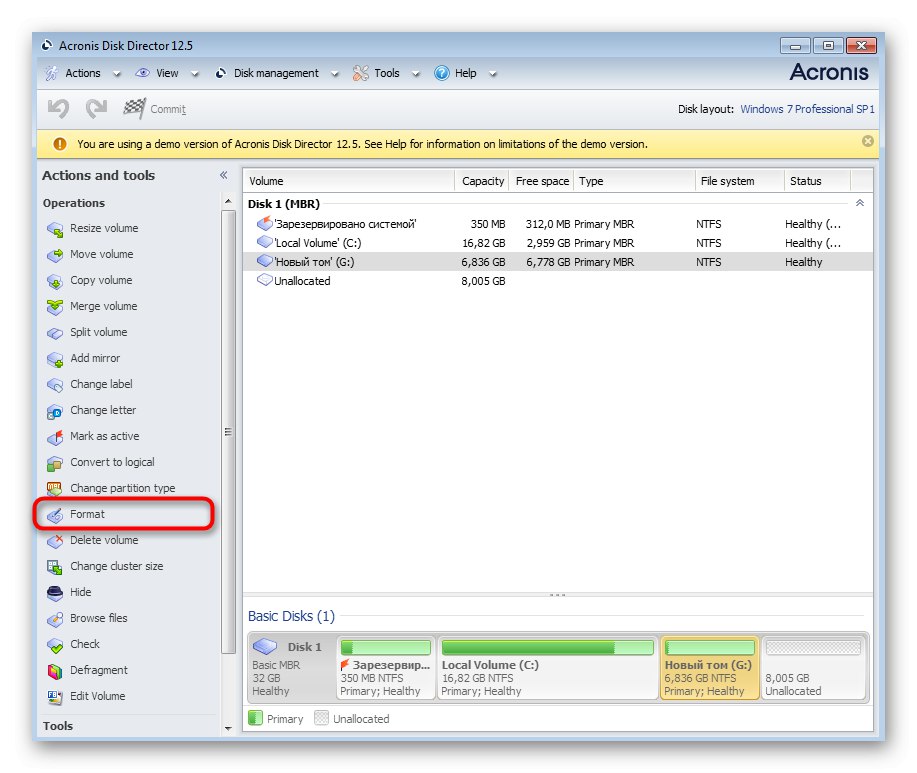
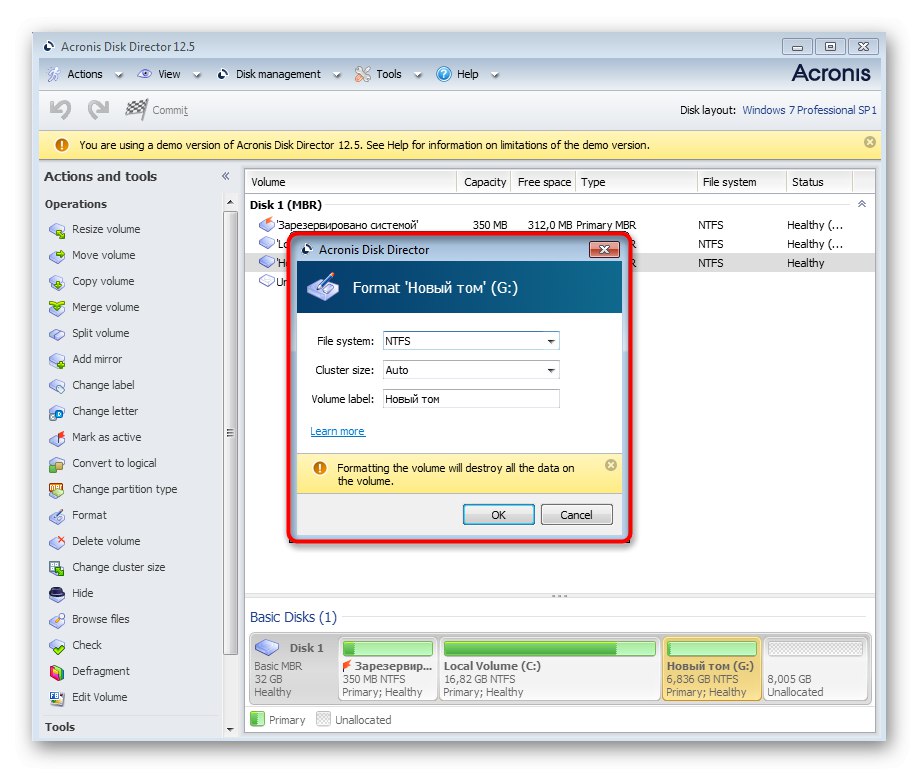
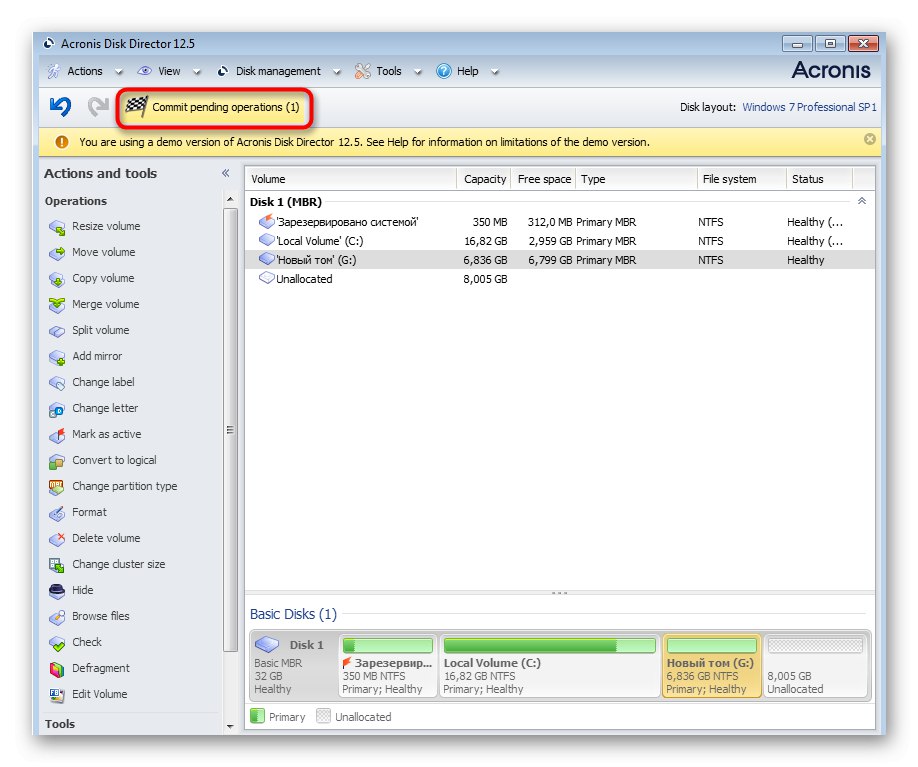
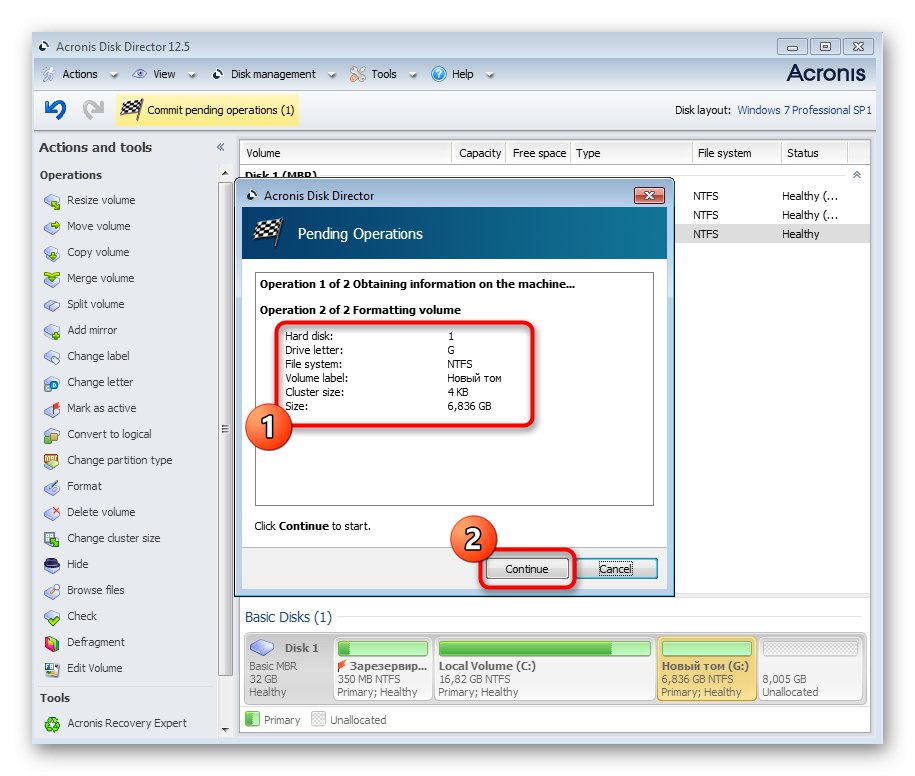
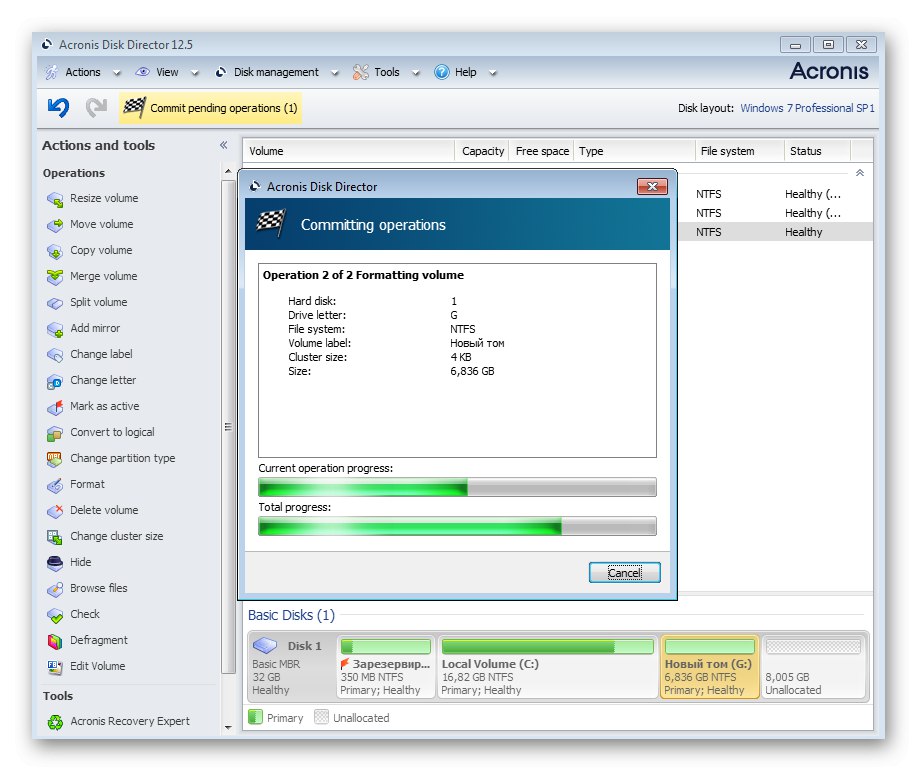
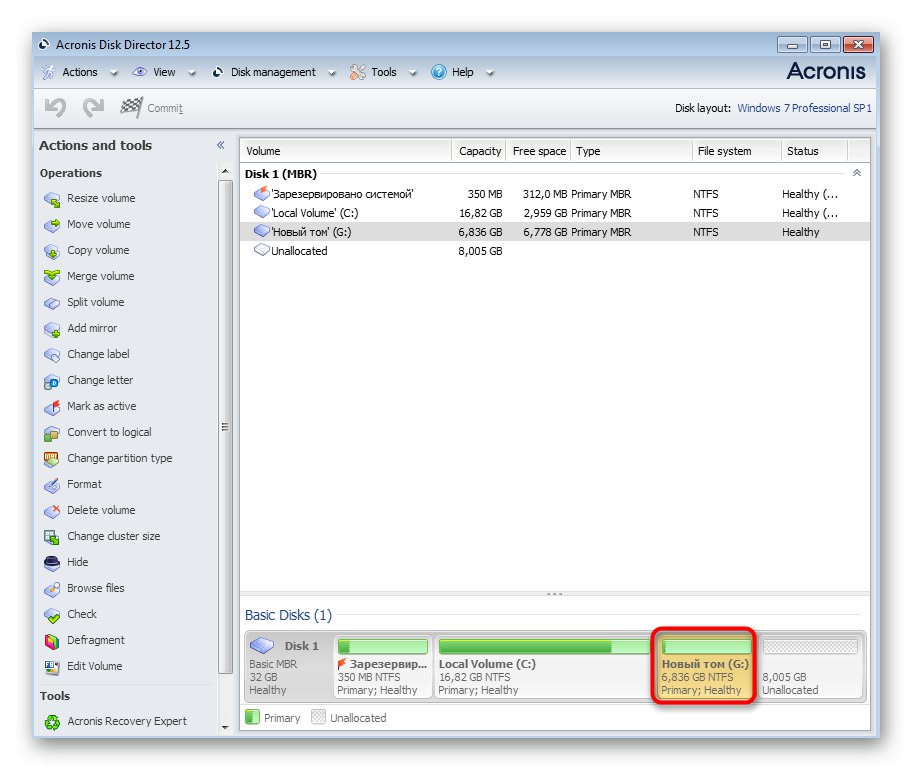
يعد Acronis Disk Director بعيدًا عن البرنامج الوحيد الذي يسمح لك بتهيئة أقسام القرص الثابت بسرعة. إذا لم يناسبك ، نوصيك بالتعرف على البدائل في مراجعة منفصلة على موقعنا. لا يختلف مبدأ بدء التنظيف في البرامج الأخرى عمليًا عن بعضها البعض ، لذلك يمكنك استخدام الدليل أعلاه كدليل عام.
المزيد من التفاصيل: برنامج تنسيق القرص الصلب
الطريقة الثانية: قائمة السياق في قسم "الكمبيوتر"
يعد استخدام خيار التنسيق من قائمة السياق طريقة سريعة أخرى لإنجاز العملية المطلوبة في دقيقة واحدة حرفيًا. في هذه الحالة ، لن تضطر إلى تنزيل برامج إضافية. كل ما عليك فعله هو تنفيذ الإجراءات التالية:
- افتح القسم "كمبيوتر" بأي طريقة مناسبة ، على سبيل المثال ، من خلال الرمز الموجود على سطح المكتب أو القائمة "بداية".
- هنا حدد الوسيط وانقر فوقه بزر الماوس الأيمن. في القائمة المعروضة ، ابحث عن "شكل" واضغط على هذا النقش.
- حدد السعة المطلوبة ونظام الملفات وحجم الكتلة. عادة ما تكون المعلمة الأخيرة دون تغيير. ثم اضبط طريقة التنسيق. تعمل الطريقة السريعة على مسح جدول المحتويات وتجعل من الممكن استعادة الملفات ذات الأهمية من خلال برامج خاصة. إذا قمت بإلغاء تحديد هذا المربع ، فسيكون من الصعب استرداد البيانات المفقودة. عند الانتهاء ، انقر فوق "لتبدأ".
- سيظهر تحذير منفصل يفيد بأنه سيتم حذف جميع البيانات. قم بتأكيده لبدء التنسيق.
- الآن يمكنك التحقق من أن الملفات قد تم حذفها بنجاح من القرص.

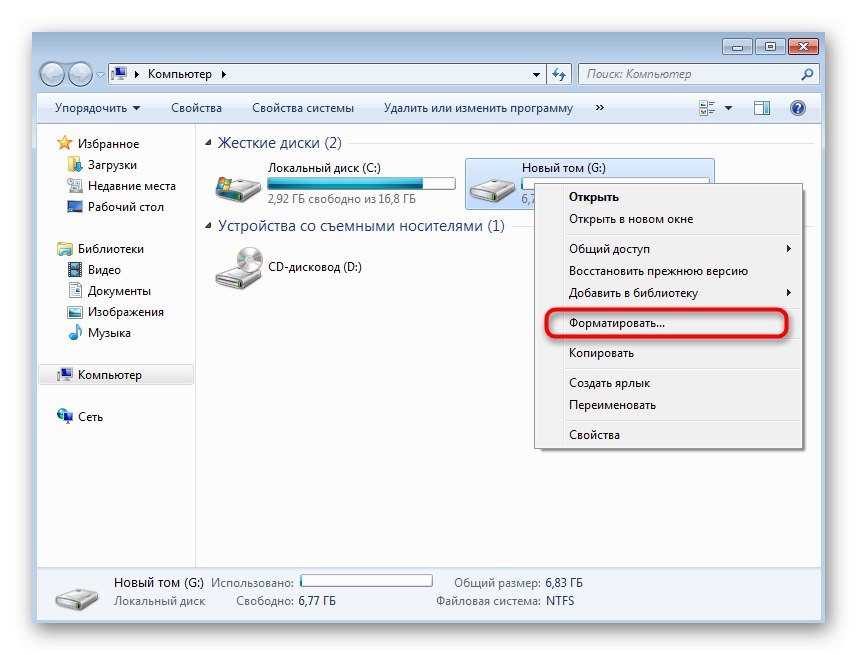

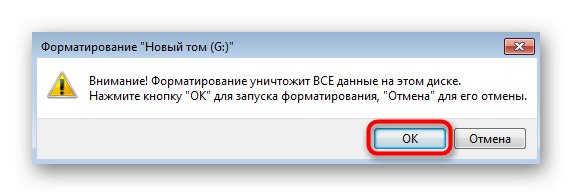
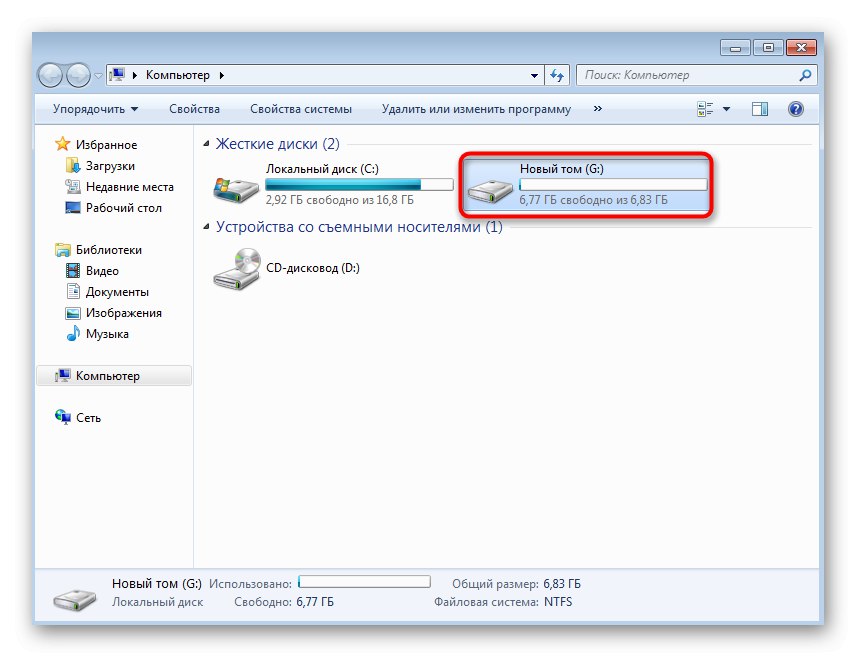
هذه الطريقة جيدة لسرعتها ، لكنها في بعض الأحيان لا تزود المستخدم بجميع المعلمات الضرورية. على سبيل المثال ، لا يمكنك اختيار حرف محرك أقراص جديد أو تعيين الحجم الدقيق إلى كيلو بايت واحد. في مثل هذه الحالات ، يوصى بالانتقال إلى حل قياسي أكثر تقدمًا ، والذي سيتم مناقشته أدناه.
الطريقة الثالثة: أداة إدارة الأقراص
يحتوي Windows 7 على برنامج إضافي يسمى "إدارة الكمبيوتر"... يضيف العديد من الخيارات القياسية المفيدة التي تسمح للمستخدم بتنفيذ إجراءات متنوعة باستخدام نظام التشغيل. الآن نحن مهتمون بالعلاج "إدارة الأقراص"، من خلاله سيتم تنفيذ التنسيق.
- افتح القائمة "بداية" وتذهب إلى "لوحة التحكم".
- ابحث عن القسم هنا "الادارة".
- في القائمة التي تظهر ، ابحث عن "إدارة الكمبيوتر" وابدأ الأداة الإضافية بالنقر المزدوج عليها باستخدام LMB.
- انتبه إلى اللوحة الموجودة على اليسار. ها هو "إدارة الأقراص".
- في نافذة التحكم ، حدد قسمًا وانقر عليه بزر الماوس الأيمن. في قائمة السياق التي تظهر ، انقر فوق "شكل".
- قم بتعيين تسمية وحدة التخزين ونظام الملفات ونوع التنسيق ، ثم انقر فوق "حسنا".
- قم بتأكيد بدء هذه العملية.
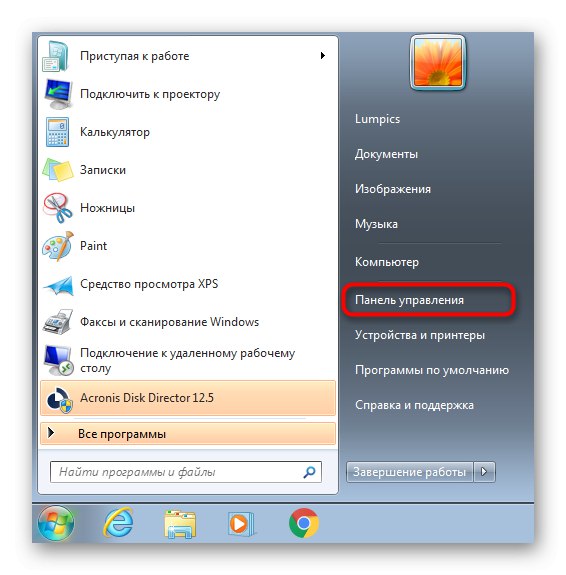
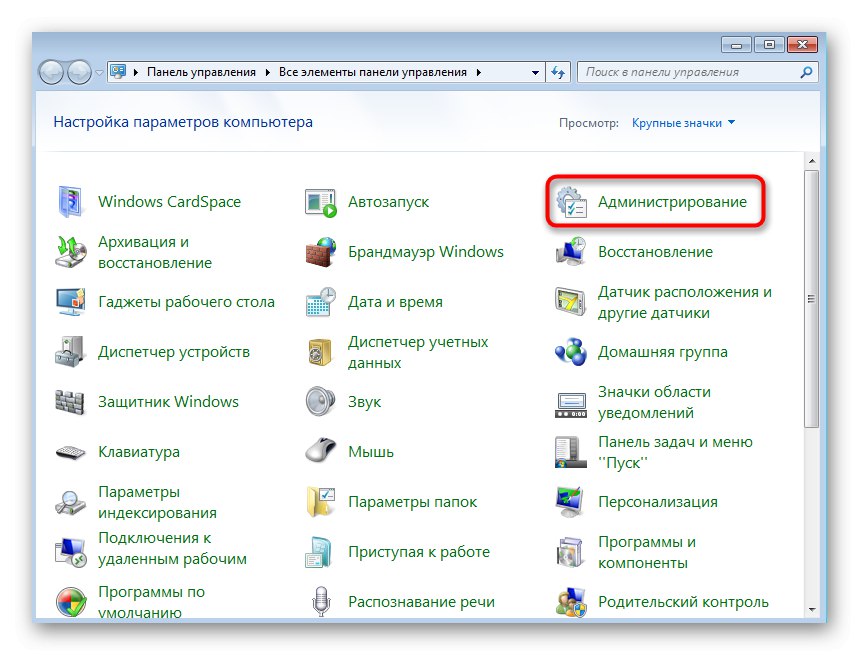
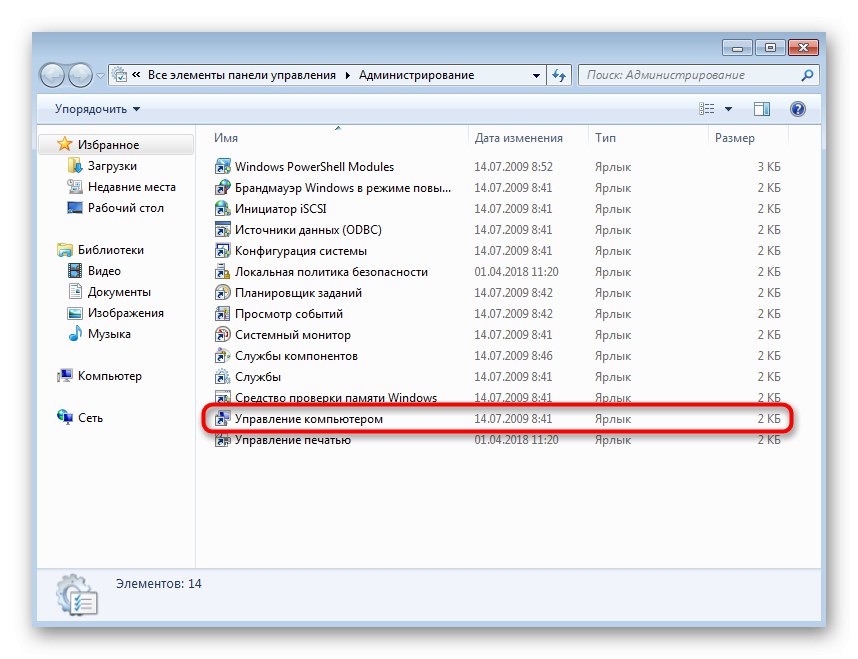
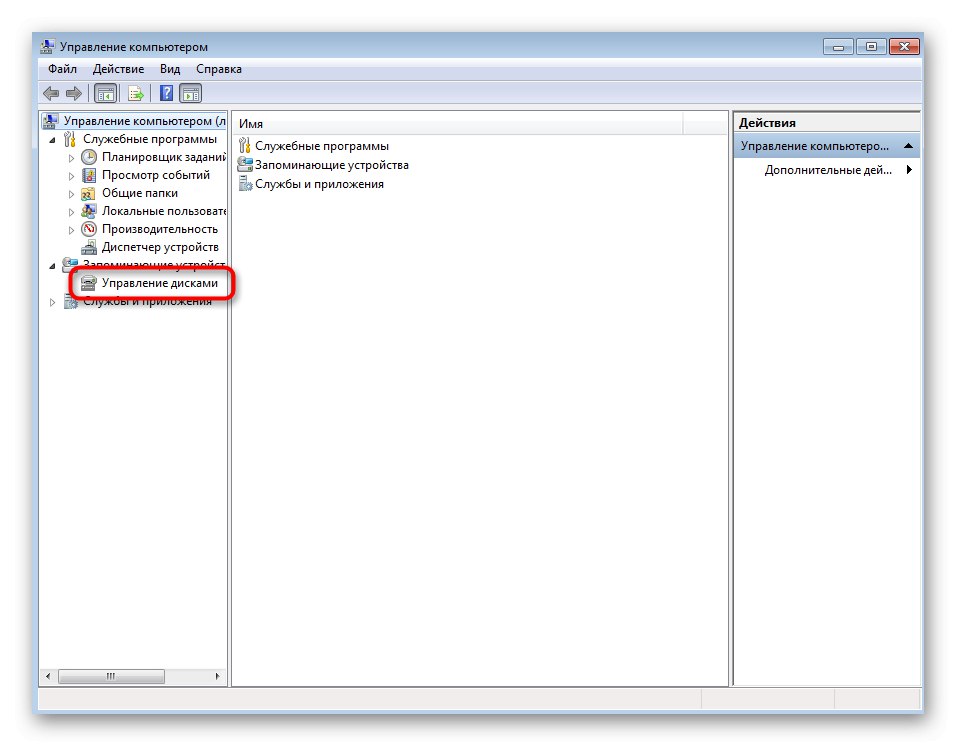
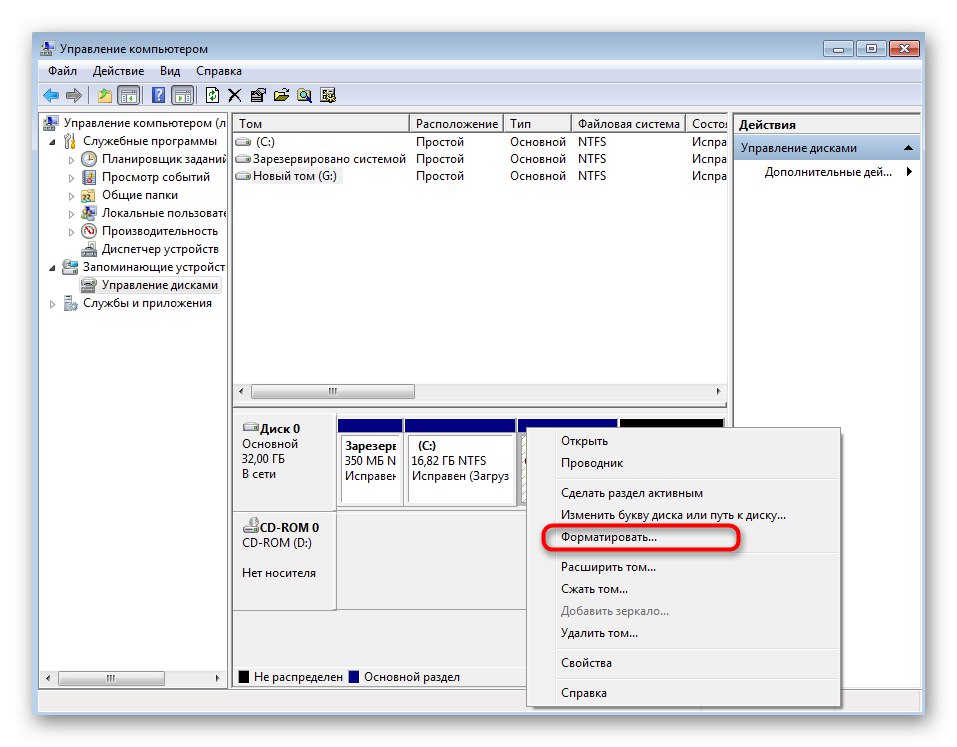
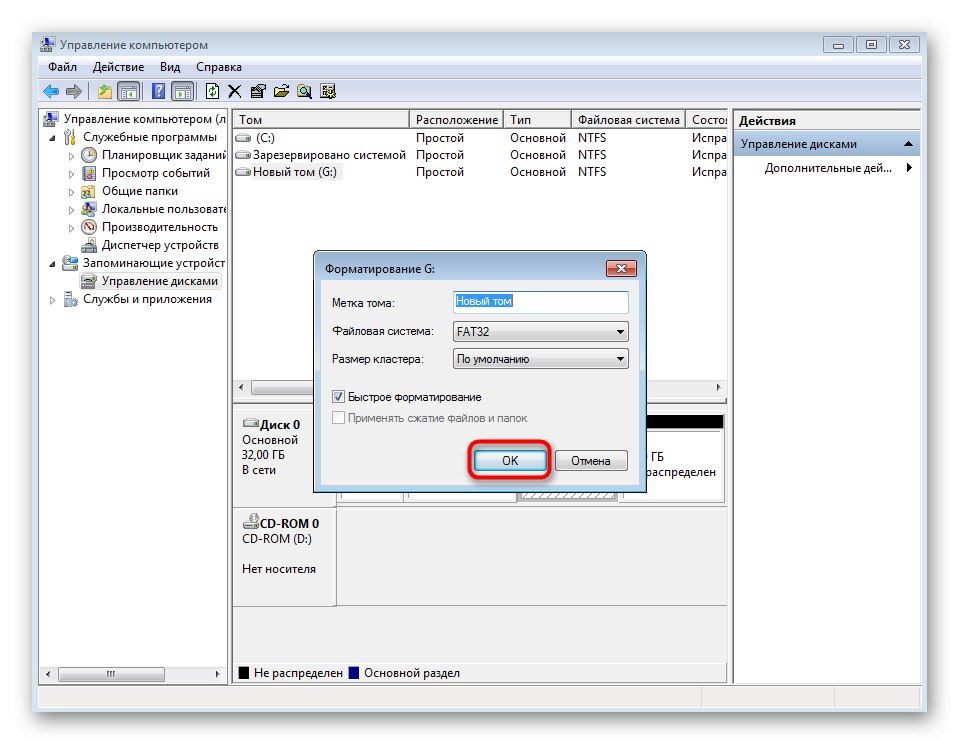
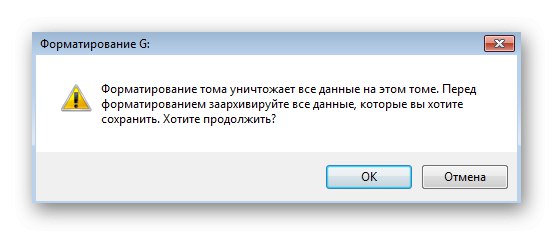
بالإضافة إلى ذلك ، من خلال نفس قائمة السياق ، يمكنك تغيير حرف المجلد أو توسيعه أو تقليصه. إذا لزم الأمر ، حتى الإزالة الكاملة مع إعادة توزيع المساحة المحررة متاحة.
الطريقة الرابعة: سطر الأوامر
كل تلك العمليات التي تحدثنا عنها سابقًا يمكن إجراؤها دون مشاركة التطبيقات بواجهة رسومية. يجد بعض المستخدمين أنه من الأنسب القيام بذلك من خلال سطر الأوامر. لن تستغرق هذه العملية وقتًا أطول ، لكنها تبدو كالتالي:
- اكتشف "بداية" ومن خلال البحث تجد وحدة التحكم. تأكد من تشغيله كمسؤول.
- عندما تظهر نافذة User Account Control (التحكم في حساب المستخدم) ، انقر فوق "حسنا".
- استخدم الأمر
تنسيق X:أين X استبدل بحرف التقسيم المفضل لديك. يرجى ملاحظة أن هذا الخط بدون خيارات ، مما يعني أنه سيتم تعيين التنسيق العميق بنظام الملفات FAT32 افتراضيًا. - إذا كنت تريد تغيير هذه المعلمات ، فاستخدم
تنسيق X: / fs: NTFS / q. NTFS (نظام ملفات محسّن ومحدّث) يمكن استبداله بـ FS آخر ضروري ، و / ف مسؤول عن التنظيف السريع (بدون مسح القرص بالأصفار ، مع إمكانية استرجاع الملفات). - بعد تنشيط الأمر ، تتم الإشارة إلى تسمية وحدة تخزين جديدة (اسم القسم).
- ثم سيظهر تحذير بشأن مسح البيانات. قم بتأكيده عن طريق اختيار خيار الإجابة ص.
- أعد إدخال تسمية وحدة التخزين ، إذا لزم الأمر.
- سيتم إخطارك بإكمال المهمة بنجاح.
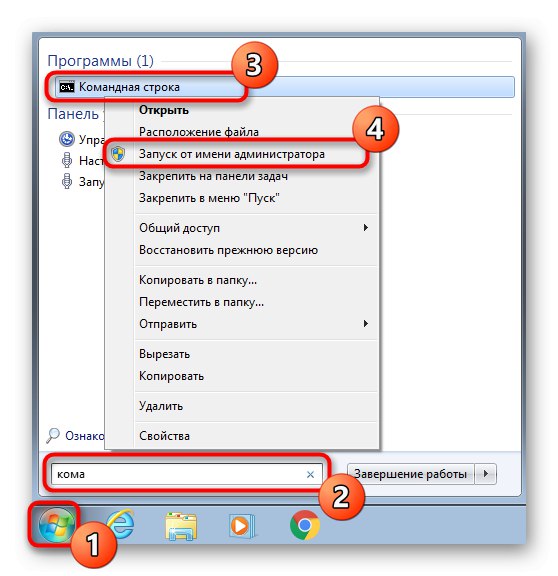
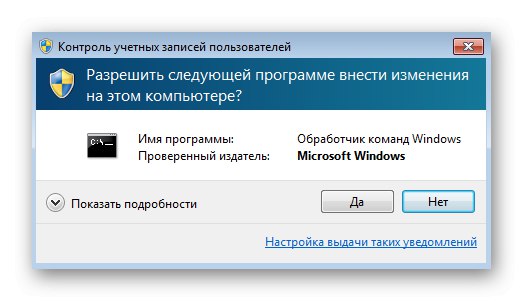
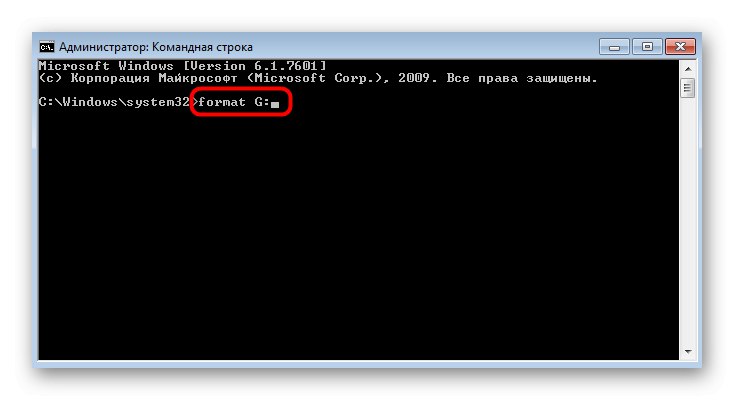
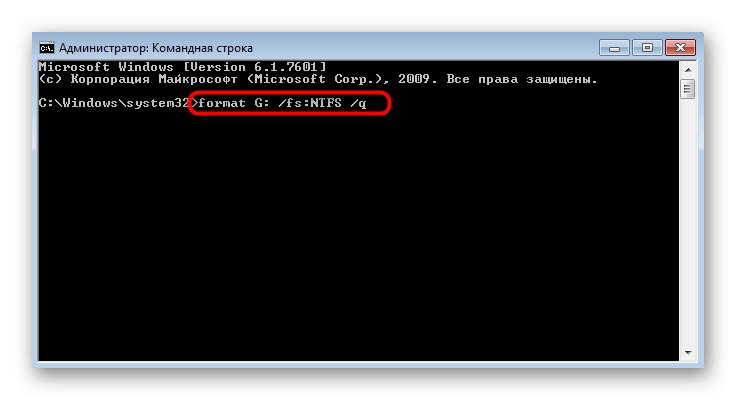
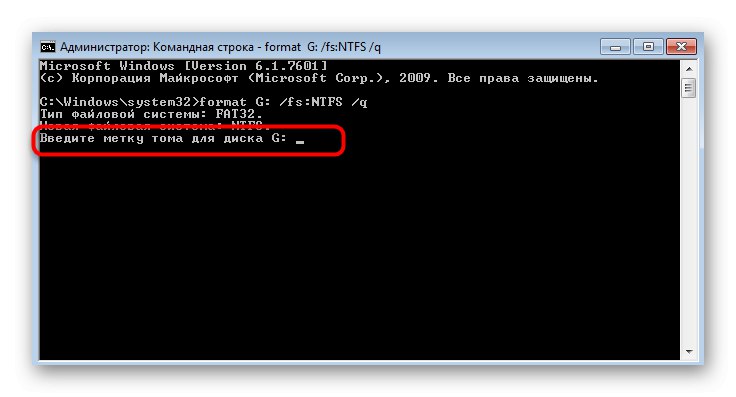
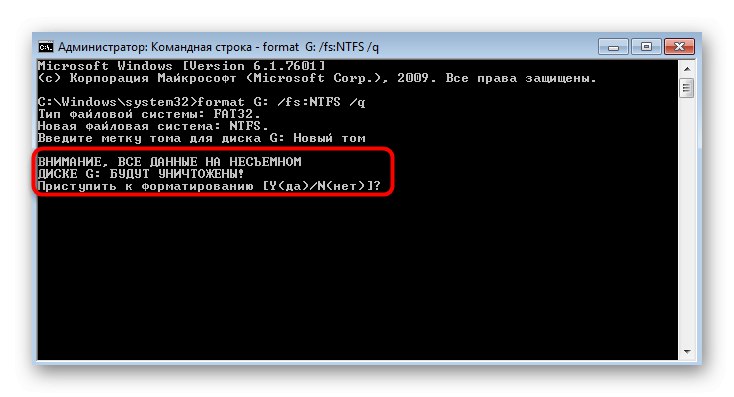
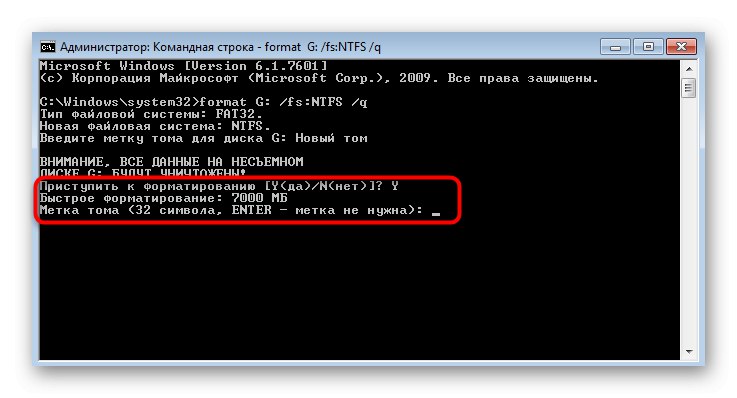

عند تنفيذ هذه الطريقة ، فإن الشيء الرئيسي هو عدم ارتكاب خطأ في حرف محرك الأقراص ، وإلا فقد تفقد ملفات مهمة بشكل لا رجعة فيه. خلاف ذلك ، حتى المستخدم المبتدئ يمكنه التعامل معها.
الطريقة الخامسة: Windows 7 Recovery Mode
في بعض الأحيان ، لا تتوفر تهيئة القسم أو القرص إلا من خلال وضع الاسترداد ، والذي يرجع إلى استخدامه المباشر في نظام التشغيل أو لأسباب أخرى. في هذه الحالة ، ستحتاج إلى استخدام مستكشف الأخطاء ومصلحها. تختلف مبادئ تنظيف القرص والأقسام ، لذلك دعونا نلقي نظرة على كل منها.
تنسيق القسم
يتم تنسيق الأقسام في كثير من الأحيان ، لذلك دعونا نتناولها أولاً. اتخذ الخطوات التالية واحدة تلو الأخرى:
- قم بتشغيل جهاز الكمبيوتر الخاص بك وانقر على الفور F8لعرض خيارات التنزيل الإضافية. هنا انتقل باستخدام الأسهم الموجودة على لوحة المفاتيح وحدد "استكشاف مشاكل الكمبيوتر وإصلاحها".
- بعد التفعيل بالضغط على أدخل انتظر حتى يتم تحميل الملفات.
- ثبت لغة مريحة.
- قم بتأكيد حسابك عن طريق إدخال كلمة المرور الخاصة بك. إذا كان مفقودًا ، فما عليك سوى النقر فوق أدخل.
- في الجدول الذي يظهر ، حدد "سطر الأوامر".
- هنا قم بتشغيل الأداة المساعدة القرصعن طريق إدخال اسمه على السطر.
- أولاً ، دعنا نلقي نظرة على قائمة الأقسام من خلال
حجم القائمة... يعد هذا ضروريًا لأن الأحرف المعينة بواسطة نظام التشغيل وبيئة الاسترداد قد تختلف ، وبدون تحديد الحرف ، يمكنك عن طريق الخطأ تهيئة القسم الخطأ. - تحديد الرقم المخصص للقسم المطلوب ثم كتابته
حدد حجم 3أين 3 استبدل بالرقم المطلوب. - يبقى فقط تنسيقه باستخدام الأمر المألوف بالفعل
تنسيق fs = NTFS سريع. NTFS استبدال مع نظام الملفات المطلوب ، و بسرعة لا تكتب إذا كنت تريد حذف عميق. - في غضون بضع دقائق ، سيتم إخطارك بإتمام العملية بنجاح.
- استعمال
خروجيغادر القرصوبعد ذلك يمكنك العودة إلى نظام التشغيل العادي التمهيد.
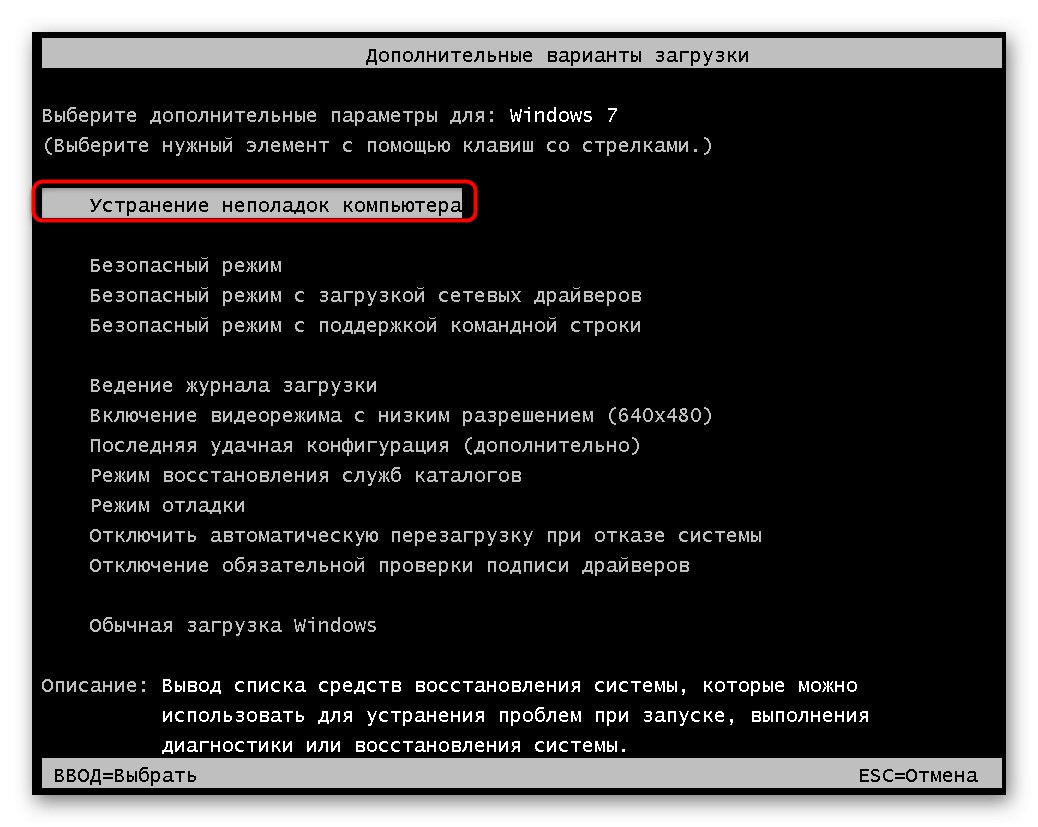
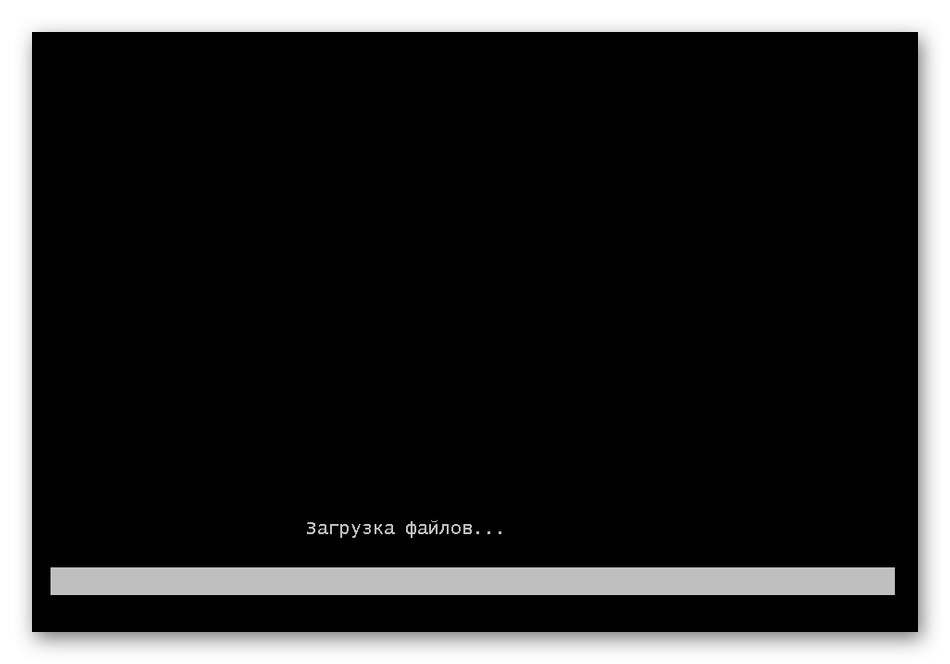


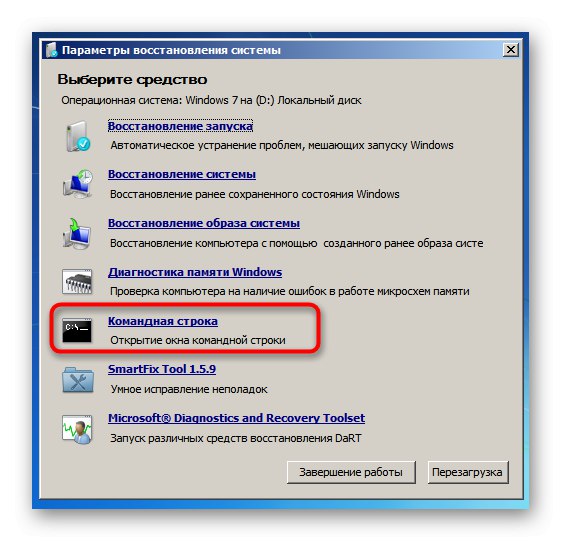
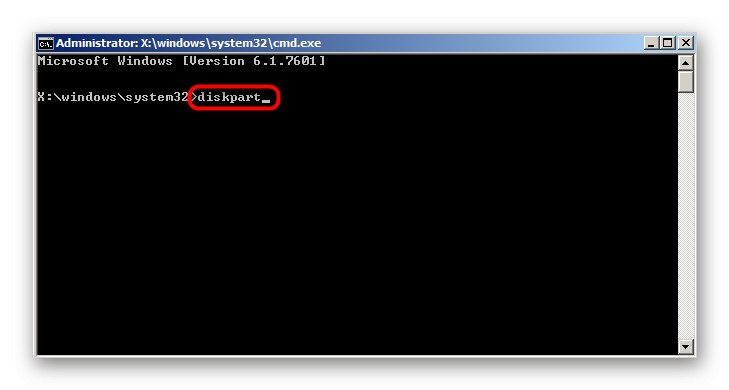
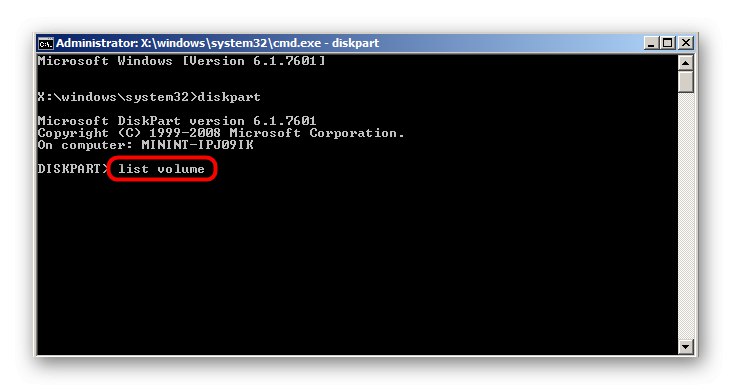

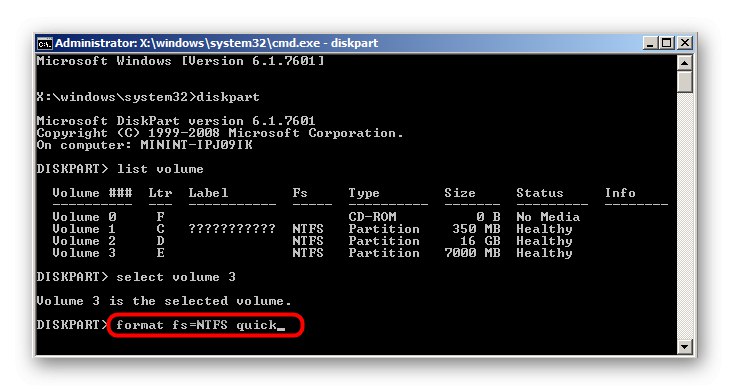
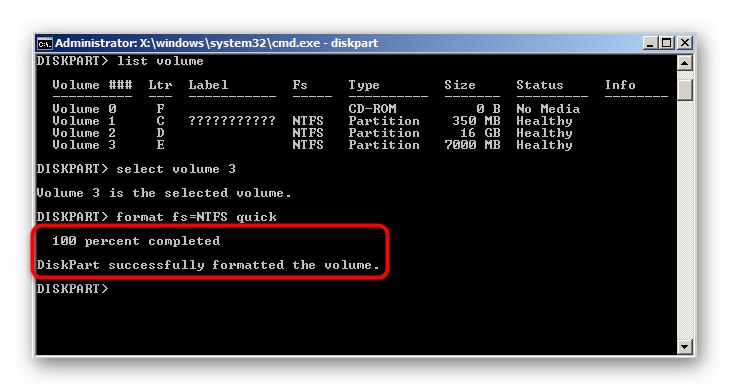
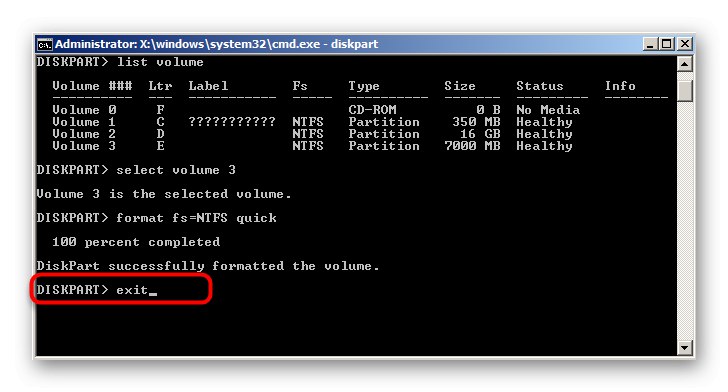
تهيئة القرص
من خلال نفس مستكشف الأخطاء ومصلحها في وحدة التحكم ، يمكنك تهيئة قرص بأكمله بجميع أقسامه. هذا الإجراء مشابه للإجراء السابق ، لكن له خصائصه الخاصة.
- ابدأ أداة إدارة القرص عن طريق الكتابة
القرص. - تصفح قائمة محركات الأقراص المادية عبر
قرص القائمة. - حدد رقم محرك الأقراص المطلوب. استرشد بحجم أو حالة أو تنسيق أداة تحميل التشغيل.
- حدد محرك الأقراص هذا عبر
حدد القرص 0أين 0 استبدل بالرقم المطلوب. - استخدم الأمر
نظيف.
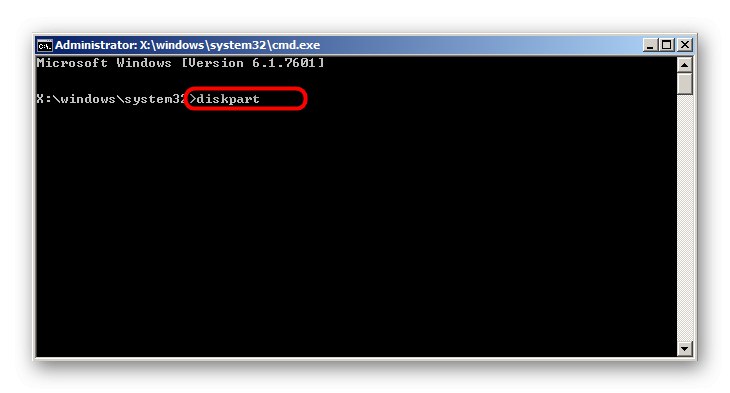
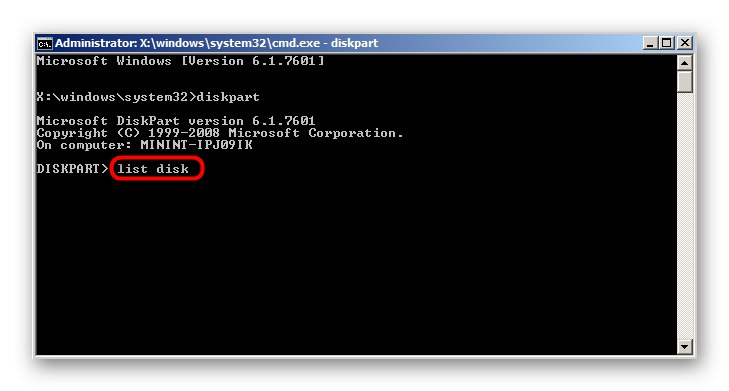
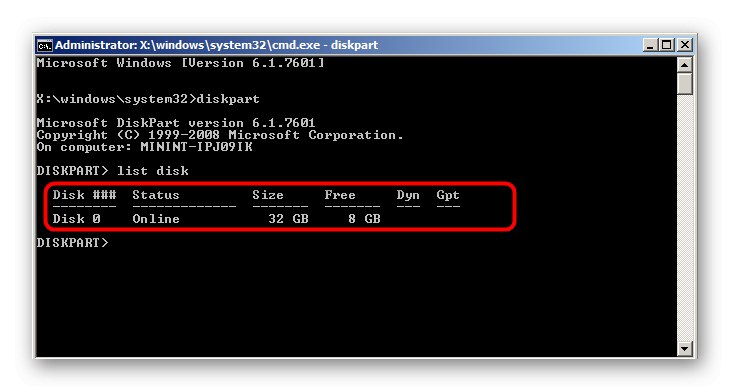
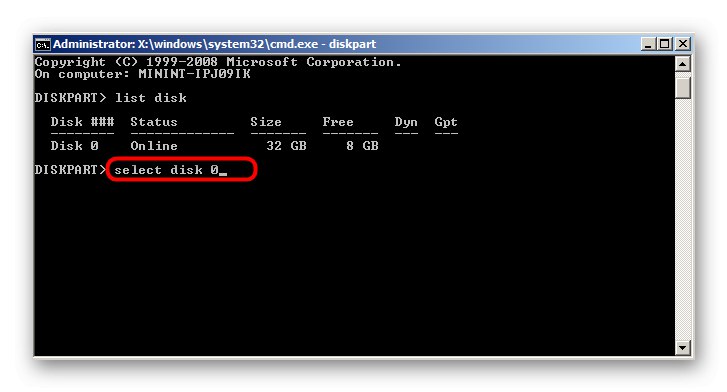
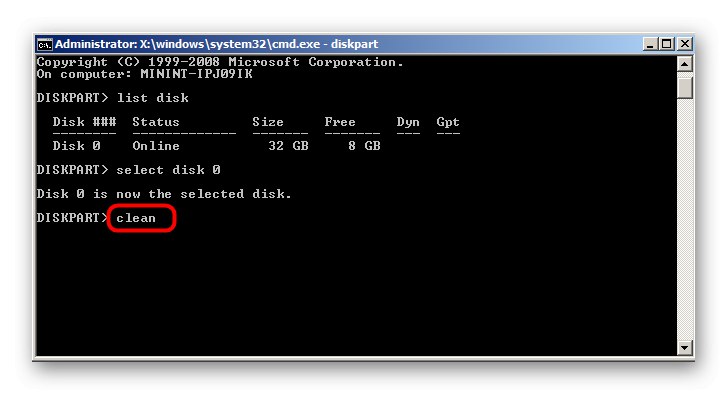
سيؤدي هذا الأمر إلى تنشيط حذف جميع الملفات وأيضًا مسح العلامات الموجودة. سيتم تحويل المساحة بأكملها إلى الوضع "لم تخصص"... بعد تهيئة القرص في Windows ، يمكنك البدء في إنشاء قسم جديد أو تثبيت نظام تشغيل آخر عليه.
لقد قمنا اليوم بتحليل ما يصل إلى خمس طرق لتهيئة قرص في Windows 7. اختر أفضل طريقة لك واتبع الإرشادات المعطاة للتعامل بسرعة مع هذه العملية دون صعوبات.