
ليس دائمًا عميل لعبة بخار يعمل كما هو متوقع في Windows 7. من وقت لآخر ، يواجه كل مستخدم تقريبًا مشكلات مختلفة تظهر مع الإشعار "خطأ فادح" ونص إضافي. هناك أسباب مختلفة لحدوث مثل هذه المشاكل ، ولكل منها مطلوب اختيار طريقة حل فردية ، والتي سيتم مناقشتها أدناه.
السبب 1: مسار التثبيت المحدد بشكل غير صحيح
يرجع السبب الأول إلى مسار التثبيت غير الصحيح الذي يحتوي على أحرف روسية أو أحرف أخرى غير مدعومة غير موجودة في جدول ASCII. في مثل هذه الحالات ، تظهر رسالة على الشاشة تحتوي على النص "لا يمكن تشغيل٪ Appname٪ من مسار مجلد"... بعد ذلك ، يُطلب من المستخدم إلغاء تثبيت التطبيق وتثبيته مرة أخرى ، مع الالتزام بجميع القواعد. أي أن المسار الكامل للدليل من Steam يجب ألا يحتوي على أحرف سيريلية أو أحرف محددة أخرى. بشكل افتراضي ، يبدو كما يلي: C: ملفات البرامج (x86) Steam... يمكنك العثور على إرشادات مفصلة حول كيفية إتمام هذه المهمة على الرابط التالي ، ولكن لا تنس أن أهم شيء هو اختيار مسار التثبيت الصحيح ، وليس مجرد إعادة تثبيت التطبيق.
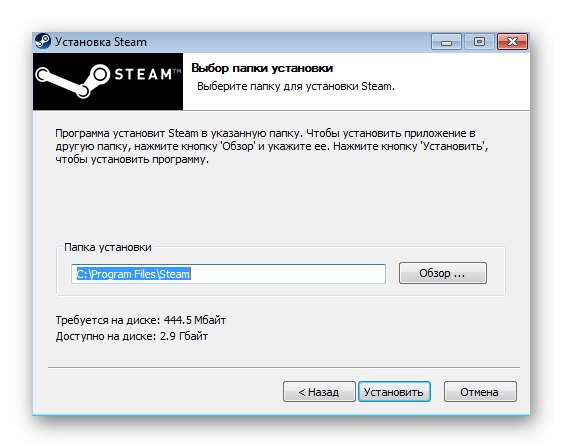
المزيد من التفاصيل: إعادة تثبيت Steam بشكل صحيح
السبب 2: خطأ في تحميل مكتبات DLL
يتميز هذا السبب بظهور رسالة مع النص "فشل تحميل steamui.dll"... في معظم الحالات ، تكون هذه المشكلة بسبب وجود مكون مفقود أو معطل يسمى SteamUI.dll. هناك عدة طرق لإصلاح هذا الموقف ، وأول شيء نقترح القيام به هو تسجيل DLL نفسه.
يتم تسجيل المكتبات الديناميكية في Windows 7 تلقائيًا أثناء تثبيت البرنامج نفسه ، ولكن في بعض الأحيان لا يحدث هذا التسجيل أو يفشل لسبب ما. يمكن أن يحدث هذا مع ملف SteamUI.dll ، والذي سيؤدي في النهاية إلى الخطأ المعني. ثم يوصى بالتحقق من التسجيل بنفسك والقيام به إذا لزم الأمر.
- للقيام بذلك ، ابحث في "بداية" سطر الأوامر وانقر فوق السطر مع تطبيق RMB.
- في قائمة السياق ، حدد "تشغيل كمسؤول".
- في وحدة التحكم تدخل
regsvr32 steamui.dllوانقر فوق أدخل. - إذا ظهر سطر إدخال جديد على الشاشة ، فهذا يعني أنه تم تسجيل المكتبة بنجاح ويمكنك المتابعة إلى فحص صحة Steam.
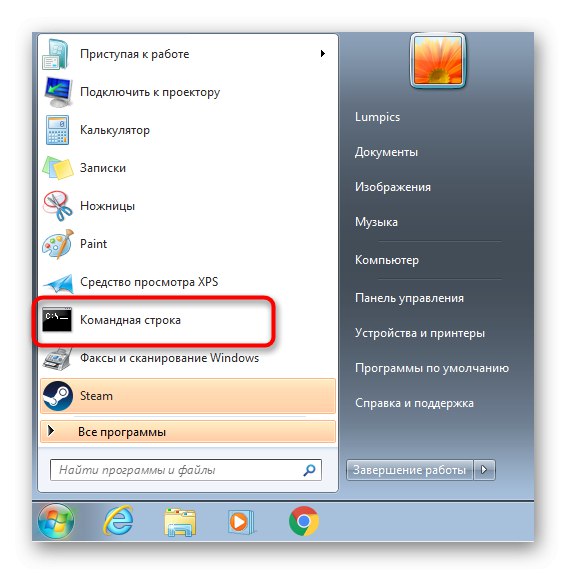
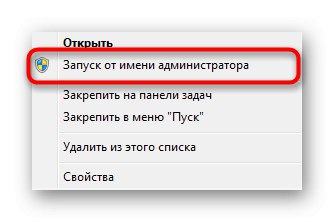
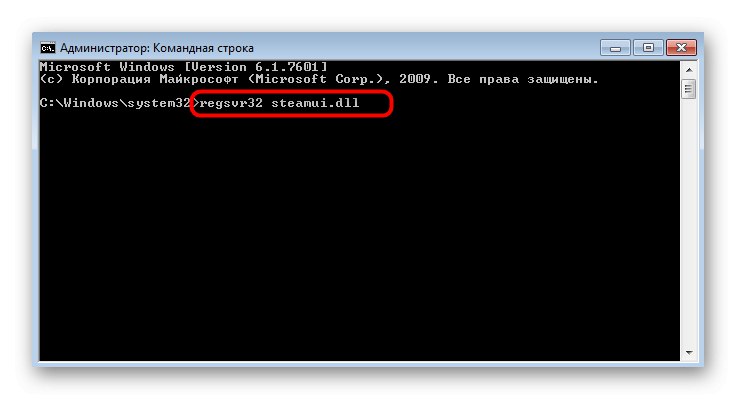
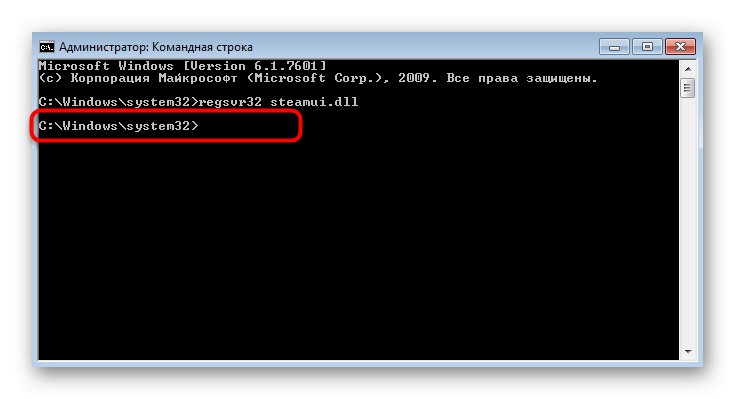
في حالة عدم وجود ديناميكيات إيجابية ، نقترح عليك الرجوع إلى مقالتنا الأخرى ، حيث يتم النظر في الخيارات الأخرى لاستكشاف الأخطاء وإصلاحها "فشل تحميل steamui.dll".
المزيد من التفاصيل: إصلاح خطأ تحميل SteamUI.dll
السبب 3: أعطال أثناء التحديث
يتم تحديث عميل Steam من وقت لآخر عند الإطلاق ، حيث يقوم المطورون بإصدار تحديثات جديدة بانتظام. لا تنجح هذه العملية دائمًا ، وفي بعض الأحيان يظهر خطأ فادح في النص على الشاشة "يجب أن يكون Steam متصلًا بالإنترنت لتحديثه. يرجى تأكيد اتصالك بالشبكة "... في هذه الحالة ، تحتاج أولاً إلى التحقق من اتصالك بالإنترنت. إذا كان موجودًا وكانت الصفحات في المتصفح تفتح بشكل طبيعي ، فانتقل إلى الطرق التالية.
الطريقة الأولى: تمكين وضع التوافق
في ظل الظروف الحالية ، يتم تمكين وضع التوافق لمنع التعارضات في ملفات الشبكة التي لا يستطيع العميل تنزيلها. يجب أن تساعد خيارات التمكين من إصدار نظام التشغيل السابق في إصلاح ذلك.
- انقر فوق اختصار Steam RMB وحدد "الخصائص".
- انتقل إلى علامة التبويب التوافق.
- ضع علامة على العنصر بعلامة "قم بتشغيل البرنامج في وضع التوافق لـ:".
- في القائمة المنبثقة ، حدد خيارًا نظام التشغيل Windows XP (حزمة الخدمة 2).
- بالإضافة إلى تنشيط العنصر "قم بتشغيل هذا البرنامج كمسؤول" وتطبيق جميع التغييرات.
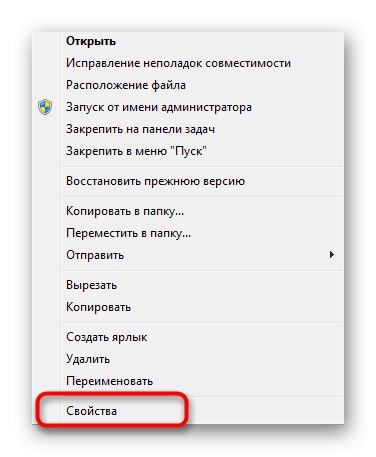
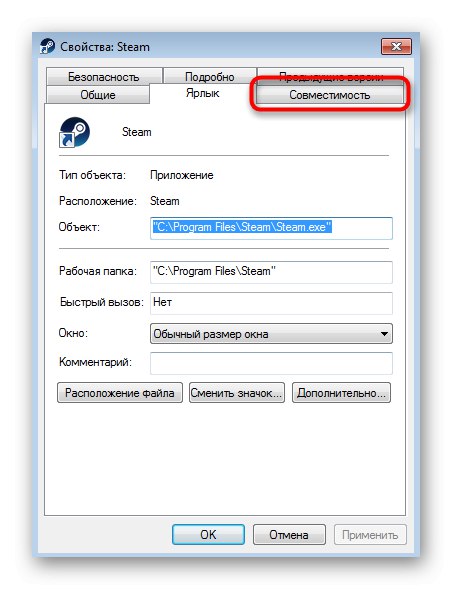
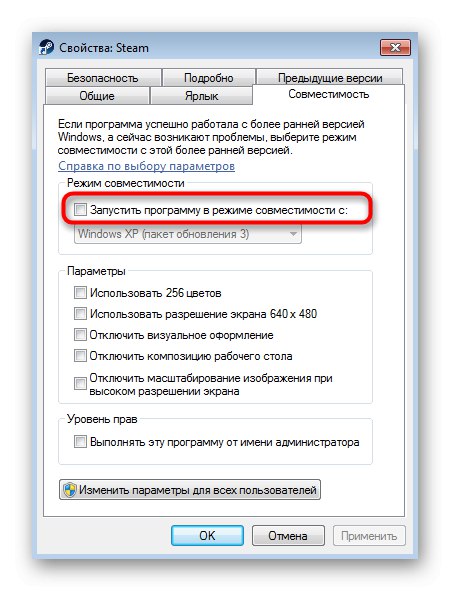
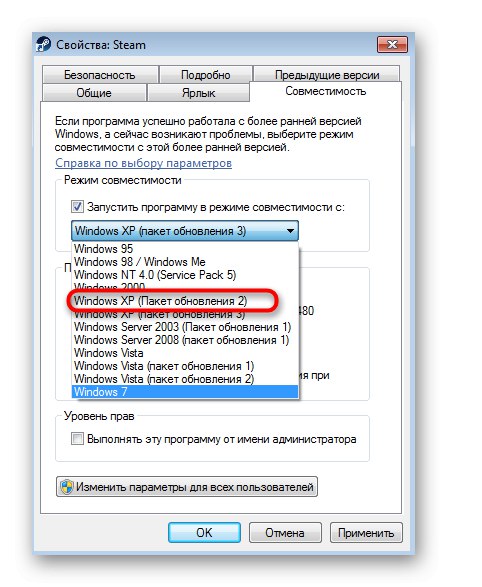
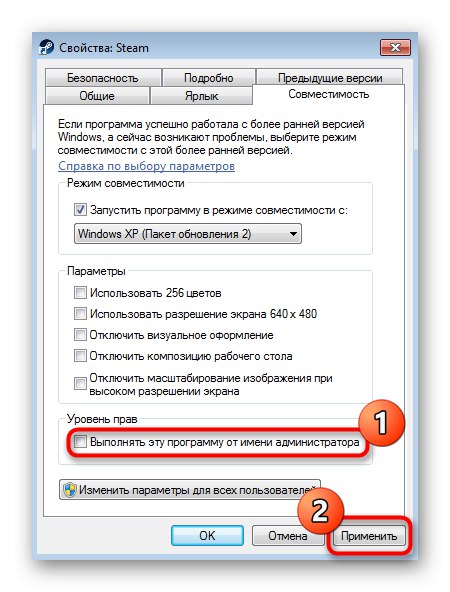
بعد ذلك ، لا تتردد في تشغيل التطبيق وتحقق من تثبيت التحديثات هذه المرة. إذا لم يعمل هذا الخيار ، فقم بتعطيل وضع التوافق بحيث لا يكون هناك تعارضات أخرى في المستقبل بناءً على هذه الإعدادات.
الطريقة 2: تعطيل اتصال الوكيل
يقوم بعض المستخدمين عن قصد أو عن غير قصد بتمكين خيار Windows القياسي ، والذي ينشط تنظيم الاتصال من خلال خادم وكيل. يمكن أن تؤثر هذه المعلمات سلبًا على تنزيل الملفات عند تحديث العميل ، لذلك يوصى بتعطيلها ، ويتم ذلك على النحو التالي:
- اكتشف "بداية" وتذهب إلى "لوحة التحكم".
- حدد فئة هنا "خصائص المستعرض".
- في قائمة الخصائص التي تظهر ، انتقل إلى علامة التبويب "روابط".
- انقر فوق الزر "تكوين شبكة".
- حدد المربع بجوار "الكشف التلقائي عن المعلمات" وحفظ التغييرات الخاصة بك.
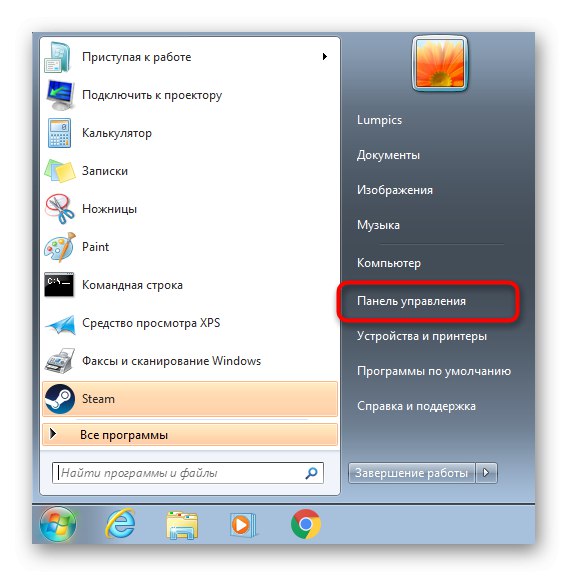
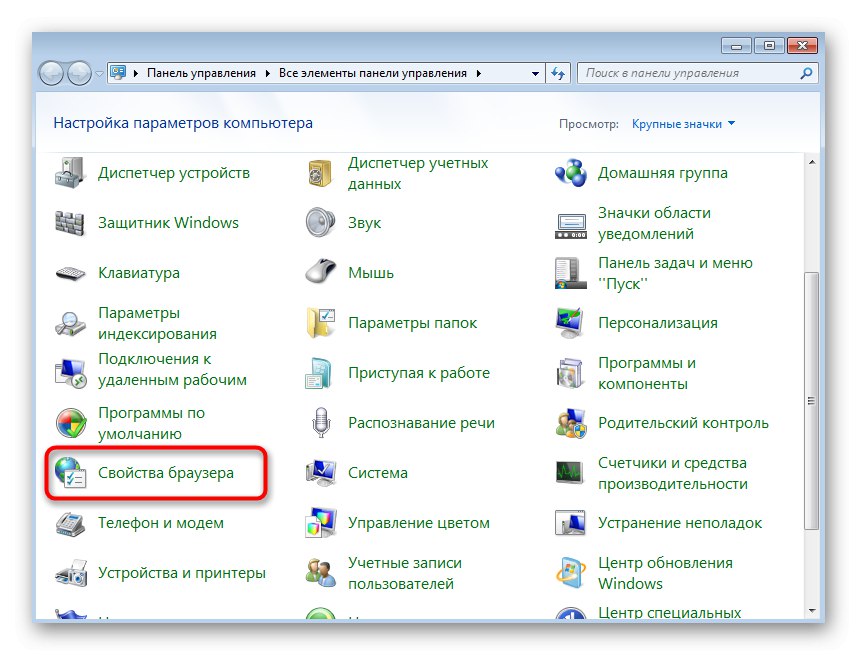
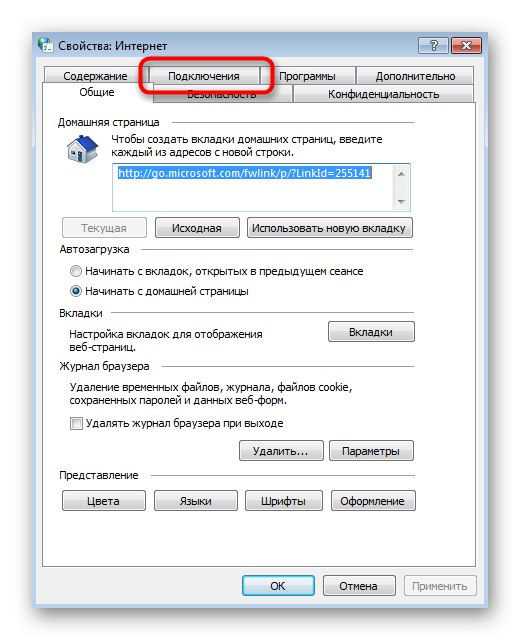
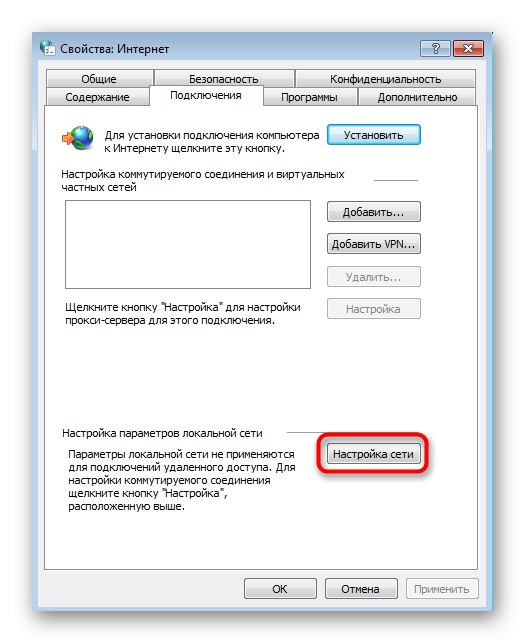

الطريقة الثالثة: تعطيل جدار الحماية ومكافحة الفيروسات مؤقتًا
الطريقة الثالثة لحل السبب المدروس هي تعطيل جدار الحماية القياسي ومضاد الفيروسات المثبت بشكل إضافي مؤقتًا. ويرجع ذلك إلى حقيقة أن هذه الأدوات يمكن أن تفشل وتبدأ في حظر استلام الملفات المهمة ، وهذا هو سبب عدم قدرة Steam على التحديث بشكل صحيح. للحصول على إرشادات مفصلة حول إلغاء تنشيط هذه الأدوات مؤقتًا ، انظر أدناه.
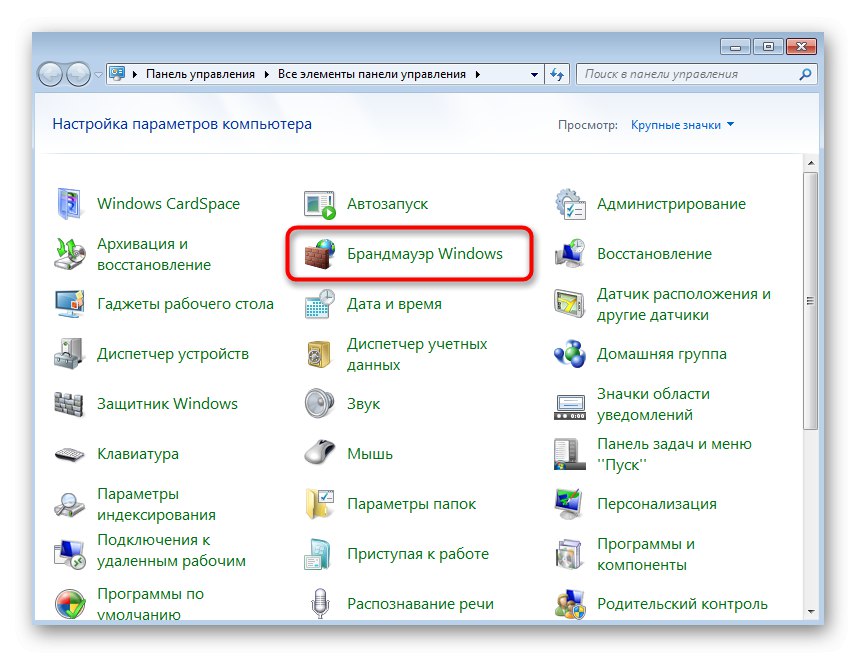
المزيد من التفاصيل:
تعطيل جدار الحماية في Windows 7
تعطيل مكافحة الفيروسات
إذا كانت المشكلة بالفعل تتعلق بأي من هذه الأدوات ، فحاول ببساطة تمكينها وانتظر تحديث العميل التالي. إذا نجحت ، فالمشكلة كانت في الملفات السابقة فقط ولن تزعجك بعد الآن. خلاف ذلك ، سيتعين عليك إضافة Steam إلى الاستثناءات ، لأنه لا يوصى بإبقاء برنامج مكافحة الفيروسات وجدار الحماية معطلين باستمرار.
المزيد من التفاصيل:
إضافة تطبيقات إلى استثناءات جدار حماية Windows 7
إضافة برنامج إلى استثناءات مكافحة الفيروسات
الطريقة الرابعة: حلول إضافية لمشاكل الشبكة
يحتوي موقعنا على محتوى منفصل يحتوي على جميع الطرق المعروفة لإصلاح مشاكل الشبكة مع Steam. نوصيك بالتعرف عليها إذا لم تنجح التوصيات المذكورة أعلاه. ابدأ بالطريقة الأولى وانتقل تدريجيًا إلى الطريقة التالية للعثور على الحل الصحيح بأسرع ما يمكن وبسهولة.
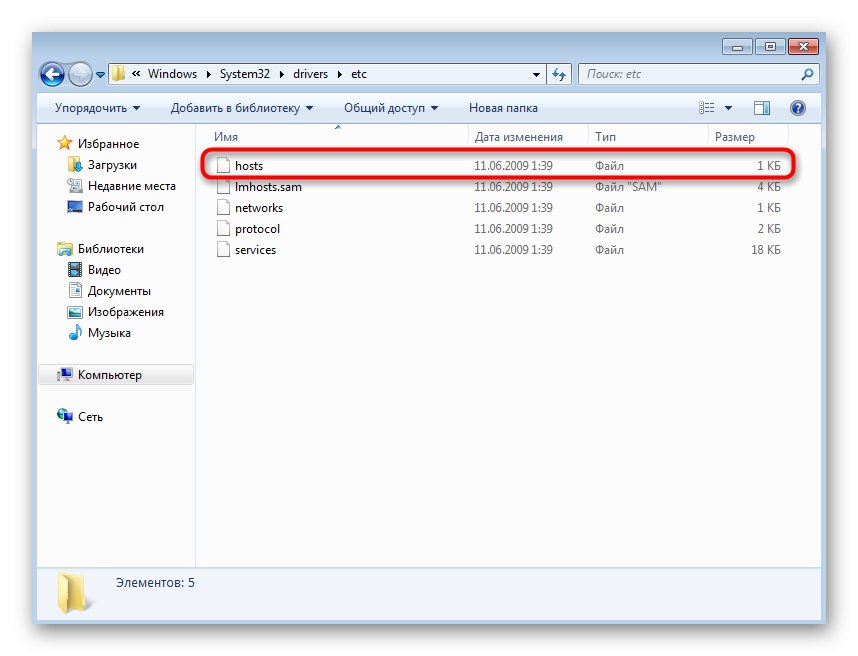
المزيد من التفاصيل:
ماذا تفعل إذا تعذر على Steam رؤية الإنترنت
لن يتم توصيل Steam: الأسباب والحلول
السبب 4: ضاع عند الاتصال بالعمليات المحلية
يحدث السبب الأخير لمواد اليوم عند محاولة إطلاق بعض الألعاب فقط وتكون مصحوبة بالرسالة "فشل الاتصال بعملية عميل Steam المحلي"... يمكن أن يحدث هذا بسبب تلف ملفات الألعاب أو فقد مكتبات مهمة أو عيوب من قبل المطورين أنفسهم. يجب البحث عن الإصلاح الصحيح يدويًا بالقوة الغاشمة.
المزيد من التفاصيل: ماذا تفعل إذا لم يتم تشغيل اللعبة على Steam
كانت هذه كلها أسبابًا لأخطاء فادحة أثناء إطلاق Steam أو تحديثه. عليك فقط أن تحدد بنفسك وتجد حلًا مناسبًا للتخلص من هذه المشكلة إلى الأبد.