إخفاء شريط المهام في Windows 7
بشكل افتراضي ، يتم عرض شريط المهام في نظام التشغيل Windows 7 في أسفل الشاشة وله شكل خط منفصل حيث يتم وضع زر Start ، حيث يتم عرض أيقونات البرامج المقفلة وتشغيلها ، بالإضافة إلى منطقة الأداة والإعلام. بالطبع ، هذه اللوحة مصنوعة بشكل جيد ، وهي ملائمة للاستخدام وتبسّط العمل بشكل كبير على الكمبيوتر. ومع ذلك ، فإنه ليس من الضروري دائمًا أو تتداخل بعض الرموز. اليوم سننظر في عدة طرق لإخفاء شريط المهام وعناصره.
المحتوى
إخفاء شريط المهام في ويندوز 7
هناك طريقتان لتحرير عرض اللوحة المعنية - باستخدام معلمات النظام أو تثبيت برنامج خاص تابع لجهة خارجية. يختار كل مستخدم الطريقة التي ستكون الأمثل بالنسبة له. نحن نقدم للتعرف عليهم واختيار أنسبها.
انظر أيضا: تغيير شريط المهام في ويندوز 7
الطريقة 1: أداة الطرف الثالث
قام أحد المطورين بإنشاء برنامج بسيط يسمى TaskBar Hider. اسمها يتحدث عن نفسه - تم تصميم الأداة لإخفاء شريط المهام. إنه مجاني ولا يتطلب التثبيت ، ويمكنك تنزيله على النحو التالي:
انتقل إلى صفحة تنزيل TaskBar Hider الرسمية
- على الرابط أعلاه ، انتقل إلى موقع TaskBar Hider الرسمي.
- قم بالتمرير لأسفل إلى علامة التبويب حيث يمكنك العثور على قسم "التنزيلات" ، ثم انقر فوق الارتباط المناسب لبدء تنزيل أحدث إصدار أو إصدار آخر مناسب.
- افتح التنزيل من خلال أي أرشيف ملائم.
- قم بتشغيل الملف القابل للتنفيذ.
- قم بتعيين مجموعة المفاتيح المناسبة لتمكين وتعطيل شريط المهام. بالإضافة إلى ذلك ، يمكنك تخصيص إطلاق البرنامج مع نظام التشغيل. عند اكتمال التهيئة ، انقر فوق " موافق" .
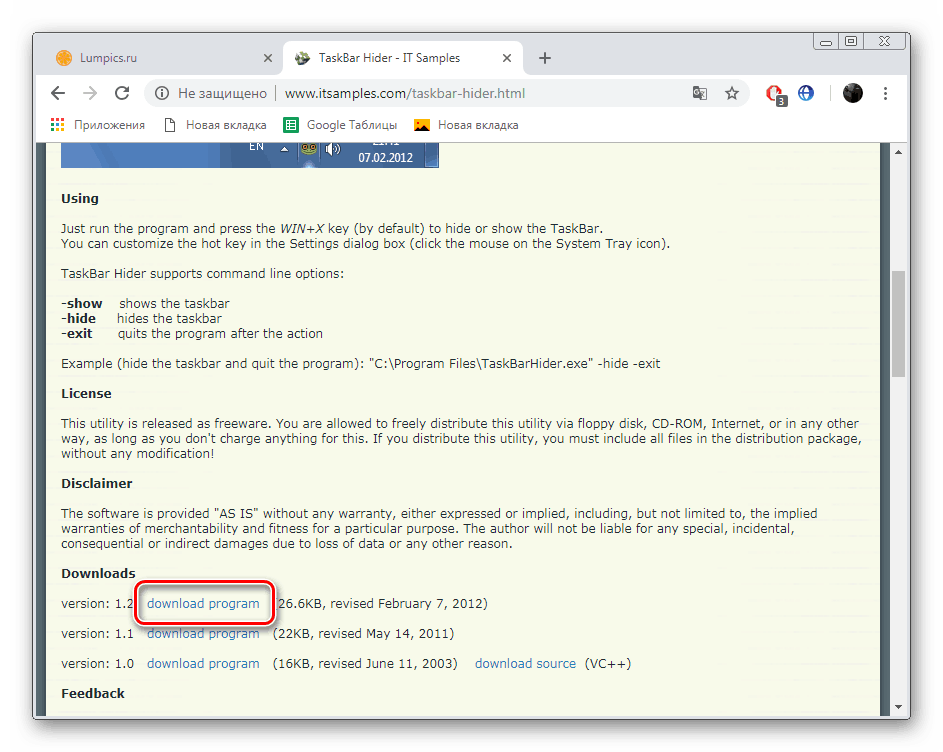
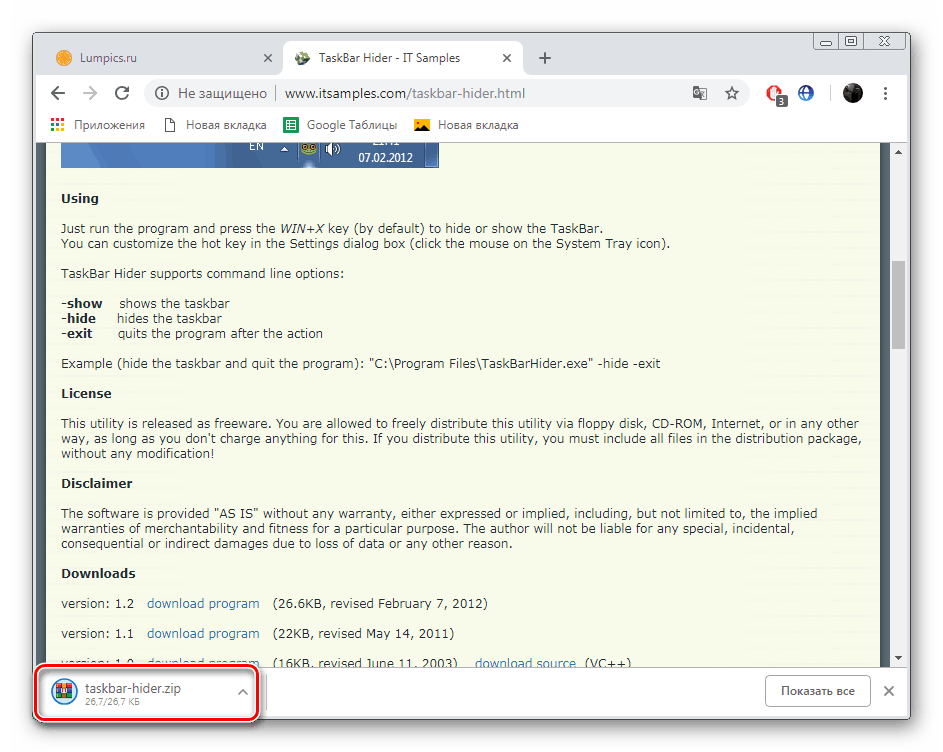
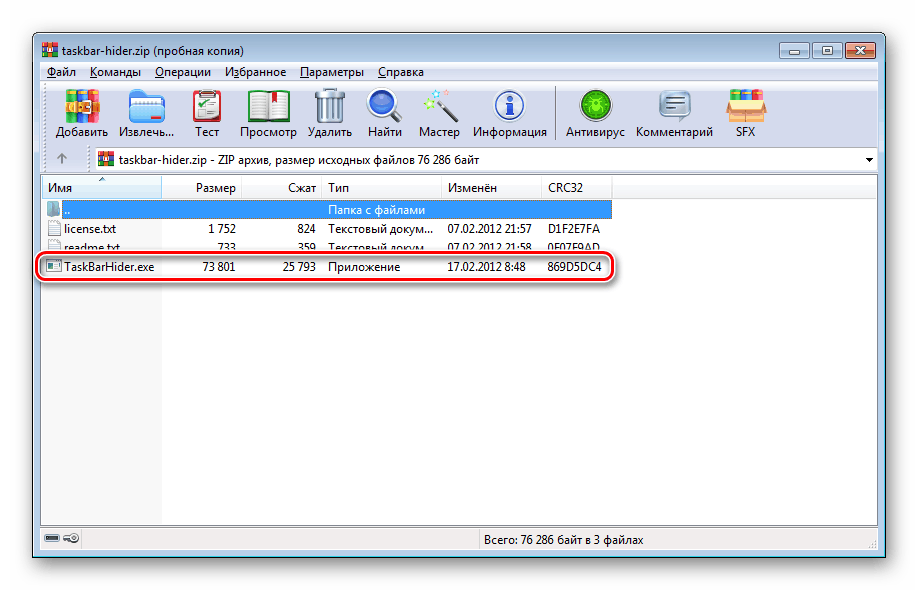
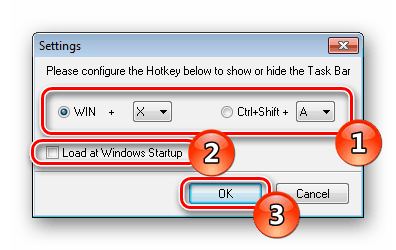
الآن يمكنك فتح وإخفاء اللوحة من خلال تنشيط مفتاح التشغيل السريع.
تجدر الإشارة إلى أن TaskBar Hider لا يعمل على بعض إصدارات نظام التشغيل Windows 7. إذا واجهت مثل هذه المشكلة ، فننصحك باختبار جميع إصدارات العمل الخاصة بالبرنامج ، وإذا لم يتم حل المشكلة ، فاتصل بالمطور مباشرة من خلال موقعه الرسمي على الويب.
الطريقة 2: أداة Windows القياسية
كما ذكرنا سابقًا ، يوجد في Windows 7 إعدادًا قياسيًا للطي التلقائي لشريط المهام. يتم تنشيط هذه الوظيفة في عدد قليل من النقرات:
- انقر على أي مساحة خالية على لوحة RMB واختر "خصائص" .
- في علامة التبويب " شريط المهام" ، حدد المربع "إخفاء شريط المهام تلقائيًا" وانقر فوق الزر "تطبيق" .
- يمكنك أيضًا الانتقال إلى "تخصيص" في مربع "منطقة الإعلام" .
- هذا هو مكان إخفاء رموز النظام ، على سبيل المثال ، الشبكة أو وحدة التخزين . بعد الانتهاء من إجراءات الإعداد ، انقر فوق "موافق" .
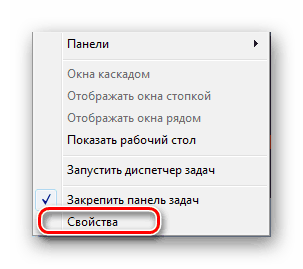
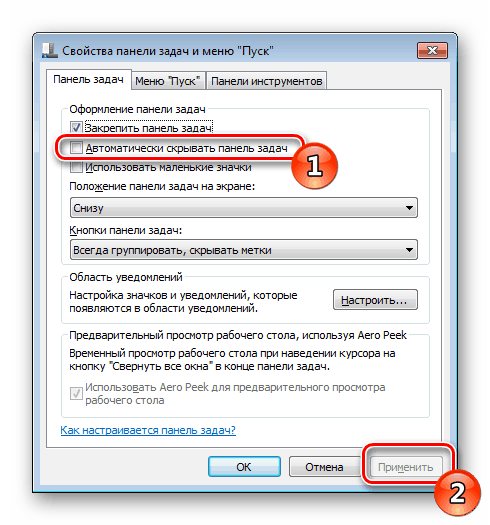
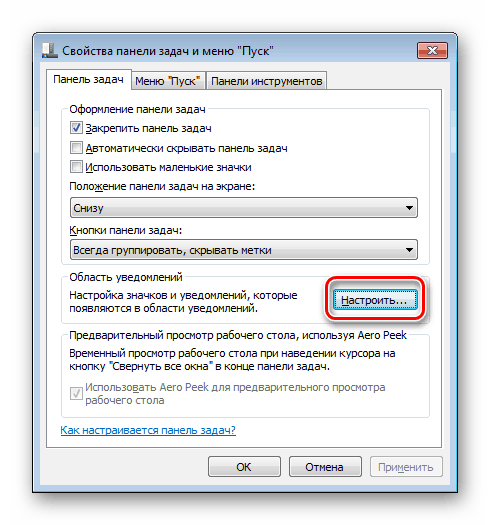
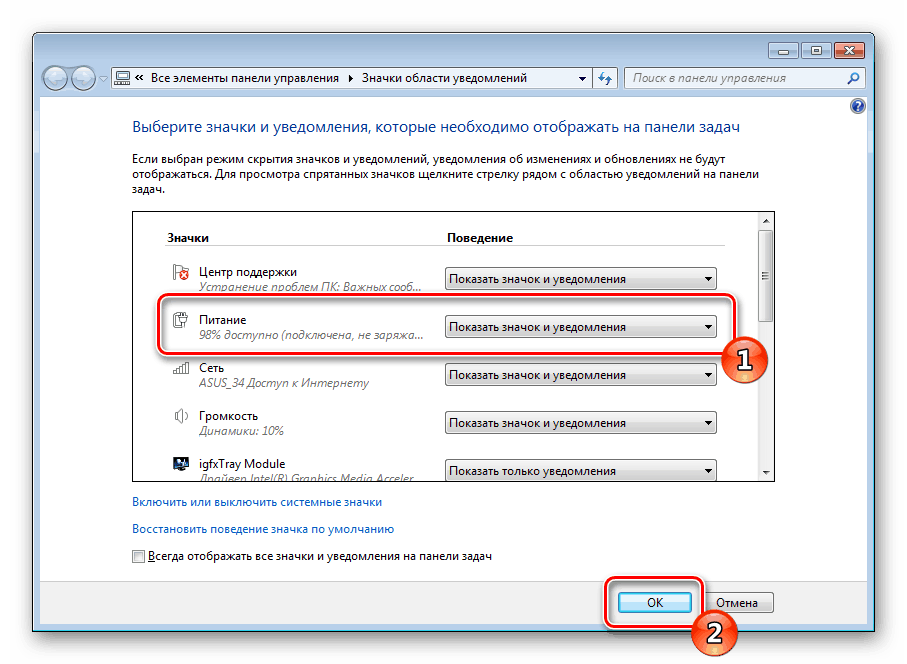
الآن ، عند تحريك الماوس فوق موقع شريط المهام ، يتم فتحه ، وإذا تمت إزالة المؤشر ، فسيختفي مرة أخرى.
إخفاء عناصر شريط المهام
في بعض الأحيان تريد إخفاء شريط المهام بشكل كامل ، ولكن قم بإيقاف تشغيل عرض عناصره الفردية فقط ، خاصةً الأدوات المختلفة المعروضة في الجانب الأيمن من الشريط. سيساعدك محرر سياسة المجموعة على تكوينها بسرعة.
الإرشادات أدناه غير مناسبة لمالكي Windows 7 Home Basic / Advanced و Initial ، نظرًا لعدم وجود محرر سياسة المجموعة. بدلاً من ذلك ، نوصي بتغيير معلمة واحدة في محرر التسجيل ، وهو المسؤول عن تعطيل جميع عناصر علبة النظام. يتم تكوينه على النحو التالي:
- قم بتشغيل الأمر "Run" ، مع الاستمرار على مفتاح التشغيل
regeditWin + R ، اكتبregedit، ثم انقر فوق "OK" . - اتبع المسار أدناه للوصول إلى مجلد Explorer .
- من الصفر ، انقر بزر الماوس الأيمن وحدد "جديد" - "قيمة DWORD (32 بت)" .
- اسم ذلك
NoTrayItemsDisplay. - انقر نقرًا مزدوجًا على الخط باستخدام زر الماوس الأيسر لفتح نافذة الإعدادات. في السطر "القيمة" أدخل الرقم 1 .
- أعد تشغيل الكمبيوتر ، وبعدها تصبح التغييرات سارية المفعول.
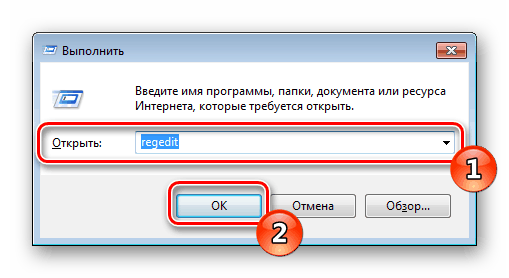
HKEY_CURRENT_USER/SOFTWARE/Microsoft/Windows/CurrentVersion/Policies/Explorer
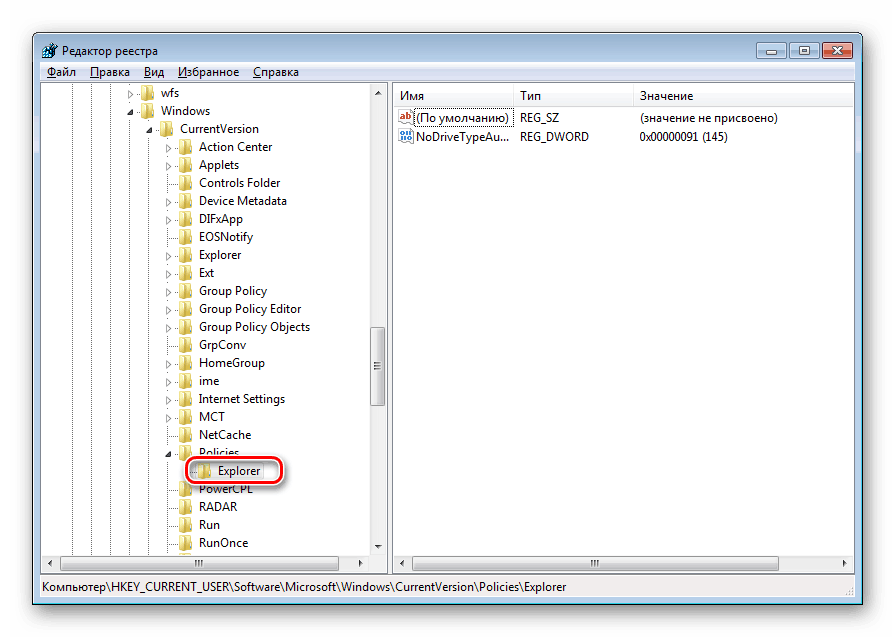
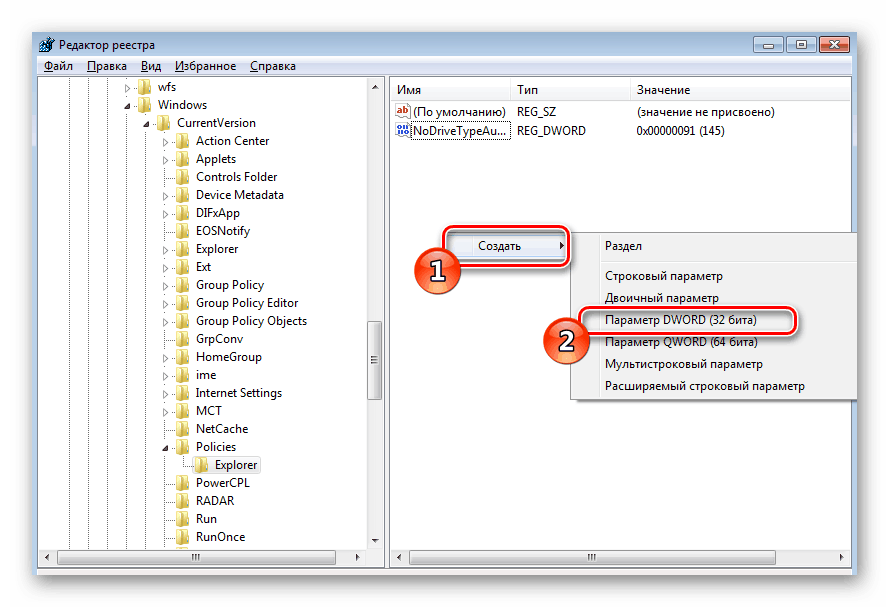
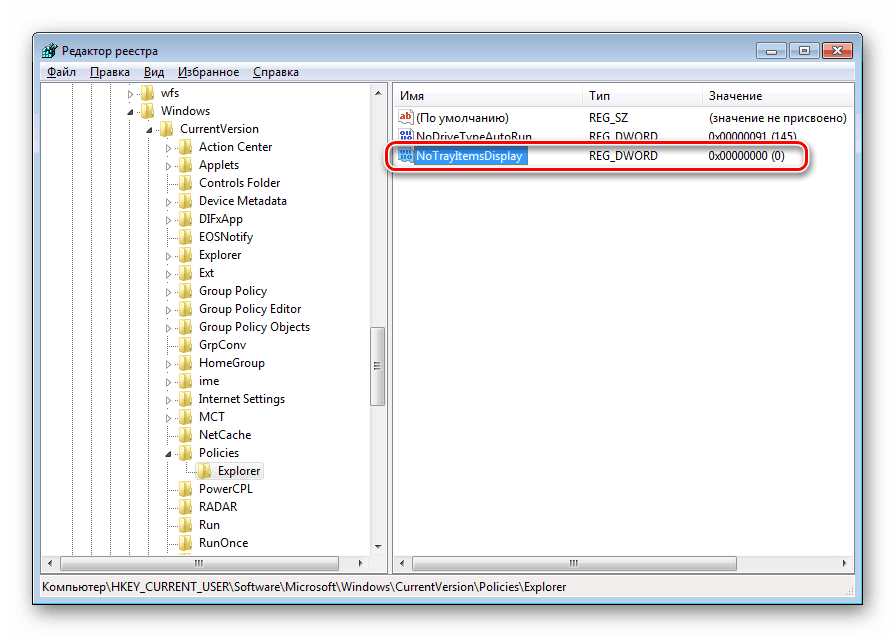
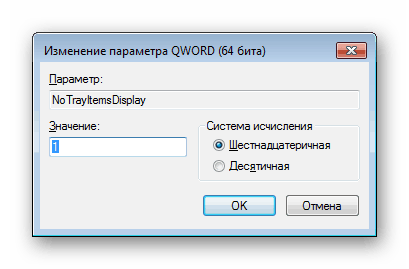
الآن لن يتم عرض جميع عناصر علبة النظام. ستحتاج إلى حذف المعلمة التي تم إنشاؤها إذا كنت تريد إرجاع حالتها.
الآن دعنا نذهب مباشرة للعمل مع سياسات المجموعة ، حيث يمكنك الوصول إلى تحرير أكثر تفصيلا لكل معلمة:
- يتم تنفيذ الانتقال إلى المحرر من خلال الأداة المساعدة Run . تشغيله عن طريق الضغط على تركيبة مفتاح الفوز + R. اكتب
gpedit.msc، ثم انقر فوق "موافق" . - انتقل إلى دليل "تكوين المستخدم" - "قوالب الإدارة" وحدد حالة "قائمة ابدأ وشريط المهام" .
- أولاً ، سننظر في الإعداد "عدم عرض أشرطة الأدوات في شريط المهام" . انقر مرتين على الخط لتحرير المعلمة.
- حدد مربع الاختيار "تمكين" إذا كنت تريد تعطيل عرض العناصر المخصصة ، على سبيل المثال ، "العنوان" ، "سطح المكتب" ، "البدء السريع" . بالإضافة إلى ذلك ، لن يتمكن المستخدمون الآخرون من إضافتهم يدويًا بدون تغيير قيمة هذه الأداة لأول مرة.
- بعد ذلك ، ننصحك بالتركيز على خيار "إخفاء منطقة الإعلام" . في الحالة التي يتم تنشيطها في الزاوية اليمنى السفلى ، لا يتم عرض إشعارات المستخدم ورموزها.
- إن إدراج القيم "إزالة رمز مركز الدعم" و "إخفاء رمز الشبكة" و "إخفاء مؤشر البطارية" و "إخفاء رمز التحكم في الصوت" مسؤول عن عرض الرموز المقابلة في منطقة علبة النظام.

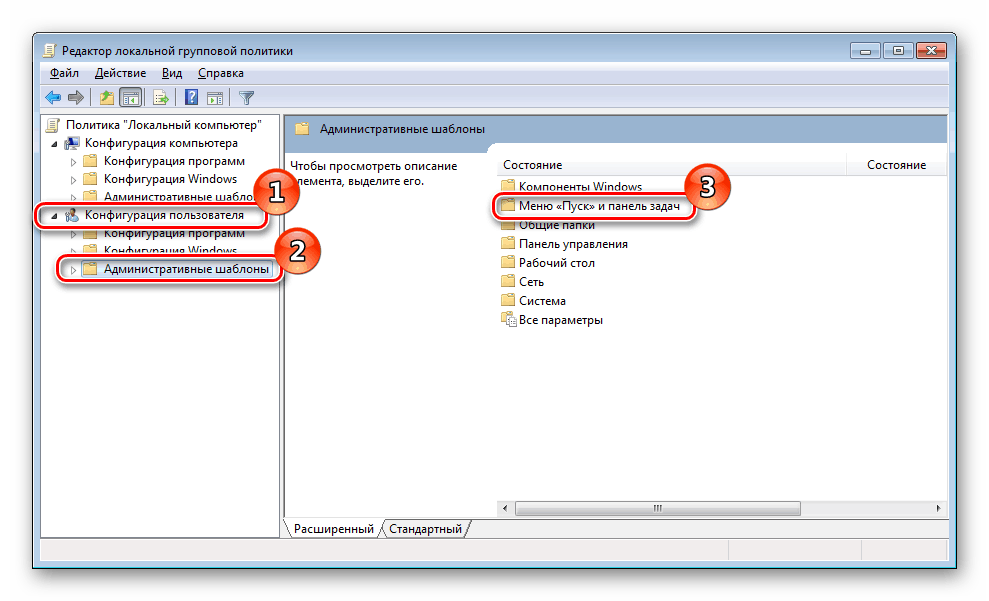
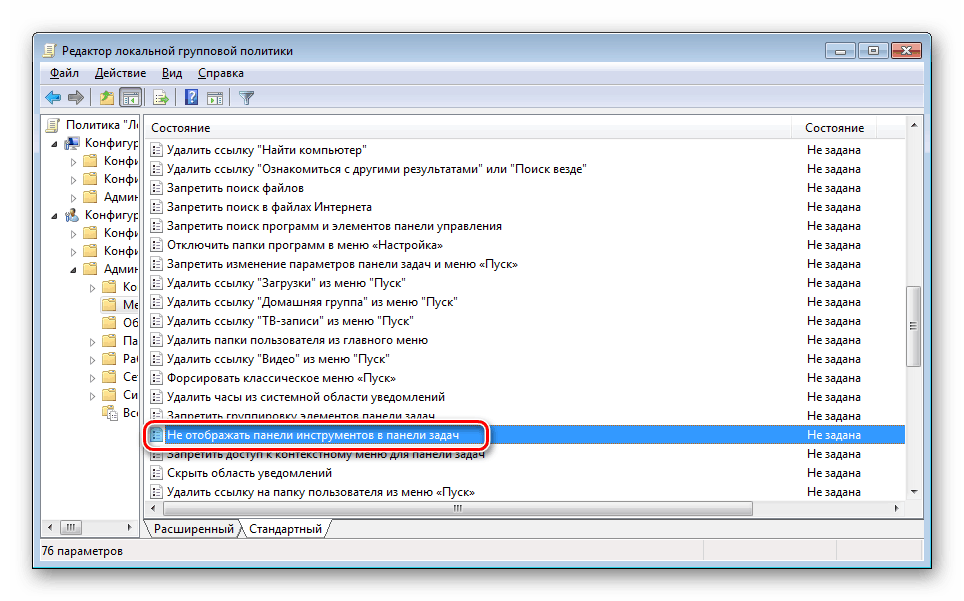
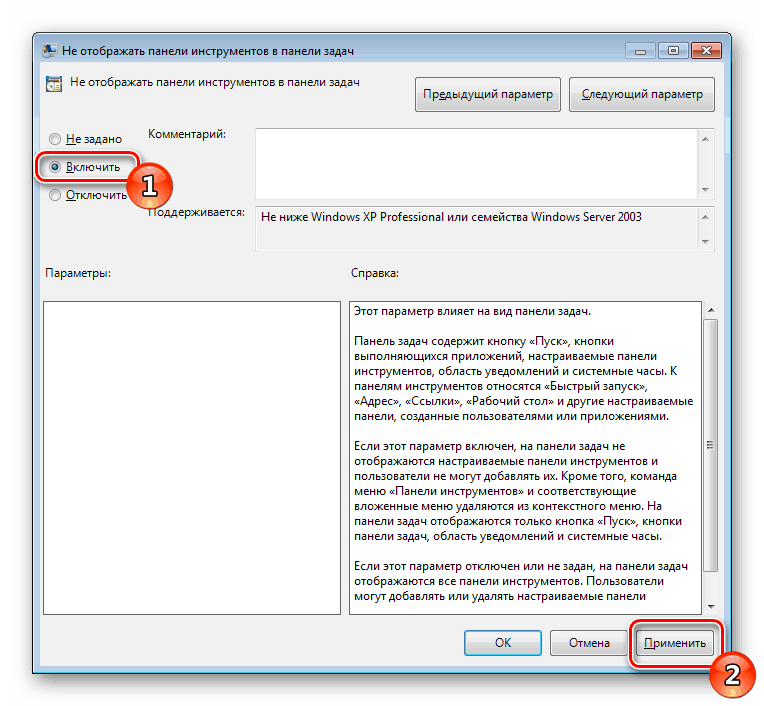
انظر أيضا: تنشيط "التشغيل السريع" في Windows 7
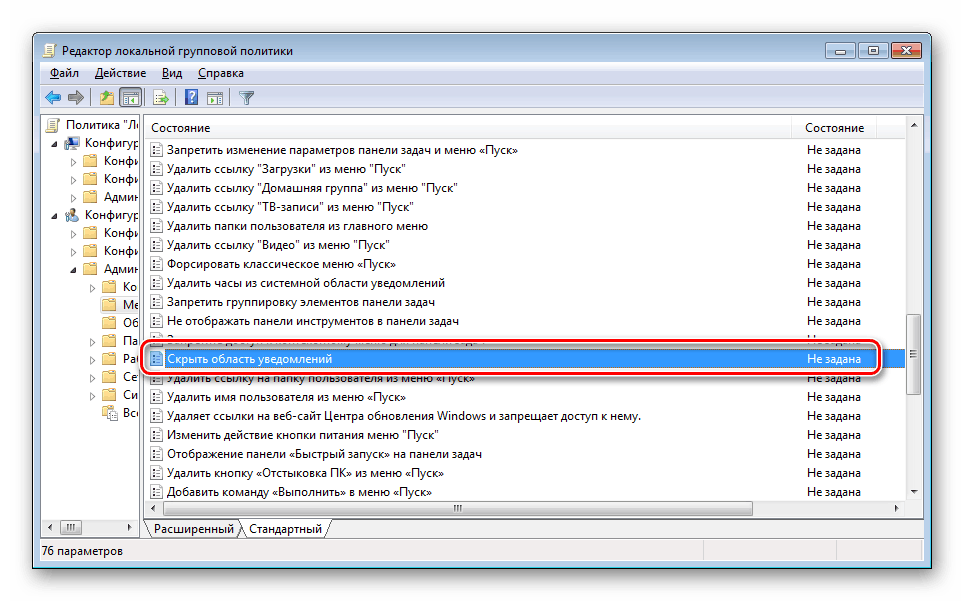
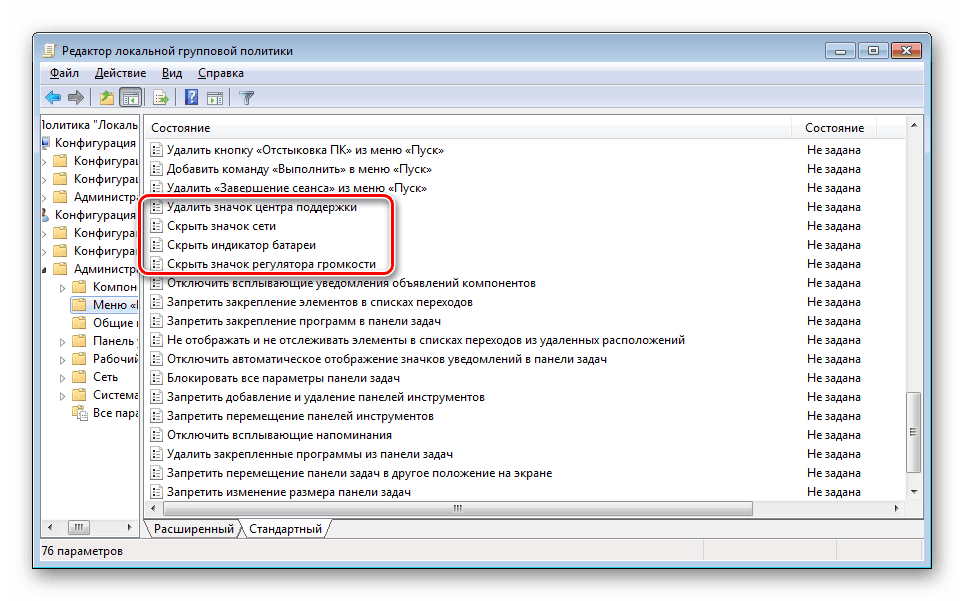
انظر أيضا: سياسات المجموعة في ويندوز 7
يجب أن تساعدك التعليمات المقدمة من قبلنا في فهم عرض شريط المهام في نظام التشغيل Windows 7. لقد وصفنا بالتفصيل الإجراء الخاص بإخفاء الخط ليس فقط ، بل تطرق أيضًا إلى عناصر معينة ، والتي ستسمح لك بإنشاء التكوين الأمثل.