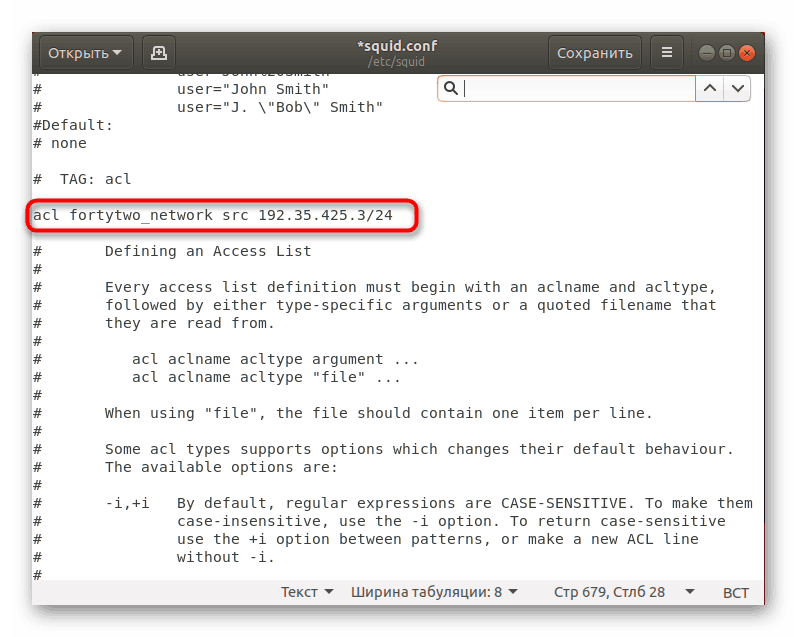تثبيت خادم وكيل في أوبونتو
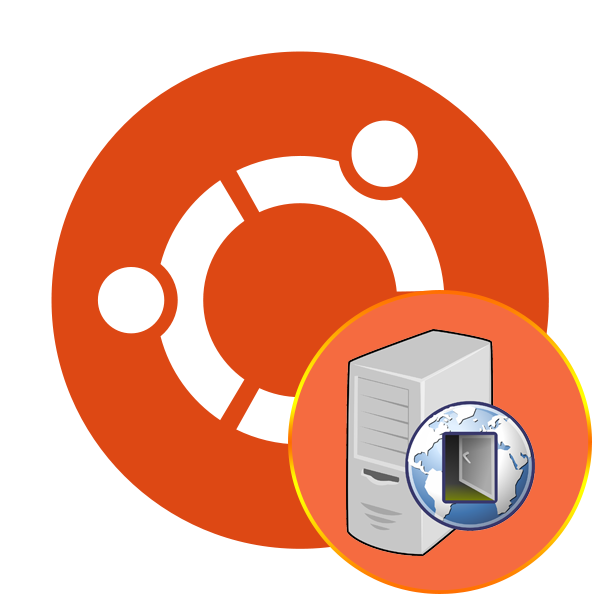
يحتاج بعض مستخدمي نظام التشغيل Ubuntu إلى تثبيت خادم وسيط يسمى Proxy. يصبح نقل البيانات بين الدوائر في هذه الحالة أكثر أمانًا ومجهول المصدر. في نظام التشغيل المذكور ، توجد بالفعل أداة مدمجة تسمح لك بإنشاء مثل هذا الاتصال ، ولكن في بعض الأحيان يكون تثبيت أداة إضافية خيارًا أفضل. نود اليوم أن نخبرك في الحال عن طريقتين لإعداد اتصال وكيل على هذا النظام الأساسي.
تثبيت خادم وكيل في أوبونتو
بالطبع ، أولاً ، تحتاج إلى إيجاد خوادم مفتوحة بشكل مستقل أو شراء اشتراك من مورد خاص. سيتم تزويدك ببيانات لملء المنفذ وعنوان الشبكة والمضيف. من خلال الإشارة إلى هذه المعلومات في النظام وإعادة توجيه الاتصال. إذا كنت ترغب في التعرف على تقنية الخادم الوكيل بالتفصيل ، فننصحك بقراءة مقالتنا المنفصلة حول هذا الموضوع من خلال النقر على الرابط التالي ، ونتابع تحليل الأساليب.
انظر أيضا: مبدأ التشغيل والغرض من خوادم بروكسي
الطريقة 1: الحبار
Squid عبارة عن أداة مساعدة للتخزين المؤقت الوكيل مضمنة في وحدة التحكم. إنه يعمل مع جميع البروتوكولات الشائعة ، ويتفاعل بسلاسة مع نتائج بحث DNS وبروكسي SSL. يوصى بتثبيت مثل هذا التطبيق فقط على أجهزة الكمبيوتر التي لديها مخزون من ذاكرة الوصول العشوائي ، لأن Squid يدعم حفظ ذاكرة التخزين المؤقت في RAM لزيادة الأداء.
- نظرًا لأن Squid أداة مساعدة طرفية ، فإنها تبدأ تشغيل وحدة التحكم أولاً. قم بذلك من خلال القائمة أو عن طريق الضغط على مفتاح الاختصار Ctrl + Alt + T.
-
sudo apt-get install squidأمرsudo apt-get install squidالقياسي لإضافة حزم البرامج إلى النظام. - أدخل كلمة المرور لحساب المستخدم الخارق. لا يتم عرض الأحرف المكتوبة مع هذا الإدخال مطلقًا في السلسلة.
- تأكد من إضافة مكونات جديدة إلى النظام عن طريق تحديد الخيار D.
- علاوة على ذلك ، سيتم تغيير ملف التكوين ، لذلك ننصح أن نكون آمنين وننشئ نسخته الأصلية ونحميه من الكتابة حتى تتمكن من استعادتها لاحقًا. أدخل الأمر
sudo cp /etc/squid/squid.conf /etc/squid/squid.conf.originalفي الحقل ، وسيؤدي إلى إنشاء نسخة في نفس المجلد. -
sudo chmod aw /etc/squid/squid.conf.originalسيغير الأذونات على الملف ، ويمنع دخول جميع المستخدمين. - الآن يمكنك المتابعة بأمان إلى تحرير ملف التكوين. سوف نستخدم محرر نص قياسيًا لهذا ، لذا افتح الكائن عبر
sudo gedit /etc/squid/squid.conf. - بادئ ذي بدء ، نوصي بإيجاد الخط مع المنفذ وتغييره ، على سبيل المثال ، ستكون النتيجة النهائية "http_port 8000" . ترتبط التغييرات مباشرة بالخادم الوكيل المستخدم. للبحث عن التعبيرات داخل ملف ما ، استخدم المفتاح السريع Ctrl + F وأدخل استعلامًا في الحقل المفتوح.
- ما يلي هو اسم jota. لهذا ، تتم إزالة التعليق من سطر "visual_hostname" ويضاف اسم إلى النهاية.
- بعد ذلك ، ابحث عن بداية القسم "ACL" وأضف أسطرًا إليه:
![أضف تعبيرات ACL في ملف تكوين Squid في Ubuntu]()
acl fortytwo_network src 192.168.42.0/24(حيث 192.168.42.0/24 هو عنوان الشبكة المطلوب)
acl biz_network src 10.1.42.0/24
acl biz_hours time MTWTF 9:00-17:00 - يبقى فقط لتحرير قسم "http_access" ، مع إضافة هناك
http_access allow fortytwo_networkوhttp_access allow biz_network biz_hours. بعد ذلك ، يمكنك حفظ التغييرات وإغلاق المحرر. - لن يتم تنشيط الإعدادات التي تقوم بها إلا بعد إعادة تشغيل الأداة المساعدة ، ويتم ذلك من خلال الأمر
sudo /etc/init.d/squid restart.
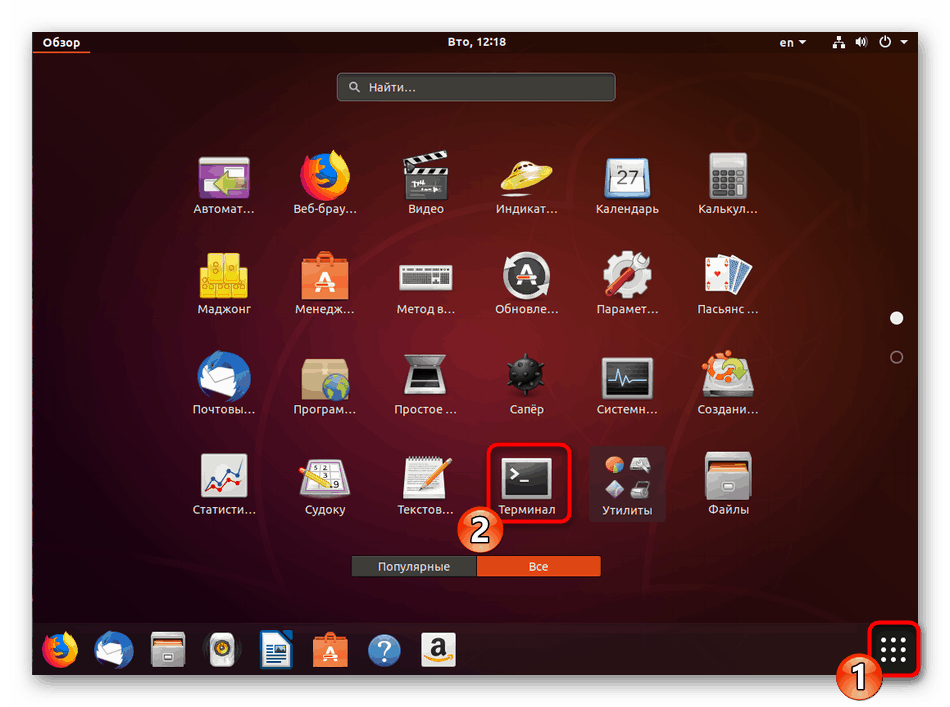
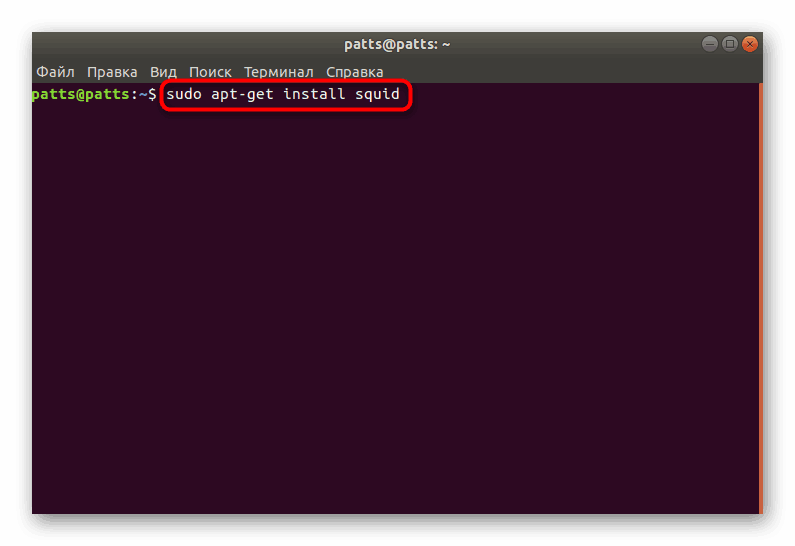
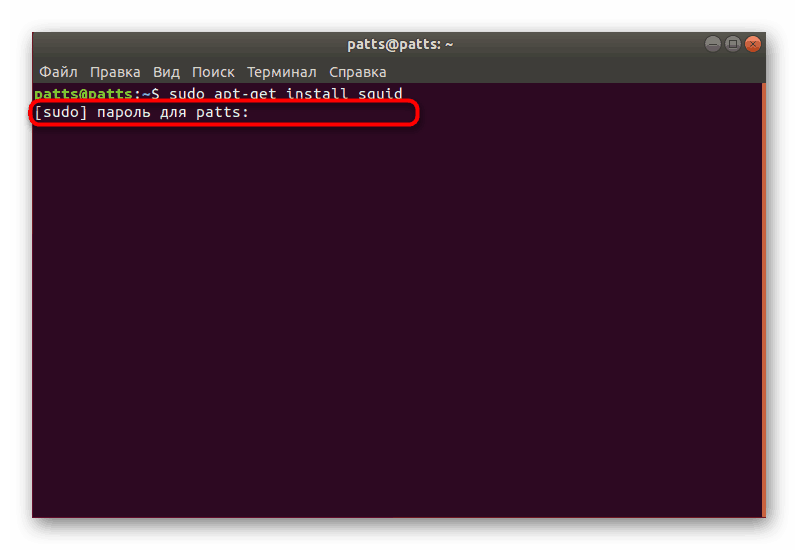
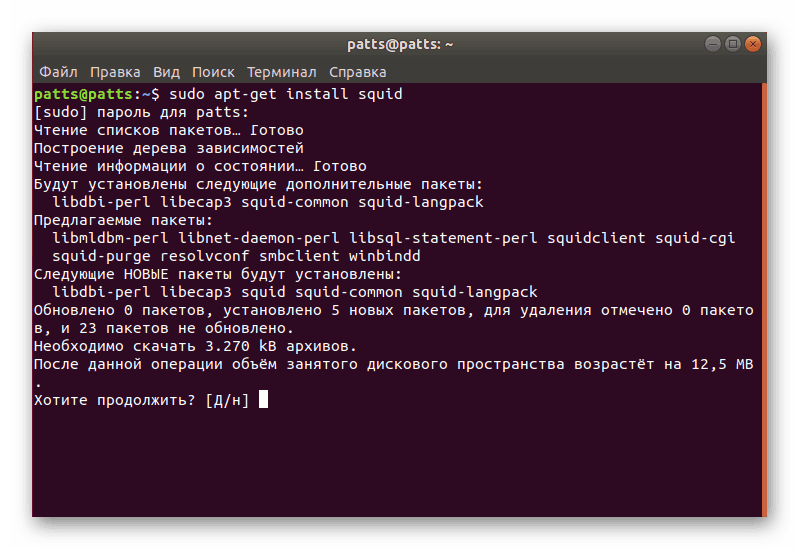
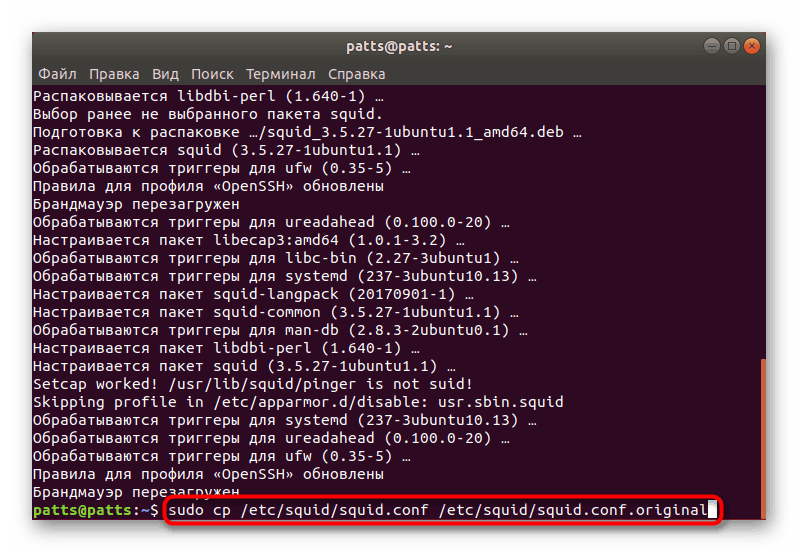
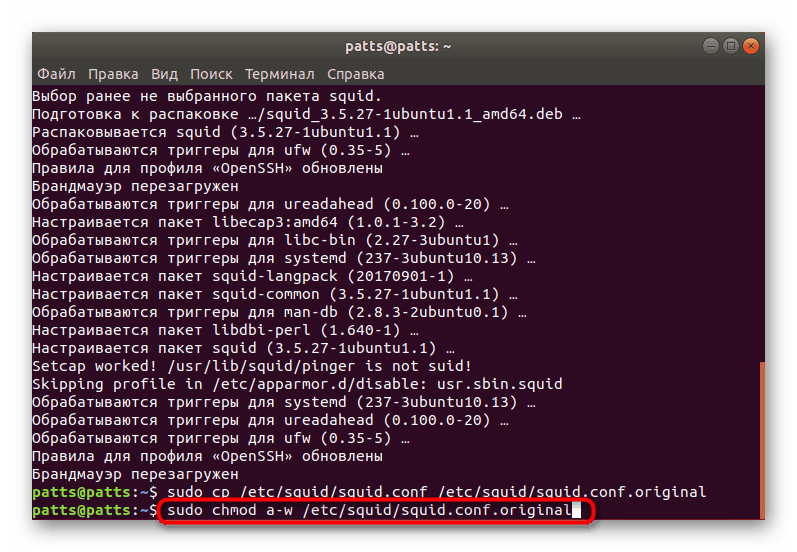
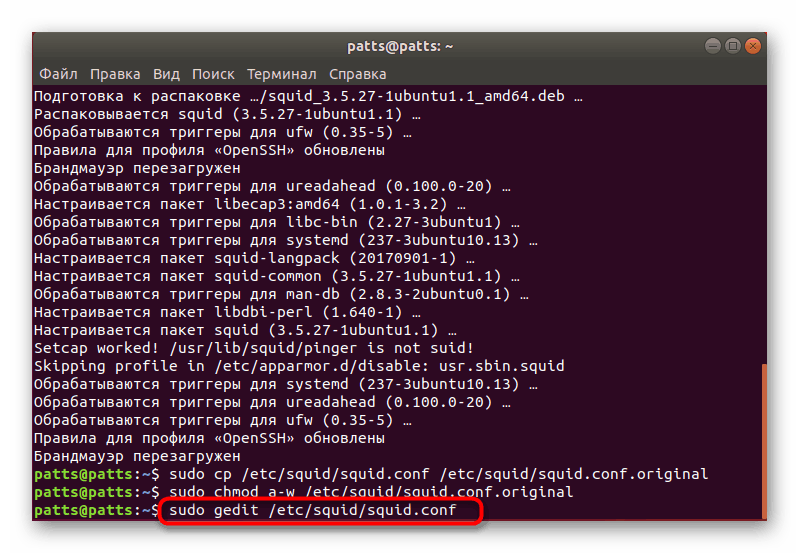
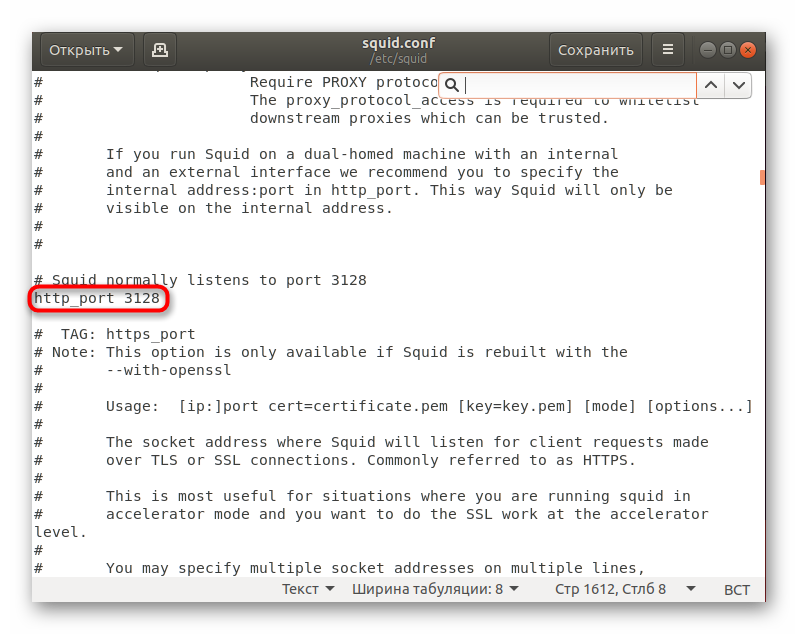
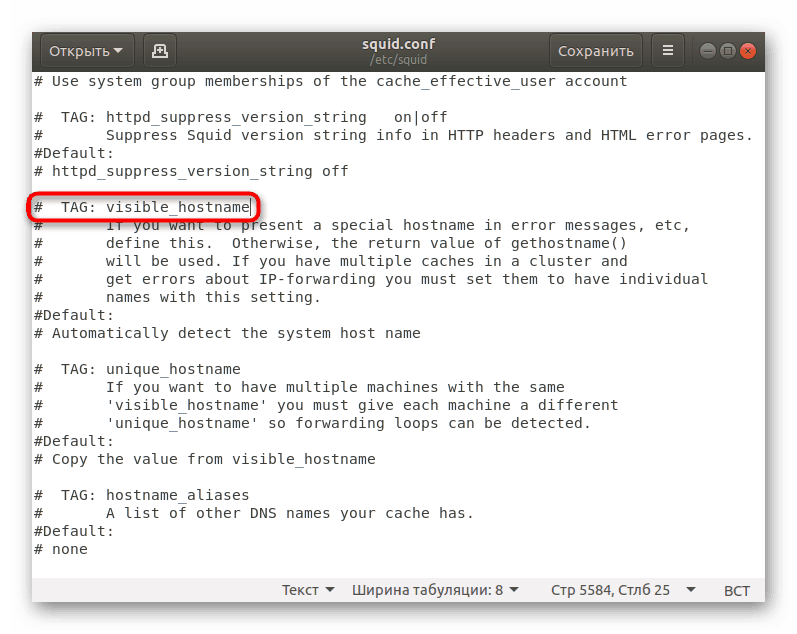
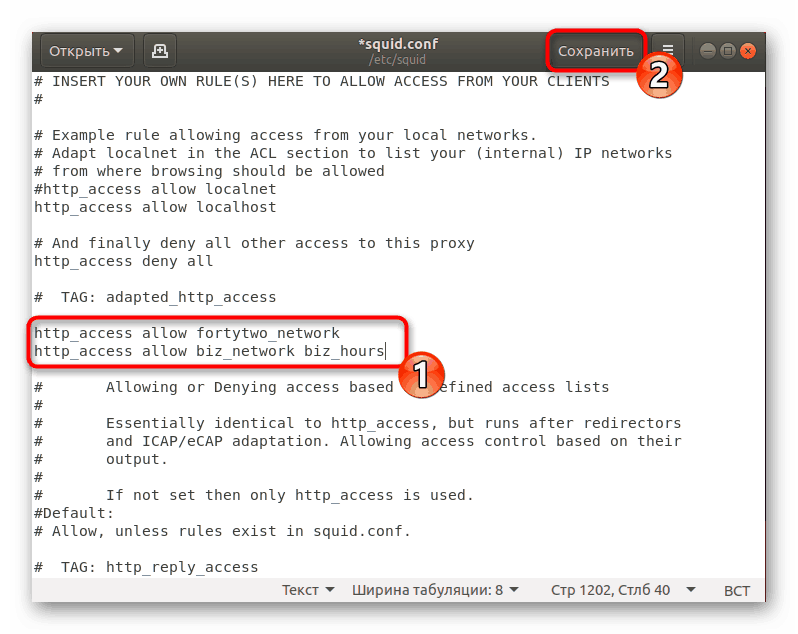
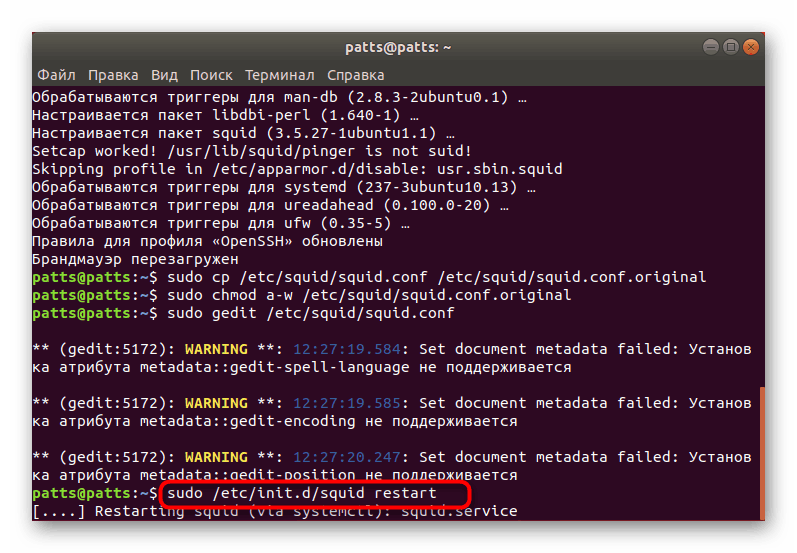
إذا كنت تواجه مشكلات في الاتصال بعد تغيير ملف التكوين ، فاقرأ محتوياته بعناية وتأكد من إدخال المعلمات بشكل صحيح. بالإضافة إلى ذلك ، يمكنك الاتصال بدعم الوكيل المستخدم والتعرف على مشكلتك حتى يتمكن الخبراء من توفير الخيارات المتاحة لحلها.
الطريقة 2: الأمر gsettings قياسي
تتوفر أيضًا إعدادات الوكيل في بيئة سطح المكتب باستخدام واجهة رسومية أو أوامر مضمنة. تعتبر الأداة المساعدة gsettings مناسبة تمامًا لأداء مهمة اليوم ، وسيتم تنفيذ جميع الإجراءات ، كما في الطريقة السابقة ، من خلال الجهاز الطرفي القياسي.
- أولاً ، دعنا نضيف المضيف باستخدام بروتوكول http كمثال. في
gsettings set org.gnome.system.proxy.http host 'proxy.com'الإدخالgsettings set org.gnome.system.proxy.http host 'proxy.com'الصق مجموعة أوامر الأمرgsettings set org.gnome.system.proxy.http host 'proxy.com'، حيث proxy.com هو اسم المضيف ، ثم اضغط على Enter . - قم بتعيين المنفذ لاستخدامه عبر
gsettings set org.gnome.system.proxy.http port 8000. - عند الانتهاء من إدخال الأوامر السابقة ، ابدأ الاتصال مع
gsettings set org.gnome.system.proxy mode 'manual'.
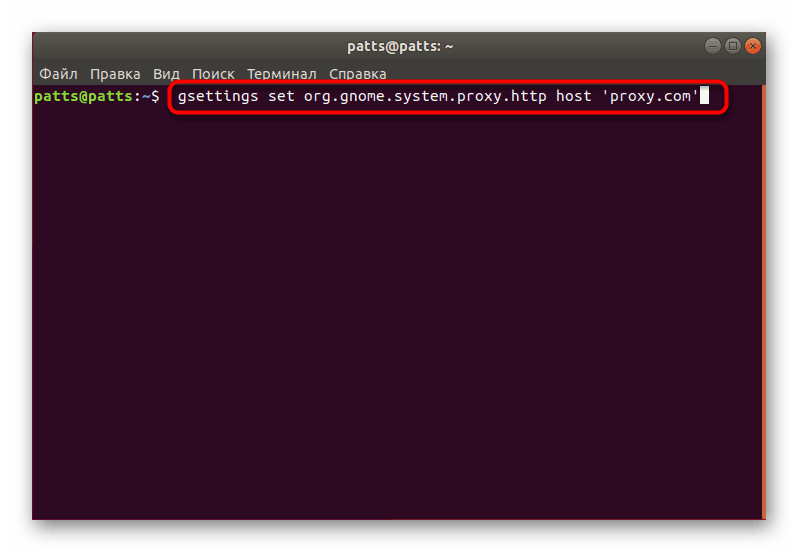
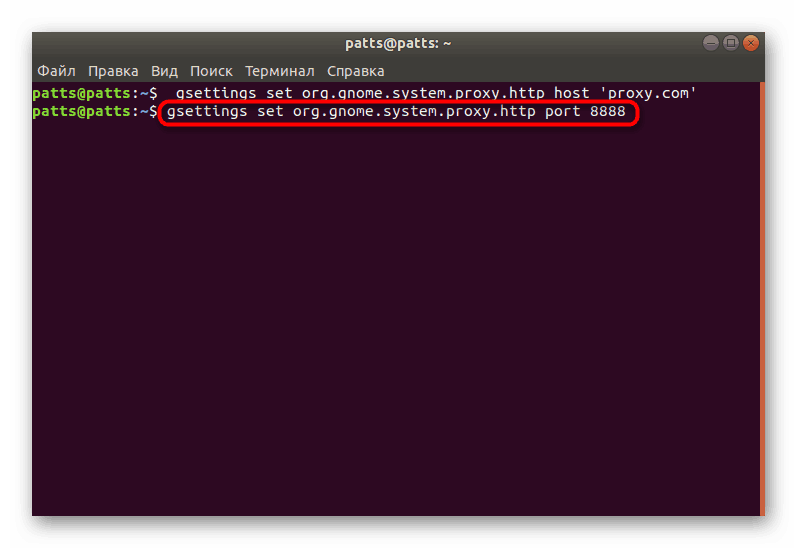
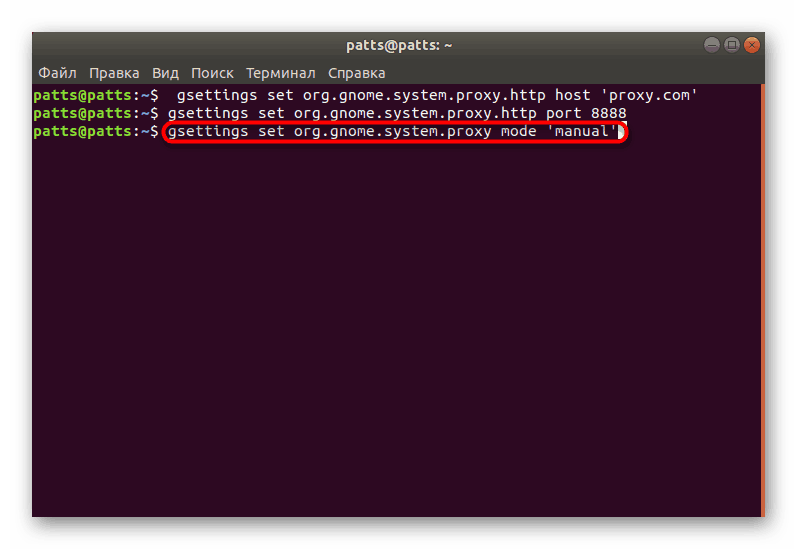
إذا كنت تستخدم بروتوكولات HTTPS أو FTP لتكوين الاتصال ، فسوف يتغير عرض الأوامر قليلاً وسيكون كما يلي:
gsettings set org.gnome.system.proxy.https host 'proxy.com'
gsettings set org.gnome.system.proxy.https port 8000
gsettings set org.gnome.system.proxy.ftp host 'proxy.com'
gsettings set org.gnome.system.proxy.ftp port 8000
في حالة بروتوكول SOCKS ، استخدم:
gsettings set org.gnome.system.proxy.socks host 'proxy.com'
gsettings set org.gnome.system.proxy.socks port 8000
سيتم تطبيق الإعدادات التي تم إدخالها بهذه الطريقة على المستخدم الحالي فقط. إذا كانت هناك حاجة لتطبيقها على جميع المستخدمين ، فقبل بدء كل أمر ، ستحتاج إلى إضافة sudo .
توفر بعض المواقع ملفًا لتكوين الخادم الوكيل تلقائيًا ، مما يبسط إجراء الاتصال إلى حد كبير. ثم في وحدة التحكم ، تحتاج إلى إدخال الأمرين فقط:
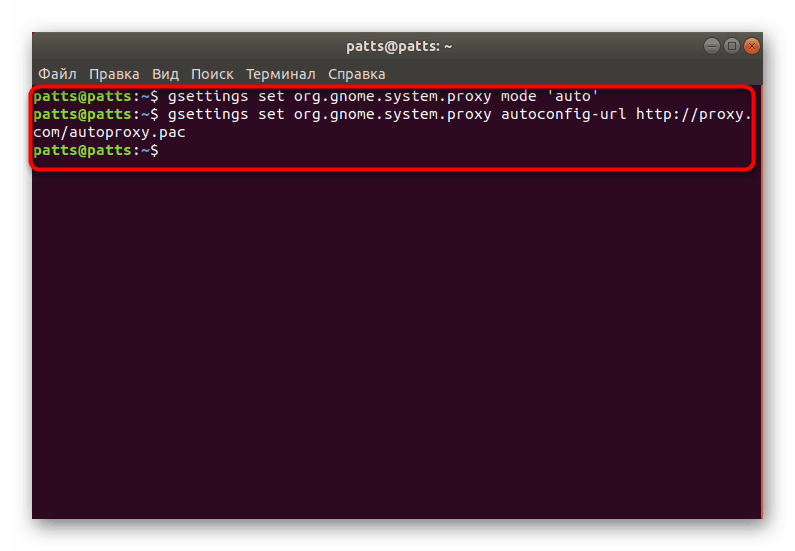
gsettings set org.gnome.system.proxy mode 'auto'
gsettings set org.gnome.system.proxy autoconfig-url http://proxy.com/autoproxy.pac
إذا كانت الإعدادات التي تم تثبيتها مسبقًا غير مجدية ، فيتم مسحها باستخدام gsettings set org.gnome.system.proxy mode 'none' أوامر واحدة gsettings set org.gnome.system.proxy mode 'none' ، بعد تنشيط الاتصال الذي سيتم gsettings set org.gnome.system.proxy mode 'none' .
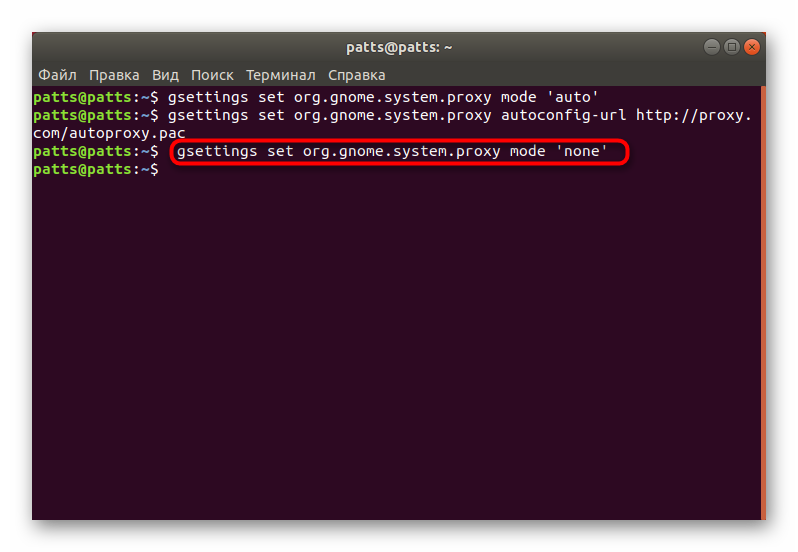
بفضل الإرشادات المذكورة أعلاه ، يمكنك بسهولة تنظيم اتصال وكيل آمن على جهاز كمبيوتر يعمل بنظام التشغيل Ubuntu. ومع ذلك ، يجب فهم أنه لا يضمن دائمًا الحماية الكاملة وعدم الكشف عن هويته ، وفي بعض الجوانب يكون أدنى من الخادم الخاص. إذا كنت مهتمًا بموضوع VPN ، فيمكنك العثور على الإرشادات الخاصة بكيفية تكوين هذه التقنية في أوبونتو على الرابط التالي.
انظر أيضا: تثبيت VPN في أوبونتو