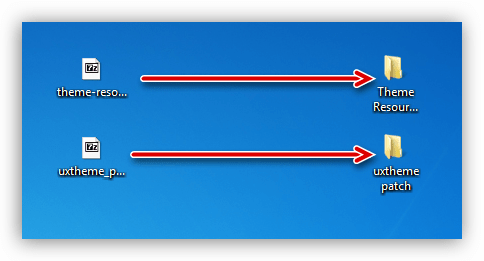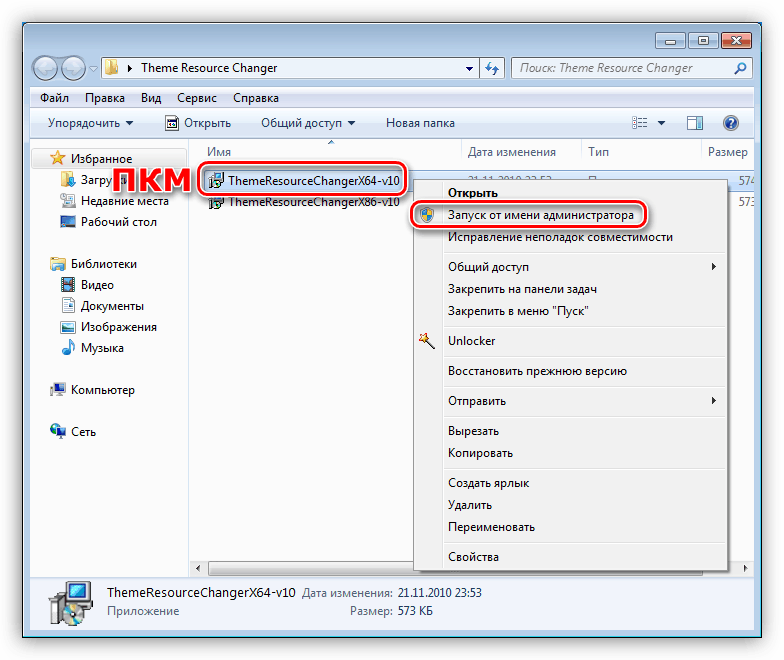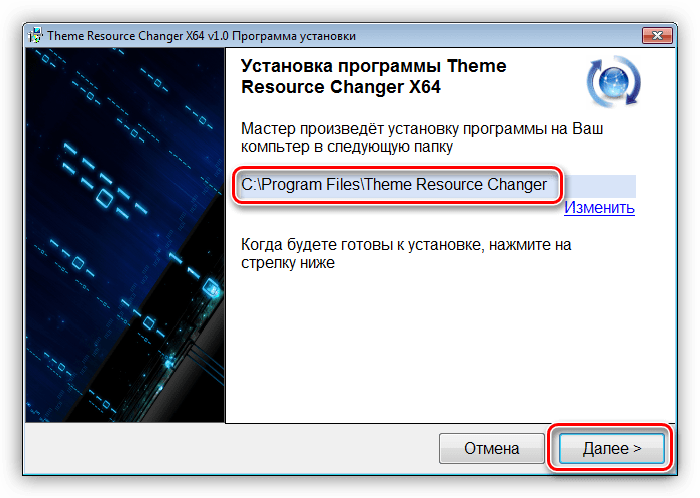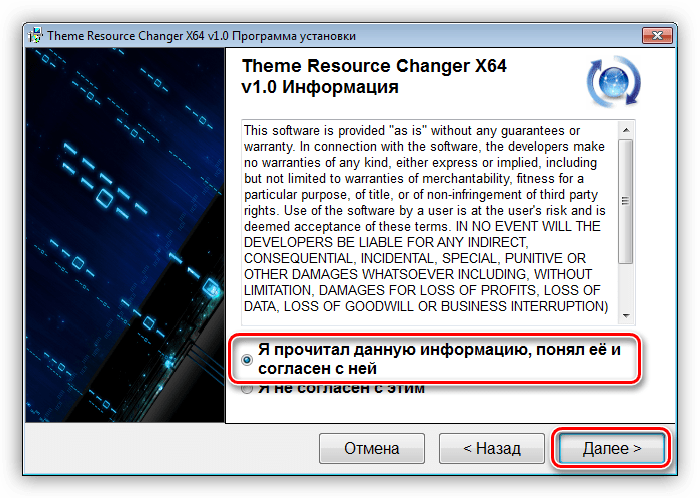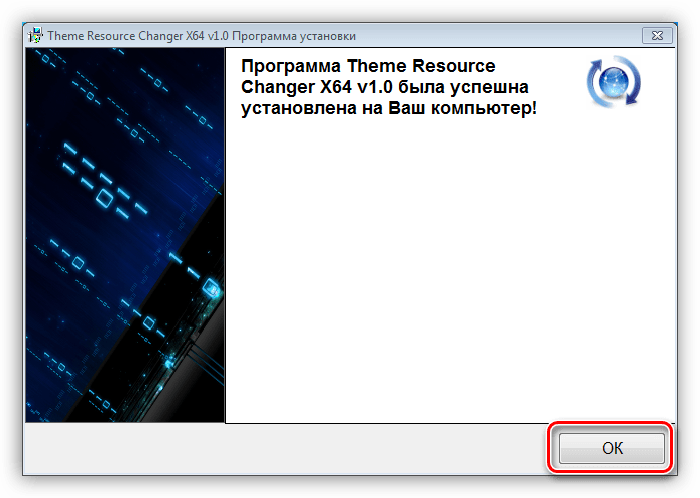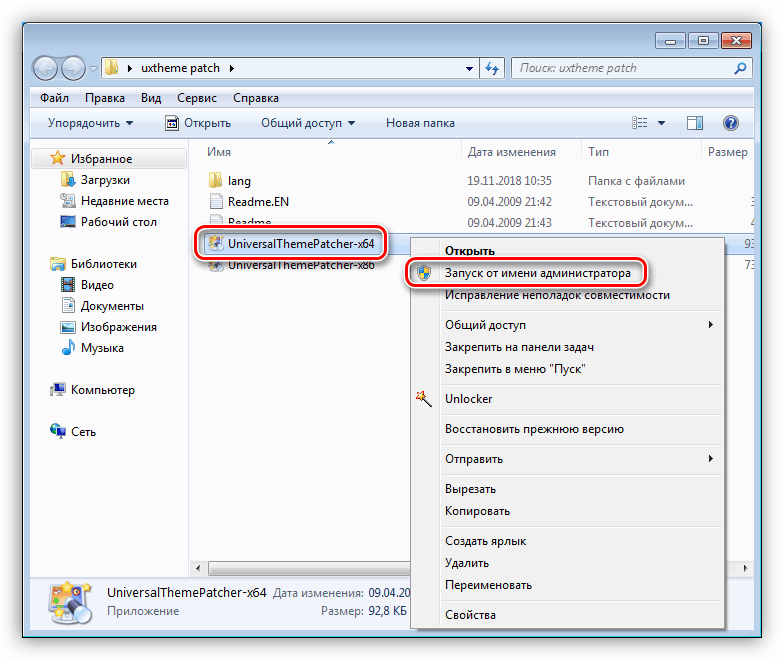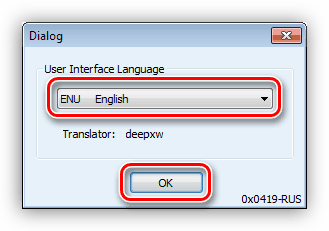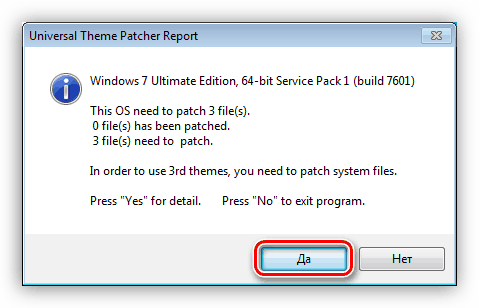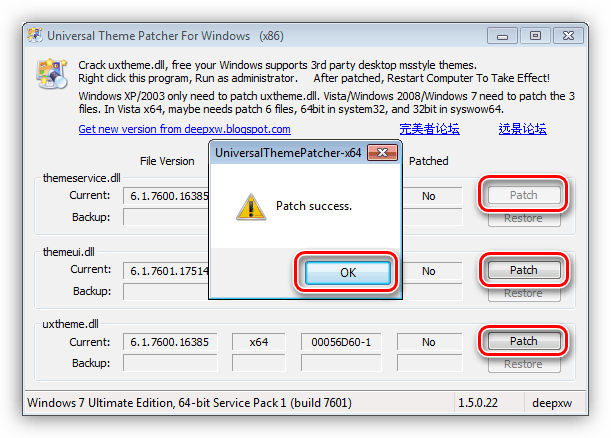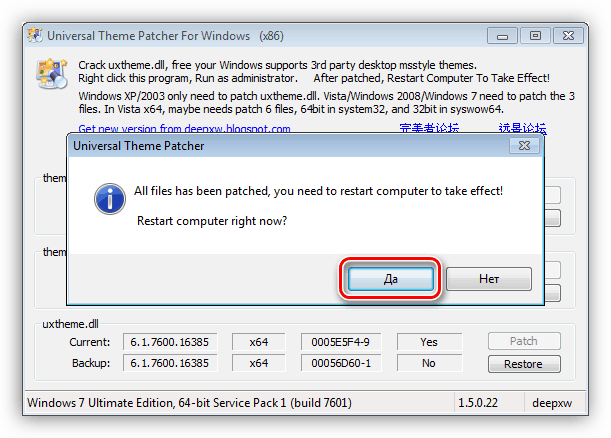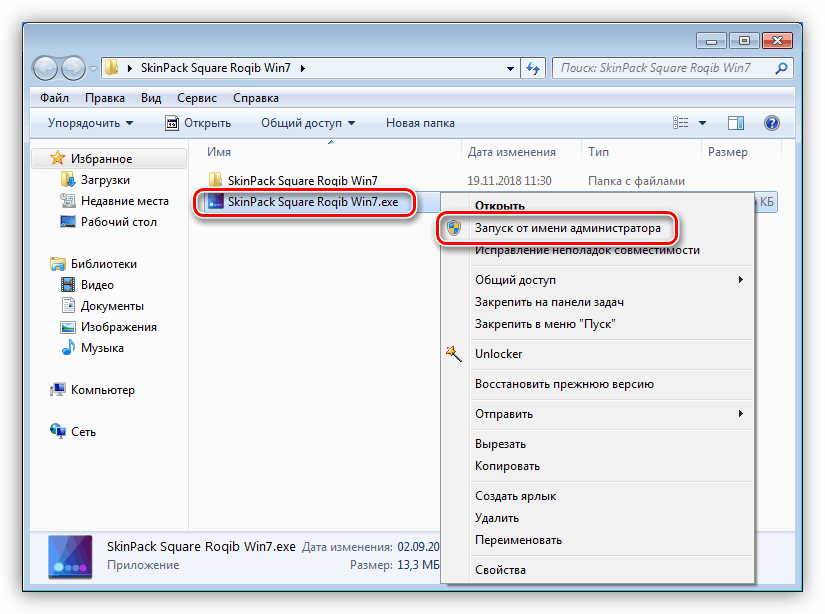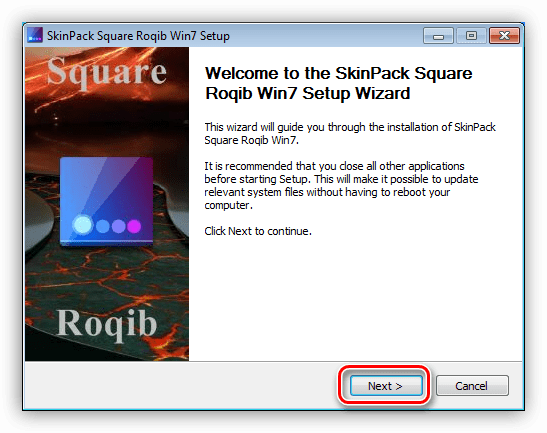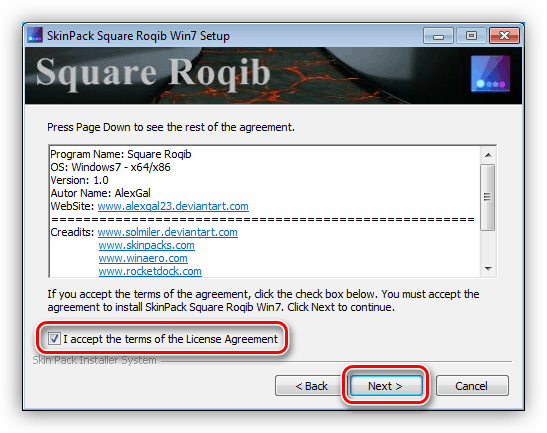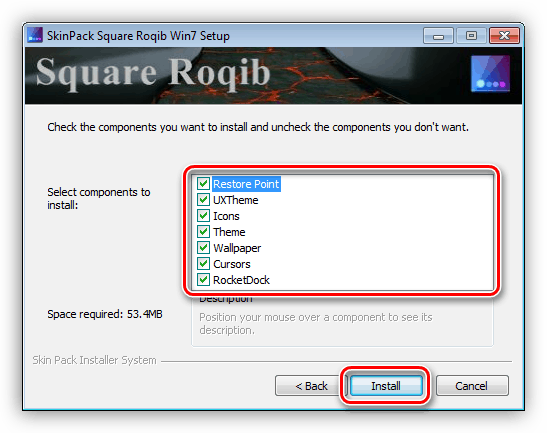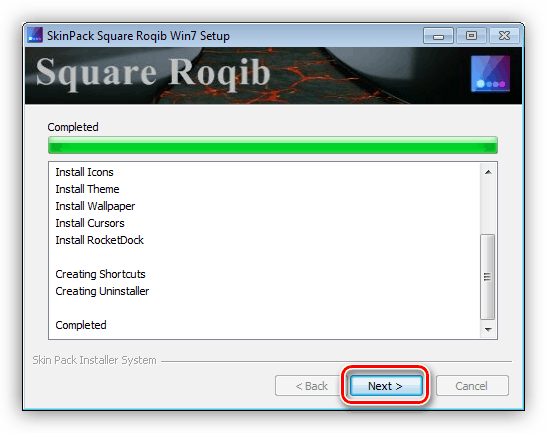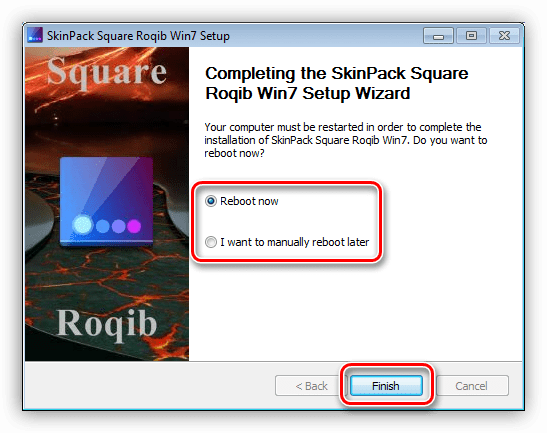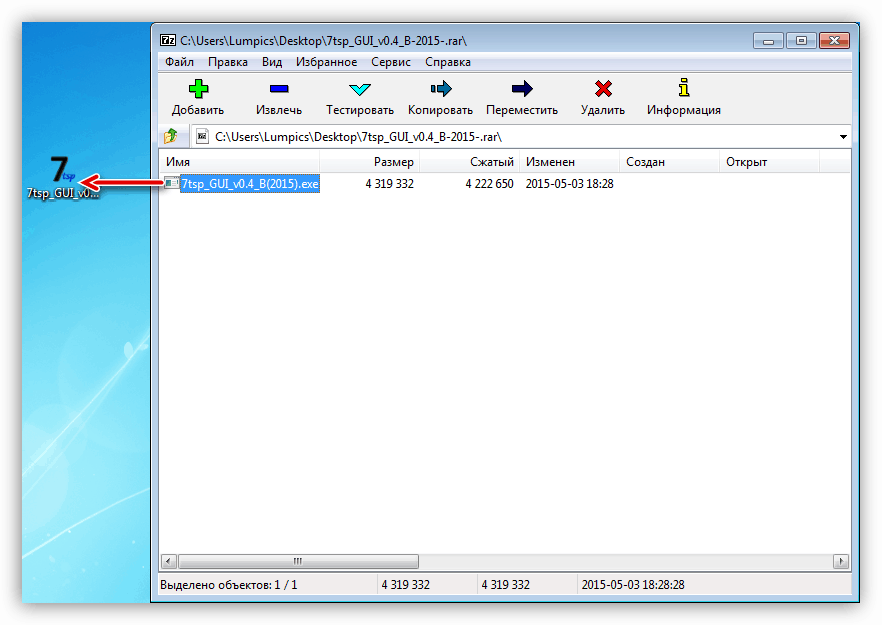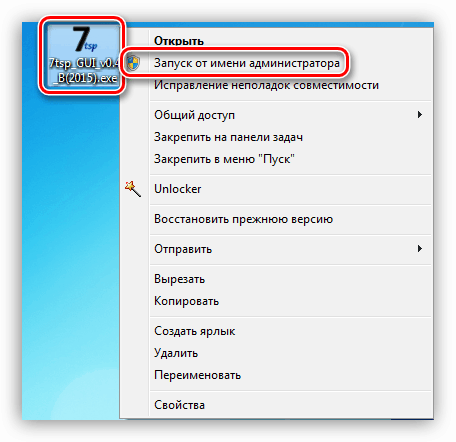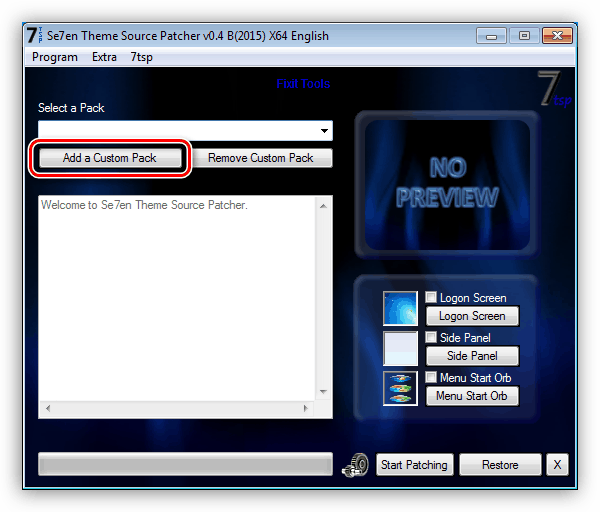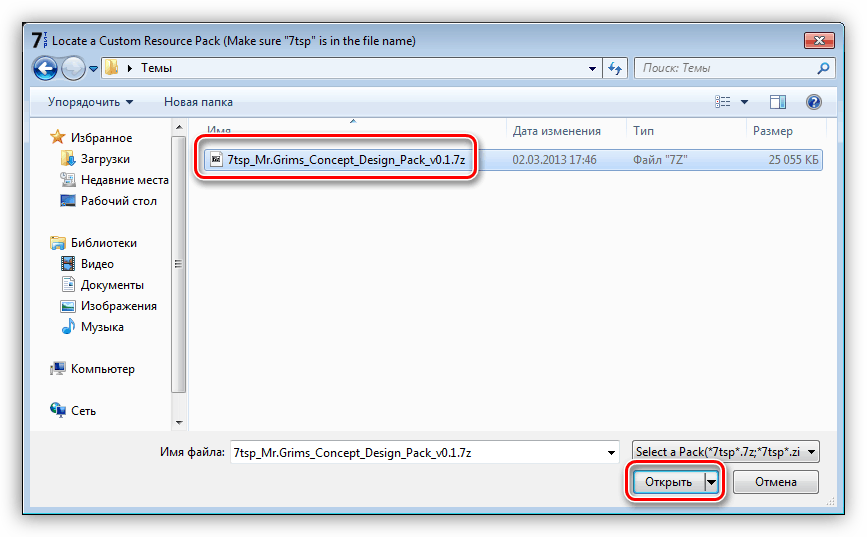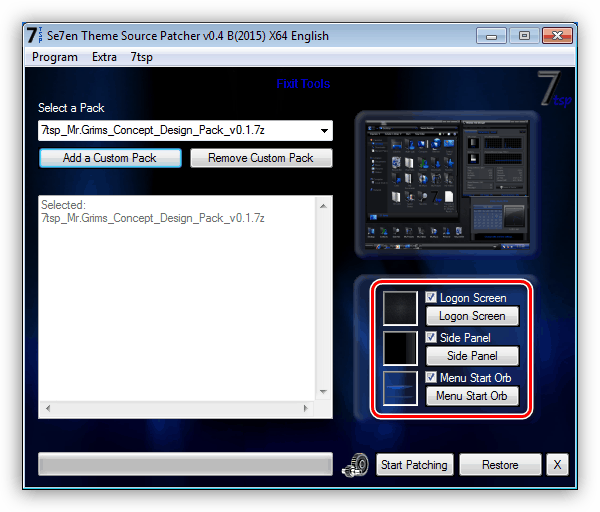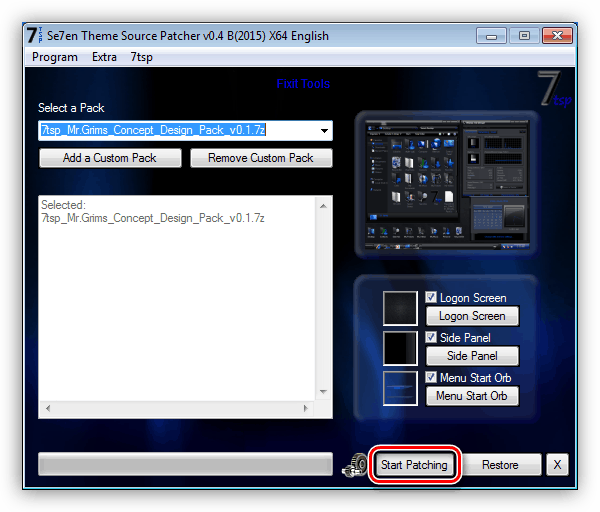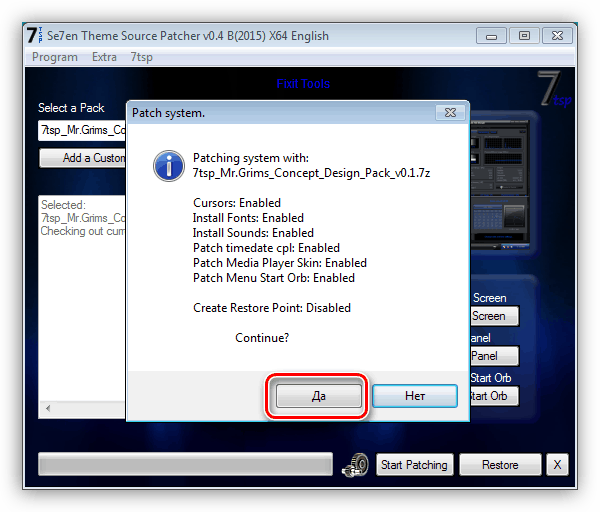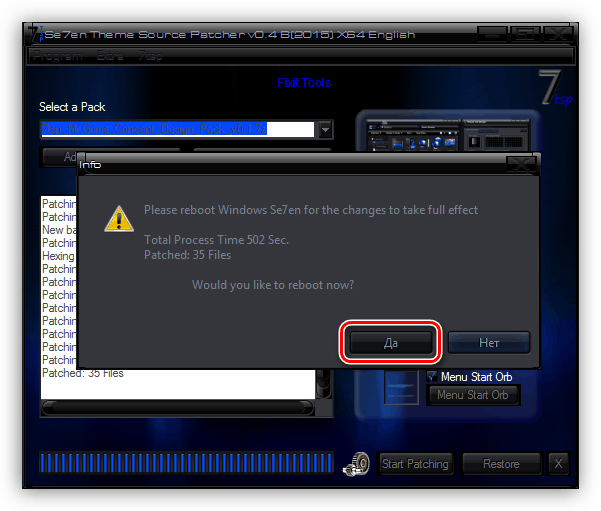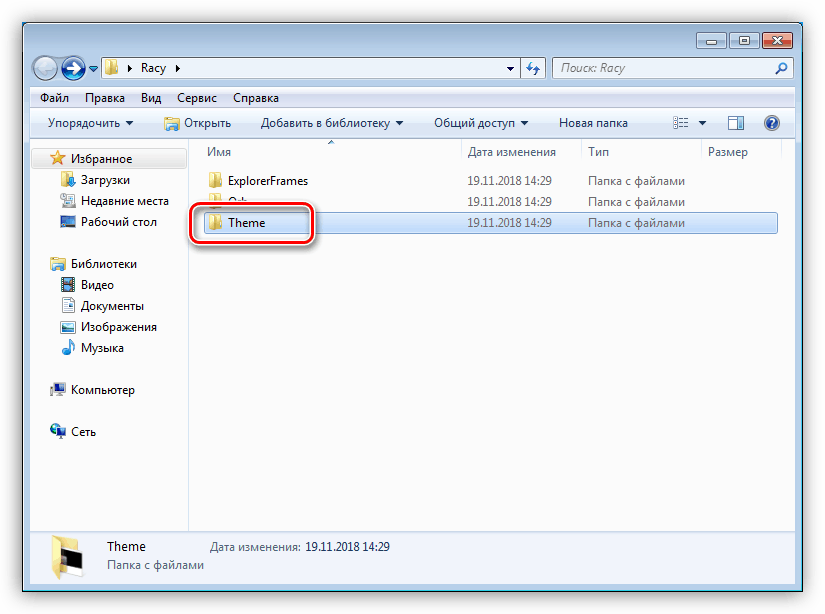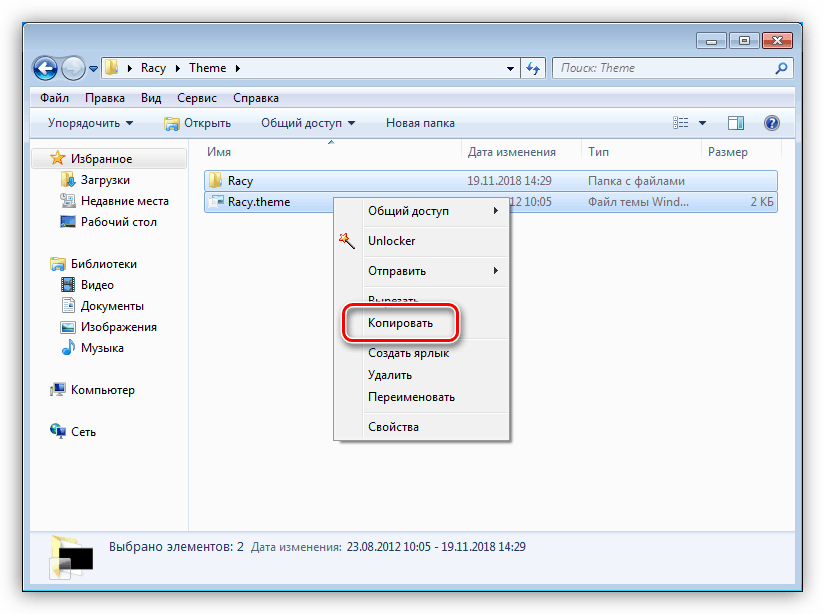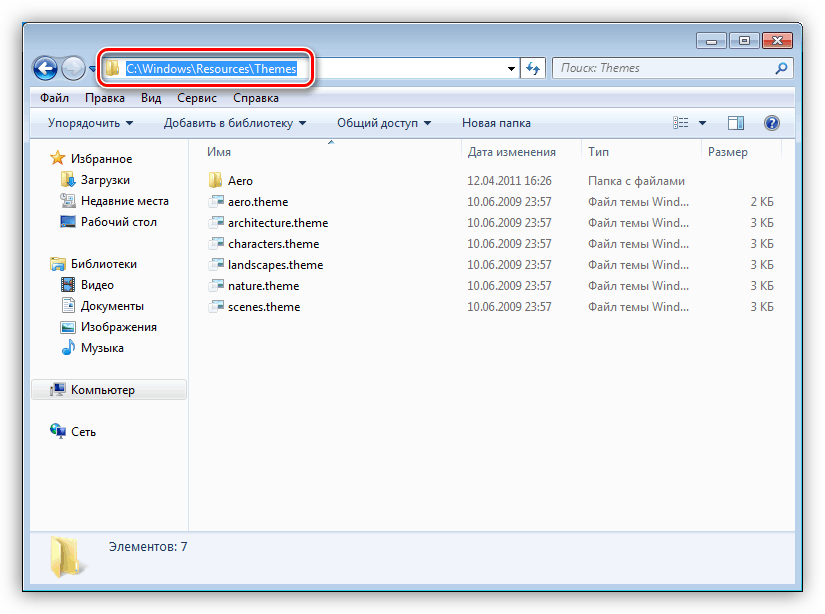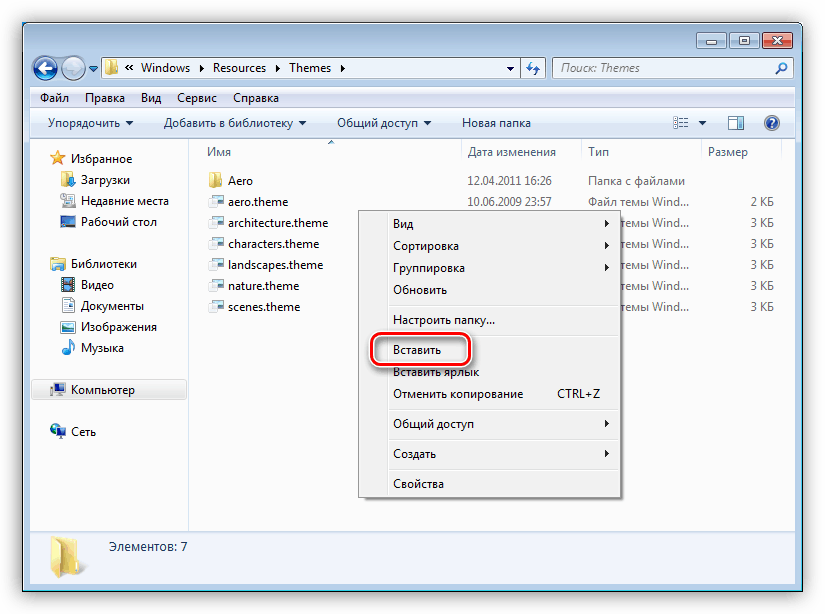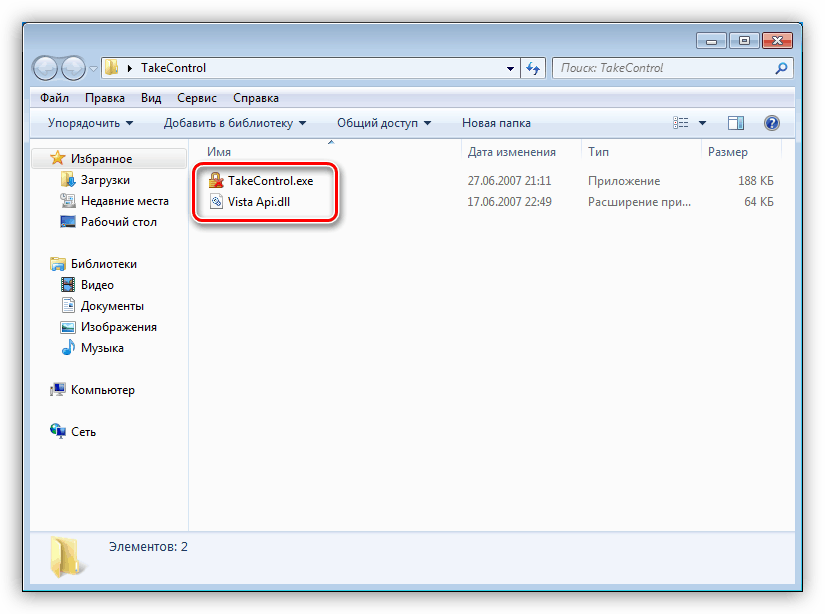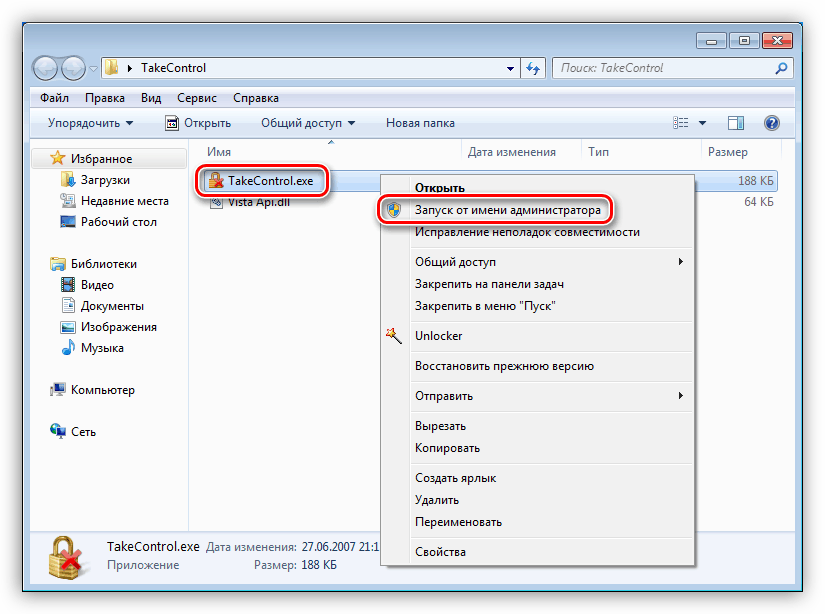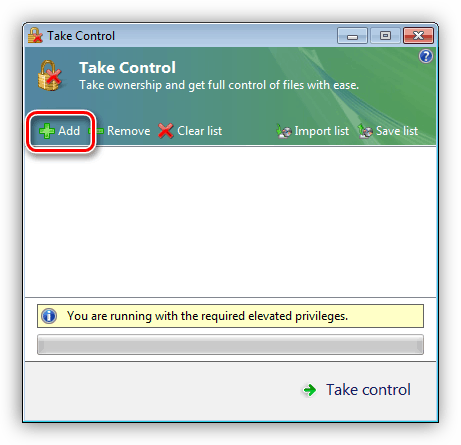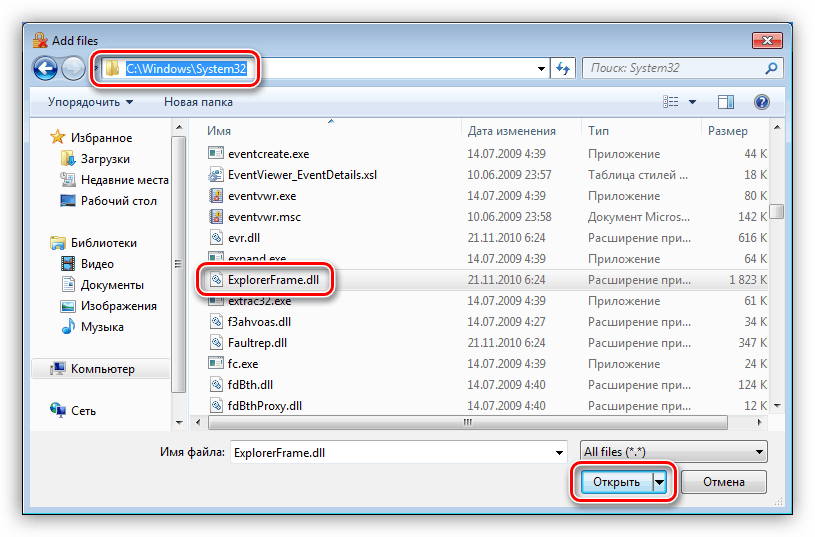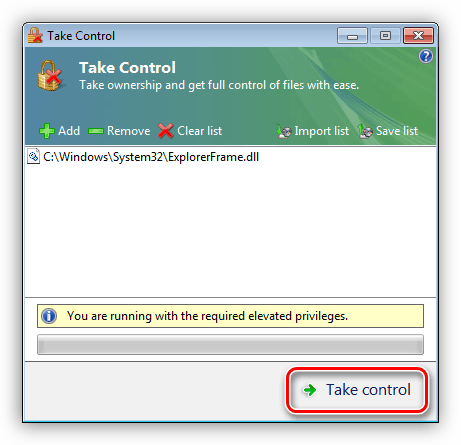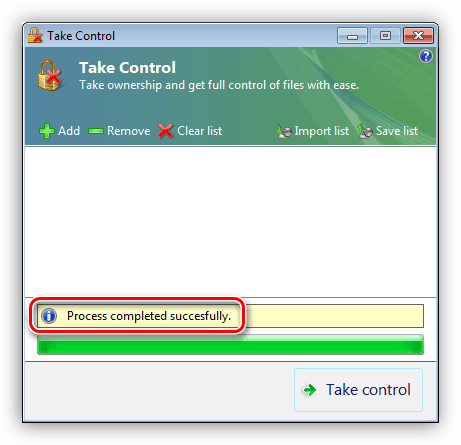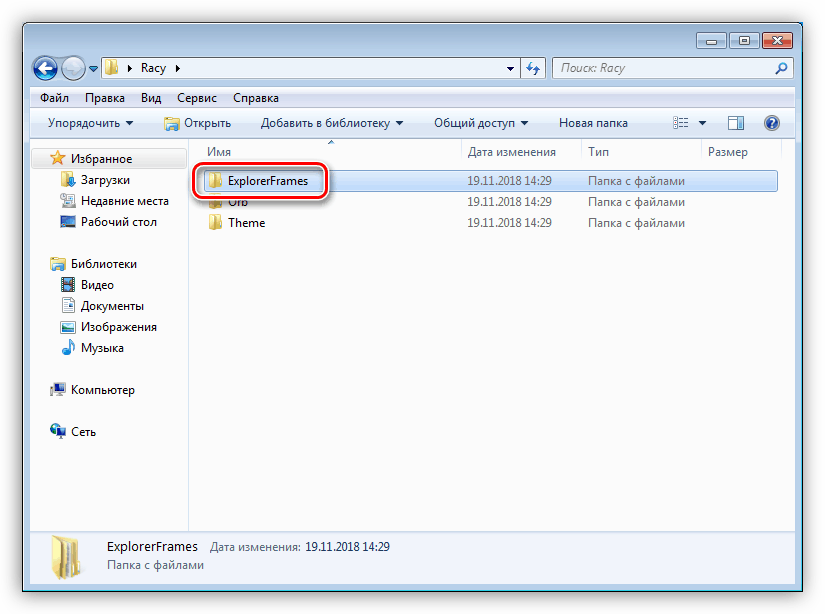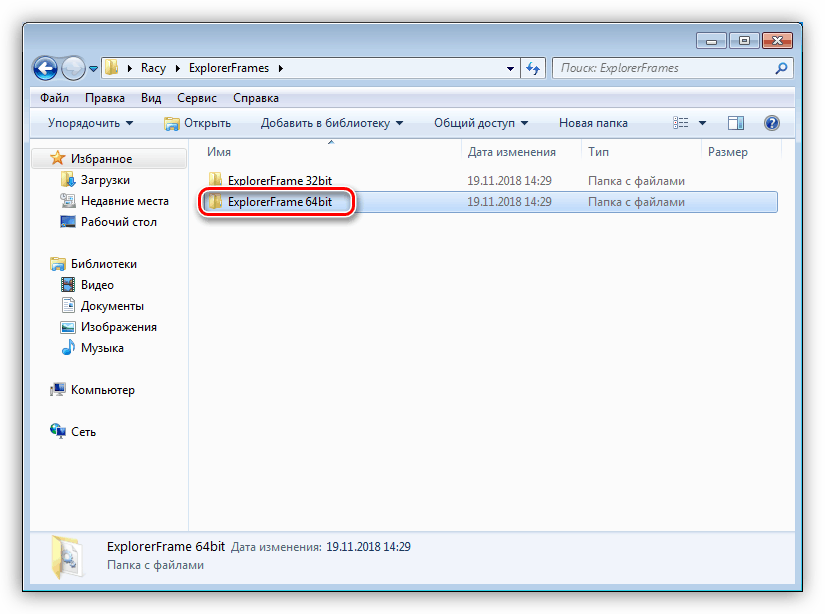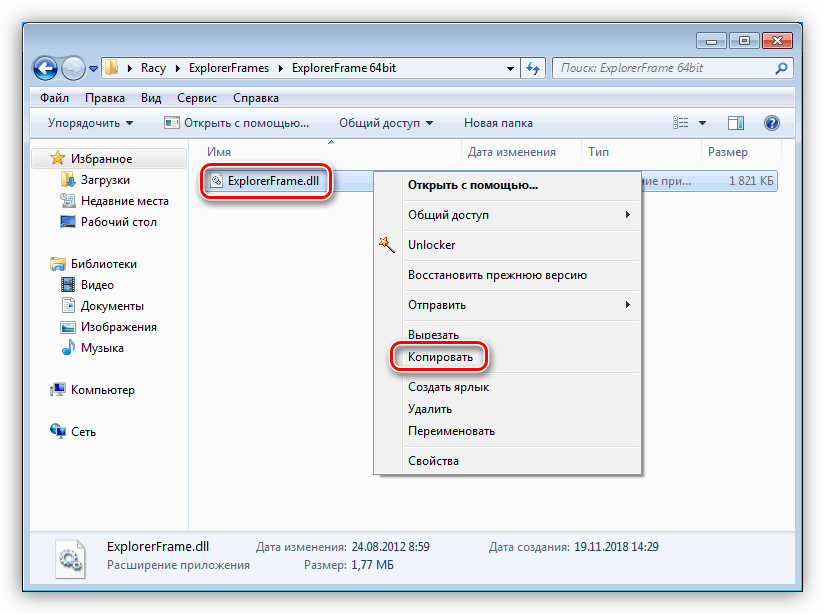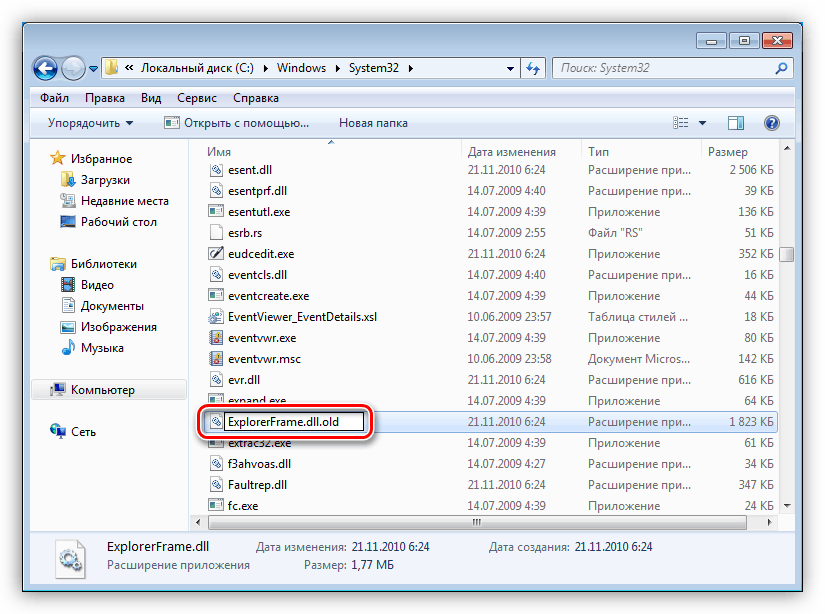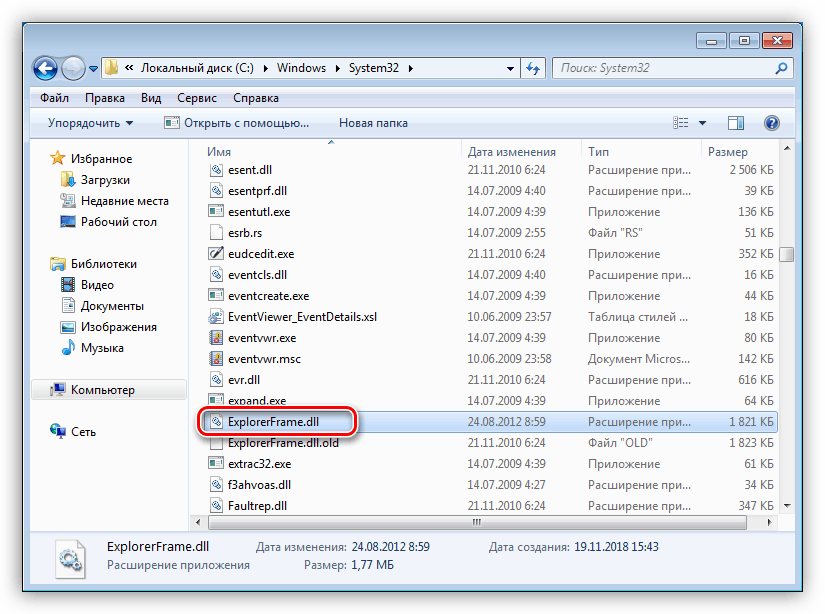تثبيت سمات الجهة الخارجية في Windows 7
الجلد عبارة عن مجموعة من البيانات المحددة التي تسمح لك بتغيير مظهر واجهة نظام التشغيل. يمكن أن تكون عناصر التحكم ، والرموز ، والخلفيات ، والنوافذ ، والمؤشرات ، والمكونات المرئية الأخرى. سنتحدث في هذه المقالة عن كيفية تثبيت مثل هذه المواضيع على كمبيوتر يعمل بنظام التشغيل Windows 7.
المحتوى
تثبيت المواضيع على ويندوز 7
في كل إصدارات Win 7 ، باستثناء Starter و Home Basic ، هناك وظيفة تغيير المظهر. تسمى كتلة الإعدادات المقابلة "إضفاء الطابع الشخصي" ، وتتضمن افتراضيا العديد من خيارات التصميم. يمكنك هنا إنشاء المظهر الخاص بك أو تنزيل الحزمة من موقع دعم Microsoft الرسمي.
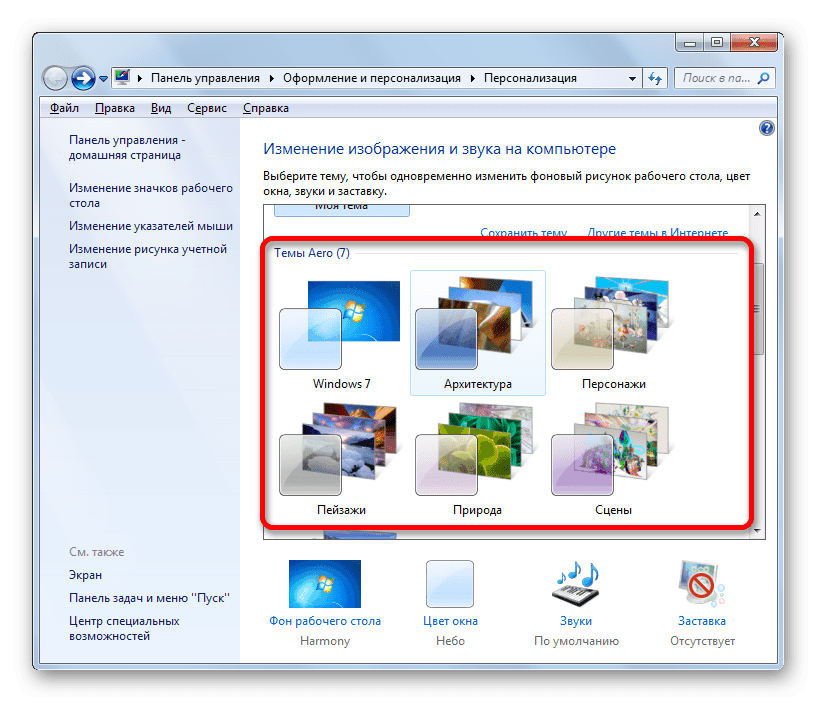
مزيد من التفاصيل: تغيير السمة في Windows 7
عند استخدام الأساليب الواردة في المقالة أعلاه ، يمكنك تغيير بعض العناصر بسرعة أو البحث عن موضوع بسيط على الويب. سنذهب أبعد من ذلك وننظر في إمكانية تثبيت موضوعات مخصصة أنشأها المتحمسين. هناك نوعان من تصميم الحزمة. الأولى تحتوي فقط على الملفات الضرورية وتتطلب العمل اليدوي. الثانية معبأة في المثبتات الخاصة أو المحفوظات للتثبيت التلقائي أو شبه التلقائي.
تدريب
من أجل البدء ، نحتاج إلى إجراء تدريب بسيط - تنزيل وتثبيت برنامجين يسمحان لك باستخدام مظاهر خارجية. هذا هو مغير موضوع الموارد ومشرق موضوع العالمي.
يرجى ملاحظة أن جميع العمليات اللاحقة ، بما في ذلك تثبيت المواضيع نفسها ، تقوم على مسؤوليتك الخاصة والمخاطر. هذا ينطبق بشكل خاص على مستخدمي الجمعيات المقرصنة "سبعة".
تحميل موضوع مغير الموارد
تحميل موضوع العالمي بتشر
قبل البدء في التثبيت ، تحتاج إلى إنشاء نقطة استعادة ، حيث سيتم تغيير بعض ملفات النظام ، والتي بدورها يمكن أن تؤدي إلى تحطم "ويندوز". سيساعد هذا الإجراءها على العودة للعمل في حالة تجربة غير ناجحة.

مزيد من التفاصيل: استعادة النظام في ويندوز 7
- فك الأرشيف مع 7 زيب أو ينرر .
![تفريغ الأرشيفات مع المساعدين لتغيير السمات في Windows 7]()
- افتح المجلد باستخدام مغير السمة ، وقم بتشغيل الملف المطابق لقاعدة نظام التشغيل الخاص بنا بالنيابة عن المسؤول.
![قم بتشغيل البرنامج لتغيير Theme-resource-changer theme في Windows 7]()
- اترك المسار الافتراضي وانقر على "التالي" .
![تثبيت البرنامج لتغيير موضوع سمة الموارد المغير في ويندوز 7]()
- نحن نوافق على شروط الترخيص من خلال تعيين التبديل إلى الموضع المشار إليه في لقطة الشاشة ، والنقر على "التالي" .
![قبول اتفاقية الترخيص الخاصة بالبرنامج لتغيير موضوع مغير سمة الموارد في Windows 7]()
- بعد فترة انتظار قصيرة ، يتم خلالها إعادة تشغيل "Explorer" ، سيتم تثبيت البرنامج. يمكن إغلاق النافذة بالنقر فوق موافق .
![إكمال تثبيت البرنامج لتغيير مغير السمة-الموارد في Windows 7]()
- نذهب إلى المجلد مع موضوع العالمي بتشوير وأيضا تشغيل أحد الملفات نيابة عن المسؤول ، تسترشد عمق البت.
![قم بتشغيل البرنامج لتغيير سمة Universal Theme Patcher في Windows 7]()
- اختر لغة وانقر موافق .
![حدد لغة البرنامج لتغيير موضوع Universal Patcher في Windows 7]()
- بعد ذلك ، سيقوم UTP بمسح النظام وعرض نافذة مقترحة لتصحيح عدة ملفات نظام (عادةً ثلاثة فقط). انقر فوق "نعم" .
![اقتراح لتعديل ملفات النظام في البرنامج من أجل تغيير موضوع Universal Patcher في Windows 7]()
- نضغط على ثلاثة أزرار باسم "Patch" ، في كل مرة نؤكد نيتنا.
![قم بتغيير ملفات النظام في البرنامج لتغيير سمة Universal Theme Patcher في Windows 7]()
- بعد إجراء العملية ، سيوصي البرنامج بإعادة تشغيل جهاز الكمبيوتر. نحن نتفق.
![أعد تشغيل برنامج الكمبيوتر لتغيير موضوع Universal Patcher في Windows 7]()
- فعلت ، يمكنك المضي قدما في تثبيت تلك.
الخيار 1: حزم الجلد
هذا هو الخيار الأسهل. حزمة التصميم هذه عبارة عن أرشيف يحتوي على البيانات الضرورية ومثبت خاص.
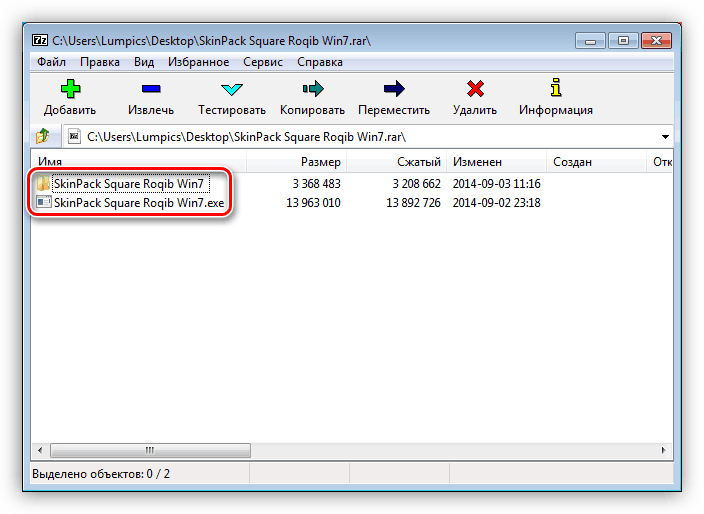
- يتم فك كل المحتويات في مجلد منفصل وتشغيل الملف بالملحق .exe نيابة عن المسؤول.
![تشغيل برنامج SkinPack Skin Pack Installer كمسؤول على Windows 7]()
- ندرس المعلومات في نافذة البدء وننقر فوق "التالي" .
![اذهب إلى حزمة تثبيت SkinPack في Windows 7]()
- ضع علامة في المربع لقبول الترخيص وانقر فوق التالي مرة أخرى.
![قبول اتفاقية ترخيص حزمة SkinPack التصميمية في Windows 7]()
- تحتوي النافذة التالية على قائمة بالعناصر المراد تثبيتها. إذا كنت تخطط لتغيير مظهر كامل ، ثم ترك جميع الغربان في المكان. إذا كانت المهمة هي التغيير فقط ، على سبيل المثال ، موضوع أو خلفية أو مؤشرات ، فلن نترك سوى مربعات الاختيار بالقرب من هذه المواضع. يجب أن تظل العناصر "نقطة الاستعادة" و "UXTheme" معلمة على أي حال. في نهاية التكوين ، انقر فوق "تثبيت" .
![اختيار عناصر الواجهة لتغييرها عند تركيب SkinPack لـ Windows 7]()
- بعد تثبيت الحزمة بالكامل ، انقر فوق "التالي" .
![الانتهاء من تثبيت SkinPack لنظام التشغيل Windows 7]()
- أعد تشغيل الكمبيوتر باستخدام برنامج التثبيت أو يدويًا.
![إعادة تشغيل الكمبيوتر بعد تثبيت SkinPack في Windows 7]()
لإعادة مظهر العناصر ، قم ببساطة بإزالة الحزمة كبرنامج عادي.
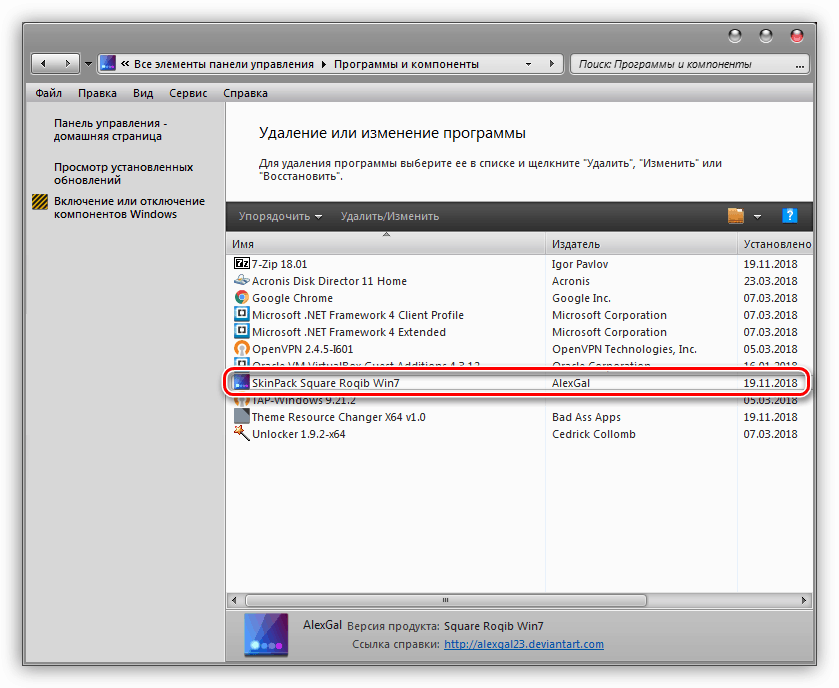
مزيد من التفاصيل: إضافة أو إزالة البرامج في ويندوز 7
الخيار 2: حزم 7tsp
هذه الطريقة تنطوي على استخدام برنامج مساعد آخر - واجهة المستخدم الرسومية 7tsp. حزم لها امتلاك 7tsp ، 7z أو ZIP .
تنزيل واجهة المستخدم الرسومية 7tsp
لا تنس إنشاء نقطة استعادة النظام!
- افتح الأرشيف مع البرنامج الذي تم تنزيله واستخراج الملف الوحيد إلى أي مكان مناسب.
![تفريغ الأرشيف باستخدام برنامج 7tsp في Windows 7]()
- تشغيل كمسؤول.
![قم بتشغيل برنامج 7tsp كمسؤول في Windows 7]()
- انقر فوق زر إضافة حزمة جديدة.
![الانتقال إلى إضافة حزمة تصميم جديدة في برنامج 7tsp في Windows 7]()
- نجد الأرشيف مع الموضوع ، كما تم تنزيله مسبقًا من الإنترنت ، وانقر على "فتح" .
![إضافة حزمة جديدة من التصميم في برنامج 7tsp في Windows 7]()
- كذلك ، إذا لزم الأمر ، نحدد ما إذا كنت ستسمح للبرنامج بتغيير شاشة الترحيب ، واللوحة الجانبية "Explorer " وزر "Start" . يتم ذلك عن طريق مربعات الاختيار على الجانب الأيمن من الواجهة.
![اختيار عناصر الواجهة للتغيير في برنامج 7tsp في Windows 7]()
- ابدأ التثبيت باستخدام الزر الموضح في لقطة الشاشة أدناه.
![بدء التثبيت لحزمة تصميم جديدة في برنامج 7tsp في Windows 7]()
- سيعرض 7tsp نافذة تسرد العمليات القادمة. هنا نضغط "نعم" .
![تأكيد تثبيت حزمة التثبيت في برنامج 7tsp في Windows 7]()
- نحن في انتظار اكتمال التثبيت ، حيث سيحتاج الكمبيوتر إلى إعادة التشغيل ، وفي بعض الحالات ، مرتين.
![أعد تمهيد جهاز الكمبيوتر عند تثبيت تصميم الحزمة في برنامج 7tsp في Windows 7]()
يمكنك إرجاع كل شيء "كما كان" باستخدام نقطة الاستعادة التي تم إنشاؤها مسبقًا. ومع ذلك ، قد تظل بعض الرموز كما هي. للتخلص من هذه المشكلة ، افتح "موجه الأوامر" وتنفيذ الأوامر
taskkill /F /IM explorer.exe
del / a "C: Users soringpcrepair.com AppDataLocalIconCache.db "
بدء explorer.exe
هنا "C:" هو حرف محرك أقراص النظام " soringpcrepair.com " - اسم حسابك على الكمبيوتر. يقوم الأمر الأول بإيقاف Explorer ، ويحذف الثاني الملف الذي يحتوي على ذاكرة التخزين المؤقت للرمز ، ويبدأ الثالث explorer.exe مرة أخرى.
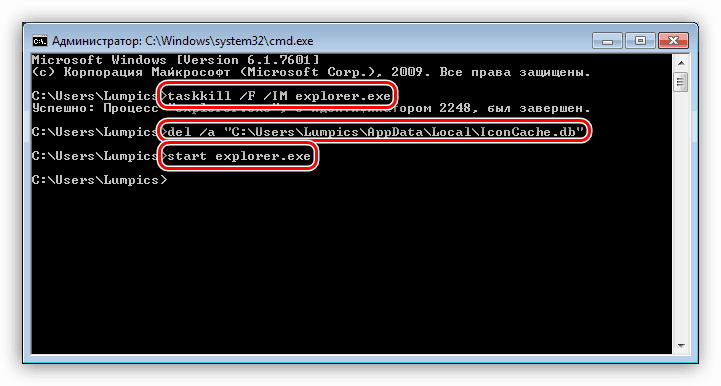
مزيد من التفاصيل: كيفية فتح "سطر الأوامر" في ويندوز 7
الخيار 3: التثبيت اليدوي
يتضمن هذا الخيار نقل الملفات الضرورية يدويًا إلى مجلد النظام واستبدال الموارد يدويًا. يتم تسليم مثل هذه المواضيع في شكل معبأة وتخضع لاستخراج أولي في دليل منفصل.
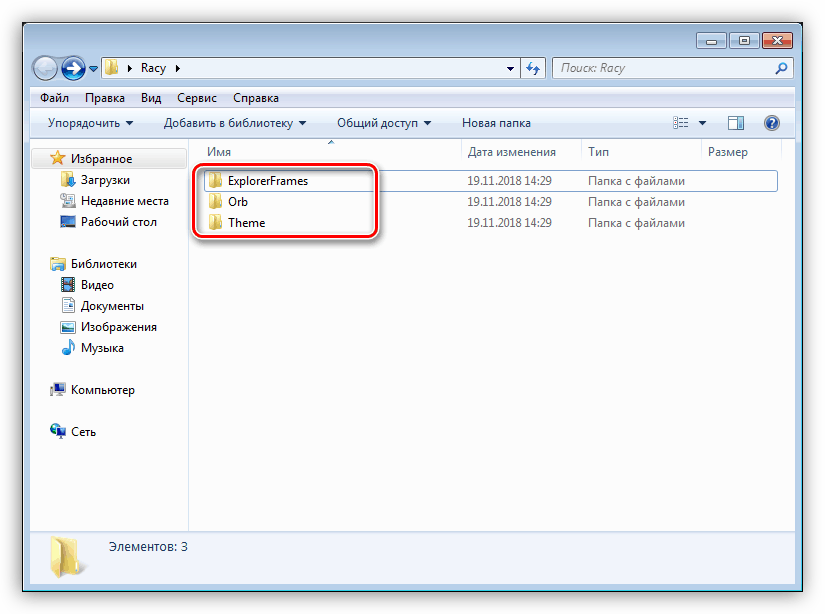
نسخ الملفات
- أولا وقبل كل شيء ، افتح المجلد "الموضوع" .
![مجلد يحتوي على ملفات السمات في Windows 7]()
- حدد ونسخ كل محتوياته.
![نسخ ملفات الموضوع في ويندوز 7]()
- نمضي بالطريقة التالية:
C:WindowsResourcesThemes![انتقل إلى المجلد الذي يحتوي على كافة السمات في Windows 7]()
- قم بلصق الملفات المنسوخة.
![إدراج ملفات السمة في مجلد النظام في Windows 7]()
- هذا ما يجب أن يحدث:
![ظهور مجلد النظام بعد إدخال ملفات السمة في Windows 7]()
يرجى ملاحظة أنه في جميع الحالات مع محتويات هذا المجلد ( "المظاهر" ، في الحزمة التي تم تنزيلها) ، لا يحتاج الأمر إلى إجراء أي شيء آخر.
استبدال ملفات النظام
لكي تتمكن من استبدال ملفات النظام المسؤولة عن عناصر التحكم ، تحتاج إلى الحصول على حقوق تعديلها (حذف ، نسخ ، إلخ). يمكنك القيام بذلك باستخدام الأداة المساعدة للتحكم.
انتباه: تعطيل برنامج مكافحة الفيروسات ، إذا كان مثبتًا على جهاز الكمبيوتر الخاص بك.
مزيد من التفاصيل:
كيفية معرفة أي برنامج مكافحة فيروسات مثبت على الكمبيوتر
كيفية تعطيل مكافحة الفيروسات
- قم بفك محتويات الأرشيف الذي تم تنزيله في الدليل الذي تم إعداده.
![تفريغ الأداة المساعدة TakeControl في Windows 7]()
- تشغيل الأداة كمسؤول.
![قم بتشغيل الأداة المساعدة TakeControl كمسؤول في Windows 7]()
- انقر فوق الزر "إضافة" .
![انتقل إلى اختيار ملفات النظام للتغييرات في الأداة المساعدة TakeControl]()
- لحزمة لدينا ، تحتاج إلى استبدال الملف ExplorerFrame.dll فقط. اذهب على طول الطريق
C:WindowsSystem32حدده وانقر فوق "فتح" .
![فتح ملف النظام للتغييرات في أداة Take Control]()
- انقر على زر "السيطرة" .
![الحصول على حقوق لتغيير ملفات النظام في أداة Take Control]()
- بعد الانتهاء من عملية الاجراء ، ستعلمنا الأداة عن اكتمالها بنجاح.
![اكتساب ناجح لحقوق تغيير ملفات النظام في أداة Take Control]()
يمكن أيضًا تعديل ملفات النظام الأخرى ، على سبيل المثال ، Explorer.exe ، Shell32.dll ، Imageres.dll ، إلخ. كل منهم يمكن العثور عليها في الدلائل المقابلة للحزمة التي تم تنزيلها.
- الخطوة التالية هي استبدال الملف. انتقل إلى المجلد "ExplorerFrames" (في الحزمة التي تم تنزيلها وتفريغها).
![انتقل إلى المجلد مع ملفات النظام في تصميم الحزمة Windows 7]()
- افتح دليل آخر ، إذا كان موجودًا ، يتوافق مع سعة النظام.
![انتقل إلى المجلد الذي يحتوي على ملفات النظام الخاصة بالعرض المطلوب في حزمة تصميم Windows 7.]()
- انسخ الملف ExplorerFrame.dll .
![نسخ ملف النظام للتحكم في عناصر الواجهة في Windows 7]()
- اذهب الى العنوان
C:WindowsSystem32ابحث عن الملف الأصلي وأعد تسميته. هنا من المستحسن ترك الاسم الكامل ، فقط عن طريق إضافة بعض الامتداد ، على سبيل المثال ، ".old" .
![قم بإعادة تسمية ملف النظام للتحكم في عناصر الواجهة في Windows 7]()
- قم بلصق المستند المنسوخ.
![أدرج ملف النظام للتحكم في عناصر الواجهة في Windows 7]()
يمكنك تطبيق التغييرات من خلال إعادة تشغيل جهاز الكمبيوتر أو "Explorer" ، كما هو الحال في قسم الاستعادة في الفقرة الثانية ، باستخدام الأمرين الأول والثالث بدوره. يمكن العثور على الموضوع نفسه في قسم "التخصيص" .
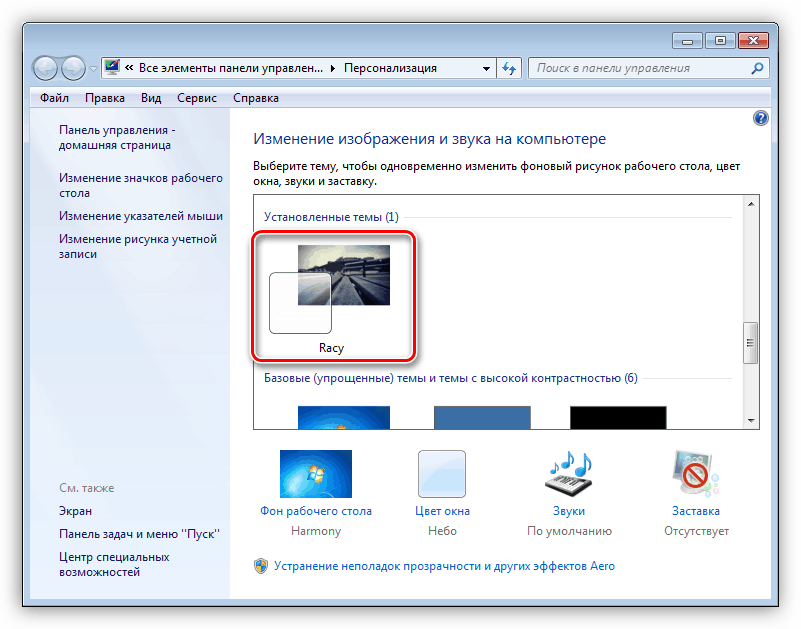
استبدال الأيقونات
عادة ، لا تحتوي هذه الحزم على أيقونات ، ويجب تنزيلها وتثبيتها بشكل منفصل. نقدم أدناه رابطًا لمقالة تحتوي على تعليمات لنظام التشغيل Windows 10 ، ولكنها أيضًا مناسبة لـ "السبعة".
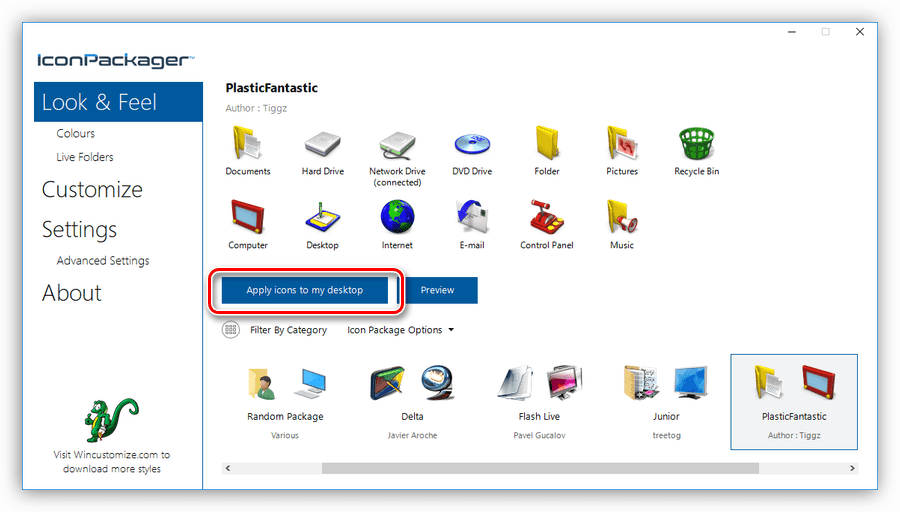
مزيد من التفاصيل: تثبيت رموز جديدة في نظام التشغيل Windows 10
استبدال زر البداية
مع الأزرار "ابدأ" ، يكون الوضع مماثلاً مع الرموز. في بعض الأحيان يكونون بالفعل "مخيطين" في الحزمة ، وفي بعض الأحيان يحتاجون إلى تنزيلها وتثبيتها.
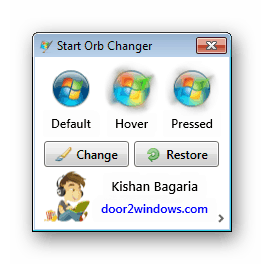
مزيد من التفاصيل: كيفية تغيير زر "ابدأ" في ويندوز 7
استنتاج
تغيير موضوع ويندوز - شيء مثير للغاية ، لكنه يتطلب بعض الحذر من المستخدم. تأكد من وضع جميع الملفات في المجلدات المناسبة ، ولا تنسى إنشاء نقاط استعادة من أجل تجنب المشاكل المختلفة في شكل حالات الفشل أو الفقد الكامل لأداء النظام.