تثبيت النبيذ في أوبونتو
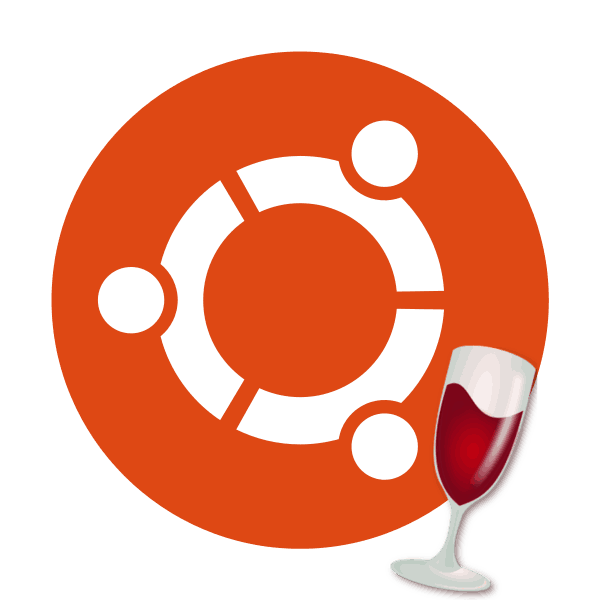
كما تعلمون ، ليست كل البرامج المطورة لنظام التشغيل Windows متوافقة مع التوزيعات على Linux kernel. يؤدي هذا الموقف في بعض الأحيان مشاكل لبعض المستخدمين بسبب عدم القدرة على إنشاء نظرائهم الأصليين. سيقوم البرنامج المسمى Wine بحل هذه المشكلة ، لأنه تم تصميمه خصيصًا لضمان أداء التطبيقات التي تم إنشاؤها بموجب Windows. نود اليوم أن نوضح جميع الطرق المتاحة لتثبيت البرنامج المذكور في أوبونتو.
محتوى
تثبيت النبيذ في أوبونتو
لإنجاز المهمة ، سوف نستخدم الجهاز الطرفي القياسي ، لكن لا تقلق ، لا يتعين عليك دراسة جميع الأوامر بنفسك ، لأننا لن نخبرك فقط بإجراء التثبيت نفسه ، ولكننا سنصف أيضًا جميع الإجراءات بدورها. كل ما عليك القيام به هو اختيار الطريقة الأنسب واتبع الإرشادات الواردة.
الأسلوب 1: التثبيت من المخزون الرسمي
أسهل طريقة لتثبيت أحدث إصدار ثابت هي استخدام المستودع الرسمي. يتم تنفيذ العملية برمتها عن طريق إدخال أمر واحد فقط ويبدو كما يلي:
- انتقل إلى القائمة وافتح تطبيق Terminal . يمكنك أيضًا تشغيله بالنقر فوق RMB على مساحة فارغة على سطح المكتب وتحديد العنصر المقابل.
- بعد فتح نافذة جديدة ، اكتب
sudo apt install wine-stableثم اضغط على Enter . - اكتب كلمة المرور لتوفير الوصول (سيتم إدخال الأحرف ، ولكن ستبقى غير مرئية).
- سيتم إخطارك باحتلال مساحة القرص ، لمتابعة القيادة في الحرف D.
- اكتمال إجراء التثبيت عندما يظهر سطر فارغ جديد لتحديد الأوامر.
- أدخل
wine --versionللتحقق من صحة إجراء التثبيت.
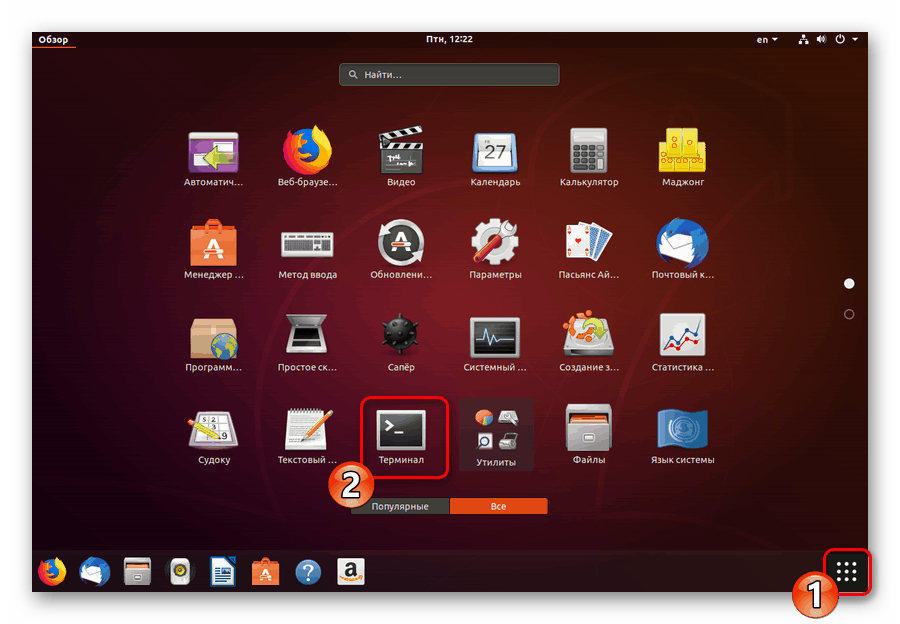
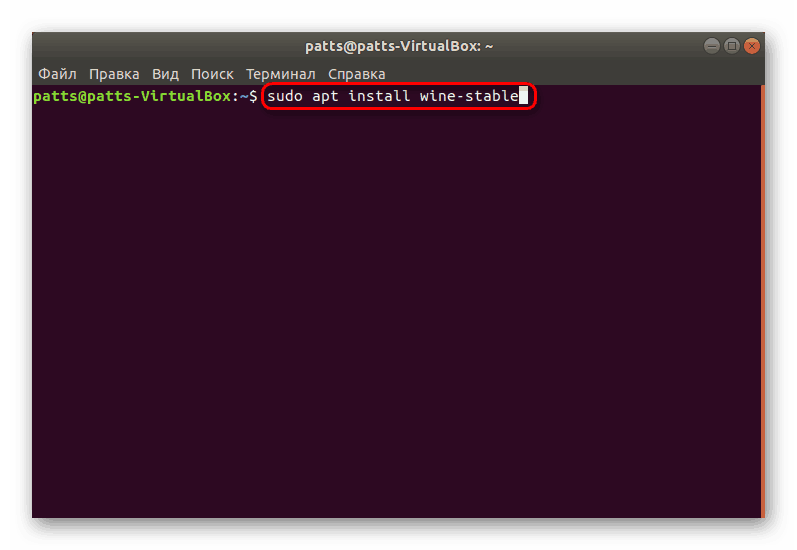
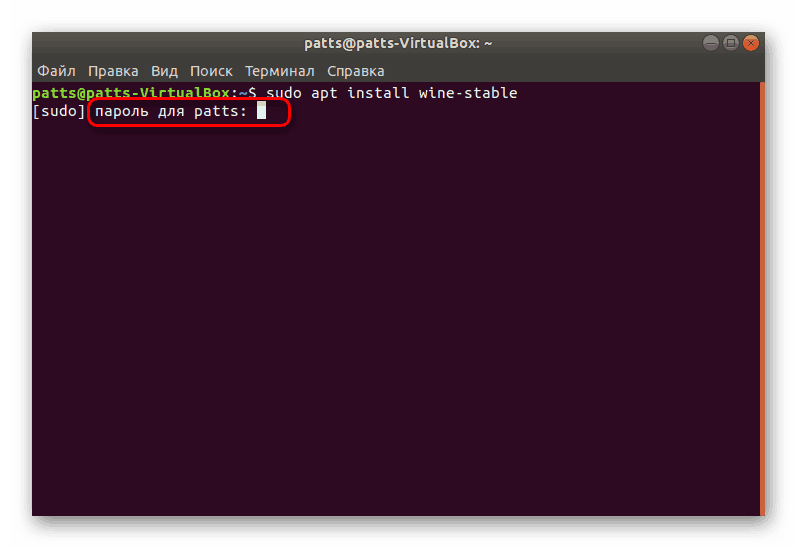
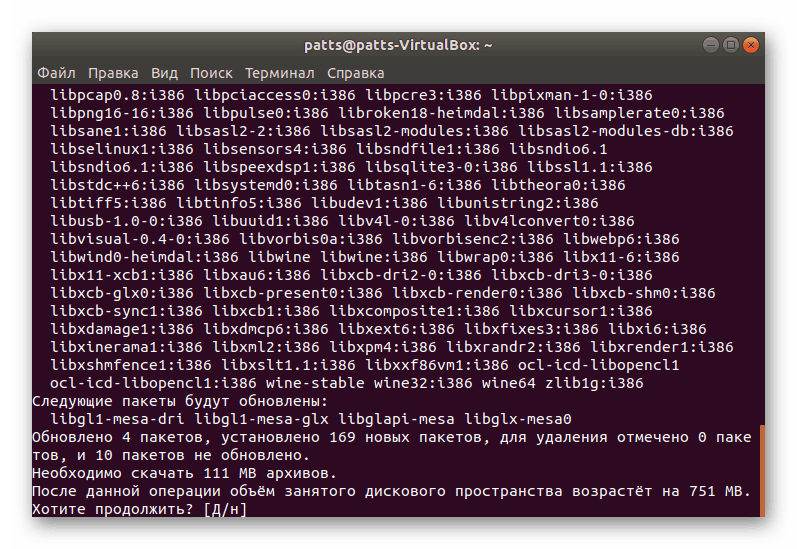
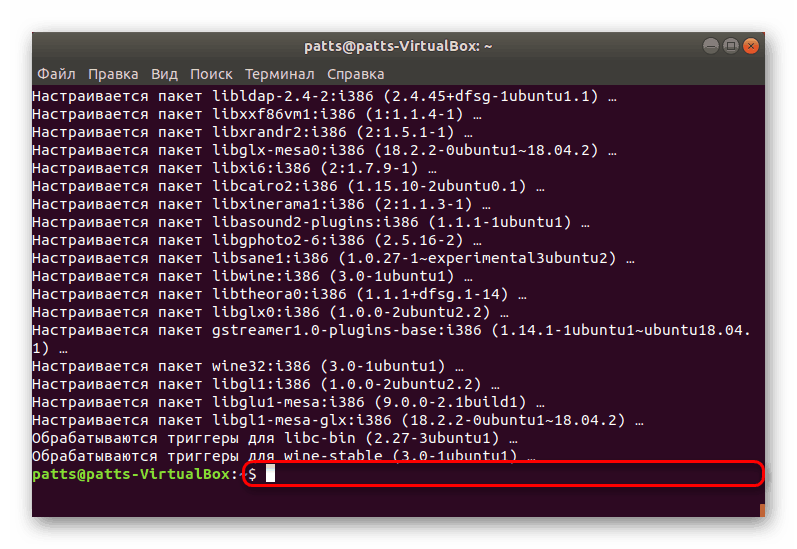
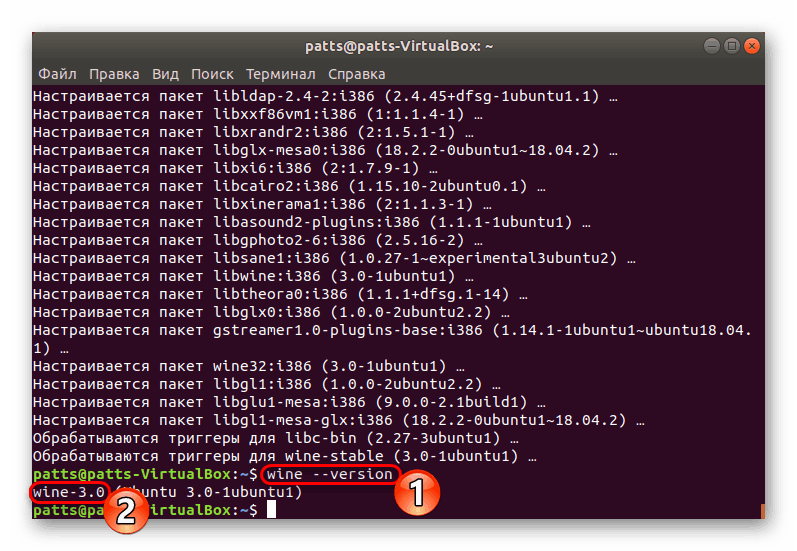
هذه طريقة سهلة إلى حد ما لإضافة أحدث إصدار ثابت من Wine 3.0 إلى نظام التشغيل Ubuntu ، لكن هذا الخيار غير مناسب لجميع المستخدمين ، لذلك نقترح أن تتعرف على ما يلي.
الطريقة 2: استخدام PPA
لسوء الحظ ، ليس لدى كل مطور فرصة تحميل أحدث إصدارات البرامج في الوقت المناسب إلى المستودع الرسمي (المستودع). لهذا السبب تم تطوير مكتبات خاصة لتخزين أرشيفات المستخدمين. عندما يتم إصدار Wine 4.0 ، يكون استخدام PPA هو الأنسب.
- افتح وحدة التحكم ولصق الأمر
sudo dpkg --add-architecture i386هناك ، وهو الأمر المطلوب لإضافة دعم لمعالجات i386. يمكن لأصحاب Ubuntu 32 بت تخطي هذه الخطوة. - الآن يجب عليك إضافة مستودع التخزين إلى جهاز الكمبيوتر الخاص بك. يتم ذلك أولاً باستخدام الأمر
wget -qO- https://dl.winehq.org/wine-builds/winehq.key | sudo apt-key add -wget -qO- https://dl.winehq.org/wine-builds/winehq.key | sudo apt-key add -. - ثم اكتب
sudo apt-add-repository 'deb http://dl.winehq.org/wine-builds/ubuntu/ bionic main'. - لا تقم بإيقاف تشغيل "المحطة الطرفية" ، حيث ستتلقى وتضيف الحزم.
- بعد إضافة ملفات التخزين بنجاح ، يتم إجراء التثبيت نفسه عن طريق إدخال
sudo apt install winehq-stable. - تأكد من تأكيد العملية.
- استخدم الأمر
winecfgللتحقق من وظائف البرنامج. - قد تحتاج إلى تثبيت مكونات إضافية لتشغيل. سيتم تشغيله تلقائيًا ، وبعد ذلك ستبدأ نافذة إعدادات Wine ، مما يعني أن كل شيء يعمل بشكل صحيح.
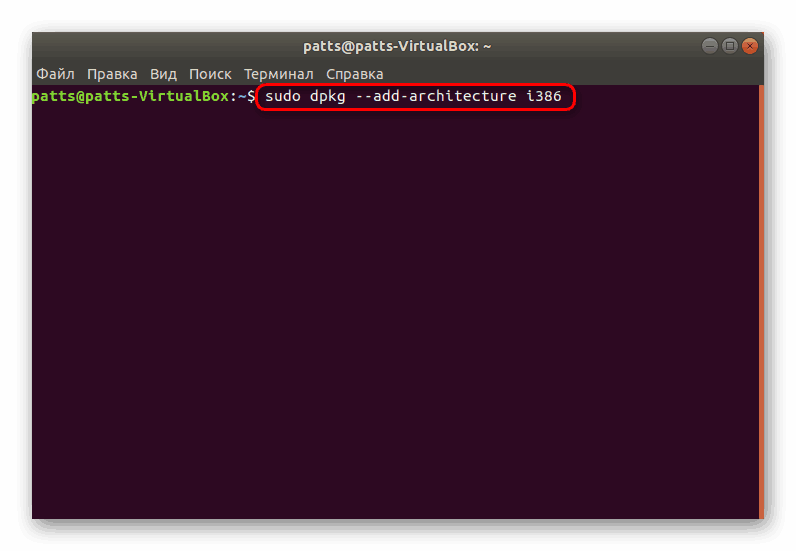
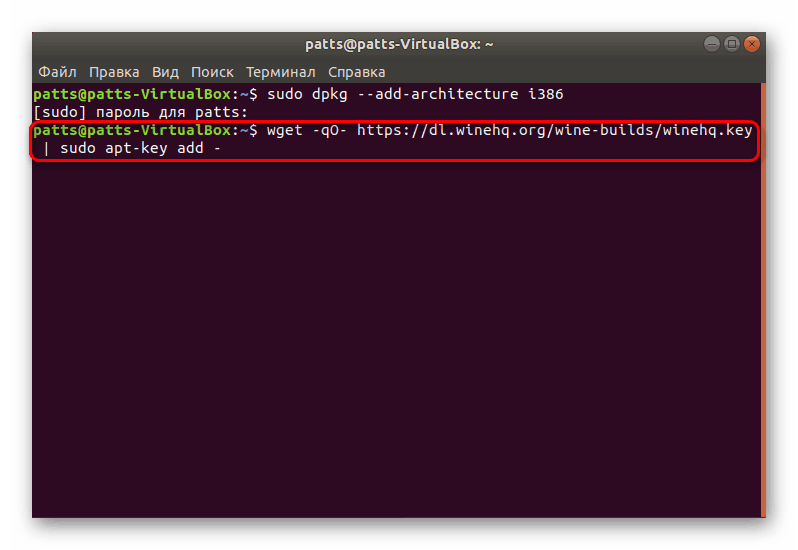
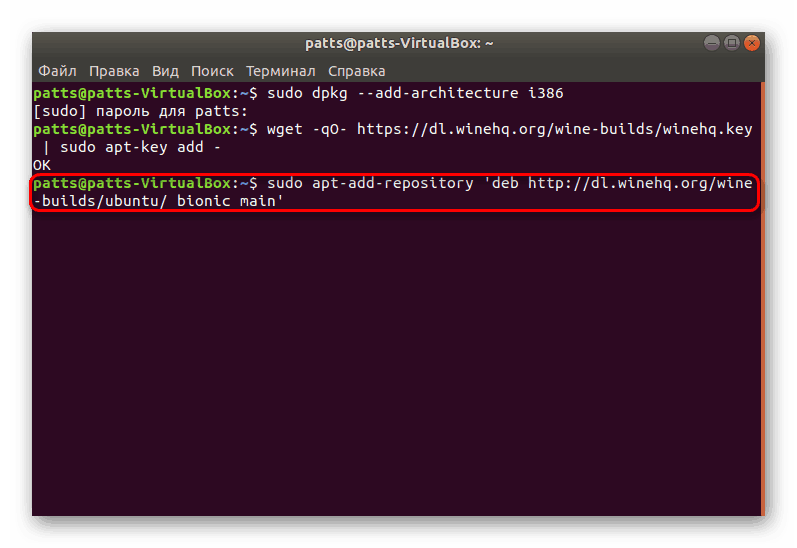
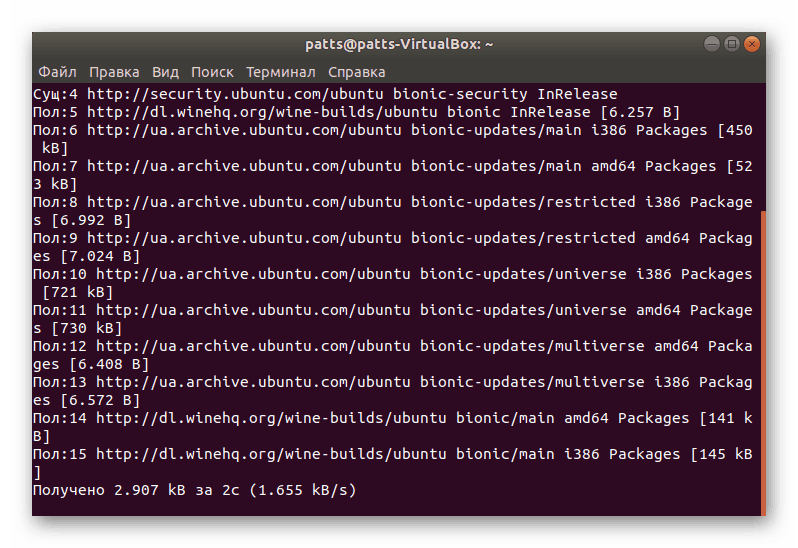
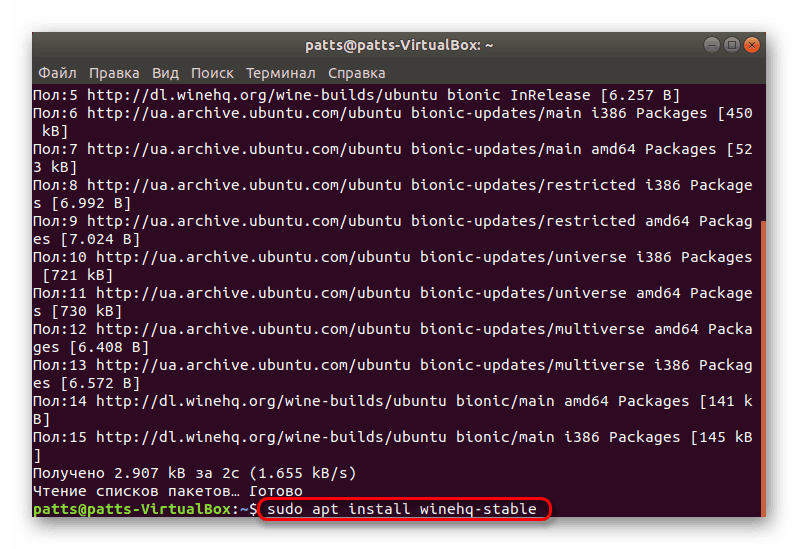
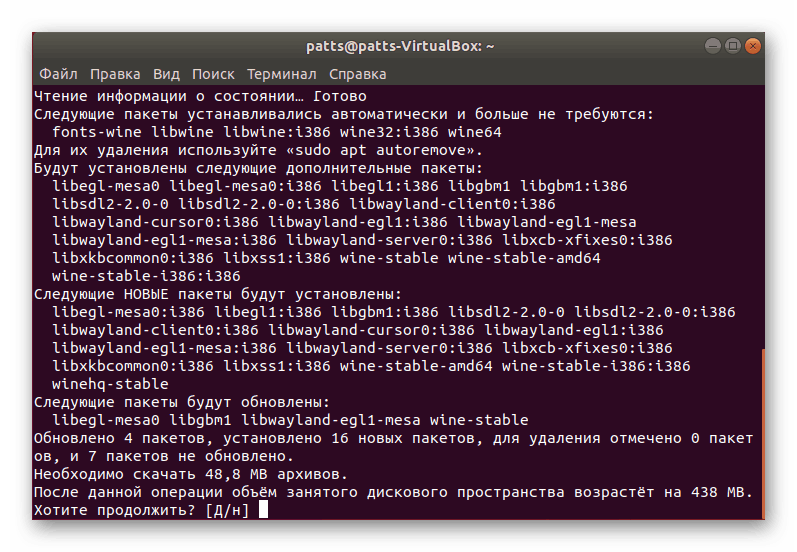
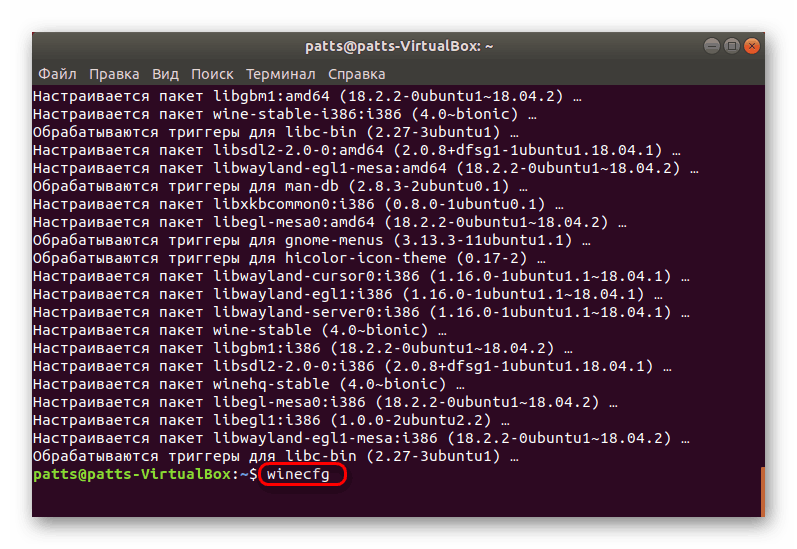
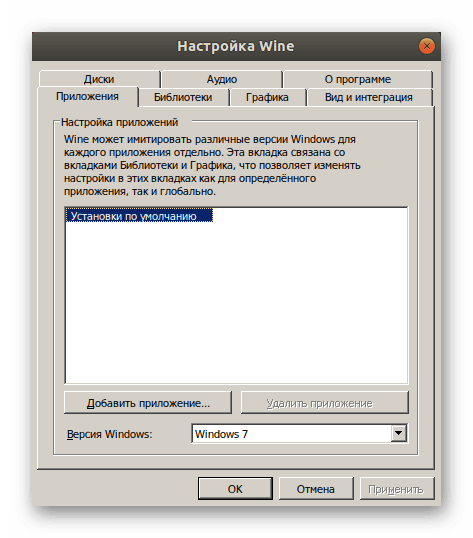
الطريقة الثالثة: تثبيت الإصدار التجريبي
كما تعلمت من المعلومات أعلاه ، لدى Wine إصدارًا ثابتًا ، إلى جانب ذلك ، تم تطوير نسخة تجريبية ، يتم اختبارها بشكل نشط من قبل المستخدمين قبل إصدارها للاستخدام على نطاق واسع. يتم إجراء تثبيت مثل هذا الإصدار على جهاز الكمبيوتر بنفس الطريقة التي يتم بها تثبيت إصدار مثل:
- قم بتشغيل الجهاز الطرفي بأي طريقة مريحة واستخدم الأمر
sudo apt-get install --install-recommends wine-staging. - تأكد من إضافة الملفات وانتظر التثبيت.
- إذا كان التصميم التجريبي لا يناسبك لسبب ما ،
sudo apt-get purge wine-stagingبإزالته عبرsudo apt-get purge wine-staging.
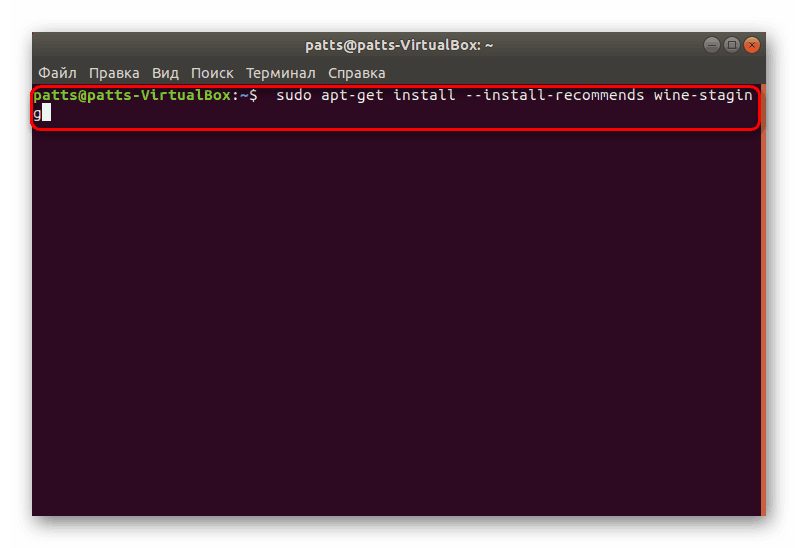
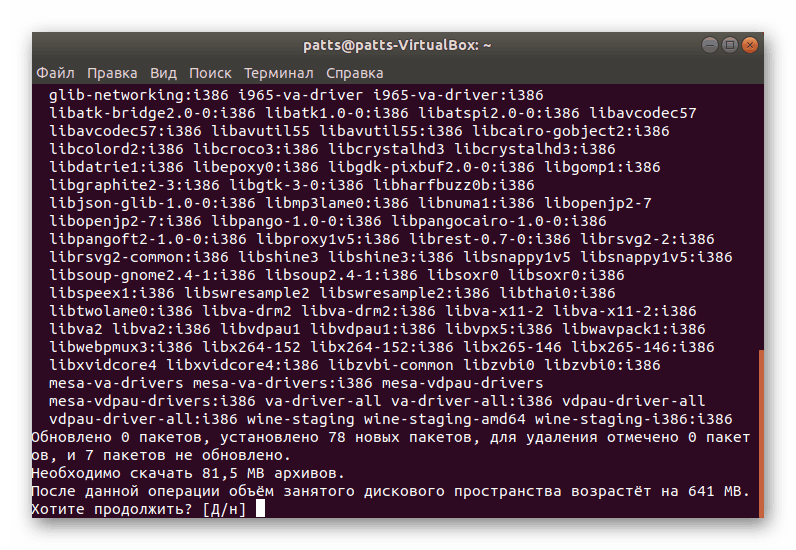
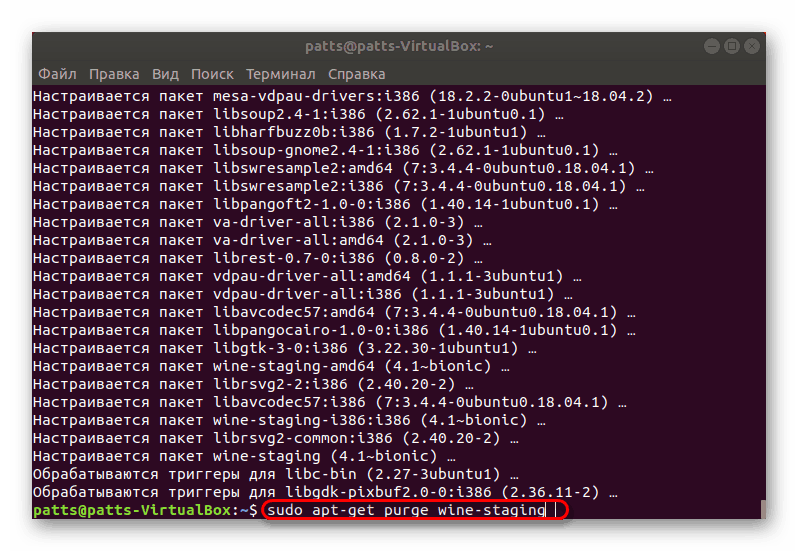
الطريقة الرابعة: التجميع الذاتي من أكواد المصدر
لن تعمل الطرق السابقة لتثبيت إصدارين مختلفين من Wine جنبًا إلى جنب ، ومع ذلك ، يحتاج بعض المستخدمين إلى تطبيقين في وقت واحد ، أو يرغبون في إضافة تصحيحات وتغييرات أخرى بمفردهم. في هذه الحالة ، سيكون الخيار الأفضل هو إنشاء Wine الخاص بك من أكواد المصدر المتاحة.
- بادئ ذي بدء ، افتح القائمة وانتقل إلى "البرامج والتحديثات" .
- تحتاج هنا إلى وضع علامة أمام عنصر "شفرة المصدر" من أجل إجراء مزيد من التغييرات مع البرنامج ممكن.
- لتطبيق التغييرات سيتطلب كلمة مرور.
- الآن من خلال "المحطة الطرفية" قم بتنزيل وتثبيت كل ما تحتاجه من خلال
sudo apt build-dep wine-stable. - قم بتنزيل الكود المصدري للإصدار المطلوب باستخدام الأداة المساعدة الخاصة. في وحدة التحكم ، اكتب الأمر
sudo wget https://dl.winehq.org/wine/source/4.0/wine-4.0-rc7.tar.xzواضغط على Enter . إذا كنت بحاجة إلى تثبيت إصدار آخر ، ابحث عن المستودع المقابل على الإنترنت وأدخل عنوانه بدلاً من https://dl.winehq.org/wine/source/4.0/wine-4.0-rc7.tar.xz . - استخراج محتويات الأرشيف الذي تم تنزيله باستخدام
sudo tar xf wine*. - ثم انتقل إلى موقع
cd wine-4.0-rc7الذي تم إنشاؤه حديثًا. - قم بتنزيل ملفات التوزيع الضرورية لإنشاء البرنامج. في الإصدارات 32 بت ، استخدم الأمر
sudo ./configure، وفيsudo ./configure --enable-win6464 بتsudo ./configure --enable-win64. - قم بتشغيل عملية الإنشاء من خلال
make. إذا حصلت على خطأ في النص "تم رفض الوصول" ، فاستخدم الأمرsudo makeلبدء العملية باستخدام حقوق الجذر. بالإضافة إلى ذلك ، يجب ألا يغيب عن البال أن عملية الترجمة تستغرق وقتًا طويلًا ، ويجب عدم إيقاف تشغيل وحدة التحكم بالقوة. - بناء المثبت عبر
sudo checkinstall. - الخطوة الأخيرة هي تثبيت التجميع النهائي من خلال الأداة المساعدة عن طريق إدخال السطر
dpkg -i wine.deb.
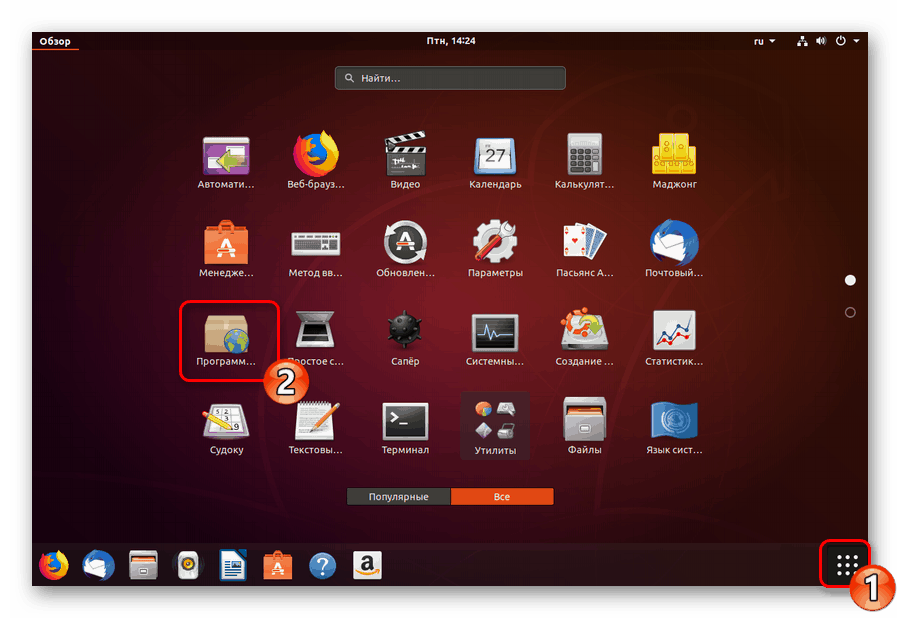
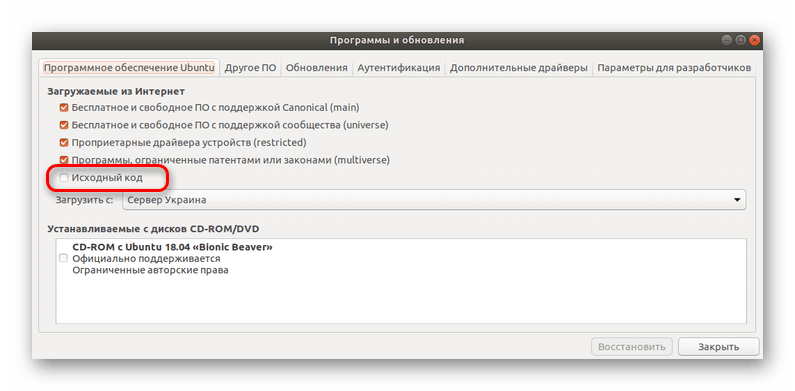
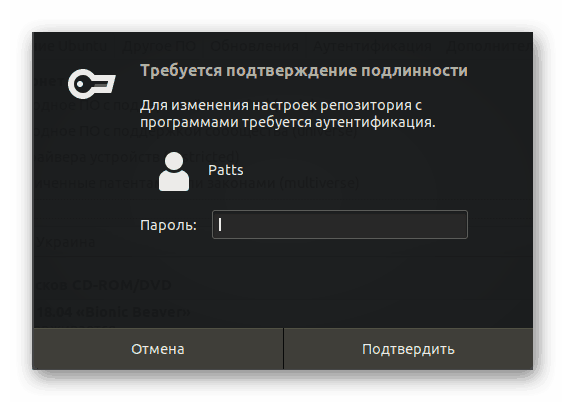
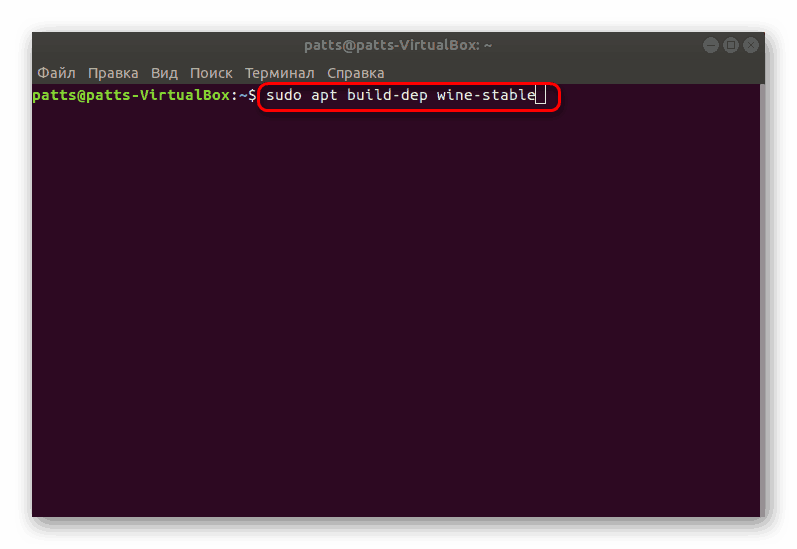
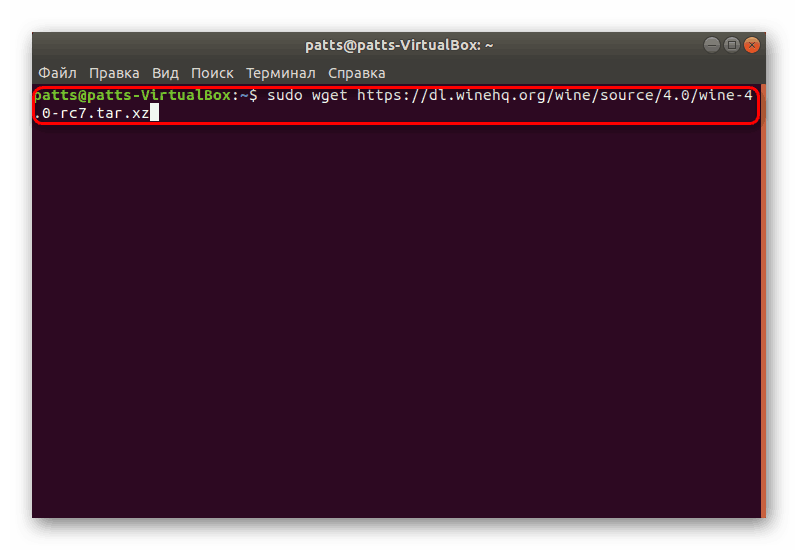
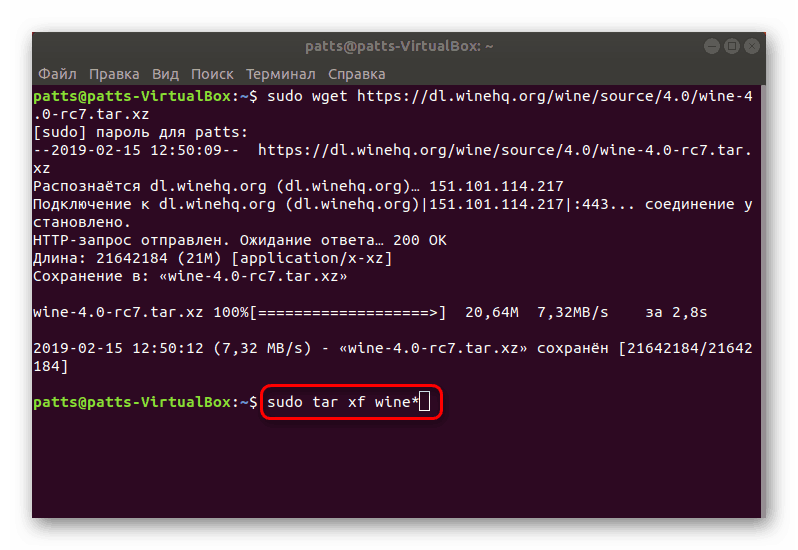
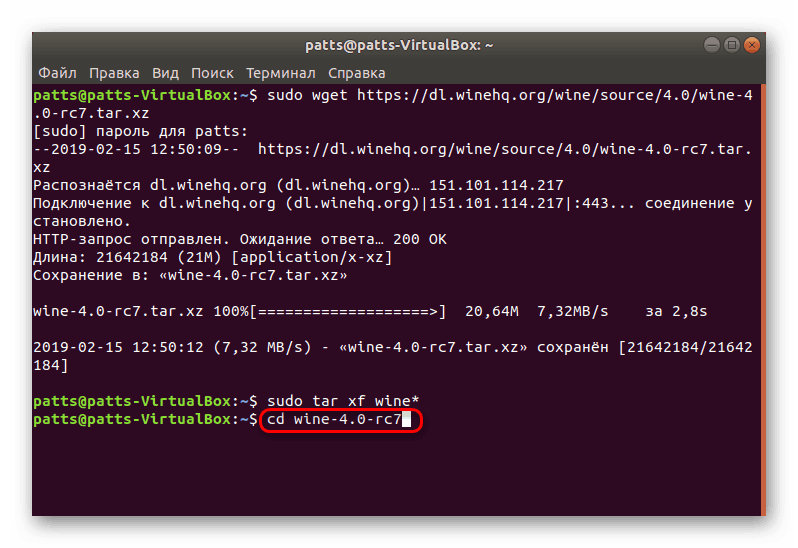
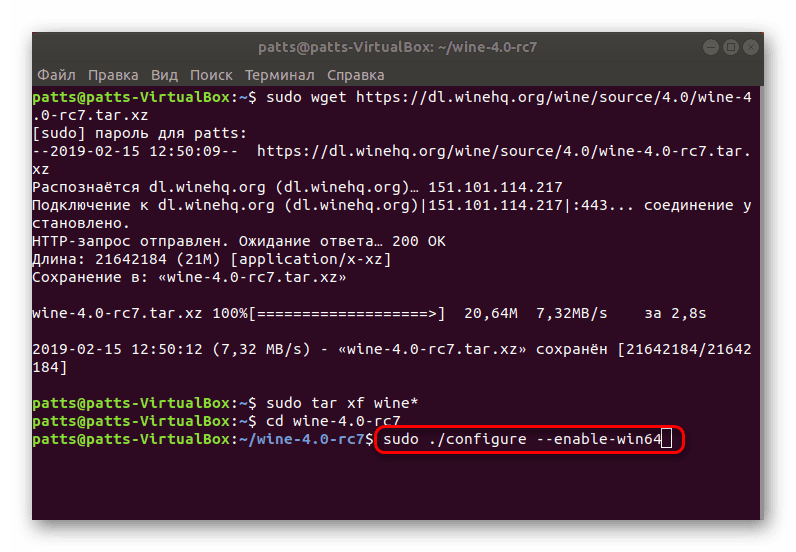
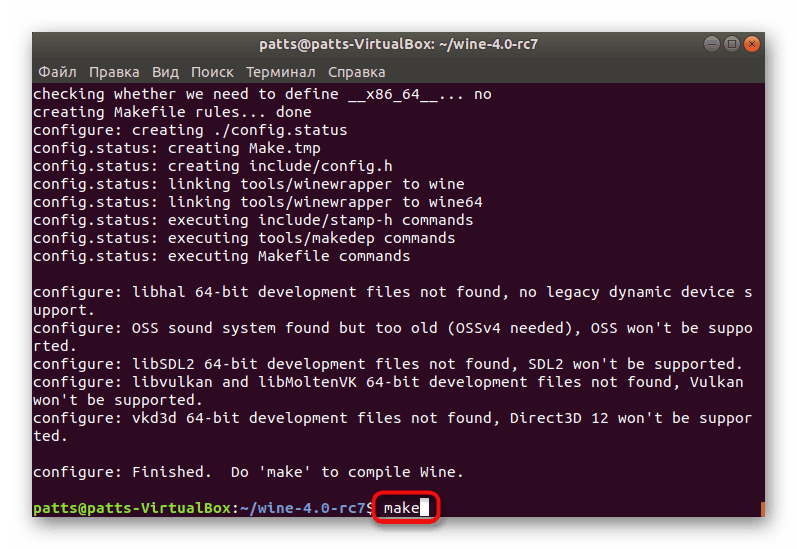
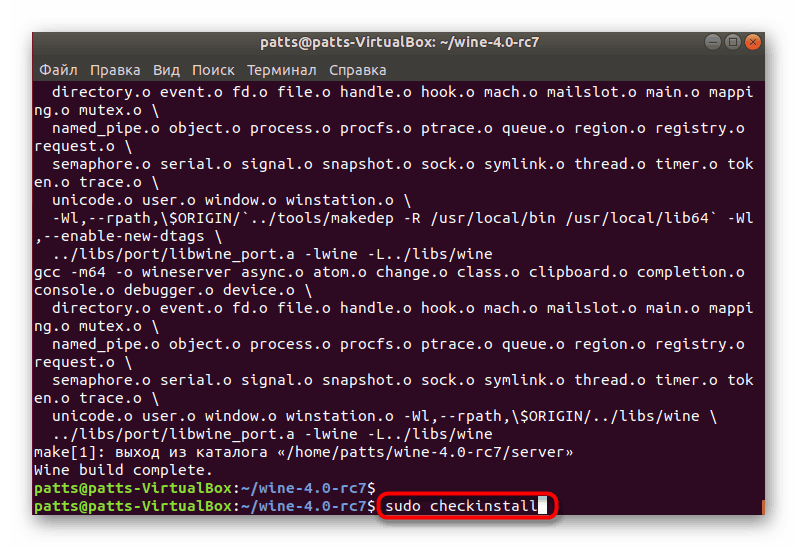
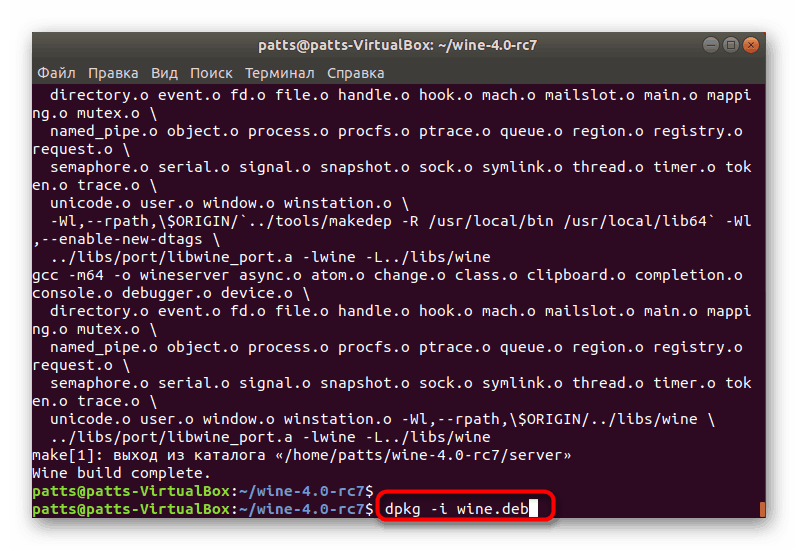
لقد بحثنا في أربع طرق لتركيب النبيذ الموضعي تعمل على أحدث إصدار من Ubuntu 18.04.2. يجب ألا تنشأ أي صعوبات في التثبيت إذا اتبعت الإرشادات بالضبط وأدخلت الأوامر الصحيحة. نوصيك أيضًا بالاهتمام بالتحذيرات التي تظهر في وحدة التحكم ، وسوف تساعدك في تحديد الخطأ إذا حدث ذلك.