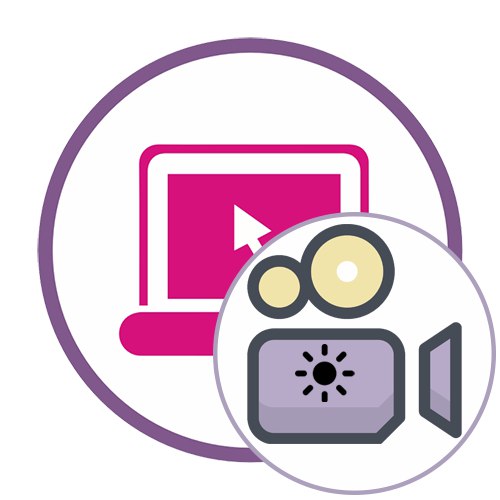الطريقة الأولى: Clideo
Clideo هي واحدة من أبسط خدمات إدارة الفيديو عبر الإنترنت. بمساعدتها ، يمكنك بسهولة تفتيح الصورة عن طريق ضبط شريط تمرير واحد فقط. ومع ذلك ، تجدر الإشارة إلى أنه في Clideo ، كما هو الحال في أي حل آخر مشابه ، يتم حفظ المشروع النهائي في الإصدار المجاني فقط بعلامة مائية. ضع في اعتبارك هذا حتى قبل بدء المعالجة.
انتقل إلى خدمة Clideo عبر الإنترنت
- افتح Clideo بالنقر فوق الارتباط أعلاه ثم النقر فوق "حدد ملف".
- ستظهر نافذة على الشاشة. "إكسبلورر"أين تجد الفيديو المناسب للمعالجة.
- سيتم تحميل الفيديو على الخادم لعدة ثوان أو دقائق.
- اضبط المعلمة "سطوع"عن طريق تحريك شريط التمرير إلى اليمين ومراقبة النتيجة في نافذة المعاينة.
- اضبط المعلمات الإضافية إذا كنت ترى ذلك مناسبًا. في Clideo ، يمكنك تغيير التباين والتشبع والصبغة والشفافية.
- قبل الحفظ ، حدد التنسيق الذي تريد تنزيل الفيديو به على جهاز الكمبيوتر الخاص بك.
- انقر فوق الزر "نغم"إذا كنت مستعدًا للمتابعة لإكمال المعالجة.
- سيبدأ التقديم - عادة ما يستغرق هذا الإجراء بضع دقائق على الأقل ، اعتمادًا على طول التسجيل.
- بعد الضغط "تحميل".
- بعد ذلك مباشرة ، سيتم تحميل النسخة النهائية من ملف الفيديو بالتنسيق المحدد.
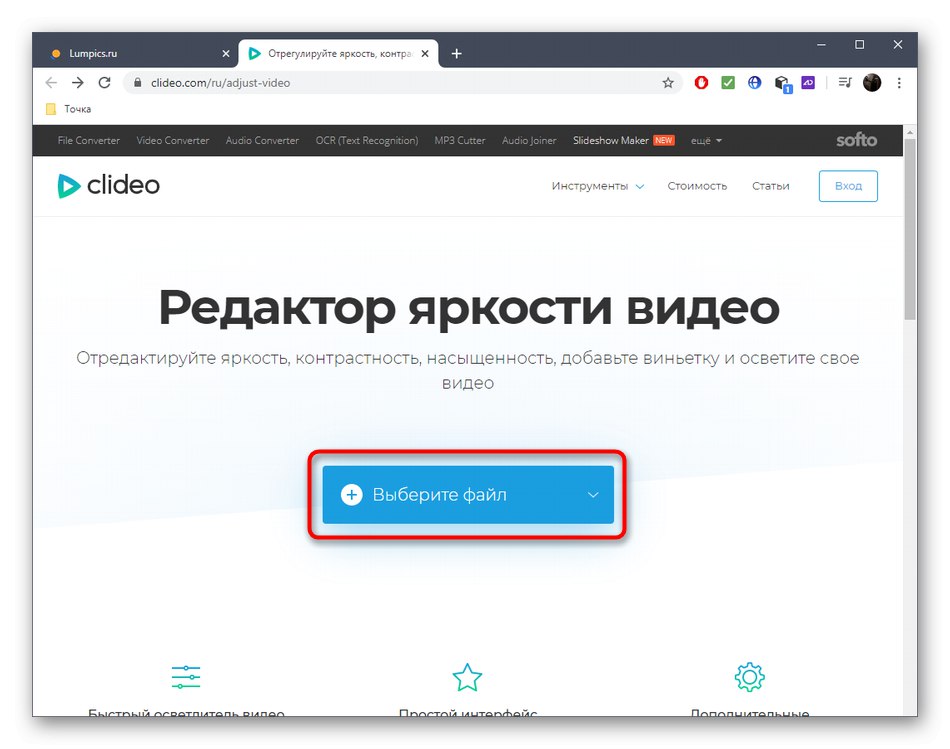
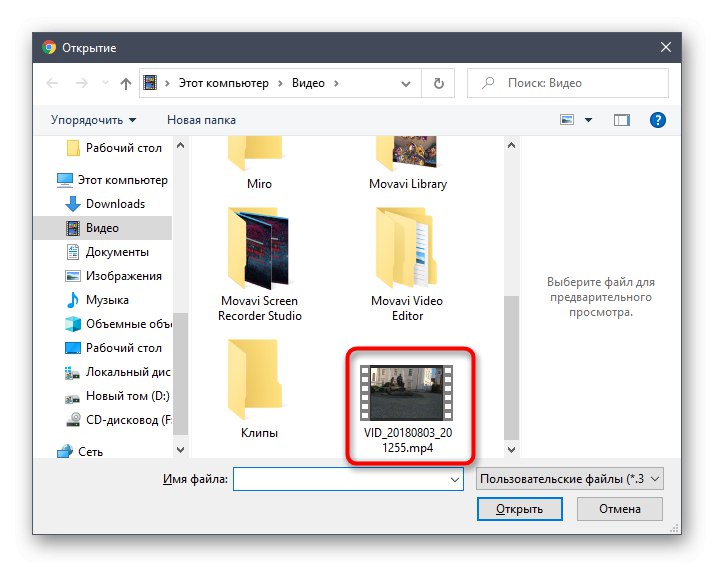
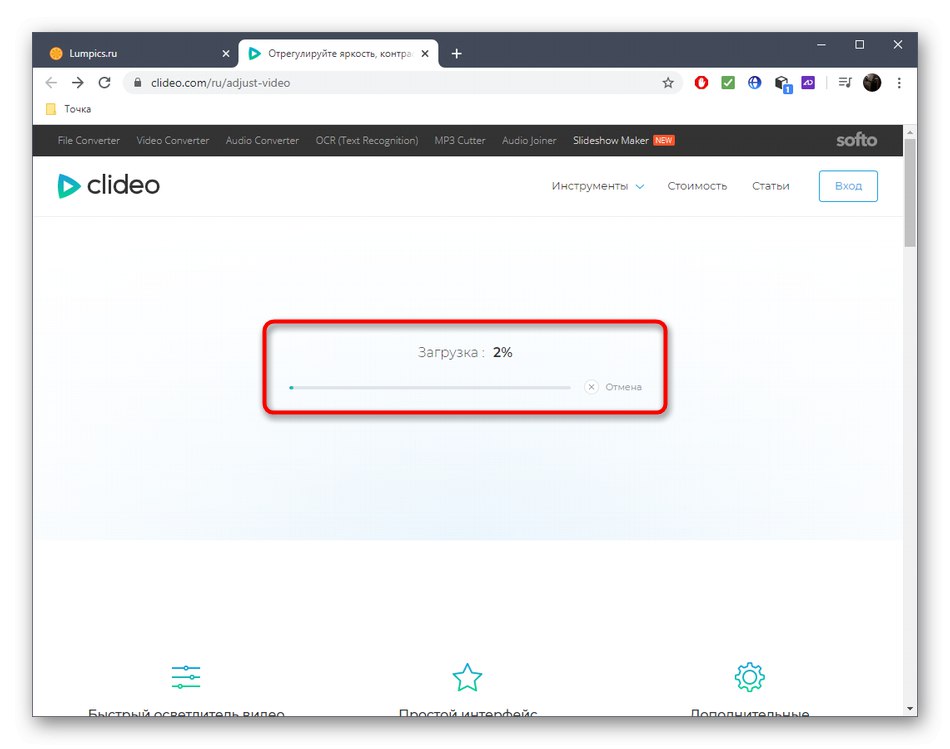
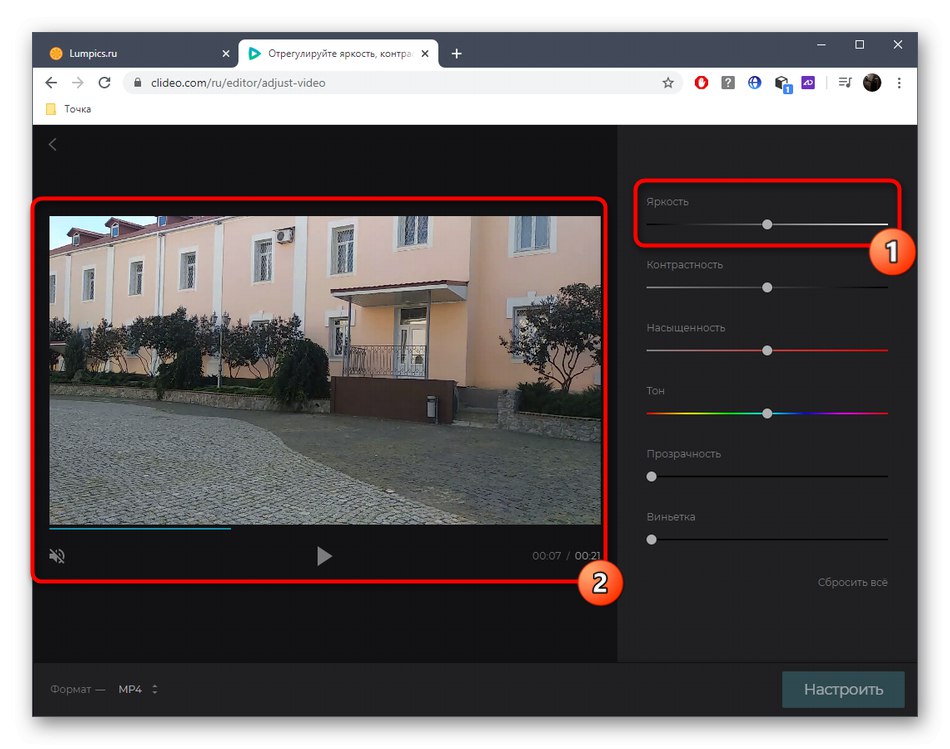
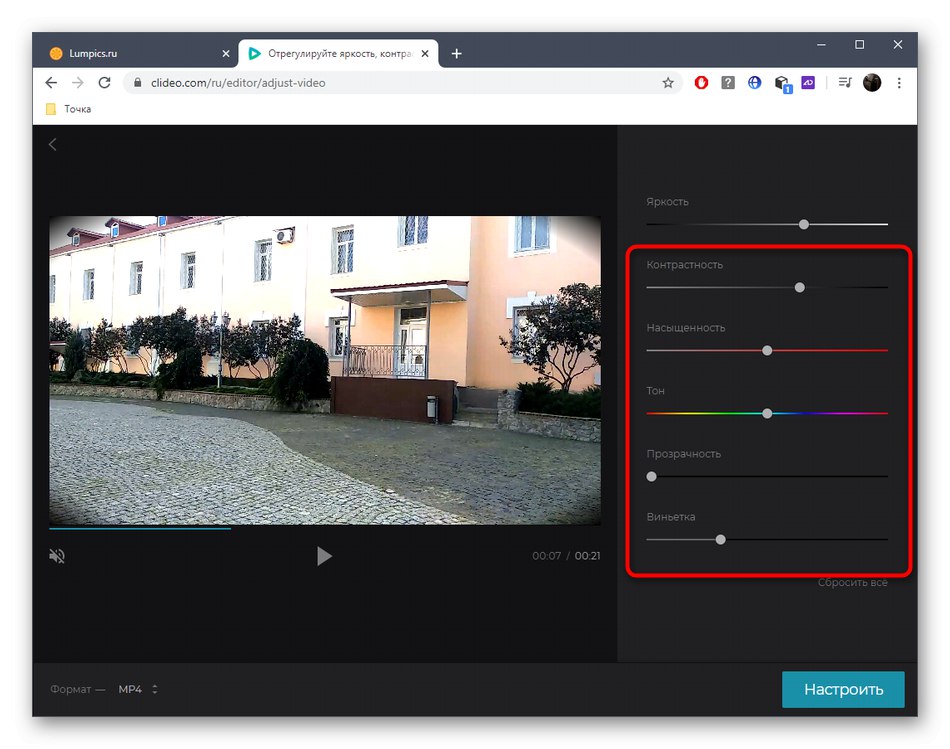
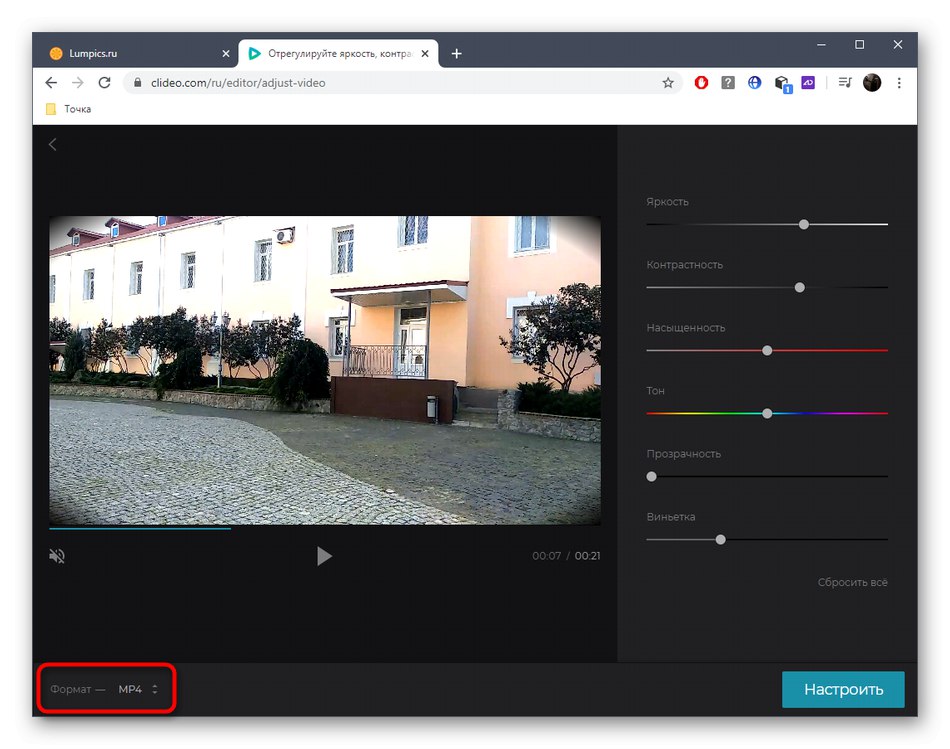
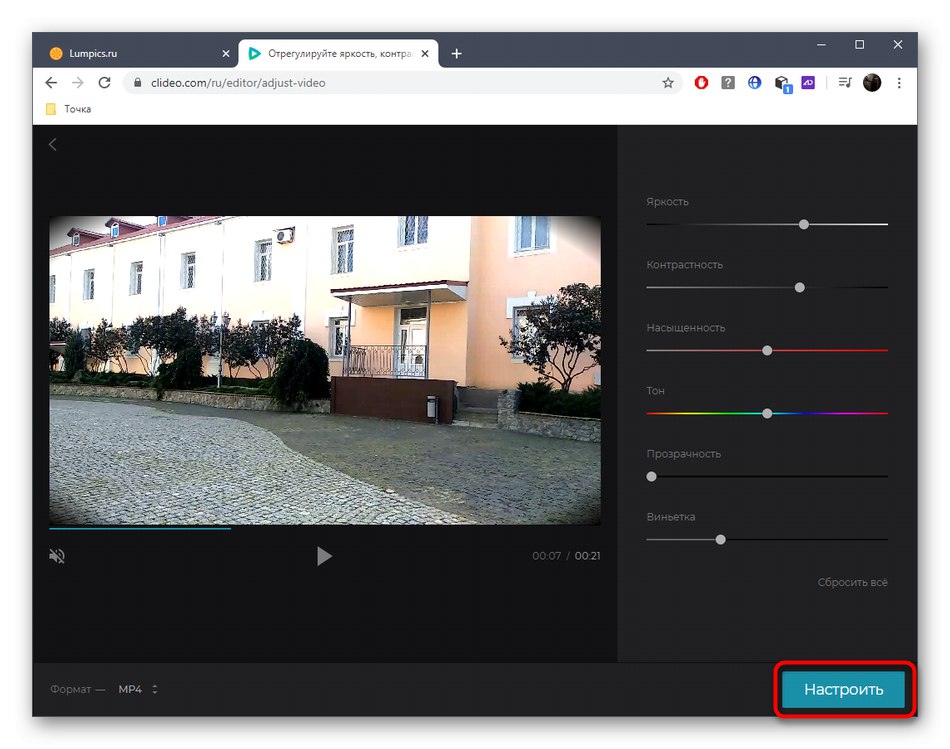
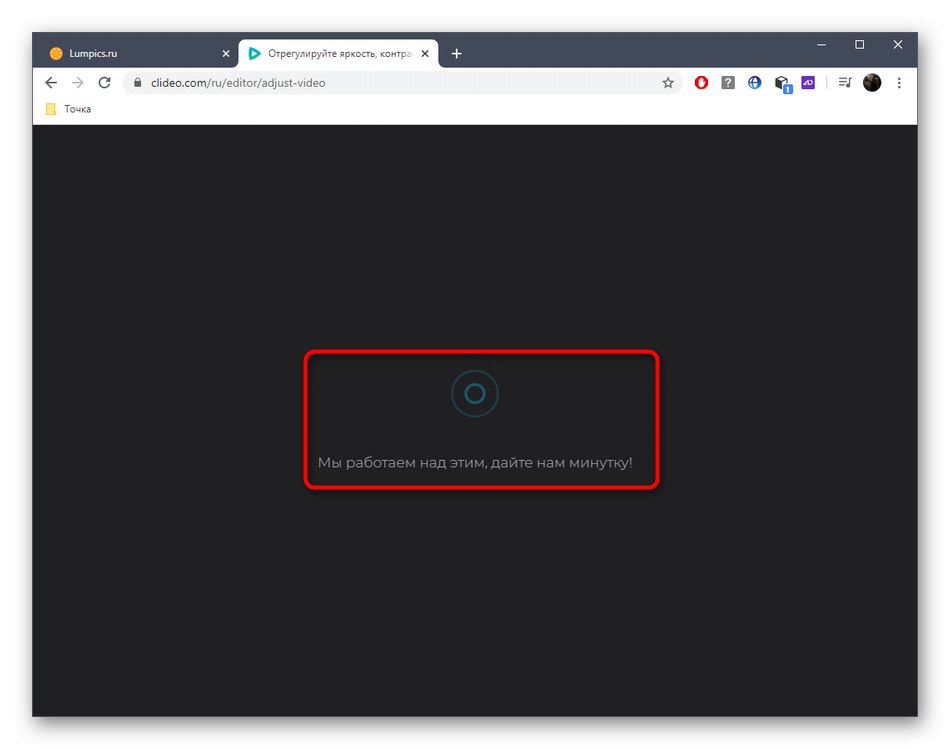
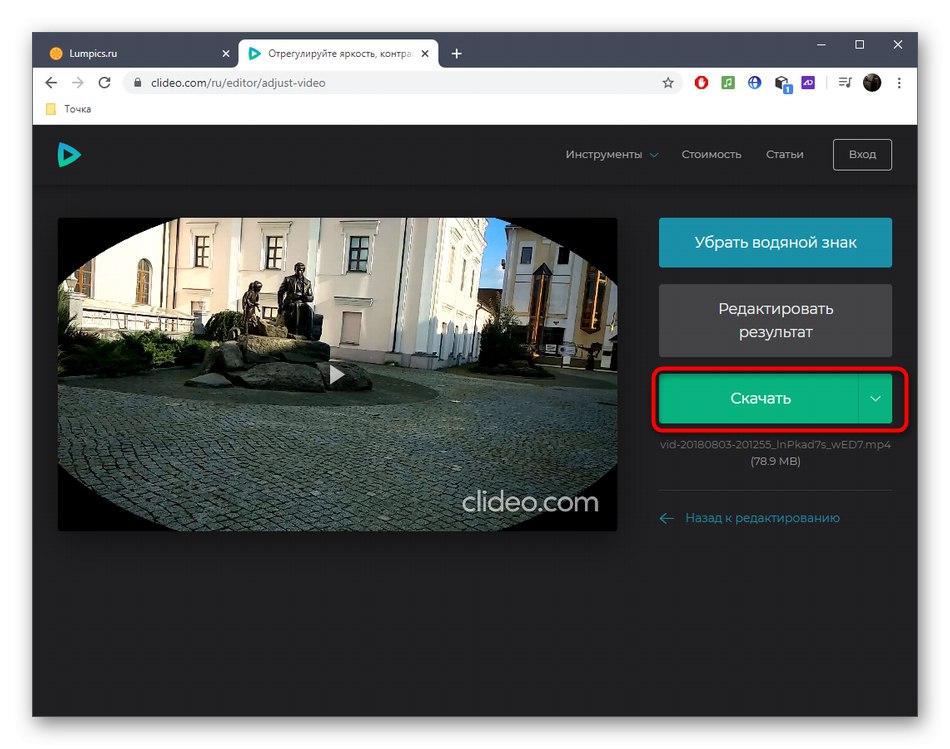
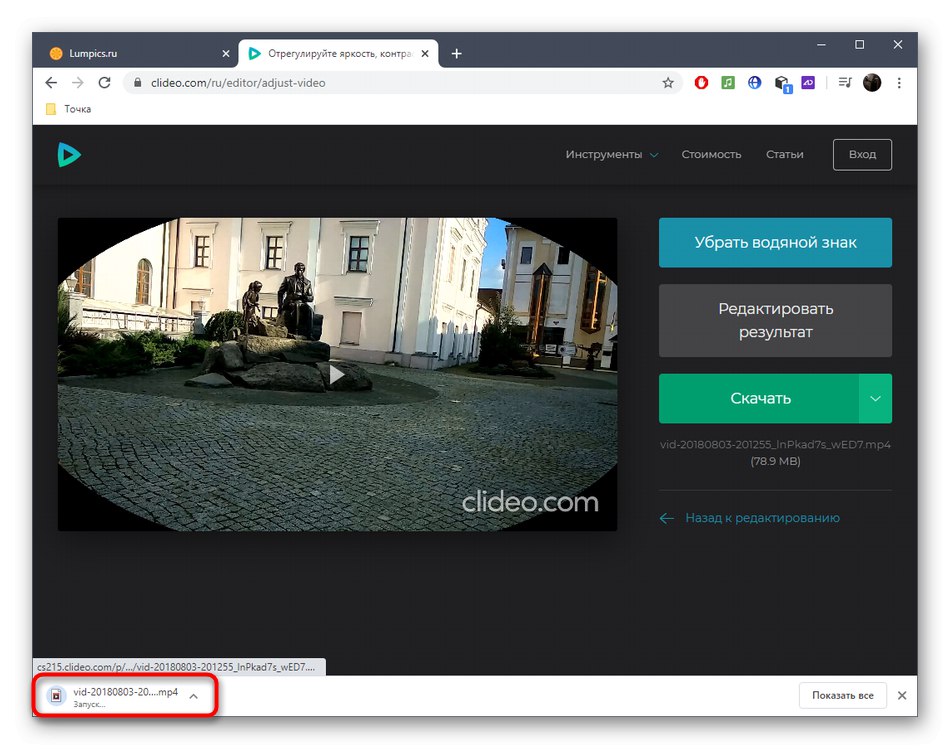
الطريقة 2: WeVideo
WeVideo هي خدمة أخرى عبر الإنترنت تعمل بنفس الطريقة التي كانت تعمل بها الخدمة السابقة. يعتبر بالفعل أكثر تقدمًا وصعوبة بالنسبة للمبتدئين ، لذلك بدون تعليمات مفصلة ، قد يكون من الصعب بعض الشيء التعامل مع إضاءة الفيديو من خلاله.
انتقل إلى خدمة WeVideo عبر الإنترنت
- عندما تذهب لأول مرة إلى محرر WeVideo ، ستحتاج إلى تسجيل الدخول عبر Google / Facebook أو ملء استمارة التسجيل.
- ابدأ في بناء مشروعك "فيديو"من خلال النقر على الكتلة المقابلة في اللوحة العلوية.
- حدد التنسيق الذي تريد أن ترى فيه مشروعك ، وانقر "ابدأ التحرير".
- زر "استيراد" على اليسار لتحميل ملف.
- اسحب الفيديو إلى النافذة التي تظهر أو استخدم النظرة العامة "تصفح للتحديد".
- عند العرض "إكسبلورر" ابحث عن المواد اللازمة هناك.
- ثم اضغط باستمرار بزر الفأرة الأيسر واسحبه إلى المخطط الزمني.
- عندما تقوم بتمرير المؤشر فوق مقطع فيديو تم إلقاؤه بالفعل على المخطط الزمني ، سيظهر زر بقلم رصاص - تحتاج إلى النقر فوقه للانتقال إلى الإعداد.
- انتقل إلى علامة التبويب الرابعة بعنوان "اللون" في اللوحة التي تظهر.
- هناك ، تحكم في شريط التمرير "سطوع"عن طريق ضبط السطوع.
- انقر "حفظ التغييرات" بعد إجراء جميع التغييرات.
- هناك خيار آخر لجعل الفيديو أكثر حيوية. للقيام بذلك ، حرك المؤشر فوقه مرة أخرى وانقر فوق الزر "FX".
- اختر تأثيرًا "حلم" وانظر إلى نتائجه.
- إذا كنت سعيدًا بهذا التغيير ، فقم بتطبيقه.
- عندما تنتهي من تحرير الفيديو الخاص بك ، انقر فوق "إنهاء".
- أدخل الاسم الذي تريد حفظ الفيديو به وانتقل إلى الخطوة التالية.
- انتظر حتى نهاية المعالجة وقم بإنهاء العملية بالنقر فوق "تصدير".
- عندما تصبح جاهزًا ، سيتم تنزيل الفيديو تلقائيًا.
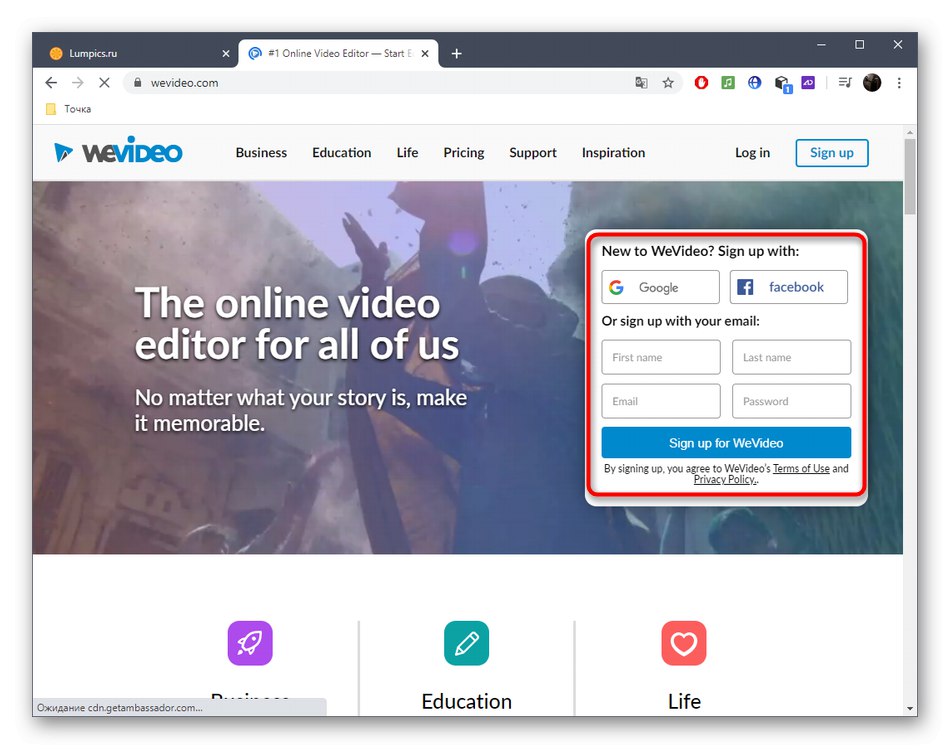
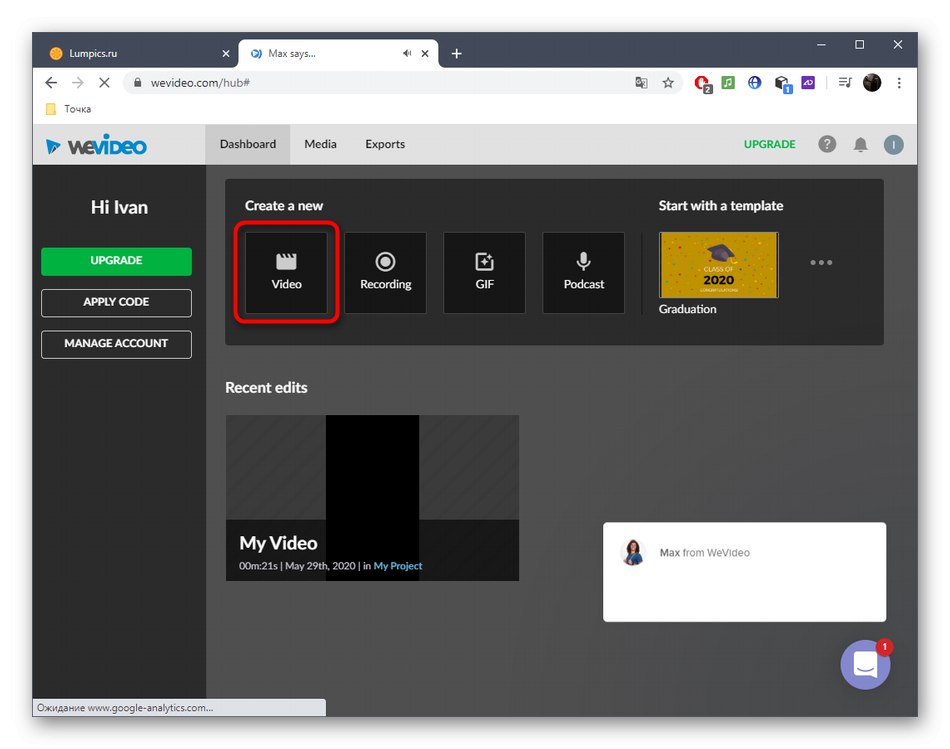
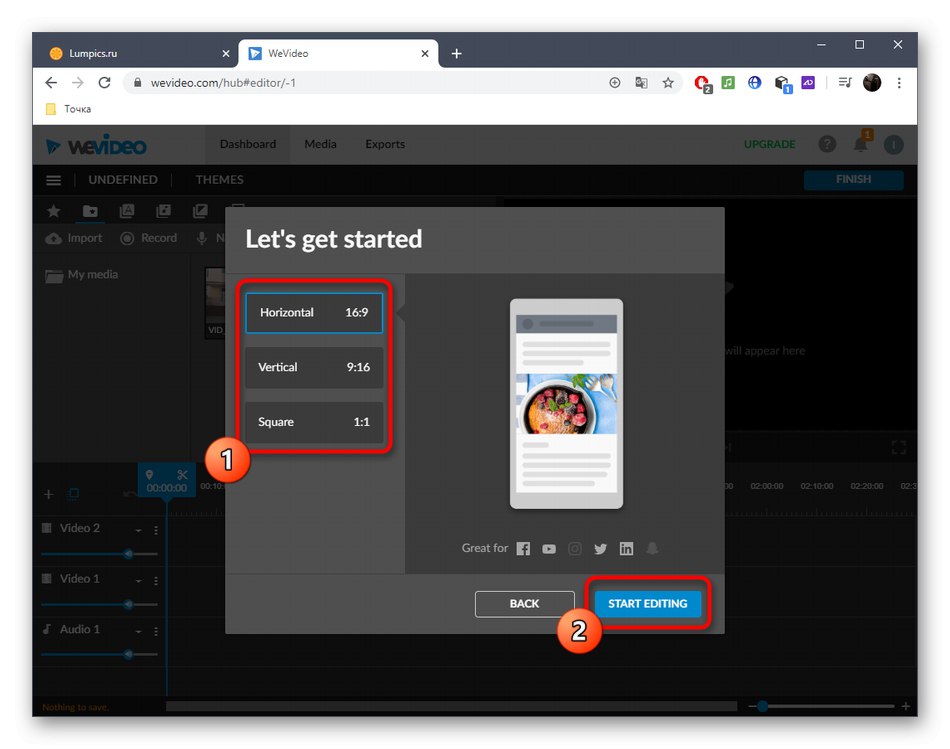
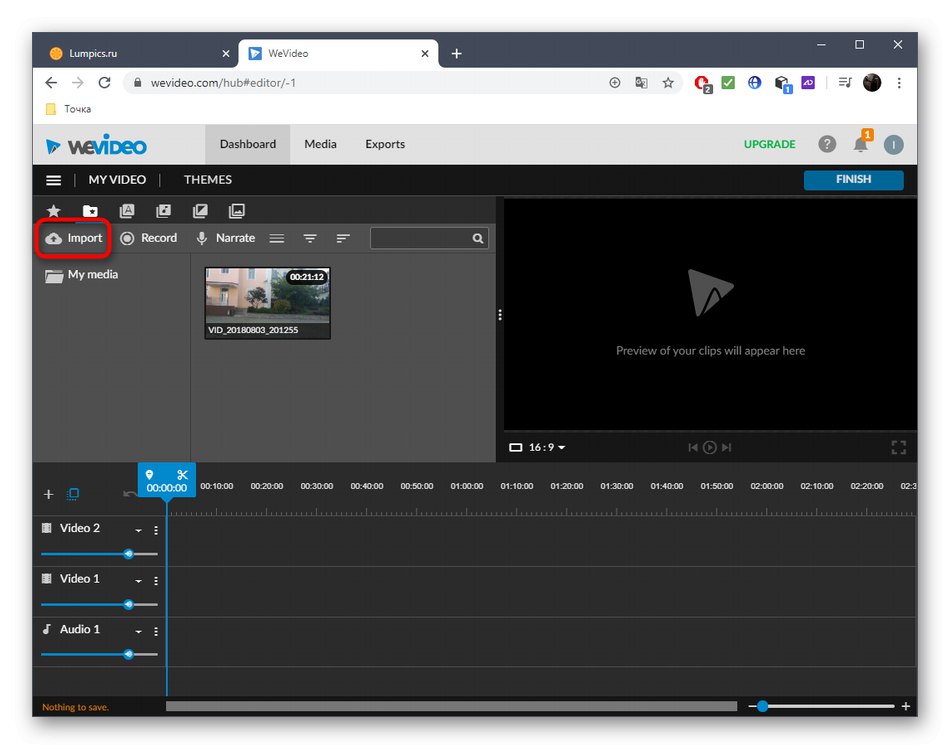
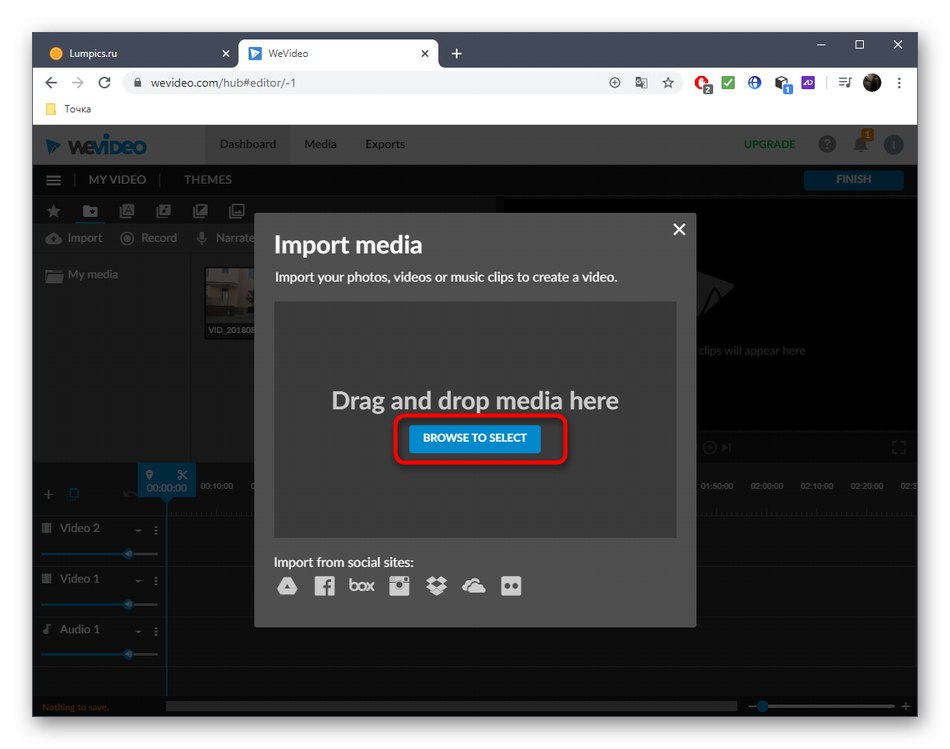
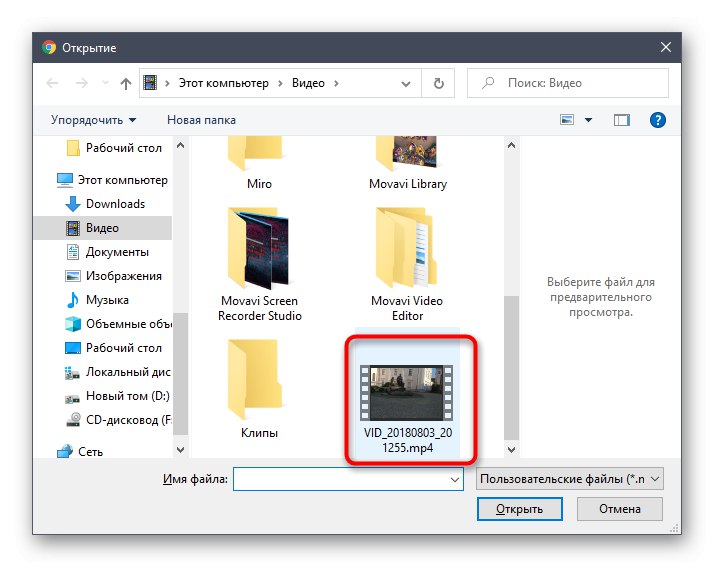
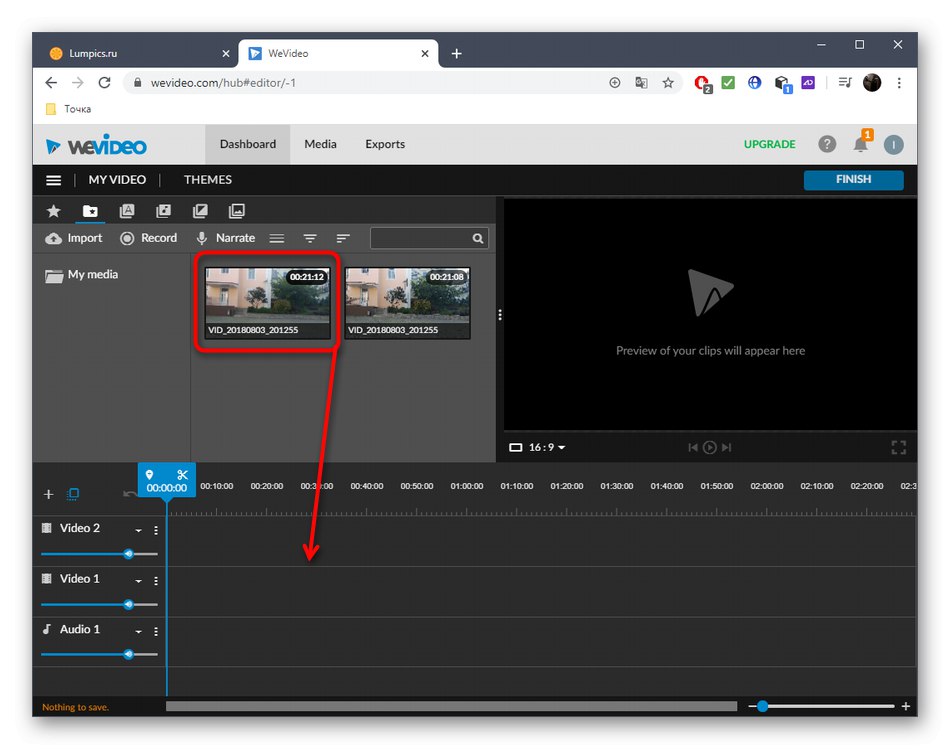
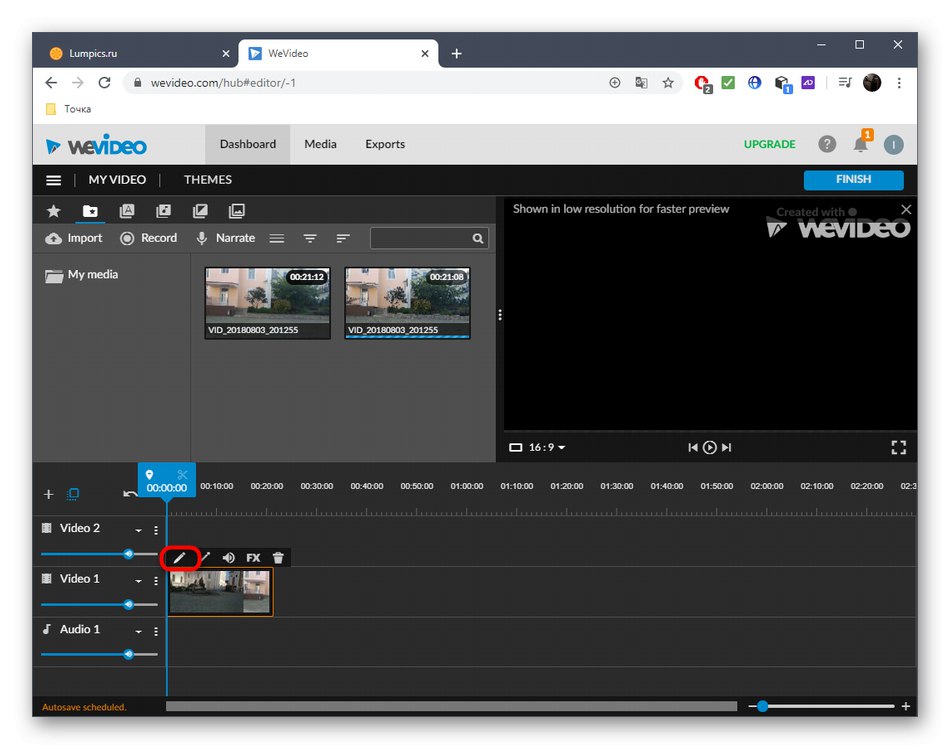
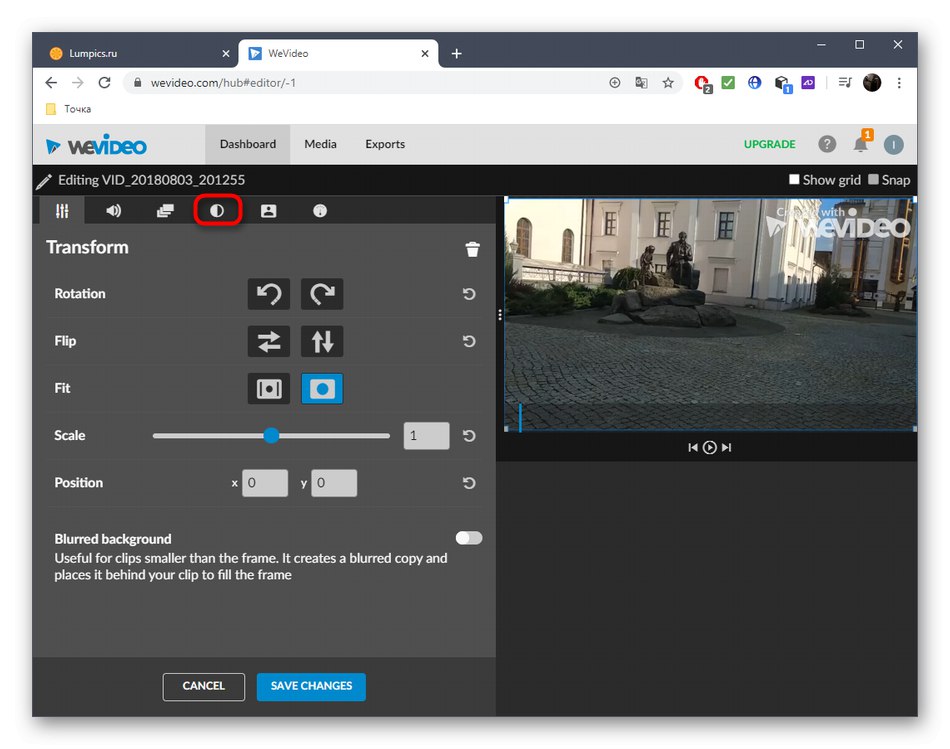
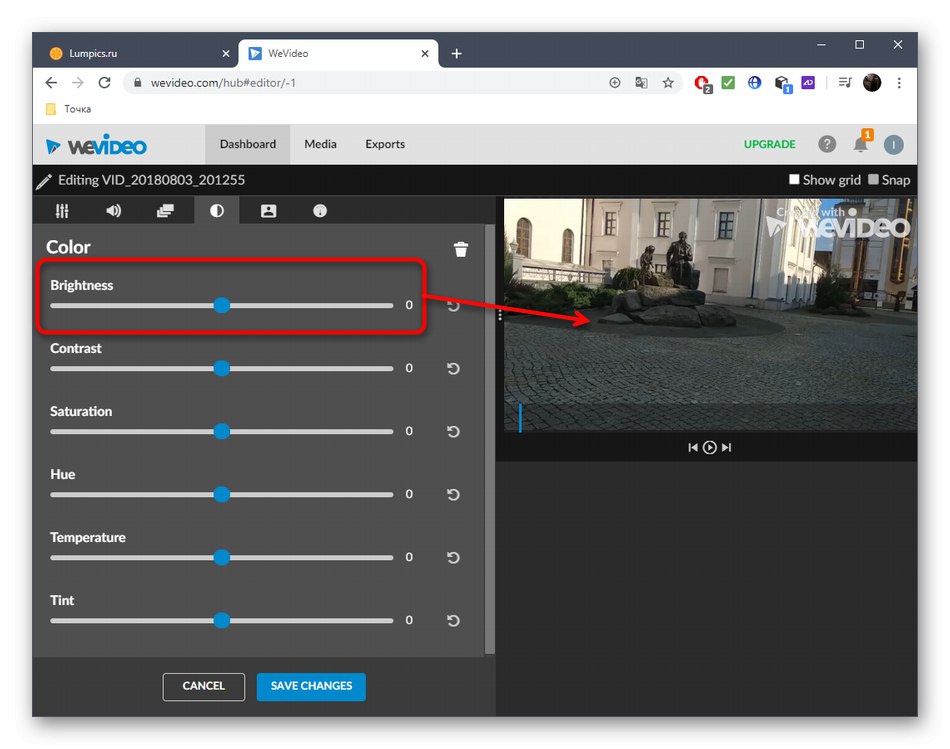
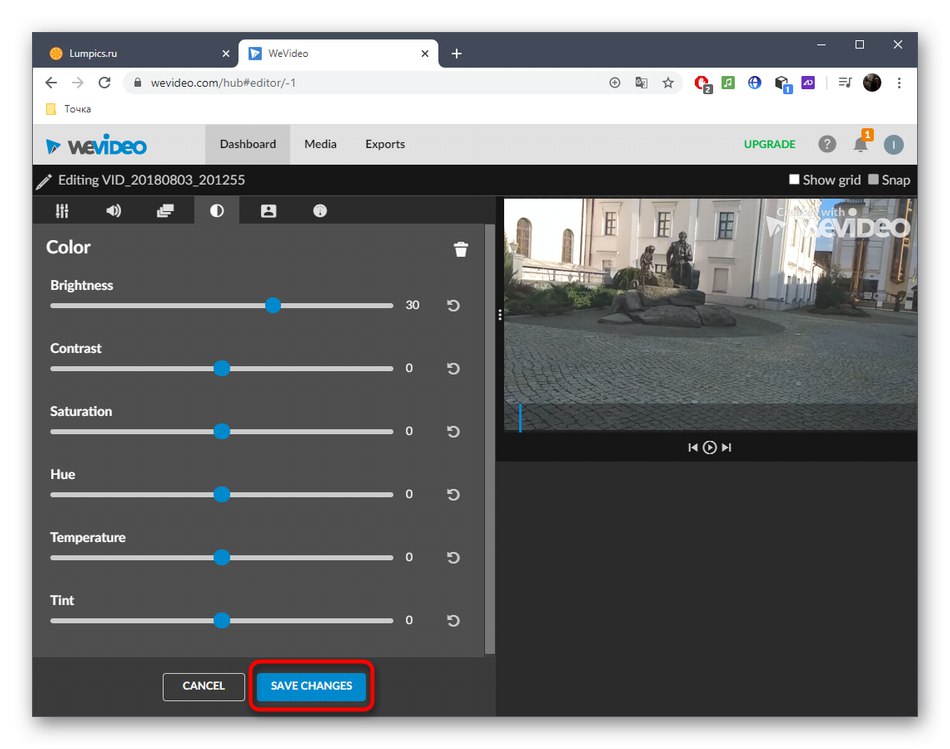
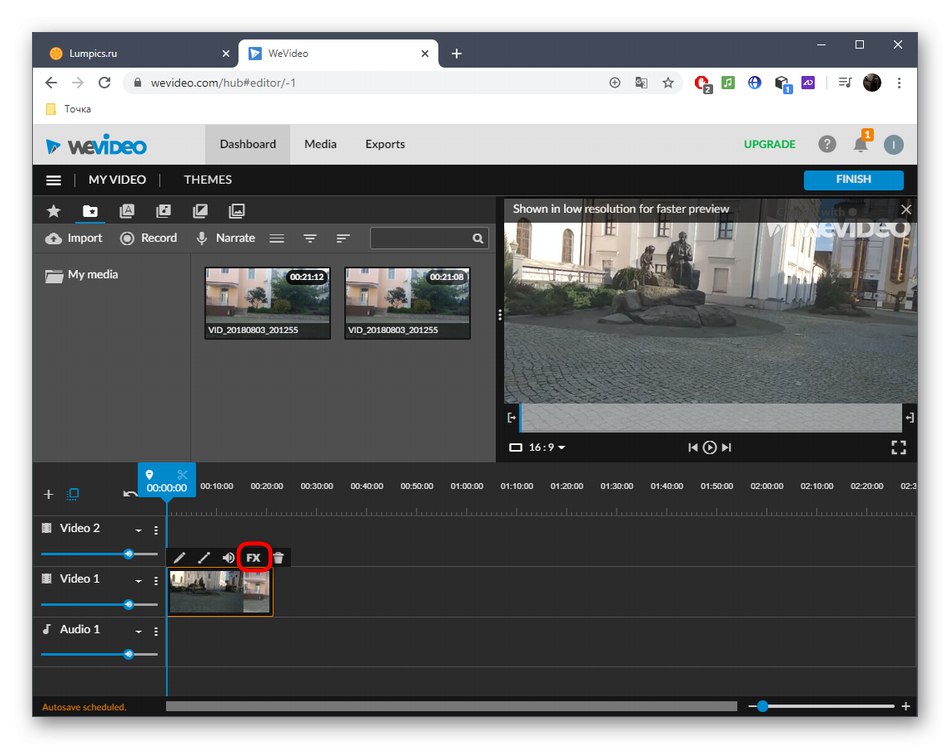
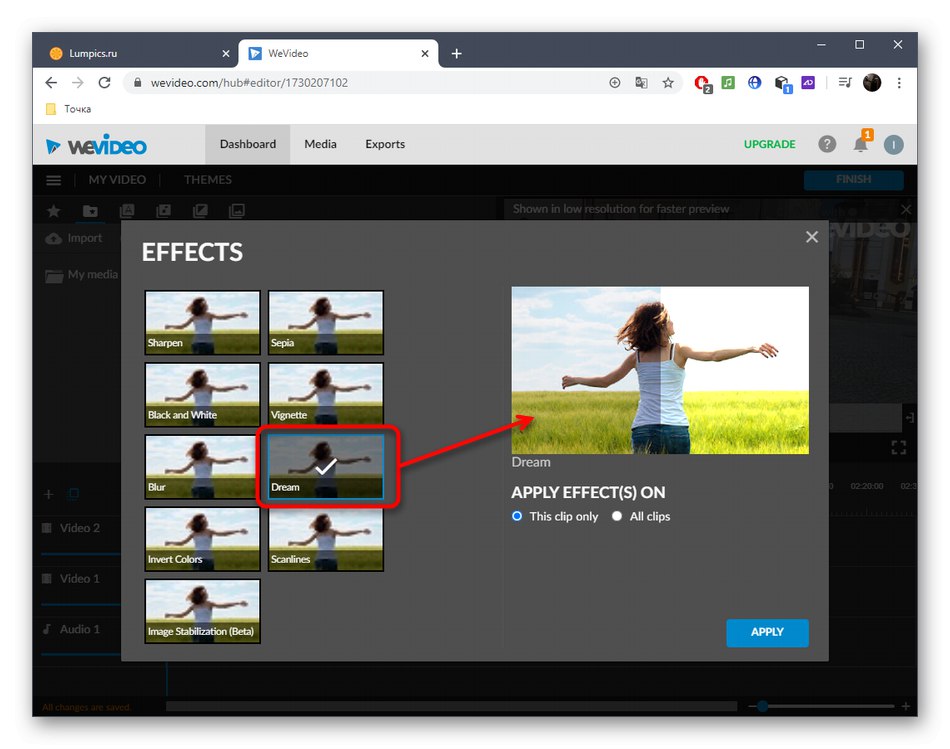
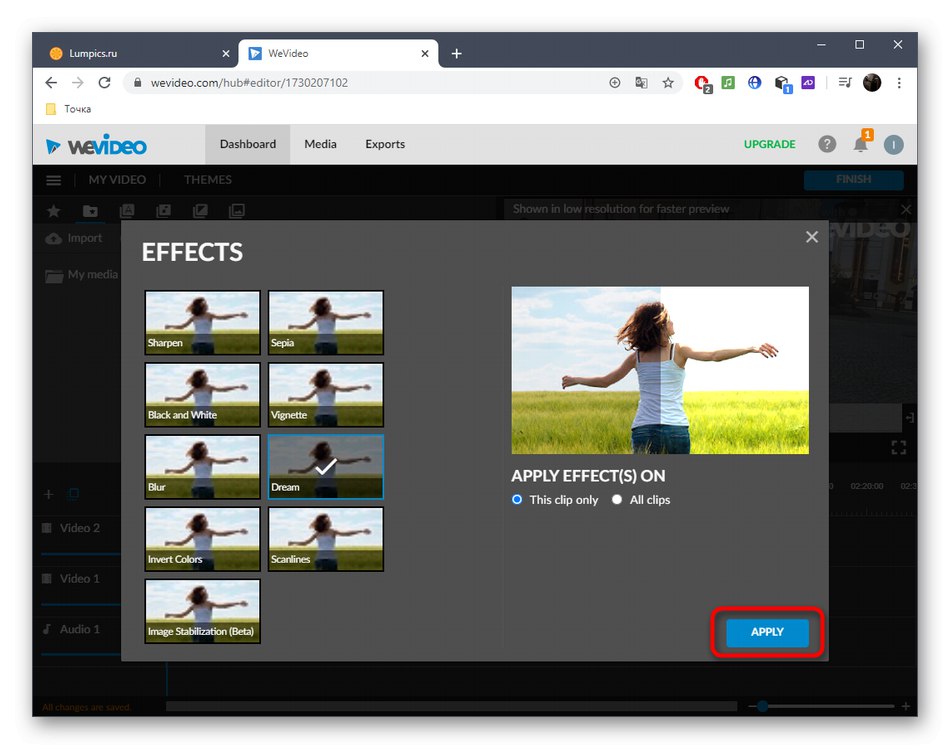
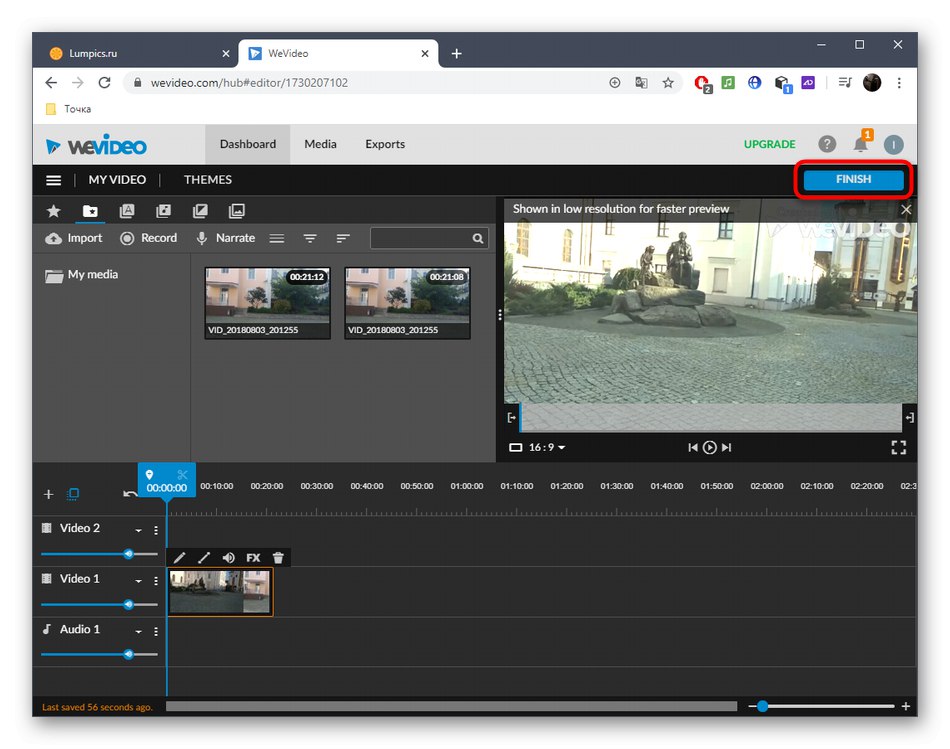
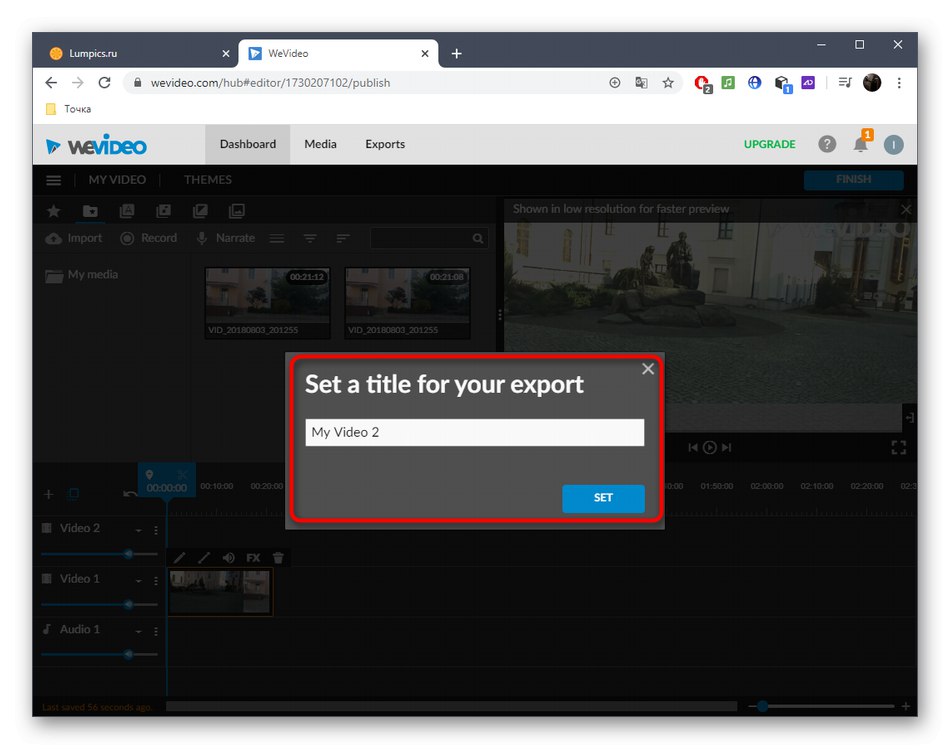
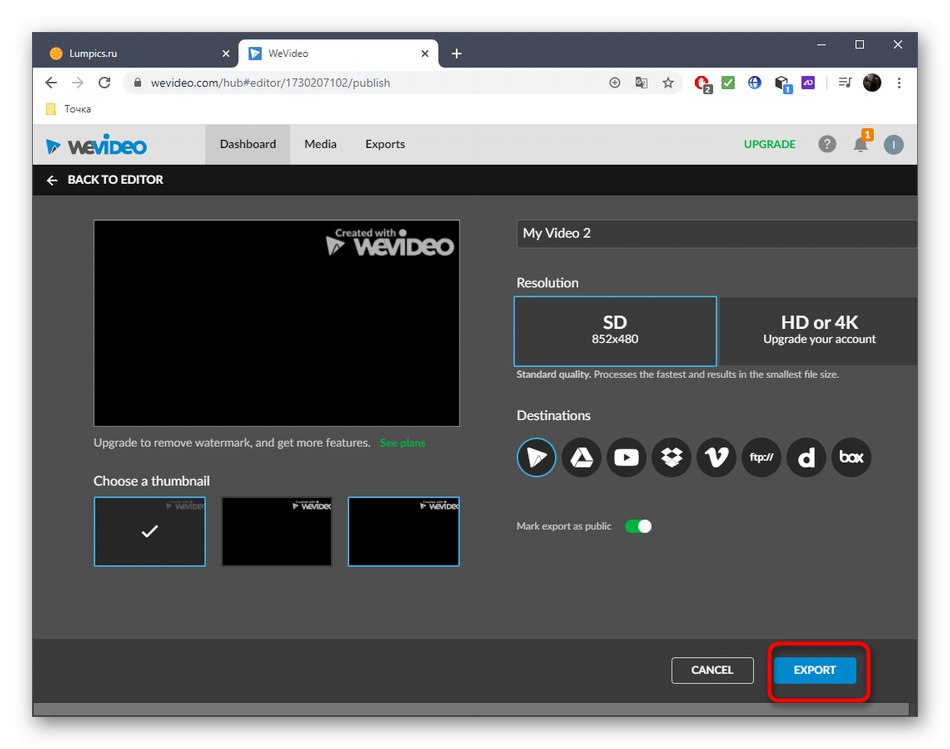
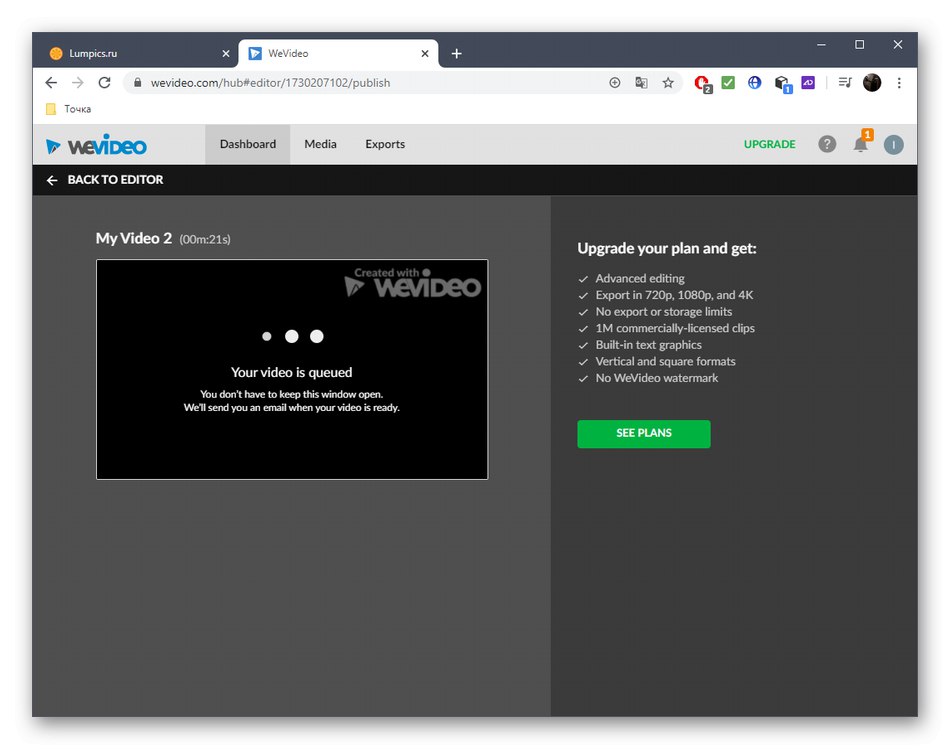
الطريقة الثالثة: إنشاء Clipchamp
Clipchamp Create هو محرر فيديو كامل عبر الإنترنت. يمكنك استخدامه لتفتيح الفيديو دون أي مشاكل ، ولكن ضع في اعتبارك أنه في الإصدار المجاني ، تتوفر المواد للحفظ بدقة 480 بكسل فقط.
اذهب إلى Clipchamp Create Online Service
- بعد الترخيص على الموقع ، انقر فوق "إنشاء فيديو"للذهاب إلى المحرر.
- اختر الاتجاه المناسب لمشروعك المستقبلي.
- في الكتلة اليسرى ، انقر فوق "تصفح ملفاتي".
- في "إكسبلورر" ابحث عن مقطع فيديو مناسب كالمعتاد.
- اسحبه إلى المخطط الزمني عن طريق الضغط باستمرار على زر الماوس الأيسر.
- انقر فوق الفيديو في مسار التشغيل وانتقل إلى القائمة التي تظهر "توازن الالوان".
- قم بتغيير المعلمة "التعرض"أثناء مشاهدة النتيجة في نافذة المعاينة.
- اتخذ خطوات إضافية عند تحرير الفيديو ، إذا لزم الأمر.
- عند الانتهاء من المعالجة ، انقر فوق "تصدير".
- حدد الجودة التي تريد حفظها وانتقل إلى الخطوة التالية.
- سيبدأ تصدير المواد النهائية.
- انقر "تحميل الفيديو"إذا لم تبدأ هذه العملية تلقائيًا.
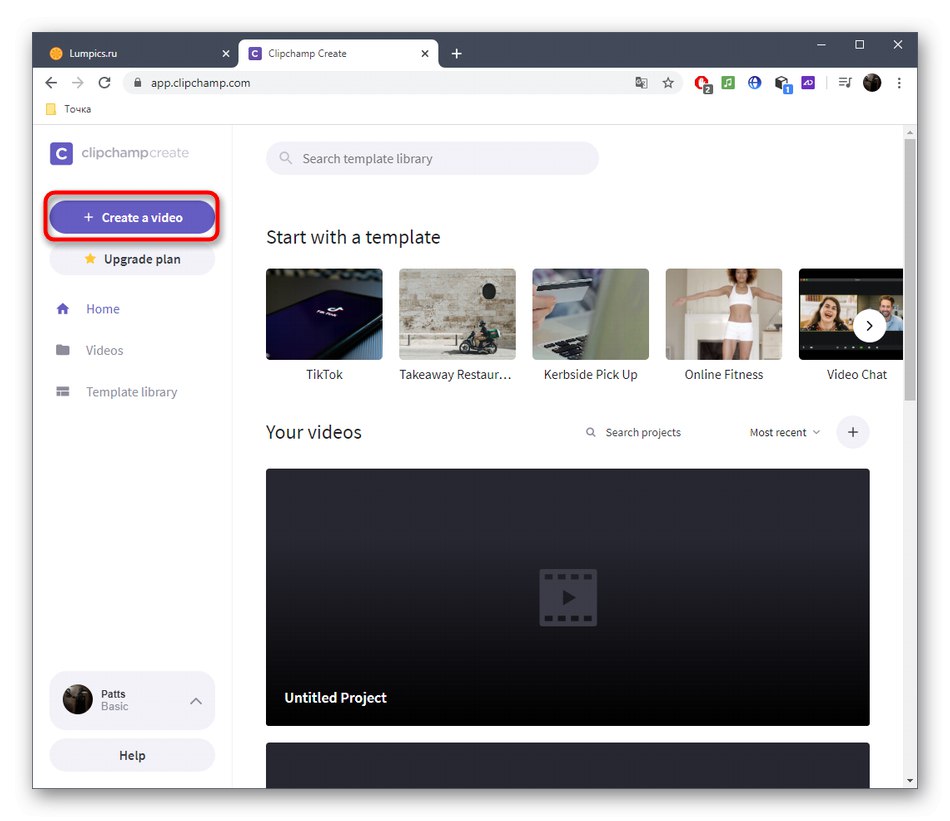
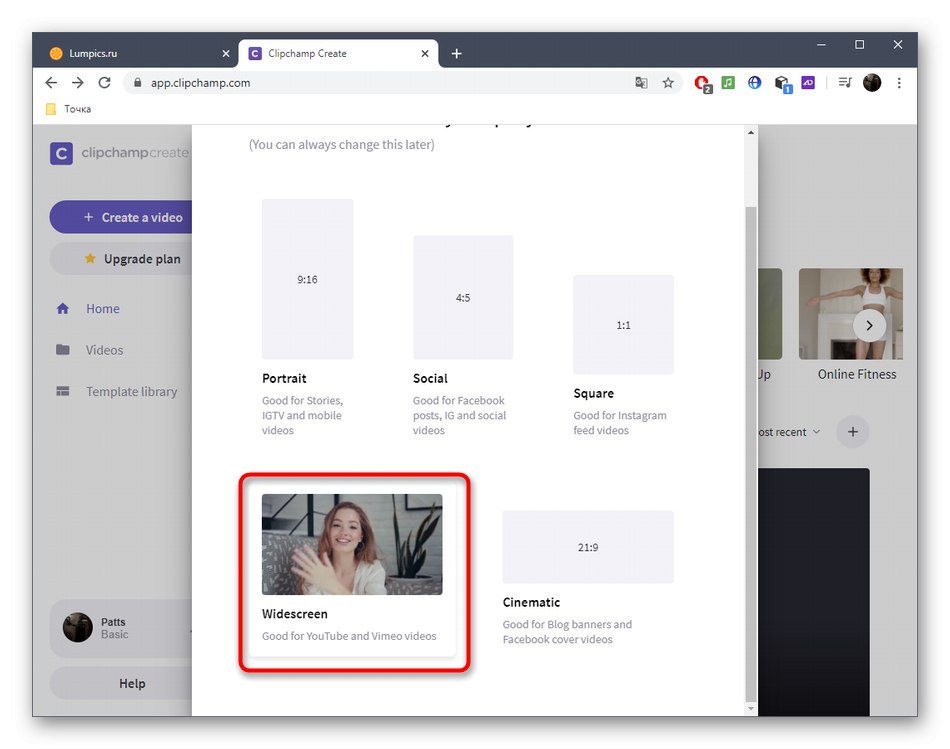
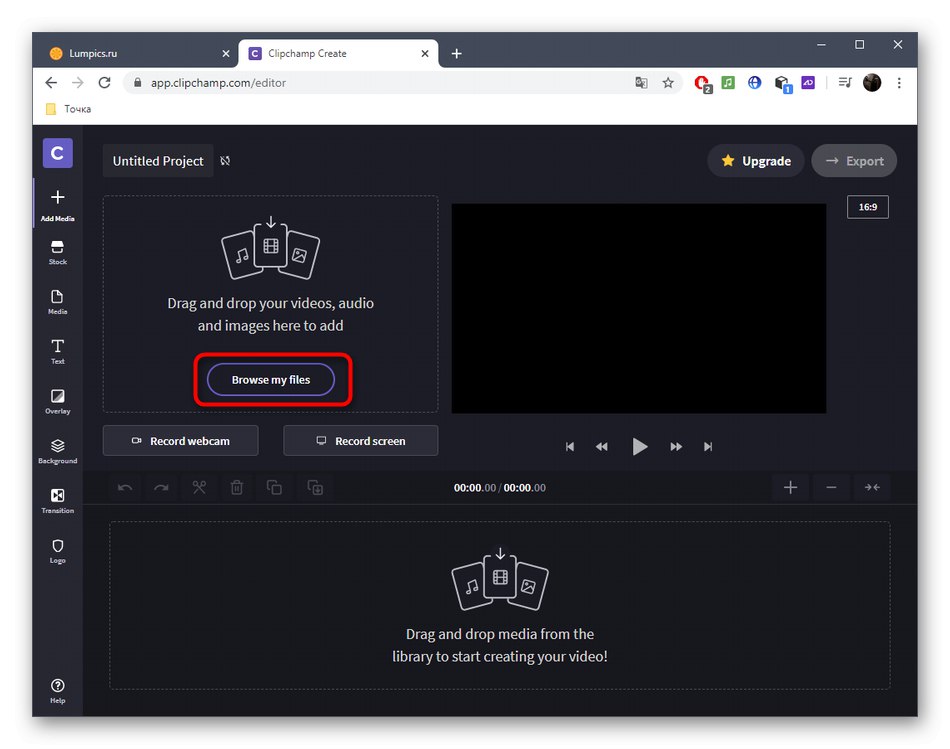
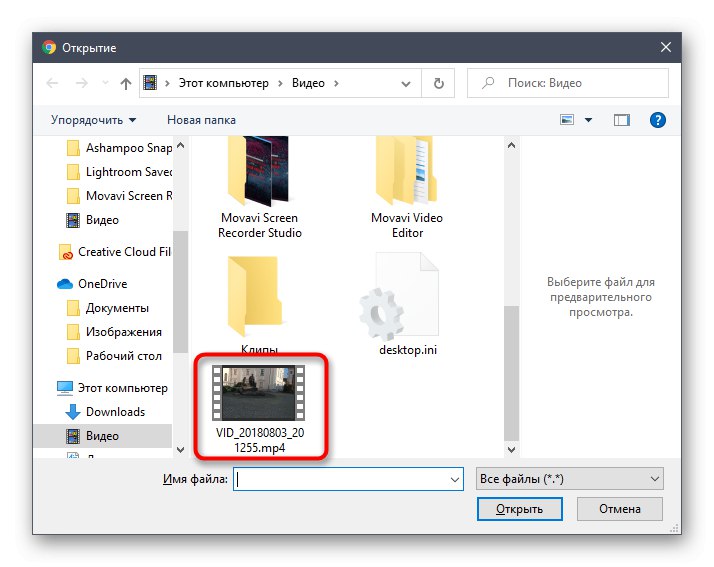
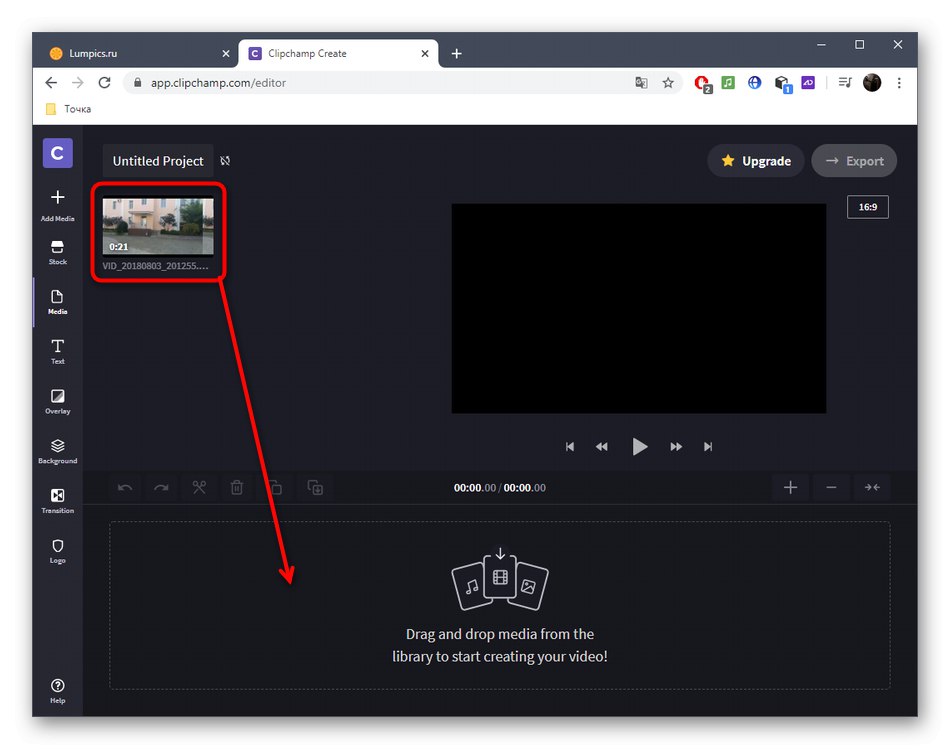
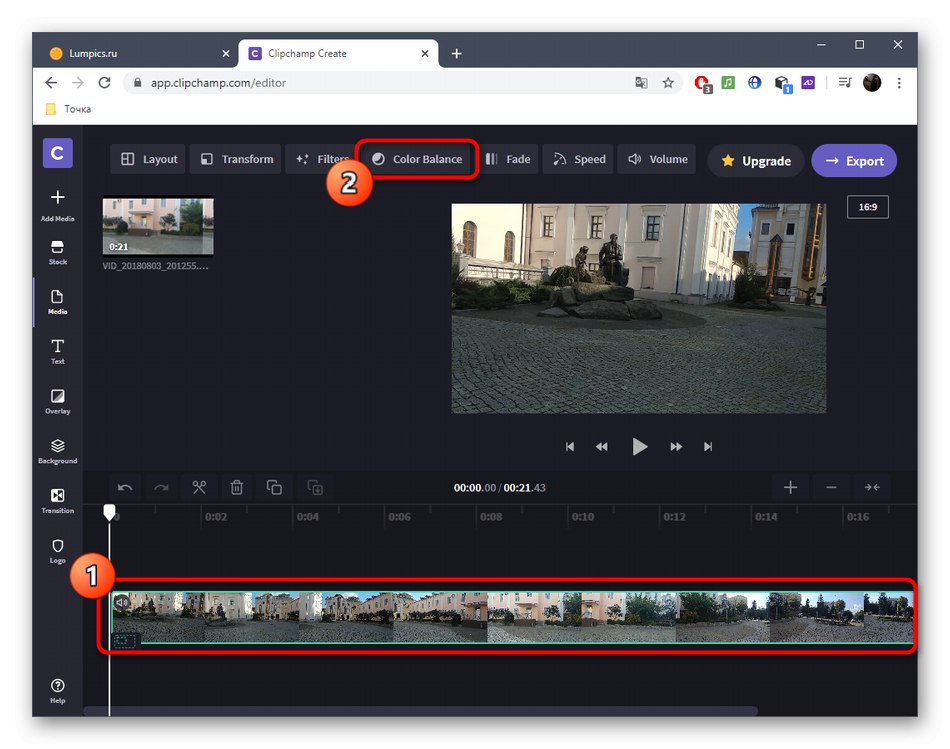
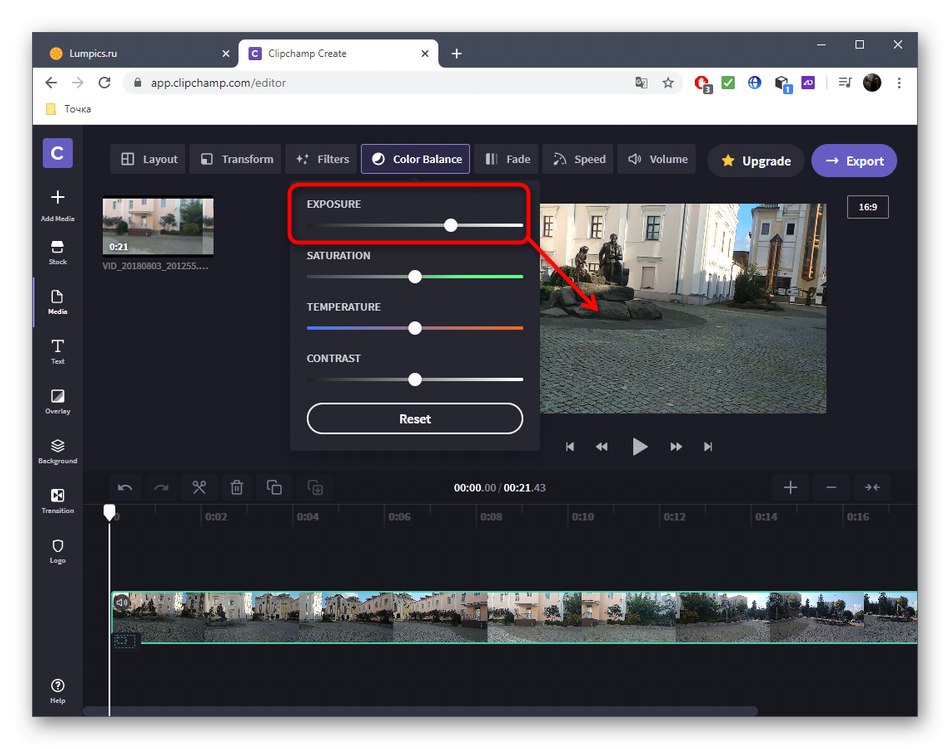
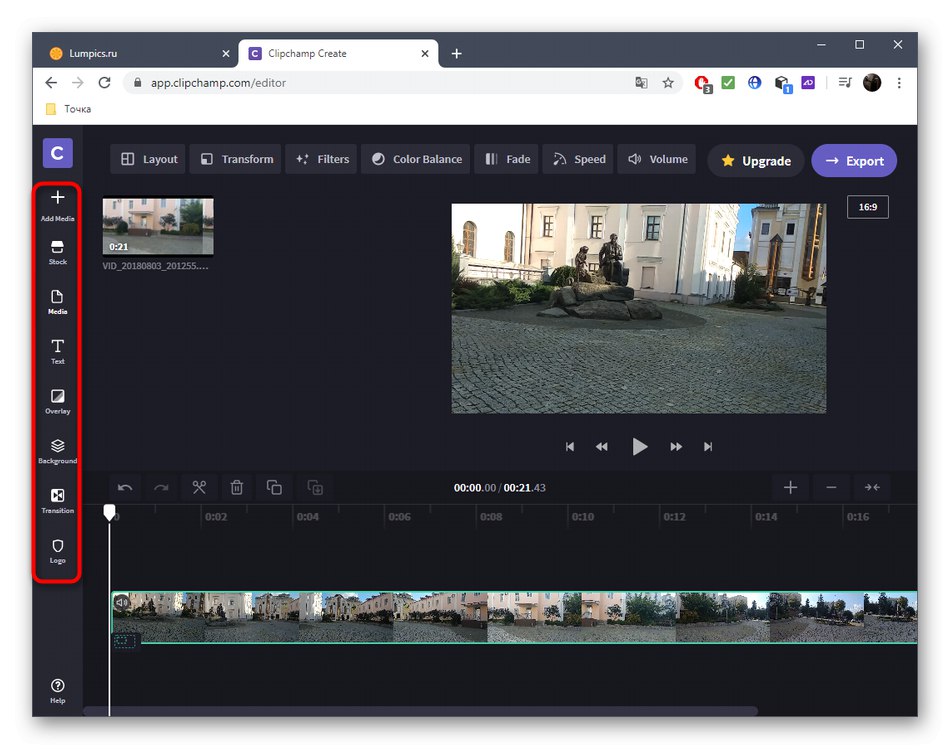
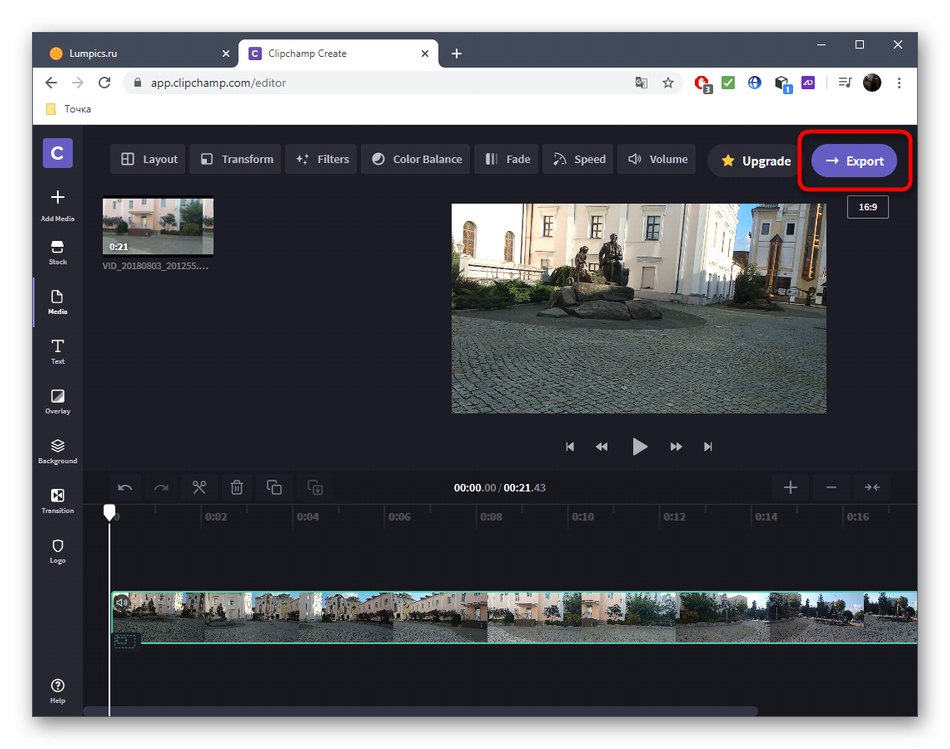
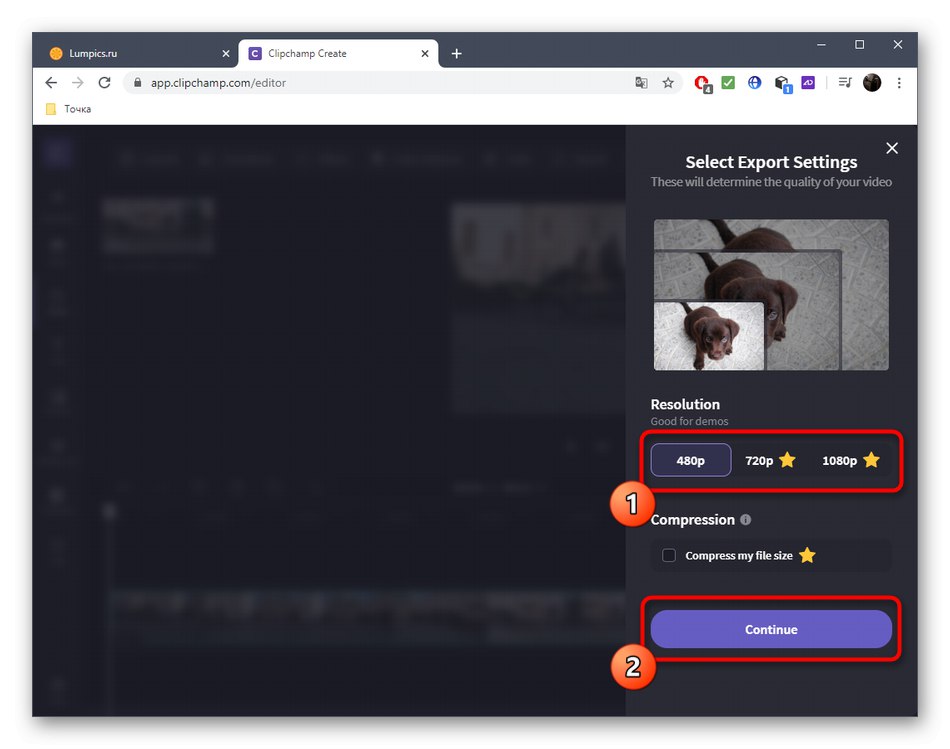
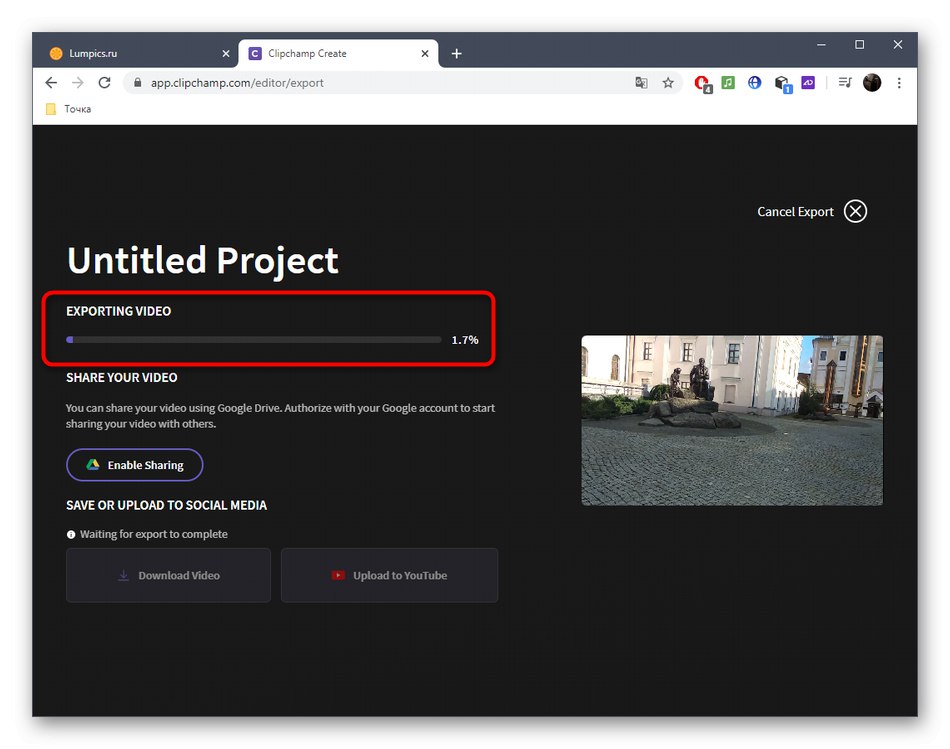
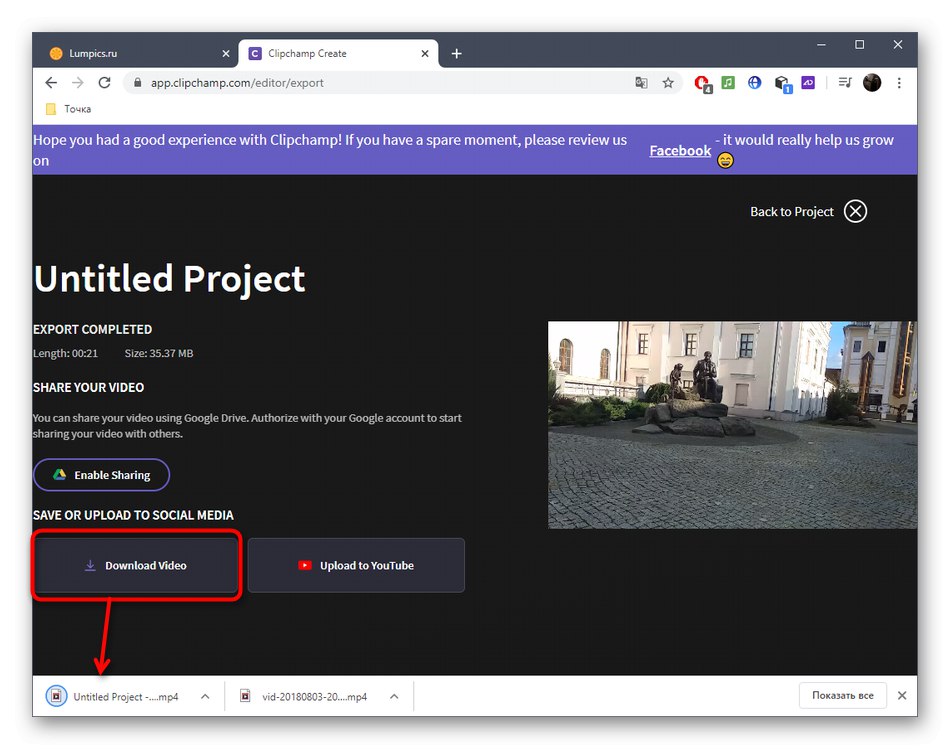
أحيانًا تكون إضاءة الفيديو جزءًا من مجموعة إجراءات لتحسين جودتها ، والتي يتم إجراؤها في خدمات متخصصة عبر الإنترنت. إذا كان هذا الخيار مناسبًا لك أيضًا ، فانتقل إلى التعرف على هذه الأدوات باستخدام الرابط أدناه.
المزيد من التفاصيل: تحسين جودة الفيديو عبر الإنترنت