إنشاء تقويم في مايكروسوفت وورد
يوجد في Microsoft Word مجموعة كبيرة من قوالب المستندات من أنواع مختلفة. مع إصدار كل إصدار جديد من البرنامج ، يتم توسيع هذه المجموعة. نفس المستخدمين ، الذين يبدو هذا أقل من اللازم ، يمكنهم تنزيل برامج جديدة من الموقع الرسمي للبرنامج ( Office.com ).
إحدى مجموعات القوالب في Word هي تقاويم. بعد إضافتها إلى الوثيقة ، ستحتاج ، بالطبع ، إلى تعديلها وتعديلها حسب احتياجاتها الخاصة. يتعلق الأمر بكيفية إنجاز كل هذا ، وسنخبرك في هذه المقالة.
إدراج قالب التقويم في مستند
1. افتح الكلمة وانتقل إلى قائمة "ملف" ، حيث تحتاج إلى الضغط على زر "إنشاء" .

ملاحظة: في أحدث إصدارات MS Word ، عند بدء تشغيل البرنامج (غير جاهز ومستند محفوظ مسبقًا) ، يتم فتح القسم الضروري "إنشاء" على الفور. هو فيه سنبحث عن قالب مناسب.
2. لتجنب البحث عن جميع قوالب التقويم المتاحة في البرنامج لفترة طويلة ، خاصة وأن العديد منها يتم تخزينها على الويب ، اكتب "التقويم" في شريط البحث واضغط على "ENTER" .
2. لتجنب البحث عن جميع قوالب التقويم المتاحة في البرنامج لفترة طويلة ، خاصة وأن العديد منها يتم تخزينها على الويب ، اكتب "التقويم" في شريط البحث واضغط على "ENTER" .
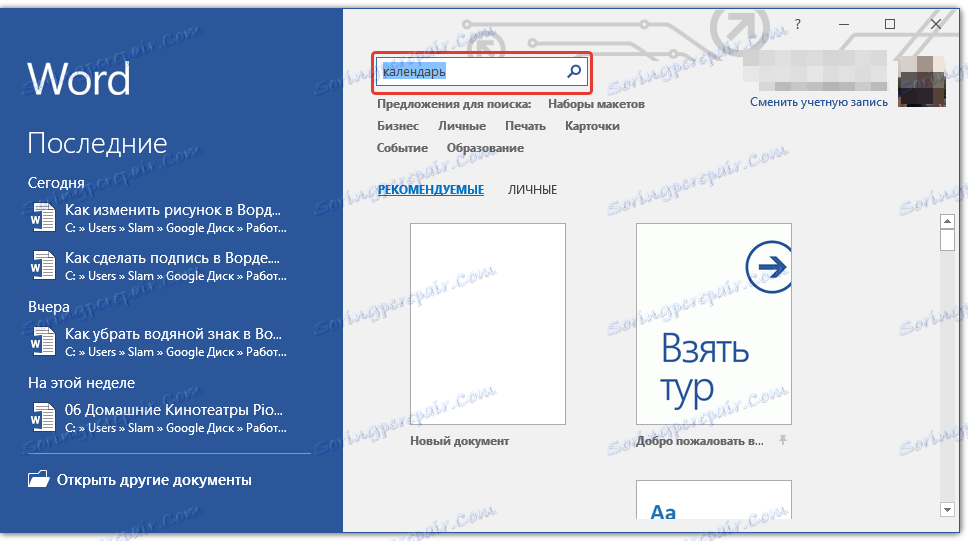
- نصيحة: بالإضافة إلى كلمة "التقويم" ، في البحث يمكنك تحديد السنة التي تحتاج إلى تقويم لها.
3. في القائمة بالتوازي مع القوالب المضمنة سوف تظهر أيضا تلك الموجودة على موقع Microsoft Office.
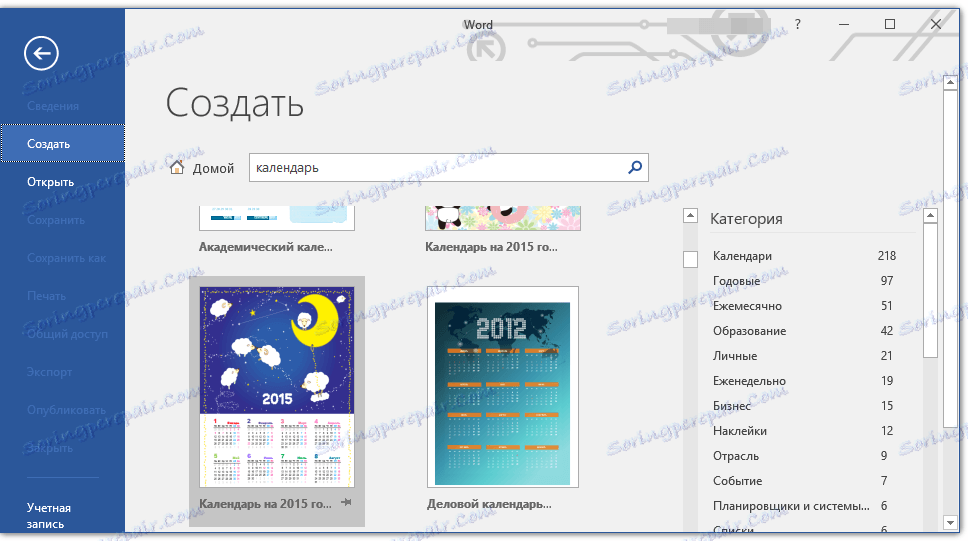
اختر من بينها قالب التقويم المفضل ، وانقر فوق "إنشاء" ("تنزيل") وانتظر حتى يتم تنزيله من الإنترنت. هذا قد يستغرق بعض الوقت.
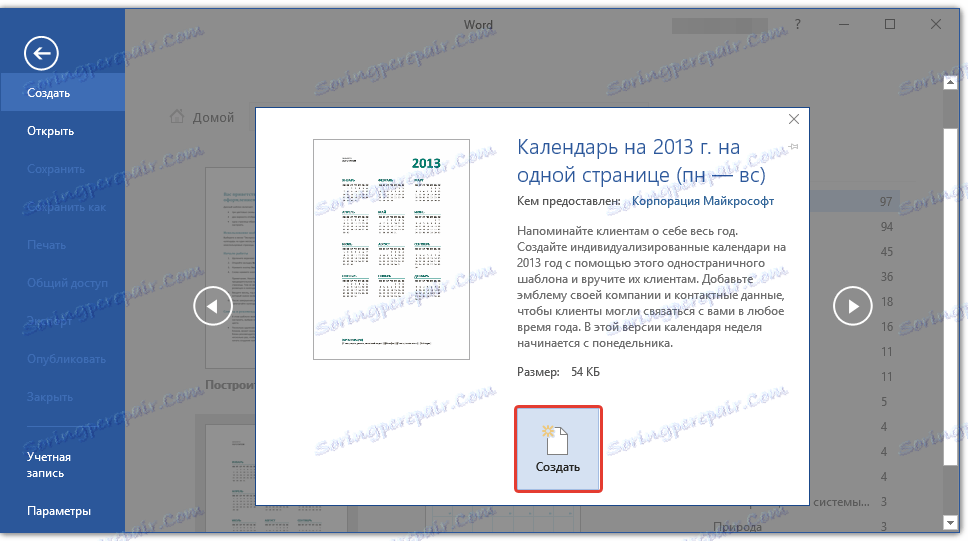
4. سيتم فتح التقويم في مستند جديد.
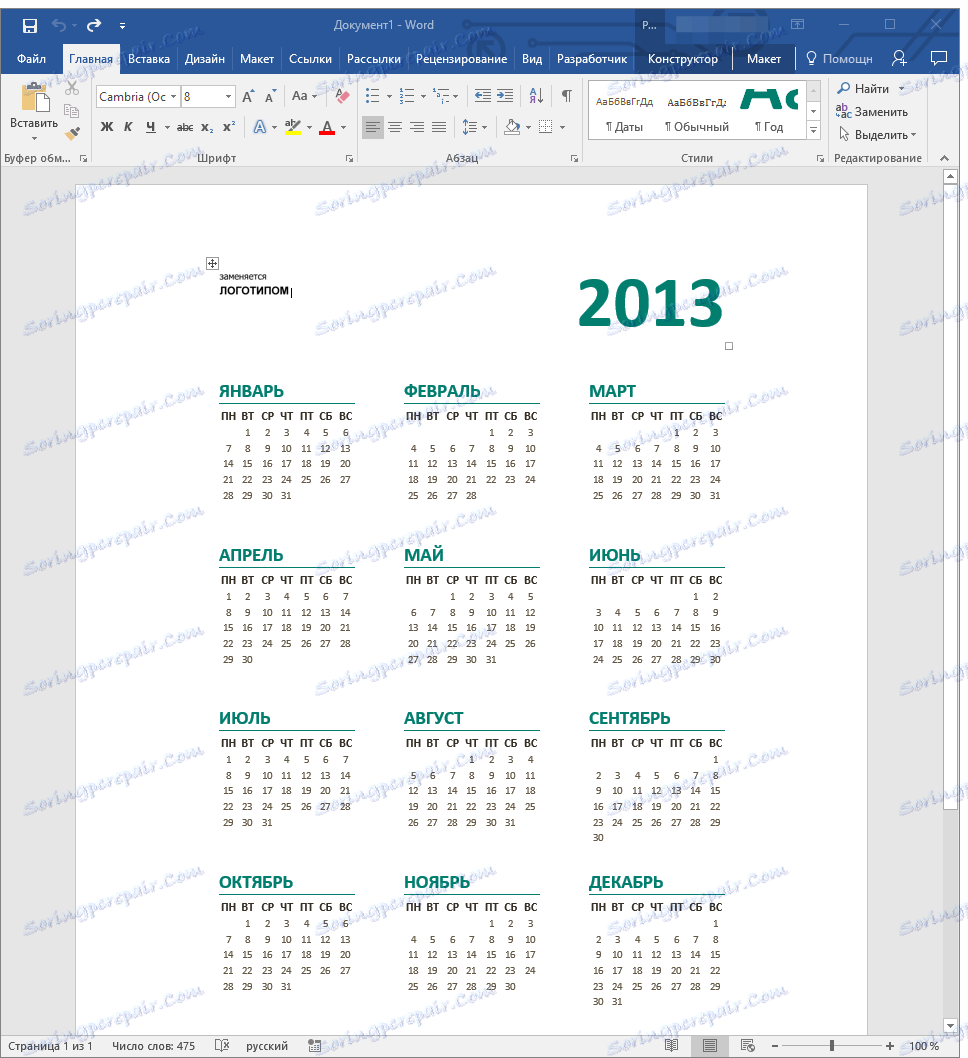
ملاحظة: يمكن تعديل العناصر المعروضة في قالب التقويم تمامًا مثل أي نص آخر ، وتغيير الخط والتنسيق والمعلمات الأخرى.
يتم تلقائيًا تعديل بعض تقاويم النماذج المتوفرة في Word إلى أي سنة معينة ، وذلك من خلال رسم البيانات الضرورية من الإنترنت. ومع ذلك ، سيتعين تغيير بعضها يدويًا ، حيث سنناقش بمزيد من التفصيل أدناه. التغيير اليدوي ضروري أيضاً للتقاويم للسنوات الماضية ، والتي هي أيضاً كثيرة في البرنامج.
ملاحظة: لا يتم فتح بعض التقويمات المعروضة في القوالب في Word ، ولكن في Excel. تنطبق الإرشادات الموضحة في هذه المقالة أدناه على القوالب الفوردية فقط.
تحرير قالب التقويم
كما تعلم ، إذا لم يتم تعديل التقويم تلقائيًا للسنة التي تحتاجها ، فاجعلها ملائمة ، يلزمك تصحيحها يدويًا. العمل ، بالطبع ، هو شاق ومطول ، ولكن من الواضح أنه يستحق ذلك ، لأنه نتيجة لذلك سوف تحصل على تقويم فريد من صنعك.
1. إذا كانت السنة محددة في التقويم ، فقم بتغييرها إلى التقويم الحالي أو التالي أو أي تقويم آخر ترغب في إنشائه.
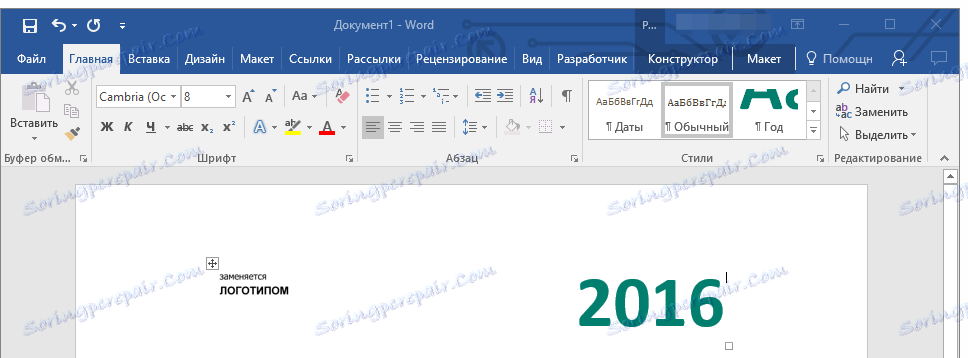
2. خذ تقويمًا عاديًا (ورقيًا) للسنة الحالية أو تلك السنة ، والتقويم الذي تقوم بإنشائه. إذا لم يكن التقويم في متناول اليد ، فافتحه على الإنترنت أو على هاتفك المحمول. يمكنك أيضًا الانتقال إلى التقويم على جهاز الكمبيوتر الخاص بك ، إذا كان أكثر ملاءمة لك.
3. والآن الأكثر صعوبة ، وبصورة أدق ، الأطول - بدءًا من يناير ، غيّر التواريخ في كل الشهور وفقًا لأيام الأسبوع ، وبالتالي التقويم الذي تستهدفه.
- نصيحة: للتنقل بسرعة خلال التواريخ في التقويم ، حدد أول واحد (رقم واحد). حذف أو تغيير إلى المطلوب ، أو وضع المؤشر في الخلية الفارغة حيث يجب تحديد موقع رقم 1 ، أدخله. ثم قم بنقل الخلايا التالية باستخدام المفتاح "TAB" . سيتم تخصيص الرقم هناك ، وفي مكانه يمكنك وضع التاريخ الصحيح على الفور.

في مثالنا ، بدلاً من الرقم المميز 1 (الأول من فبراير) ، سيتم تعيين 5 ، الموافق الجمعة الأولى من فبراير 2016.
ملاحظة: لسوء الحظ ، لن تتمكن من التبديل بين الأشهر باستخدام مفتاح "TAB" ، لذلك تحتاج إلى القيام بذلك باستخدام الماوس.
4. عن طريق تغيير كل التواريخ في التقويم وفقًا للسنة التي حددتها ، يمكنك المتابعة لتغيير نمط مظهر التقويم. إذا لزم الأمر ، يمكنك تغيير الخط وأحجامه والعناصر الأخرى. استخدم تعليماتنا.
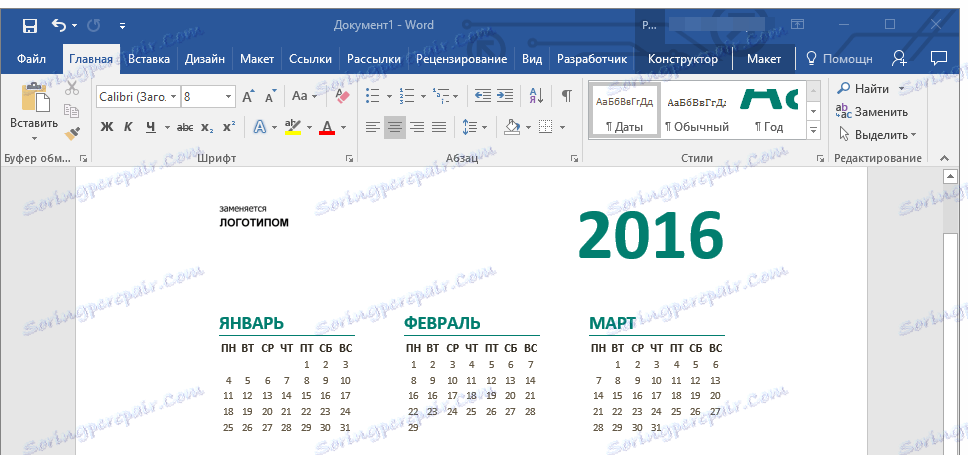
الدرس: كيفية تغيير الخط في كلمة
ملاحظة: يتم عرض معظم التقويمات في شكل جداول من قطعة واحدة ، يمكن تغيير أبعادها - ما عليك سوى سحب علامة الزاوية (أسفل اليمين) في الاتجاه المطلوب. أيضا ، يمكن نقل هذا الجدول (زائد في المربع في الزاوية اليسرى العليا من التقويم). يمكنك أن تقرأ عن الأشياء الأخرى التي يمكنك القيام بها مع الجدول ، وبالتالي مع التقويم الذي بداخله ، في مقالتنا.
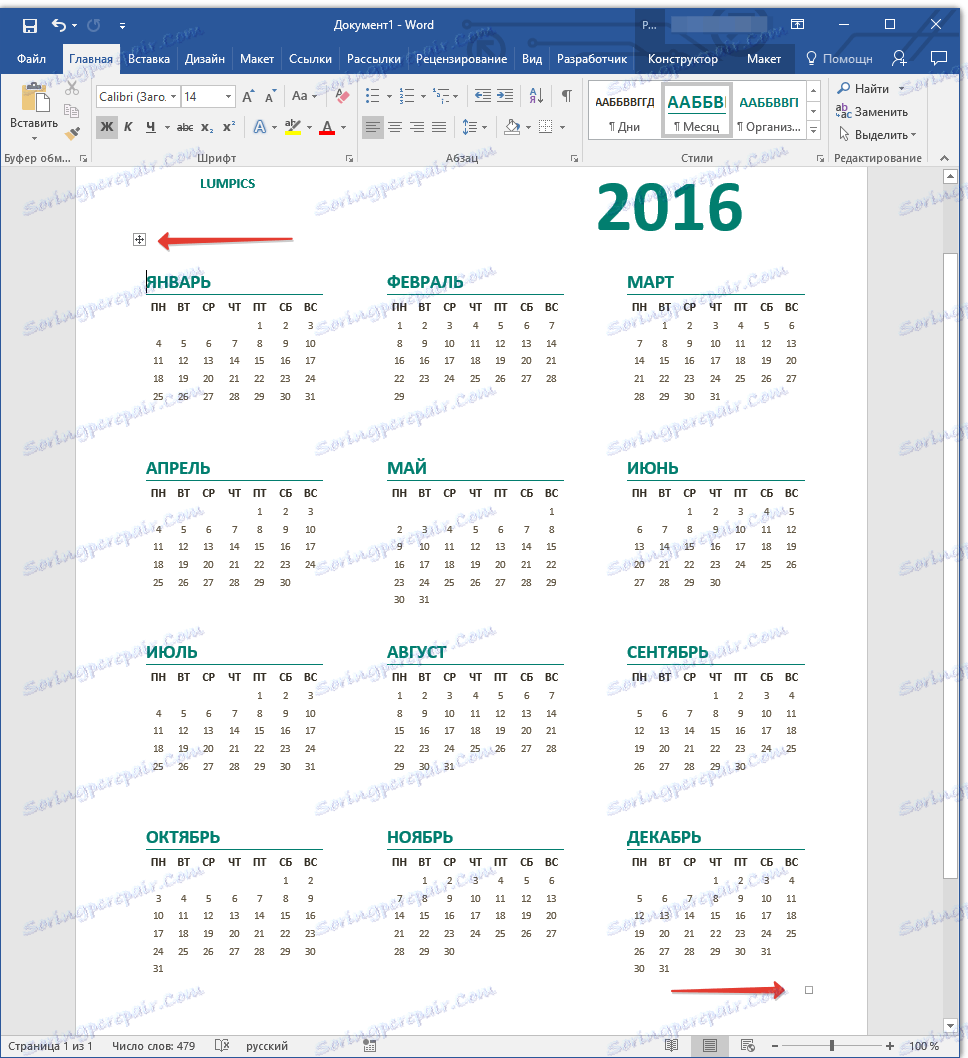
لجعل التقويم أكثر سخونة ، يمكنك استخدام أداة "Page Color" ، التي تقوم بتغيير الخلفية الخاصة بها.
الدرس: كيفية تغيير خلفية الصفحة في كلمة
5. في النهاية ، عندما تقوم بكل التلاعبات اللازمة أو المطلوبة لتغيير تقويم القالب ، لا تنس حفظ المستند.
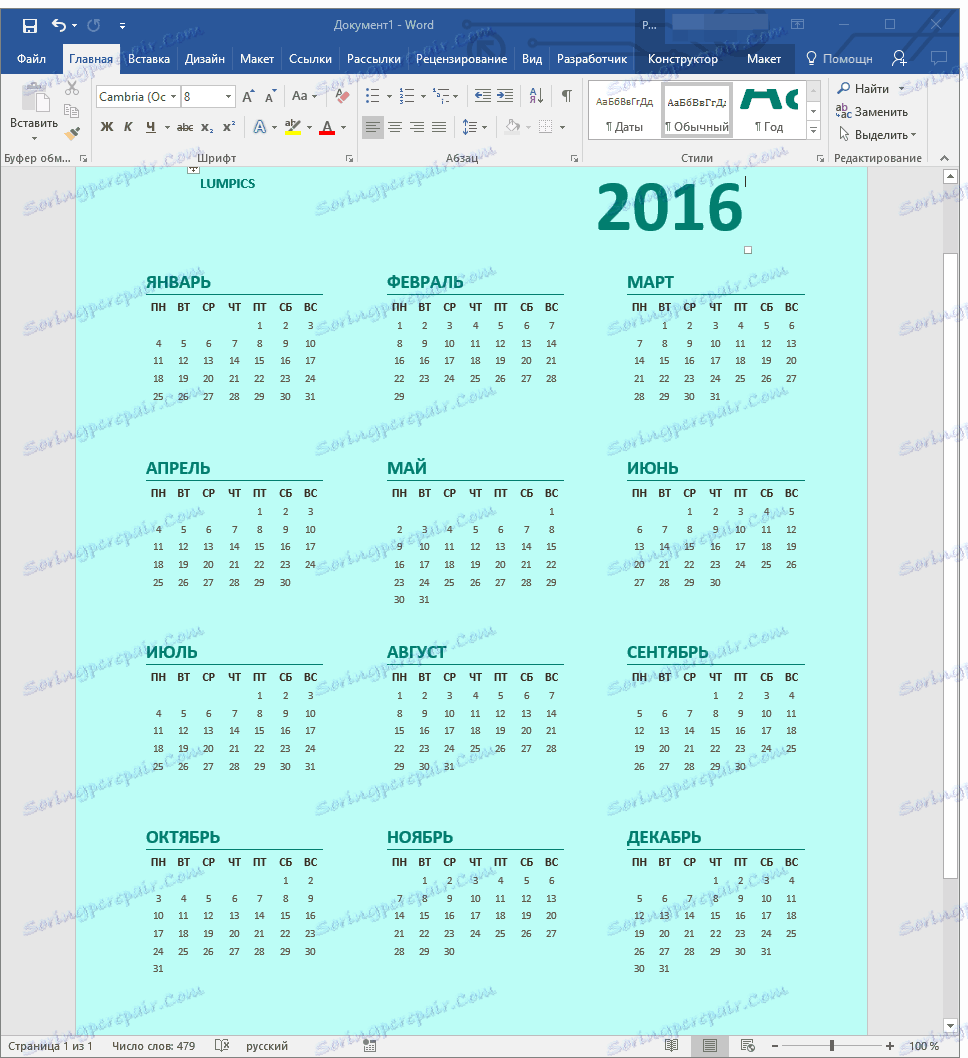
نوصي بتمكين ميزة الحفظ التلقائي للمستند ، مما سيمنعك من فقدان البيانات في حالة حدوث خلل في جهاز الكمبيوتر أو عند توقف البرنامج.
الدرس: ميزة الحفظ التلقائي في Word
6. تأكد من طباعة التقويم الذي قمت بإنشائه.
الدرس: كيفية طباعة مستند في Word
هذا كل شيء ، الآن أنت تعرف كيفية عمل تقويم في Word. على الرغم من حقيقة أننا استخدمنا قالبًا جاهزًا ، بعد كل عمليات التلاعب والتعديل في الإخراج ، يمكنك الحصول على تقويم فريد من نوعه لن تخجل من تعليقه في المنزل أو في العمل.