كيفية جعل جدول في مايكروسوفت وورد
عند التعامل مع المستندات في برنامج MS Word ، قد تحتاج في الغالب إلى إنشاء جدول داخل المكان الذي تريد وضع بيانات معينة فيه. يوفر منتج البرنامج من Microsoft فرصًا واسعة جدًا لإنشاء الجداول وتعديلها ، حيث يتوفر في ترسانته مجموعة كبيرة من الأدوات للعمل معهم.
في هذه المقالة ، سنتحدث عن كيفية إنشاء جدول في Word ، وماذا وكيف نفعل ذلك ومعه.
محتوى
خلق الجداول الأساسية في كلمة
لإدراج جدول (قالب) أساسي في المستند ، يجب تنفيذ الإجراءات التالية:
1. انقر فوق زر الماوس الأيسر في المكان الذي تريد إضافته ، انتقل إلى علامة التبويب "إدراج" حيث تحتاج إلى النقر فوق الزر "جدول" .
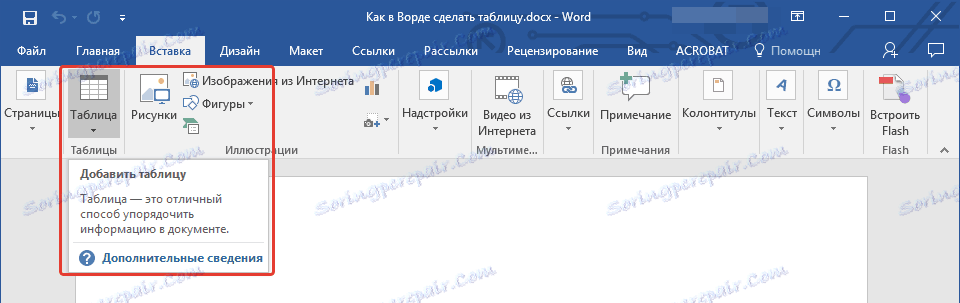
2. حدد العدد المطلوب من الصفوف والأعمدة عن طريق تحريك الماوس فوق الصورة مع الجدول في القائمة الموسعة.
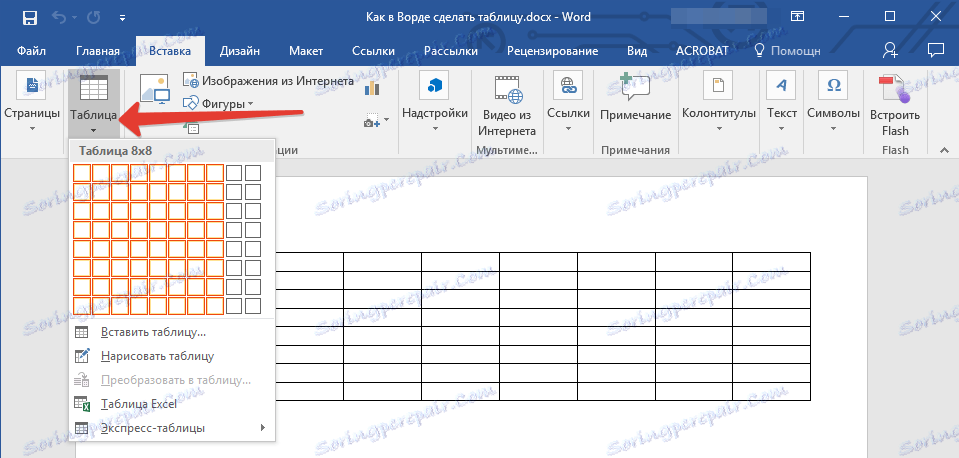
3. سترى جدول الأحجام المختارة.
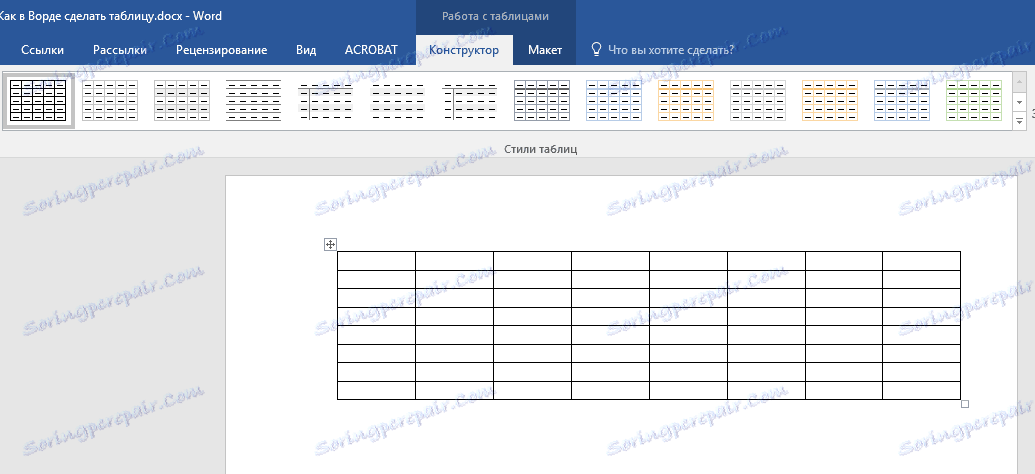
بالتزامن مع كيفية إنشاء الجدول ، تظهر علامة التبويب "العمل مع الجداول" في لوحة التحكم في Word ، والتي توجد بها العديد من الأدوات المفيدة.
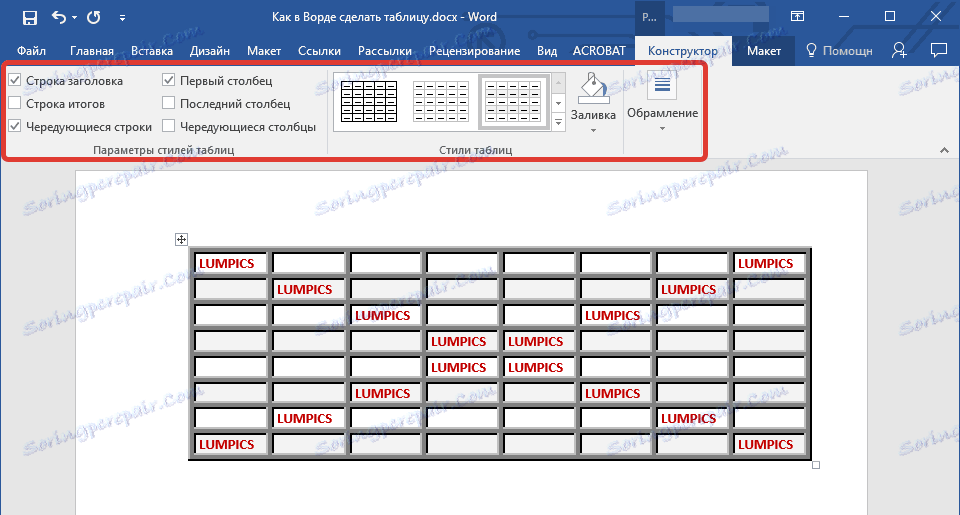
باستخدام الأدوات المقدمة ، يمكنك تغيير نمط الجدول أو إضافة حدود أو إزالتها أو إنشاء إطارات أو تعبئة أو إدراج صيغ مختلفة.

الدرس: كيفية الجمع بين جدولين في كلمة
إدراج جدول بعرض مخصص
لا يلزم بالضرورة أن يقتصر إنشاء الجداول في Word على الخيارات الافتراضية المتاحة افتراضيًا. في بعض الأحيان ، بعد كل شيء ، تريد إنشاء جدول كبير ، من الممكن إجراء تخطيط جاهز.
1. انقر فوق الزر "جدول" في علامة التبويب "إدراج" .
2. حدد العنصر "إدراج جدول" .
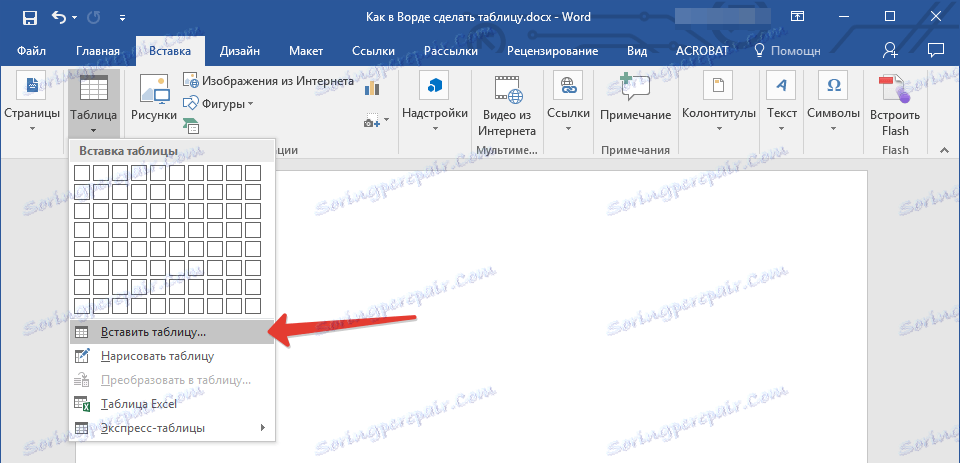
3. سترى نافذة صغيرة يمكنك فيها وتريد تعيين المعلمات المطلوبة للجدول.
4. حدد العدد المطلوب من الصفوف والأعمدة ، بالإضافة إلى أنك تحتاج إلى تحديد خيار تحديد عرض الأعمدة.
- ثابت: الإعداد الافتراضي هو تلقائي ، أي أن عرض الأعمدة سيتغير تلقائيًا.
- حسب المحتوى: في البداية ، سيتم إنشاء أعمدة ضيقة ، وسيزيد عرضها مع إضافة المحتوى.
- حسب عرض النافذة: سيغير الجدول عرضه تلقائيًا وفقًا لحجم المستند الذي تعمل به.
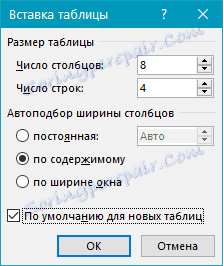
5. إذا كنت ترغب في إنشاء الجداول التي ستنشئها في المستقبل على النحو التالي ، فحدد المربع "افتراضي للجداول الجديدة" .
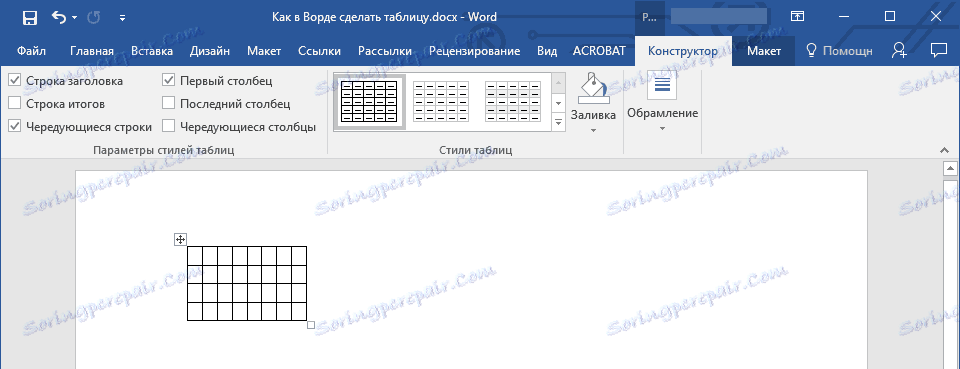
الدرس: كيفية إضافة صف إلى جدول في Word
إنشاء جدول بمعلماته الخاصة
يُنصح باستخدام هذه الطريقة في الحالات التي تحتاج فيها إلى تعديل أكثر تفصيلاً لمعلمات الجدول والصفوف والأعمدة. لا توفر الشبكة الأساسية هذه مجموعة واسعة من الاحتمالات ، لذا من الأفضل أن ترسم جدولاً في Ward بنفسك باستخدام الأمر المناسب.
بعد تحديد العنصر "رسم جدول" ، سترى كيف يتغير مؤشر الماوس إلى قلم رصاص.
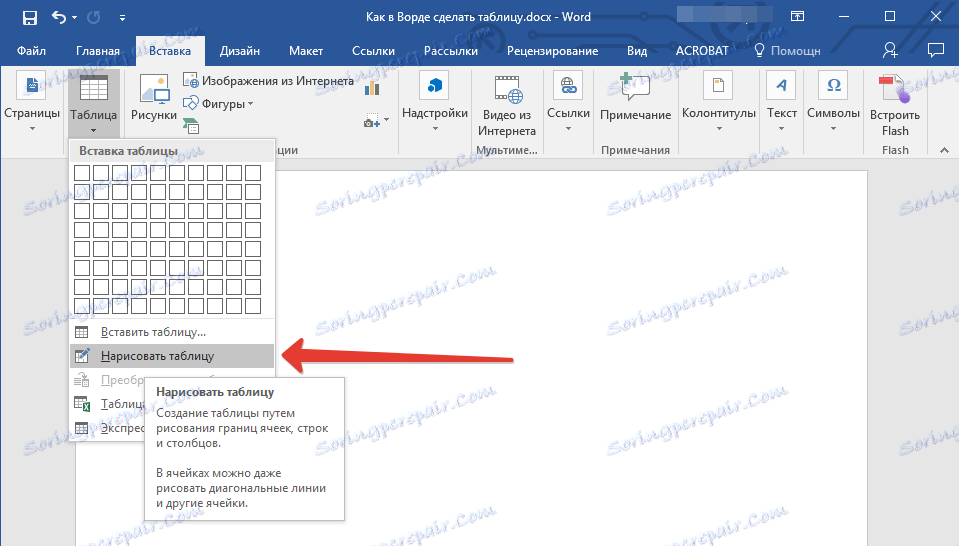
1. قم بتعريف حدود الجدول برسم مستطيل.
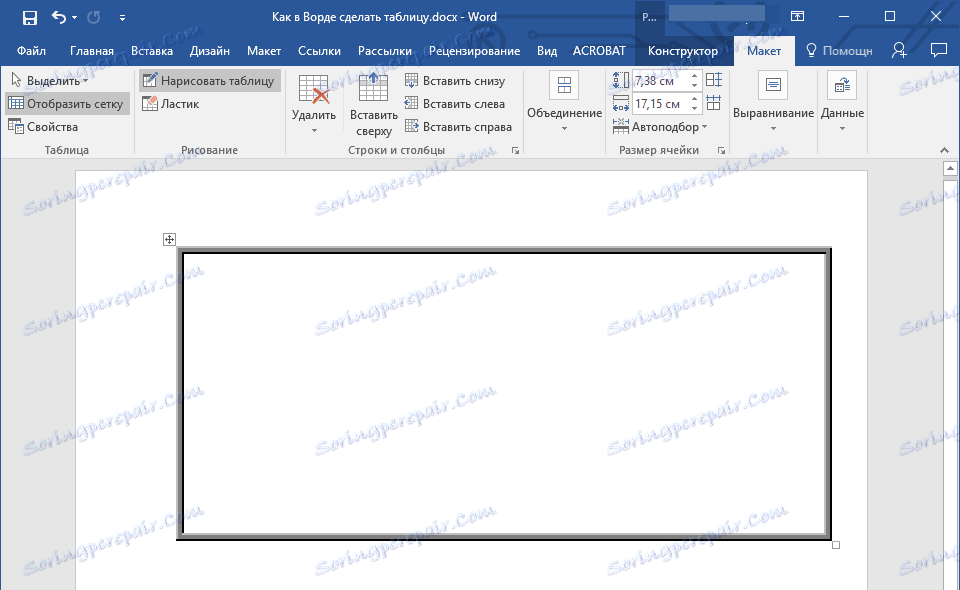
2. الآن رسم خطوط وأعمدة داخله ، ورسم الخطوط المناسبة مع قلم رصاص.
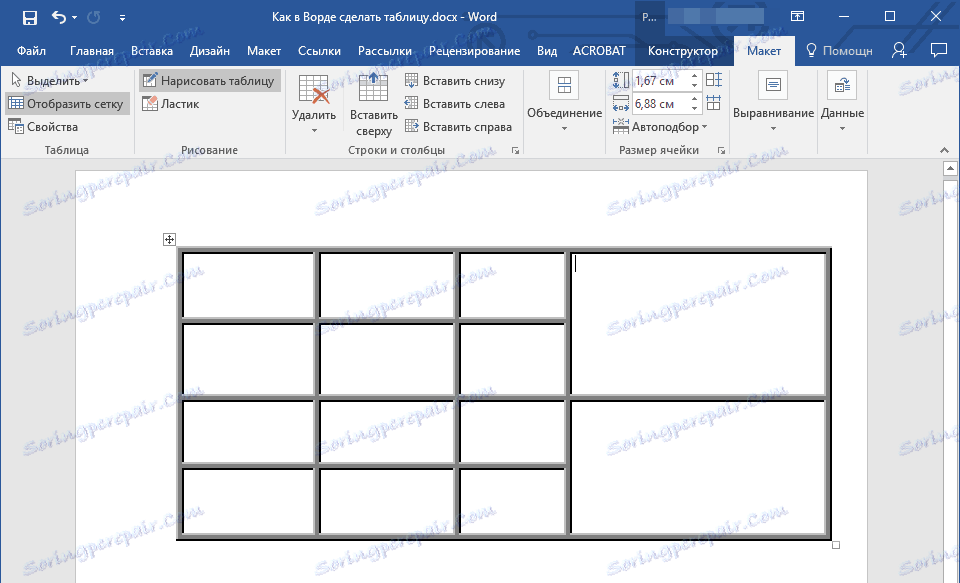
3. إذا كنت ترغب في حذف بعض عناصر الجدول ، فانتقل إلى علامة التبويب "تخطيط" ( "العمل مع الجداول" ) ، ثم قم بتوسيع القائمة "حذف" وحدد ما تريد إزالته (الصف أو العمود أو الجدول بالكامل).
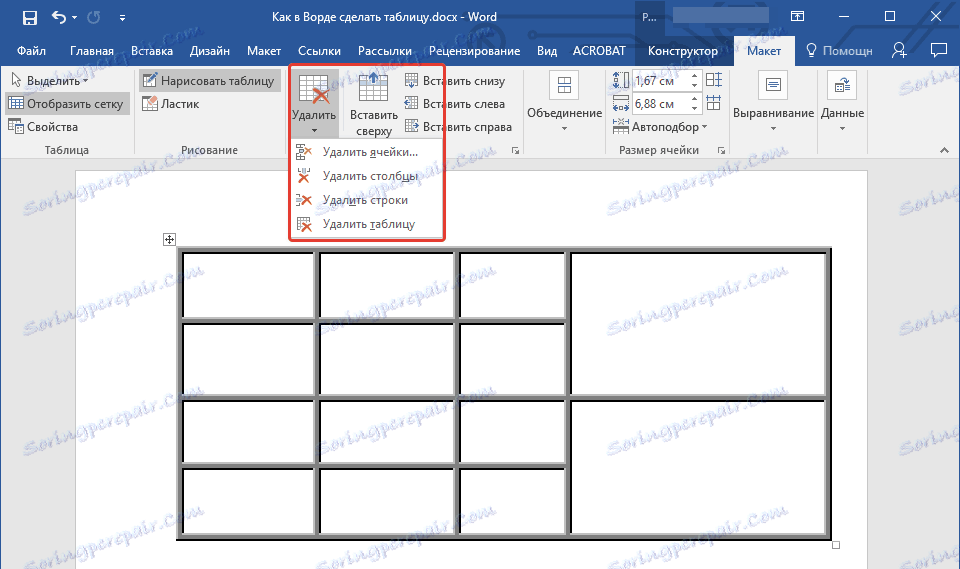
4. إذا كنت تريد حذف سطر معين ، في علامة التبويب نفسها ، حدد أداة Eraser وانقر فوقها في السطر الذي لا تحتاج إليه.
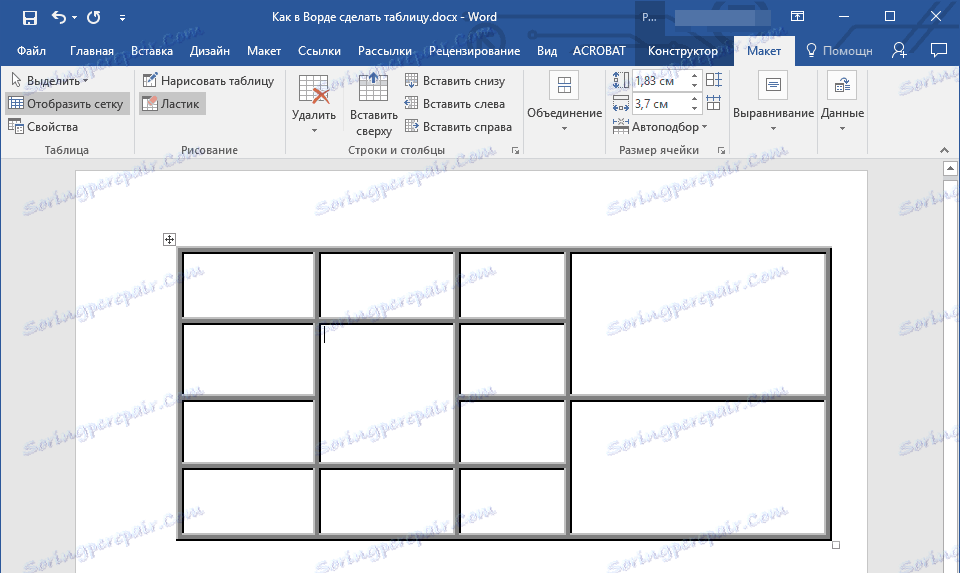
إنشاء جدول من النص
أثناء العمل مع المستندات ، وفي بعض الأحيان لزيادة الرؤية ، يجب تقديم الفقرات أو القوائم أو أي نص آخر في شكل جدول. تسمح لك الأدوات المضمنة في Word بسهولة تحويل النص إلى جدول.
قبل بدء التحويل ، يجب تمكين عرض رموز الفقرات بالنقر فوق المفتاح المناظر في علامة التبويب الصفحة الرئيسية في لوحة التحكم.
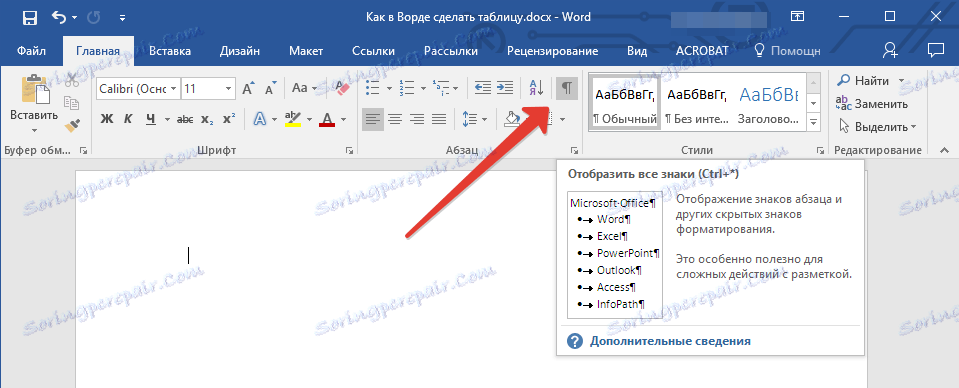
1. من أجل تحديد موقع الأعطال ، أدخل علامات الفصل - يمكن أن تكون هذه علامات فاصلة أو علامات تبويب أو فواصل منقوطة.
التوصية: إذا كانت هناك فواصل بالفعل في النص الذي تنوي تحويله إلى جدول ، فاستخدم علامات التبويب لفصل عناصر الجدول المستقبلية.
2. باستخدام علامات الفقرات ، حدد الأماكن التي يجب أن تبدأ بها الخطوط ، ثم حدد النص الذي تريد تمثيله في شكل جدول.
ملاحظة: في المثال أدناه ، تشير أحرف علامة التبويب (السهم) إلى أعمدة الجدول ، وتضع الفقرة علامات الخطوط. لذلك ، سيكون لهذا الجدول 6 أعمدة و 3 صفوف.

3. انتقل إلى علامة التبويب "إدراج" ، وانقر فوق رمز "الجدول" وحدد "تحويل إلى جدول" .
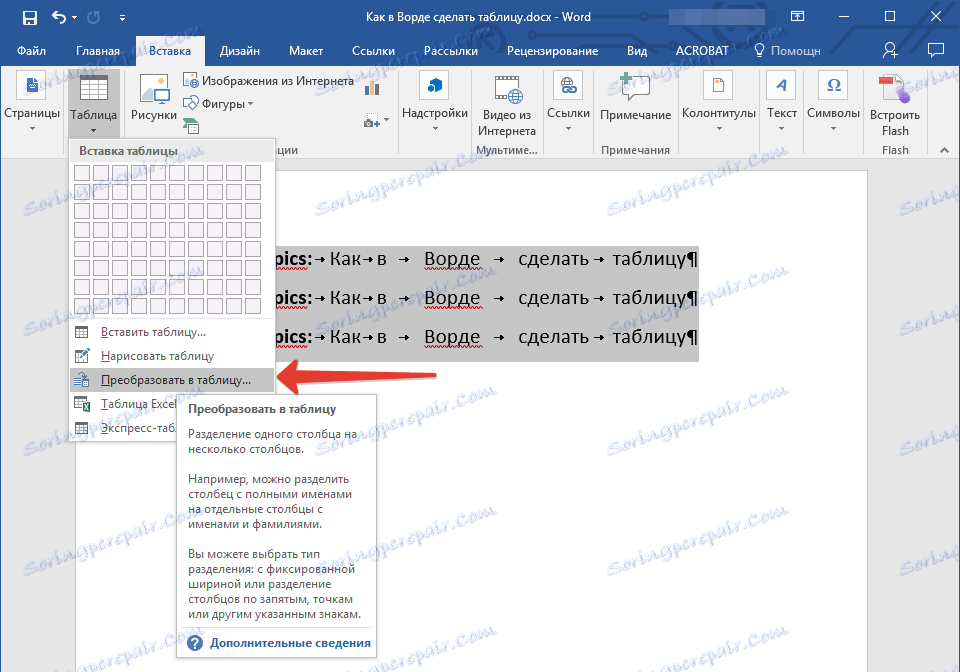
4. يظهر مربع حوار صغير يمكنك من خلاله تعيين المعلمات المطلوبة للجدول.
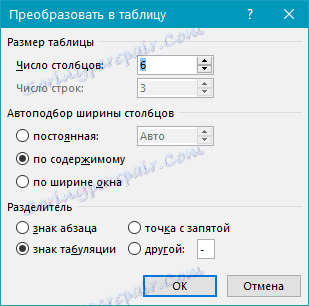
تأكد من أن الرقم المحدد في "عدد الأعمدة" يتوافق مع ما تحتاجه.
حدد طريقة عرض الجدول في القسم "عرض أعمدة الاحتواء التلقائي" .
ملاحظة: يقوم MS Word تلقائيًا بتحديد عرض أعمدة الجدول ، إذا كنت بحاجة إلى تحديد المعلمات ، في الحقل "الدائم" أدخل القيمة المطلوبة. سيعمل خيار الملاءمة التلقائي " بالمحتوى" على تغيير عرض الأعمدة وفقًا لحجم النص.
الدرس: كيفية جعل الكلمات المتقاطعة في مايكروسوفت وورد
يتيح لك خيار "حسب عرض النافذة" تغيير حجم الجدول تلقائيًا عندما يتغير عرض المساحة المتاحة (على سبيل المثال ، في عرض "مستند الويب" أو وضع الاتجاه الأفقي).
الدرس: كيفية جعل ورقة المناظر الطبيعية في كلمة
حدد حرف المحدد الذي استخدمته في النص عن طريق تحديده في قسم "فاصل النص" (في حالة مثالنا ، هذا هو حرف علامة تبويب).
بعد النقر فوق الزر "موافق" ، سيتم تحويل النص المحدد إلى جدول. تقريبا لذلك يجب أن تبدو.

يمكن تعديل أبعاد الجدول إذا لزم الأمر (حسب المعامل الذي قمت بتحديده في الإعدادات المسبقة).
هذا هو ، الآن أنت تعرف كيفية صنع وتغيير الجدول في Word 2003 ، 2007 ، 2010-2016 ، وأيضا كيفية إنشاء جدول من النص. في كثير من الحالات ، هذه ليست مريحة فقط ، ولكنها ضرورية حقا. نأمل أن تكون هذه المقالة مفيدة لك وبفضلها ستتمكن من العمل بشكل أكثر كفاءة وأكثر راحة وسهولة مع المستندات في MS Word بشكل أسرع.