قم بإنشاء عنوان في مستند Microsoft Word
تتطلب بعض الوثائق التسجيل الخاص ، ولهذا الغرض في ترسانة MS Word يحتوي على الكثير من الأدوات والأدوات. من بينها الخطوط المختلفة ، وأنماط الكتابة والتنسيق ، وأدوات للتسوية وأكثر من ذلك بكثير.
الدرس: كيفية محاذاة النص في كلمة
أيا كان ، ولكن لا يمكن تصور أي وثيقة نصية تقريبًا بدون عنوان ، والطريقة التي يجب أن تختلف بالطبع عن النص الرئيسي. الحل للأشخاص الكسالى هو تسليط الضوء على العنوان بالخط العريض ، وزيادة حجم الخط بمقدار واحد أو اثنين والتوقف هناك. ومع ذلك ، هناك أيضًا حل أكثر فعالية يجعل العناوين في Word ليست ملحوظة فقط ، ولكنها مصممة بشكل صحيح ، وجميلة فقط.
الدرس: كيفية تغيير الخط في كلمة
محتوى
قم بإنشاء عنوان باستخدام الأنماط المضمنة
يوجد في ترسانة برنامج MS Word مجموعة كبيرة من الأنماط المضمنة التي يمكن ويجب استخدامها في توثيق المستندات. بالإضافة إلى ذلك ، في محرر النصوص هذا ، يمكنك أيضًا إنشاء النمط الخاص بك ، ثم استخدامه كقالب للتصميم. لذلك ، لإنشاء عنوان في Word ، اتبع هذه الخطوات.
الدرس: كيفية جعل خط أحمر في كلمة
1. حدد العنوان الذي تريد تصميمه بشكل صحيح.

2. في علامة التبويب "الصفحة الرئيسية" ، قم بتوسيع قائمة المجموعة "الأنماط" بالنقر فوق السهم الصغير الموجود في الركن السفلي الأيمن.

3. في النافذة التي تفتح أمامك ، حدد نوع الرأس المطلوب. أغلق نافذة الأنماط .
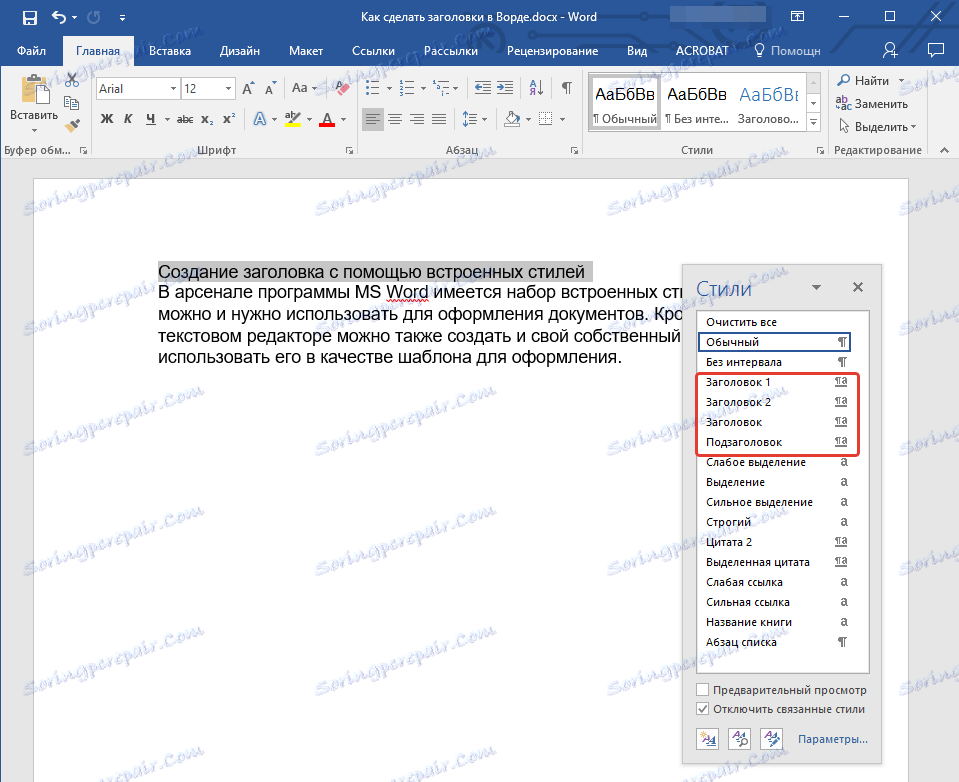
رأس
هذا هو العنوان الرئيسي ، وهو في بداية المقال ، النص ؛
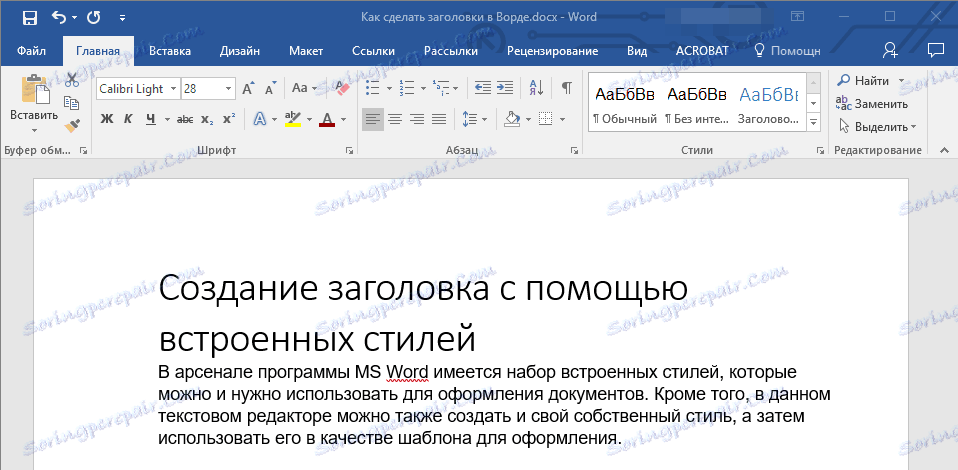
العنوان 1
رأس مستوى أقل
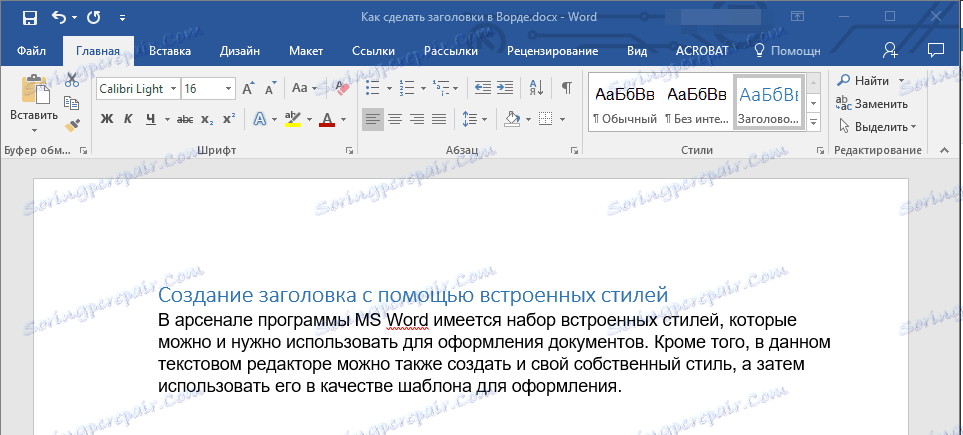
العنوان 2
حتى أقل

عنوان فرعي
في الواقع ، هذا هو العنوان الفرعي.

ملاحظة: كما ترى من لقطات الشاشة ، فإن نمط العنوان إلى جانب تغيير الخط وحجمه يغير أيضًا تباعد الأسطر بين العنوان والنص الرئيسي.
الدرس: كيفية تغيير تباعد الأسطر في Word
من المهم أن نفهم أن أنماط العناوين والعناوين الفرعية في MS Word عامة ، تعتمد على خط Calibri ، ويتوقف حجم الخط على مستوى الرأس. في هذه الحالة ، إذا تمت كتابة النص بخط مختلف ، من حجم مختلف ، فقد يكون رأس القالب للمستوى الأصغر (الأول أو الثاني) ، مثل العنوان الفرعي ، أصغر من النص الرئيسي.
في الواقع ، هذا بالضبط ما حدث في أمثلتنا مع الأنماط "العنوان 2" و "العنوان الفرعي" ، حيث أن النص الرئيسي مكتوب بخط Arial ، يكون الحجم 12 .
- نصيحة: اعتمادًا على ما يمكنك تحمله لإدراج المستند ، قم بتغيير حجم خط العنوان إلى جانب أكبر أو النص إلى حجم أصغر ، من أجل فصل بصريًا عن الآخر.
قم بإنشاء النمط الخاص بك وحفظه كقالب
كما ذكر أعلاه ، بالإضافة إلى أنماط القوالب ، يمكنك أيضًا إنشاء نمطك الخاص لإنشاء العناوين ونص الأساسي. هذا يسمح لك بالتبديل بينهما حسب الحاجة ، وأيضا استخدام أي منها كنمط افتراضي.
1. افتح مربع حوار مجموعة "الأنماط" الموجود في علامة التبويب "الصفحة الرئيسية" .
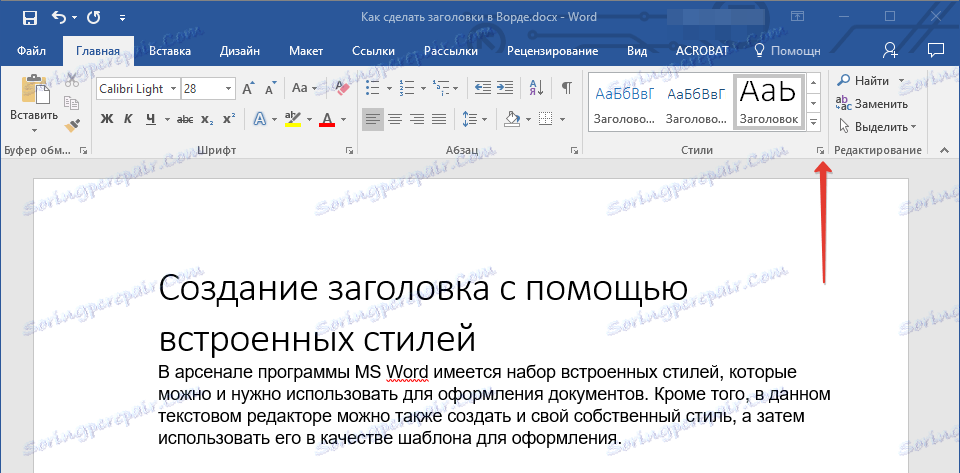
2. في الجزء السفلي من النافذة ، انقر على الزر الأول على اليمين ، "إنشاء نمط" .
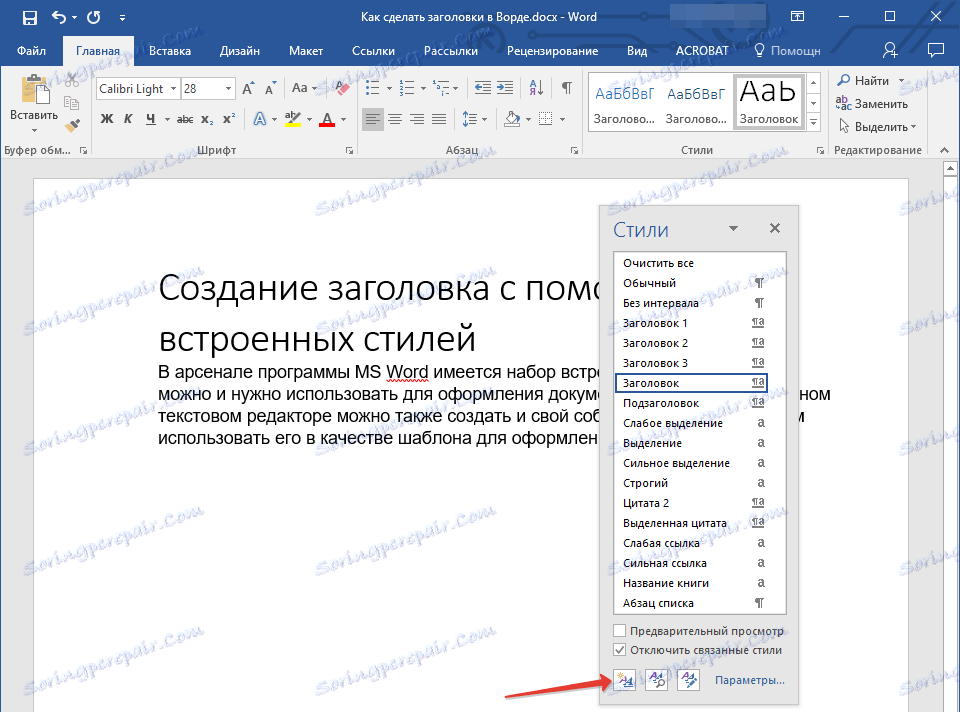
3. في النافذة التي تظهر أمامك ، حدد المعلمات المطلوبة.
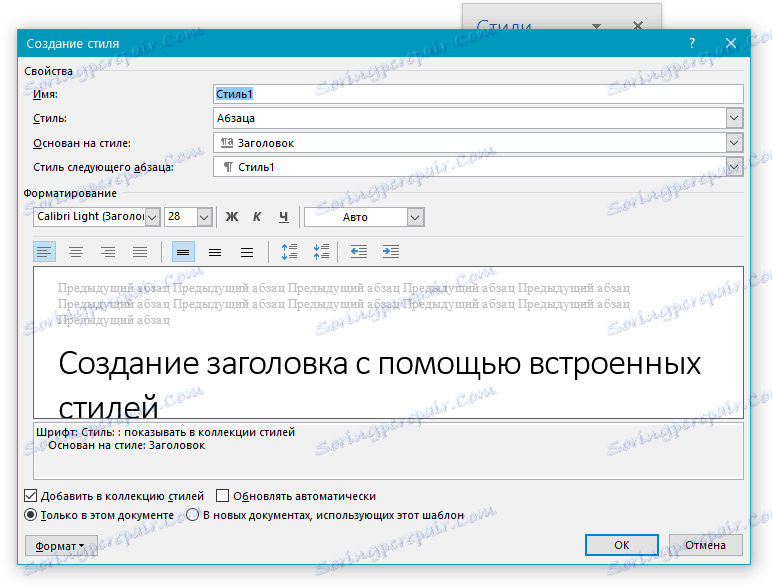
في قسم "الخصائص" ، أدخل اسم النمط ، وحدد جزء النص الذي سيتم استخدامه فيه ، وحدد النمط الذي يستند إليه ، وحدد نمط الفقرة التالية من النص.
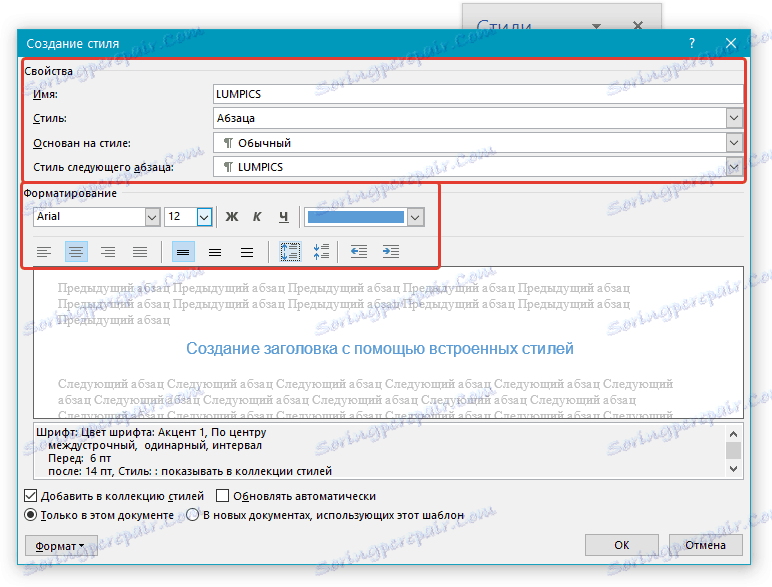
في قسم "التنسيق" ، حدد الخط الذي سيتم استخدامه للنمط ، وحدد حجمه ، ونوعه ولونه ، وموضعه على الصفحة ، ونوع المحاذاة ، وحدد المسافات البادئة وتباعد الأسطر.
- نصيحة: ضمن قسم "التنسيق" ، توجد نافذة "نموذج" ، حيث يمكنك رؤية كيف سيبدو نمطك في النص.
في الجزء السفلي من نافذة "إنشاء نمط" ، حدد العنصر المطلوب:
- "فقط في هذا المستند" - سيتم تطبيق النمط وحفظه فقط للمستند الحالي ؛
- "في المستندات الجديدة التي تستخدم هذا القالب" - سيتم حفظ النمط الذي قمت بإنشائه وسيكون متاحًا للاستخدام لاحقًا في مستندات أخرى.
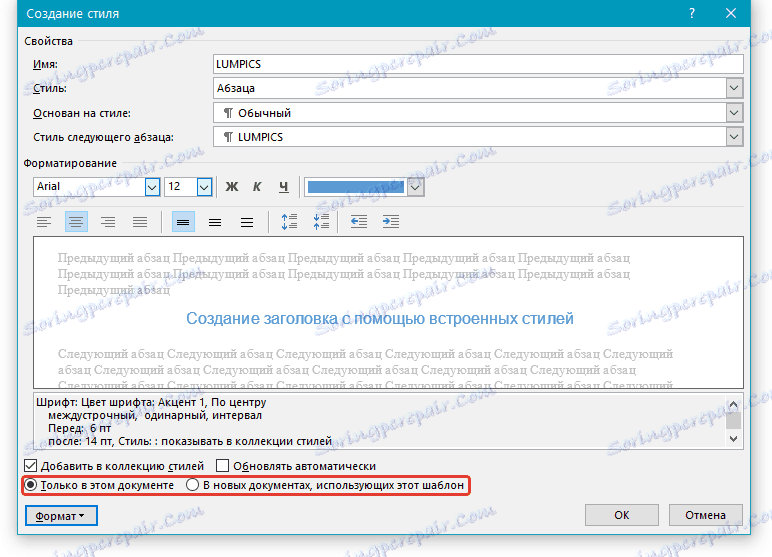
بعد إجراء إعدادات النمط الضرورية ، قم بحفظها ، انقر فوق "موافق" لإغلاق نافذة "إنشاء نمط" .
في ما يلي مثال بسيط لأسلوب العنوان (على الرغم من أنه عنوان فرعي) أنشأناه:
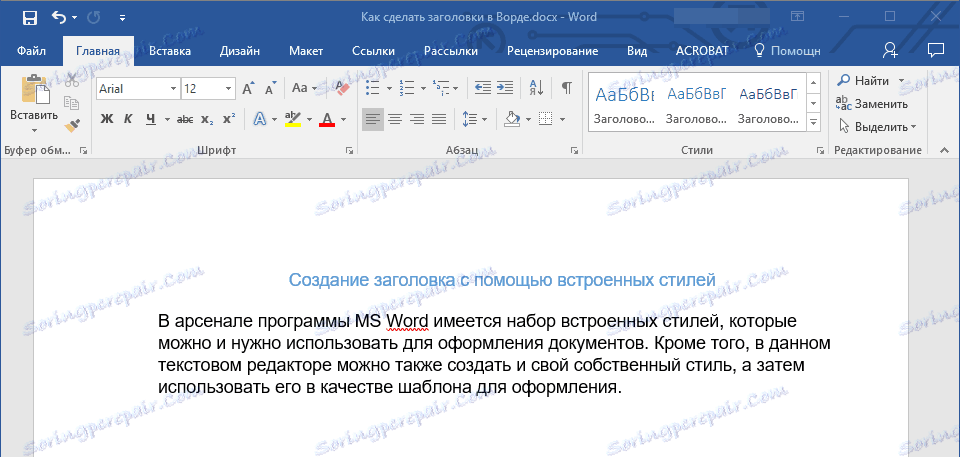
ملاحظة: بعد إنشاء وحفظ نمطك الخاص ، سيكون في مجموعة "الأنماط" ، الموجودة في مساهمة "الصفحة الرئيسية" . إذا لم يظهر مباشرة على لوحة التحكم الخاصة بالبرنامج ، فقم بتوسيع مربع الحوار "الأنماط" واعثر عليه من خلال الاسم الذي اخترته.
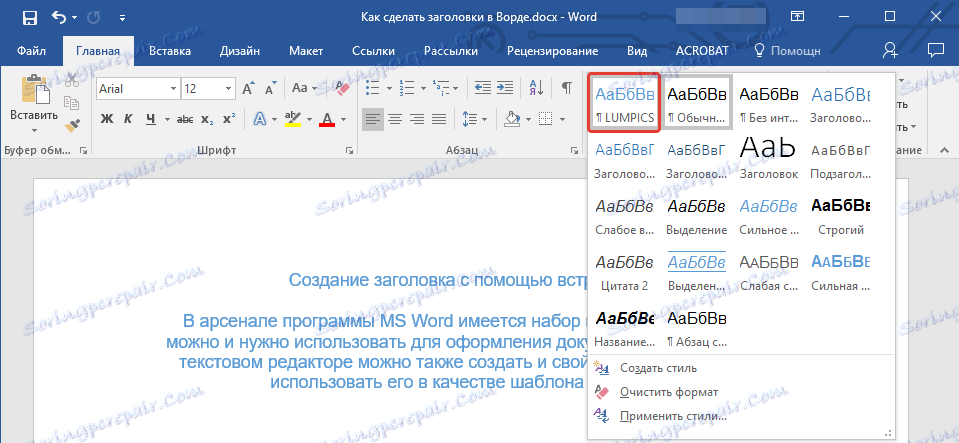
الدرس: كيفية جعل المحتوى التلقائي في كلمة
هذا كل شيء ، الآن أنت تعرف كيفية إنشاء عنوان في MS Word بشكل صحيح ، باستخدام نمط القالب المتوفر في البرنامج. الآن أنت تعرف أيضا كيفية إنشاء نمط النص الخاص بك. نتمنى لك النجاح في مواصلة دراسة قدرات محرر النصوص هذا.