إدخال الصوت من النص على الكمبيوتر
حتى الآن ، يعتبر أي جهاز كمبيوتر شخصي أداة عالمية تسمح لمستخدمين مختلفين بالعمل والتواصل. في هذه الحالة ، قد يجد الأشخاص ذوي الإعاقة أنه من غير المناسب استخدام أدوات الإدخال الأساسية ، مما يجعل من الضروري تنظيم إدخال النص باستخدام الميكروفون.
محتوى
طرق إدخال النص الصوتي
أول وأهم حجز يجب القيام به هو أننا سبق أن نظرنا في موضوع إدارة الكمبيوتر بمساعدة أوامر صوتية خاصة. في نفس المقالة ، تطرقنا إلى بعض البرامج التي يمكن أن تساعدك في حل المشكلة المطروحة في هذه المقالة.
لإدخال النص عن طريق النطق ، يتم استخدام برنامج أكثر تحديدًا.
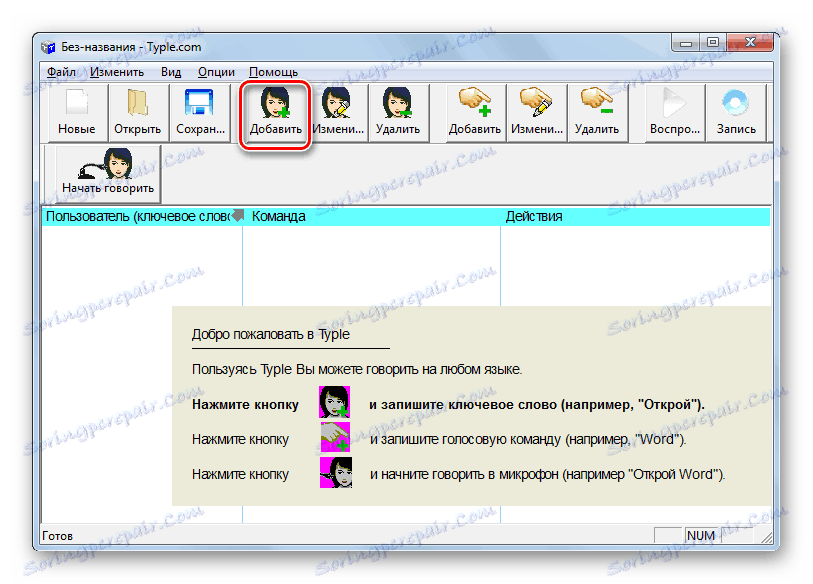
اقرأ أيضا: التحكم الصوتي لجهاز الكمبيوتر الخاص بك على Windows 7
قبل المتابعة إلى التوصيات في هذه المقالة ، يجب أن تحصل على ميكروفون عالي الجودة بما فيه الكفاية. بالإضافة إلى ذلك ، قد يكون من الضروري تخصيص أو معايرة مسجل الصوت من خلال إعداد معلمات خاصة من خلال أدوات النظام.
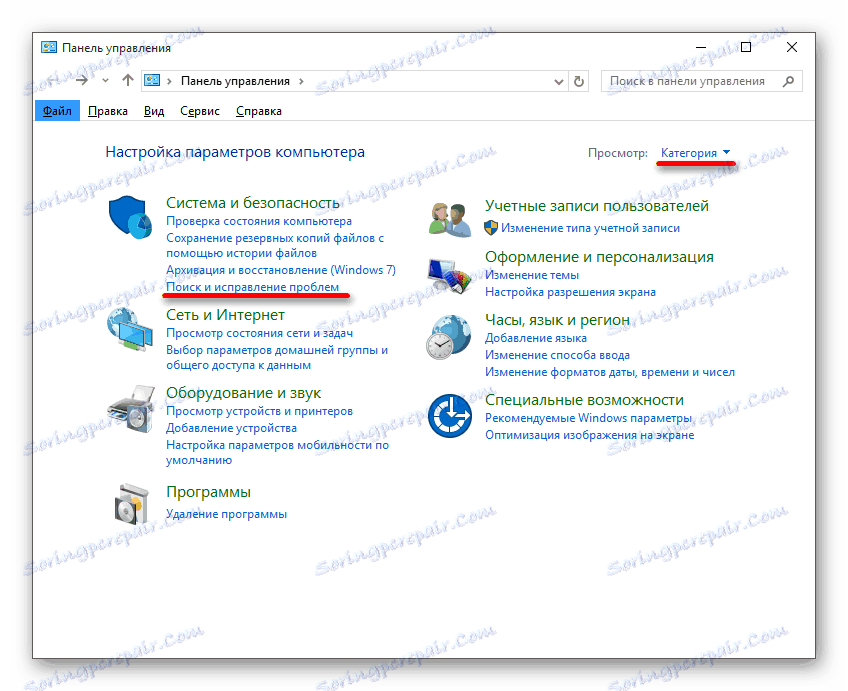
اقرأ أيضا: استكشاف مشاكل الميكروفون وإصلاحها
فقط بعد التأكد من أن الميكروفون يعمل بشكل صحيح ، يجب عليك المتابعة إلى طرق حل مهمة الإدخال الصوتي لأحرف النص.
الطريقة 1: خدمة Speechpad عبر الإنترنت
تتمثل الطريقة الأولى والأكثر أهمية في تنظيم نص الإدخال الصوتي في استخدام خدمة خاصة عبر الإنترنت. للعمل معها ، ستحتاج إلى تنزيل وتثبيت متصفح إنترنت جوجل كروم .
غالبًا ما يكون الموقع محملاً فوق طاقته بسبب مشاكل في الوصول.
بعد التعامل مع المقدمة ، يمكنك الاستمرار في وصف ميزات الخدمة.
اذهب إلى موقع Speechpad على الويب
- افتح الصفحة الرئيسية للموقع الرسمي للوحة الصوت باستخدام الرابط المقدم من قبلنا.
- إذا كنت تريد ، يمكنك معرفة جميع الفروق الدقيقة الأساسية لهذه الخدمة عبر الإنترنت.
- قم بتمرير الصفحة إلى وحدة التحكم الرئيسية لوظيفة إدخال الصوت.
- يمكنك تخصيص تشغيل الخدمة بطريقة ملائمة لك ، باستخدام كتلة بها إعدادات.
- بجوار الحقل التالي ، انقر فوق الزر "تمكين الكتابة" لتهيئة عملية الإدخال الصوتي.
- بعد الدخول الناجح ، استخدم الزر الذي يحمل توقيع "تعطيل التسجيل" .
- سيتم نقل كل عبارة مكتوبة تلقائيًا إلى حقل النص العام ، مما يسمح لك بإجراء نوع ما من العمليات على المحتوى.
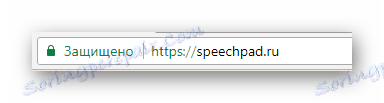
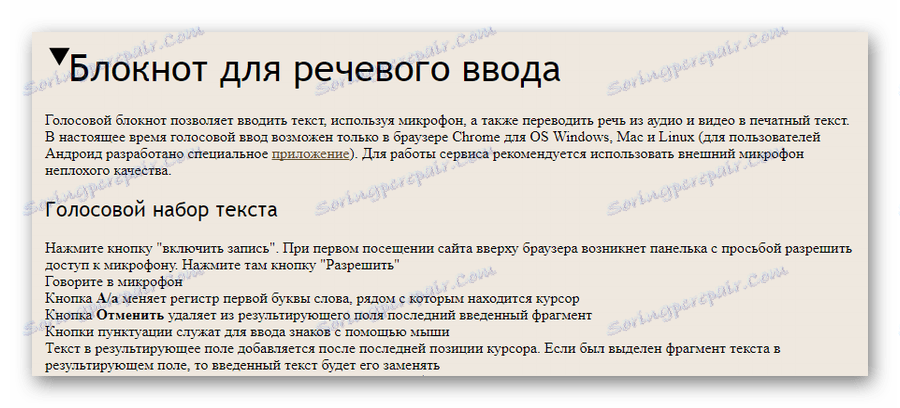
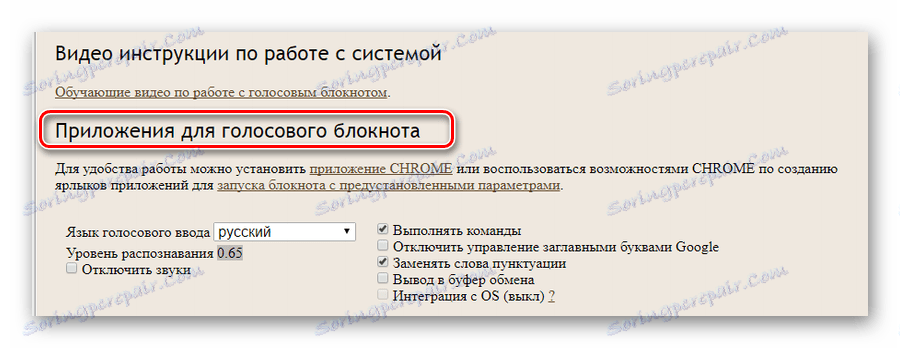

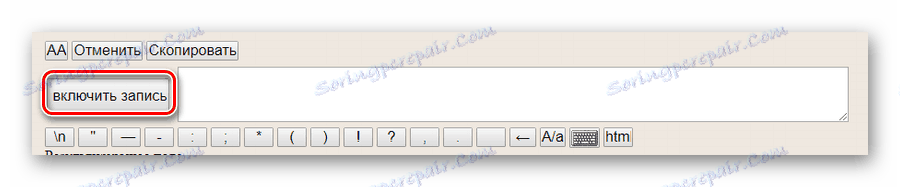
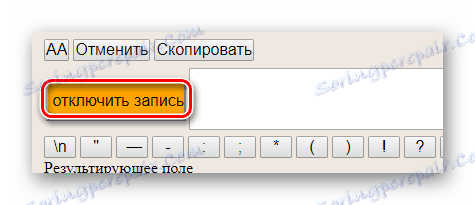
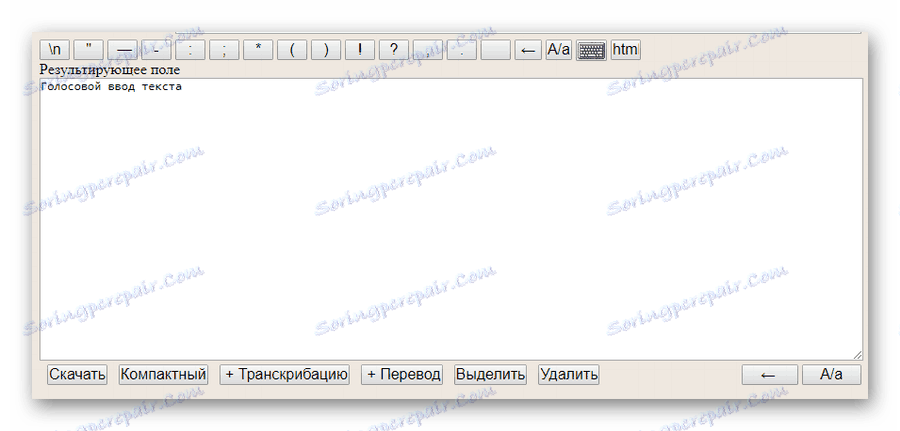
تكون الميزات المتأثرة ، كما ترى ، محدودة بشكل كبير ، ولكنها تسمح لك بكتابة مجموعات كبيرة من النص.
الطريقة 2: Speechpad Expansion
هذا النوع من نص الإدخال الصوتي هو إضافة مباشرة إلى الطريقة المكتوبة مسبقًا ، مما يعمل على توسعة وظائف الخدمة عبر الإنترنت إلى أي مواقع أخرى. على وجه الخصوص ، قد يكون هذا النهج في تنفيذ الكتابة الصوتية موضع اهتمام الأشخاص الذين لا يستطيعون استخدام أي لوحة المفاتيح لأي سبب كان عند التواصل في الشبكات الاجتماعية.
يعمل امتداد Speechpad بشكل حصري مع متصفح Google Chrome ، بالإضافة إلى الخدمة عبر الإنترنت.
الذهاب مباشرة إلى جوهر الأسلوب ، سوف تحتاج إلى تنفيذ عدد من الإجراءات ، بما في ذلك تحميل ثم تخصيص الملحق المطلوب.
- افتح الصفحة الرئيسية لمتجر Google Chrome عبر الإنترنت وأدخل اسم امتداد "Speechpad" في مربع البحث.
- من بين نتائج البحث ، ابحث عن الوظيفة الإضافية "إدخال النص الصوتي" وانقر فوق الزر "تثبيت" .
- تأكد من توفير الأذونات الإضافية.
- بعد تثبيت الإضافة بنجاح ، يجب أن يظهر رمز جديد على شريط مهام Google Chrome في الزاوية العلوية اليسرى.
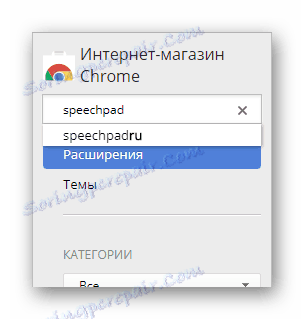
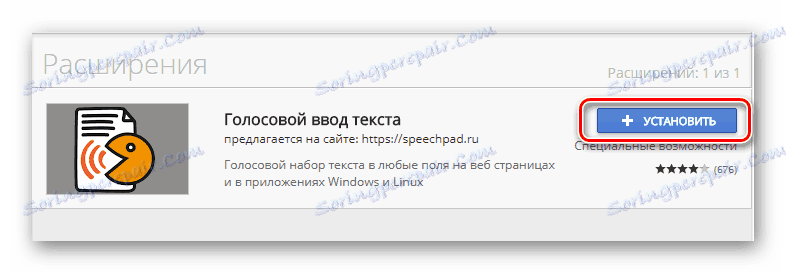
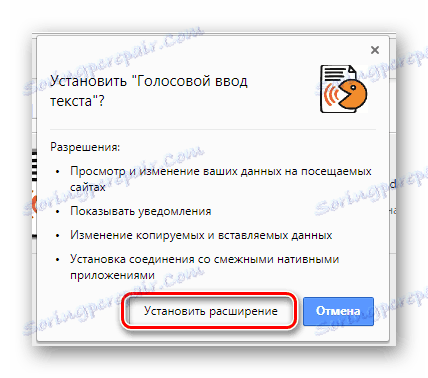
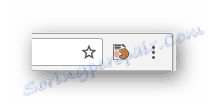
اقرأ أيضا: كيفية تثبيت الإضافات في متصفح Google Chrome
يمكنك الآن مراعاة الميزات الرئيسية لهذا التمديد ، بدءًا من معلمات العمل.
- انقر على رمز الإضافة بزر الفأرة الأيسر لفتح القائمة الرئيسية.
- في كتلة "Input language" ، يمكنك تحديد قاعدة بيانات بلغة معينة.
- تحقق من مربع الاختيار "التعرف المستمر" إذا كنت بحاجة إلى التحكم في إكمال إدخال النص بنفسك.
- على الميزات الأخرى لهذه الإضافة ، يمكنك العثور على موقع Speeachpad الرسمي في قسم "المساعدة" .
- بعد ضبط الإعدادات ، استخدم الزر "حفظ" وأعد تشغيل متصفح الويب.
- للاستفادة من قدرات الإدخال الصوتي ، انقر بزر الماوس الأيمن فوق أي كتلة نصية على صفحة الويب وحدد "SpeechPad" من قائمة السياق.
- إذا لزم الأمر ، قم بتأكيد إذن استخدام الميكروفون بواسطة المتصفح.
- إذا تم تنشيط خيار إدخال الصوت بنجاح ، فسيتم تلوين مربع النص بلون خاص.
- لا تزيل التركيز من مربع النص ، لنقل النص الذي تريد إدخاله.
- مع تمكين ميزة التعرف المستمر ، تحتاج إلى النقر فوق العنصر "SpeechPad" مرة أخرى في قائمة السياق من RMC.
- تعمل هذه الإضافة على أي موقع تقريبًا ، بما في ذلك حقول إدخال الرسائل في مختلف الشبكات الاجتماعية.
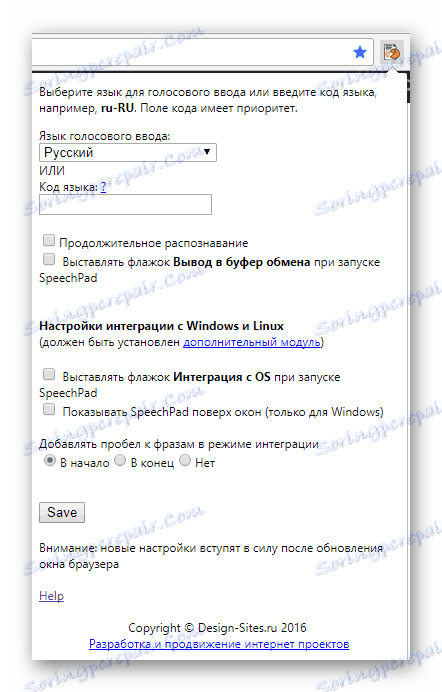
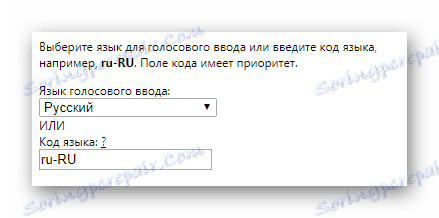
يؤدي حقل "رمز اللغة" نفس الدور بالضبط.


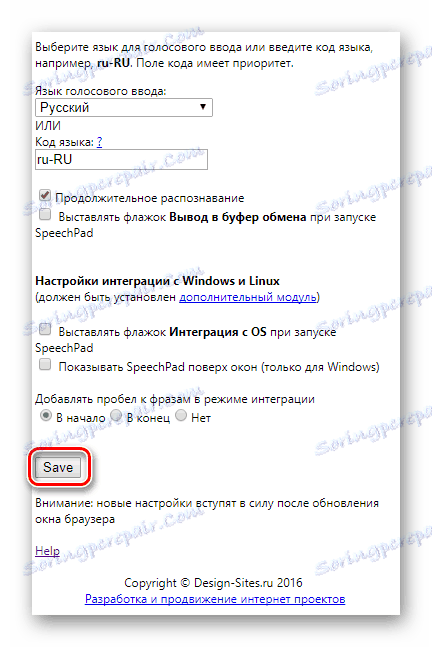
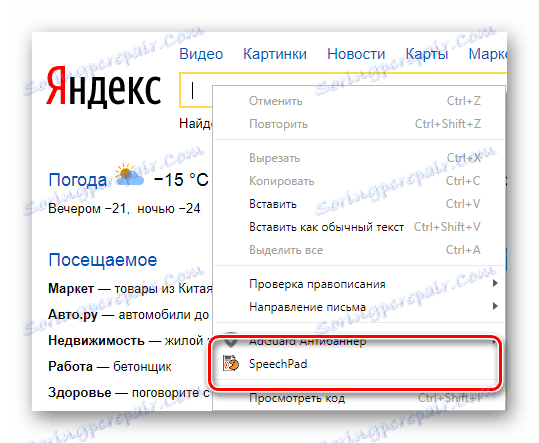
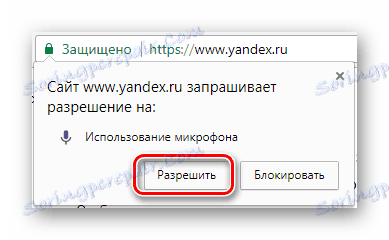
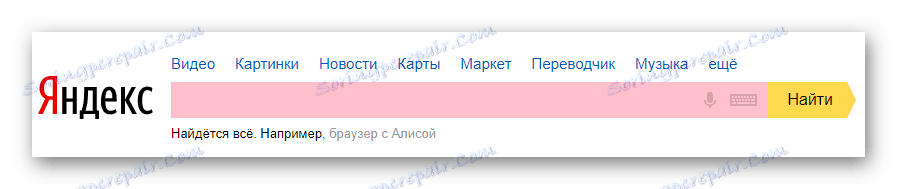
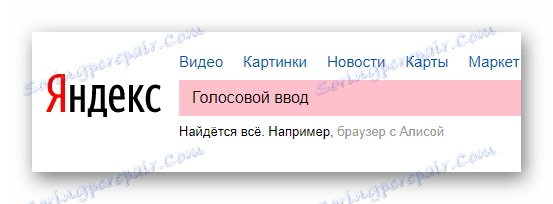
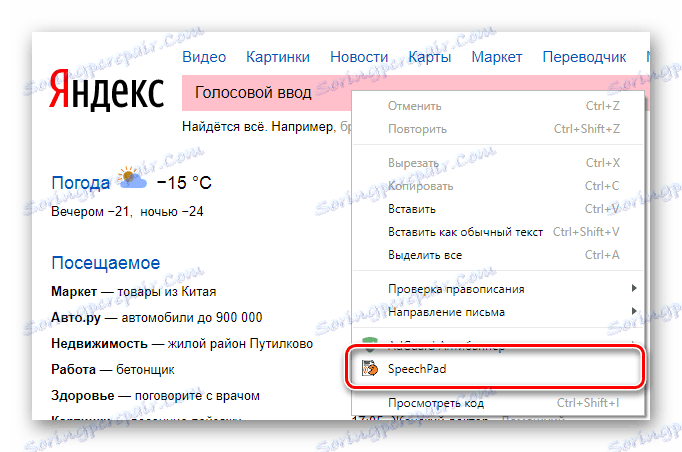
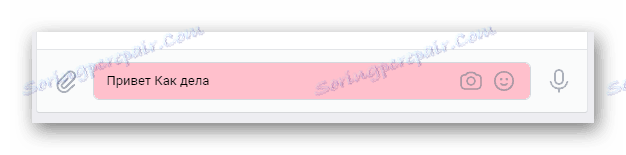
هذه الإضافة ، في الواقع ، هي الطريقة العالمية الوحيدة لإدخال النص الصوتي على أي مورد ويب تقريبًا.
الميزات الموضحة هي جميع وظائف ملحق Speechpad لمتصفح Google Chrome ، المتاح اليوم.
الطريقة الثالثة: خدمة Web Speech API عبر الإنترنت
لا يختلف هذا المورد كثيرًا عن الخدمة التي تم اعتبارها سابقًا ويتم تمييزه بواسطة واجهة مبسطة للغاية. لاحظ أن وظيفة واجهة برمجة تطبيقات Web Speech هي أساس هذه الظاهرة مثل البحث الصوتي من Google ، مع الأخذ بعين الاعتبار جميع الفروق الجانبية الإضافية.
انتقل إلى موقع ويب Web Speech API
- افتح الصفحة الرئيسية للخدمة عبر الإنترنت قيد النظر باستخدام الارتباط المقدم.
- في أسفل الصفحة التي تظهر ، حدد لغة الإدخال المفضلة.
- انقر فوق رمز الميكروفون في الزاوية اليمنى العليا من كتلة النص الرئيسية.
- قل النص المرغوب.
- بعد الانتهاء من عملية الكتابة ، يمكنك تحديد النص الذي تم تحضيره ونسخه.

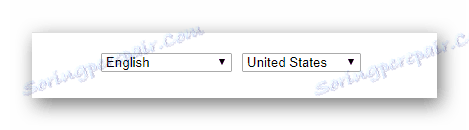
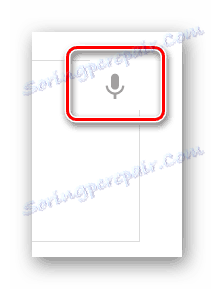
في بعض الحالات ، قد تحتاج إلى تأكيد استخدام الميكروفون.
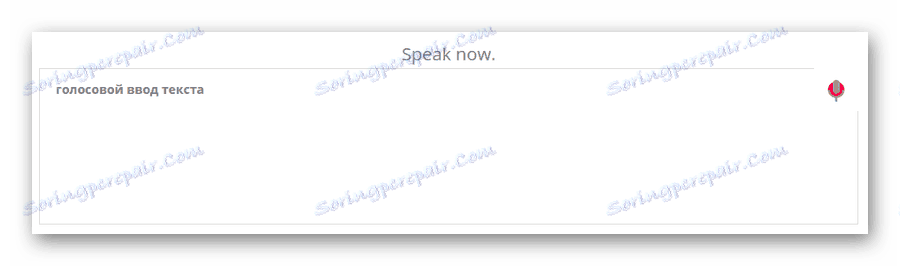
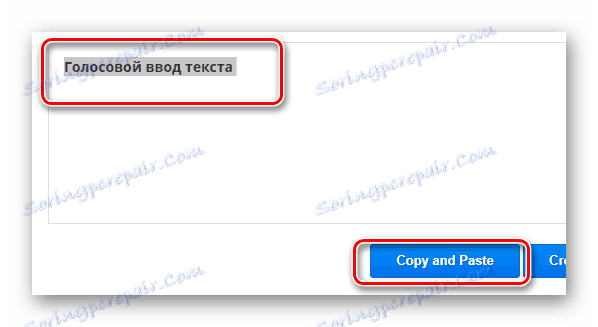
هذا يكمل كل الاحتمالات لمورد الويب هذا.
الطريقة الرابعة: برنامج MSpeech
عند لمس موضوع الإدخال الصوتي على جهاز الكمبيوتر الخاص بك ، لا يمكنك تجاهل البرامج الخاصة فقط ، وأحدها هو MSpeech. الميزة الرئيسية لهذا البرنامج هي أن لوحة الصوت هذه يتم توزيعها بموجب ترخيص مجاني ، ولكنها لا تضع قيودًا كبيرة على المستخدم.
- افتح صفحة التنزيل الخاصة ببرنامج MSpeech باستخدام الارتباط الموجود أعلاه وانقر فوق الزر "تنزيل" .
- بعد تنزيل البرنامج على جهاز الكمبيوتر الخاص بك ، قم بإجراء عملية التثبيت الأساسية.
- قم بتشغيل البرنامج باستخدام الرمز على سطح المكتب.
- الآن ، على شريط مهام Windows ، يظهر رمز MSpeech ، ويجب النقر بزر الماوس الأيمن فوقه.
- افتح نافذة الالتقاط الرئيسية باختيار "إظهار" .
- لبدء الإدخال الصوتي ، استخدم زر "بدء التسجيل" .
- لإنهاء الإدخال ، استخدم الزر المعاكس "إيقاف التسجيل" .
- عند الضرورة ، يمكنك استخدام إعدادات هذا البرنامج.
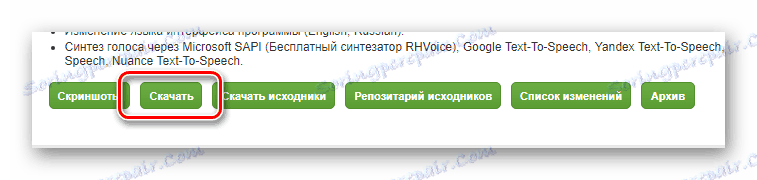
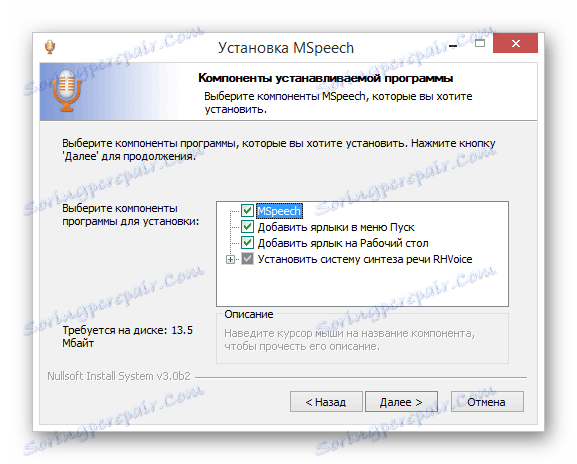

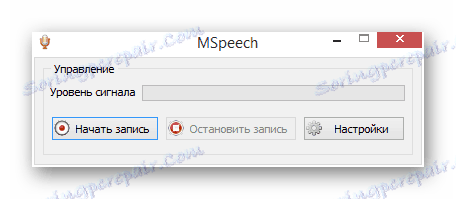
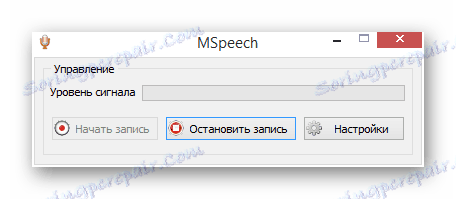
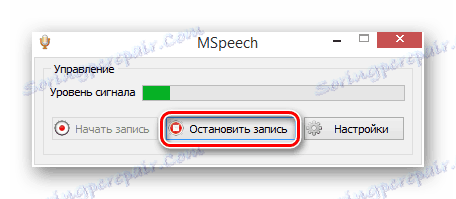
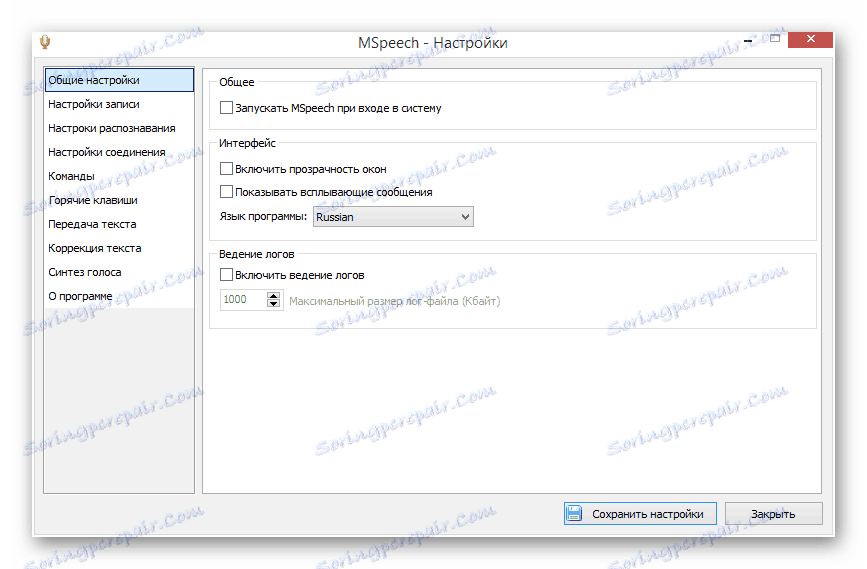
يجب ألا يسبب هذا البرنامج مشاكل في عملية التشغيل ، حيث يتم وصف جميع الميزات بالتفصيل في الموقع المحدد في بداية الطريقة.
تعتبر الطرق الموضحة في المقالة أكثر الحلول شيوعًا وملاءمةً لمهمة إدخال النص الصوتي.
اقرأ أيضا: كيفية وضع بحث Google الصوتي على جهاز الكمبيوتر الخاص بك
