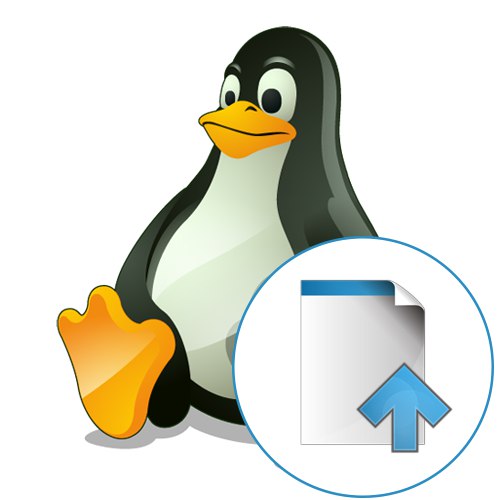
يعد نقل الملفات في نظام التشغيل أحد أبسط المهام وأكثرها أداءً والتي من المؤكد أن يواجهها كل مستخدم. في بعض الأحيان ، عند الترحيل من Windows إلى Linux ، لا يمكن للمبتدئين التنقل في واجهة المستخدم الرسومية وأوامر المحطة الطرفية لنقل أو نسخ كائنات معينة بشكل صحيح. يكمن التعقيد في تنفيذ بيئة سطح المكتب ومدير الملفات والحاجة إلى إدخال أوامر في وحدة التحكم عندما يتعلق الأمر بالتحرك بهذه الطريقة. نريد اليوم تحليل هذا الموضوع بالتفصيل ، وتقديم جميع الأساليب المتاحة لتنفيذه ، حتى لا يكون لدى المستخدمين الأقل خبرة أسئلة.
نقل الملفات إلى لينكس
سيتم أخذ مجموعة التوزيع الأكثر شيوعًا والتي تسمى Ubuntu كمثال ، ومع ذلك ، يجب أن يؤخذ في الاعتبار أنه حتى التجميعات الخاصة بها يمكن أن تكون مختلفة جذريًا ، والتي ترتبط بشكل أساسي بمديري الملفات والبيئات. إذا رأيت أي اختلافات عما هو معروض في لقطات الشاشة أعلاه ، فحاول التنقل في موقع عناصر القائمة والنوافذ ، حيث يظل المبدأ الرئيسي كما هو.
الطريقة الأولى: ميزات مدير الملفات القياسي
لنبدأ بأبسط خيار ، والذي يحظى بشعبية خاصة بين المستخدمين المبتدئين. تحتوي جميع الأصداف الرسومية على الإطلاق على مدير ملفات افتراضي مسؤول عن التفاعل مع الكائنات والأدلة الفردية. إذا كنا نتحدث عن أداة معروفة إلى حد ما ، فهي بالتأكيد تحتوي على وظائف نسخ وقطع الكائنات ، وفي FM الأكثر تقدمًا هناك أيضًا خيارات تسمى "الانتقال إلى"... عينة من استخدامها في التعليمات التالية.
- ابدأ مدير الملفات أولاً. للقيام بذلك ، يمكنك استخدام الانتقال إلى دليل معين أو الرمز الموجود في قائمة التطبيق أو على اللوحة المفضلة.
- انتقل الآن إلى المجلد المطلوب حيث يوجد الملف باستخدام متصفحك.
- انقر بزر الماوس الأيمن فوق الملف لرؤية قائمة السياق. فيه أنت مهتم بالخيار "الانتقال إلى ..." أو "نسخ الى ...".
- يبقى فقط للإشارة إلى موقع الحركة والنقر على الزر الأخضر النشط "أختر".
- انتقل إلى المسار المحدد مسبقًا للتأكد من وجود الكائن المطلوب.
- ومع ذلك ، في بعض FM وظيفة "الانتقال إلى ..." ببساطة مفقود. في هذه الحالة ، الخيار الأفضل هو استخدام النقاط "لقطع" أو "نسخ" في نفس قائمة السياق.
- بعد النقر فوق المعلمة ، انتقل إلى الموقع المطلوب ، وانقر بزر الماوس الأيمن فوق مساحة فارغة وحدد "معجون".
- تأكد من نقل الكائن بنجاح.
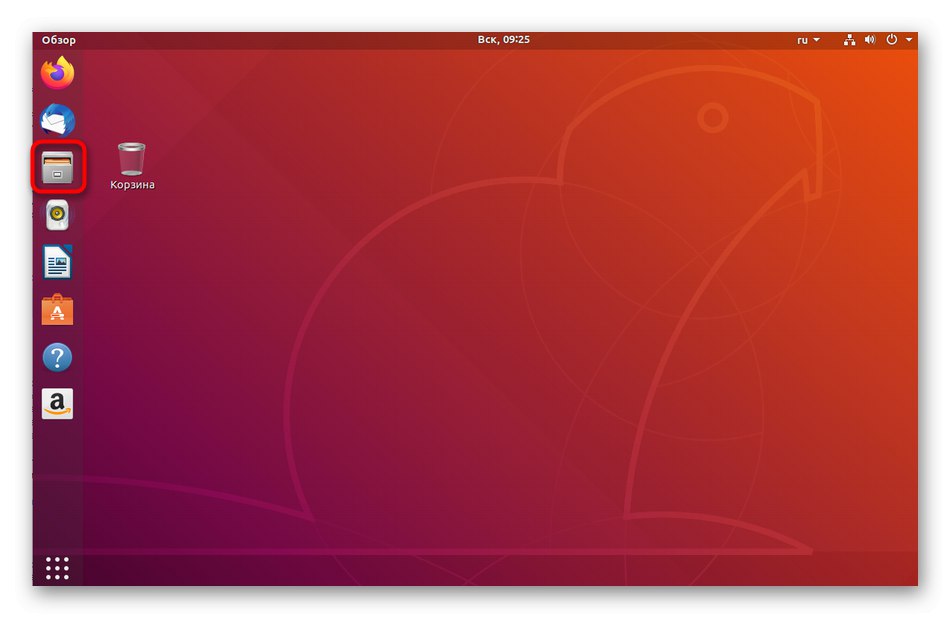
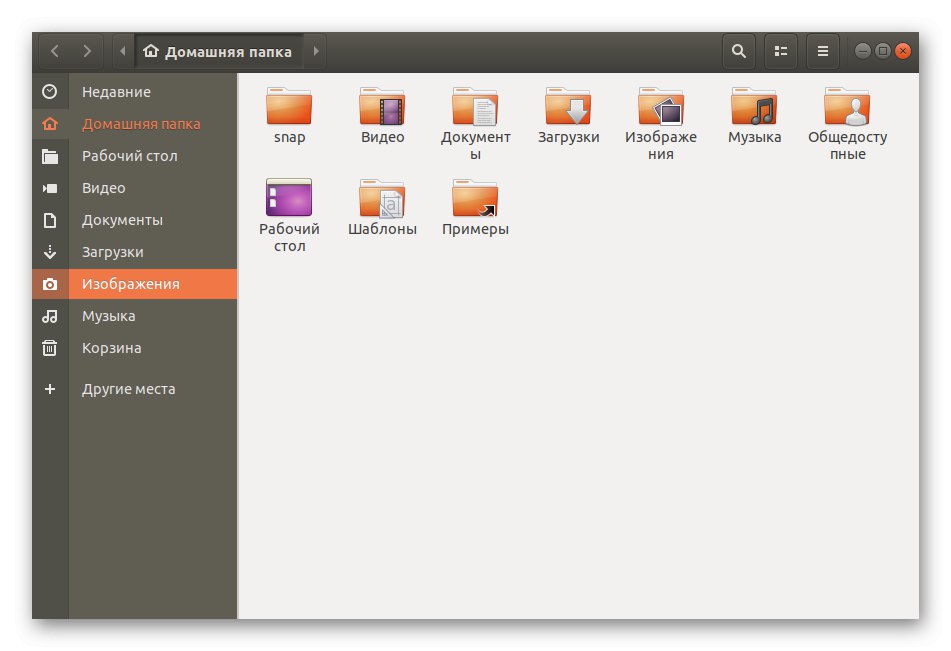
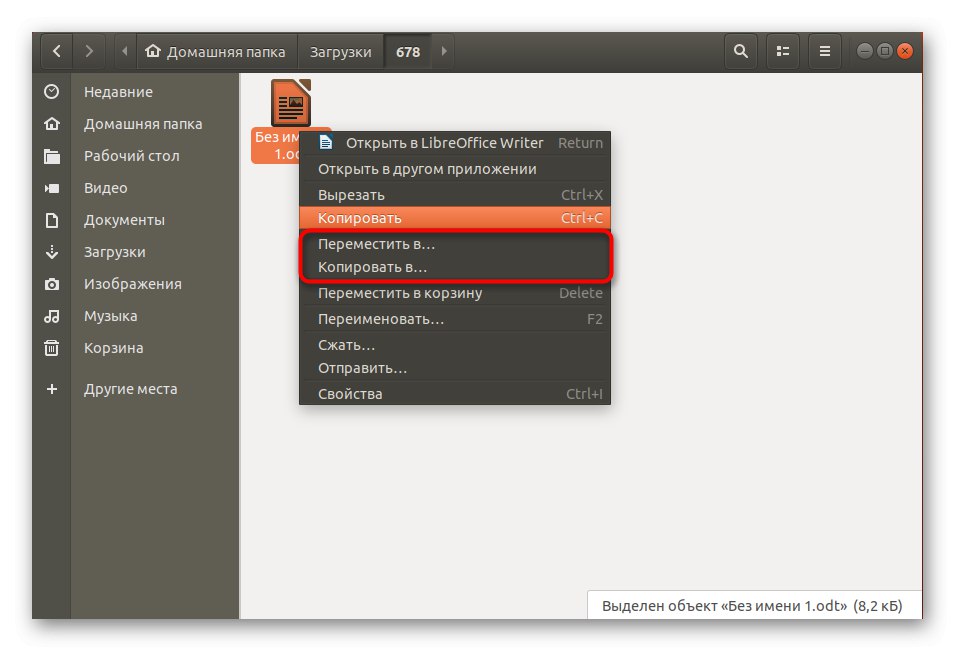
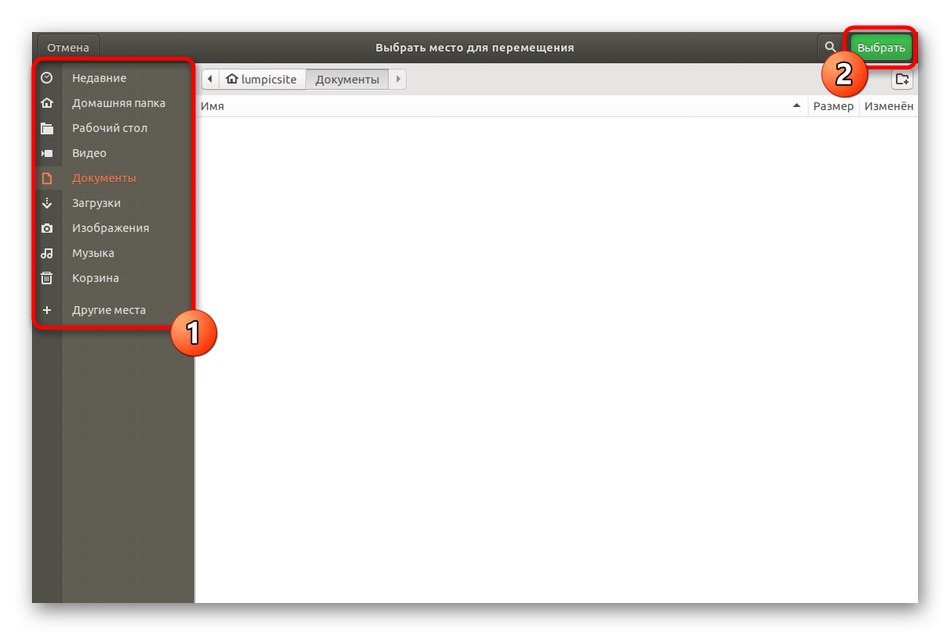
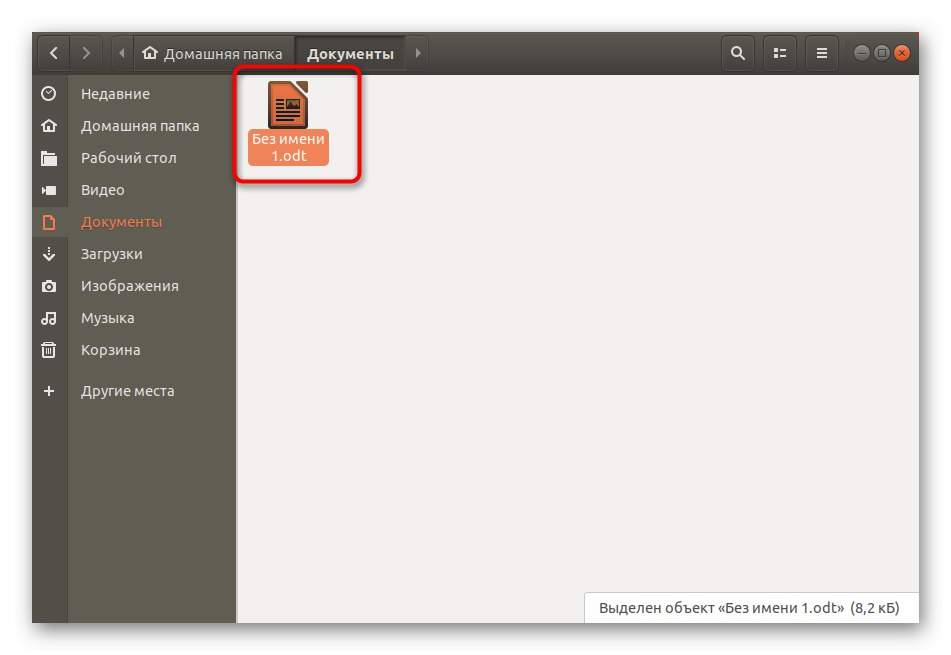
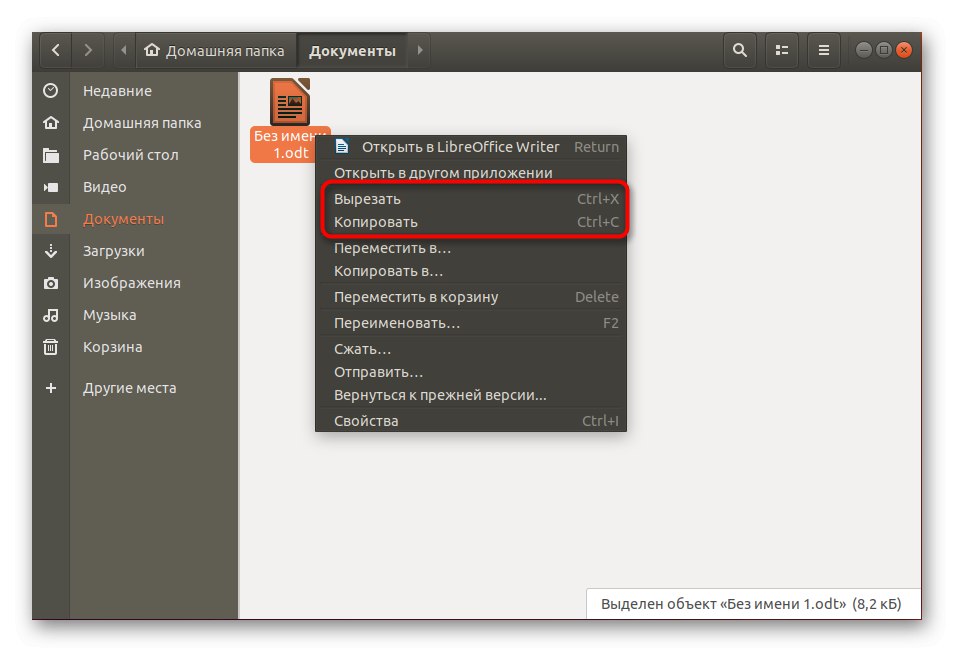
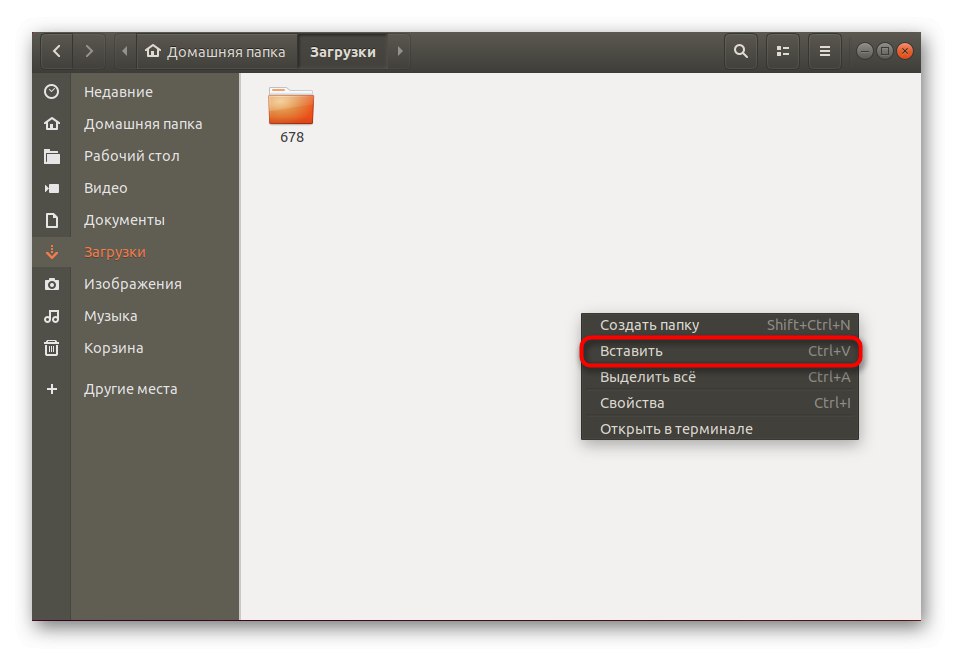
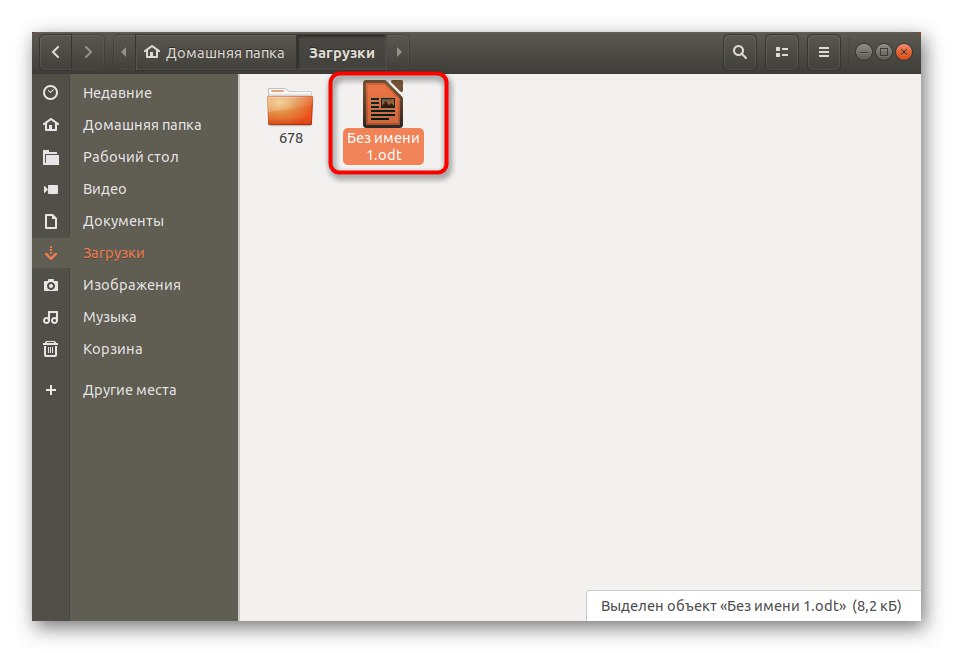
كما ترى ، لا يوجد شيء صعب في إدارة مدير الملفات ، والحلول المعروفة لا تختلف كثيرًا عن نفسها "إكسبلورر" في Windows ، لأن جميع مفاتيح الاختصار القياسية تعمل هنا السيطرة + X, Ctrl + C, السيطرة + V.التي هي المسؤولة عن الخيار "لقطع", "نسخ" و "معجون" على التوالي.
الطريقة 2: مدير ملفات إضافي
كما تعلم ، هناك عدد كبير من مديري الملفات لنظام التشغيل Linux ، ولكل منهم ميزاته الخاصة التي يمكن أن تساعدك في أداء مهام مختلفة. الشيء نفسه ينطبق على الأجسام المتحركة. أفضل مثال هنا سيكون FM من نافذتين ، أي أنه يمكنك التحرك ببساطة عن طريق سحب عنصر من نافذة إلى أخرى ، حيث تم تحديد الموقع المطلوب مسبقًا. انتبه إلى الرابط أدناه. اتبعه للتعرف على أشهر FM للتوزيعات المختلفة واختر الأفضل لك إذا كان الخيار الافتراضي لا يناسبك لسبب ما.
المزيد من التفاصيل: مديري الملفات لينكس
سنلقي نظرة على Krusader المعروف كمثال.إذا وقع اختيارك على حل مختلف ، فما عليك سوى تغيير أمر التثبيت ، وستكون جميع الإجراءات الأخرى متماثلة تقريبًا.
- سيتم تنفيذ التثبيت من خلال "طرفية"... افتحه بطريقة مريحة ، على سبيل المثال ، من خلال اختصار لوحة المفاتيح Ctrl + Alt + T. أو عبر الأيقونة الموجودة في قائمة التطبيق.
- أدخل الأمر
sudo apt-get install krusaderأو استبدلها بآخر مطابق للبرنامج المحدد. بعد ذلك اضغط على أدخل للتأكيد. - يتم تنفيذ هذا الإجراء نيابة عن المستخدم المتميز ، لذلك سيتعين عليك إدخال كلمة مرور. يرجى ملاحظة أنه لا يتم عرض الأحرف عند الكتابة.
- قم بتأكيد نيتك في تثبيت الأرشيفات ، وعند الانتهاء ، قم بتشغيل مدير الملفات نفسه ، على سبيل المثال ، من خلال الأيقونة المضافة في شريط التطبيق.
- يجب تكوين كل أداة تقريبًا قبل الاستخدام.
- تحتاج فقط إلى اتباع التعليمات التي تظهر على الشاشة أو تعديل المعلمات الرئيسية بنفسك.
- بعد ذلك ، سيتم إطلاق التطبيق ، مما يعني أنه يمكنك البدء في التحرك. أولاً ، ابحث عن العنصر المطلوب.
- انقر بزر الماوس الأيمن فوقه واختر "نقل".
- يتوفر الإدخال اليدوي للمسار أو التحديد من المستعرض.
- مع الخيار الثاني ، يمكنك ببساطة الانتقال إلى الموقع والنقر فوق الزر "افتح".
- ثم تأكد من أنك قمت بالاختيار الصحيح وانقر فوق "حسنا".
- الخيار له نفس مبدأ التشغيل بالضبط. "نسخ"لذلك لن نتناولها بشكل منفصل.
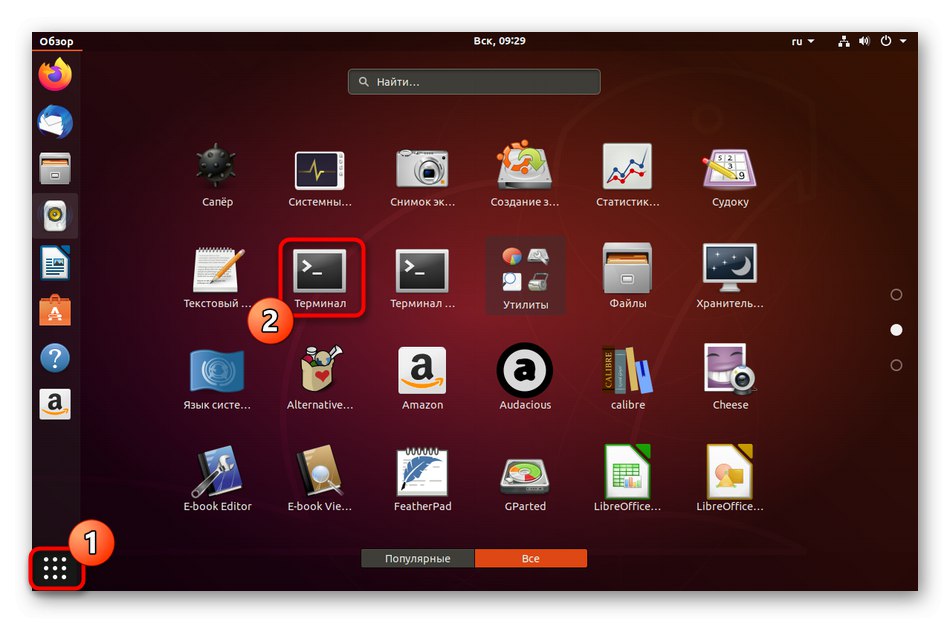
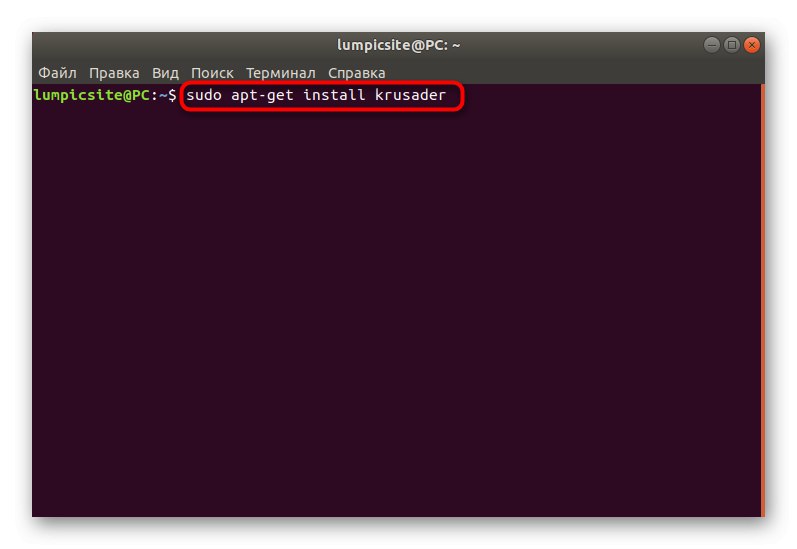
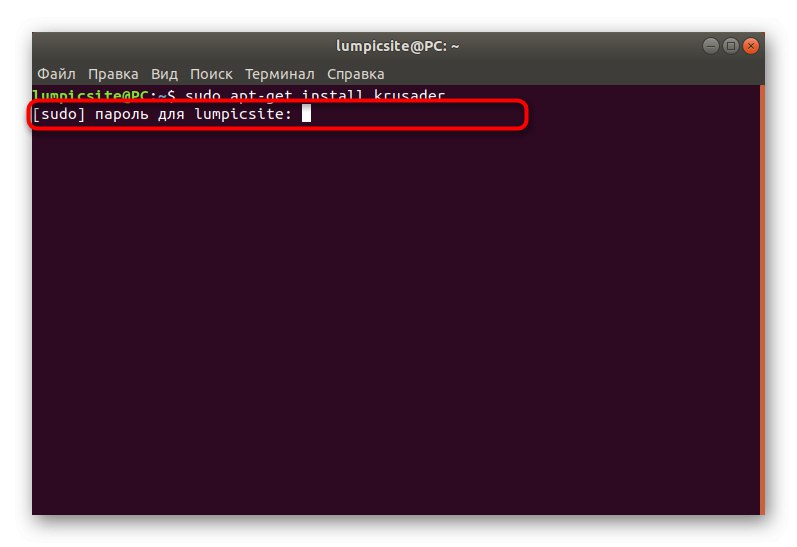
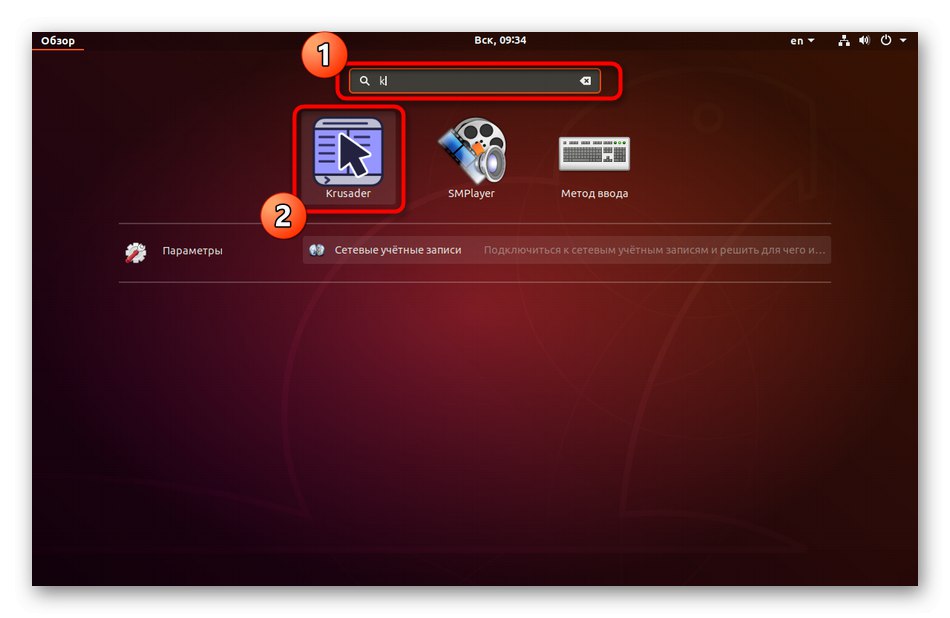
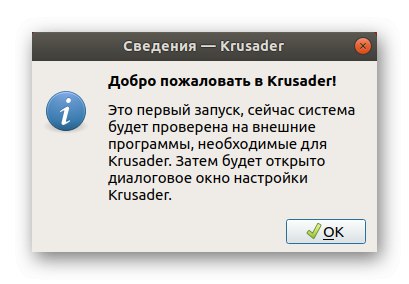
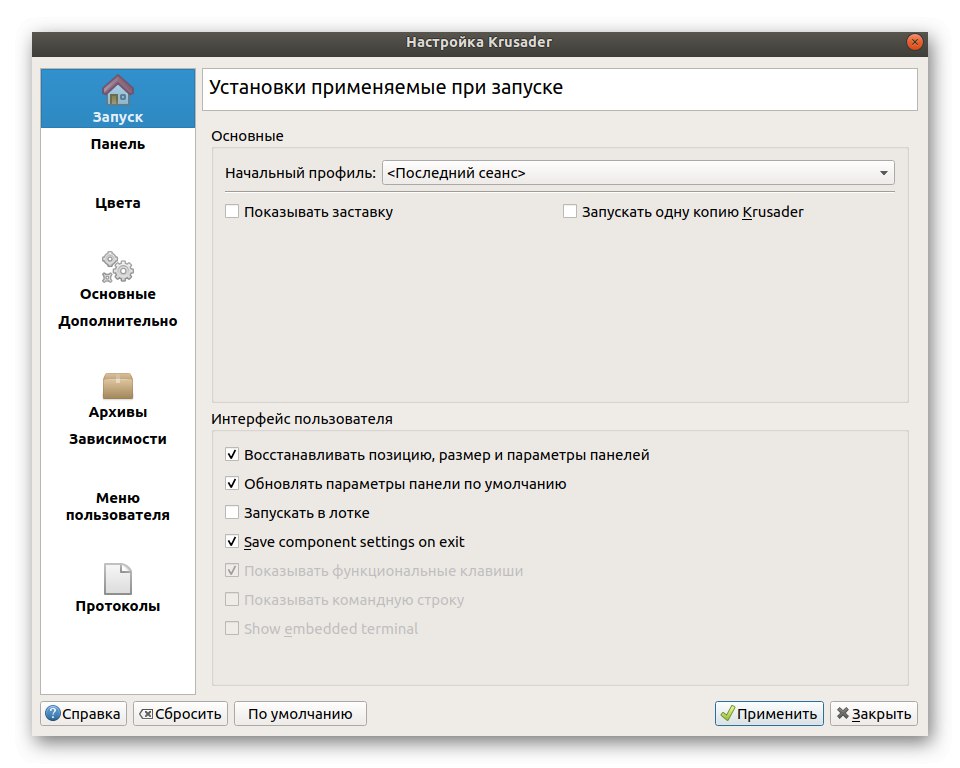
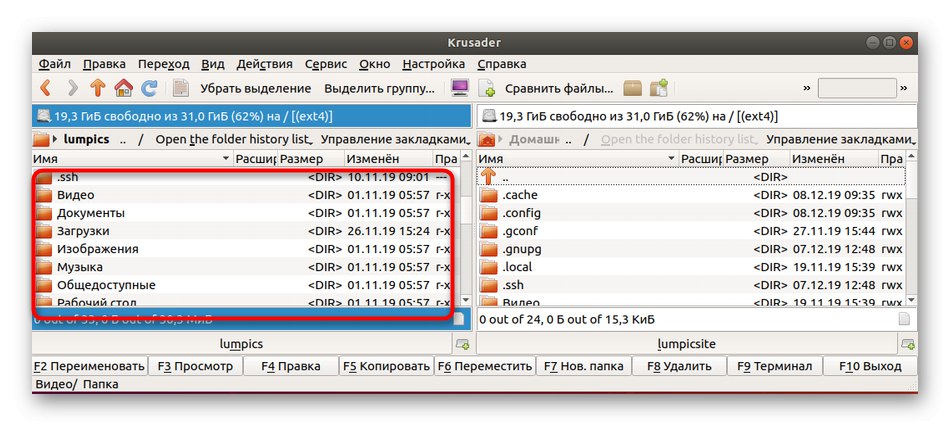
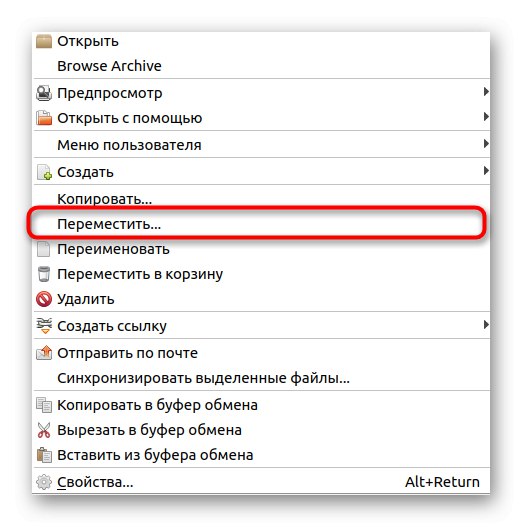
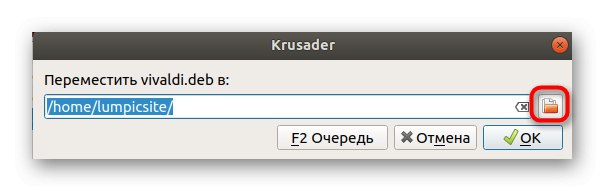
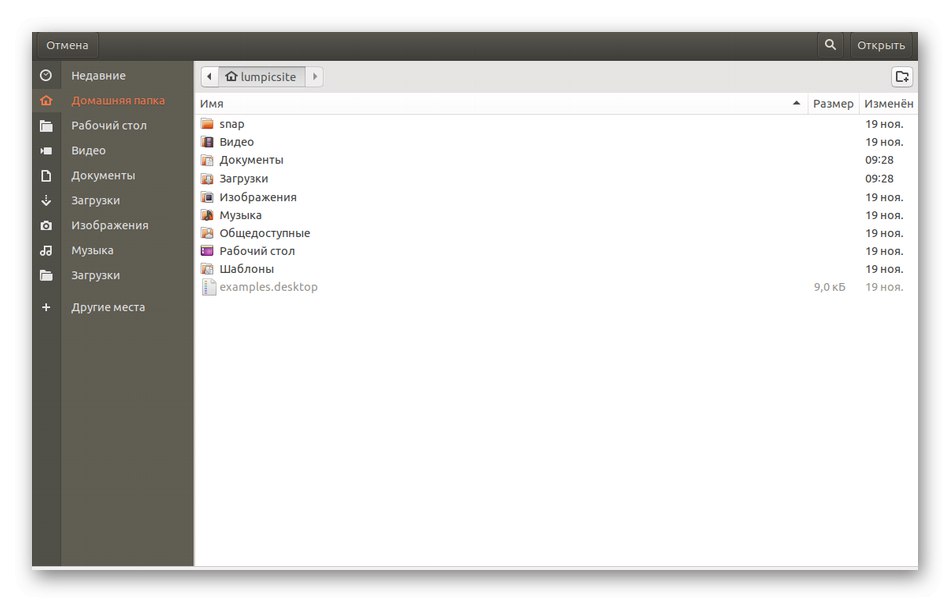
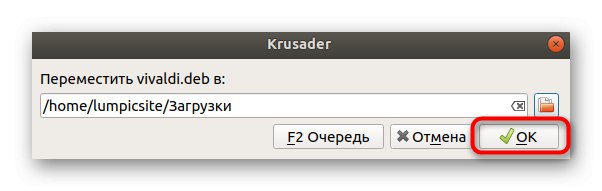
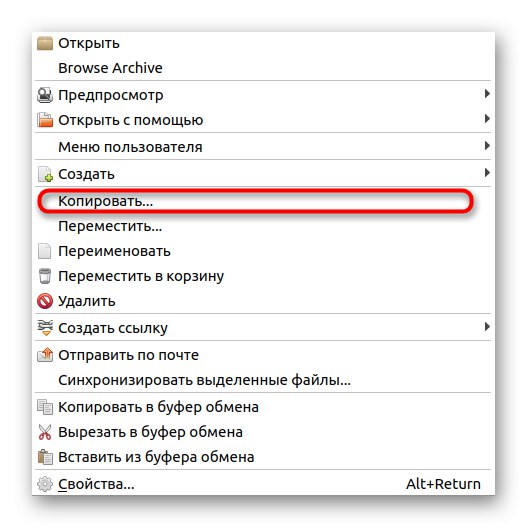
نكرر أن المظهر وبعض العناصر في FM محدد آخر قد يختلف عما رأيته في التعليمات السابقة. إذا كنت تواجه صعوبة في فهم الوظيفة ، فمن الأفضل دراسة الوثائق الرسمية لفهم كيفية نقل الملفات بالضبط من خلال هذه الأداة بسرعة.
الطريقة الثالثة: أمر طرفي قياسي
لقد وضعنا هذه الطريقة في المرتبة الأخيرة فقط لأنها ليست شائعة بين المستخدمين المبتدئين مثل الطرق السابقة. يكمن جوهرها في استخدام أمر وحدة التحكم القياسية م مع معلمات إضافية. هي المسؤولة عن تحريك الأشياء. التحكم في الأمر ليس صعبًا كما قد يبدو للوهلة الأولى ، لكنه يبدو كما يلي:
- كما قد تكون خمنت ، تحتاج أولاً إلى تشغيل وحدة التحكم نفسها. اجعلها طريقة مناسبة.
- أدخل هنا
sudo mv + مسار الملف + نقل الموقع... تُظهر لقطة الشاشة مثالاً على أمر مشابه. - قم بتأكيد الوصول عن طريق إدخال كلمة المرور لحساب المستخدم المتميز.
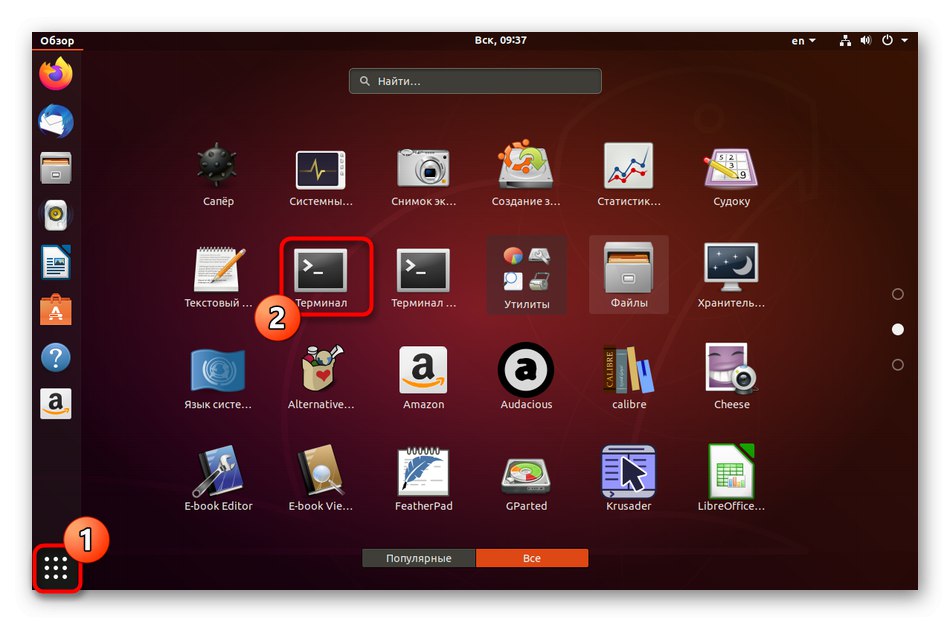
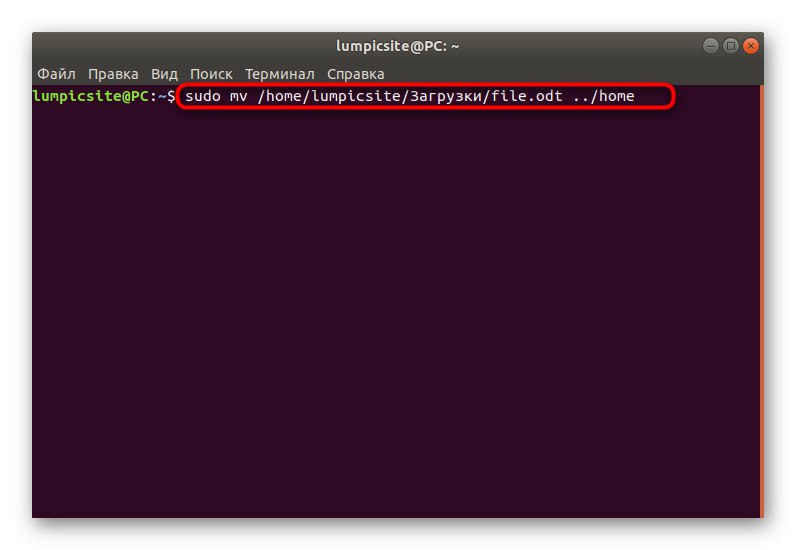
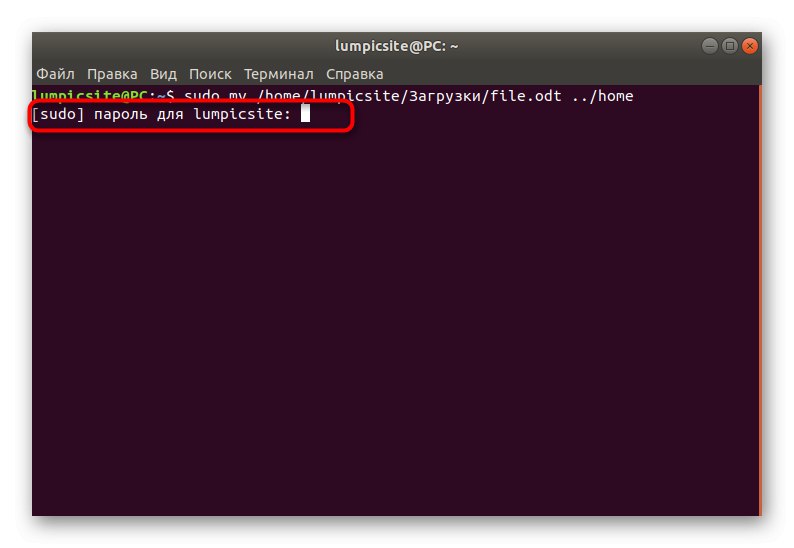
إذا كنت تنتقل من الدليل الحالي أو إلى الدليل الحالي ، فلن تحتاج إلى إدخال المسار الكامل: ما عليك سوى تحديد اسم الملف ، بما في ذلك تنسيقه. وظيفة واحدة نقل فائدة م ليس محدودا. إذا كنت مهتمًا بهذا الأمر ، فتحقق من وثائقه الرسمية للتعرف على جميع الخيارات.
حاولنا أن نصف بالصيغة الأكثر تفصيلاً جميع طرق نقل الملفات في التوزيعات القائمة على Linux.