نقل الصور في مايكروسوفت وورد
في كثير من الأحيان ، لا ينبغي أن تكون الصور في Microsoft Word موجودة على صفحة الوثيقة فقط ، بل يجب أن تكون موجودة في مكان محدد بدقة. لذلك ، يجب نقل الصورة ، ولهذا ، في معظم الحالات ، يكفي سحبها بزر الفأرة الأيسر في الاتجاه المطلوب.
في معظم الحالات ، لا يعني ذلك دائمًا ... إذا كان هناك نص في المستند بالقرب من الصورة ، يمكن لحركة "تقريبية" قطع التنسيق. لنقل الصورة بشكل صحيح في Word ، يجب عليك اختيار خيارات التنسيق الصحيحة.
الدرس: كيفية تنسيق النص في كلمة
إذا كنت لا تعرف كيفية إضافة صورة إلى مستند Microsoft Word ، فاستخدم إرشاداتنا.
الدرس: كيفية إدراج صورة في كلمة
تكون الصورة المضافة إلى المستند في إطار خاص ، تشير إلى حدودها. يوجد في الزاوية العلوية اليمنى نقطة ربط - مكان ربط الكائن ، في الزاوية اليمنى العليا يوجد زر ، يمكنك من خلاله تغيير معلمات المخطط.
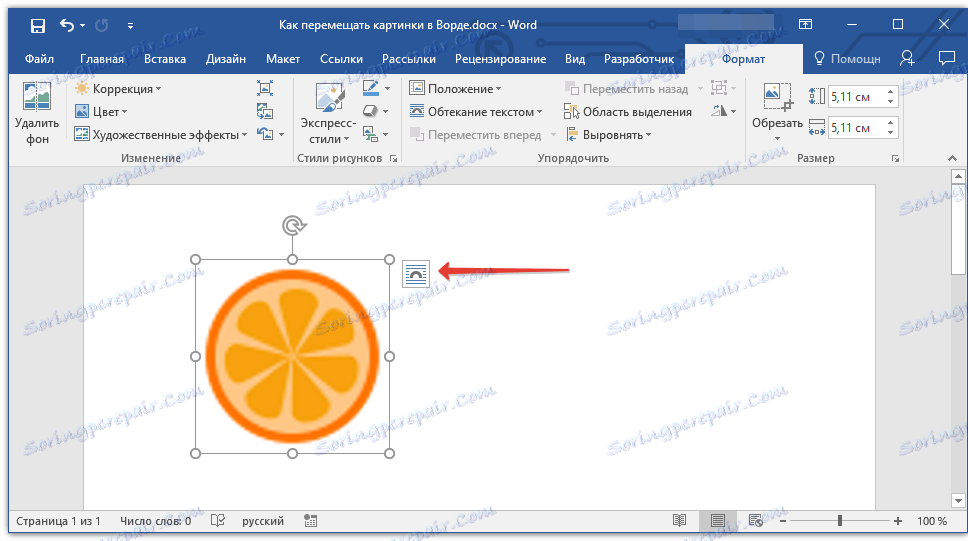
الدرس: كيفية وضع مرساة في كلمة
من خلال النقر على هذا الرمز ، يمكنك تحديد خيار التنسيق المناسب.
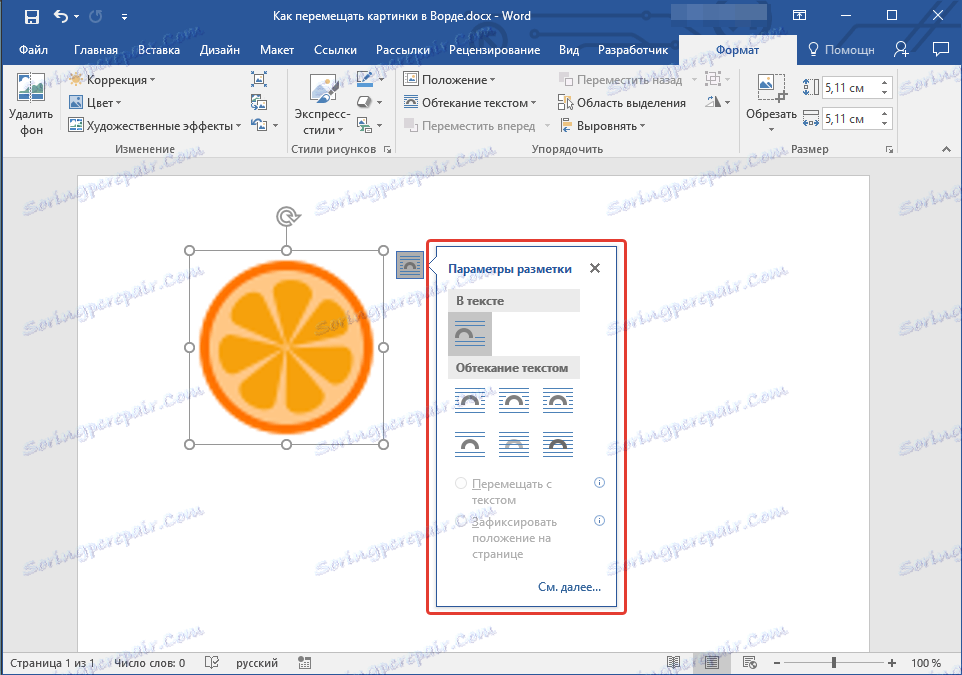
يمكن القيام بذلك أيضًا في علامة التبويب "التنسيق" ، التي يتم فتحها بعد إدراج صورة في المستند. ما عليك سوى اختيار "تدفق النص" الخيار.
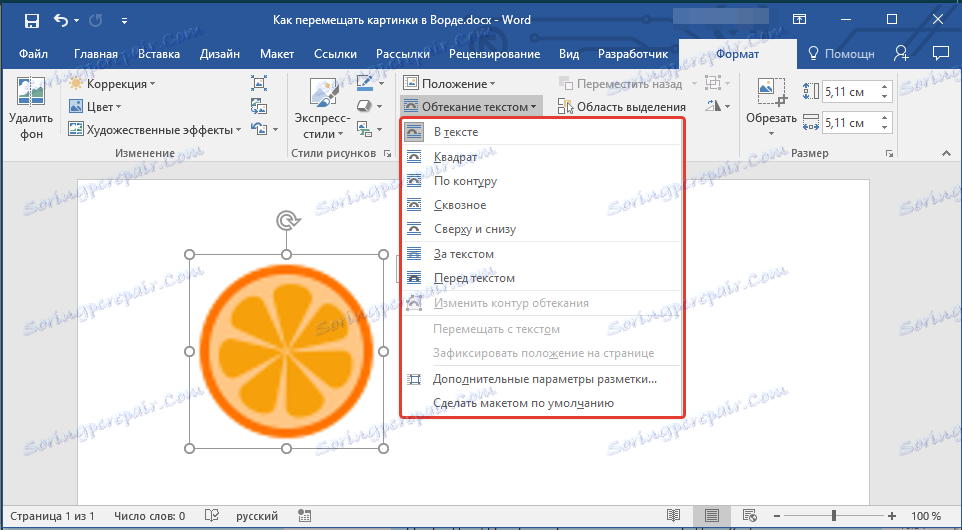
ملاحظة: "نص التفاف" - هذه هي المعلمة الرئيسية ، والتي يمكنك من خلالها ملائمة الصورة بذكاء في مستند يحتوي على نص. إذا كانت مهمتك ليست فقط لتحريك الصورة على صفحة فارغة ، وإنما وضعها بشكل جيد وصحيح في وثيقة حيث يوجد نص ، تأكد من قراءة مقالتنا.
الدرس: كيفية رسم التفاف النص حول الكلمة
الدرس: كيفية رسم التفاف النص حول الكلمة
بالإضافة إلى ذلك ، إذا لم تعجبك خيارات التنسيق القياسية ، فيمكنك تحديد الخيار "خيارات توصيف متقدمة" في قائمة زر "تدفق النص" وإجراء الإعدادات اللازمة هناك.
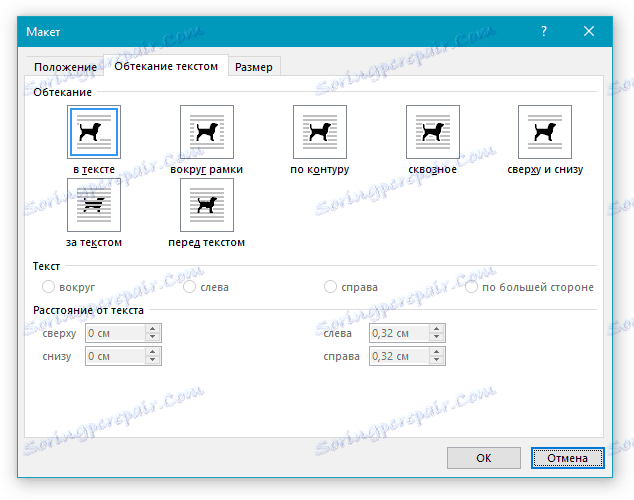
تتحدث خيارات "نقل بنص" و "وضع قفل على الصفحة" عن نفسها. عند تحديد الصورة الأولى ، سيتم نقلها مع محتوى النص الخاص بالمستند ، والذي يمكن تغييره واستكماله بالطبع. في الثانية - ستكون الصورة في مكان محدد من المستند ، بحيث لا يحدث مع النص وأي كائنات أخرى موجودة في المستند.
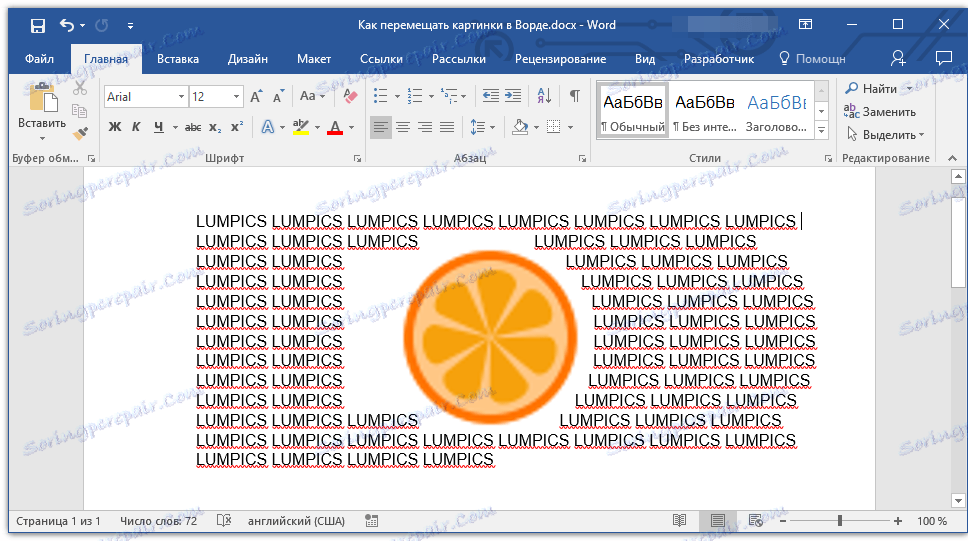
تحديد الخيارات "خلف النص" أو "قبل النص" ، يمكنك نقل الصورة إلى المستند بحرية ، دون التأثير على النص وموضعه. في الحالة الأولى ، سيكون النص في أعلى الصورة ، في الثاني - خلفه. إذا لزم الأمر ، يمكنك دائمًا تغيير شفافية الصورة.
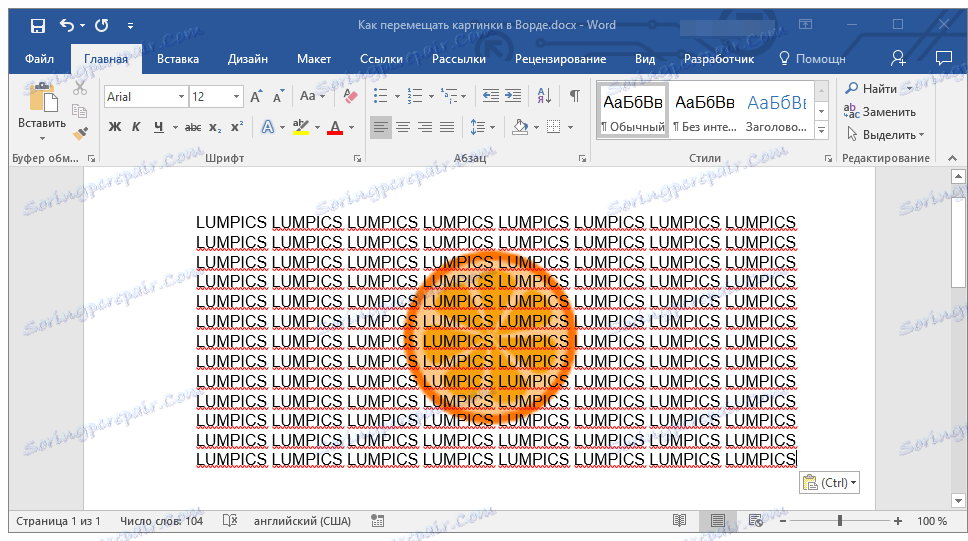
الدرس: كيفية تغيير شفافية صورة في Word
إذا كنت بحاجة إلى نقل الصورة في اتجاه أفقي أو رأسي بدقة ، فاضغط باستمرار على المفتاح SHIFT واسحبه باستخدام الماوس في الاتجاه المطلوب.
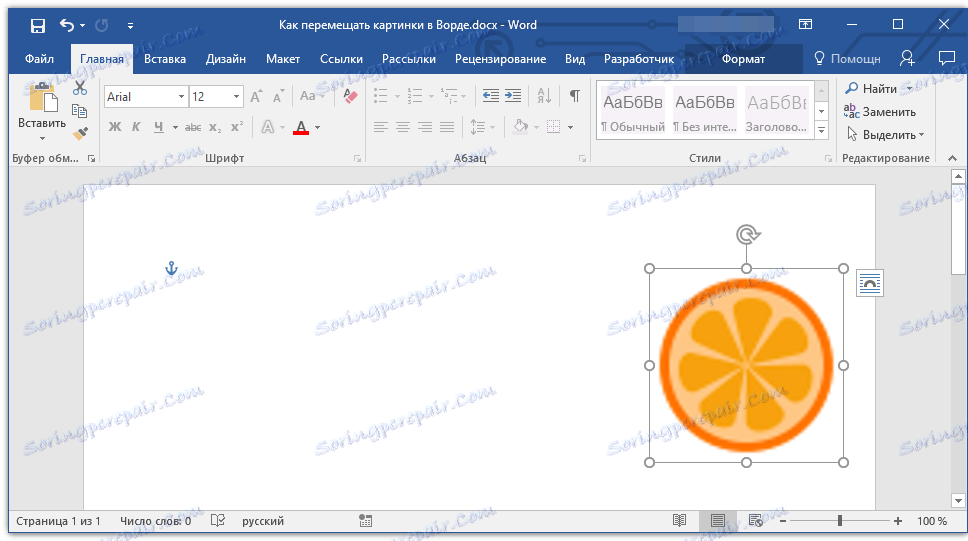
لنقل الصورة بخطوات صغيرة ، انقر عليها بالماوس ، واضغط باستمرار على المفتاح "CTRL" وحرك الكائن باستخدام الأسهم على لوحة المفاتيح.
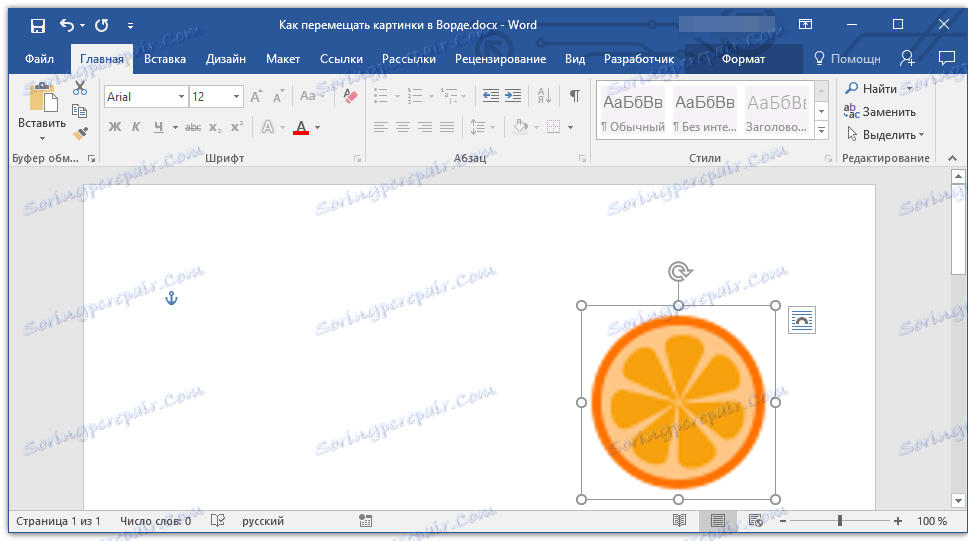
إذا لزم الأمر ، قم بتدوير الصورة ، استخدم تعليماتنا.
هذا كل شيء ، الآن أنت تعرف كيفية نقل الصور في Microsoft Word. استمر في استكشاف إمكانيات هذا البرنامج ، وسنفعل كل شيء ممكن لتسهيل هذه العملية لك.