باستخدام منطقة الملاحة في مايكروسوفت وورد
يمكن أن يتسبب العمل مع مستندات كبيرة متعددة الصفحات في Microsoft Word في حدوث عدد من الصعوبات في التنقل والبحث عن أجزاء أو عناصر معينة. أوافق ، ليس من السهل الانتقال إلى المكان المناسب من المستند ، الذي يتكون من العديد من الأقسام ، يمكن أن يتأرجح التمرير المبتذل لعجلة الماوس. من الجيد أنه بالنسبة لمثل هذه الأغراض في وارد ، يمكنك تنشيط منطقة الملاحة ، حول الإمكانيات التي سنتحدث عنها في هذه المقالة.
هناك عدة طرق يمكنك من خلالها تصفح المستند من خلال منطقة التنقل. باستخدام هذه الأداة من محرر Office ، يمكنك العثور على النص والجداول والملفات الرسومية والرسوم البيانية والأشكال والعناصر الأخرى في المستند. كما تتيح لك منطقة التنقل التنقل بحرية إلى صفحات محددة من المستند أو الرؤوس التي تحتويها.
الدرس: كيفية صنع عنوان في كلمة
محتوى
افتح جزء التنقل
يمكنك فتح جزء التنقل في Word بطريقتين:
1. في شريط الاختصار ، ضمن علامة التبويب الصفحة الرئيسية ، في القسم تحرير أدوات ، انقر فوق الزر بحث.
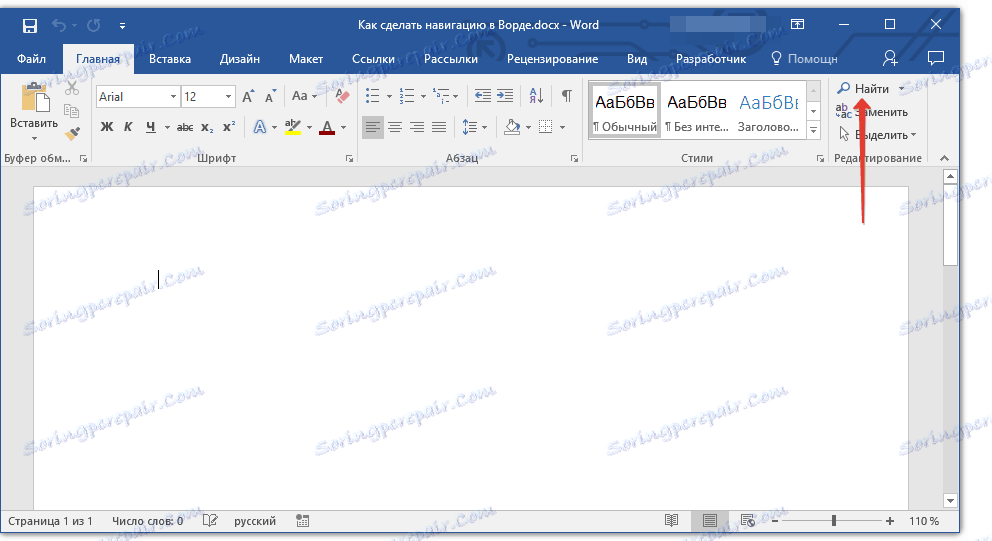
2. اضغط على "CTRL + F" مفاتيح على لوحة المفاتيح.
الدرس: مفاتيح التشغيل السريع في Word
على اليسار في الوثيقة ستكون هناك نافذة تحمل اسم "Navigation" ، كل الاحتمالات التي سننظر فيها أدناه.
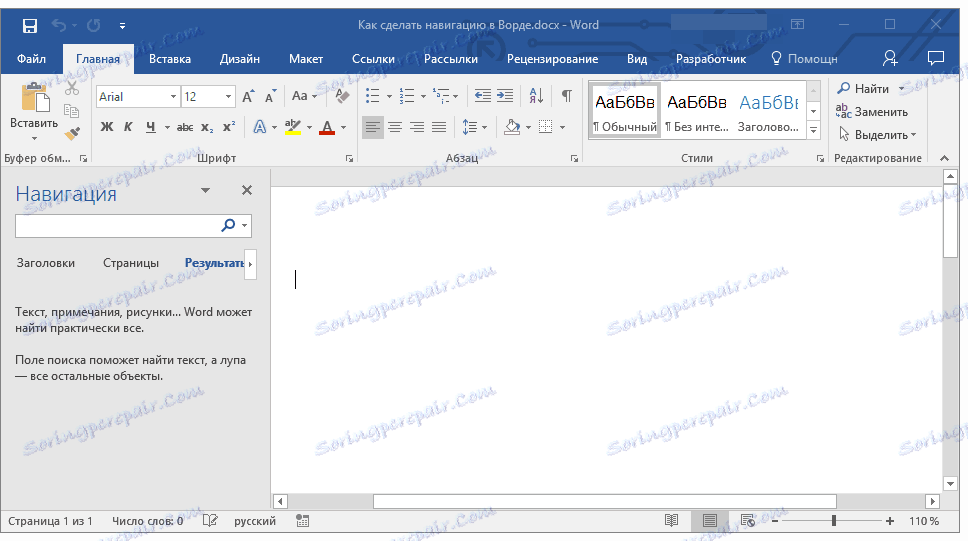
أدوات الملاحة
أول ما يلفت انتباهك في نافذة "الملاحة" المفتوحة هو خط بحث ، وهو ، في الواقع ، هو الأداة الرئيسية للعمل.
بحث سريع عن الكلمات والعبارات في النص
للعثور على الكلمة أو العبارة المرغوبة في النص ، قم فقط بإدخالها (بها) في مربع البحث. سيتم عرض مكان هذه الكلمة أو العبارة في النص مباشرة كصورة مصغرة تحت سلسلة البحث ، حيث سيتم تمييز الكلمة / العبارة بالخط العريض. مباشرة في النص الأساسي للمستند ، سيتم تمييز هذه الكلمة أو العبارة.
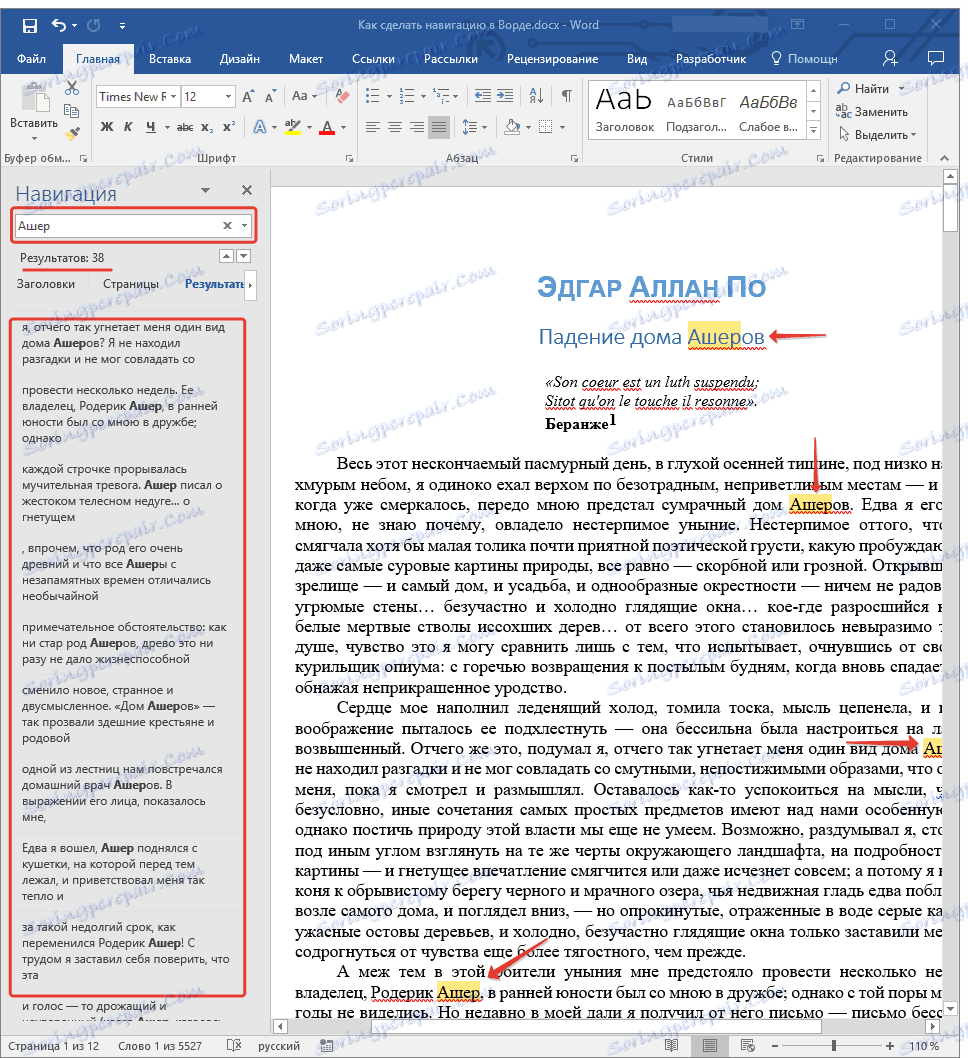
ملاحظة: إذا لم تظهر نتيجة البحث تلقائيًا لسبب ما ، فاضغط على المفتاح ENTER أو زر البحث في نهاية السطر.
للتنقل السريع والتبديل بين أجزاء النص التي تحتوي على كلمة البحث أو العبارة ، يمكنك ببساطة النقر فوق الصورة المصغرة. عند تمرير المؤشر فوق الصورة المصغرة ، يظهر تلميح صغير يشير إلى معلومات حول صفحة المستند التي يوجد عليها التكرار المحدد للكلمة أو العبارة.
للتنقل السريع والتبديل بين أجزاء النص التي تحتوي على كلمة البحث أو العبارة ، يمكنك ببساطة النقر فوق الصورة المصغرة. عند تمرير المؤشر فوق الصورة المصغرة ، يظهر تلميح صغير يشير إلى معلومات حول صفحة المستند التي يوجد عليها التكرار المحدد للكلمة أو العبارة.
البحث السريع عن الكلمات والعبارات ، بطبيعة الحال ، مريحة للغاية ومفيدة ، ولكن هذا ليس بأي حال من الأحوال الخيار الوحيد من نافذة "الملاحة" .
البحث عن كائنات في الوثيقة
مع مساعدة من "الملاحة" في كلمة يمكنك البحث عن كائنات مختلفة. يمكن أن تكون الجداول ، الرسوم البيانية ، المعادلات ، الرسومات ، الحواشي السفلية ، الملاحظات ، إلخ. كل ما عليك القيام به هو توسيع قائمة البحث (مثلث صغير في نهاية خط البحث) وتحديد نوع الكائن المناسب.
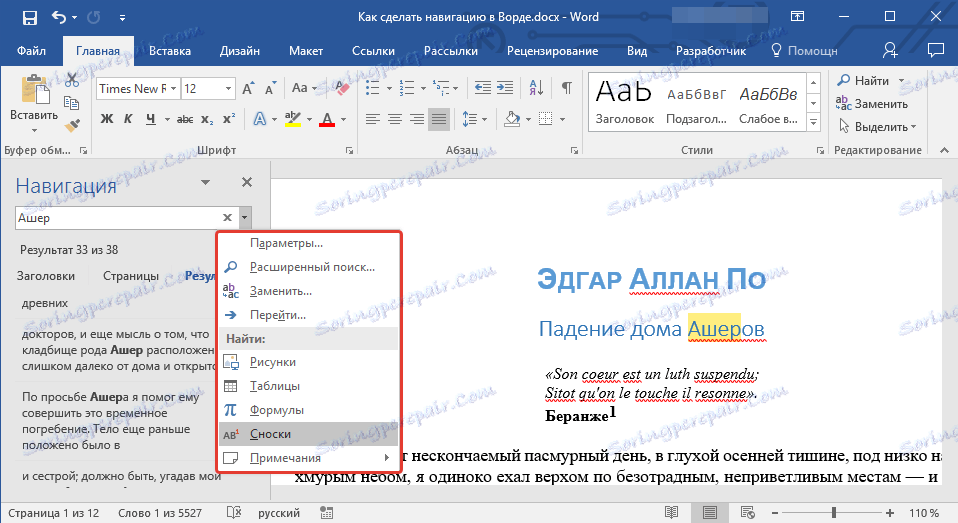
الدرس: كيفية إضافة الهوامش في كلمة
بناءً على نوع الكائن المحدد ، سيتم عرضه في النص مرة واحدة (على سبيل المثال ، مكان الحواشي السفلية) أو بعد إدخال بيانات الاستعلام في السلسلة (على سبيل المثال ، بعض القيمة العددية من الجدول أو محتويات الخلية).
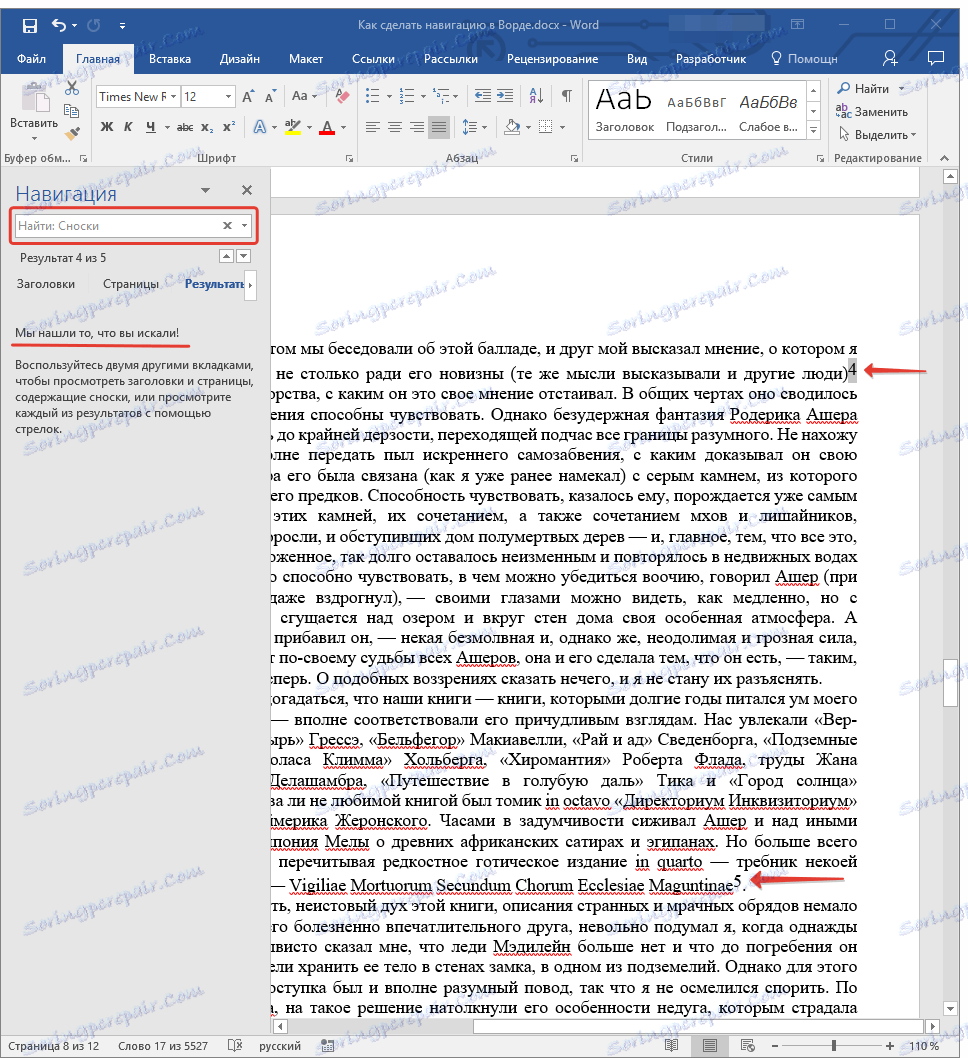
الدرس: كيفية حذف الهوامش في كلمة
تكوين أدوات الملاحة
هناك العديد من المعلمات القابلة للتهيئة في قسم "التنقل". من أجل الوصول إليها ، تحتاج إلى توسيع قائمة خط البحث (المثلث في النهاية) وتحديد عنصر "الخيارات" .
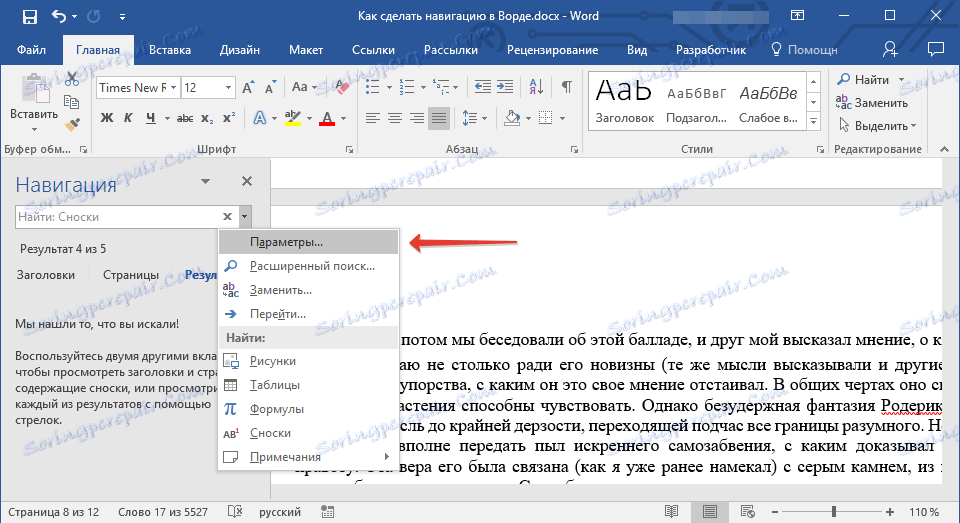
في مربع الحوار "خيارات البحث" الذي يفتح ، يمكنك إجراء الإعدادات اللازمة عن طريق تحديد أو إلغاء تحديد العناصر التي تهمك.

دعونا نعتبر المعلمات الرئيسية لهذه النافذة بمزيد من التفصيل.
حالة المطابقة - سيتم إجراء البحث عن النص مع حالة الأحرف ، أي إذا كتبت كلمة "بحث" في مربع البحث ، فسيبحث البرنامج فقط عن كلمة كهذه ، ويتخطى الكلمات "find" ، مكتوبًا بحرف صغير. للتطبيق وعكس - كتابة كلمة بحرف صغير مع المعلمة النشطة "تأخذ بعين الاعتبار السجل" ، سوف تعطي كلمة لفهم أنه ينبغي تخطي الكلمات المماثلة بحرف كبير.

فقط الكلمة بأكملها - تتيح لك العثور على كلمة معينة ، باستثناء نتائج البحث بكل أشكال الكلمة الخاصة بها. لذلك ، في مثالنا ، في كتاب إدغار آلان بو "سقوط آشرز هوم" ، واجه اسم عائلة آشر مرات عديدة وبأشكال مختلفة من الكلمات. بعد التحقق من الخيار "الكلمة بأكملها فقط" ، يمكنك العثور على جميع التكرار لكلمة "حاجب" باستبعاد المتغيرات والجذور.
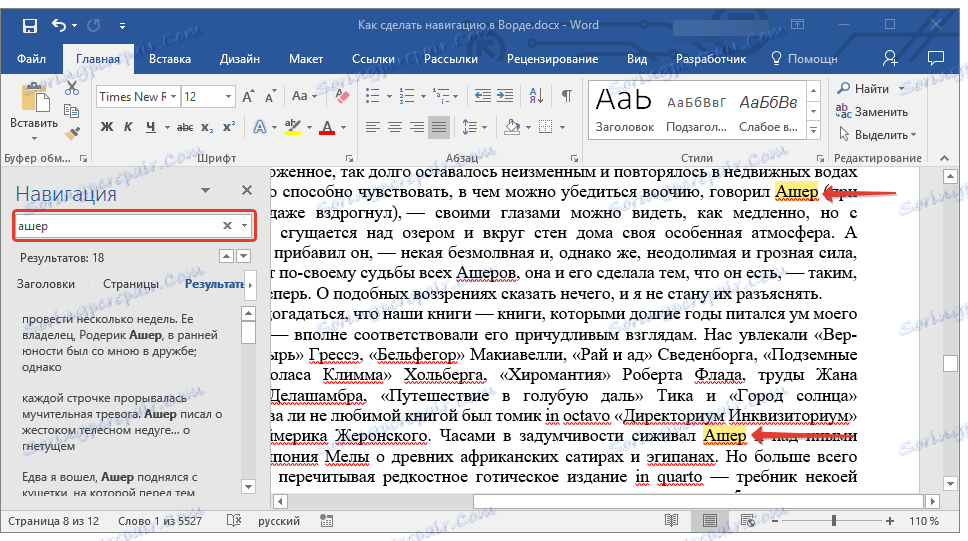
Wildcards - يوفر إمكانية استخدام أحرف البدل في البحث. لماذا هذا ضروري؟ على سبيل المثال ، هناك بعض الاختصارات في النص ، وتتذكر فقط بعض رسائلها أو أي كلمة أخرى لم تتذكر فيها جميع الأحرف (من الممكن ، أليس كذلك؟). النظر في سبيل المثال من نفس "Asherov".
تخيل أنك قمت بحفظ الحروف في هذه الكلمة من خلال واحدة. إذا قمت بتحديد المربع المسمى "Wildcards" ، يمكنك الكتابة في شريط البحث "a؟ E؟ O" والنقر على البحث. سيجد البرنامج جميع الكلمات (والأماكن في النص) التي يكون فيها الحرف الأول "a" ، والثالث هو "e" ، والخامس هو "o". كل البقية ، الحروف المتوسطة للكلمات ، مثل الفراغات بالرموز ، لن يكون لها معنى.
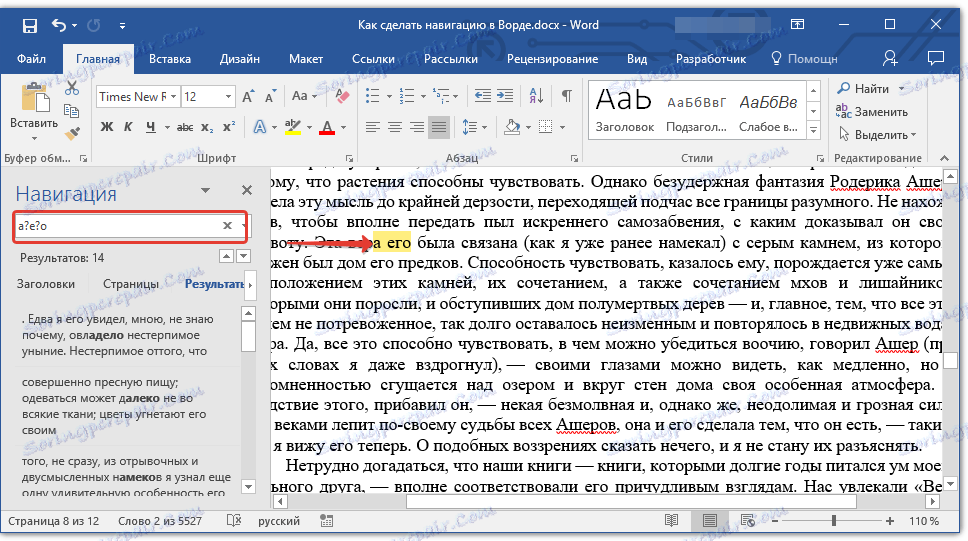
ملاحظة: للحصول على قائمة أكثر تفصيلاً لأحرف البدل ، راجع الموقع الرسمي مايكروسوفت أوفيس .
يمكن حفظ المعلمات التي تم تعديلها في مربع الحوار "خيارات البحث" ، إذا لزم الأمر ، كالمعلمات الافتراضية عن طريق النقر فوق الزر "افتراضي" .

بالضغط على زر "موافق" في هذه النافذة ، سوف تقوم بمسح آخر عملية بحث ، وسيتم نقل مؤشر المؤشر إلى بداية الوثيقة.

النقر فوق الزر "إلغاء" في هذه النافذة لا يؤدي إلى مسح نتائج البحث.

التنقل في المستند باستخدام أدوات التنقل
تم تصميم قسم " التنقل " للتنقل بسرعة وسهولة عبر المستند. لذلك ، للتنقل بسرعة خلال نتائج البحث ، يمكنك استخدام أسهم خاصة موجودة ضمن سلسلة البحث. سهم لأعلى - النتيجة السابقة ، أسفل - التالي.
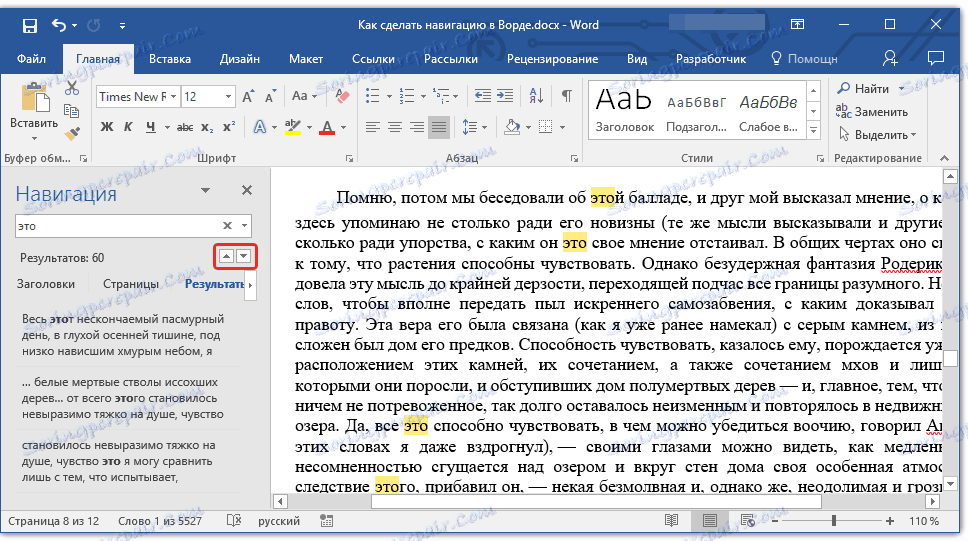
إذا كنت لا تبحث عن كلمة أو عبارة في النص ، ولكن بالنسبة لكائن ما ، يمكنك استخدام نفس الأزرار للتنقل بين الكائنات التي تم العثور عليها.
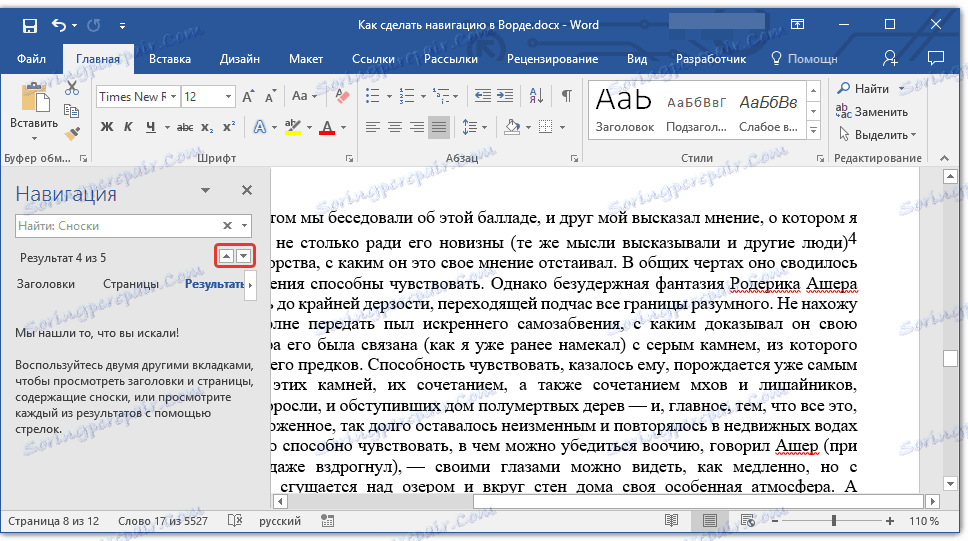
إذا كان النص الذي تستخدمه يستخدم أحد أنماط العناوين المضمنة لتصميم العناوين والتصميم ، والتي تهدف أيضًا إلى التقسيم ، فيمكنك استخدام نفس الأسهم للتنقل عبر الأقسام. للقيام بذلك ، ستحتاج إلى التبديل إلى علامة التبويب "العناوين" ، الموجودة أسفل شريط البحث في نافذة "التنقل" .

الدرس: كيفية جعل المحتوى التلقائي في كلمة
في علامة التبويب "الصفحات" ، يمكنك مشاهدة الصور المصغرة لجميع صفحات المستند (ستكون موجودة في نافذة "التنقل" ). للتبديل بسرعة بين الصفحات ، ما عليك سوى النقر فوق أحدها.
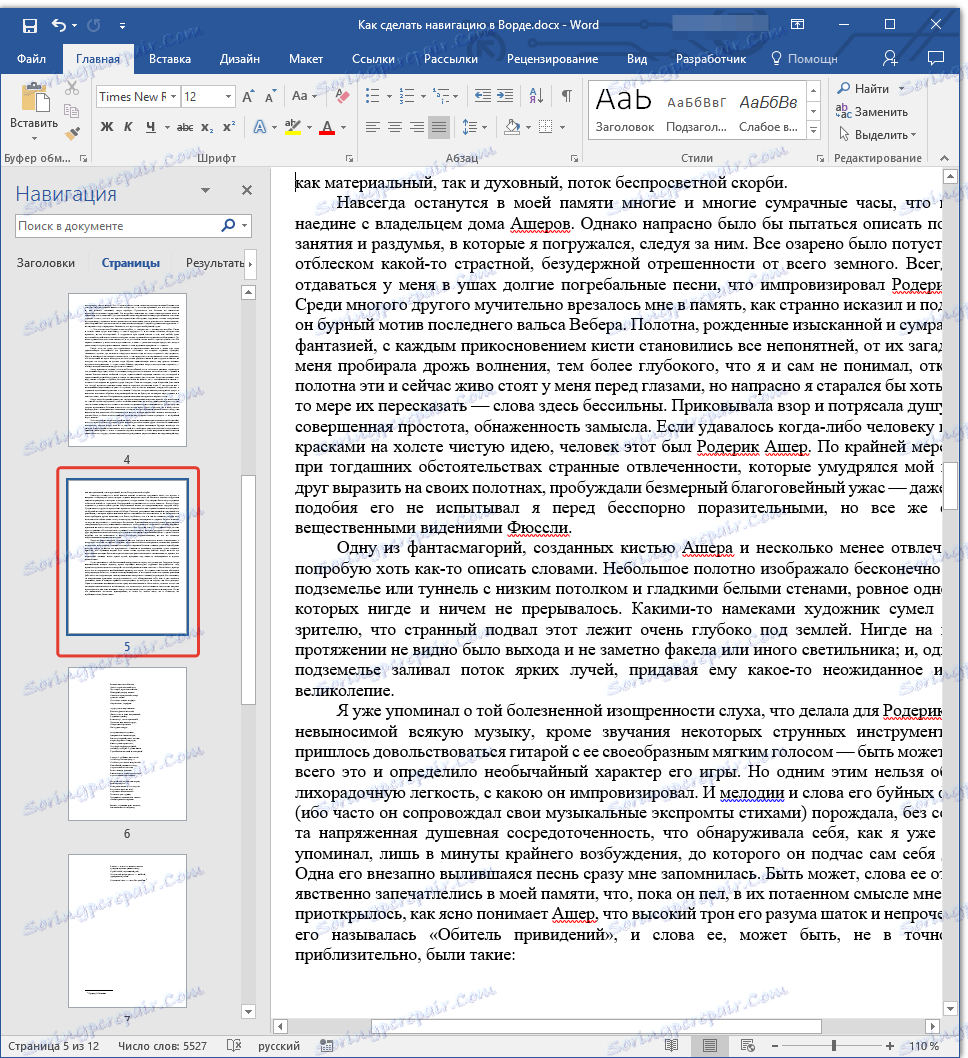
الدرس: كيف ترقم الصفحات في كلمة
إغلاق نافذة "التنقل"
بعد إكمال كافة الإجراءات الضرورية مع مستند Word ، يمكنك إغلاق نافذة "التنقل" . للقيام بذلك ، ما عليك سوى النقر فوق الصليب الموجود في الزاوية اليمنى العليا من النافذة. كما يمكنك النقر فوق السهم الموجود إلى يسار عنوان النافذة وتحديد "إغلاق" الأمر هناك.
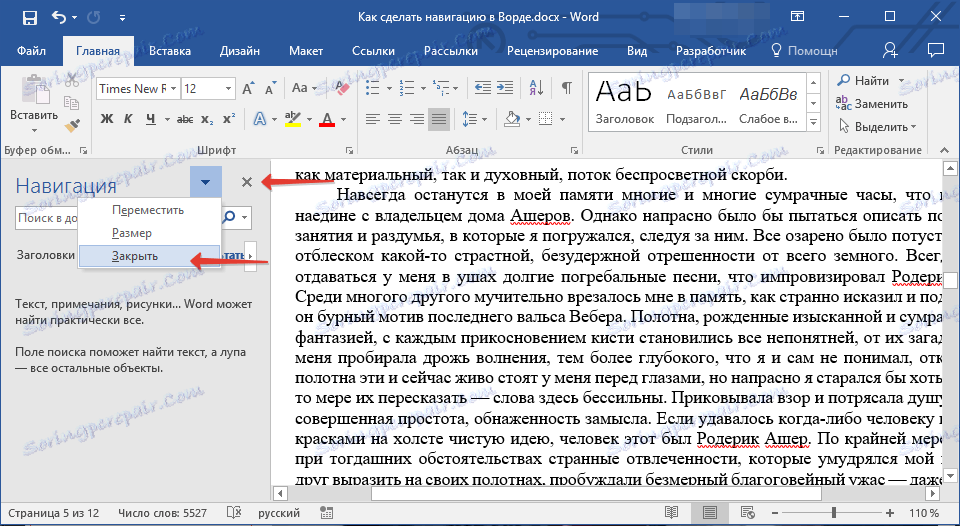
الدرس: كيفية طباعة مستند في Word
في محرر نصوص Microsoft Word ، منذ إصدار 2010 ، كانت أدوات البحث والتنقل تعمل باستمرار على تحسينها وتحسينها. مع كل نسخة جديدة من البرنامج ، والانتقال من خلال محتويات الوثيقة ، والبحث عن الكلمات الضرورية ، والأشياء ، أصبحت العناصر أسهل وأكثر راحة. الآن أنت تعرف أيضا ما هو التنقل في مايكروسوفت وورد.