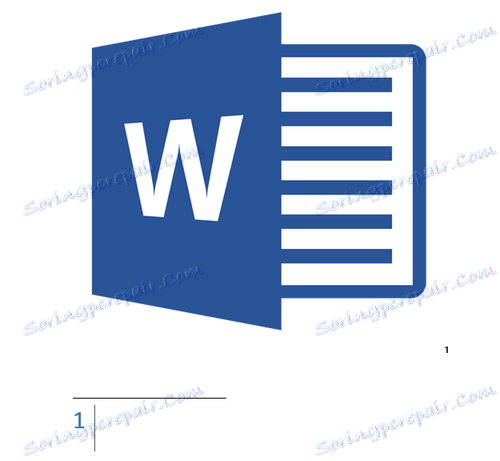نقوم بإزالة الحواشي السفلية في مستند Microsoft Word
الهوامش في مستند نصي MS Word - شيء مفيد في كثير من الحالات. هذا يتيح لك ترك الملاحظات والتعليقات وجميع أنواع التفسيرات والإضافات ، دون تشويش النص الأساسي. لقد تحدثنا بالفعل عن كيفية إضافة وتعديل الحواشي السفلية ، لذا ستتحدث هذه المقالة عن كيفية إزالة الحواشي في Word 2007 - 2016 ، وكذلك في الإصدارات السابقة من هذا البرنامج الرائع.
الدرس: كيفية جعل حاشية سفلية في كلمة
المواقف التي يكون فيها من الضروري التخلص من الهوامش في وثيقة هي نفسها تمامًا كالأوضاع المقابلة لها ، عند إضافة هذه الحواشي. كثيرًا ما يحدث أنه عند التعامل مع مستند شخص آخر أو ملف نصي Word تم تنزيله من الإنترنت ، تكون الحواشي عنصراً إضافياً ، لا لزوم لها أو تشتيت ببساطة - وهذا ليس بالغ الأهمية ، والشيء الرئيسي هو أنها تحتاج إلى إزالتها.
تعتبر الحاشية أيضًا نصًا بسيطًا مثل باقي محتويات المستند. ليس من المستغرب أن الحل الأول الذي يتبادر إلى الذهن هو إزالتها والضغط على زر "حذف" . ومع ذلك ، بهذه الطريقة ، يمكنك فقط حذف محتويات الحاشية السفلية في Word ، ولكن ليس بنفسها. وتظل نفس العلامة في الحاشية ، وكذلك الخط الذي تحته ، في نفس الوقت. كيف نفعل ذلك بشكل صحيح؟
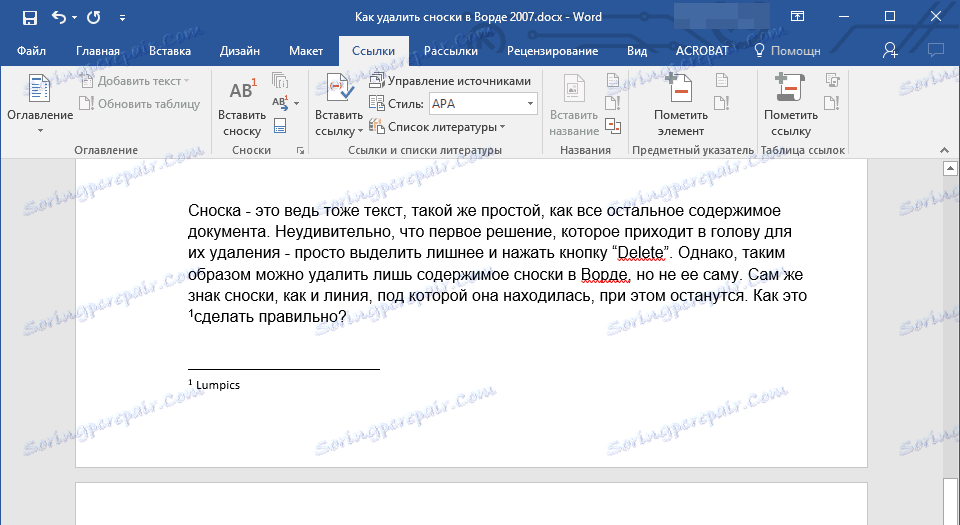
1. ابحث عن مكان الحاشية في النص (الرقم أو أي رمز آخر يشير إلى ذلك).

2. اضبط مؤشر المؤشر أمام هذا الحرف من خلال النقر على زر الماوس الأيسر ، وانقر فوق الزر "حذف" .
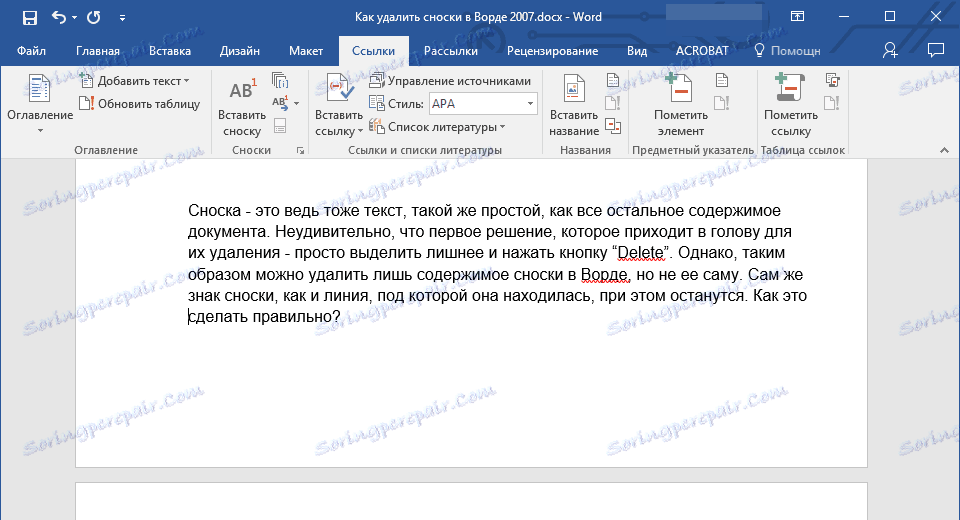
يمكن القيام به بطريقة مختلفة بعض الشيء:
1. قم بتمييز علامة الحاشية السفلية بالماوس.
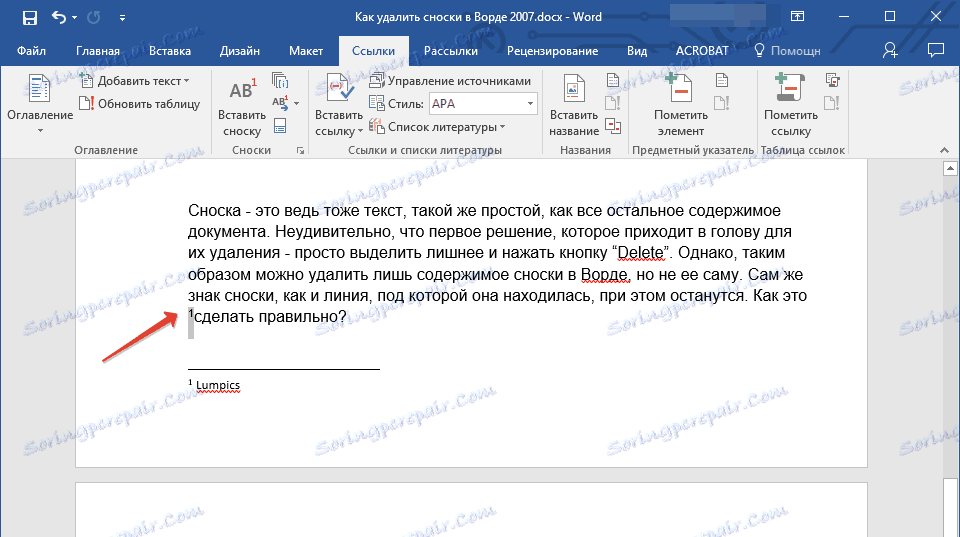
2. اضغط على زر "حذف" مرة واحدة.
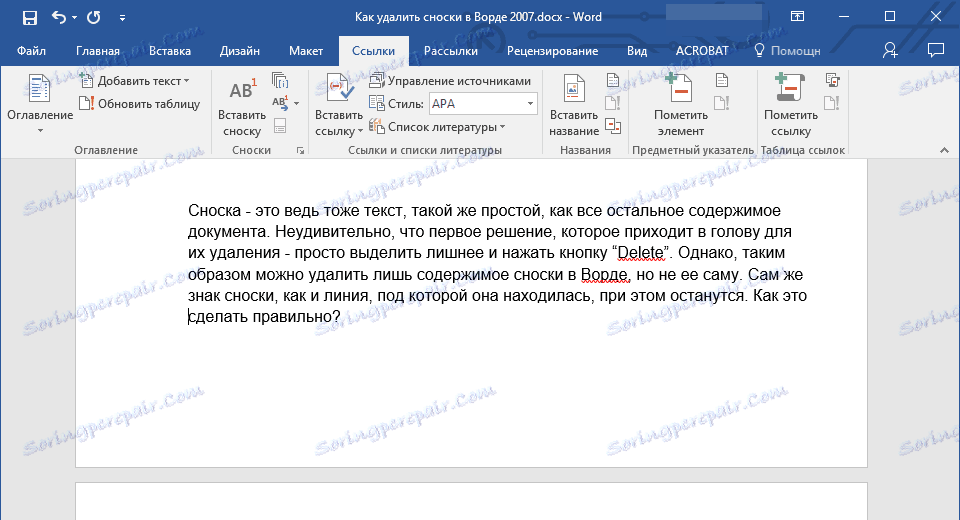
هام: الطريقة الموضحة أعلاه تنطبق بنفس القدر على كل من التعليقات التقليدية والتعليقات الختامية في النص.
هذا كل شيء ، الآن أنت تعرف كيفية إزالة حاشية سفلية في Word 2010 - 2016 ، وكذلك في الإصدارات السابقة من البرنامج. نتمنى لك العمل المنتج والنتائج الإيجابية فقط.