ترقيم الصفحات في PowerPoint
ترقيم الصفحات هو واحد من أدوات تنظيم الوثيقة. عندما يتعلق الأمر بالشرائح في العرض التقديمي ، يصعب تسمية هذه العملية أيضًا. لذا من المهم أن نكون قادرين على العدد بشكل صحيح ، لأن جهل بعض الخفايا يمكن أن يفسد أسلوب العمل المرئي.
محتوى
إجراء الترقيم
تكون وظيفة ترقيم الشرائح في العرض التقديمي أدنى من وظيفة مستندات Microsoft Office الأخرى. المشكلة الوحيدة والرئيسية لهذا الإجراء - جميع الوظائف المحتملة ذات الصلة مبعثرة عبر علامات تبويب وأزرار مختلفة. لذلك ، لإنشاء ترقيم معقد وأسلوبيا ، سيكون عليك الزحف إلى حد ما في إطار البرنامج.
بالمناسبة ، هذا الإجراء هو واحد من تلك التي لا تتغير خلال العديد من إصدارات MS Office. على سبيل المثال ، في PowerPoint 2007 ، تم تطبيق الترقيم أيضًا من خلال علامة التبويب Insert و الزر Add Number . تم تغيير اسم الزر ، يبقى جوهر.
اقرأ أيضا:
الترقيم في Excel
ترقيم الصفحات في كلمة
ترقيم بسيط للشرائح
الترقيم الأساسي بسيط للغاية وعادة لا يسبب مشاكل.
- للقيام بذلك ، انتقل إلى علامة التبويب "إدراج" .
- نحن هنا مهتمون بالزر "Slide number" في منطقة "Text" . يجب النقر فوقه.
- سيتم فتح نافذة خاصة لإضافة المعلومات إلى المنطقة لترقيمها. من الضروري وضع علامة على البند "رقم الشريحة" .
- ثم تحتاج إلى النقر فوق "تطبيق" إذا كنت تحتاج فقط لعرض رقم الشريحة على الشريحة المحددة ، أو "تطبيق على الكل" ، إذا كنت تريد ترقيم العرض التقديمي بأكمله.
- بعد ذلك ، سيتم إغلاق النافذة وسيتم تطبيق المعلمات وفقًا لاختيار المستخدم.
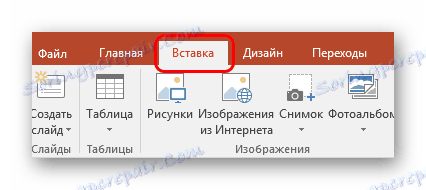

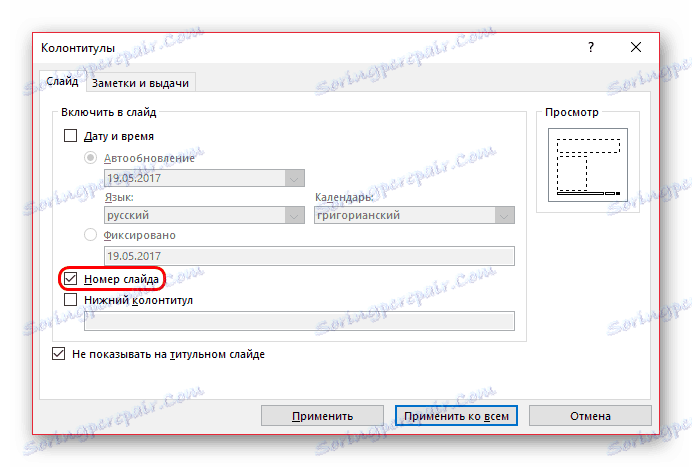
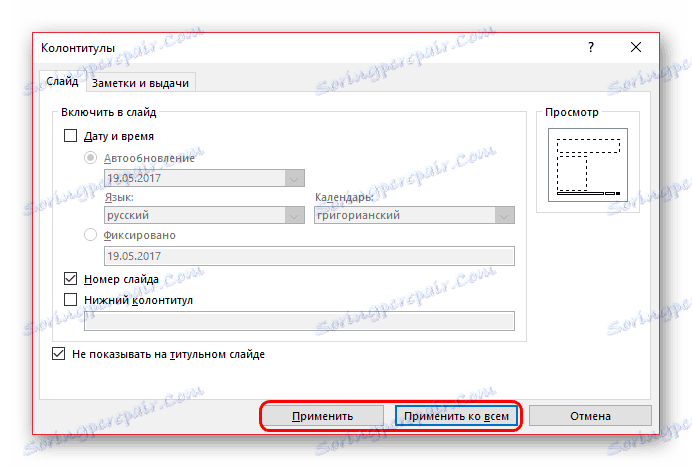

كما يمكنك أن ترى ، كان من الممكن أيضا إدراج التاريخ في تنسيق التحديث الدائم ، وكذلك ثابت في وقت الإدراج.
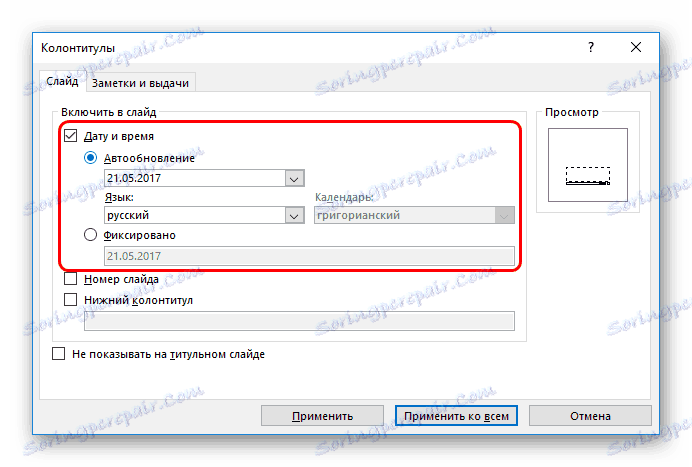
تتم إضافة هذه المعلومات تقريبًا إلى نفس المكان حيث يتم إدراج رقم الصفحة.

وبالمثل ، يمكنك إزالة الرقم من شريحة منفصلة ، إذا كان قد تم تطبيق المعلمة مسبقًا على الكل. للقيام بذلك ، ارجع إلى "رقم الشريحة" في علامة التبويب "إدراج" وألغ تحديد المربع بتحديد الورقة المطلوبة.
رقم الإزاحة
لسوء الحظ ، مع مساعدة الوظائف المضمنة ، لا يمكنك تعيين الترقيم بحيث يتم وضع علامة على الشريحة الرابعة كأول وأكثر على الحساب. ومع ذلك ، هنا أيضًا ، هناك شيء يجب التلاعب به.
- للقيام بذلك ، انتقل إلى علامة التبويب "تصميم" .
- نحن مهتمون هنا بمنطقة "التهيئة" ، أو بالأحرى زر "حجم الشريحة" .
- تحتاج إلى توسيعه وتحديد أدنى نقطة - "تكوين حجم الشريحة" .
- سيتم فتح نافذة خاصة ، وفي الجزء السفلي سيكون هناك معلمة "عدد الشرائح من" وعداد. يمكن للمستخدم تحديد أي رقم سيبدأ منه العد التنازلي. بمعنى ، إذا قمت بتعيين ، على سبيل المثال ، قيمة "5" ، فسيتم ترقيم الشريحة الأولى ، مثل الخامسة ، والثانية - كالسادس ، وهكذا.
- يبقى الضغط على زر "موافق" وسيتم تطبيق المعلمة على الوثيقة بأكملها.

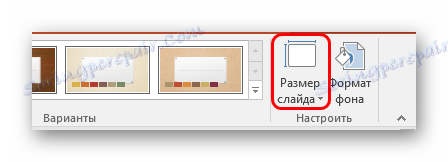
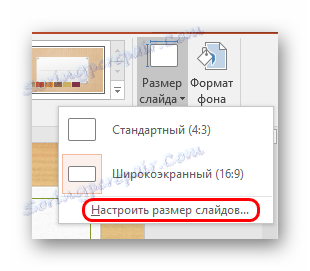

بالإضافة إلى ذلك ، هناك نقطة صغيرة هنا. يمكنك تعيين القيمة على "0" ، ثم ستكون الشريحة الأولى صفر ، وستكون الثانية هي الأولى.
ثم يمكنك ببساطة إزالة الترقيم من صفحة العنوان ، ومن ثم سيتم ترقيم العرض التقديمي من الصفحة الثانية ، كما هو الحال مع الصفحة الأولى. يمكن أن يكون هذا مفيدًا في العروض التقديمية حيث لا يجب أخذ العنوان بعين الاعتبار.
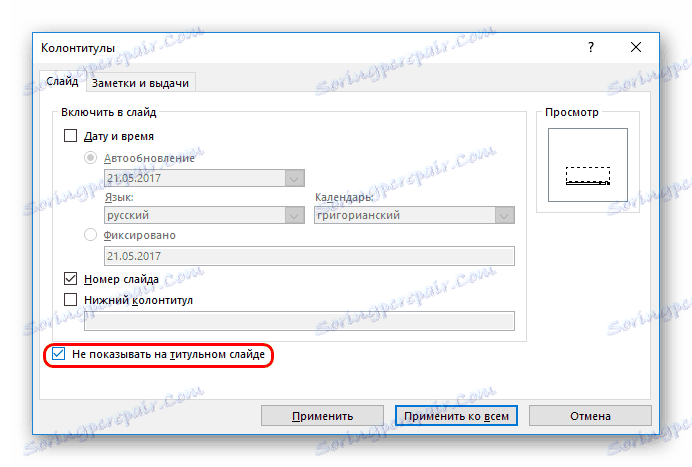
ضبط الترقيم
يمكن اعتبار أن الترقيم قياسي ، وهذا يجعله ضعيفًا في تصميم الشريحة. في الواقع ، يمكن تغيير الأساليب بسهولة يدويا.
- للقيام بذلك ، انتقل إلى علامة التبويب "عرض" .
- هنا سوف تحتاج إلى الزر "نموذج الشريحة" في منطقة "Sample Modes" .
- بعد النقر ، سيذهب البرنامج إلى قسم خاص بالعمل مع التخطيطات والقوالب. هنا في ترميز القالب ، يمكنك رؤية حقل الترقيم الذي يحمل علامة (#) .
- هنا ، يمكنك نقلها بأمان في أي مكان في الشريحة ، فقط سحب النافذة بالماوس. يمكنك أيضًا الانتقال إلى علامة التبويب "الصفحة الرئيسية" ، حيث سيتم فتح الأدوات القياسية للعمل مع النص. يمكنك تحديد نوع وحجم ولون الخط.
- يبقى فقط إغلاق وضع تحرير القالب بالنقر فوق "إغلاق نمط النقش" . سيتم تطبيق جميع الإعدادات. سيتم تغيير الأساليب ، فضلا عن موقف الرقم وفقا لقرارات المستخدم.
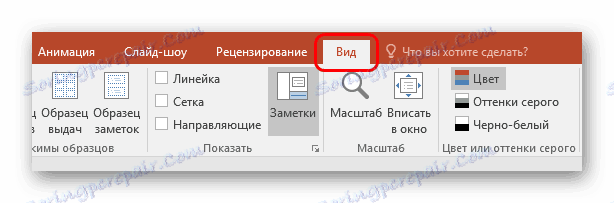
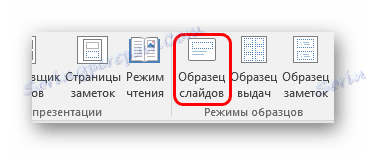
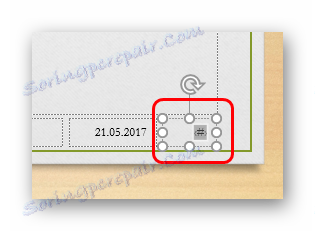


من المهم ملاحظة أن هذه الإعدادات تنطبق فقط على تلك الشرائح التي تحمل نفس التنسيق الذي عمل المستخدم معه. لذلك ، يجب أن تعدّل الأرقام القياسية نفسها جميع القوالب المستخدمة في العرض التقديمي. حسنًا ، أو استخدم قطعة واحدة للمستند بأكمله ، مع تعيين المحتوى يدويًا.
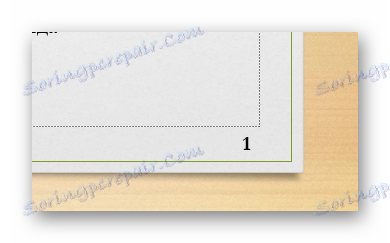
كما أنه من المفيد معرفة أن تطبيق السمات من علامة التبويب "تصميم" يغير أيضًا كل من الأسلوب وموقع قسم الترقيم. إذا كان هناك موضوع واحد في نفس الموقف ...
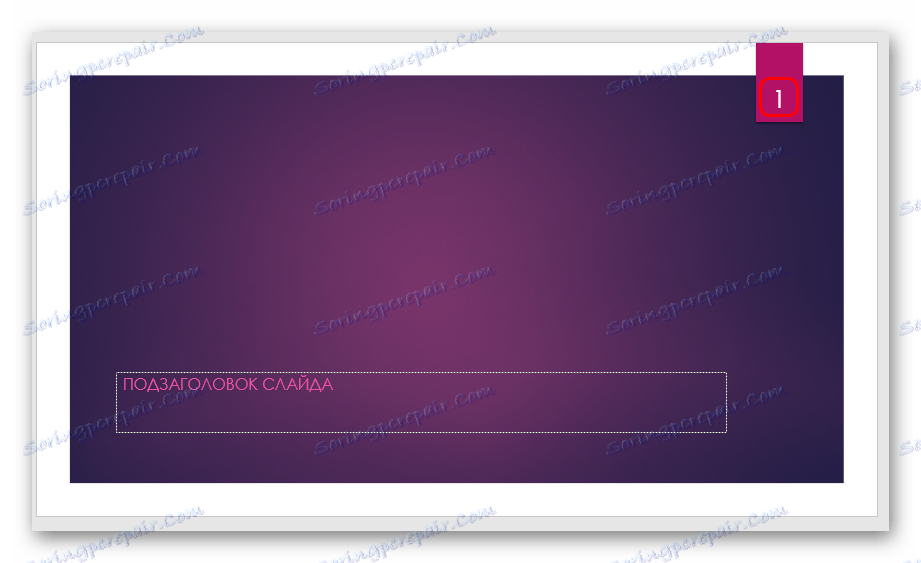
... ثم في اليوم التالي - بالفعل في مكان آخر. لحسن الحظ ، حاول المطورون تحديد موقع هذه الحقول في الأماكن المقابلة لها ، مما يجعلها جذابة بشكل كاف.

الترقيم اليدوي
كخيار ، إذا كنت ترغب في جعل الترقيم بطريقة غير قياسية (على سبيل المثال ، تحتاج إلى تمييز شرائح من مجموعات ومظاهر مختلفة بشكل منفصل) ، فيمكنك القيام بذلك يدويًا.
للقيام بذلك ، يجب عليك يدوياً إدراج أرقام في تنسيق النص.
اقرأ المزيد: كيفية إدراج النص في برنامج PowerPoint
لذلك يمكنك استخدام:
- النقش
- WordArt.
- الصورة.
يمكنك وضعها في أي مكان مناسب.
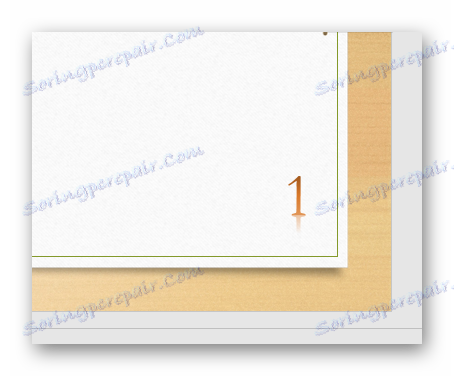
وهذا ملائم بشكل خاص إذا كنت ترغب في جعل كل غرفة فريدة من نوعها وذات أسلوبها الخاص.
بالإضافة إلى ذلك
- دائمًا ما يتم ترقيم الترقيم من الشريحة الأولى. حتى إذا لم يتم عرضه في الصفحات السابقة ، فسيظل الرقم المحدد هو الرقم الذي تم تعيينه لهذه الورقة.
- إذا قمت بنقل الشرائح في القائمة وقمت بتغيير ترتيبها ، فسيتم تغيير الترقيم وفقًا لذلك ، دون انتهاك طلبك. هذا ينطبق أيضا على حذف الصفحات. هذه ميزة واضحة للوظيفة المدمجة مقارنة بالإدخال اليدوي.
- بالنسبة إلى النماذج المختلفة ، يمكنك إنشاء أنماط ترقيم مختلفة وتطبيقها في عرض تقديمي. هذا يمكن أن يكون في متناول اليدين إذا كانت الأساليب أو محتويات الصفحات مختلفة.
- يمكنك تطبيق الرسوم المتحركة على الأرقام في وضع العمل مع الشرائح.
اقرأ المزيد: الرسوم المتحركة في PowerPoint
استنتاج
ونتيجة لذلك ، تبين أن الترقيم ليس مجرد إمكانية بسيطة ، بل هو إمكانية وظيفية أيضًا. هنا ، ليس كل شيء مثالي ، كما هو مذكور أعلاه ، ولكن معظم المهام يمكن القيام بها مع الوظائف المضمنة.