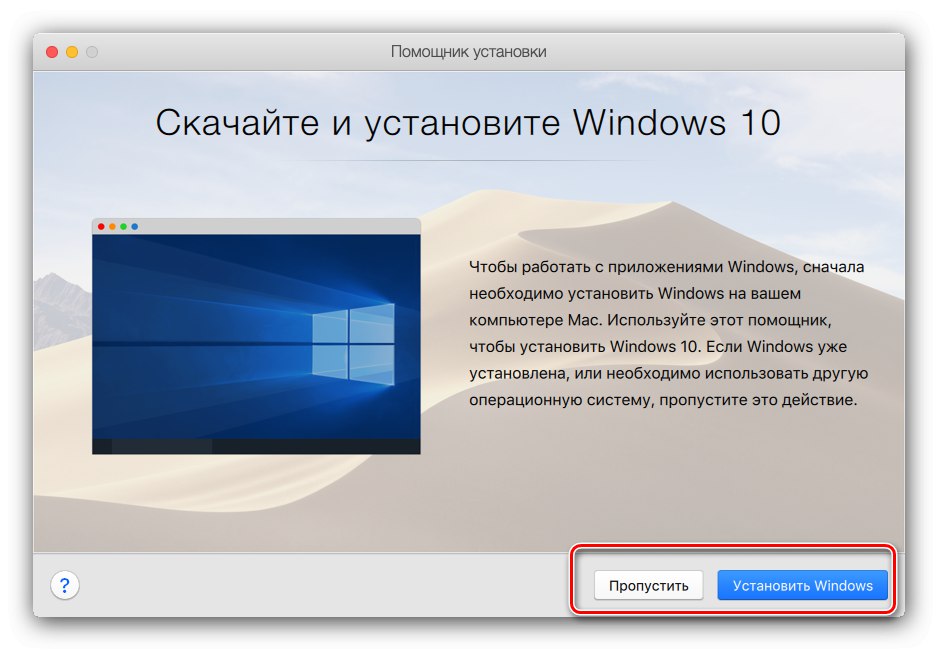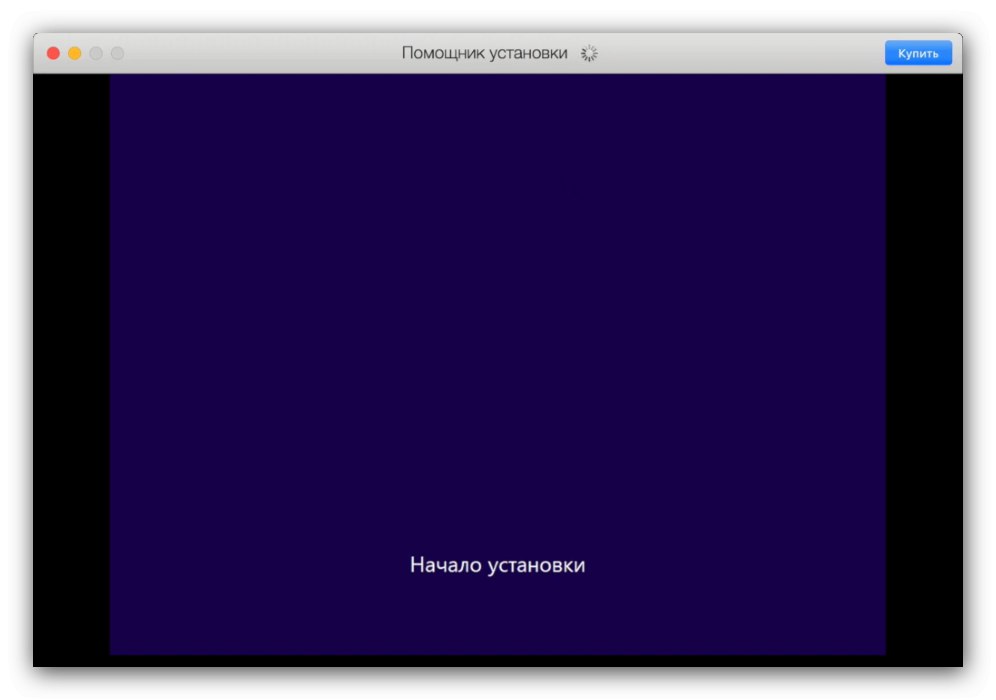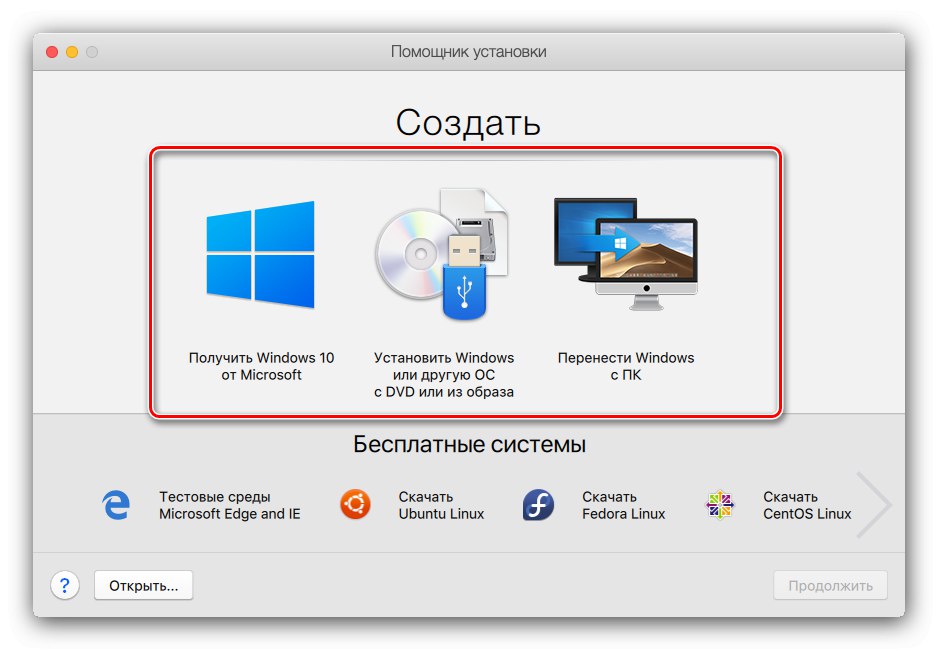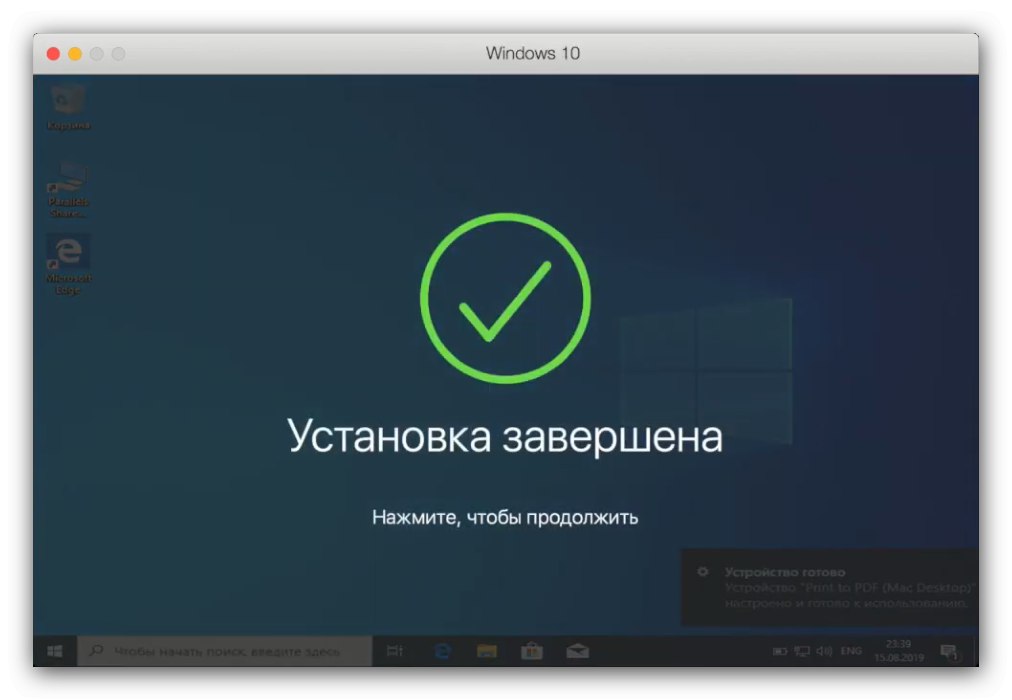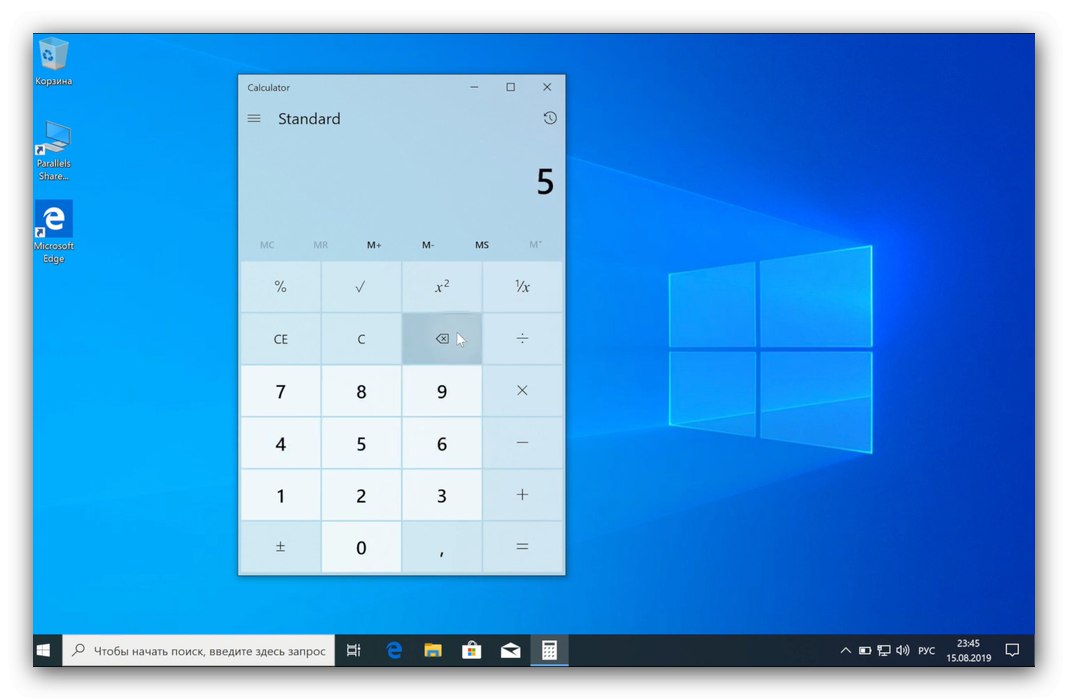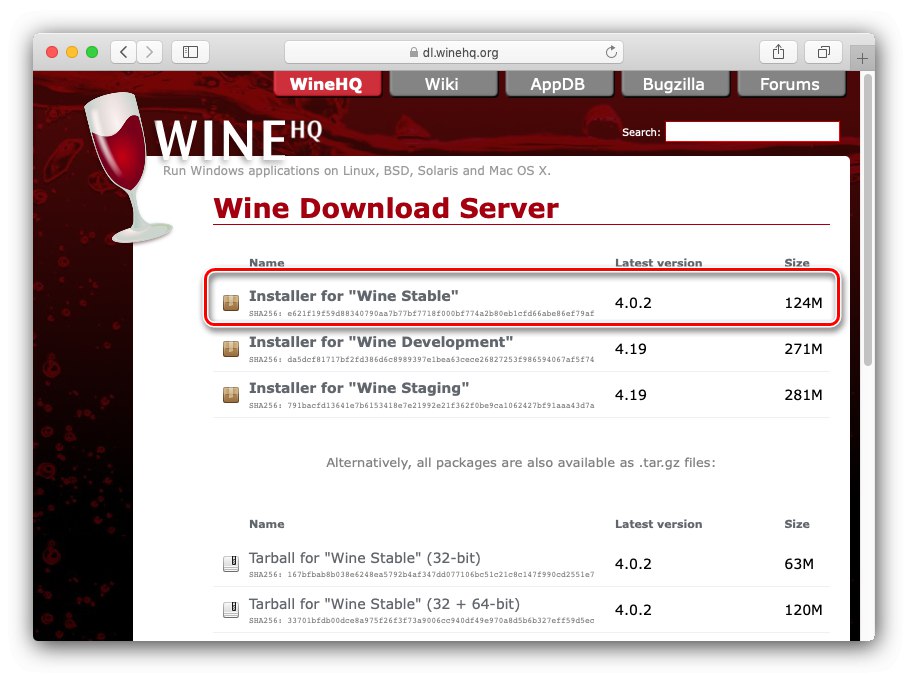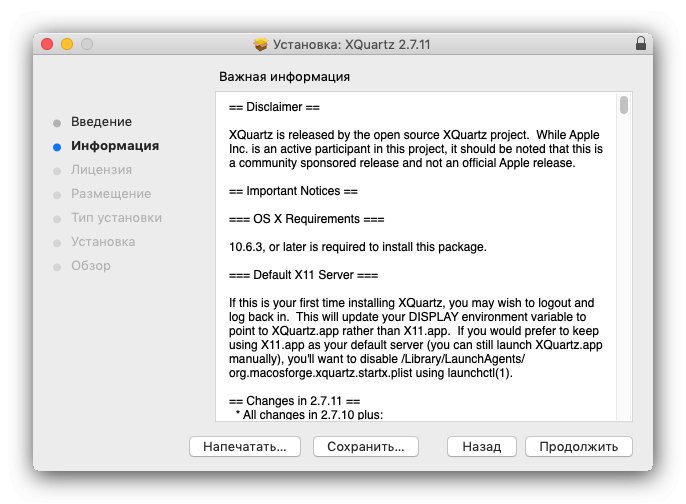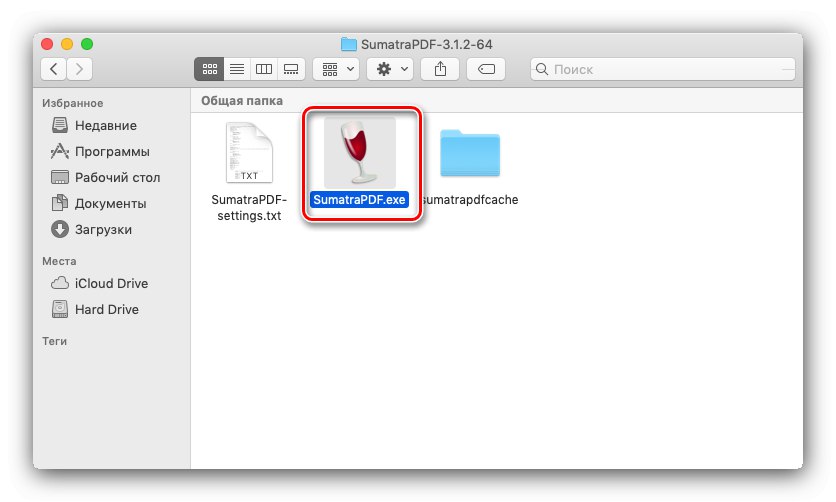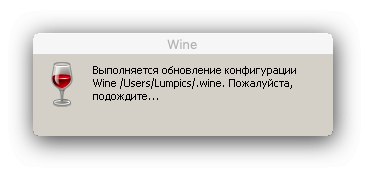هناك العديد من البرامج لأنظمة تشغيل Apple macOS ، وخاصة برامج تحرير ملفات الوسائط المتعددة والبرامج الأخرى للمصممين والفنانين والموسيقيين. ومع ذلك ، فإن بعض التطبيقات المحددة ، بما في ذلك الألعاب ، غائبة عن هذا النظام الأساسي ، ولكن هناك أنظمة تشغيل Windows. هناك عدة طرق لتشغيل برامج Windows على macOS ، والتي نريد تقديمها أدناه.
تشغيل EXE على macOS
بطبيعة الحال ، فإن الملفات القابلة للتنفيذ لـ "windows" على جهاز Mac لن تعمل بمفردها: نظام التشغيل من Microsoft و Apple مختلفان للغاية. ومع ذلك ، هناك خيارات ممكنة للعمل معهم ، وهي تثبيت Windows على نظام ثانٍ عبر Boot Camp ، باستخدام آلة افتراضية أو محاكي Wine.
الطريقة الأولى: تثبيت Windows عبر Boot Camp
في البداية ، عملت أجهزة كمبيوتر Apple على معالجات RISC و MIPS ، وهي أجهزة غير متوافقة مع بنية x86-64 ، ولكن لمدة عشر سنوات حتى الآن ، تم استخدام حلول Intel في MacBook و iMac ، مما يسمح بتثبيت نظام التشغيل Windows على هذه الأجهزة. علاوة على ذلك ، فإن هذا الأخير مدعوم رسميًا تمامًا - منذ وقت ليس ببعيد ، بدأت Apple في تضمين أداة Boot Camp في منتجات سطح المكتب الخاصة بها ، والتي توفر القدرة على تثبيت نظام تشغيل من Microsoft كنظام عمل ثانٍ. قام أحد مؤلفينا بإعداد تعليمات لاستخدامه ، والتي يمكنك العثور عليها على الرابط أدناه.
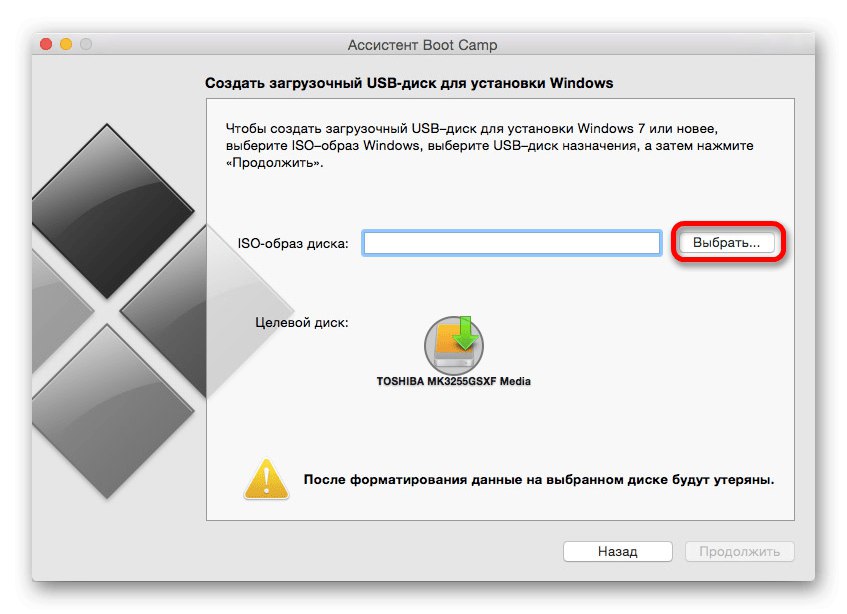
درس: تثبيت Windows 10 على جهاز Mac باستخدام BootCamp
يعد هذا الخيار حلاً مثاليًا لمشكلتنا الحالية: تتوفر جميع إمكانيات الأجهزة الخاصة بالجهاز وميزات برامج Windows ، مما يتيح لك العمل دون مشاكل مع جميع البرامج المتوافقة. ومع ذلك ، تتطلب هذه الطريقة إعادة تشغيل الكمبيوتر وتستهلك أيضًا مساحة تخزين مناسبة.
الطريقة 2: الجهاز الظاهري
الطريقة التالية لبدء تشغيل ملفات EXE على نظام MacOS هي تثبيت جهاز افتراضي متبوعًا بتثبيت أحد أنظمة Microsoft فيه. هناك العديد من تلك الخاصة بنظام تشغيل Apple ، وأفضلها معروض في مراجعة منفصلة.
المزيد من التفاصيل: الأجهزة الافتراضية لنظام التشغيل macOS
سنوضح كيفية العمل مع هذا البرنامج باستخدام مثال Parallels Desktop.
قم بتنزيل Parallels Desktop من الموقع الرسمي
- قم بتنزيل التطبيق وتثبيته. بعد الانتهاء من الإجراء ، ستحتاج إلى تثبيت إصدار Windows على البيئة. يتوفر خياران - تلقائي ، عبر التطبيق نفسه ، يتم تشغيلهما بالضغط على زر تثبيت ويندوز... سيؤدي هذا إلى تنزيل أحدث إصدار من العشرة الأوائل.
![خيارات تثبيت Windows في Parallels Desktop لفتح ملفات EXE على نظام macOS]()
الضغط على الزر "تخطى" سيسمح لك بتثبيت الإصدار المطلوب من Windows بشكل مستقل من الصورة.
- لتثبيت نظام التشغيل تلقائيًا ، انقر فوق الزر المشار إليه في الخطوة السابقة وانتظر بينما يقوم البرنامج نفسه بتنزيل النظام وتثبيته وتكوينه.
![تثبيت Windows في Parallels Desktop لفتح ملفات EXE على نظام macOS]()
يتضمن الخيار اليدوي استخدام صور اختبار Microsoft مجانية أو محركات أقراص USB قابلة للتمهيد أو ملف ISO.
![أنواع التثبيت الذاتي لنظام Windows في Parallels Desktop لفتح ملفات EXE على نظام macOS]()
اختر الخيار الذي يناسب حالتك وقم بتثبيت Windows - من الناحية الفنية ، لا يختلف إجراء التثبيت نفسه عن ذلك الخاص بجهاز الكمبيوتر العادي.
- عند الانتهاء من الإجراء ، تلقي رسالة مقابلة.
![الانتهاء من تثبيت Windows في Parallels Desktop لفتح ملفات EXE على نظام macOS]()
بشكل افتراضي ، تبدأ البيئة في وضع ملء الشاشة - لتقليص النافذة ، استخدم المجموعة Ctrl + Alt، ثم انقر على زر التصغير في رأس النافذة.
- يمكنك استخدام بيئة افتراضية - يدعم Parallels Desktop التكامل بين أنظمة تشغيل المضيف والضيف ، بحيث يمكن فتح ملف EXE ببساطة عن طريق السحب والإفلات في مساحة التطبيق. لا تختلف عمليات التلاعب الإضافية بهذا الملف عن تلك الخاصة بنظام Windows الكامل.
![معالجة الملفات في Parallels Desktop لفتح ملفات EXE على نظام macOS]()
سنخبرك بالميزات الإضافية لبرنامج Parallels Desktop في مقالة منفصلة.
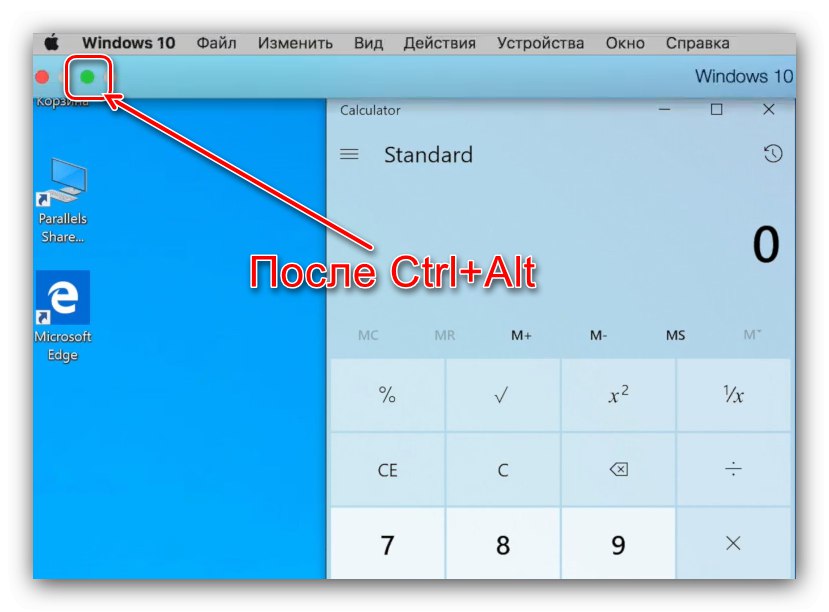
يعد Parallels Desktop أحد أقوى الحلول المتاحة ، ولكن يتم دفع ثمن التطبيق والإصدار الكامل مكلف للغاية. لحسن الحظ ، لديه بدائل مجانية ، وإن لم تكن غنية بالوظائف.ومع ذلك ، يجب ألا يغيب عن البال أن البيئات الافتراضية قد لا تعمل بشكل صحيح أو لا تعمل على الإطلاق في حالات الاختراق.
الطريقة الثالثة: النبيذ
يعرف مستخدمو الأنظمة القائمة على نواة Linux برنامج Wine ، وهو عبارة عن "طبقة" برامج لتشغيل تطبيقات Windows على نظام تشغيل مع نواة UNIX. يوجد إصدار من هذا البرنامج لنظام macOS ، لكن ضع في اعتبارك أنه غير متوافق حتى الآن مع أحدث إصدار من Catalina 10.15 في وقت كتابة هذا التقرير.
قم بتنزيل Wine من الموقع الرسمي
- للتشغيل المستقر للتطبيق ، نوصي بتنزيل الإصدار الثابت.
![تنزيل الإصدار المستقر من Wine لفتح ملفات EXE على نظام macOS]()
ستحتاج أيضًا إلى تنزيل مكون برنامج يسمى XQuartz - بدون هذا الإطار ، لن يعمل Vine.
- بمجرد التنزيل ، قم بتثبيت كلا المكونين المطلوبين - XQuartz أولاً.
![تثبيت XQuartz for Wine لفتح ملفات EXE على نظام macOS]()
بعد ذلك ، قم بتثبيت Wine.
- بمجرد اكتمال التثبيت ، انتقل إلى موقع ملف EXE. كما يمكنك استبداله ، يبدو رمزه الآن مثل رمز Vine - وهذا يعني أن التطبيق مرتبط بالمترجم.
![حدد ملف EXE على macOS لفتحه في Wine]()
لبدء تشغيل الملف القابل للتنفيذ ، يكفي الآن النقر فوقه نقرًا مزدوجًا بالماوس.
- في المرة الأولى التي تبدأ فيها تشغيل البرنامج ، سيتم تحديث التكوين ، انتظر حتى ينتهي.
![عملية تحديث تكوين النبيذ لفتح ملفات EXE على نظام macOS]()
إذا ظهرت رسالة أثناء العملية حول الحاجة إلى تثبيت مكونات إضافية ، فإننا نتفق مع الجميع.
- بعد وقت قصير ، سيتم إطلاق البرنامج وسيكون جاهزًا للاستخدام.
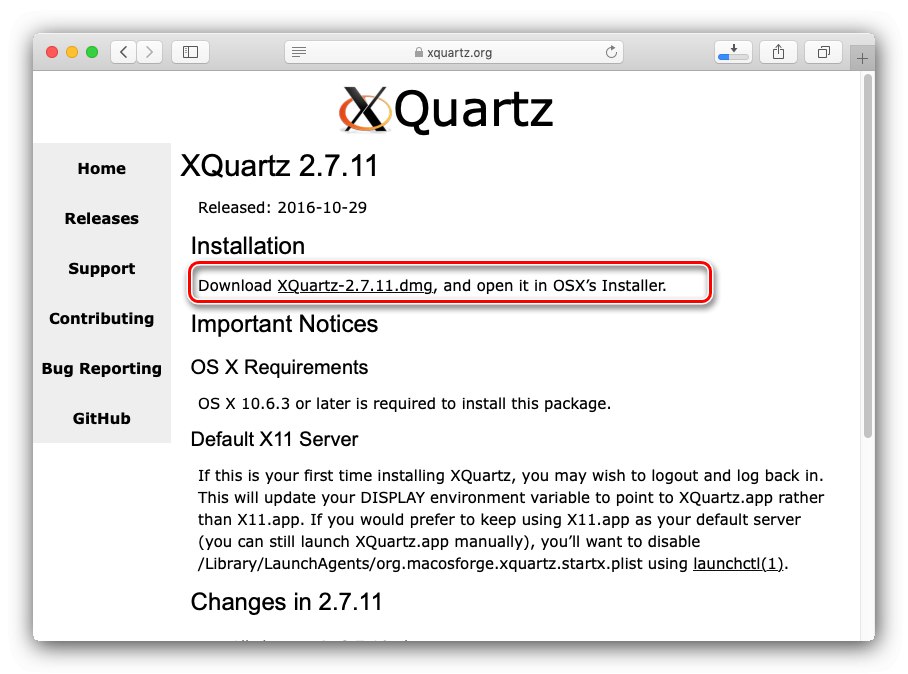
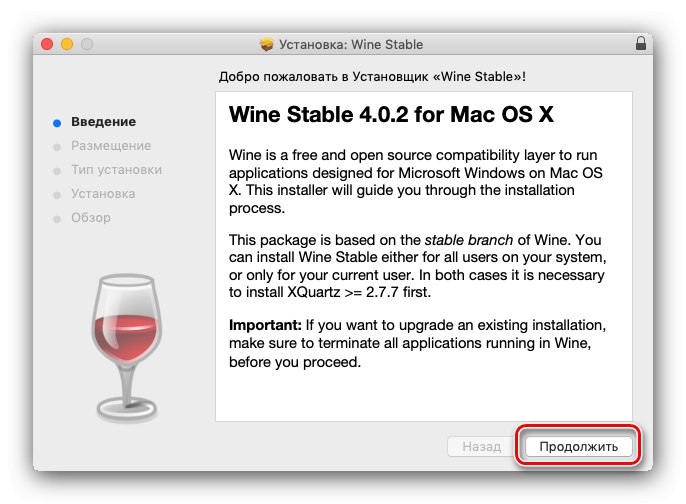
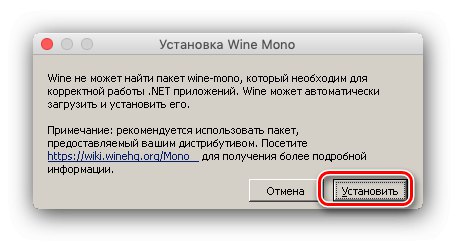
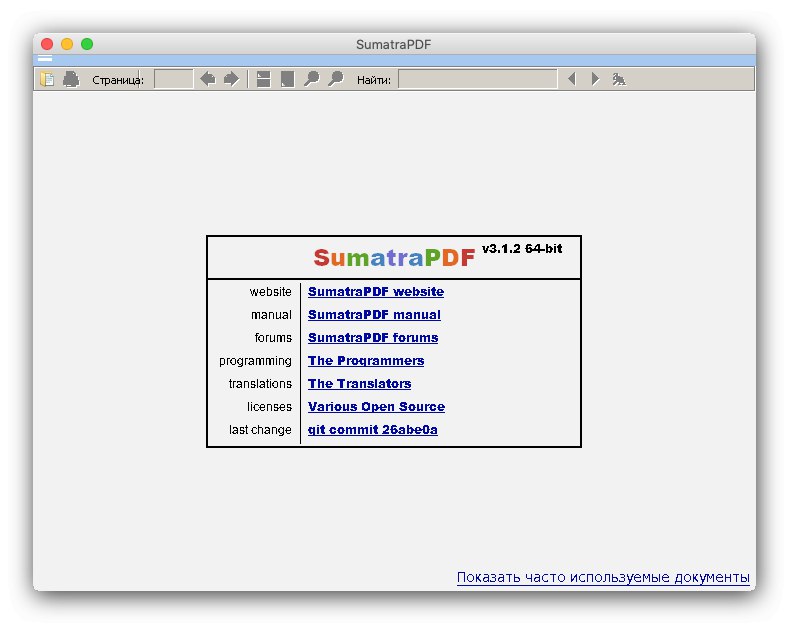
من حيث معاييره ، يعد Wine حلاً جيدًا لمشكلتنا الحالية ، لكن العيوب في شكل مشاكل التوافق تمنعنا من وصفها بأنها مثالية.
خاتمة
بهذا يختتم دليلنا لتشغيل ملفات EXE على macOS. بإيجاز ، نلاحظ أن تثبيت Windows عبر Boot Camp سيكون الأمثل من حيث التوافق ، بينما يؤدي Wine إلى سهولة الاستخدام ، ويحتل الإصدار المزود بجهاز افتراضي مكانًا وسيطًا بين الاثنين.