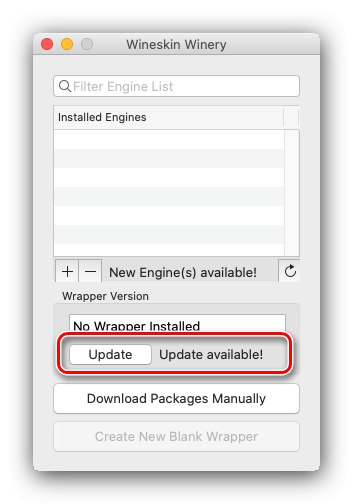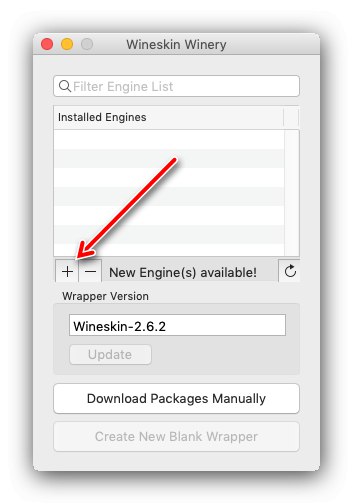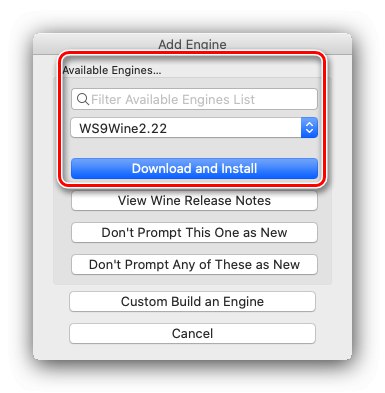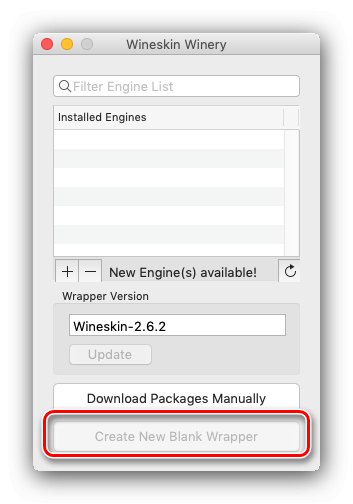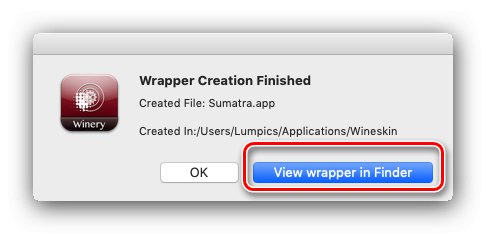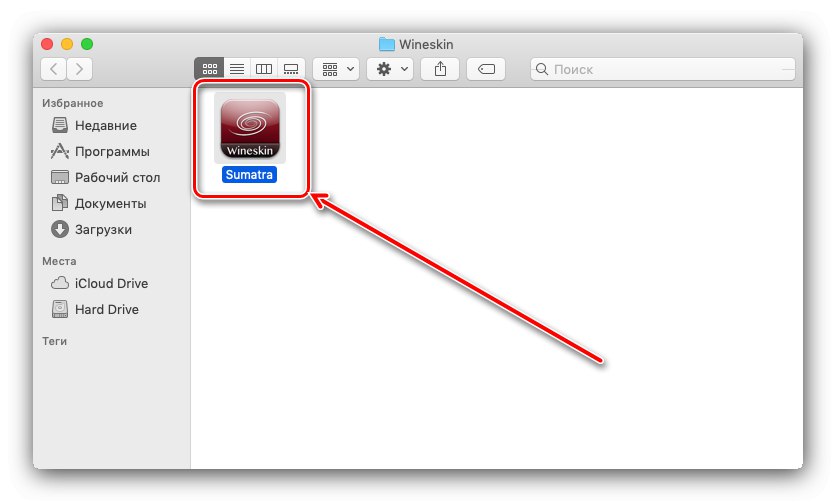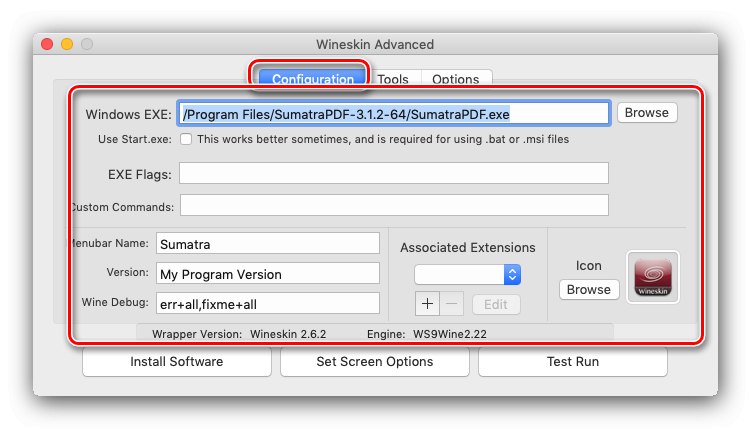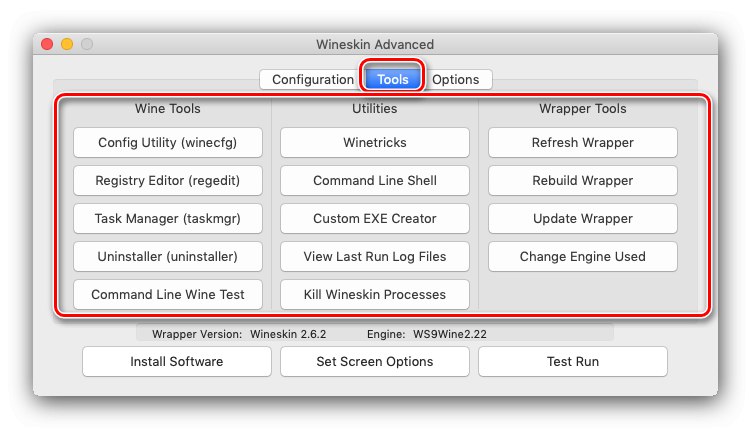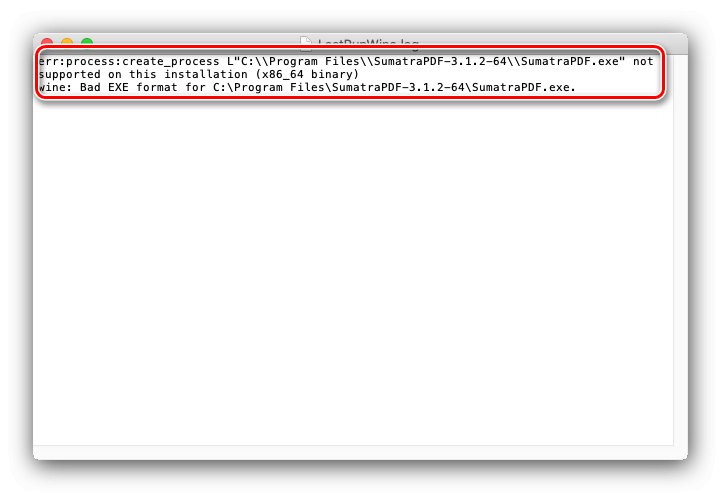تشتهر منتجات Apple بالعديد من البرامج الفريدة المصممة خصيصًا للنظام البيئي ، ولكن بعض المنتجات (خاصة الألعاب) غير متوفرة لهذا النظام الأساسي. ومع ذلك ، هناك عدة طرق لتشغيل تطبيقات Windows على نظام MacOS ، وإحدى هذه الطرق هي بيئة Wineskin ، والتي تترجم الكود إلى تعليمات لنواة هذا النظام. تعليمات العمل مع هذا البرنامج مخصصة أيضًا للمقالة.
اقرأ أيضا: كيفية تشغيل EXE على macOS
باستخدام Wineskin
بادئ ذي بدء ، دعنا نذكر فرقتين مهمتين. أولاً ، Wineskin هو تطبيق 32 بت غير متوافق مع أحدث إصدار من macOS Catalina ، والذي أسقط دعم عمق البت "القديم". يعمل مطورو shell على حل المشكلة ، ولكن حتى كتابة هذه السطور (نوفمبر 2019) ، لم يتم العثور على حل بعد. ثانيًا ، لا يضمن Wineskin العمل على "hackintoshes" ، وهي أجهزة كمبيوتر عادية أو أجهزة كمبيوتر محمولة مثبت عليها macOS عليها. الآن دعنا نذهب مباشرة لاستخدام.
تركيب Wineskin
بعد اكتشاف الميزات ، دعنا نتعرف على كيفية تثبيت التطبيق. يمكن الحصول على ملف التنزيل من الموقع الرسمي على الرابط أدناه.
قم بتنزيل أحدث إصدار من Wineskin
- بعد تحميل الصفحة ، انقر على الرابط الكبير للحصول على أرشيف التثبيت الخاص بالأداة.
- انتظر حتى يتم تنزيل الأرشيف ، ثم افتحه (لا يلزم وجود برنامج أرشفة). سيتم التفريغ تلقائيًا ، مما ينتج عنه ملف قابل للتنفيذ باسم Wineskin Winery.
- يجب سحب هذا الملف إلى الدليل "البرامج".
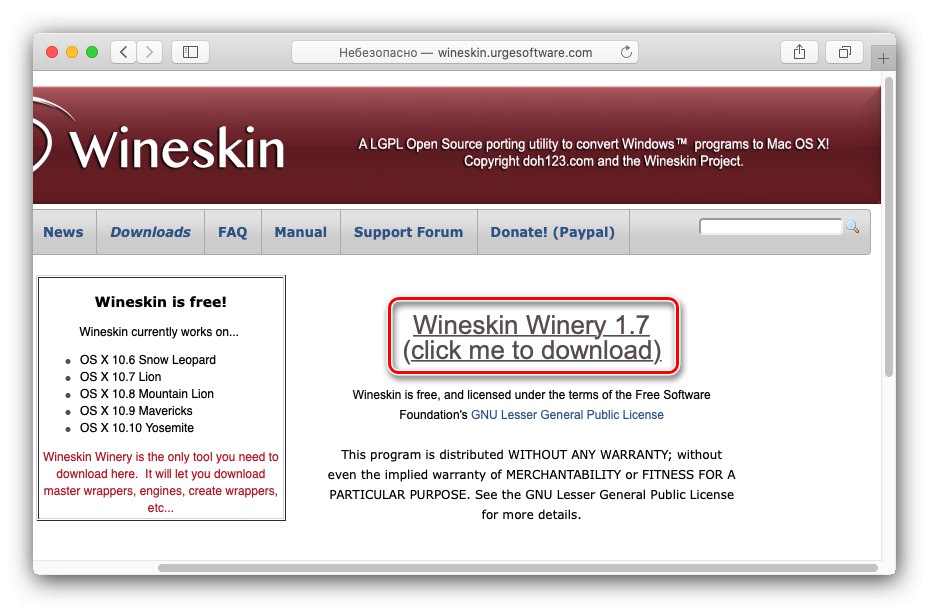
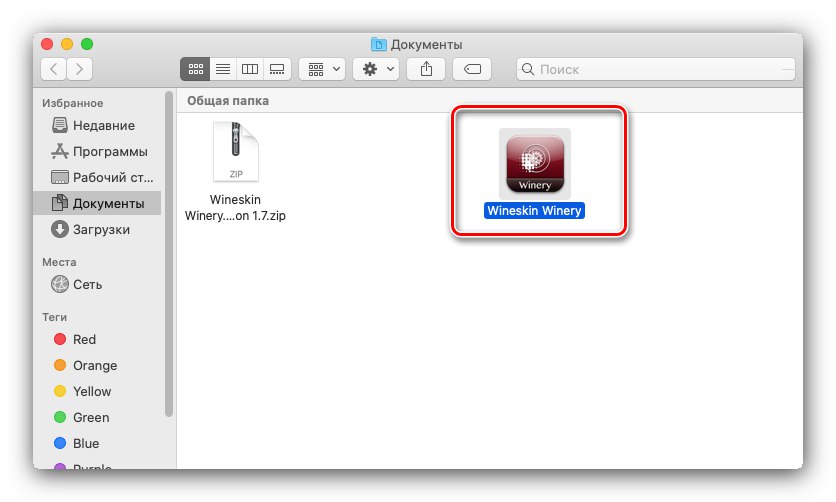
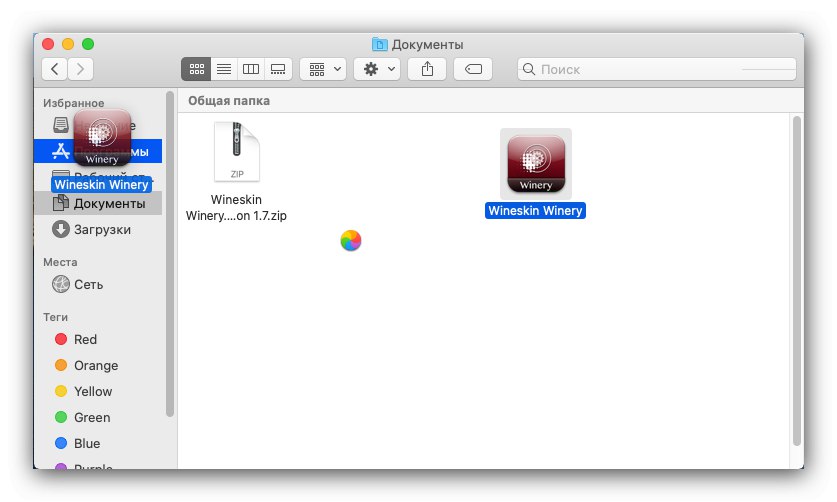
هذا يكمل تثبيت Weinskin.
الإعداد الأولي Wineskin
بعد ذلك ، تحتاج إلى تكوين shell. في حد ذاته ، لا يستطيع أي شيء ، لذلك تحتاج إلى تحميل المحرك حتى يعمل التطبيق المضاف ، ثم تهيئته لتشغيل البرامج.
- بادئ ذي بدء ، تحقق مما إذا كان هناك أي نقوش "محرك جديد متوفر" و "تحديث" في النافذة الرئيسية للبيئة. الخيار الأخير أكثر أهمية ، لأنه مع كل إصدار جديد يتم دعم المزيد والمزيد من المحركات والبرامج ، لذلك إذا كانت هناك تحديثات ، فمن الأفضل تنزيلها - لهذا ، انقر فوق الزر "تحديث".
![تحديث Wineskin لنظام التشغيل macOS]()
ستظهر نافذة أداة تحميل ، حيث يمكنك إعادة تسمية الملف الناتج. افعل هذا إذا أردت ، ثم اضغط "حسنا" وانتظر حتى ينتهي التنزيل.
- بعد تحديث البرنامج ، انقر فوق الزر "+" أسفل القائمة المحركات المثبتة.
![إضافة محرك Wineskin للاستخدام على macOS]()
ستظهر نافذة لاختيار وتكوين المحركات. باستخدام القائمة المنسدلة ، حدد أحد الخيارات المعروضة - يوصى باستخدام أحدث إصدار متوفر ، في وقت كتابة هذا التقرير "WS9Wine 2.22"، ولكن يمكنك تجربة خيارات أقدم و / أو مطور إذا لزم الأمر. بعد التحديد اضغط "التنزيل والتثبيت".
![تنزيل محرك Wineskin للاستخدام على نظام macOS]()
ستظهر نافذة أداة تحميل ، مبدأ العمل معها هو نفسه مع أداة تحميل إصدارات الصدفة الجديدة المذكورة في الخطوة 1.
- بعد تثبيت المحرك ، سيصبح الزر متاحًا في النافذة الرئيسية "إنشاء غلاف فارغ جديد"، استخدمه.
![إنشاء غلاف Wineskin جديد لاستخدامه على macOS]()
حدد اسم غلاف الغلاف المراد إنشاؤه. يمكنك تسمية ما تريد ، ولكن حتى لا يتم الخلط ، يوصى بإدخال اسم البرنامج الذي تم إنشاء المشغل من أجله.
مهم! يتم دعم اللغة اللاتينية فقط وعدد محدود من الأحرف الخاصة!
- عند الانتهاء من الإنشاء ، ستظهر رسالة مقابلة. انقر فوق الزر "عرض المجمّع في الباحث".
![افتح غلاف Wineskin الذي تم إنشاؤه للاستخدام في macOS]()
سيتم فتح موقع الغلاف - افتراضيًا يكون مجلدًا ~ / تطبيقات / Wineskin.
![إطلاق Wineskin Wineskin للاستخدام على macOS]()
بعد ذلك ، ننتقل إلى تكوين أكثر تفصيلاً.
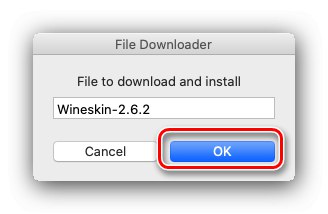
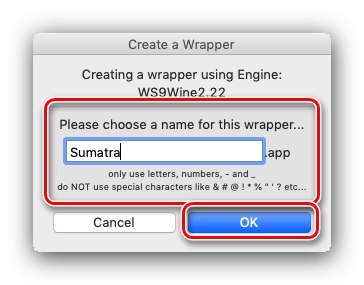
تخصيص الغلاف الذي تم إنشاؤه
الآن دعنا نحدد البرنامج الذي نريد تشغيله في Wineskin وتكوين معلمات shell.
- لتكوين معلمات التضمين ، فقط قم بتشغيله. ستظهر نافذة بها خيارات ، حدد العنصر أولاً تثبيت نظام التشغيل.
- سيتم فتح نافذة إضافة برنامج Windows. الخيارات المتاحة هي كما يلي:
- "اختر الإعداد القابل للتنفيذ" - يسمح بالتثبيت الكامل للتطبيق من خلال المثبت ، والذي يجب تحديده من خلال Finder ؛
- "نسخ مجلد بالداخل" - نسخ المجلد مع البرنامج المثبت بالفعل إلى وقت التشغيل ؛
- "نقل مجلد إلى الداخل" - نفس المجلد السابق ، ولكن تم نقل المجلد بدلاً من النسخ.
- بغض النظر عن الخيار المحدد ، سيتم تشغيل Finder ، حيث تحتاج إلى تحديد إما EXE أو MSI-installer أو الدليل الذي يحتوي على الإصدار المحمول من البرنامج ، والذي يوجد بداخله الملف القابل للتنفيذ.
- ثم سيظهر مربع حوار - في حالة المثبت ، التأكيد ، في حالة البرامج المثبتة المحمولة - القدرة على تحديد EXE الرئيسي يدويًا.
- بعد إضافة البرنامج ، دعنا نعود إلى نافذة الخيارات. الآن استخدم الزر "المتقدمة".
- تتوفر ثلاث علامات تبويب في الإعدادات المتقدمة: "ترتيب", "أدوات" و "خيارات"... دعونا نلقي نظرة سريعة على قدراتهم:
- في علامة التبويب "ترتيب" يمكنك تحديد ملف EXE مختلف ، وتعيين أوامر بدء التشغيل (مثل
- DX9لتحديد تصيير) ، وكذلك تغيير اسم الغلاف وتحديد رمز بديل ؛ - الجزء "أدوات" يحتوي على مجموعة متنوعة من الأدوات المساعدة التي إما أن تحاكي تشغيل بعض الأدوات الإضافية لنظام التشغيل Windows (block "أدوات النبيذ") ، أو الاختراق لتسهيل إطلاق تطبيقات وألعاب محددة (مواقع "خدمات") ، أو عبارة عن عناصر تحكم shell (عمود "أدوات التفاف");
- التبويب "خيارات" يوفر معلمات إضافية لبيئة التشغيل: محاكاة المفاتيح أو الماوس بثلاثة أزرار ، والحد من عدد الملفات التي تم إنشاؤها بواسطة البرنامج ، ومعلمات التشغيل ، والمزيد.
![التكوين المتقدم لتطبيق Wineskin للاستخدام على macOS]()
![أدوات التحكم في تطبيق Wineskin للاستخدام على macOS]()
- في علامة التبويب "ترتيب" يمكنك تحديد ملف EXE مختلف ، وتعيين أوامر بدء التشغيل (مثل
- بعد إدخال جميع المعلمات ، اضغط على "استقال".
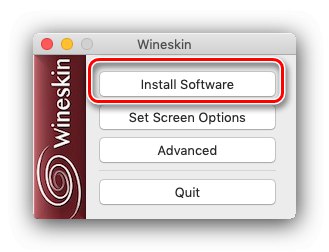
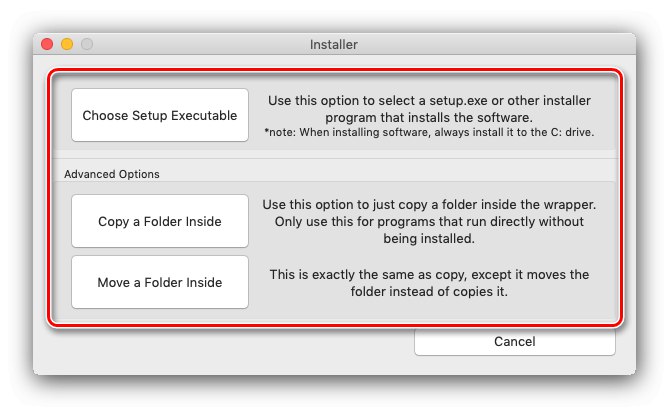
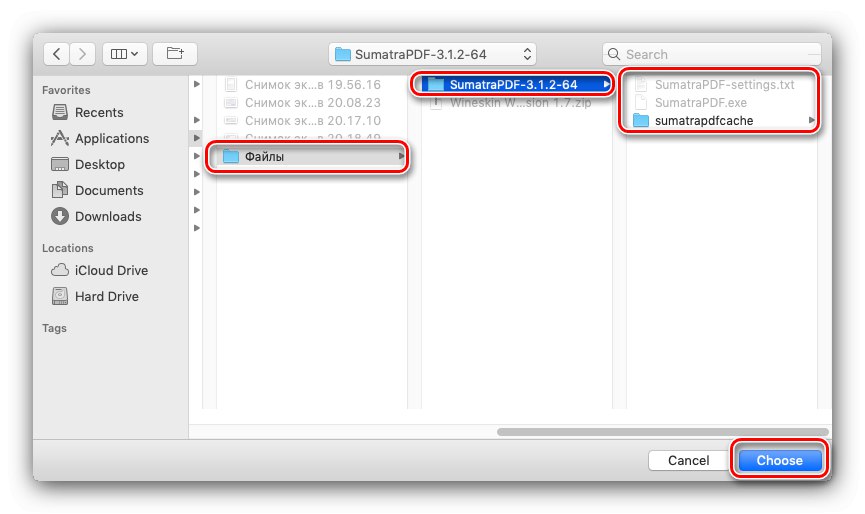
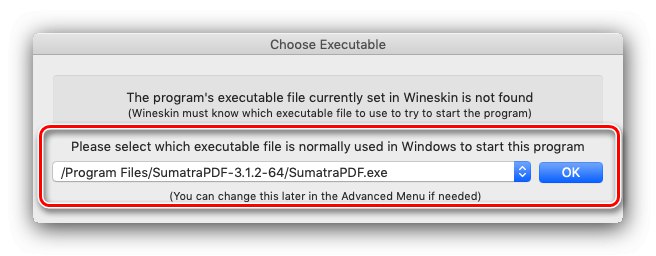
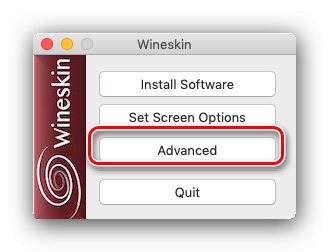
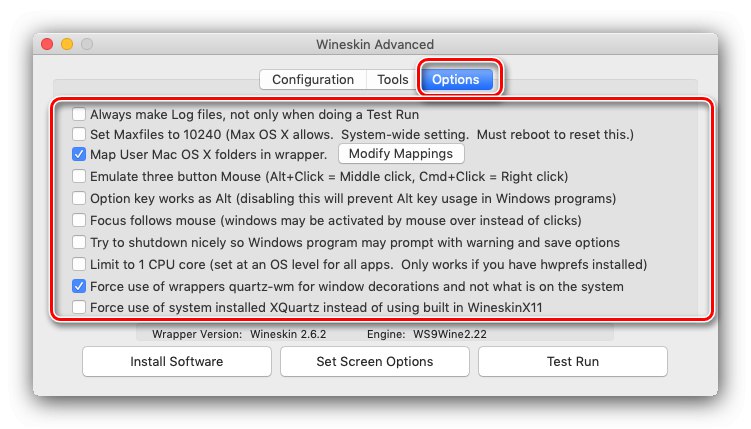
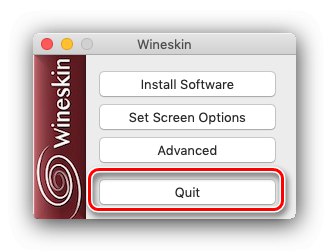
إذا احتجت في المستقبل إلى الوصول إلى إعدادات إضافية ، فابدأ الغلاف الذي تم إنشاؤه بالضغط على الزر اختيار.
تشغيل تطبيق في قذيفة
في الواقع ، يعد استخدام Wineskin أمرًا أساسيًا - فقط قم بتشغيل الغلاف الذي تم إنشاؤه أثناء خطوة التكوين الأولية. سيتم إطلاق التطبيق المرتبط به وسيكون متاحًا للعمل.
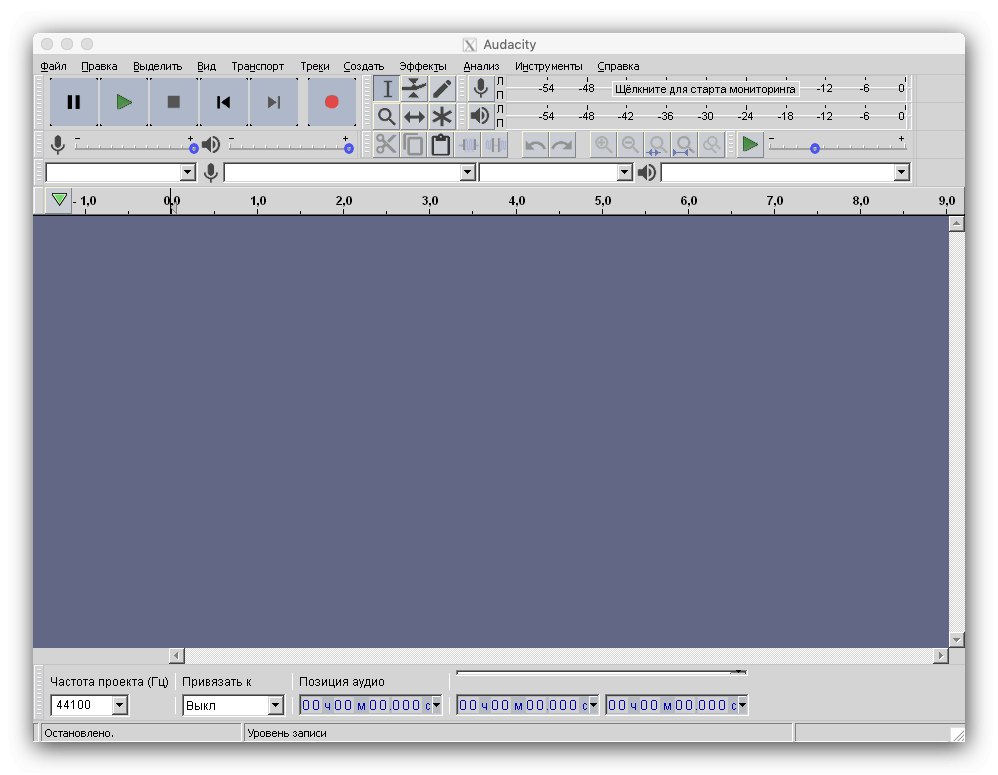
حل المشاكل المحتملة
في عملية استخدام Weinskin ، قد تنشأ مشاكل مختلفة ، سننظر في طرق لحل أكثرها شيوعًا.
لا شيء يحدث عندما تبدأ القشرة
المشكلة الأكثر شيوعًا - تم إطلاق الصدفة ، وتعليق المهمة في Dock لبضع ثوان ، ثم اختفت. هناك العديد من الأسباب لهذه المشكلة ، ولتحديدها ، سوف تحتاج إلى تشغيل التشخيص.
- قم بتشغيل إعداد المجمع - عقد اختيار وانقر نقرًا مزدوجًا فوق زر الماوس الأيسر على أيقونته ، ثم حدد "المتقدمة".
- استخدم الزر "اختبار المدى"... يجب أن تظهر نافذة بها رسالة حول نهاية الإطلاق ، انقر فوق الزر الموجود بها "رأي".
- سيتم فتح المستندات النصية مع السجلات ، قم بالتبديل إلى الملف المسمى LastRunWine.log وانتبه إلى الأسطر الأولى.
![تحقق من الخطأ في سجل Wineskin لحل المشاكل المحتملة]()
كما ترى ، يشير خطأ في المثال إلى نوع ملف غير مدعوم ، في هذه الحالة برنامج 64 بت لا يمكن لـ Wineskin تشغيله. أمثلة أخرى على الأخطاء:
- "فشل تهيئة الرسومات" - عرض رسومات غير مدعوم ، لأن Wineskin يعمل فقط مع DX9 ؛
- "النبيذ: لا يمكن العثور على L" C: windowssystem32filename.exe " - تم حذف أو نقل الملف القابل للتنفيذ المرتبط بالصدفة ، والحل هو إعادة تحديد البيانات المطلوبة ؛
تعد المتغيرات الأخرى للفشل أكثر غرابة وترتبط بالبرنامج الذي تم إطلاقه أكثر من ارتباطها بالمترجم نفسه.
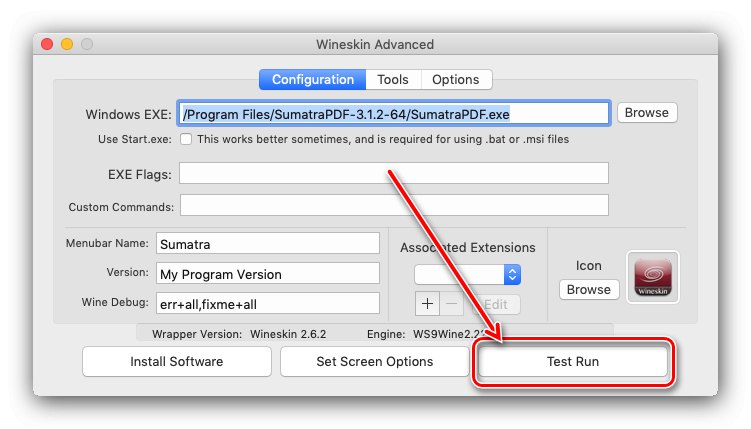
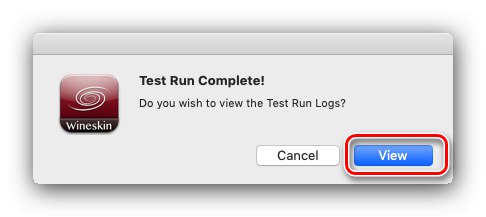
التطبيق الذي تم تشغيله لا يعمل بشكل صحيح
في بعض الأحيان ، قد لا يعمل البرنامج أو اللعبة التي يتم إطلاقها باستخدام Wineskin بشكل صحيح. للأسف ، هذه قاعدة غير سارة - لا يزال الكثير من البرامج غير متوافق مع المترجم ، خاصة بالنسبة لألعاب الكمبيوتر الحديثة التي تحتاج إلى Vulkan أو DirectX 12 للعمل ، والتي لا يدعمها Weinskin. الحل الوحيد هو انتظار تحديث بيئة الإطلاق.
خاتمة
الآن أنت تعرف خصائص استخدام Wineskin: كيفية تثبيت وتهيئة وتشغيل التطبيقات المختلفة من خلاله. بإيجاز ، نذكرك أن المترجم ، حتى المترجم المتقدم ، بعيد عن أن يكون دواءً سحريًا وأن بعض البرامج لا تزال لا تعمل فيه.