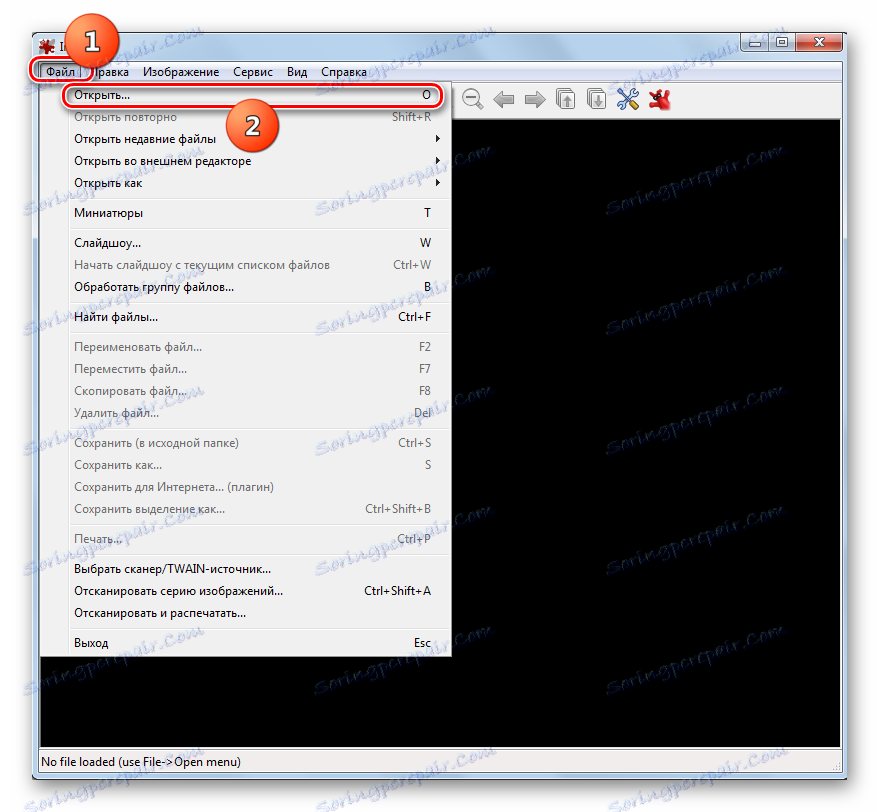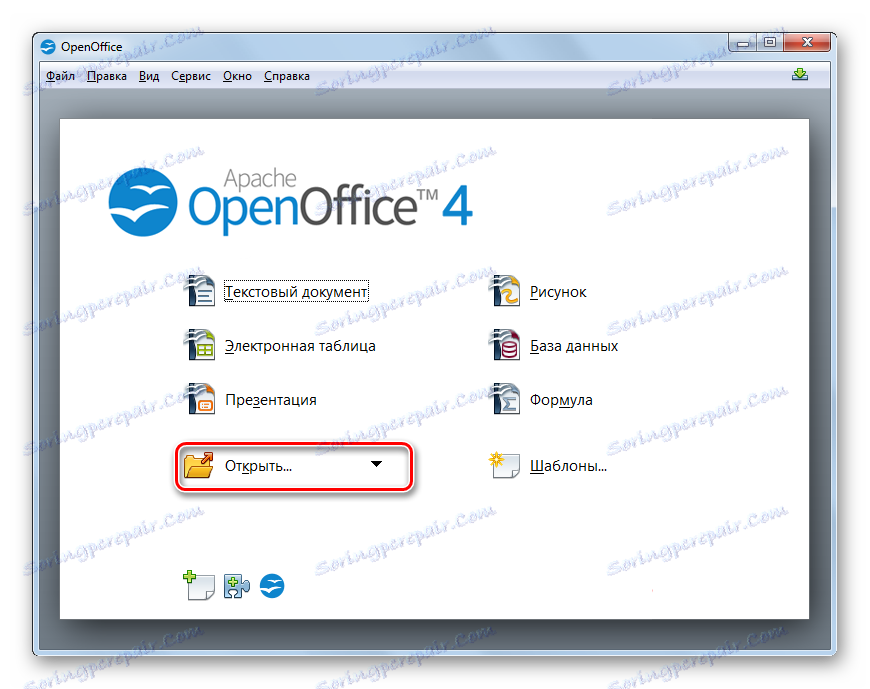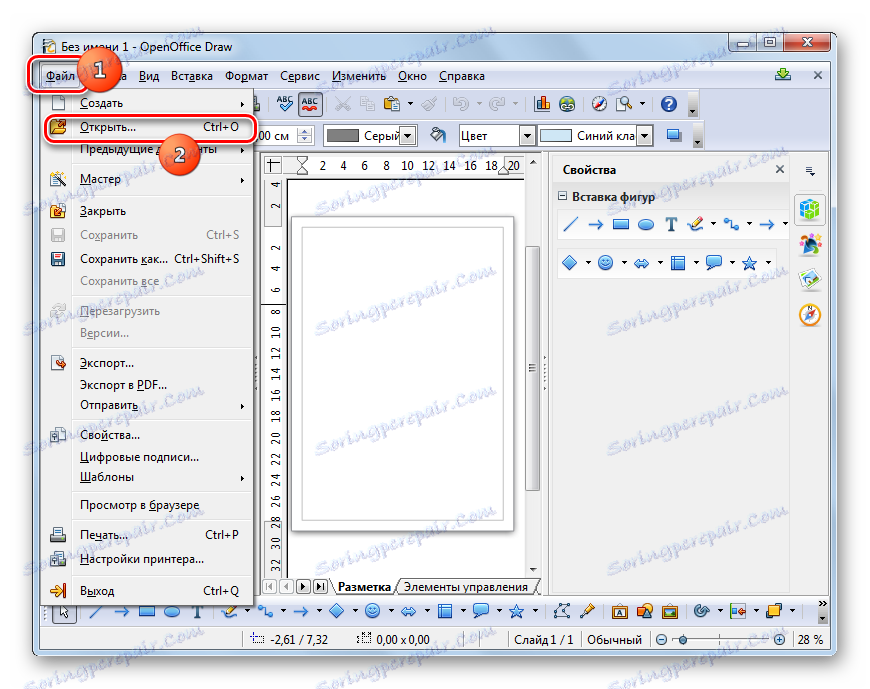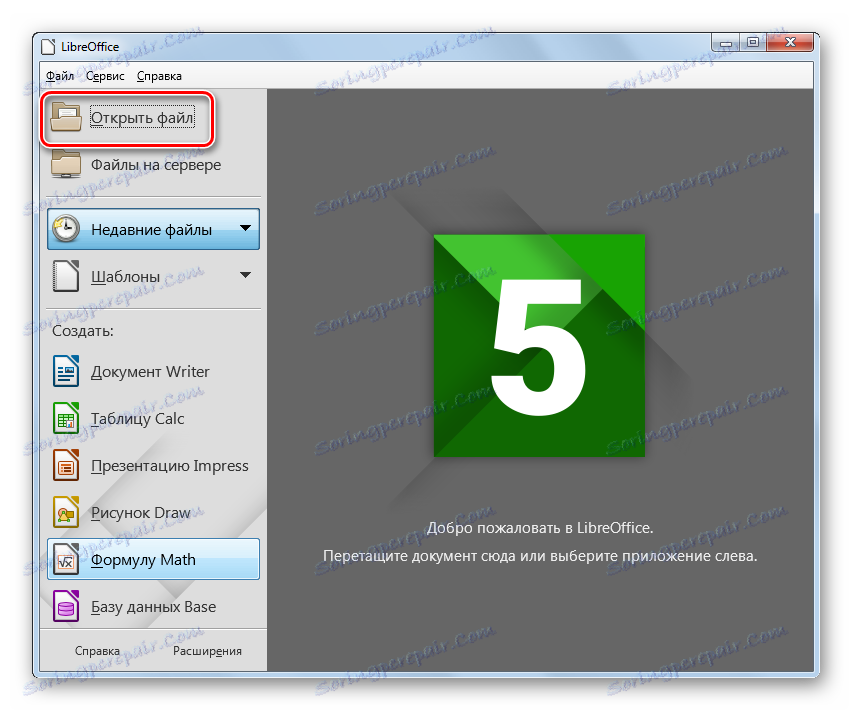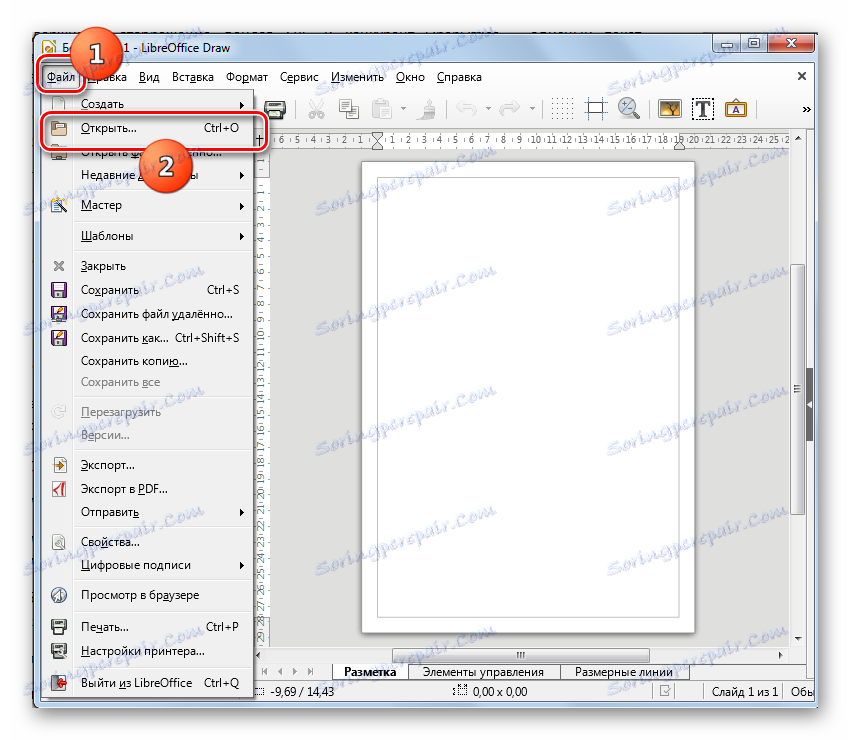افتح ملفات رسومات متجه SVG
SVG (Scalable Vector Graphics) هو ملف رسومات متجه قابل للتطوير مع قدرات واسعة جدًا مكتوبة بلغة ترميز XML. لنكتشف ما هي الحلول البرمجية التي يمكنك الاطلاع عليها في محتويات الكائنات التي بها هذه الإضافة.
برنامج للعرض SVG
بالنظر إلى أن Scalable Vector Graphics هو تنسيق رسومي ، فمن الطبيعي أن يتم دعم عرض هذه الكائنات ، أولاً وقبل كل شيء ، بواسطة عارض الصور ومحرري الرسومات. ولكن ، من الغريب ، حتى الآن ، يتعامل مشاهدو الصور النادرة مع مهمة فتح SVG ، معتمدين فقط على وظائفه المدمجة. بالإضافة إلى ذلك ، يمكن الاطلاع على كائنات الشكل المدروس بمساعدة بعض المتصفحات وعدد من البرامج الأخرى.
الطريقة 1: الأعرج
بادئ ذي بدء ، دعونا ننظر في كيفية عرض صور التنسيق الذي تتم دراسته في محرر الرسومات الحرة أعرج .
- تفعيل الأعرج. انقر فوق "ملف" وحدد "فتح ..." . أو استخدم Ctrl + O.
- تبدأ shell اختيار الصورة. الانتقال إلى حيث يوجد العنصر المطلوب من الرسومات المتجهة. بعد التحديد ، انقر فوق "فتح" .
- يتم تنشيط الإطار "إنشاء Scalable Vector Graphics" . فإنه يوفر لتغيير إعدادات الأحجام ، والقياس ، والقرارات وغيرها. ولكن يمكنك تركها وبدون أية تغييرات بشكل افتراضي ، فقط بالضغط على "موافق" .
- بعد ذلك ، سيتم عرض الصورة في واجهة محرر الرسوم Gimp. الآن يمكنك إجراء نفس التلاعب بها كما هو الحال مع أي مواد رسومات أخرى.
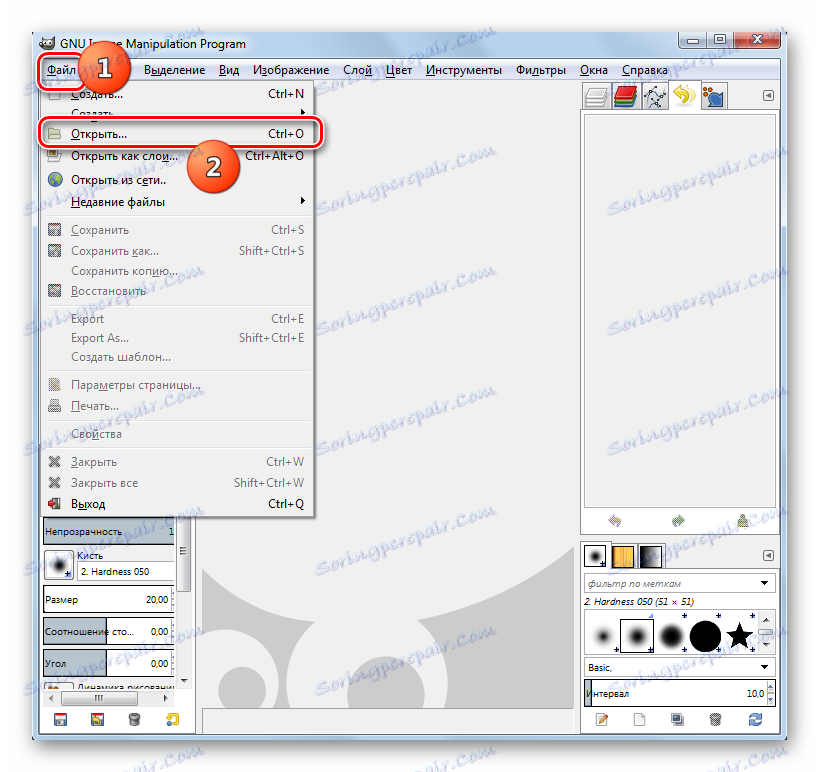
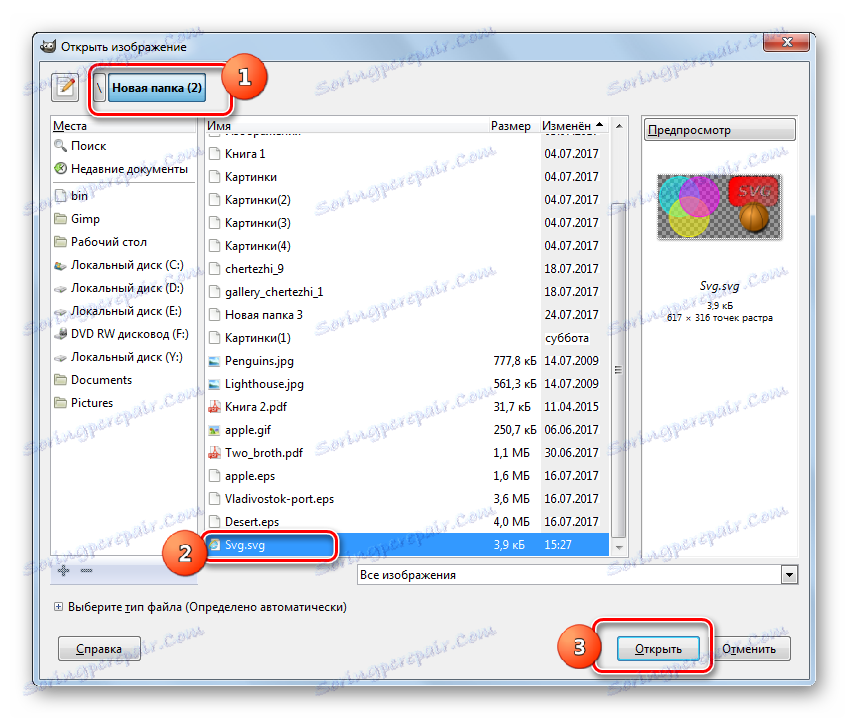

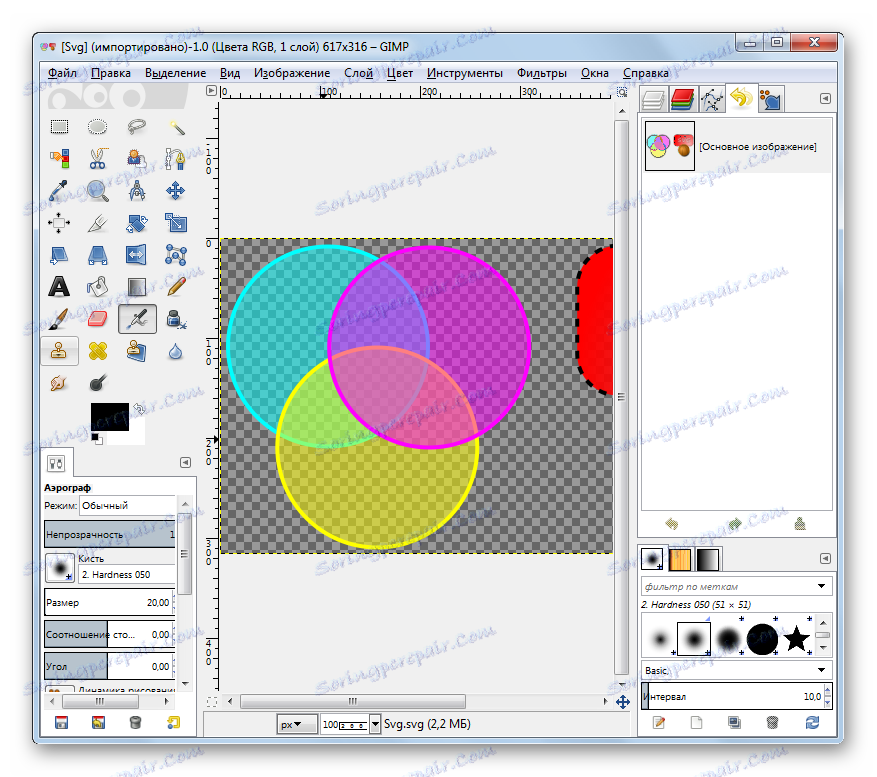
الطريقة 2: Adobe Illustrator
البرنامج التالي الذي يمكنه عرض وتغيير صور التنسيق المحدد هو أدوبي المصور .
- قم بتشغيل Adobe Illustrator. انقر على "ملف" و "فتح" العناصر في القائمة. لعشاق العمل مع مفاتيح التشغيل السريع ، يتم توفير Ctrl + O.
- بعد بدء تشغيل أداة تحديد الكائن ، انتقل إلى منطقة موقع عنصر رسومات المتجه وتحديده. ثم انقر فوق "موافق" .
- بعد ذلك ، مع درجة عالية من الاحتمال ، يمكنك أن تقول أن مربع حوار يظهر ، والذي سيقول أن الوثيقة لا تحتوي على ملف RGB مضمن. من خلال تبديل زر الاختيار ، يمكن للمستخدم تعيين مساحة عمل أو ملف تعريف معين. ولكن لا يمكنك القيام بأي إجراءات إضافية في هذه النافذة ، تاركا المفتاح في وضع "اترك دون تغيير" . انقر فوق موافق .
- سيتم عرض الصورة وستكون متاحة للتغييرات.
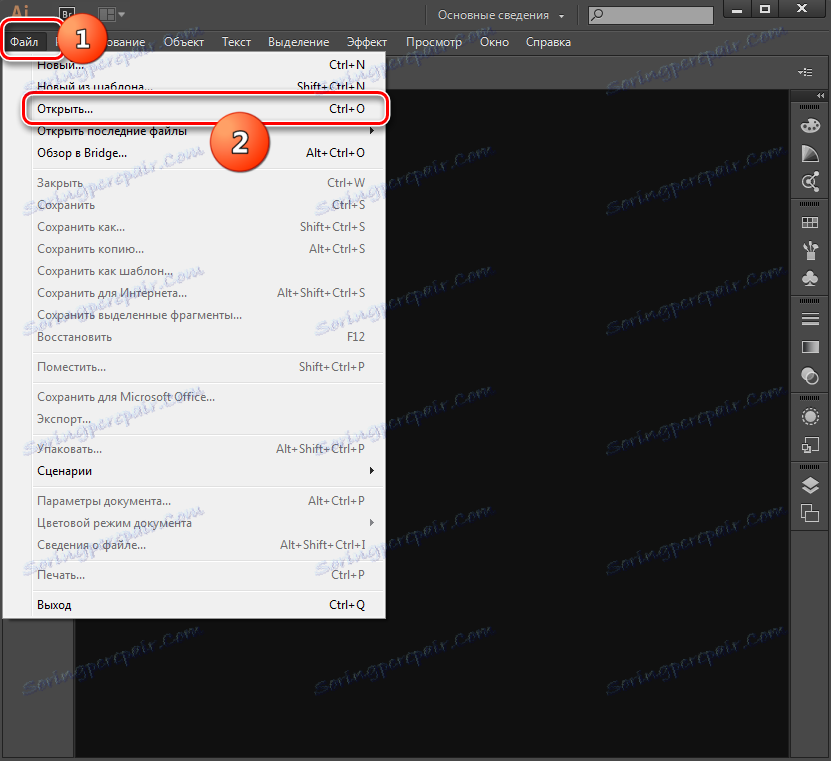
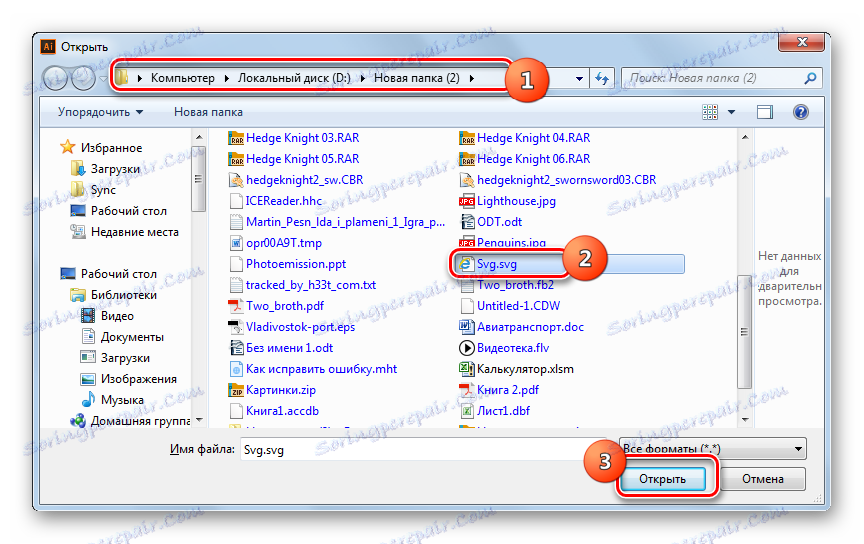
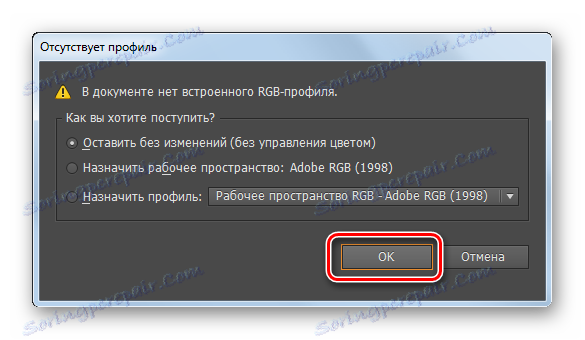
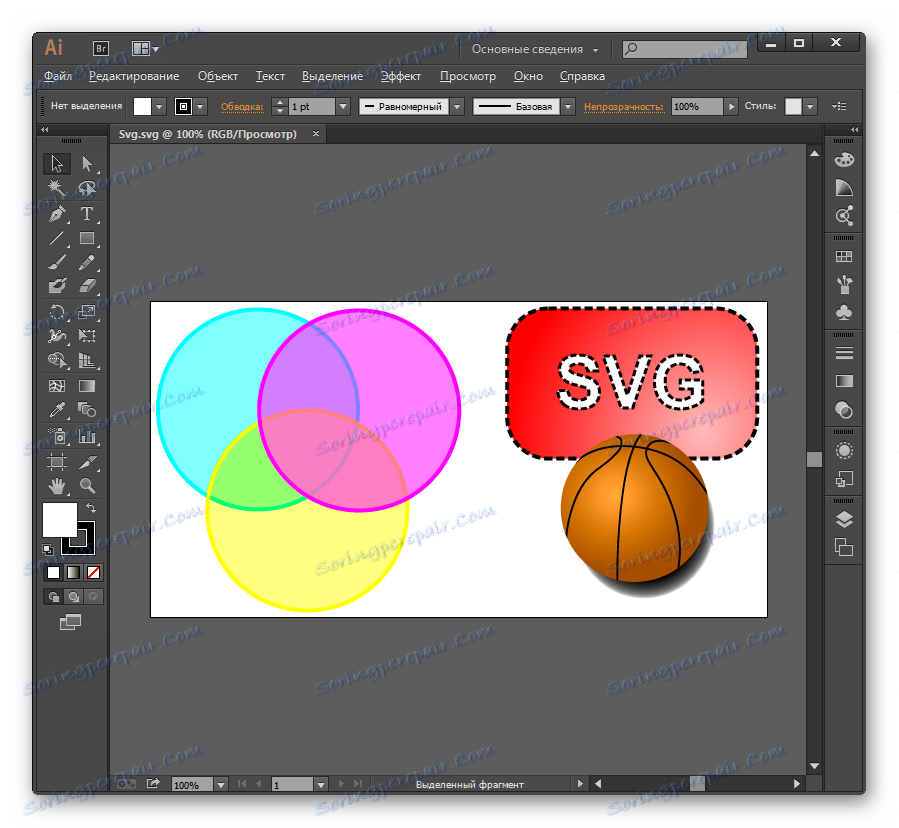
الطريقة الثالثة: XnView
عرض مشاهدي الصور الذين يعملون بالتنسيق المدروس ، سنبدأ بالبرنامج برنامج XnView .
- تفعيل XnView. انقر فوق ملف وفتح . للتطبيق و Ctrl + O.
- في وعاء تحديد الصورة المحدد ، انتقل إلى موقع SVG. بعد التحقق من هذا البند ، انقر فوق "فتح" .
- بعد هذا التلاعب ، سيتم عرض الصورة في علامة تبويب برنامج جديد. لكنك سترى على الفور عيب واحد واضح. أعلى الصورة سيكون هناك نقش حول الحاجة لشراء نسخة مدفوعة من البرنامج المساعد لـ CAD Image DLL. النقطة هي أن النسخة التجريبية من هذا البرنامج المساعد بنيت بالفعل في XnView. وبفضل ذلك يمكن للبرنامج عرض محتويات SVG. ولكن يمكنك التخلص من النقوش الدخيلة فقط بعد استبدال النسخة التجريبية للمكوّن الإضافي بدليل مدفوع.
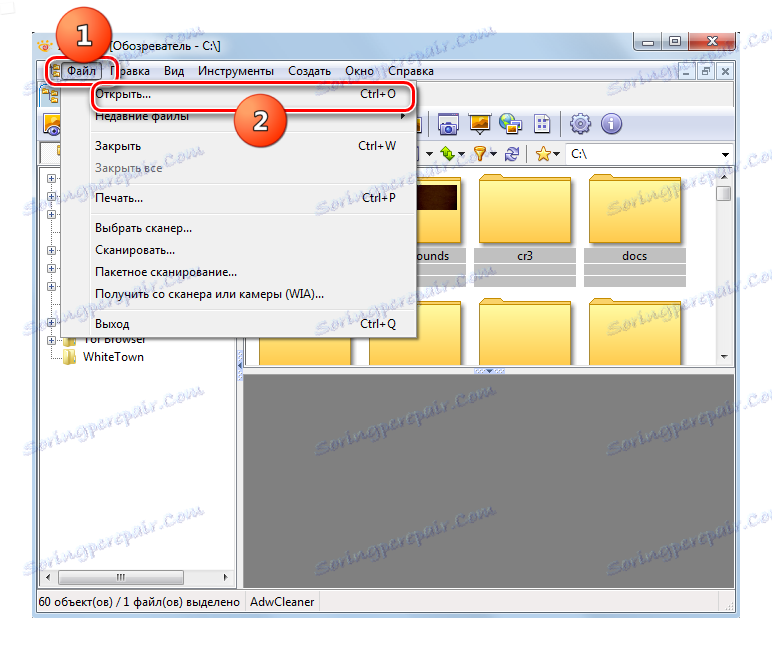
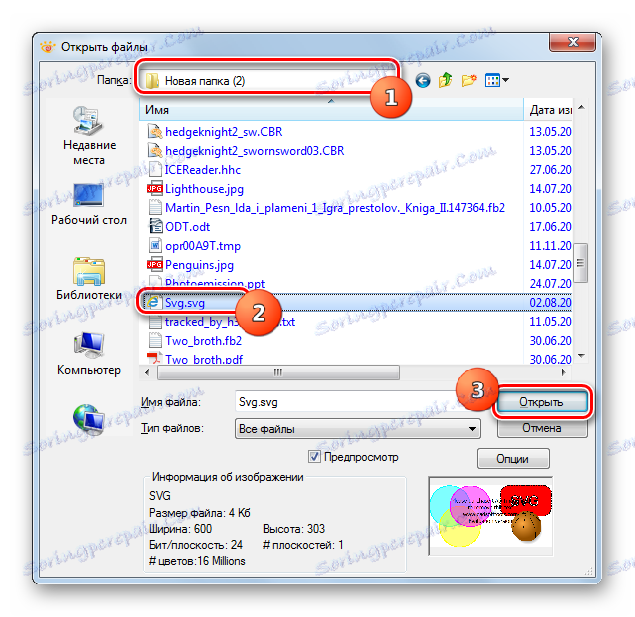
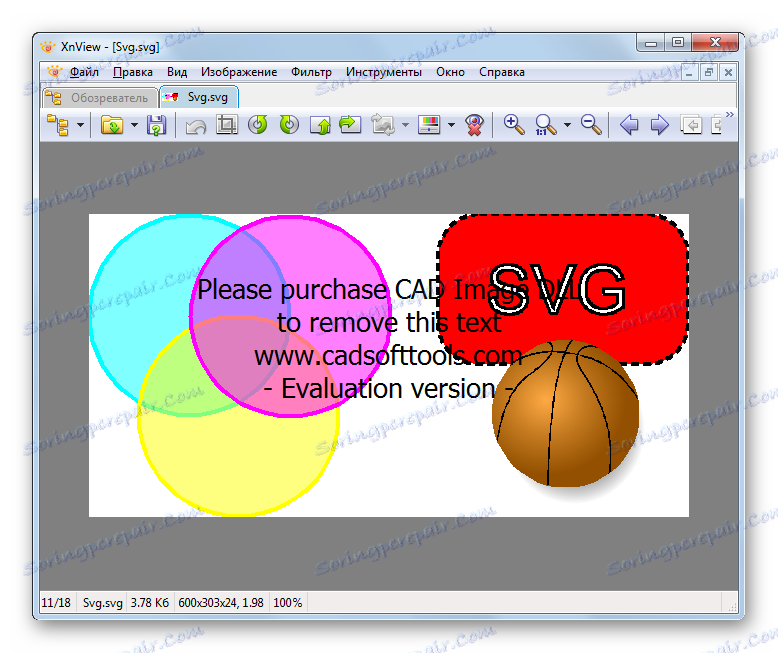
قم بتنزيل البرنامج الإضافي CAD Image DLL
هناك طريقة أخرى لعرض SVG في XnView. يتم تنفيذه باستخدام المتصفح المدمج.
- بعد تشغيل XnView ، بينما في علامة التبويب "المتصفح" ، انقر على اسم "الكمبيوتر" في الجزء الأيسر من النافذة.
- يتم عرض قائمة بالأقراص. اختر واحدة حيث يقع SVG.
- بعد ذلك ، سيتم عرض شجرة الدليل. عليك الانتقال إلى المجلد حيث يوجد عنصر رسومات vector. بعد تحديد هذا المجلد ، سيتم عرض محتوياته في الجزء الرئيسي. حدد اسم الكائن. الآن في الجزء السفلي من النافذة في علامة التبويب "معاينة" ستكون معاينة للرسم.
- لتنشيط العرض الكامل في علامة تبويب منفصلة ، انقر فوق عنوان الصورة بزر الماوس الأيسر مرتين.
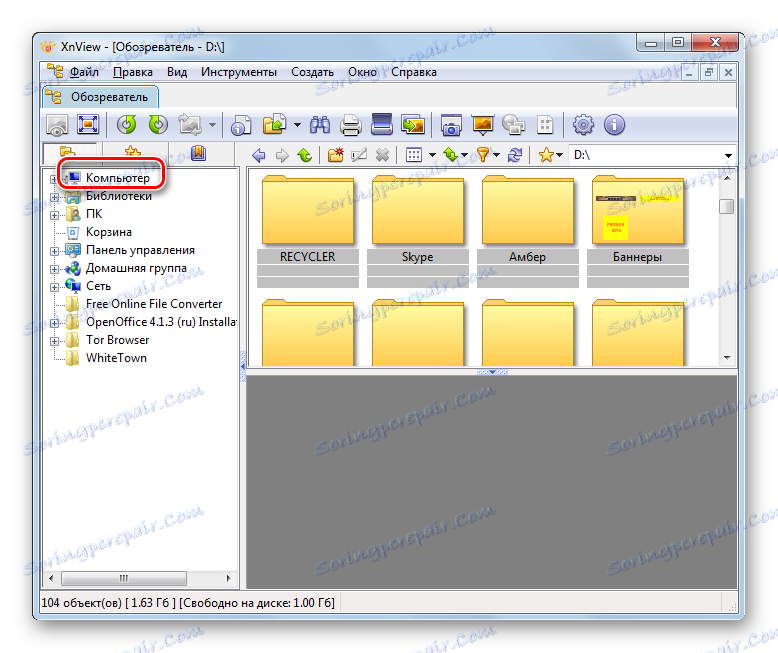
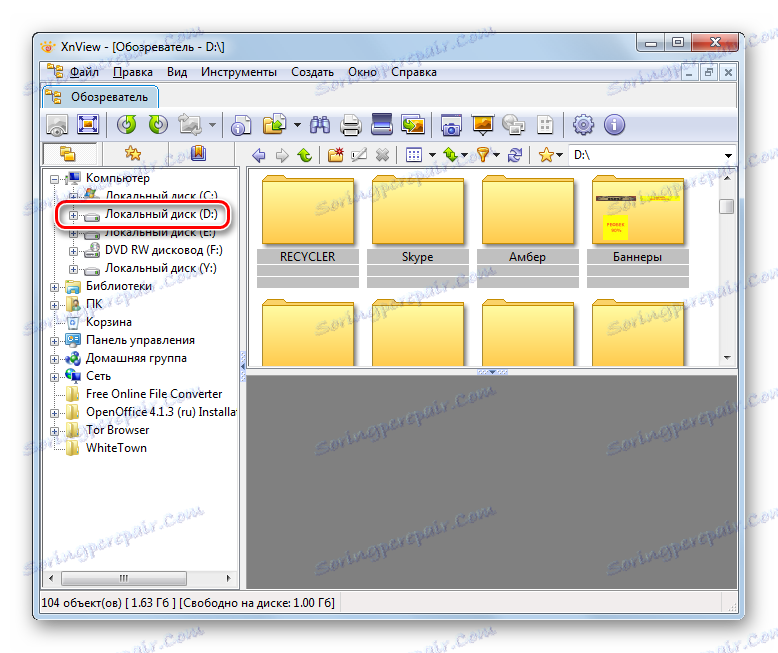
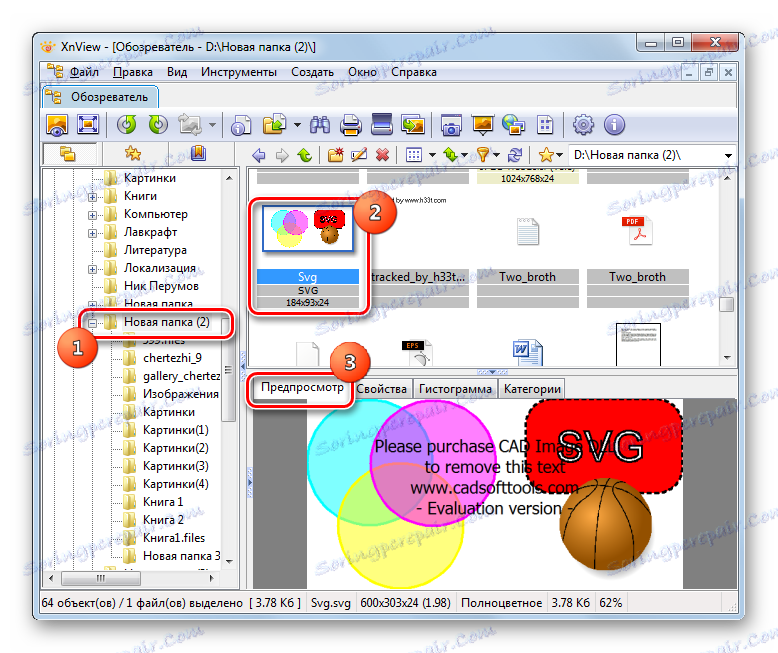
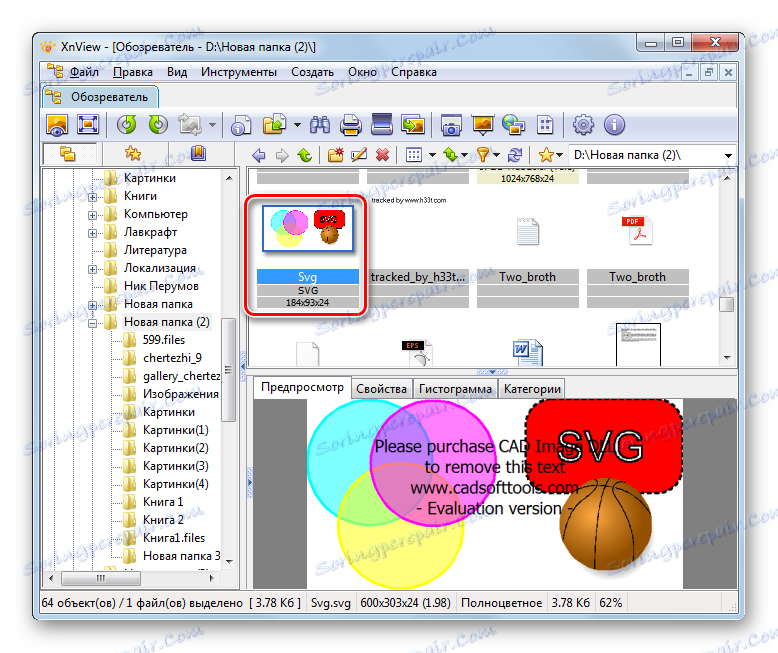
الطريقة الرابعة: IrfanView
عارض الصور التالي ، في المثال الذي سننظر في عرض نوع الدراسة المدروس ، هو إيرفنفيو . لعرض SVG في البرنامج المحدد أيضًا ، يلزم وجود المكون الإضافي CAD Image DLL ، ولكن على خلاف برنامج XnView ، فإنه لا يتم تثبيته في البداية في التطبيق المحدد.
- أولاً ، ستحتاج إلى تنزيل المكون الإضافي ، الرابط الذي تم تقديمه عند مراجعة عارض الصور السابق. وتجدر الإشارة إلى أنه في حالة تثبيت إصدار مجاني ، عند فتح الملف أعلى الصورة ، سيكون هناك نقش مع اقتراح لشراء إصدار كامل. إذا حصلت على نسخة مدفوعة على الفور ، فلن يكون هناك أي نقوش غريبة. بعد تنزيل الأرشيف باستخدام الملحق ، استخدم أي مدير ملفات لنقل ملف CADImage.dll منه إلى مجلد الإضافات ، الموجود في الدليل الذي يوجد به الملف القابل للتنفيذ IrfanView.
- الآن يمكنك تشغيل IrfanView. انقر على اسم "ملف" وحدد "فتح" . أيضا ، لفتح نافذة الفتح ، يمكنك استخدام مفتاح O على لوحة المفاتيح.
![انتقل إلى نافذة فتح الملف باستخدام القائمة الأفقية العليا في برنامج IrfanView]()
طريقة أخرى لاستدعاء هذه النافذة هي النقر على أيقونة في شكل مجلد.
- يتم تنشيط مربع الاختيار. انتقل إلى موقع صورة الرسومات Scalable Vector Graphics. حدده ، انقر فوق "فتح" .
- يتم عرض الصورة في برنامج IrfanView. إذا اشتريت نسخة كاملة من المكوّن الإضافي ، فسيتم عرض الصورة بدون نقوش غريبة. خلاف ذلك ، سيتم عرض عرض الإعلان فوقه.
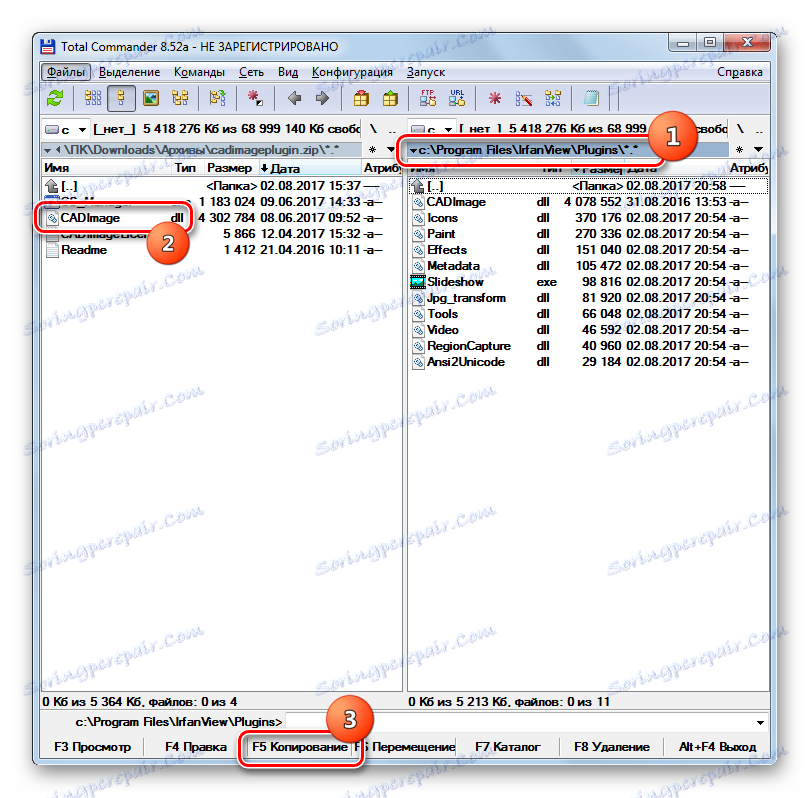
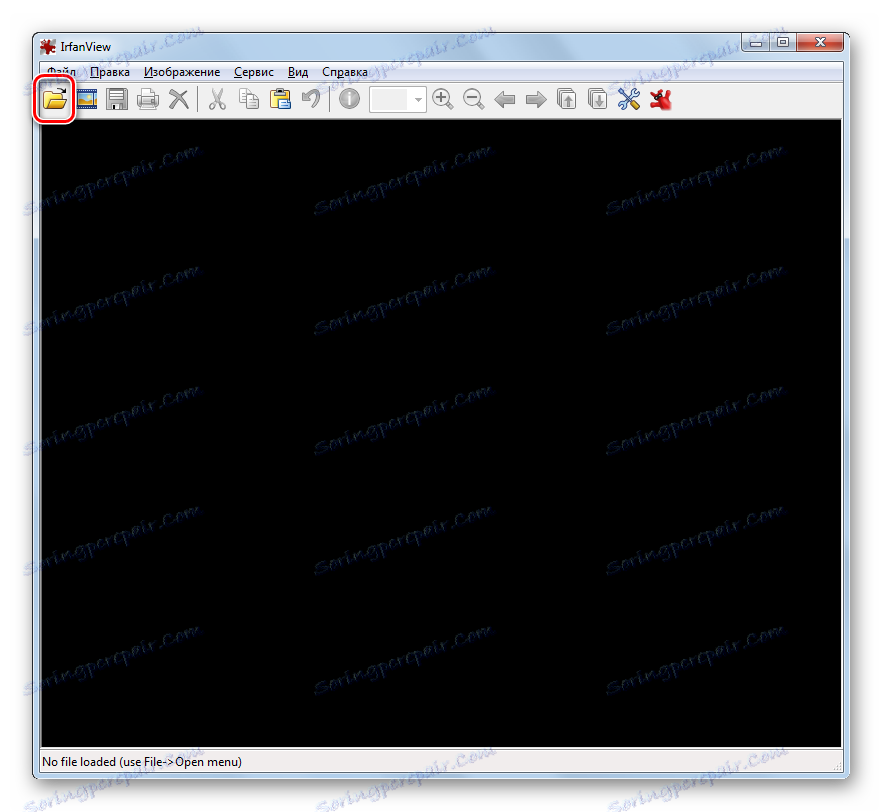
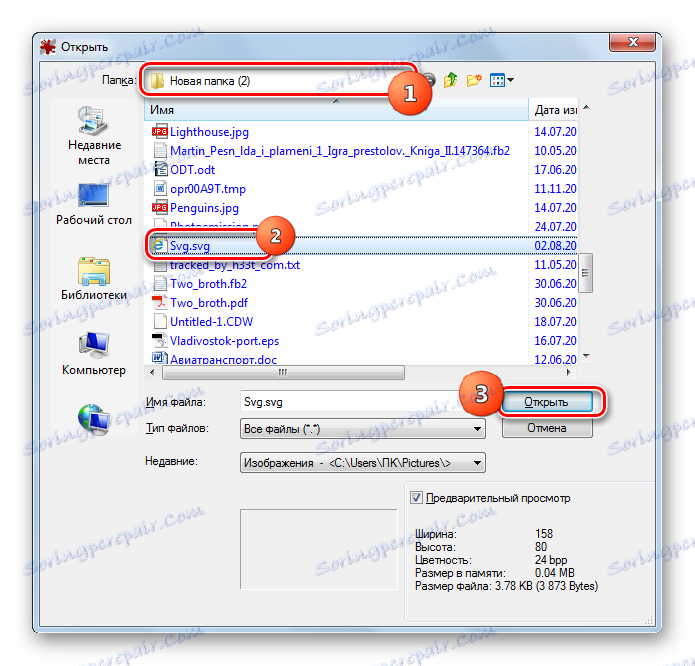
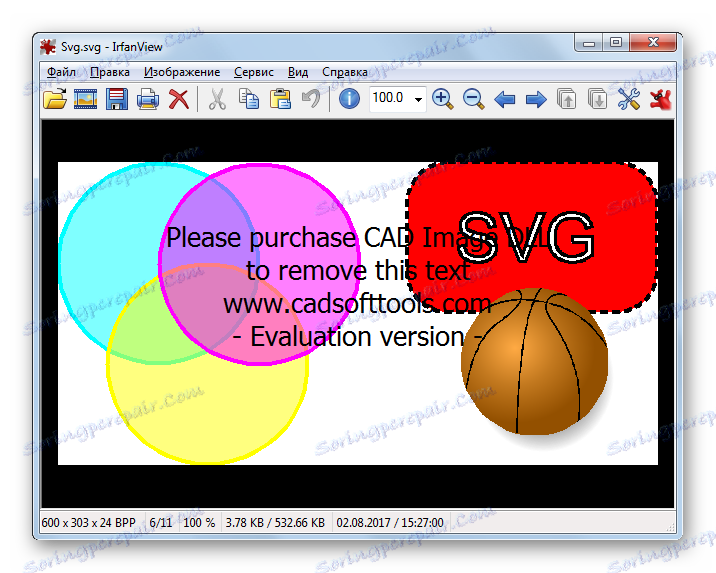
يمكن عرض الصورة في هذا البرنامج عن طريق سحب ملف من "Explorer" إلى shell IrfanView.
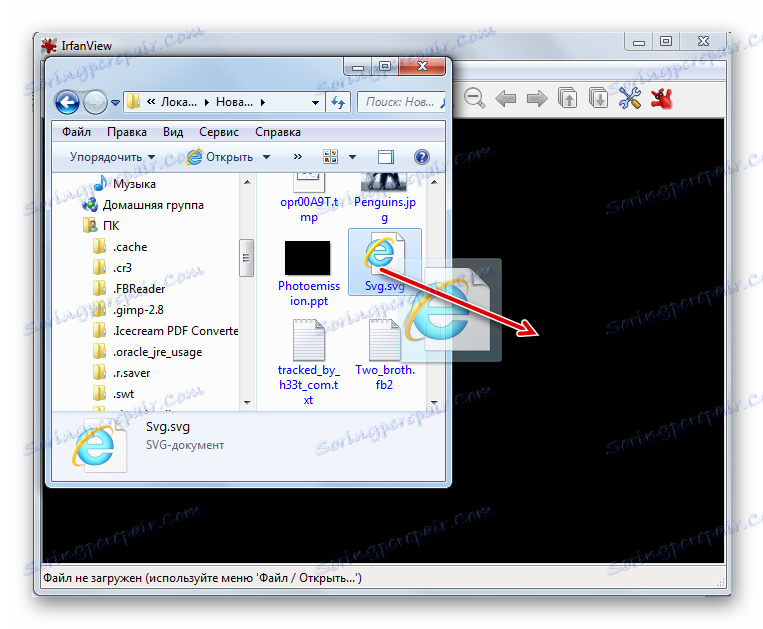
الطريقة الخامسة: رسم OpenOffice
يمكنك أيضًا عرض SVG رسم التطبيق من مجموعة Office أوبن أوفيس .
- قم بتنشيط shell بدء التشغيل OpenOffice. انقر فوق الزر "فتح ..." .
![اذهب إلى الملف المفتوح في OpenOffice]()
يمكنك أيضًا استخدام Ctrl + O أو إجراء نقرة متتالية على عناصر القائمة "ملف" و "فتح ..." .
- يفتح shell الكائن. مع ذلك ، انتقل إلى حيث SVG. حدده ، انقر فوق "فتح" .
- يتم عرض الصورة في غلاف تطبيق OpenOffice Draw. يمكنك تحرير هذه الصورة ، ولكن بعد اكتمالها ، يجب حفظ النتيجة بامتداد آخر ، لأن SVG OpenOffice لا يدعم الحفظ.
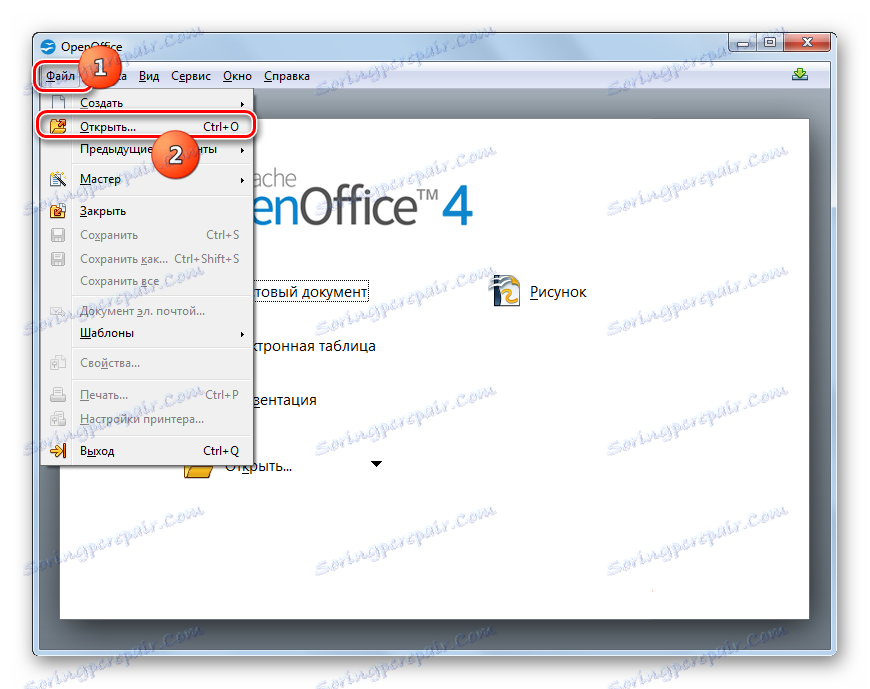
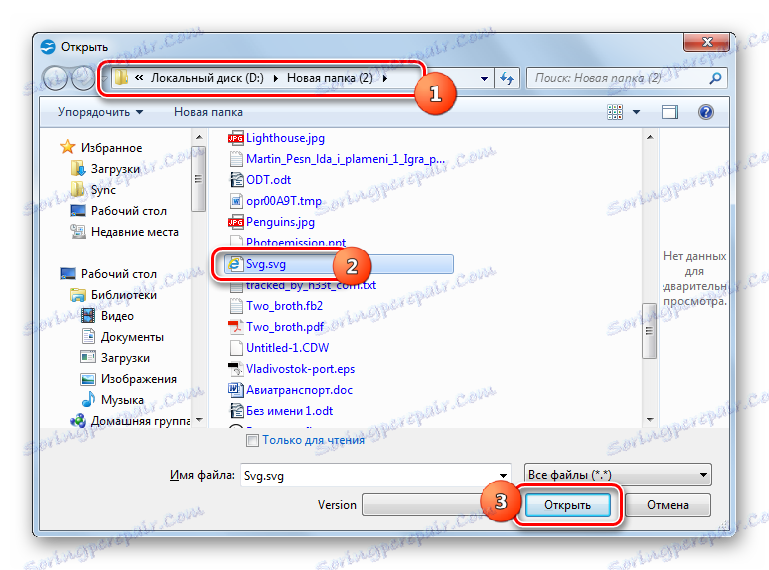
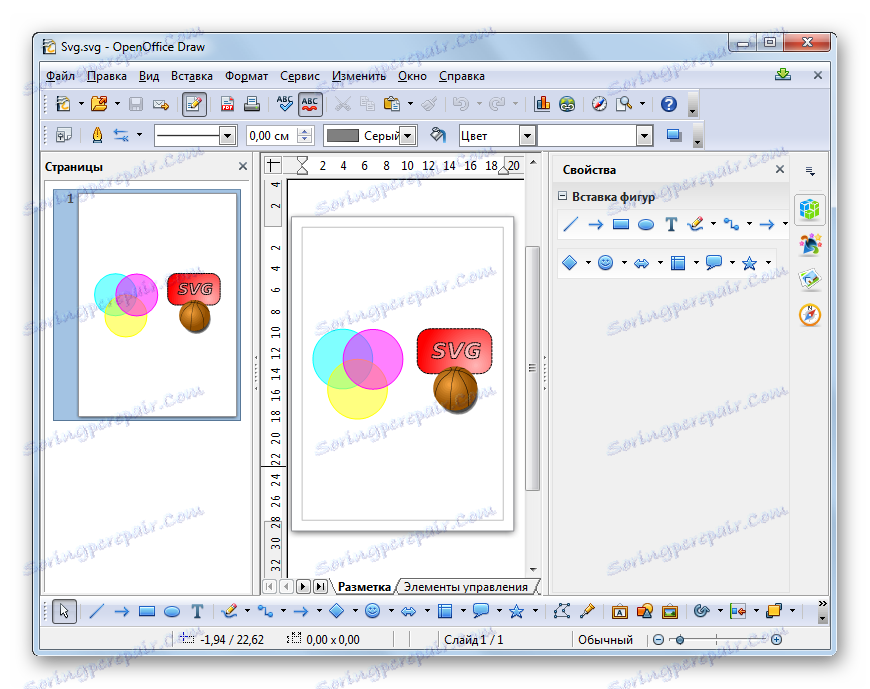
يمكنك أيضًا عرض الصورة عن طريق سحب الملف إلى shell بدء التشغيل OpenOffice.
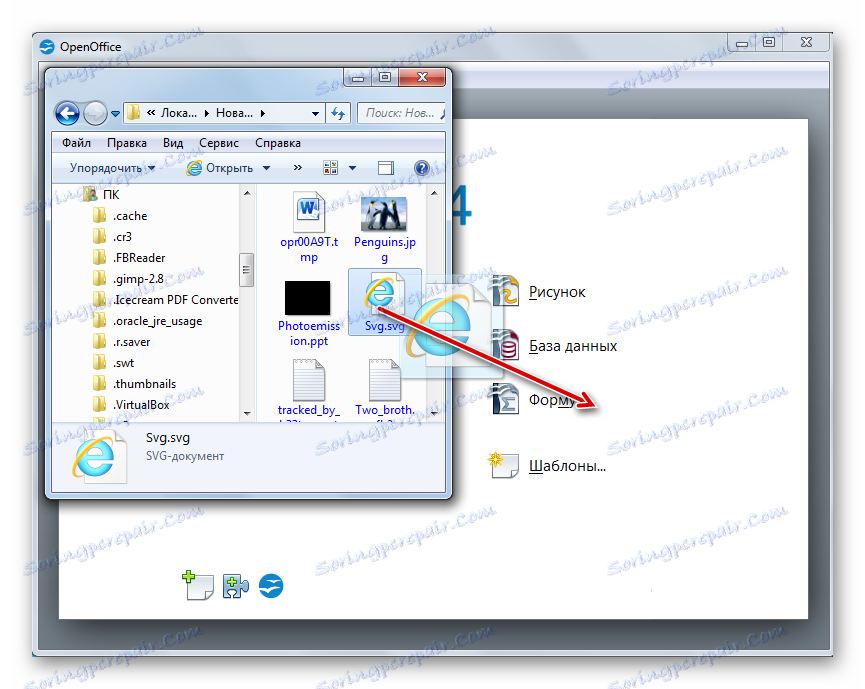
يمكنك أيضًا البدء من خلال shell Draw.
- بعد بدء الرسم ، انقر فوق "ملف" ثم "فتح ..." . يمكنك أيضًا استخدام Ctrl + O.
![اذهب إلى نافذة فتح الملف عبر القائمة الأفقية العليا في برنامج OpenOffice Draw]()
المطبق هو النقر على أيقونة تحتوي على شكل مجلد.
- يتم تنشيط القشرة الافتتاحية. الانتقال به إلى حيث يوجد عنصر المتجه. بعد وضع علامة عليها ، انقر فوق "فتح" .
- سيتم عرض الصورة في shell Draw.
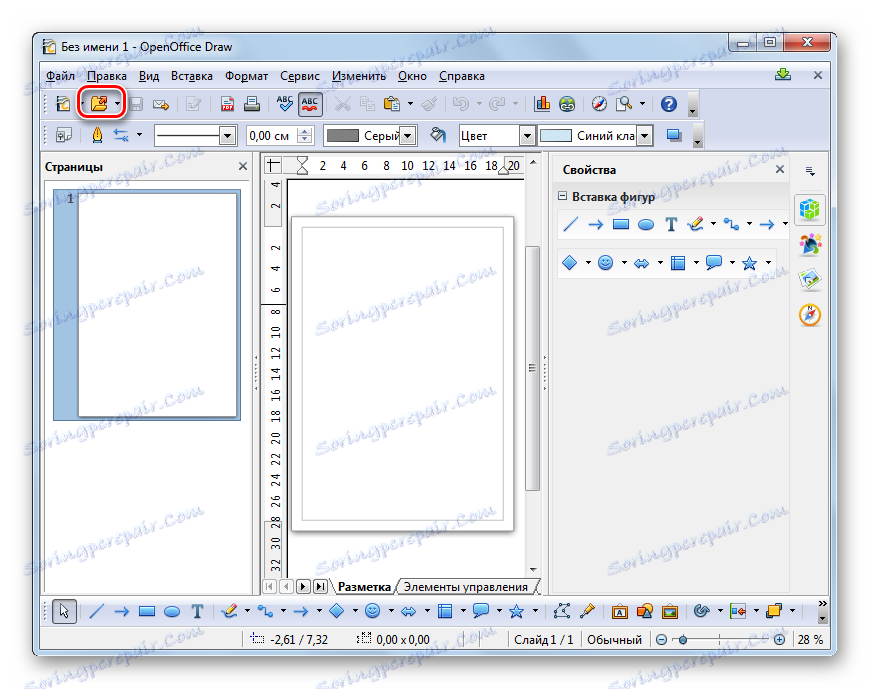
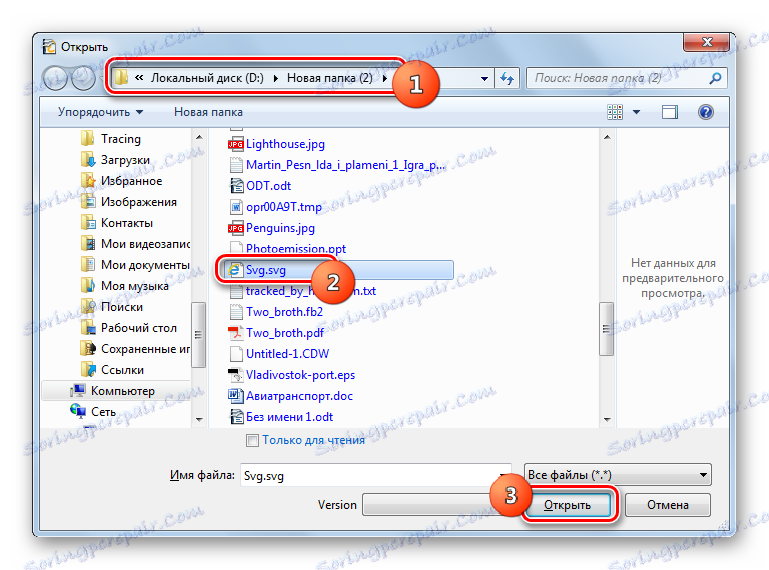
الطريقة 6: رسم LibreOffice
يدعم عرض Scalable Vector Graphics و المنافس OpenOffice - Office suite ليبر أوفيس ، والتي في تكوينها أيضا لديها تطبيق لتحرير الصور تسمى رسم.
- تنشيط shell بدء التشغيل LibreOffice. انقر فوق فتح ملف أو اكتب Ctrl + O.
![اذهب إلى نافذة فتح الملف في LibreOffice]()
يمكنك تنشيط نافذة تحديد الكائن من خلال القائمة بالنقر فوق "ملف" و "فتح" .
- يتم تنشيط نافذة اختيار الكائن. في ذلك ، انتقل إلى دليل الملف حيث يقع SVG. بعد وضع علامة على الكائن المحدد ، اضغط على "فتح" .
- سيتم عرض الصورة في Shell DrawOffice Draw. كما هو الحال في البرنامج السابق ، في حالة تعديل ملف ، يجب حفظ النتيجة لا في SVG ، ولكن في أحد هذه التنسيقات ، التخزين الذي يدعم التطبيق.
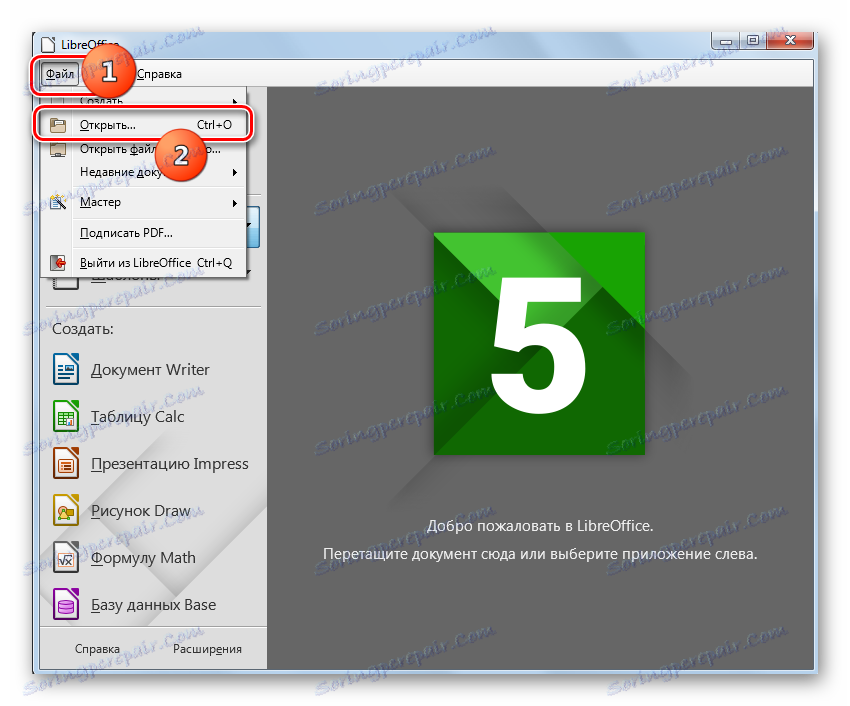
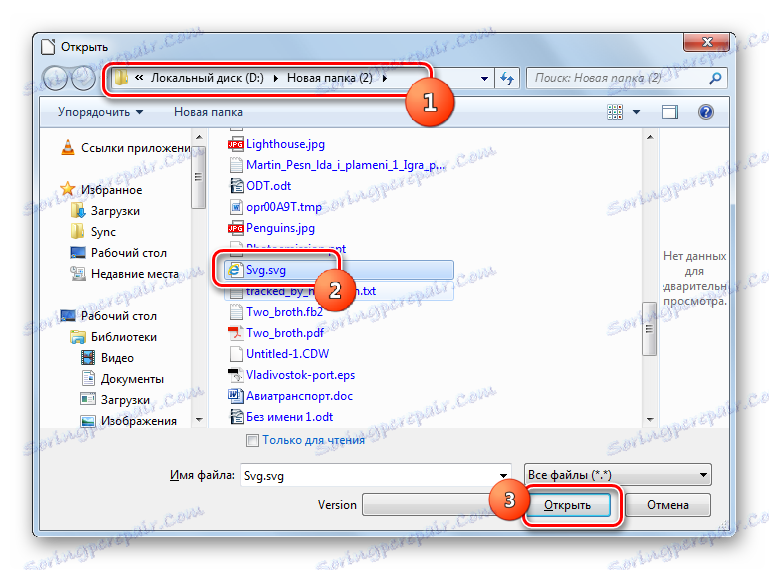
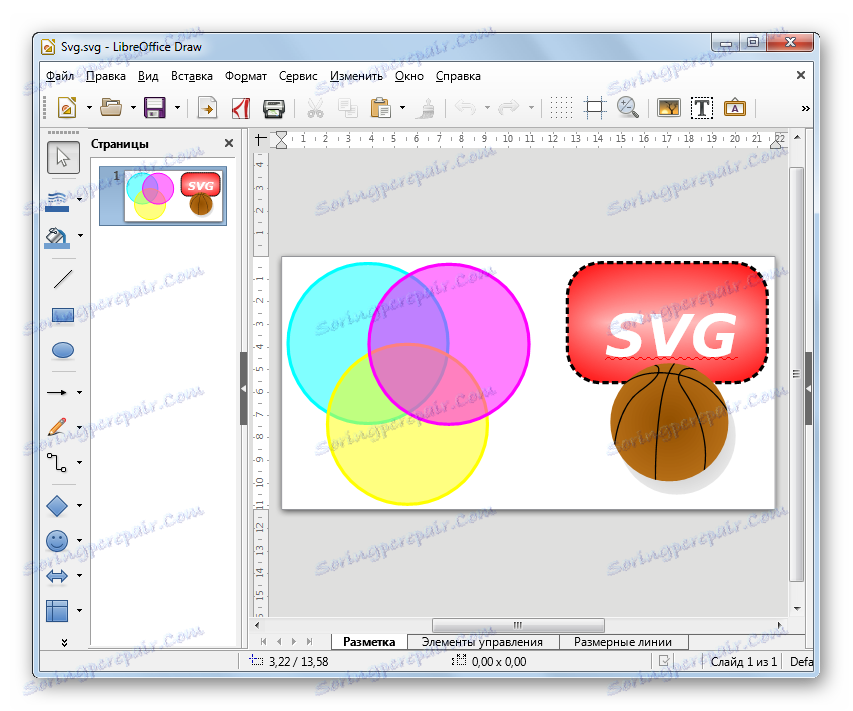
تتضمن طريقة أخرى للاكتشاف سحب ملف من مدير الملفات إلى shell بدء التشغيل LibreOffice.
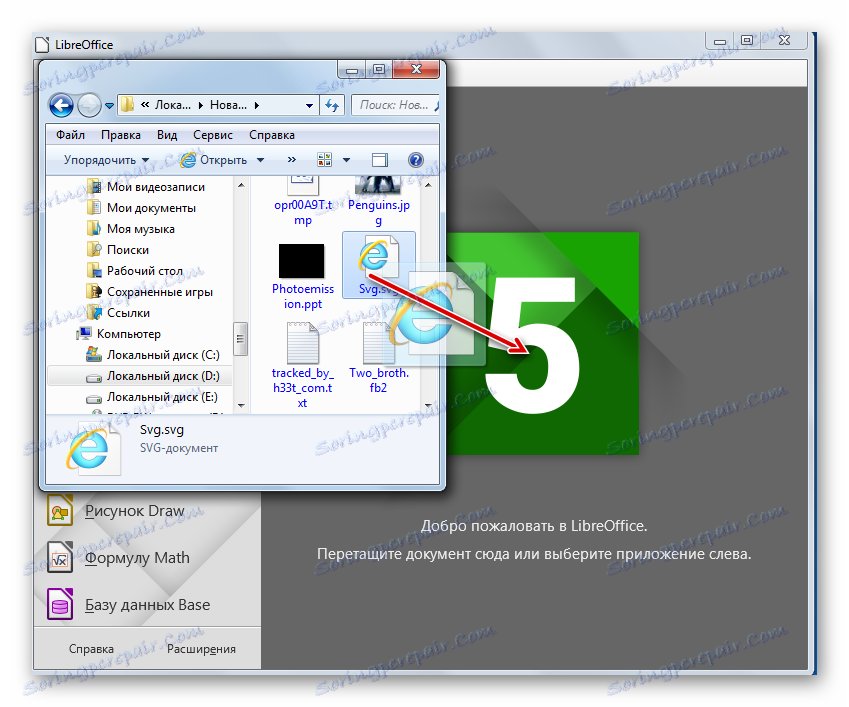
أيضا في LibreOffice ، كما هو الحال مع حزمة البرامج السابقة التي وصفها لنا ، يمكنك عرض SVG ومن خلال shell Draw.
- بعد تفعيل Draw ، انقر على "File" و "Open ..." .
![انتقل إلى نافذة فتح الملف عبر القائمة الأفقية العليا في DrawreOffice Draw]()
يمكنك النقر فوق الرمز الذي يمثله المجلد ، أو استخدام Ctrl + O.
- هذا يتسبب في shell لفتح الكائن. حدد SVG ، وحددها وانقر فوق "فتح" .
- سيتم عرض الصورة في Draw.
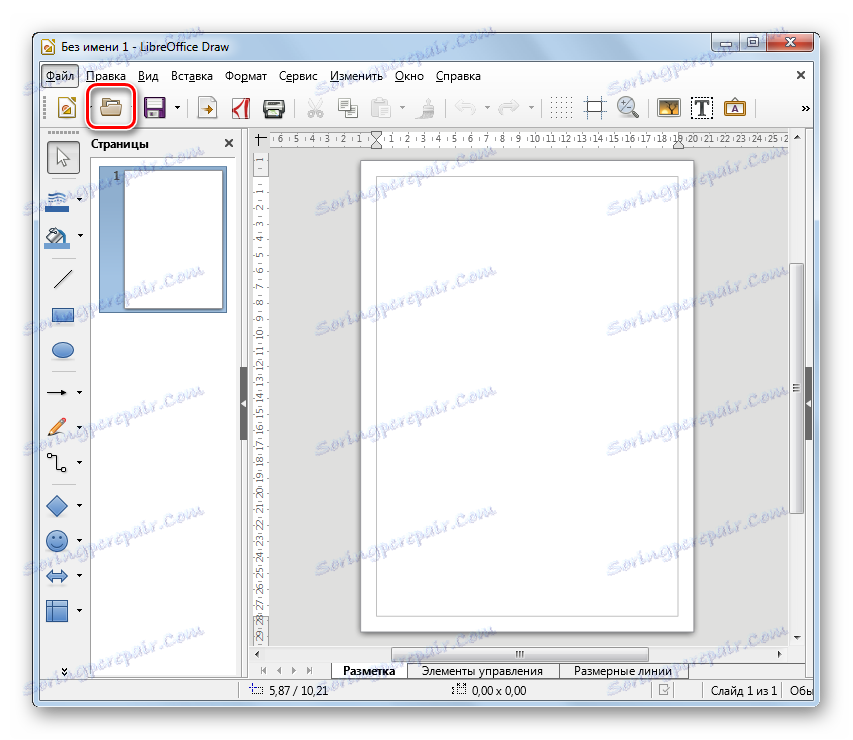
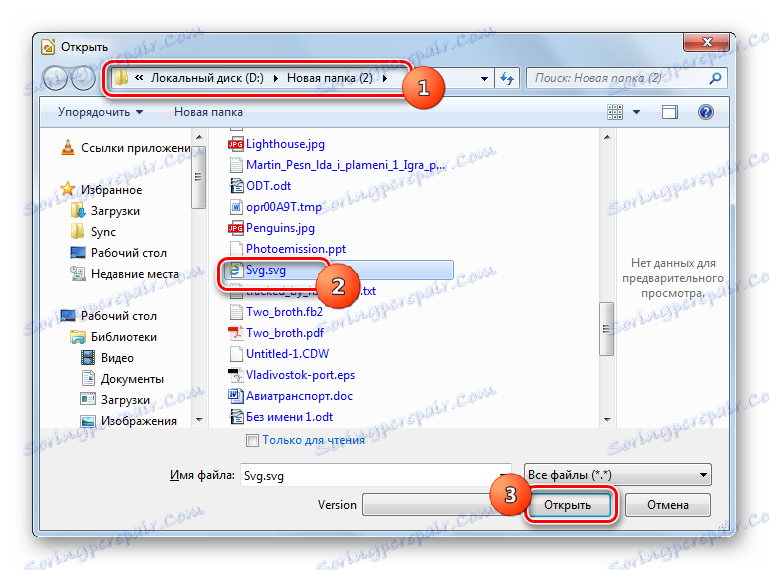
الطريقة 7: أوبرا
يمكن عرض SVG في عدد من المتصفحات ، يسمى الأول منها دار الأوبرا .
- إطلاق الأوبرا. في هذا المتصفح ، لا توجد أدوات معروضة في عرض رسومي لتنشيط نافذة الفتح. لذلك ، لتنشيطه ، استخدم Ctrl + O.
- سوف تظهر نافذة فتح. ثم تحتاج إلى الذهاب إلى موقع دليل SVG. حدد الكائن وانقر فوق "موافق" .
- سيتم عرض الصورة في غلاف متصفح Opera.
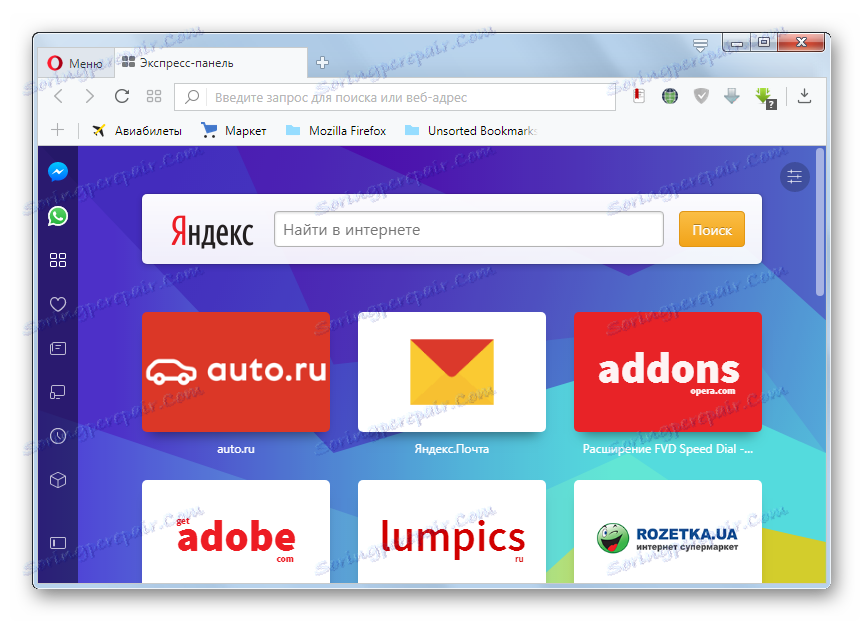
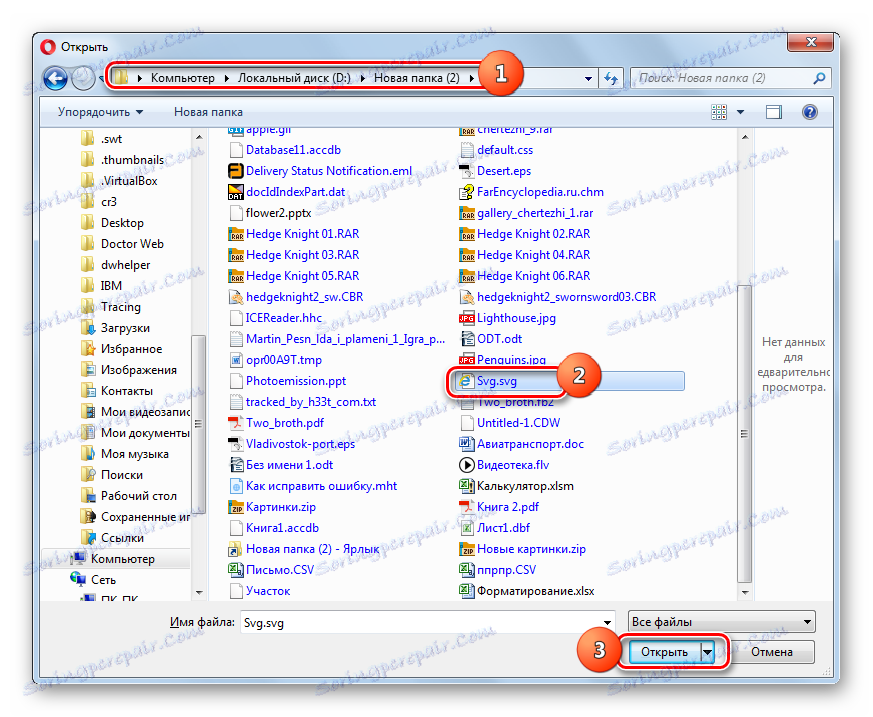
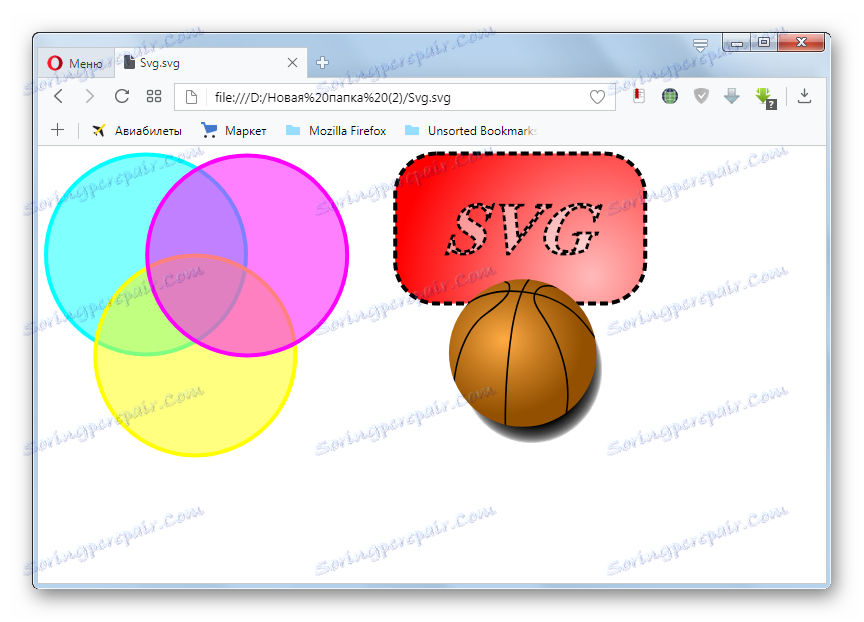
الطريقة 8: جوجل كروم
المتصفح التالي الذي يمكنه عرض SVG هو جوجل كروم .
- يعتمد متصفح الويب هذا ، مثل Opera ، على محرك Blink ، لذا فإنه يحتوي على طريقة مشابهة لإطلاق نافذة الفتح. قم بتنشيط Google Chrome واكتب Ctrl + O.
- يتم تنشيط مربع الاختيار. هنا تحتاج إلى العثور على الصورة المستهدفة ، وجعل اختيارها وانقر على زر "فتح" .
- سيتم عرض المحتوى في shell Google Chrome.
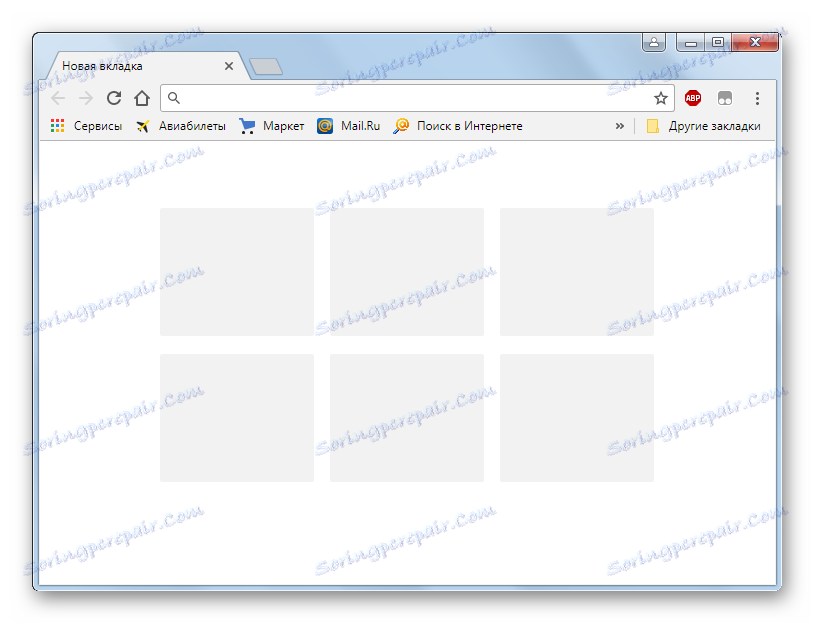
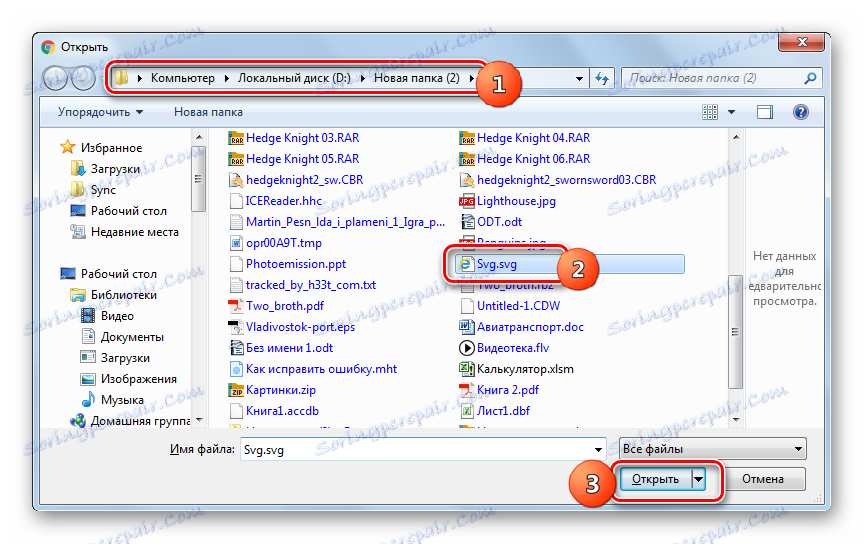
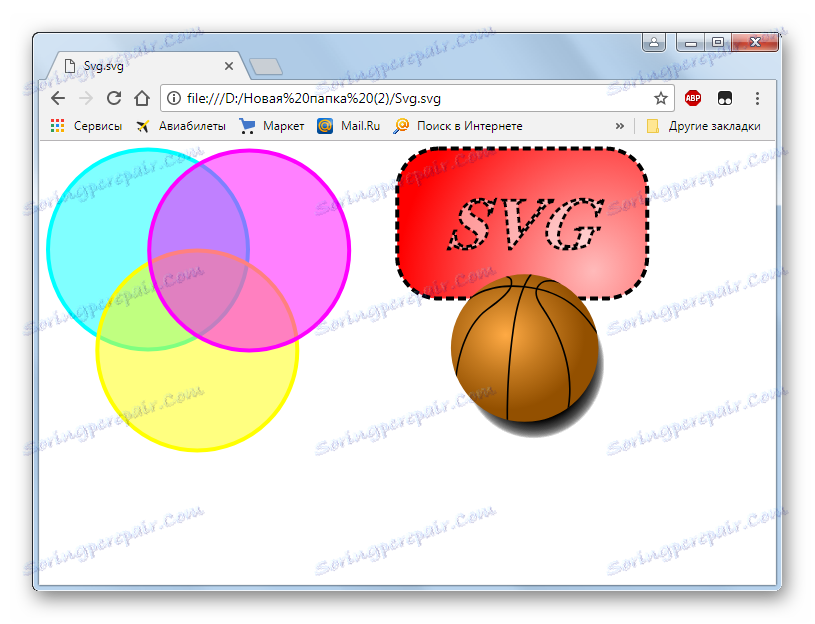
الطريقة 9: فيفالدي
متصفح الويب التالي ، على سبيل المثال ، الذي سينظر في إمكانية عرض SVG ، هو فيفالدي .
- بدء فيفالدي. على عكس المستعرضات الموصوفة سابقًا ، يتيح لك هذا المستعرض تشغيل الصفحة المفتوحة للملف عبر عناصر تحكم رسومية. للقيام بذلك ، انقر فوق شعار المستعرض في الزاوية العلوية اليمنى من shell الخاص به. انقر على "ملف" . ثم ضع علامة " فتح الملف ..." . ومع ذلك ، هنا يعمل خيار فتح مفاتيح الاختصار أيضًا ، والتي تحتاج إلى كتابة Ctrl + O.
- تظهر قذيفة مألوفة لاختيار الكائن. انتقل إليها في موقع Scalable Vector Graphics. بعد وضع علامة على الكائن المحدد ، انقر فوق "فتح" .
- يتم عرض الصورة في غلاف فيفالدي.
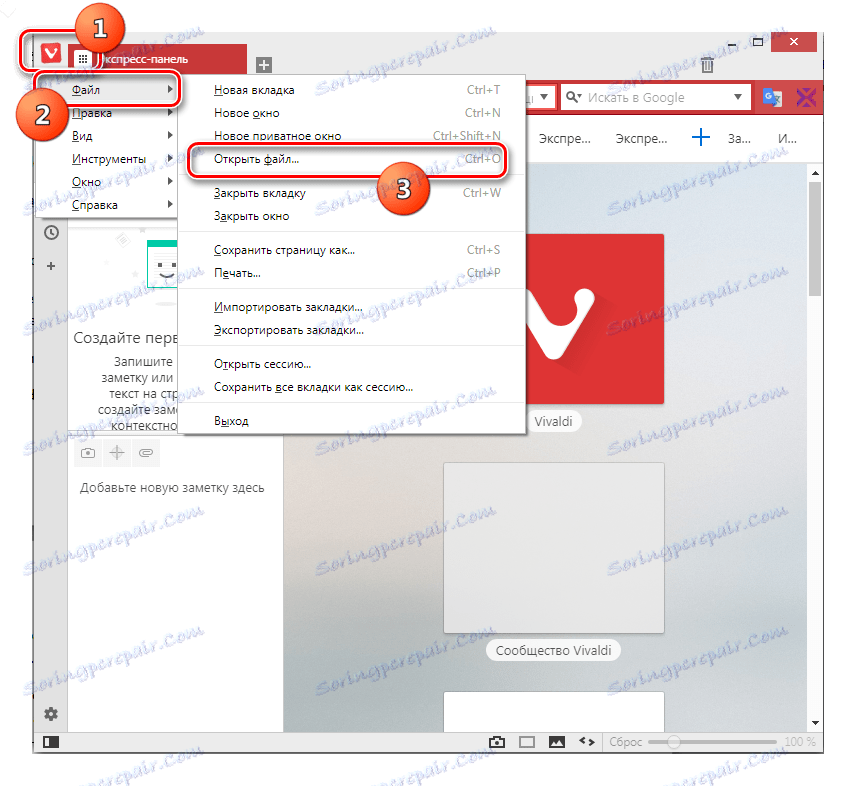
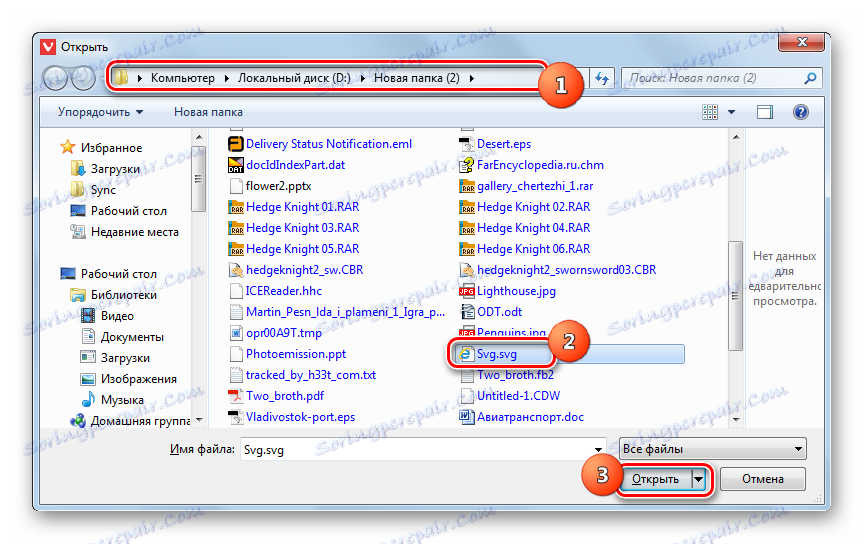
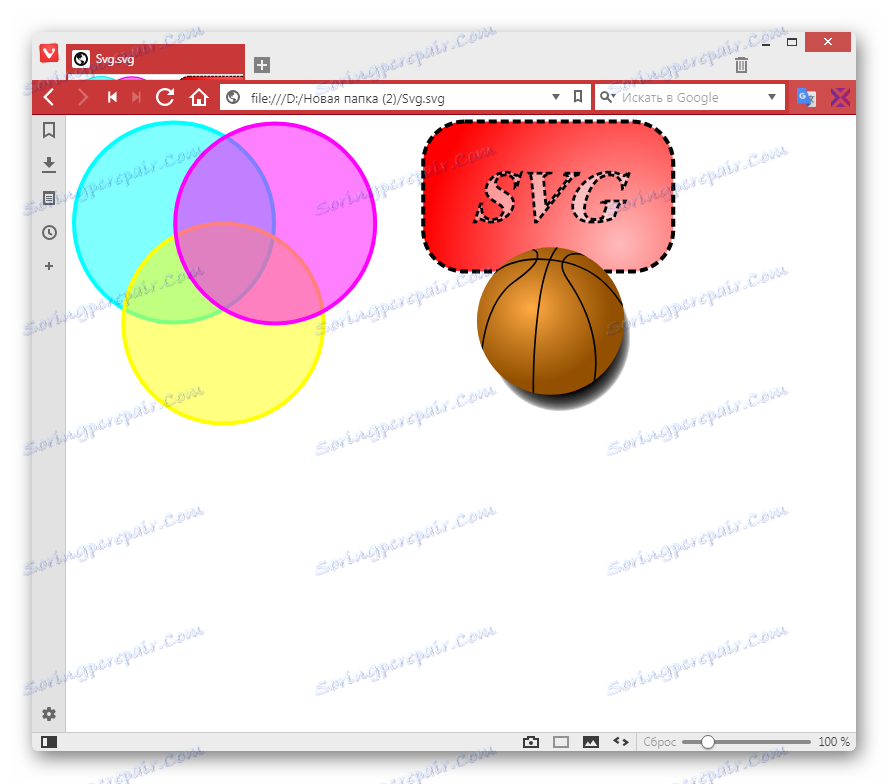
الطريقة العاشرة: موزيلا فايرفوكس
تحديد كيفية عرض SVG في متصفح شهير آخر - موزيلا فايرفوكس .
- ابدأ تشغيل Firefox. إذا كنت تريد فتح كائنات موضعية محليًا باستخدام القائمة ، فيجب عليك أولاً تشغيلها ، لأنه تم تعطيل القائمة افتراضيًا. انقر فوق زر الماوس الأيمن ( PCM ) في اللوحة العلوية من shell المستعرض. في القائمة التي تظهر ، حدد "شريط القوائم" .
- بعد عرض القائمة ، انقر فوق "ملف" و "فتح ملف ..." . ومع ذلك ، يمكنك أيضًا استخدام الضغط الشامل Ctrl + O.
- يتم تنشيط مربع الاختيار. انتقل إلى الموقع الذي توجد فيه الصورة. حدده وانقر فوق "فتح" .
- سيتم عرض المحتوى في متصفح موزيلا.
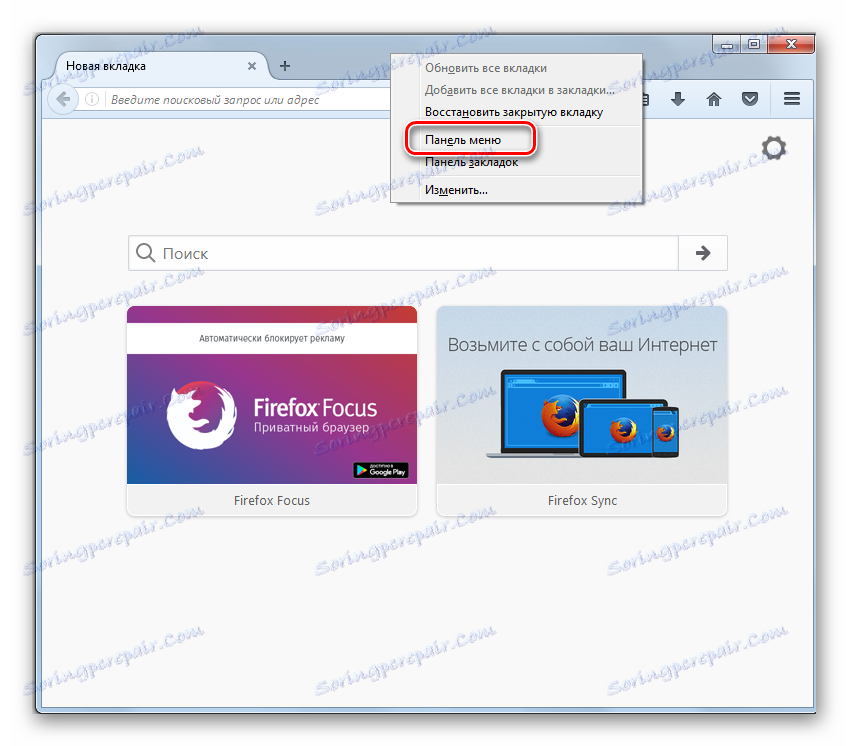
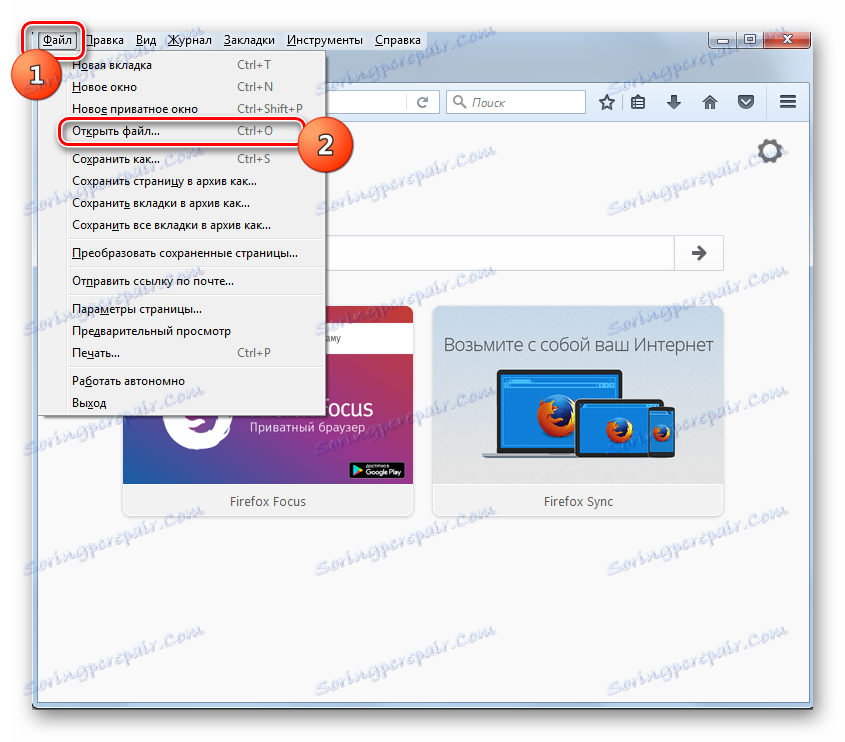
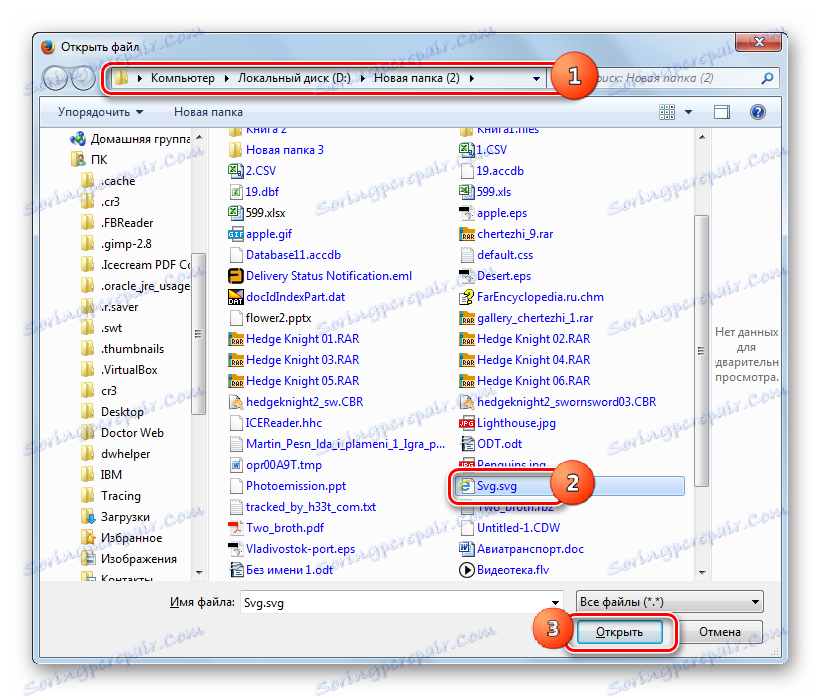
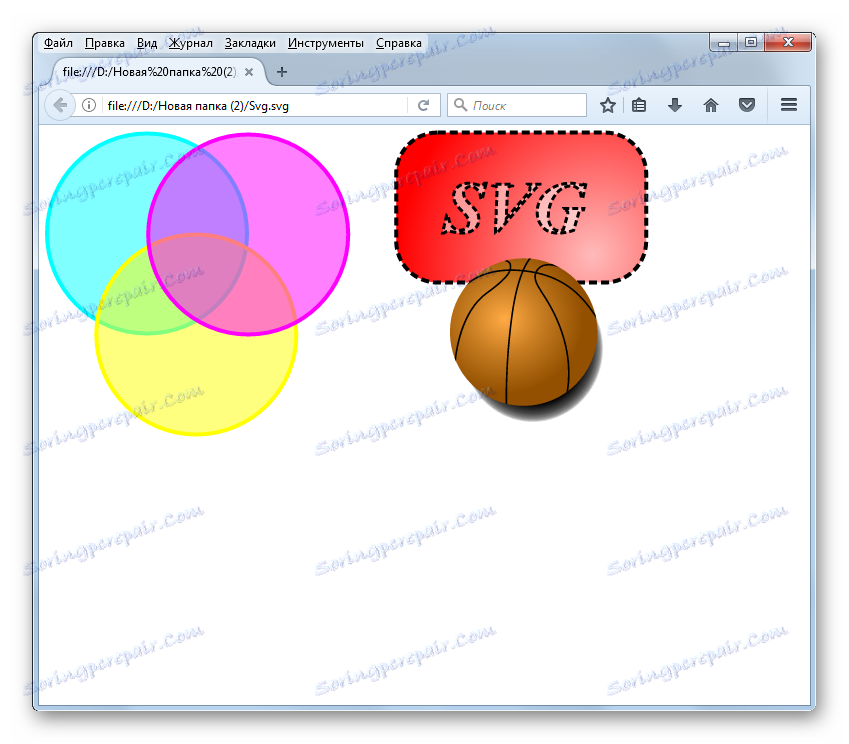
الطريقة 11: Maxthon
بطريقة غير عادية إلى حد ما ، يمكنك عرض SVG في متصفحك ملحقات . والحقيقة هي أنه في مستعرض ويب هذا يعد تنشيط نافذة الاكتشاف مستحيلاً من حيث المبدأ: لا من خلال عناصر التحكم الرسومية ، أو عن طريق الضغط على مفاتيح التشغيل السريع. الخيار الوحيد لعرض SVG هو إدخال عنوان هذا الكائن في شريط عنوان المتصفح.
- من أجل العثور على عنوان الملف المطلوب ، انتقل إلى "Explorer" في الدليل الموجود فيه. اضغط مع الاستمرار على مفتاح Shift وانقر على RMB على اسم الكائن. حدد "نسخ كمسار" من القائمة.
- ابدأ تشغيل متصفح Maxthon ، ضع المؤشر في شريط العنوان الخاص به. انقر فوق PCM . من القائمة اختر "لصق" .
- بعد إدراج المسار ، قم بإزالة علامات الاقتباس في بداية الاسم ونهايته. للقيام بذلك ، ضع المؤشر مباشرة بعد علامات الاقتباس واضغط على زر Backspace على لوحة المفاتيح.
- ثم حدد المسار بالكامل في شريط العناوين واضغط على Enter . سيتم عرض الصورة في Maxthon.
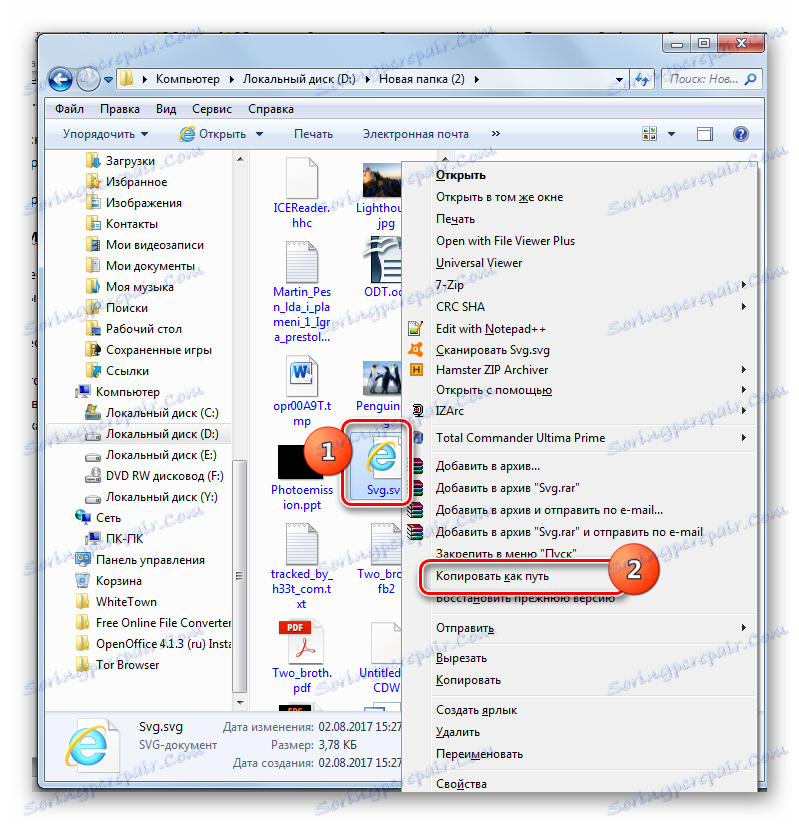
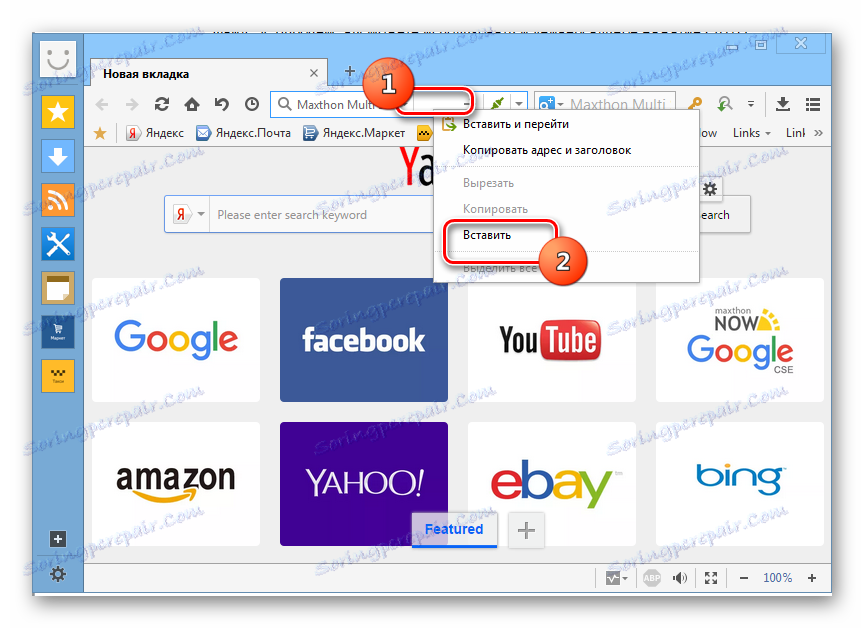
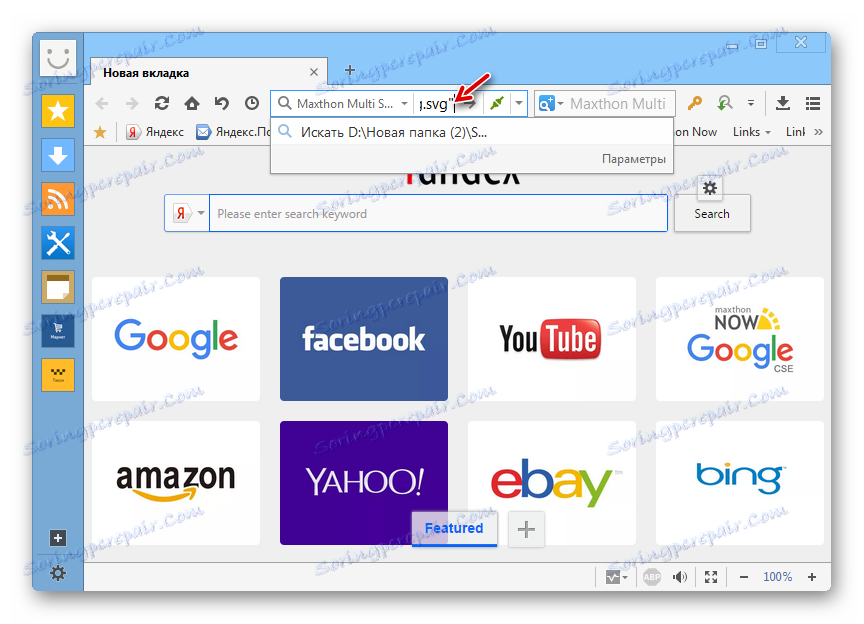
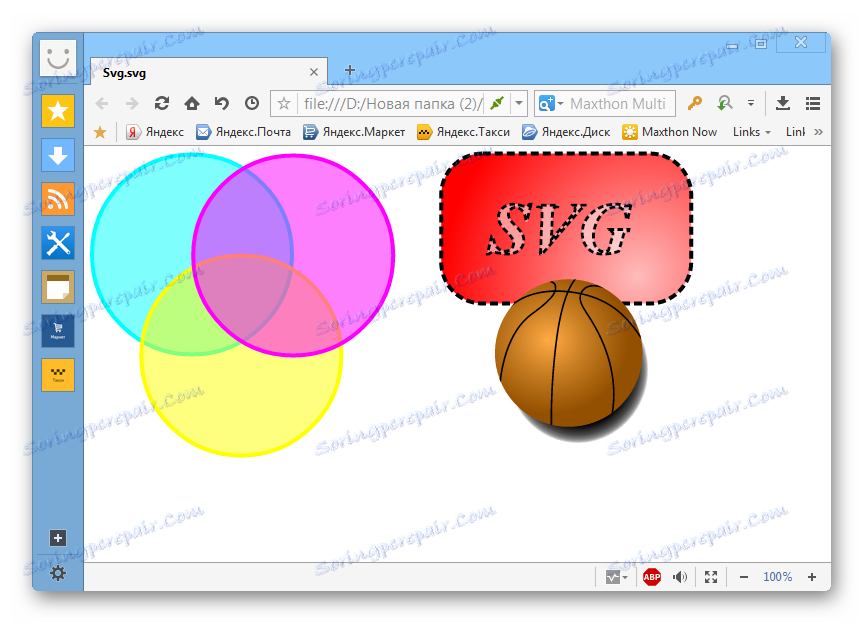
وبطبيعة الحال ، فإن هذا الخيار لفتح موقع محلي على صور متجه القرص الصلب هو أكثر غير ملائمة وأكثر تعقيدا من المتصفحات الأخرى.
الطريقة 12: Internet Explorer
سننظر في المتغيرات الخاصة بعرض SVG أيضًا على مثال على المتصفح القياسي لأنظمة التشغيل لخط Windows على Windows 8.1 شاملًا - انترنت اكسبلورر .
- قم بتشغيل Internet Explorer. انقر فوق ملف واختر فتح . يمكنك أيضًا استخدام Ctrl + O.
- تفتح نافذة صغيرة - "الافتتاح" . للانتقال مباشرةً إلى أداة تحديد الكائن ، انقر على "تصفح ..." .
- في shell قيد التشغيل ، انتقل إلى حيث يتم وضع عنصر الرسومات المتجهة. قم بتمييزها وانقر فوق "فتح" .
- العودة إلى النافذة السابقة ، حيث يقع المسار إلى الكائن المحدد بالفعل في حقل العنوان. انقر فوق "موافق" .
- يتم عرض الصورة في متصفح IE.
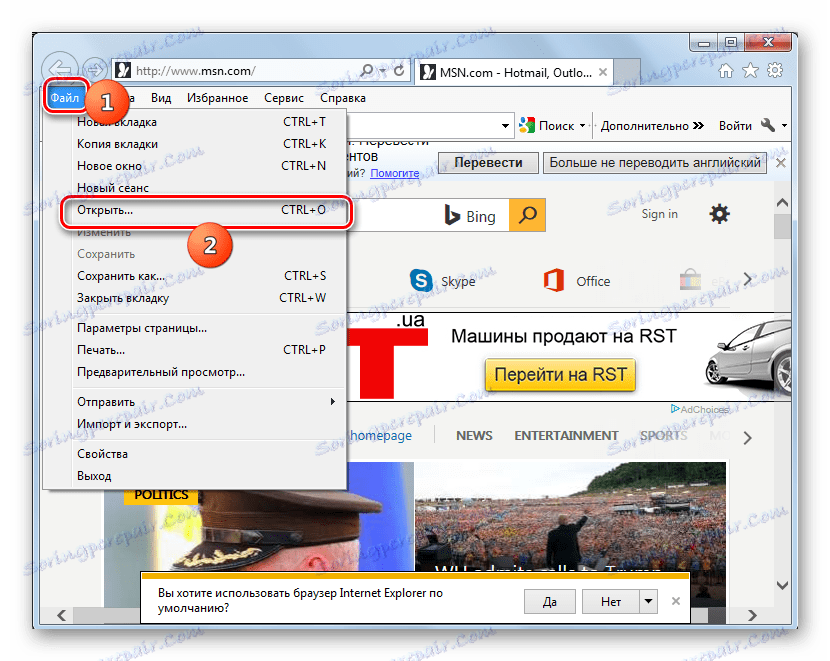

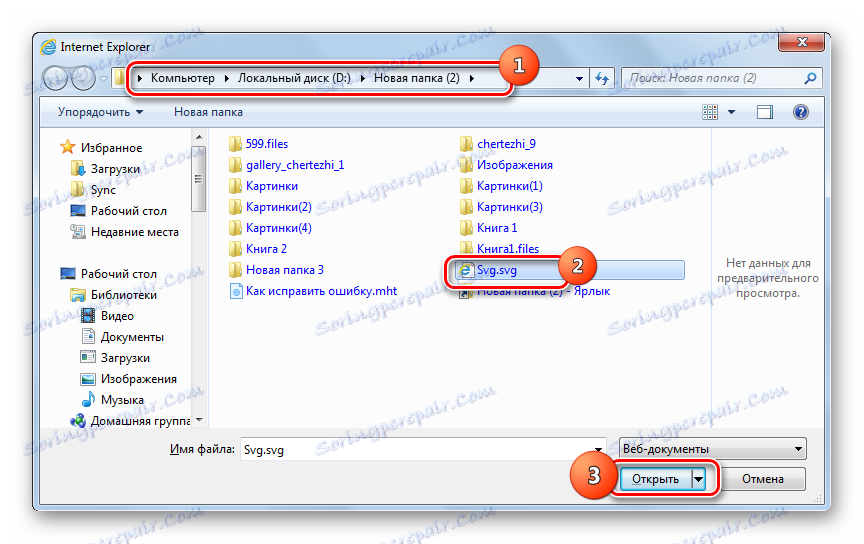

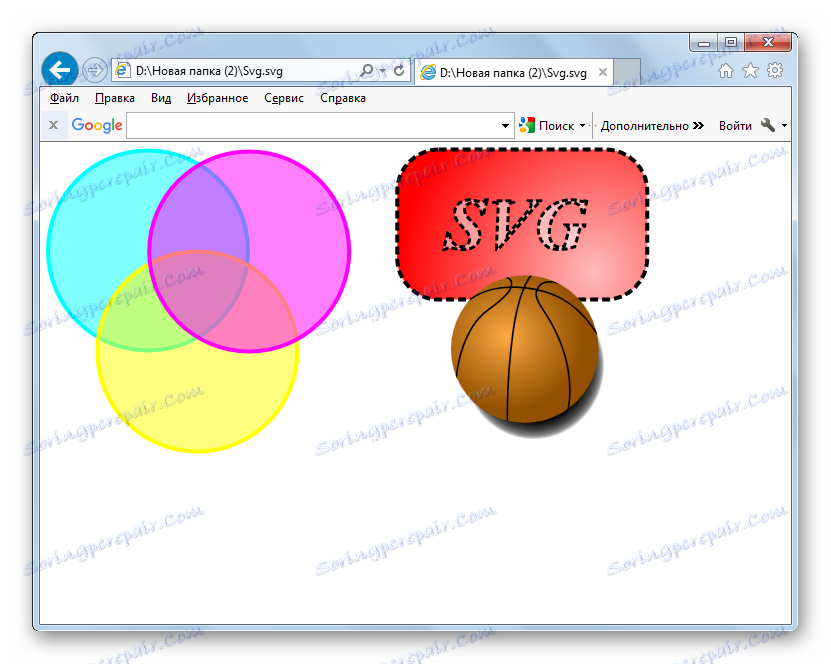
على الرغم من أن SVG هو تنسيق صور متجه ، لا يعرف معظم مشاهدي الصور الحديثة كيفية عرضه بدون تثبيت مكونات إضافية. لا تعمل جميع محرري الرسومات مع هذا النوع من الصور أيضًا. ولكن يمكن لجميع المتصفحات الحديثة عرض هذا التنسيق ، لأنه تم إنشاؤه في المقام الأول ، من أجل وضع الصور على الإنترنت. صحيح أن المتصفحات تسمح فقط بعرض ، وليس تحرير كائنات بالامتداد المحدد.