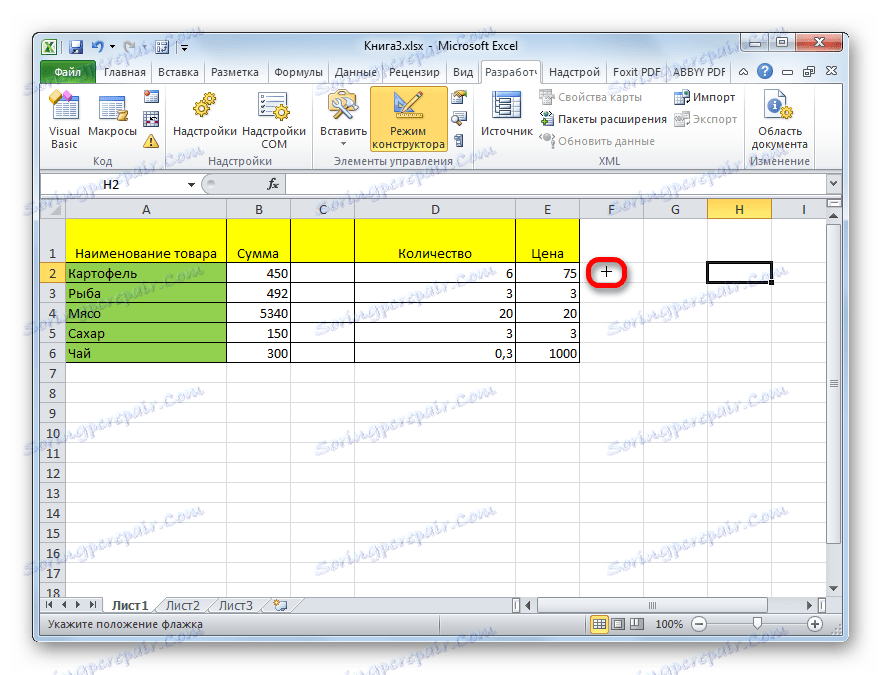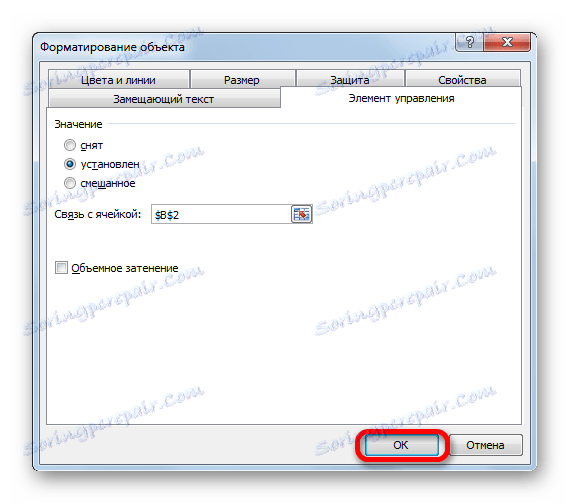تثبيت علامة في Microsoft Excel
في برنامج Microsoft Office ، يحتاج المستخدم أحيانًا إلى تحديد المربع ، أو ، كما يطلق عليه العنصر ، خانة الاختيار (˅). يمكن القيام بذلك لأغراض متعددة: فقط لتمييز كائن ، لتضمين سيناريوهات مختلفة ، إلخ. دعونا معرفة كيفية التحقق من مربع في Excel.
محتوى
تكتكة
هناك عدة طرق لوضع علامة Excel. من أجل اتخاذ قرار بشأن خيار معين ، تحتاج إلى تثبيته على الفور ، لماذا تحتاج إلى تحديد مربع الاختيار: فقط لوضع علامة أو لتنظيم بعض العمليات والنصوص؟
الدرس: كيفية وضع علامة مايكروسوفت وورد
الطريقة الأولى: لصق من خلال قائمة رمز
إذا كنت بحاجة إلى تعيين علامة اختيار للأغراض المرئية فقط ، لتمييز كائن ، يمكنك ببساطة استخدام الزر "Symbol" الموجود على الشريط.
- اضبط المؤشر في الخلية حيث يجب وضع العلامة. انتقل إلى علامة التبويب "إدراج" . انقر فوق الزر "Symbol" الموجود في مربع الأداة "Symbols" .
- يفتح نافذة تحتوي على قائمة ضخمة من العناصر المختلفة. نحن لا نذهب إلى أي مكان ، ولكن نظل في علامة التبويب "الرموز" . في الحقل "Font" يمكن تحديد أي من الخطوط القياسية: Arial ، Verdana ، Times New Roman ، إلخ. للعثور على الحرف المطلوب بسرعة في حقل "Set" ، اضبط المعامل "Letters of spacing change" . نحن نبحث عن الرمز "˅" . حدده وانقر على زر "لصق" .
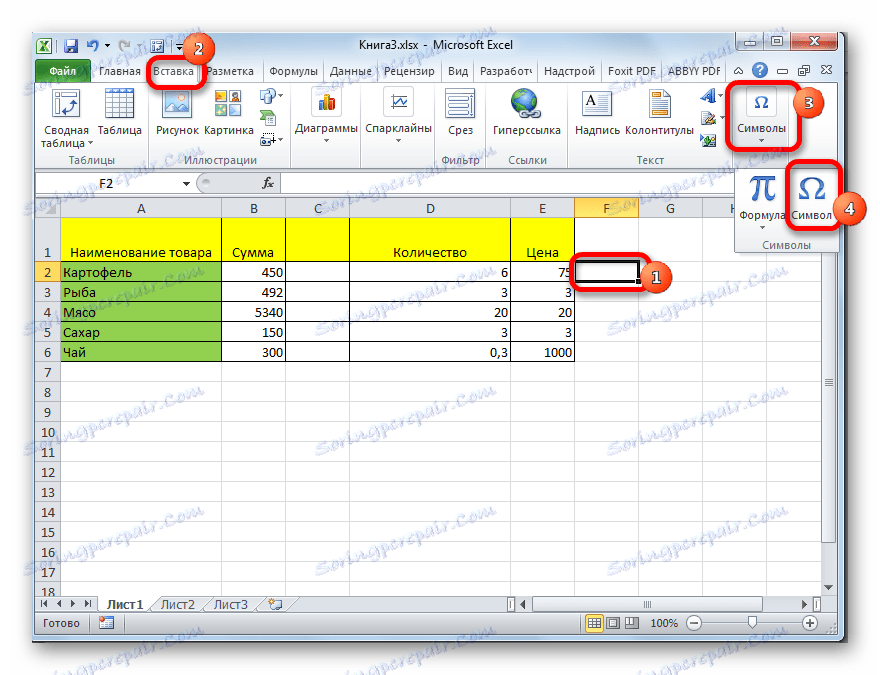

بعد ذلك ، يظهر العنصر المحدد في الخلية المحددة سابقا.
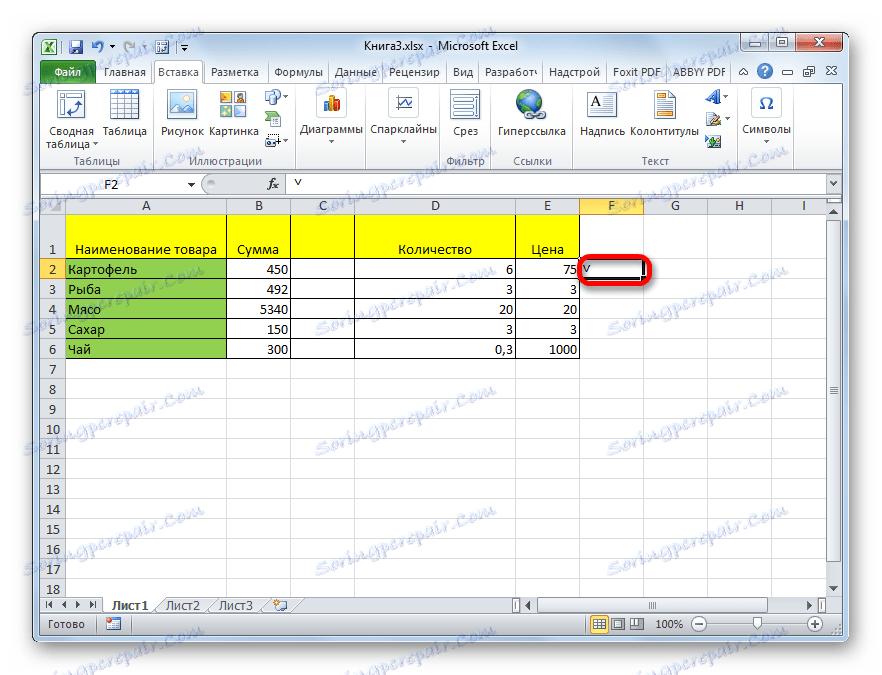
بنفس الطريقة ، يمكنك إدراج علامة مألوفة أكثر مع جوانب غير متناسبة أو علامة اختيار في مربع الاختيار (صندوق صغير مصمم خصيصًا لضبط العلم). ولكن لهذا ، تحتاج إلى تحديد في حقل "الخط" بدلاً من الإصدار القياسي خط حرف خاص Wingdings . ثم يجب عليك النزول إلى أسفل قائمة الأحرف وتحديد الرمز المطلوب. بعد ذلك ، انقر على زر "لصق" .
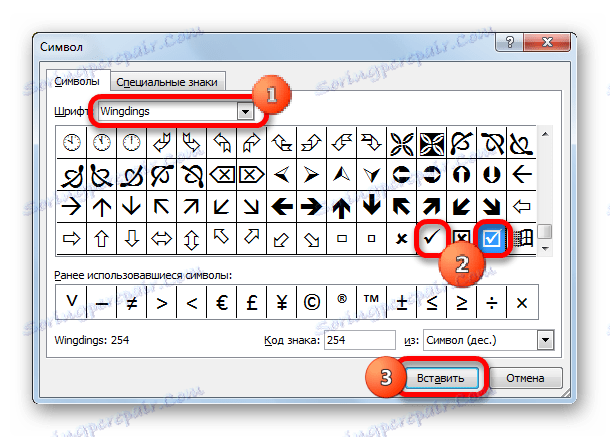
يتم إدراج الحرف المحدد في الخلية.
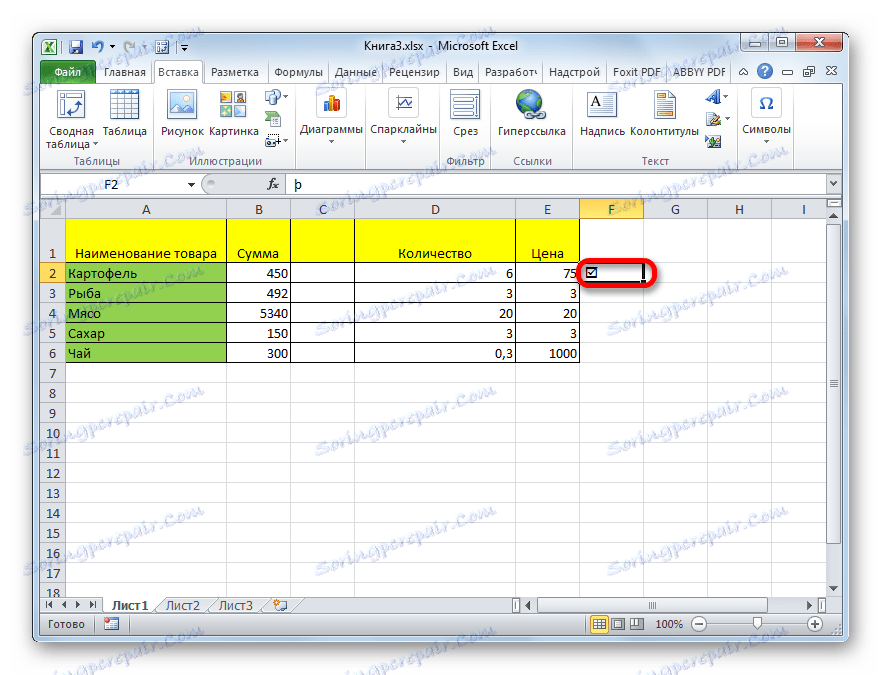
الطريقة 2: أحرف استبدال
هناك أيضًا مستخدمين لم يتم تحديدهم من خلال المطابقة التامة للرموز. لذلك ، بدلاً من تعيين علامة مرجعية قياسية ، اكتب ببساطة "v" في تخطيط اللغة الإنجليزية من لوحة المفاتيح. في بعض الأحيان هذا مبرر ، لأن هذه العملية تستغرق وقتا طويلا جدا. ومن الخارج ، هذا الاستبدال يكاد يكون غير مرئي.
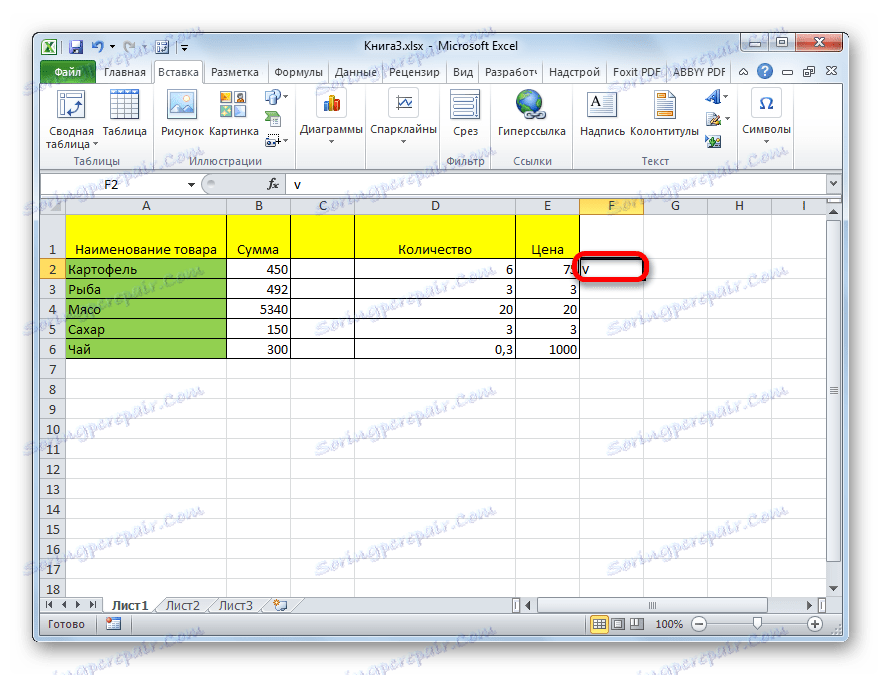
الطريقة الثالثة: قم بتعيين مربع الاختيار في مربع الاختيار
ولكن من أجل حالة تثبيت أو إزالة العلامة لتشغيل بعض البرامج النصية ، تحتاج إلى تنفيذ عمل أكثر تعقيدًا. بادئ ذي بدء ، تحتاج إلى تثبيت خانة الاختيار. هذا هو مربع صغير حيث يتم وضع العلم. لإدراج هذا العنصر ، يجب تمكين قائمة مطوري البرامج ، التي يتم إيقافها افتراضيًا في Excel.
- في علامة التبويب "ملف" ، انقر فوق "خيارات" ، الموجودة على الجانب الأيسر من النافذة الحالية.
- تبدأ نافذة الخيارات. انتقل إلى قسم "تكوين الشريط" . في الجزء الأيسر من النافذة ، حدد المربع (الذي سنحتاج إلى تثبيته على الورقة) مقابل خيار "المطور" . في الجزء السفلي من النافذة ، انقر على زر "موافق" . بعد ذلك ، تظهر علامة التبويب "المطور" على الشريط.
- انتقل إلى علامة التبويب "المطور" التي تم تنشيطها مؤخرًا. في مربع الأدوات "عناصر التحكم" على الشريط ، انقر فوق الزر "إدراج" . في القائمة التي تفتح ، في المجموعة "Forms Controls" ، حدد "Check box" .
- بعد ذلك ، يتحول المؤشر إلى صليب. انقر فوقها على المنطقة في الورقة حيث تريد إدراج النموذج.
![المؤشر في Microsoft Excel]()
يظهر مربع اختيار فارغ.
- لتعيين العلامة فيه ، تحتاج فقط إلى النقر فوق هذا العنصر وسيتم تحديد خانة الاختيار.
- لإزالة النقش القياسي ، الذي لا نحتاجه في معظم الحالات ، نقوم بالنقر فوق زر الماوس الأيسر على العنصر ، وتحديد النقش والنقر فوق الزر Delete . بدلاً من حذف النقش ، يمكنك إدراج واحد آخر ، أو يمكنك إدراج أي شيء ، وترك مربع الاختيار بدون الاسم. هذا حسب تقدير المستخدم.
- إذا كانت هناك حاجة لإنشاء عدة مربعات اختيار ، فلا يمكنك إنشاء سطر منفصل لكل سطر ، ولكن نسخه جاهز بالفعل ، مما يوفر وقتًا كبيرًا. للقيام بذلك ، حدد النموذج فورًا بالنقر فوق الماوس ، ثم اضغط باستمرار على الزر الأيسر واسحب النموذج إلى الخلية المطلوبة. لا رمي زر الماوس ، اضغط باستمرار على مفتاح Ctrl ، ثم حرر زر الماوس. يتم إجراء عملية مماثلة مع الخلايا الأخرى ، والتي تحتاج إلى وضع علامة.
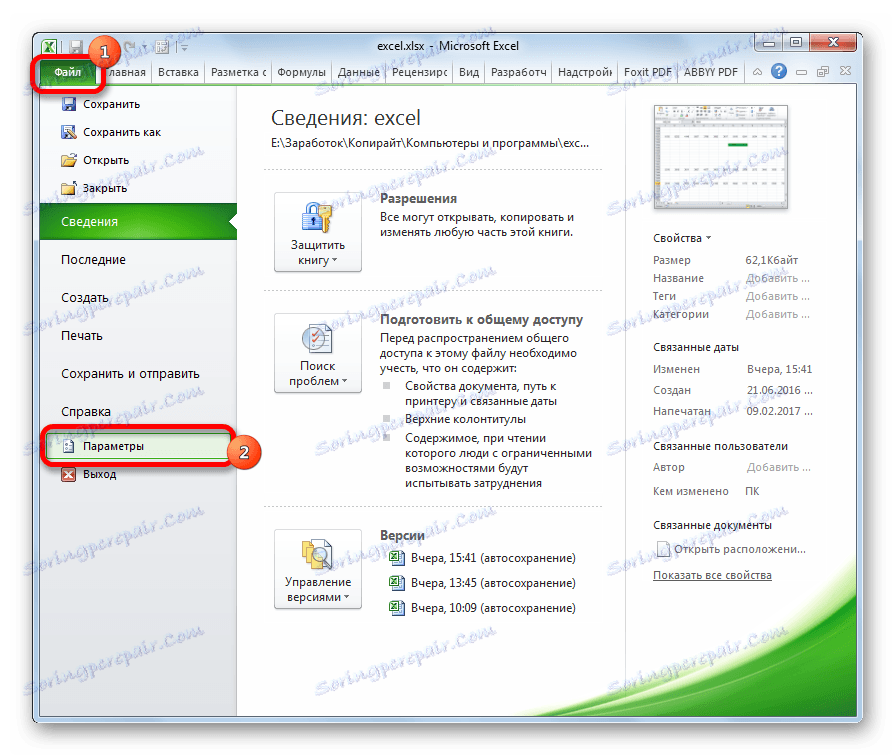
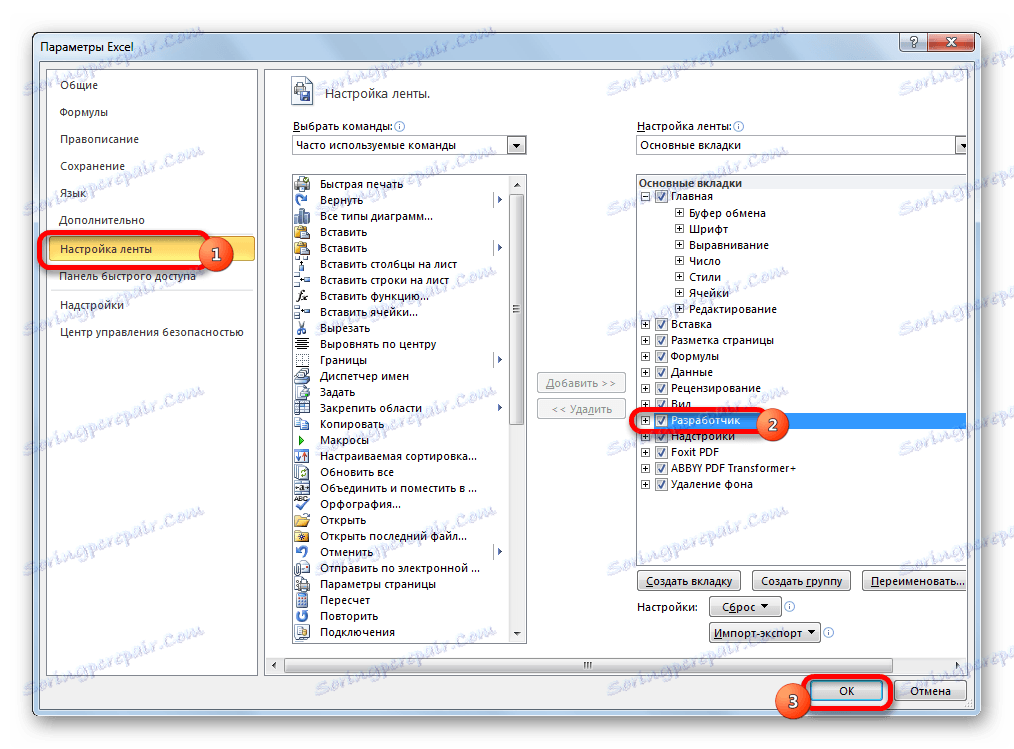
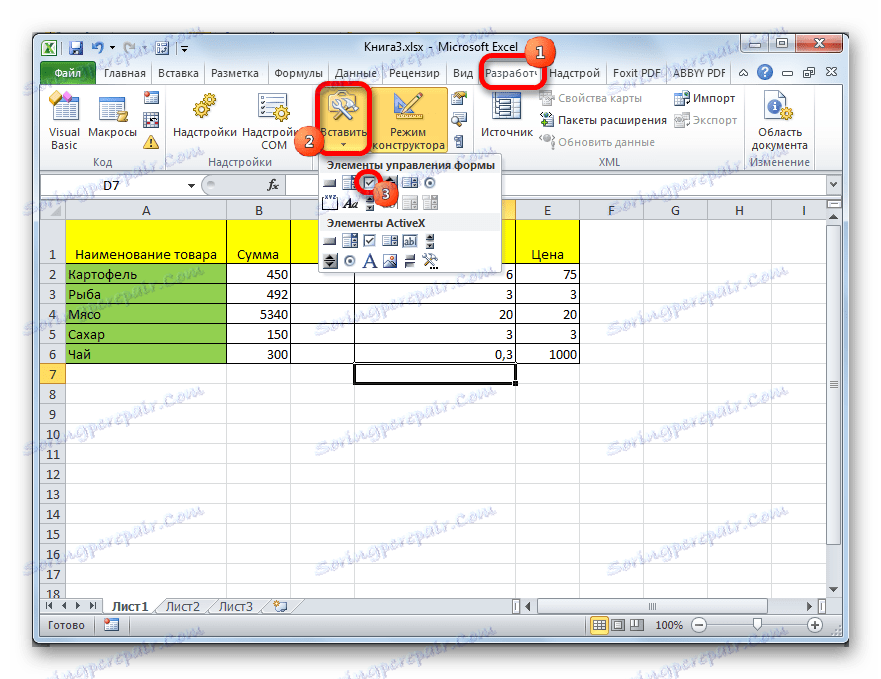
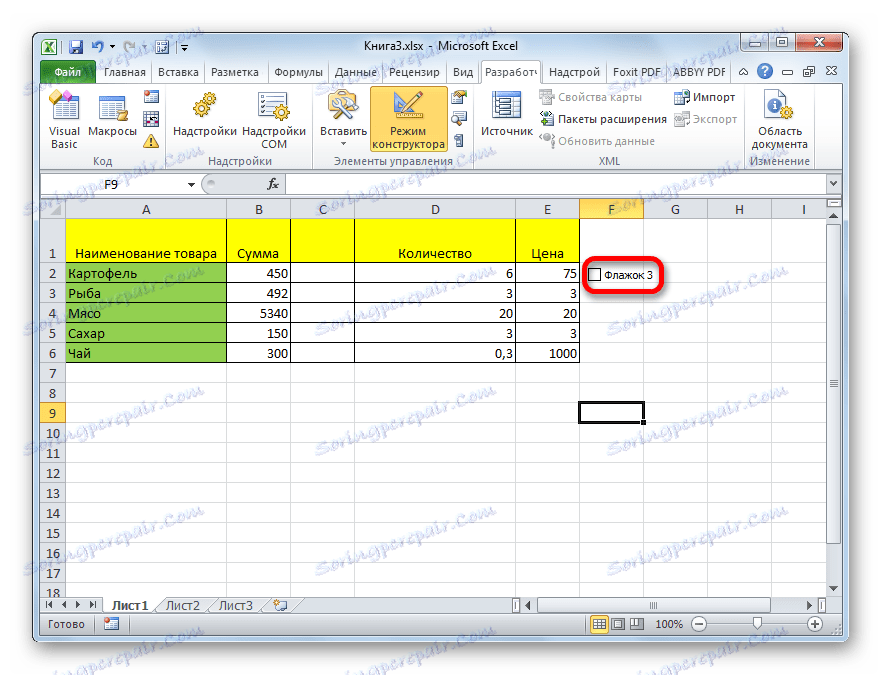
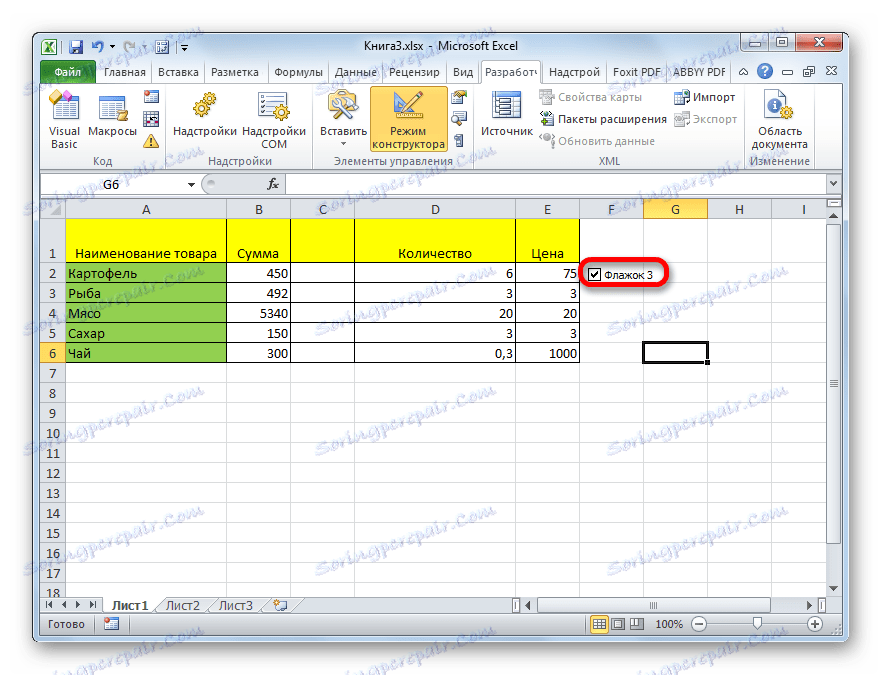
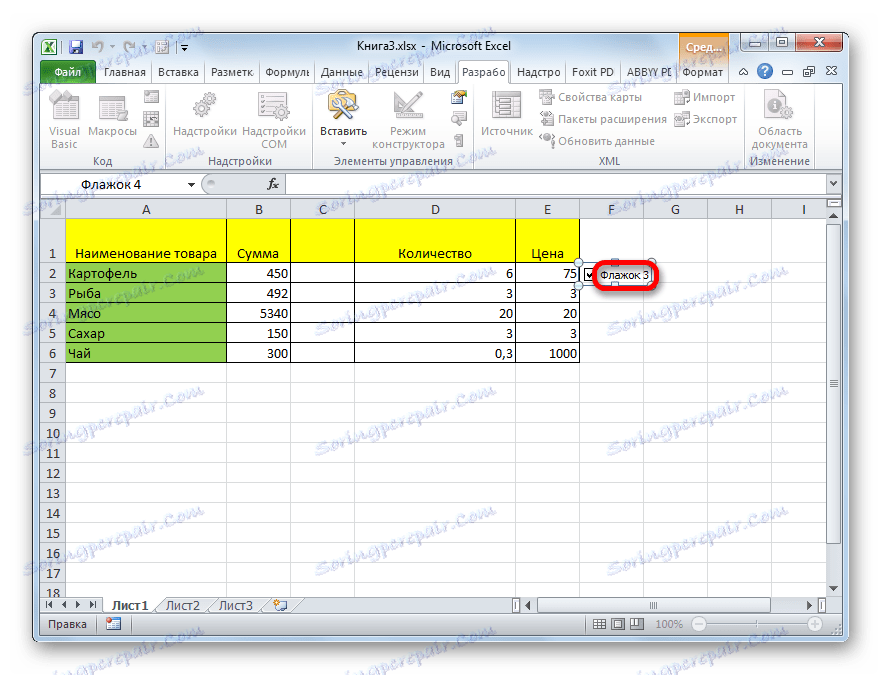

الطريقة الرابعة: إنشاء مربع اختيار لتشغيل البرنامج النصي
أعلاه تعلمنا كيفية وضع علامة في الخلية بطرق مختلفة. ولكن يمكن استخدام هذا الاحتمال ليس فقط للعرض المرئي ، ولكن أيضًا لحل مشكلات محددة. يمكنك تعيين خيارات نصية مختلفة عند تبديل مربع الاختيار في مربع الاختيار. سنحلل كيف يعمل هذا عن طريق تغيير لون الخلية.
- أنشئ مربع الاختيار باستخدام الخوارزمية الموضحة في الطريقة السابقة ، باستخدام علامة التبويب المطور.
- انقر على العنصر بزر الفأرة الأيمن. في قائمة السياق حدد العنصر "تنسيق الكائن ..." .
- تفتح نافذة الشكل. انتقل إلى علامة التبويب "التحكم" إذا كان مفتوحًا في مكان آخر. يجب أن تشير كتلة المعلمة "القيم" إلى الحالة الحالية. أي إذا كان القراد مثبتًا في الوقت الحالي ، فيجب أن يكون المفتاح في الوضع "المثبت" ، إن لم يكن ، في موضع "تم نزع السلاح" . لا يوصى بموضع "مختلط" . بعد ذلك ، انقر على الرمز بجوار حقل "رابط إلى خلية" .
- تنهار نافذة التنسيق ، ونحتاج إلى تحديد خلية على الورقة ، والتي سيتم من خلالها ربط مربع الاختيار ذي العلامة. بعد إجراء التحديد ، اضغط على الزر نفسه مرة أخرى في شكل الرمز المذكور أعلاه ، للعودة إلى نافذة التنسيق.
- في نافذة التنسيق ، انقر على زر "موافق" لحفظ التغييرات.
![حفظ التغييرات في نافذة التنسيق في Microsoft Excel]()
كما ترى ، بعد تنفيذ هذه الإجراءات في الخلية المرتبطة ، عند تحديد مربع الاختيار ، يتم عرض القيمة " TRUE" في مربع الاختيار. إذا قمت بإلغاء تحديد المربع ، فسيتم عرض القيمة "FALSE" . لإنجاز مهمتنا ، ألا وهي تغيير ألوان التعبئة ، ستحتاج إلى ربط هذه القيم في خلية مع إجراء محدد.
- حدد الخلية المرتبطة وانقر عليها بزر الفأرة الأيمن ، في القائمة المفتوحة ، حدد العنصر "تنسيق الخلايا ..." .
- تفتح نافذة لتنسيق الخلية. في علامة التبويب "الرقم" ، حدد "جميع التنسيقات" في كتلة معلمة "تنسيقات رقمية" . الحقل "Type" ، الموجود في الجزء المركزي من الإطار ، يشرح التعبير التالي بدون علامات الاقتباس: "؛؛؛" . انقر على زر "موافق" في الجزء السفلي من النافذة. بعد هذه الإجراءات ، اختفى النقش المرئي "TRUE" من الخلية ، لكن المعنى بقي.
- مرة أخرى ، حدد الخلية المقترنة وانتقل إلى علامة التبويب "الصفحة الرئيسية" . انقر على الزر "تنسيق شرطي" ، الموجود في مربع أداة "الأنماط" . في قائمة ظهرت انقر على البند "إنشاء قاعدة ..." .
- تفتح نافذة إنشاء قاعدة التنسيق. في الجزء العلوي ، تحتاج إلى تحديد نوع القاعدة. نختار العنصر الأحدث في القائمة: "استخدم الصيغة لتحديد الخلايا المنسقة" . في الحقل "قيم التنسيق التي تكون فيها الصيغة التالية صحيحة" ، نشير إلى عنوان الخلية المرتبطة (يمكن القيام بذلك يدويًا أو ببساطة عن طريق تحديده) ، وبعد ظهور الإحداثيات في السطر ، نضيف التعبير "= TRUE" إليه . لتعيين لون التمييز ، انقر فوق الزر "تنسيق ..." .
- تفتح نافذة لتنسيق الخلايا. اختر اللون الذي تريد ملء الخلية عند تحديد مربع الاختيار. انقر على زر "موافق" .
- العودة إلى نافذة إنشاء القاعدة ، انقر على زر "موافق" .
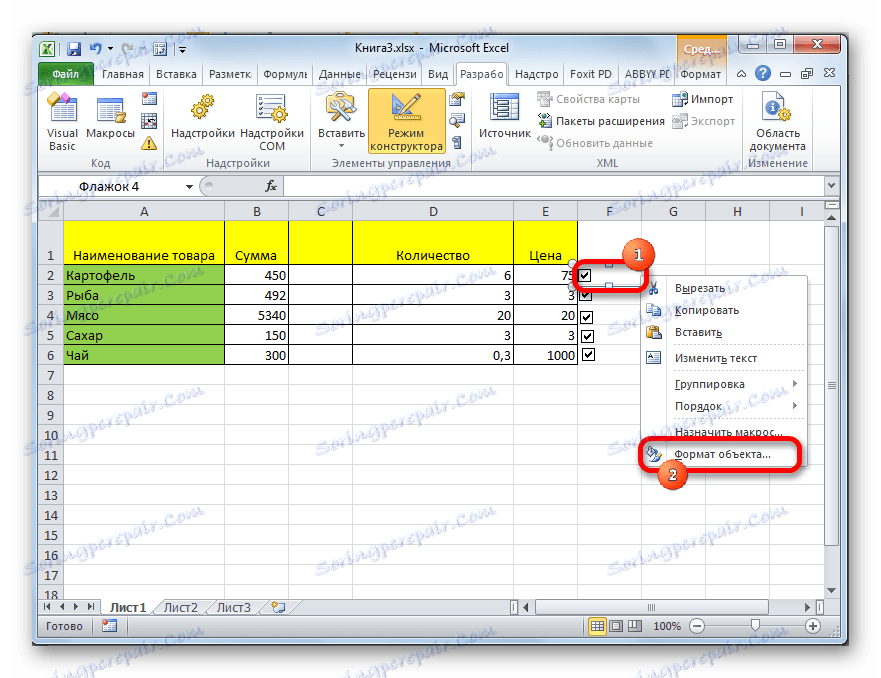
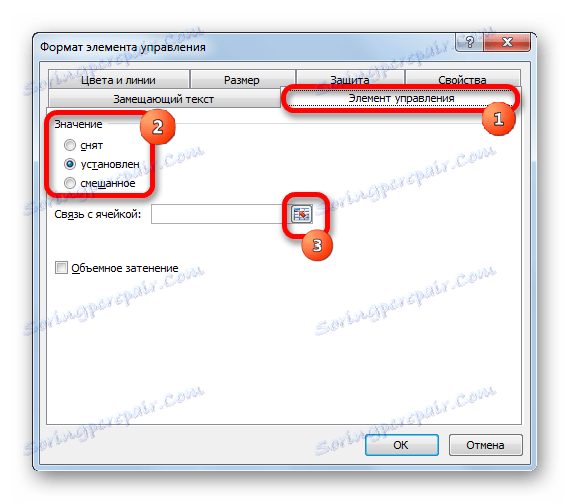
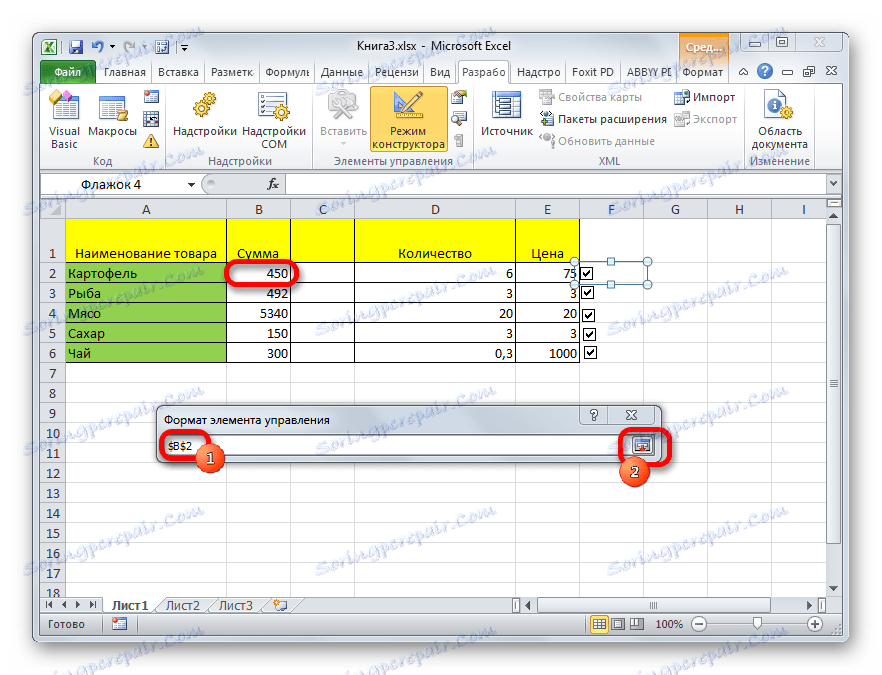
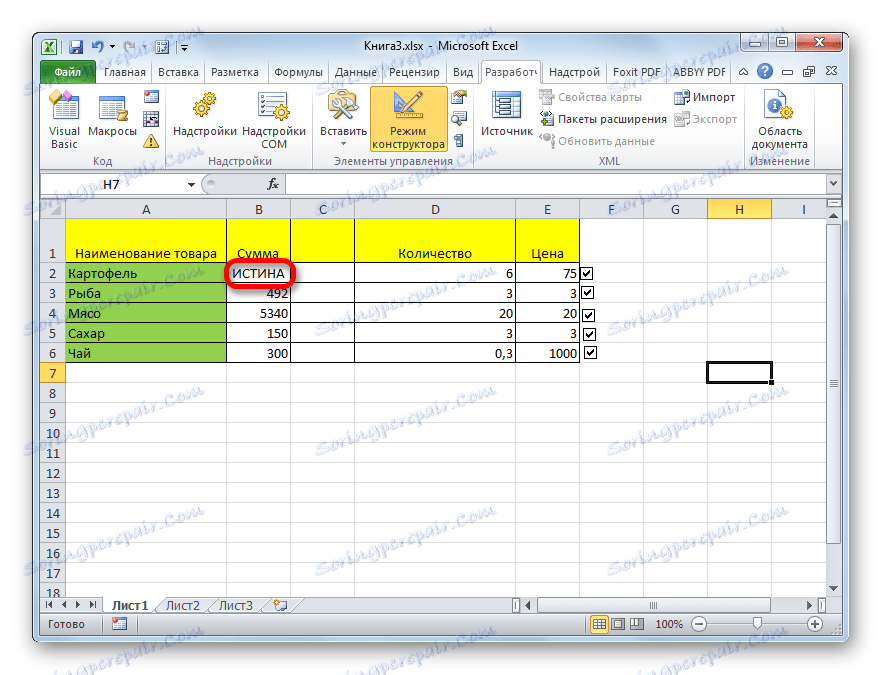
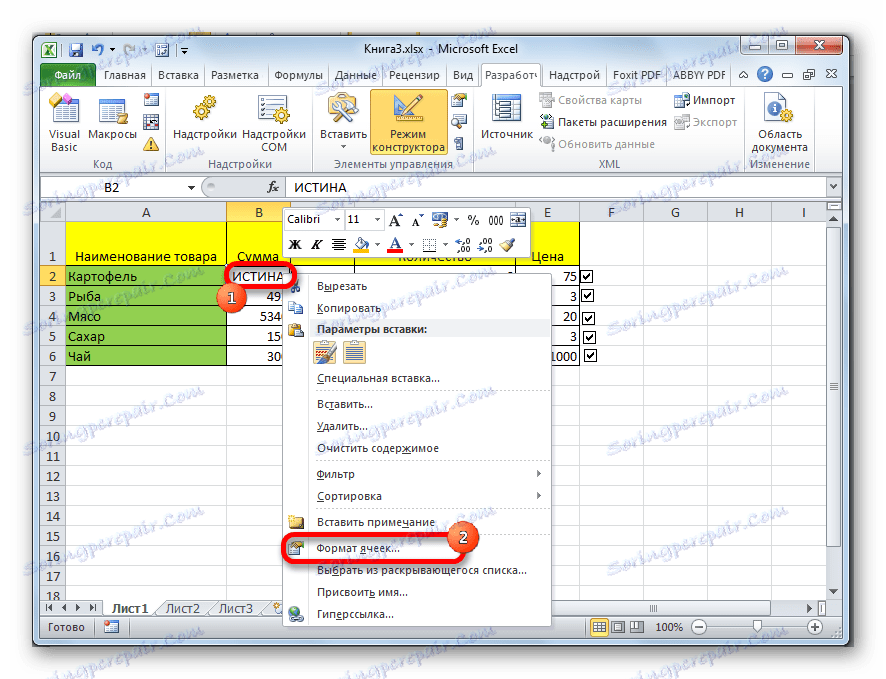

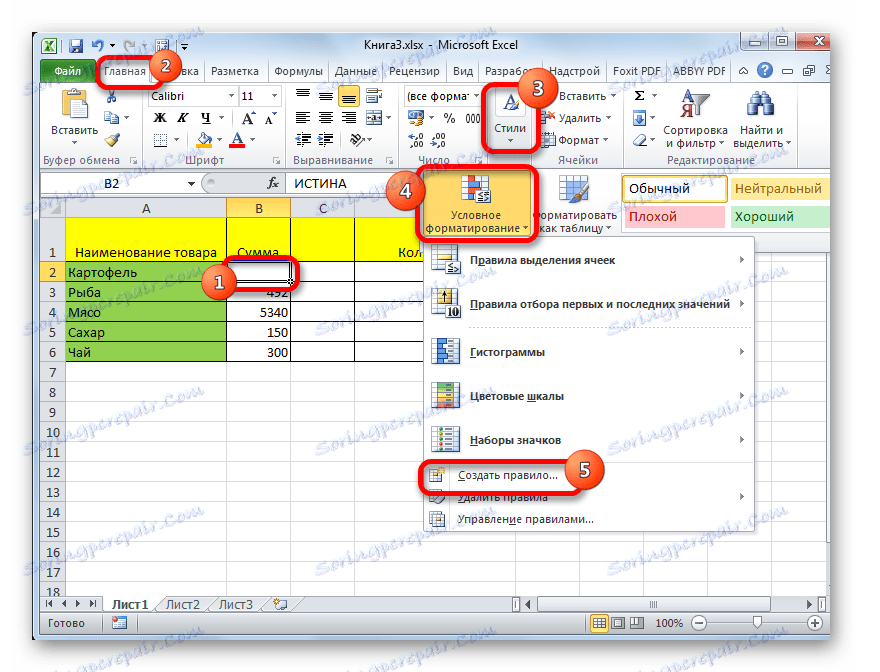

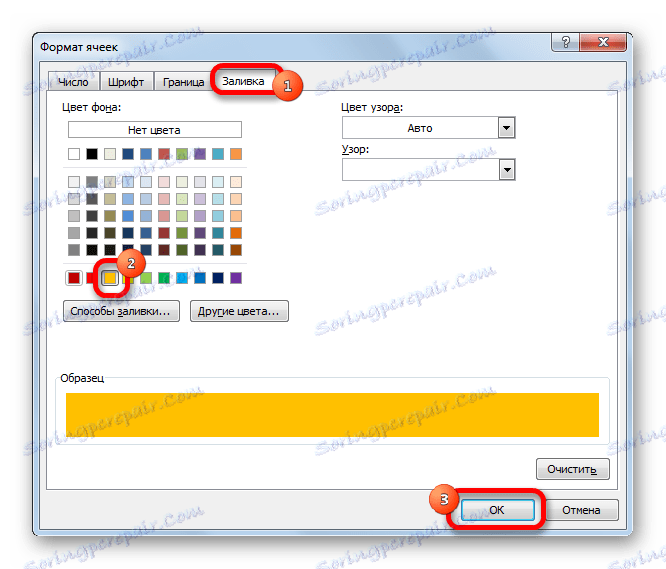
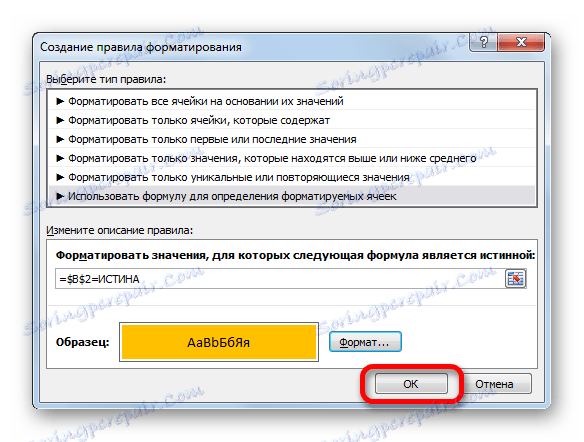
الآن ، مع فحص علامة الاختيار ، سيتم رسم الخلية المرتبطة باللون المحدد.
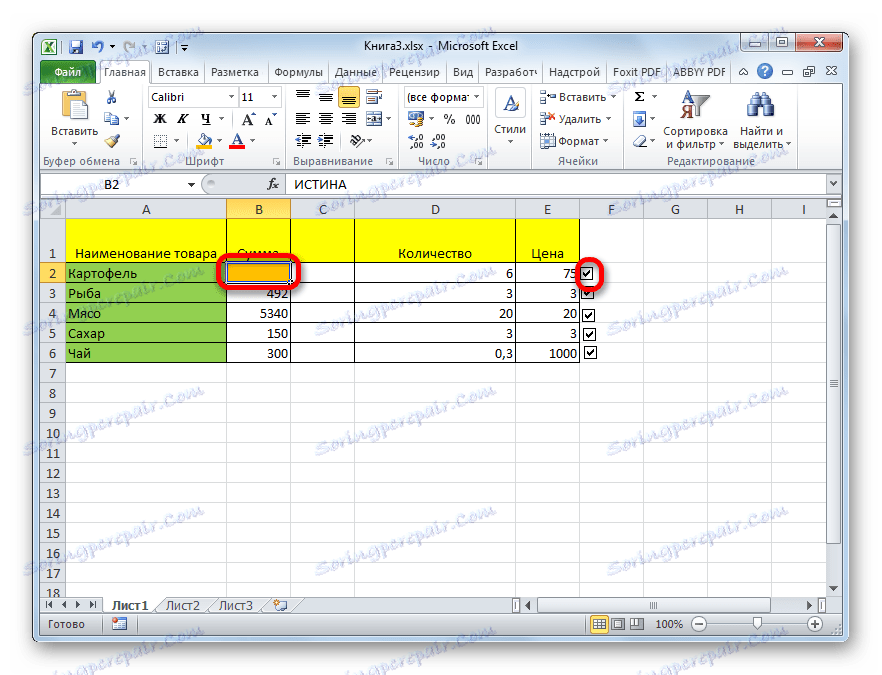
إذا تمت إزالة علامة الاختيار ، فستتحول الخلية إلى اللون الأبيض مرة أخرى.
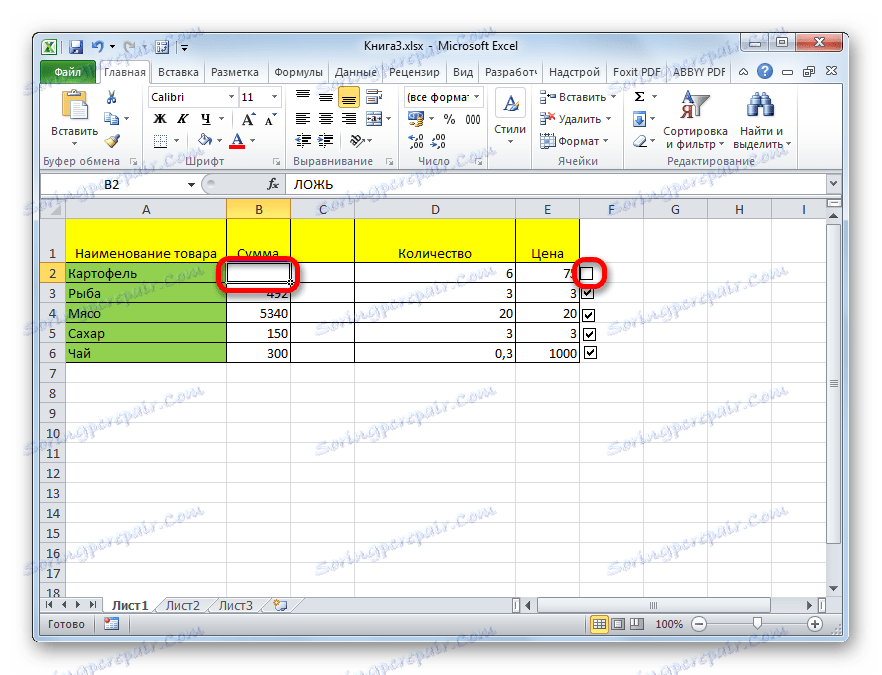
الدرس: التنسيق الشرطي في Excel
الطريقة الخامسة: تثبيت مربع الاختيار باستخدام أدوات ActiveX
يمكنك أيضًا تحديد مربع الاختيار باستخدام أدوات ActiveX. هذه الميزة متوفرة فقط من خلال قائمة المطور. لذلك ، إذا لم يتم تمكين علامة التبويب هذه ، يجب عليك تنشيطها ، كما هو موضح أعلاه.
- انتقل إلى علامة التبويب "المطور" . انقر فوق الزر "إدراج" ، الموجود في مجموعة أدوات "عناصر التحكم" . في النافذة التي تفتح ، في كتلة "عناصر تحكم ActiveX" ، حدد "خانة الاختيار" .
- كما في المرة السابقة ، يأخذ المؤشر شكلًا خاصًا. نحن نضغط عليها على مكان الورقة حيث يجب وضع النموذج.
- لتعيين خانة اختيار في مربع الاختيار ، يجب إدخال خصائص هذا الكائن. انقر عليها بزر الفأرة الأيمن واختر "خصائص" في القائمة المفتوحة.
- في نافذة الخصائص التي يتم فتحها ، نبحث عن معلمة "القيمة" . وهي تقع في القاع. على العكس ، نقوم بتغيير القيمة من "False" إلى "True" . نفعل ذلك ببساطة عن طريق قيادة الشخصيات من لوحة المفاتيح. بعد اكتمال المهمة ، أغلق نافذة الخصائص من خلال النقر على زر الإغلاق القياسي في شكل صليب أبيض في المربع الأحمر في الزاوية العلوية اليمنى من النافذة.
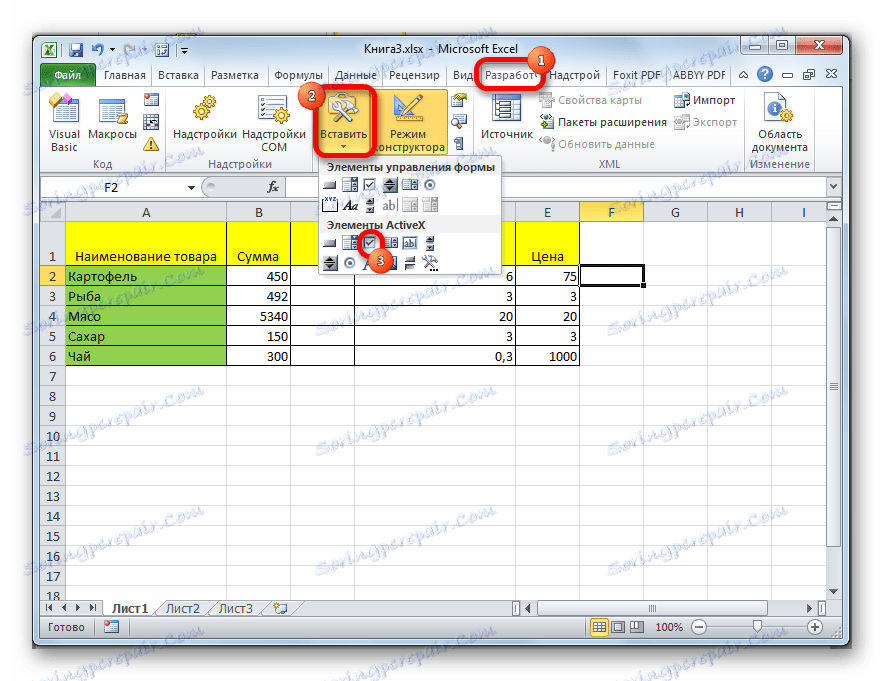
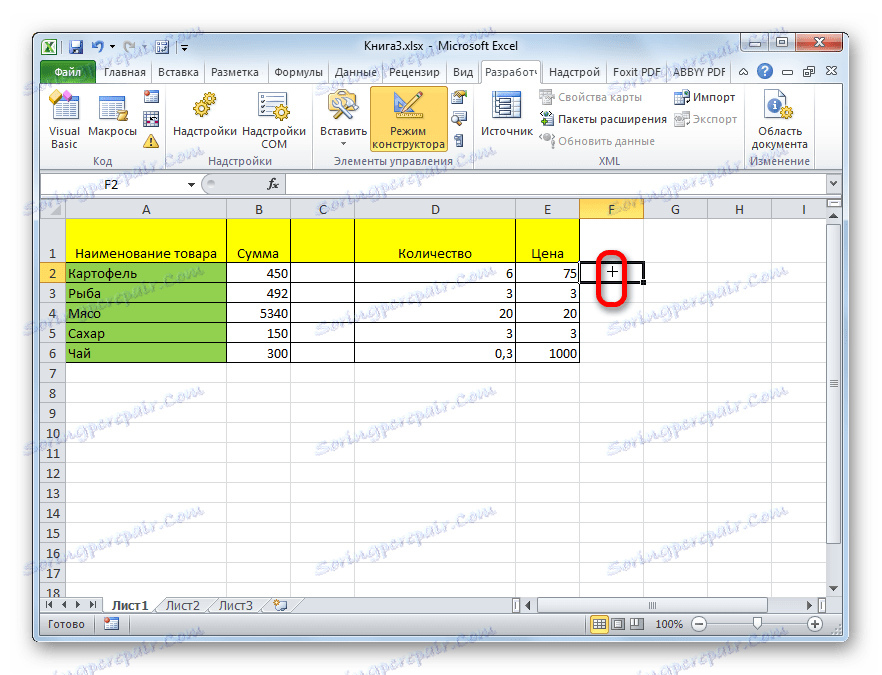
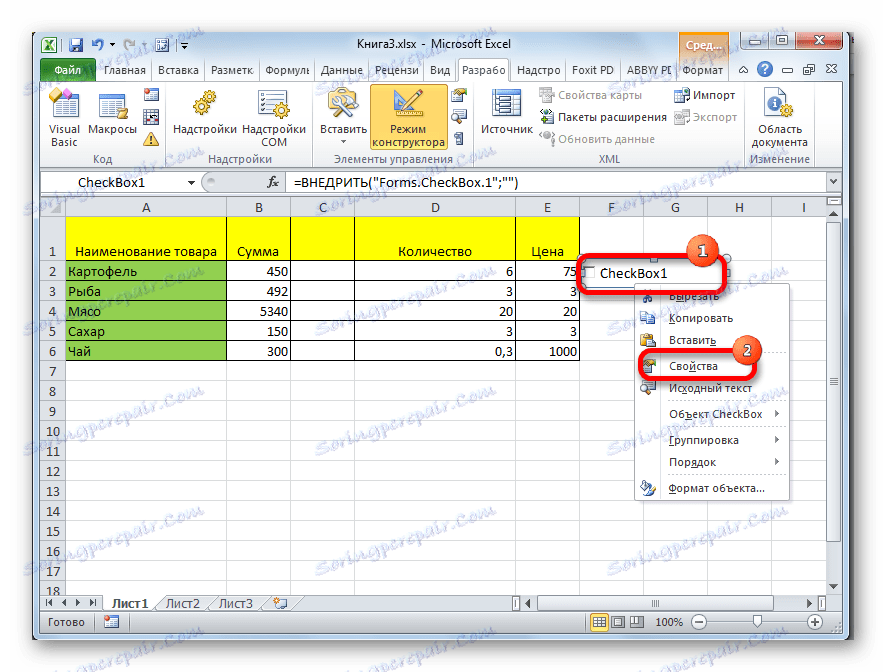
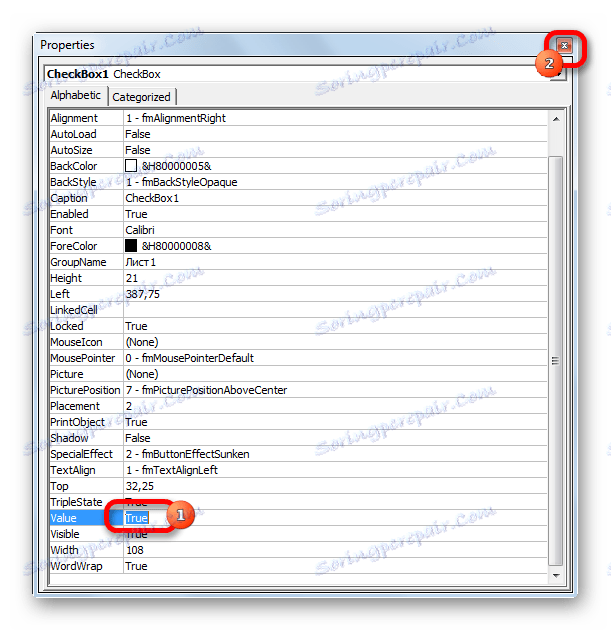
بعد تنفيذ هذه الإجراءات ، سيتم تثبيت علامة اختيار في مربع الاختيار.
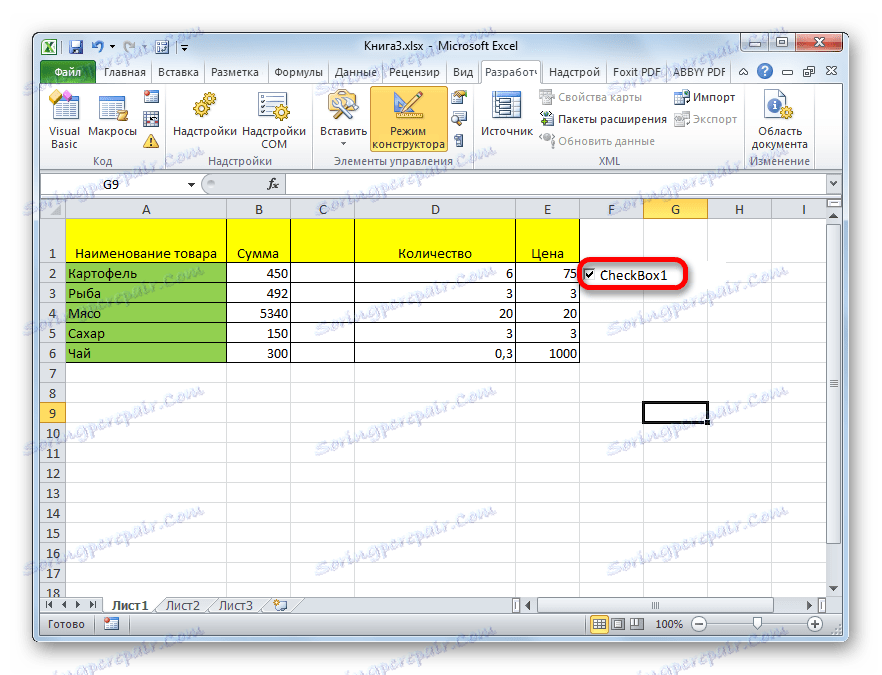
يمكنك تشغيل البرامج النصية باستخدام عناصر تحكم ActiveX باستخدام أدوات VBA ، أي كتابة وحدات الماكرو. بالطبع ، هذا أكثر تعقيدًا من استخدام أدوات التنسيق الشرطي. دراسة هذه القضية هي موضوع كبير منفصل. كتابة وحدات الماكرو لمهام محددة يمكن للمستخدمين فقط مع المعرفة بالبرمجة وحيازة المهارات في Excel أعلى بكثير من المتوسط.
للانتقال إلى محرر VBA ، والذي يمكنك من خلاله كتابة ماكرو ، تحتاج إلى النقر على العنصر ، في حالتنا عن طريق مربع الاختيار ، بزر الفأرة الأيسر. بعد ذلك ، سيتم فتح نافذة المحرر ، حيث يمكنك كتابة رمز المهمة التي يتم تنفيذها.
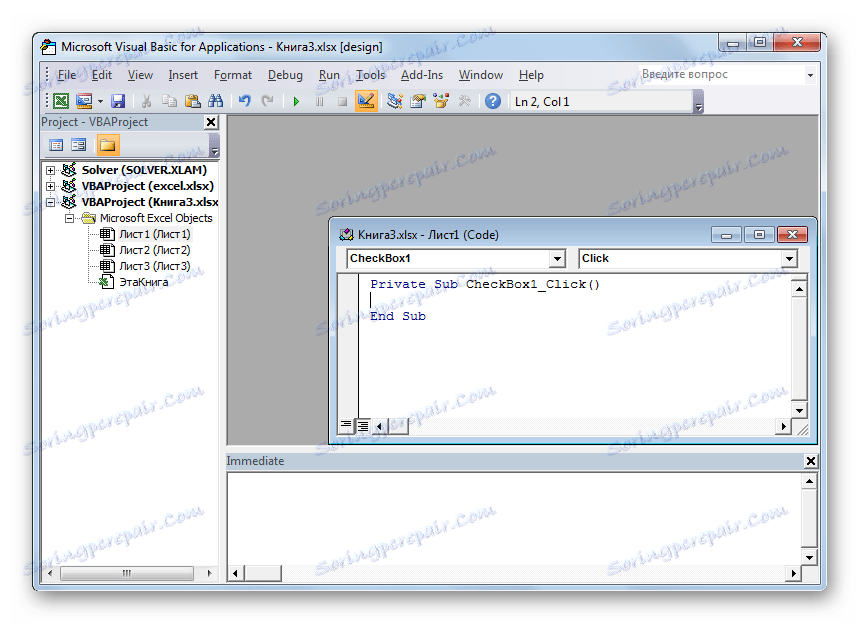
كما ترى ، هناك عدة طرق للتحقق من المربع في Excel. أي من الطرق للاختيار تعتمد في المقام الأول على الغرض من التثبيت. إذا كنت ترغب فقط في وضع علامة على كائن ، فليس هناك جدوى من تشغيل المهمة من خلال قائمة المطور ، حيث سيستغرق الأمر وقتًا طويلاً. من الأسهل بكثير استخدام إدخال رمز أو حتى كتابة الحرف الإنجليزي "v" على لوحة المفاتيح بدلاً من علامة. إذا كنت ترغب في تنظيم تنفيذ سيناريوهات محددة باستخدام علامة اختيار ، فيمكن تحقيق هذا الهدف فقط بمساعدة أدوات المطور.