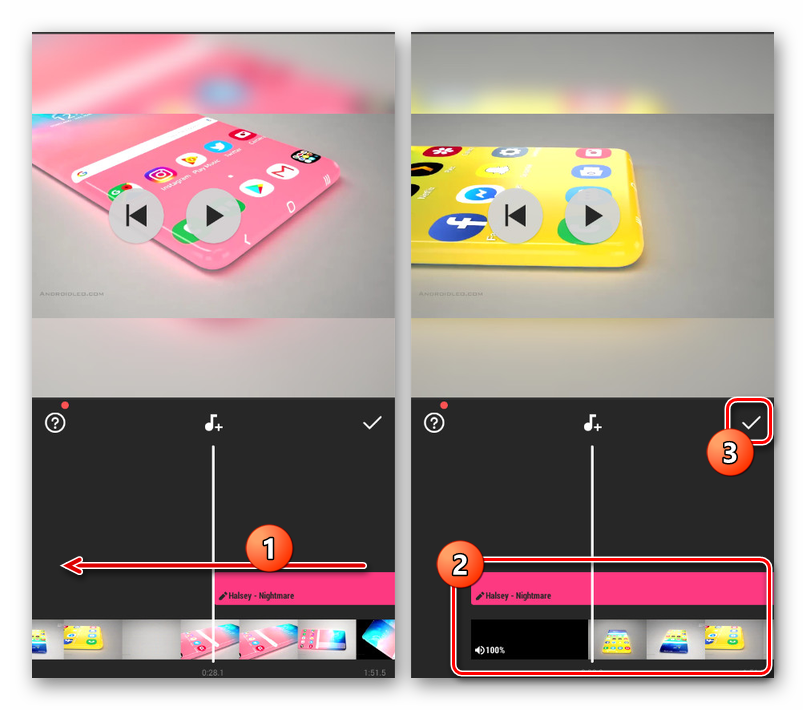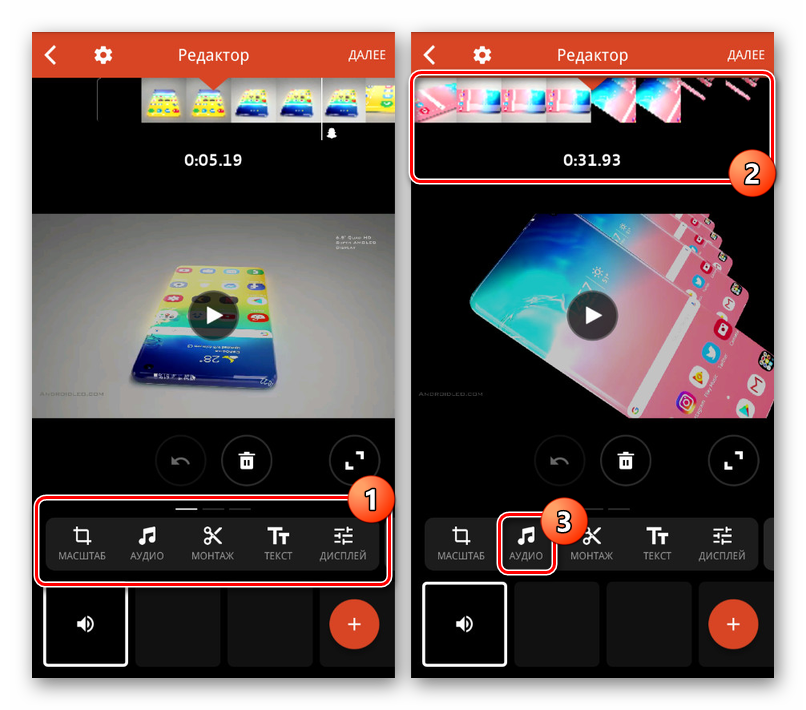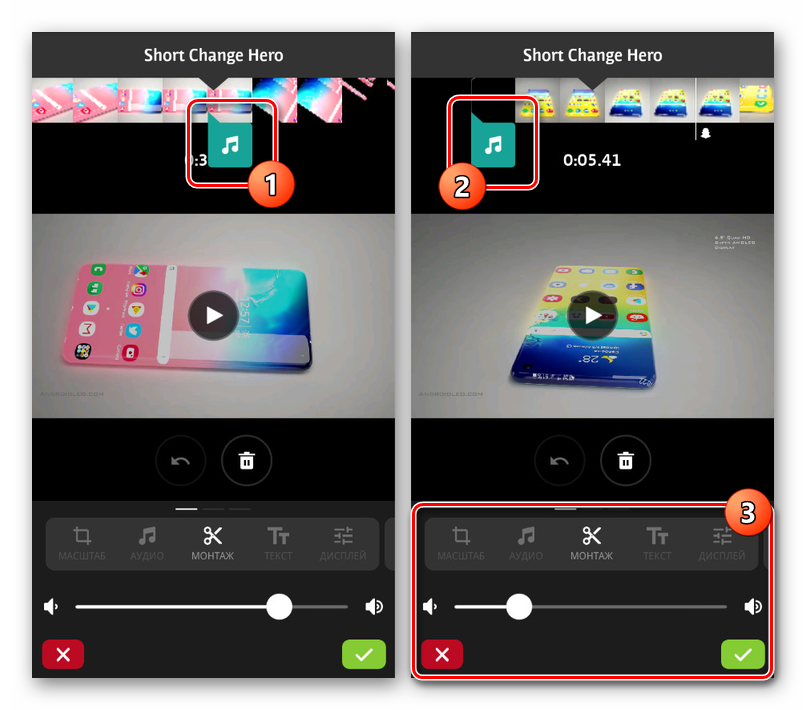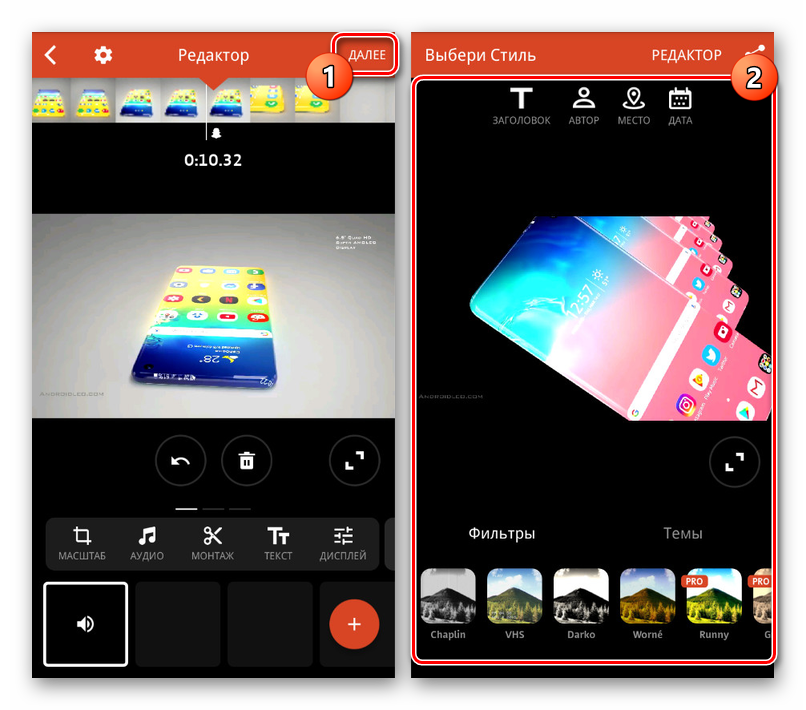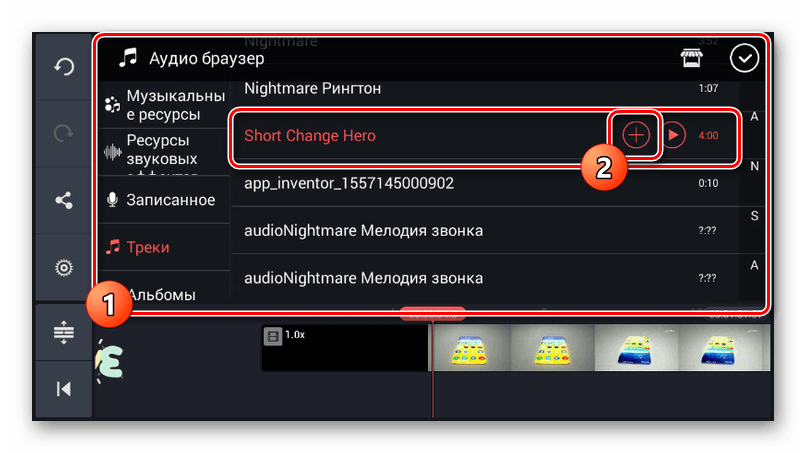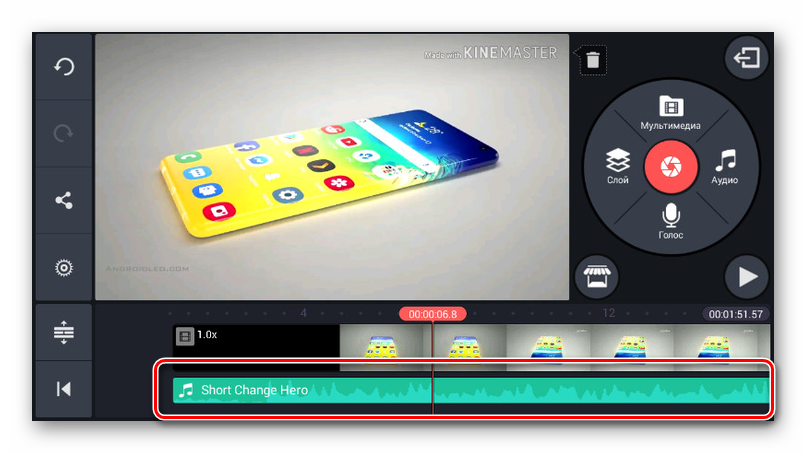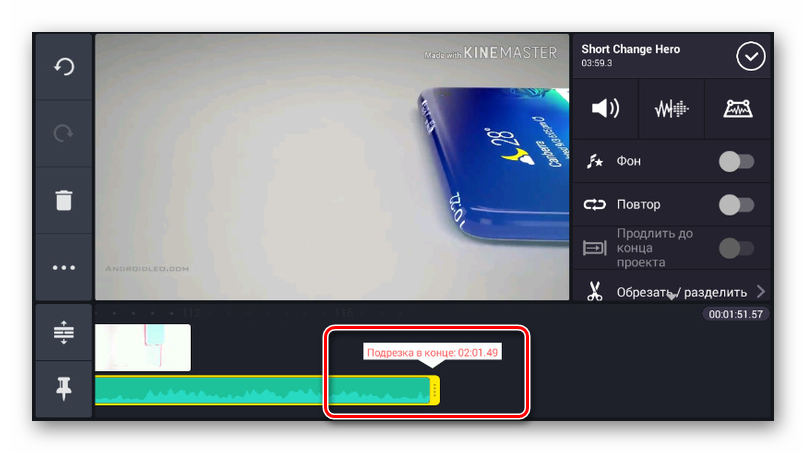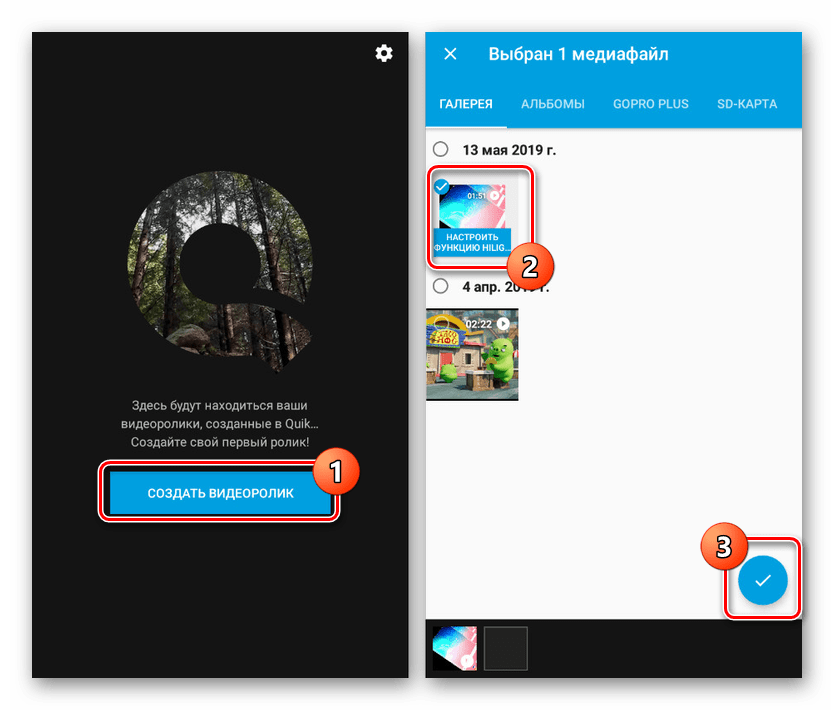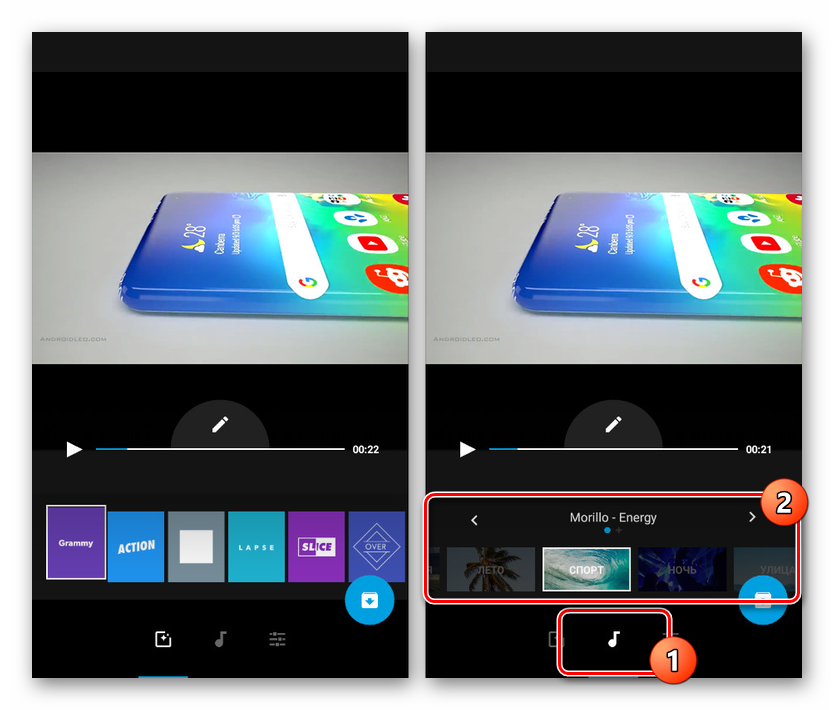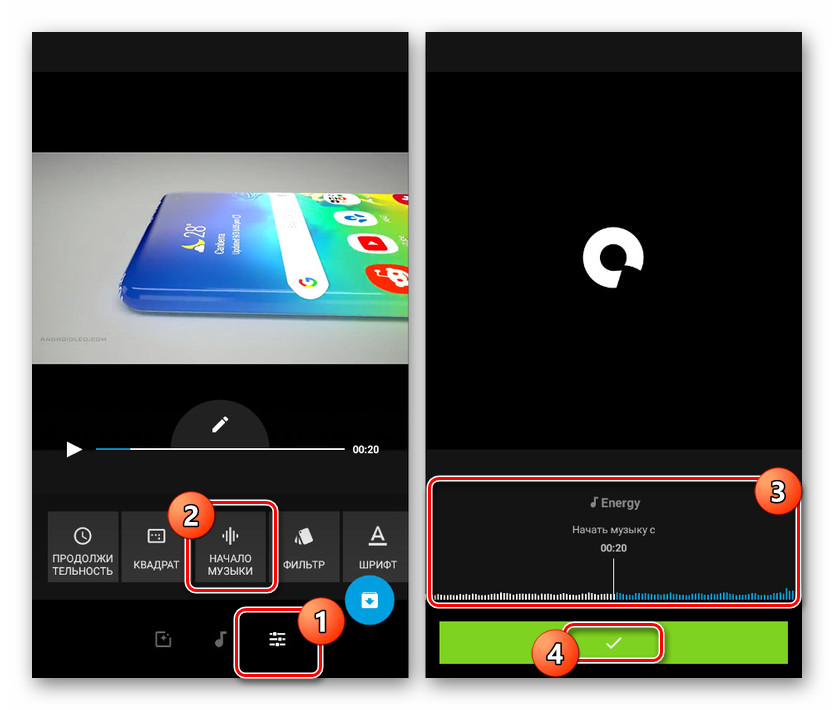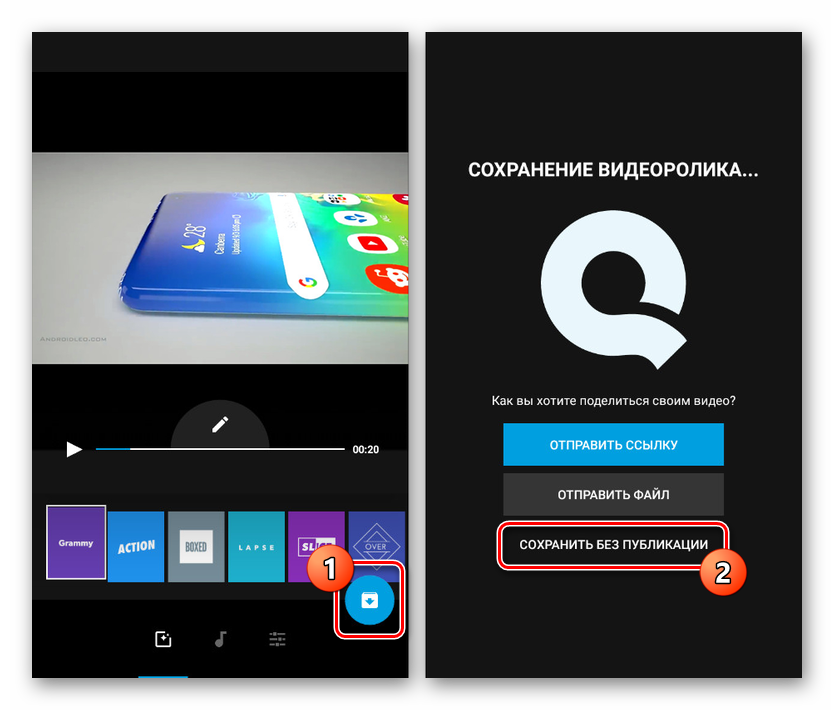طرق تراكب الموسيقى على الفيديو على نظام Android
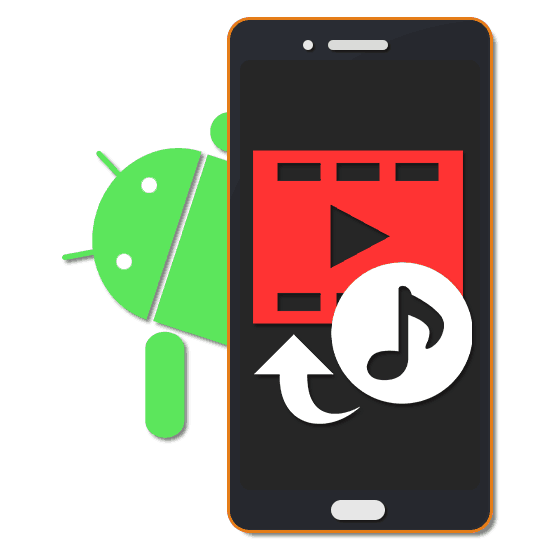
تتمتع معظم أجهزة Android الحديثة بمعدلات طاقة عالية ، مما يسمح لك بإنشاء وتحرير تسجيلات الوسائط. من بين الأدوات الخاصة بهذا النوع من المهام ، يعد دمج العديد من الملفات أكثر شيوعًا. في سياق تعليماتنا اليوم ، سننظر في الإجراء الخاص بإضافة الموسيقى إلى تسلسل فيديو باستخدام العديد من التطبيقات كمثال.
محتوى
تراكب الموسيقى على الفيديو على Android
بشكل افتراضي ، بغض النظر عن الإصدار على نظام Android ، لا توجد أدوات لتراكب ملفات الموسيقى على الفيديو مع الحفظ اللاحق. في هذا الصدد ، سيتعين عليك تحديد أحد البرامج الخاصة وتنزيله بطريقة أو بأخرى. لإضافة أفضل تأثير ، تأكد من الجمع بين خيارات المحررين ، بما في ذلك تلك الخيارات التي تهدف إلى العمل فقط مع الموسيقى أو الفيديو.
اقرأ أيضا:
تراكب الفيديو
قص الموسيقى على Android
الأسلوب 1: InShot
من بين جميع التطبيقات التي تمت مناقشتها في هذا الدليل ، يعد InShot هو التطبيق الأكثر سهولة في الاستخدام مع وظائف محرر الفيديو. مع ذلك ، يمكنك تراكب الموسيقى على أي جزء من الفيديو ، مع إضافة تأثيرات انتقال سلس.
قم بتنزيل InShot من متجر Google Play
- افتح التطبيق وفي كتلة "إنشاء جديد" ، انقر فوق "فيديو" . من قائمة الخيارات ، حدد "جديد" .
- في صفحة الفيديو ، انقر فوق واحد أو أكثر من الإدخالات. استخدم رمز الاختيار للمتابعة.
- بعد الانتقال إلى المحرر في اللوحة السفلية ، انقر فوق الزر "الموسيقى" ، وانتقل إلى علامة التبويب "الموسيقى" واختر الأغنية المطلوبة. لإكمال ، انقر فوق الكلمات "استخدام" .
- باستخدام الأدوات التي تظهر ، انقل الملف المضاف إلى الموقع المرغوب وانقر على أيقونة مع علامة اختيار.
![أضف الموسيقى إلى مقاطع الفيديو في InShot على Android]()
بالإضافة إلى ذلك ، يمكنك تحديد مسار صوتي واقتصاص التسجيل.
- ارجع إلى المحرر وانقر فوق أحد مقاطع الفيديو في اللوحة السفلية. تغيير مستوى الصوت إلى مجموعة أكثر راحة مع الموسيقى المضافة.
- في اللوحة العلوية في InShot ، انقر فوق "حفظ" وحدد جودة التسجيل النهائي. بعد ذلك ، سيبدأ التحويل والادخار.
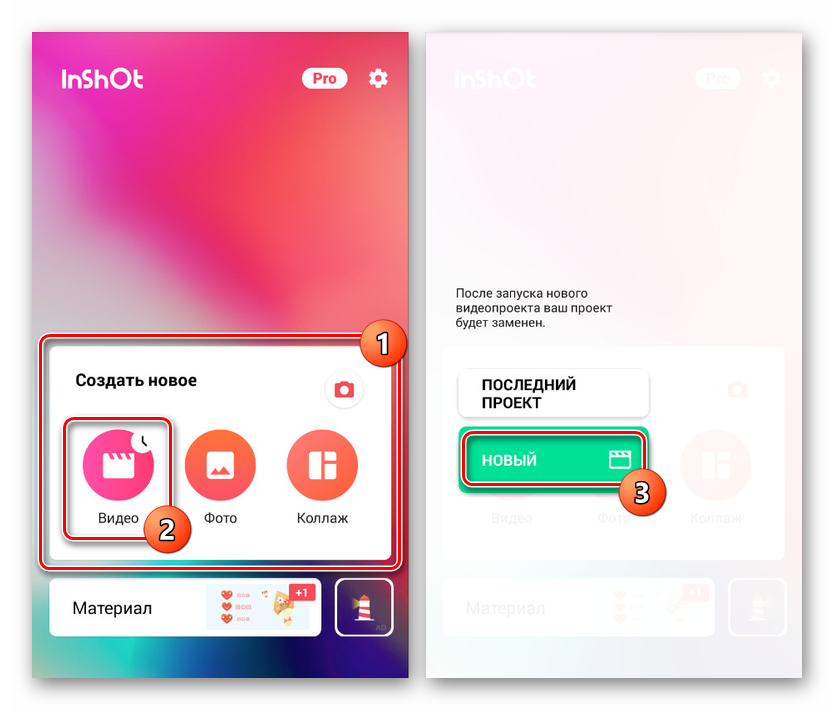

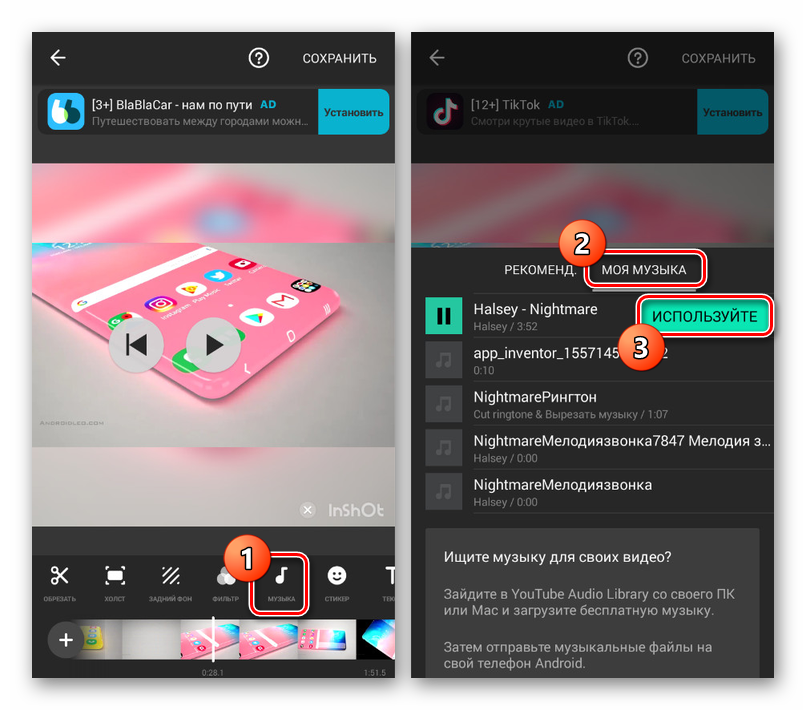
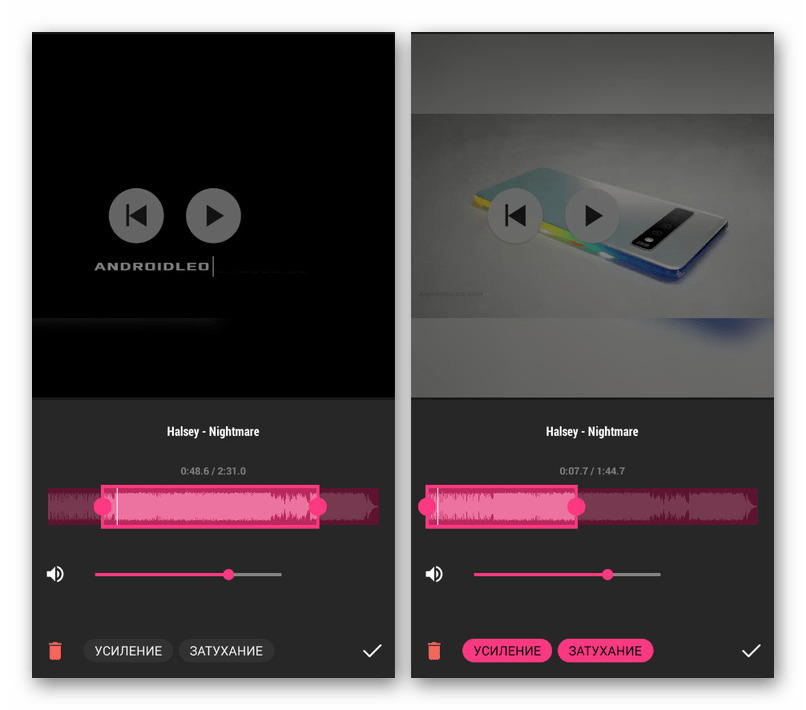
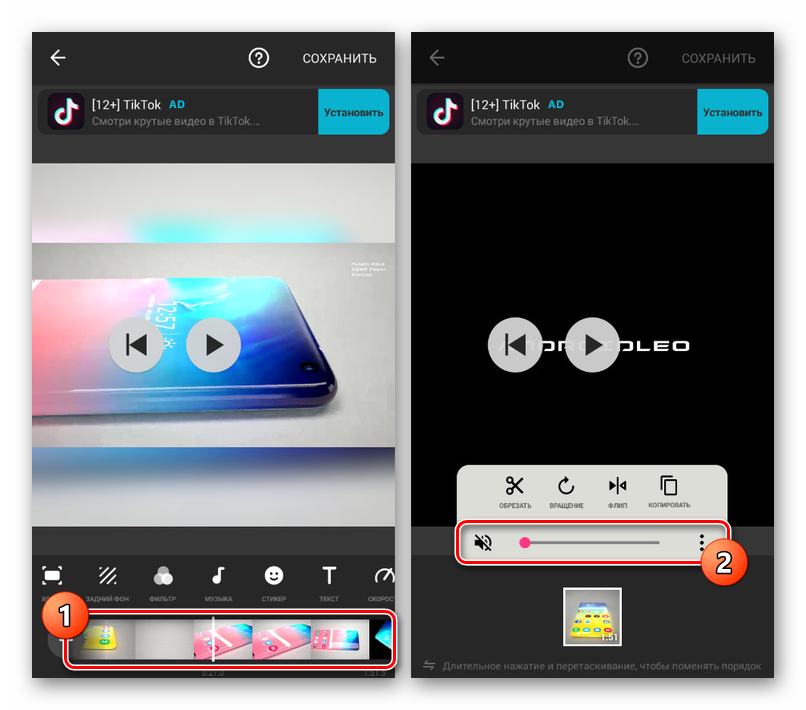
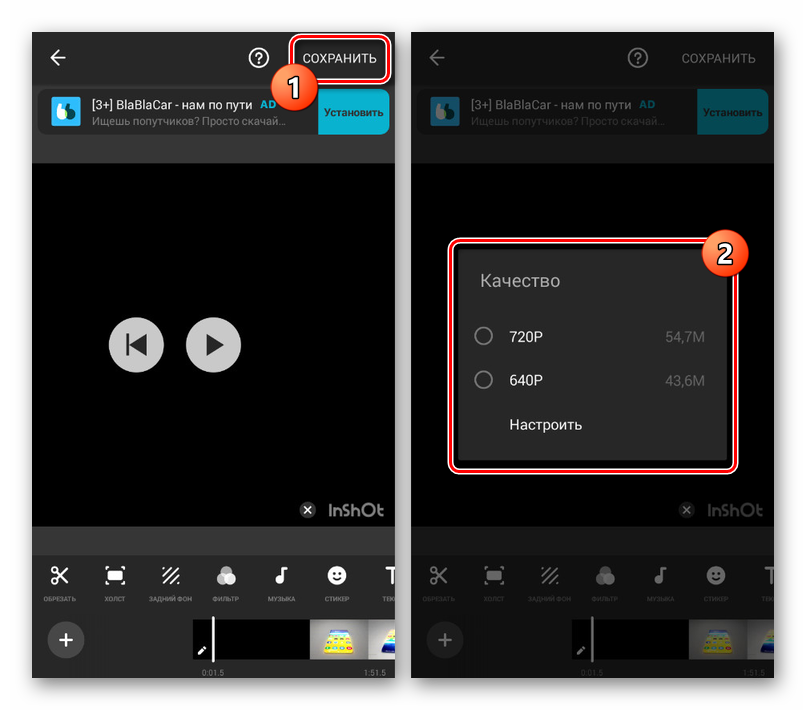
نظرًا لسهولة الاستخدام ، يحتاج هذا المحرر بعينه إلى الاهتمام في المقام الأول. حلول أخرى توفر واجهة أكثر تطورا.
الطريقة 2: Videoshop
يعد تطبيق Videoshop خيارًا ممتازًا لتراكب الموسيقى على الفيديو ، حيث يحتوي على العديد من الأدوات لتحرير تسجيلات الفيديو والصوت. يتم تقليل ميزة كبيرة للبرنامج إلى سرعة عالية في العمل مع متطلبات منخفضة وعدم وجود قيود على معظم الوظائف.
قم بتنزيل Videoshop من متجر Google Play Store
- في صفحة بدء التطبيق ، استخدم الزر " استيراد" لتحديد إدخال على الجهاز. إذا كنت قد عملت بالفعل مع المحرر ، فستحتاج إلى النقر فوق "+" في اللوحة العلوية.
- انتقل إلى علامة التبويب "فيديو" في الزاوية اليسرى ، وحدد مقطع فيديو من القائمة وانقر على "إنهاء" في اللوحة العلوية. يمكنك إضافة إدخالات متعددة في وقت واحد.
- في حالة نجاح المعالجة ، ستتم إعادة التوجيه إلى صفحة بها محرر يتكون من العديد من اللوحات وسيظهر جدول زمني. للمتابعة ، انقر على أيقونة "الصوت" على إحدى الكتل.
![عرض محرر على Videoshop على الروبوت]()
باستخدام الأزرار التي تظهر ، يمكنك تحديد نوع المقطوعة الصوتية المراد إضافتها ، سواء كان "مسارات" قياسية أو "موسيقى" مخصصة.
- حدد ملفًا واحدًا أو أكثر من القائمة وانقر على "إنهاء" في اللوحة العلوية.
- بعد ذلك ، يفتح محرر التكوين ، مما يسمح لك بقص الموسيقى وإضافة تأثيرات إضافية. بعد الانتهاء من التغيير ، اضغط على رابط "إنهاء" مرة أخرى.
- الآن ستظهر أيقونة ملف الموسيقى أسفل اللقطات. انقله إلى الموقع المرغوب فيه على الجدول الزمني للإشارة إلى بدء التشغيل ، إذا لزم الأمر ، قم بتغيير مستوى الصوت واضغط على زر علامة الاختيار.
![تغيير موضع مقاطع الفيديو في Videoshop على Android]()
إذا قمت بتحديد هذا الملف ، سيتم فتح محرر إضافي ، مما يتيح لك قطع المسار بنفس الطريقة ، مما يحد من الموسيقى في الفيديو.
- لتوصيل الصوت بشكل صحيح ، يمكنك تحديد مقطع فيديو والنقر على أيقونة مستوى الصوت في أسفل الشاشة وتغيير القيمة باستخدام شريط التمرير المناظر.
- يمكنك إكمال المعالجة من خلال النقر على "التالي" في الزاوية اليمنى العليا. في صفحة " اختيار نمط" ، يمكن إضافة عوامل التصفية والعلامات والمزيد.
![قم بالتبديل إلى حفظ مقاطع الفيديو في Videoshop على Android]()
بعد تحديد البيانات اللازمة ، في زاوية الشاشة ، انقر فوق رمز المنشور.
- في المرحلة الأخيرة ، في قسم "خيارات متقدمة" ، قم بتغيير إعدادات جودة الفيديو. بعد ذلك ، استخدم زر "حفظ إلى المعرض" أو حدد أحد الخيارات الإضافية.
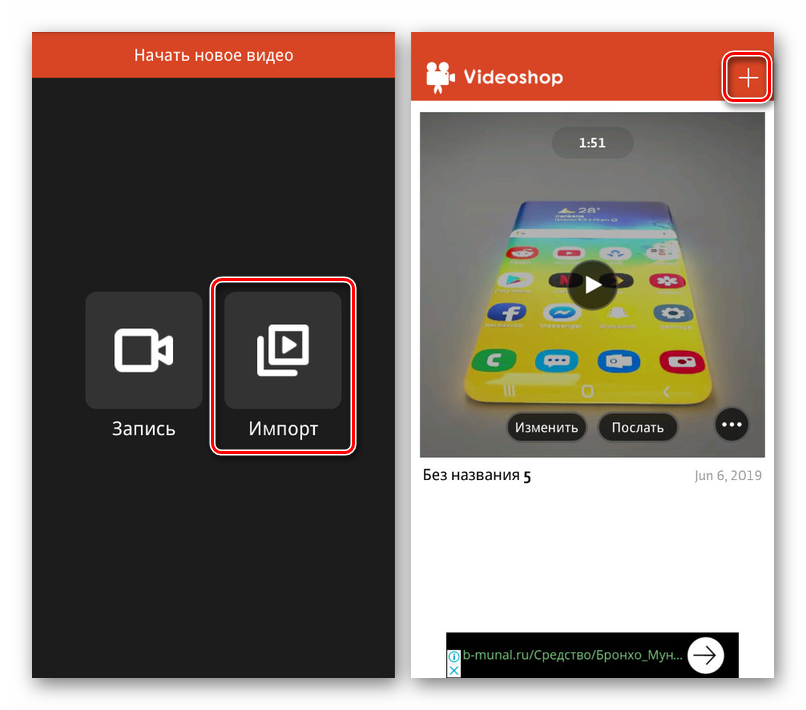
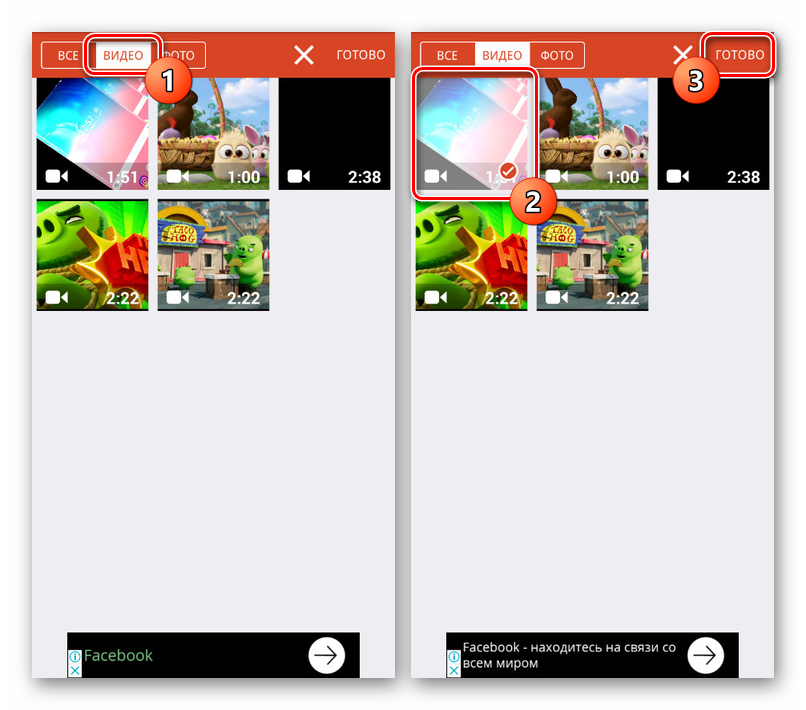
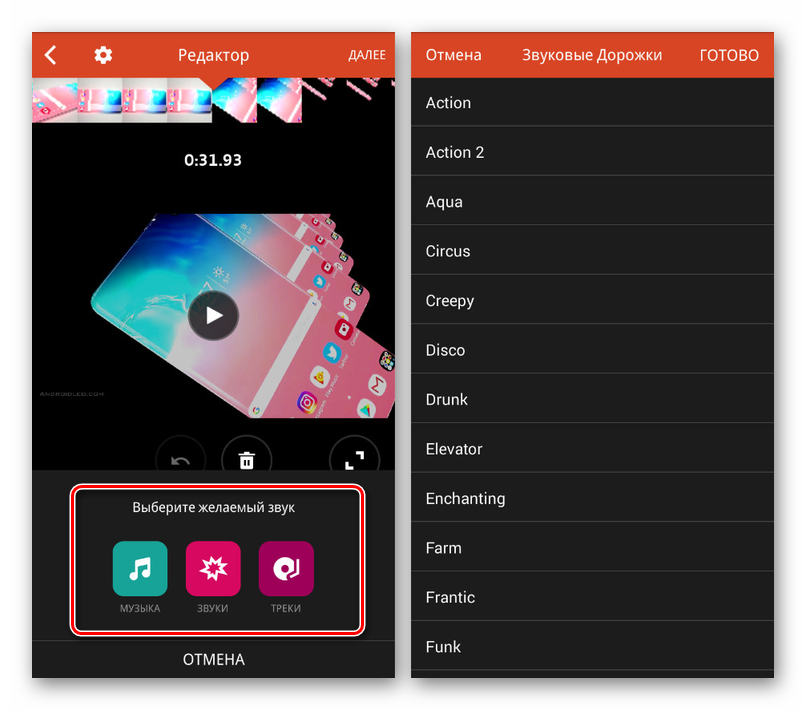
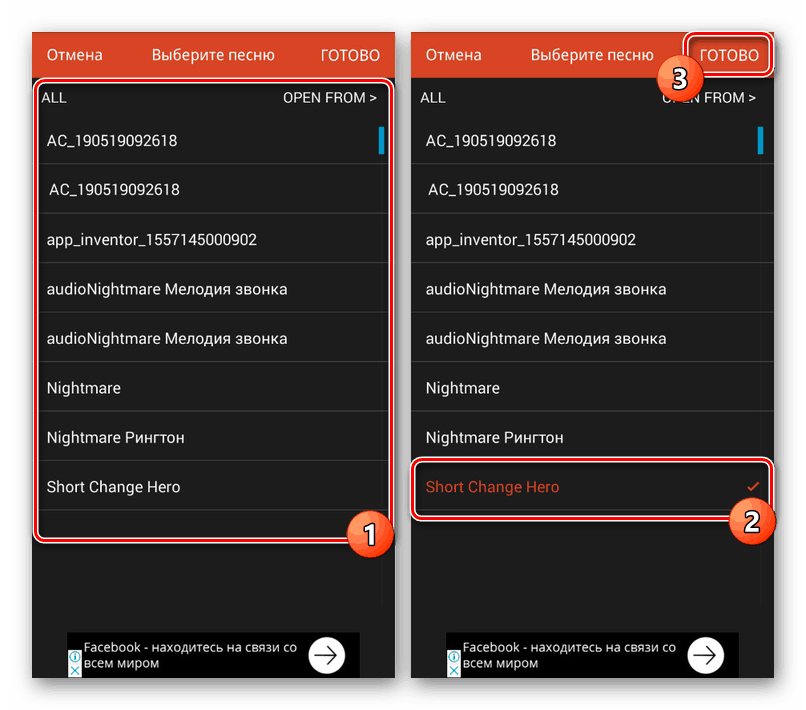
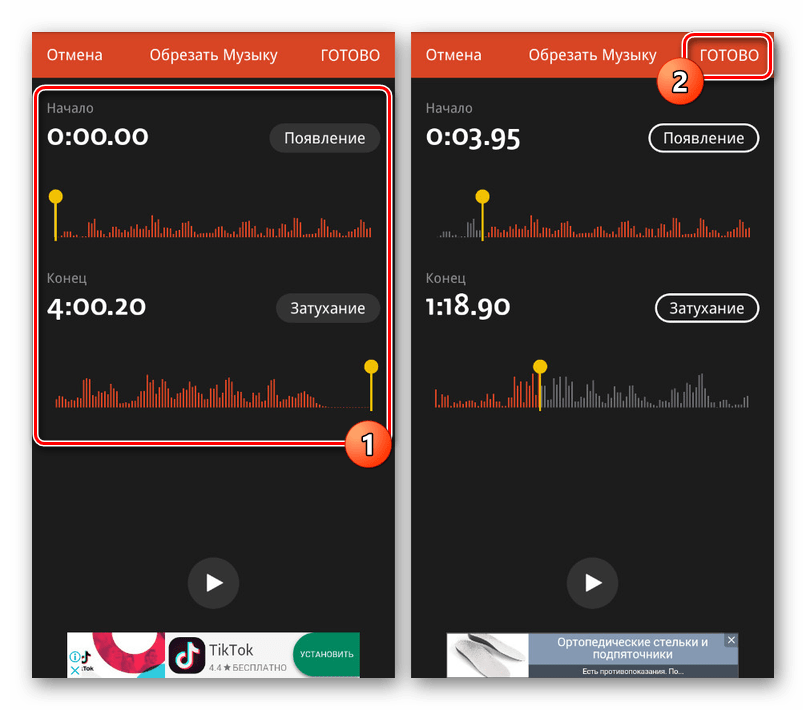
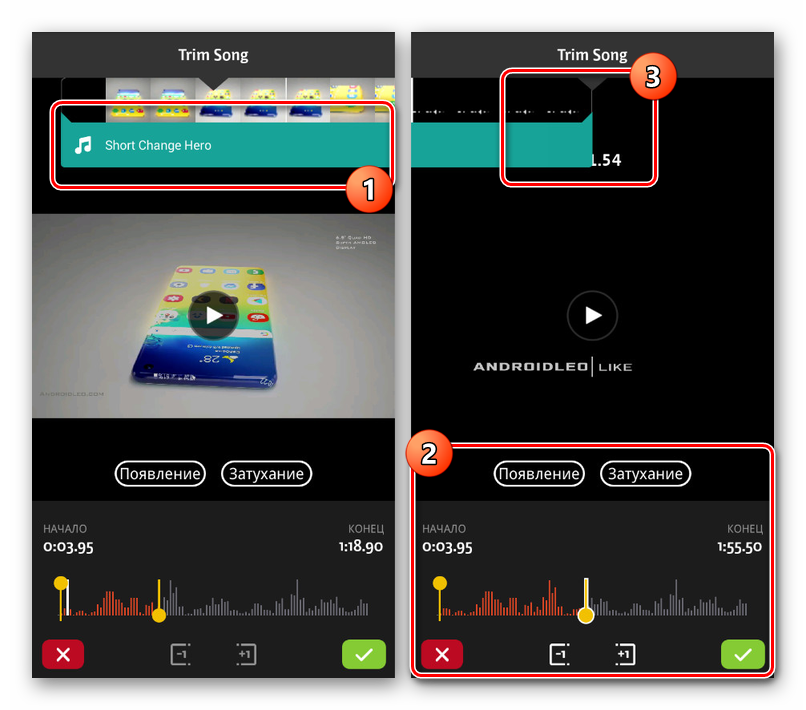
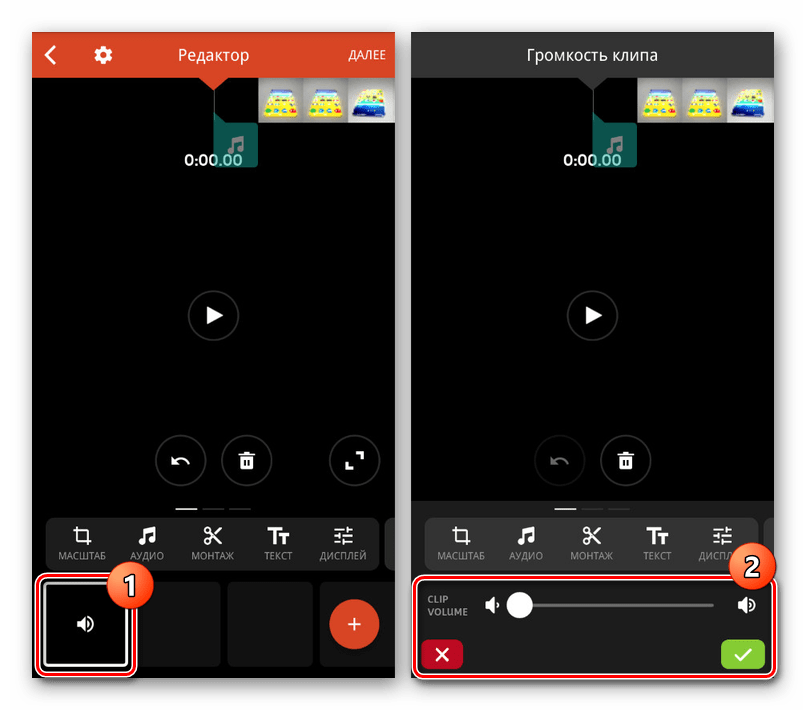
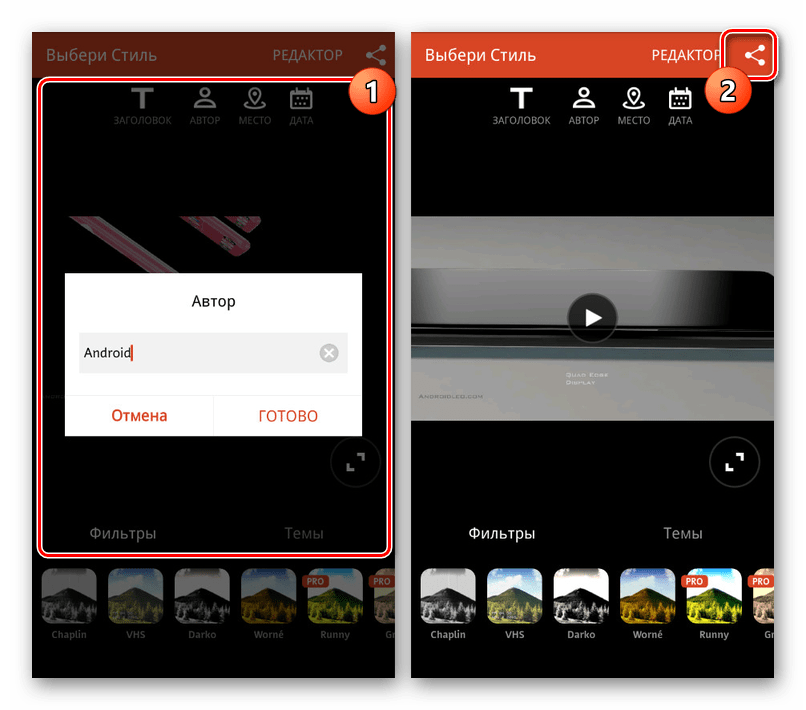
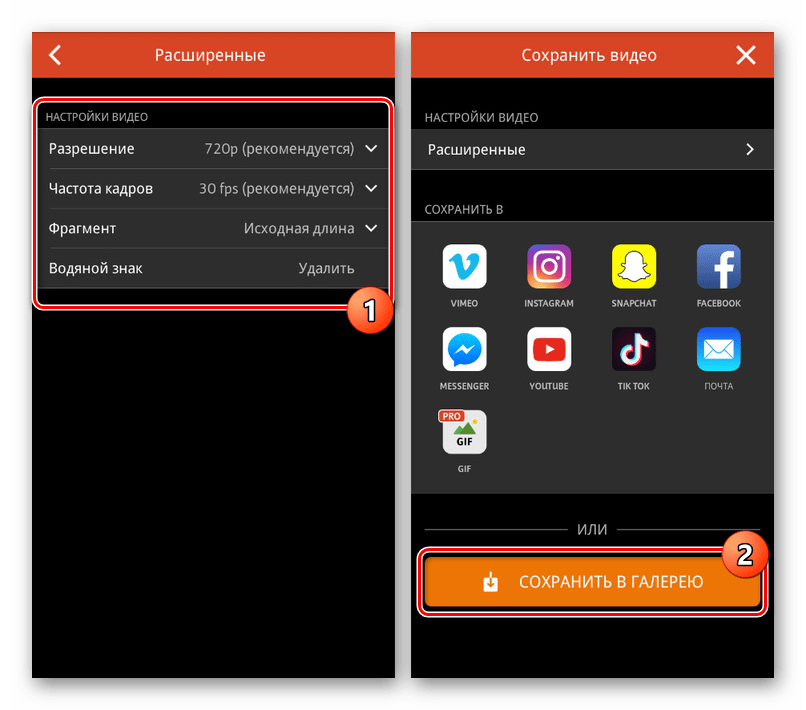
هذا المحرر ليس له من الناحية العملية أي صفات سلبية ، بصرف النظر عن بعض الوظائف المدفوعة ، والتي ، مع ذلك ، لا تؤثر على الإجراء المعني.
الطريقة الثالثة: KineMaster
يعد KineMaster أحد أجمل المحررين تسجيلات الوسائط وأكثرها فاعلية ، وهو يتيح لك تحرير مقاطع الفيديو بعدد كبير من الأدوات المجانية. في هذه الحالة ، يعمل البرنامج فقط في الوضع الأفقي ، ولكن ليس على موارد الهاتف الذكي.
قم بتنزيل KineMaster من متجر Google Play
- في الصفحة الرئيسية للتطبيق ، انقر فوق "+" لاستيراد السجل. يمكنك أيضًا تنزيل مقاطع الفيديو من مصادر أخرى ، بما في ذلك YouTube.
- بعد اختيار أحد خيارات نسبة العرض إلى الارتفاع ، سيتم فتح واجهة البرنامج الرئيسية. انقر فوق "الوسائط المتعددة" في لوحة التحكم على الجانب الأيمن من الشاشة.
- باستخدام "مستعرض الوسائط" ، افتح المجلد مع مقاطع الفيديو ، مع الاستمرار على الخيار المرغوب لبضع ثوان واستخدم الرمز "+" لإضافة تسجيل. يمكنك تحديد مقاطع فيديو متعددة مرة واحدة.
- لتراكب الموسيقى على المقطع المحدد ، على شريط الأدوات ، انقر فوق زر الصوت .
- تحتاج هنا إلى النقر فوق أحد الملفات الموجودة على الجهاز وإضافة "+" . في الوقت نفسه ، يتوفر خيار من عدة مسارات من مصادر مختلفة ، بما في ذلك الموارد الموسيقية.
![حدد الموسيقى وأضفها إلى KineMaster على Android]()
يظهر مسار صوت إضافي في أسفل الخط الزمني. استخدم السحب والإفلات لتحريك الملف.
![أضف الموسيقى بنجاح إلى KineMaster على Android]()
من خلال النقر على المسار وإبرازه في إطار أصفر ، يمكن للأزرار الموجودة في النهاية والبداية تغيير مدة التسجيل.
![تقليم الموسيقى في KineMaster على Android]()
في الجزء العلوي الأيمن توجد عدة أدوات لتحرير الملف. قم بتغيير الإعدادات ، على سبيل المثال ، عن طريق خفض مستوى صوت الموسيقى في خلفية الفيديو.
- قياسًا على معالجة الموسيقى ، يمكنك تحديد الفيديو وتحريره. من المفيد بشكل خاص استخدام أداة الصوت التي تتيح لك إضافة مجموعة متجانسة من الصوت والفيديو.
- يمكنك الانتهاء من التحرير من خلال النقر على زر النشر في اللوحة على الجانب الأيسر من النافذة.
- حدد خيار الجودة المرغوب وانقر على "تصدير" . بعد ذلك ، سيبدأ الحفظ ، ويكتمل إجراء تراكب الموسيقى.
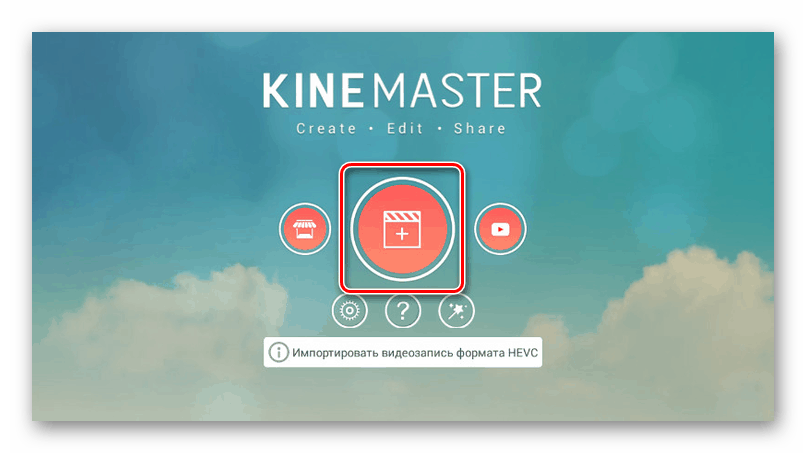
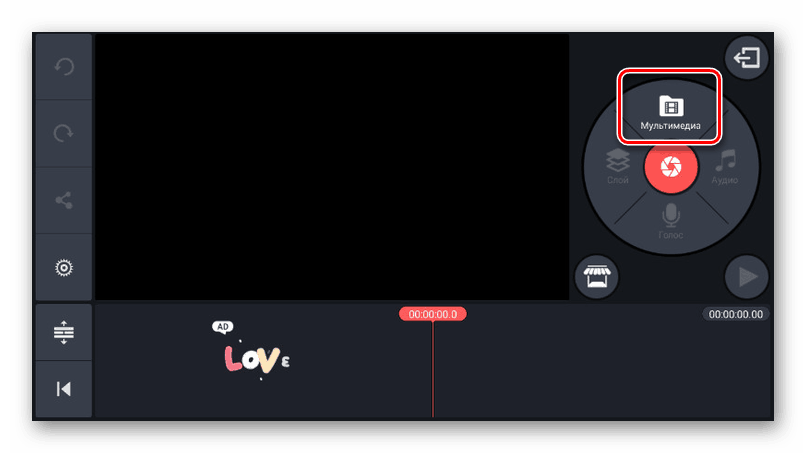
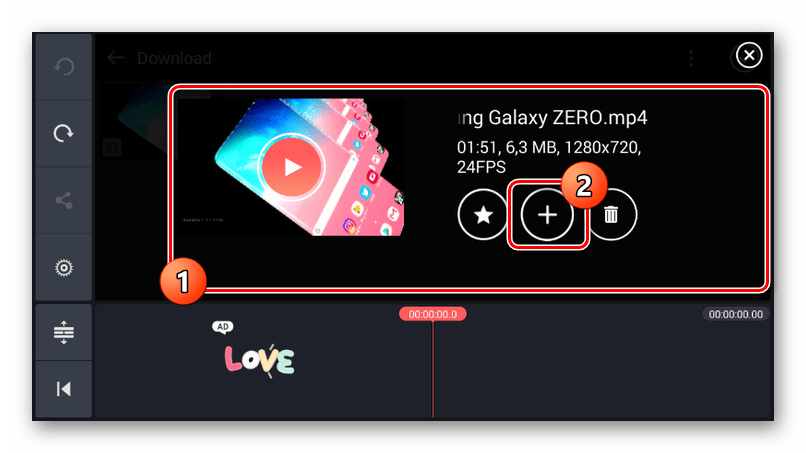
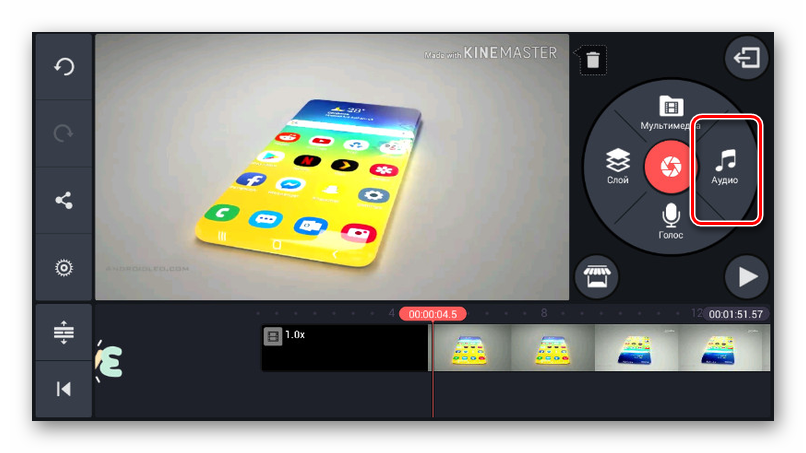
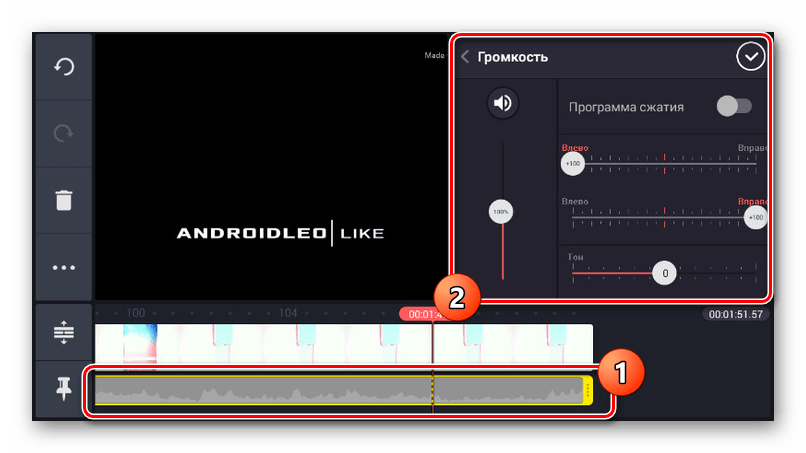
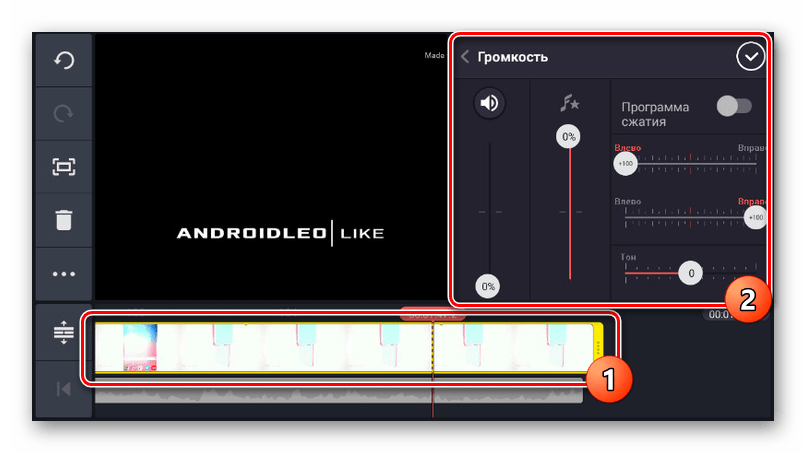
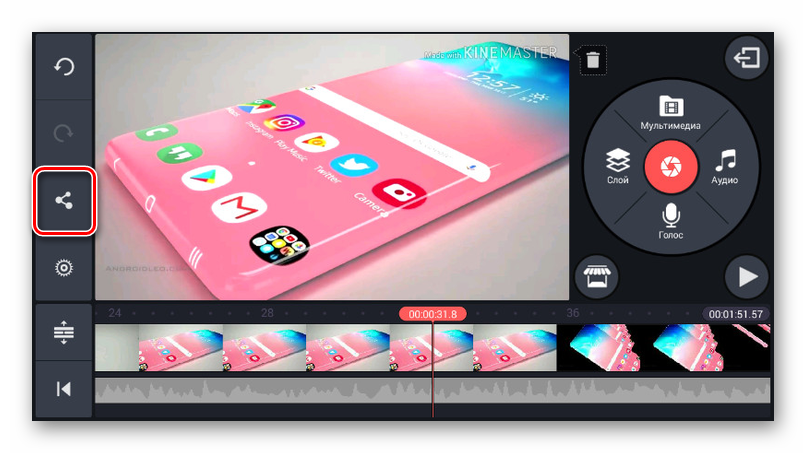
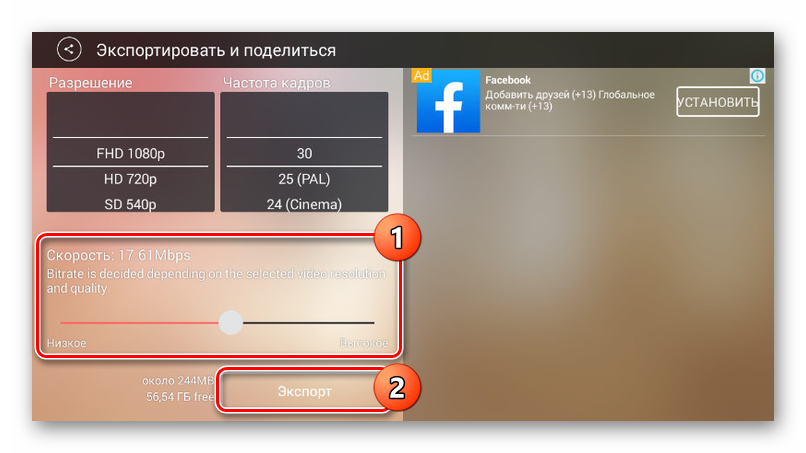
العيب الرئيسي للتطبيق هو وجود العلامة المائية KineMaster في الزاوية اليمنى العليا من التسجيل ، والتي لا يمكن إزالتها إلا بعد شراء النسخة المدفوعة. خلاف ذلك ، هذه الأداة هي واحدة من الأفضل بجدارة.
الطريقة الرابعة: محرر فيديو Quik
باستخدام تطبيق GoPro Quik Video Editor ، يمكنك إنشاء مقاطع الفيديو الخاصة بك عن طريق الجمع بين ملفات الوسائط المختلفة ووضعها على جدول زمني مشترك. معظم الميزات متوفرة دون أي تكلفة ودون إعلانات. ومع ذلك ، لا يتم دعم هذا البرنامج إلا من خلال إصدارات جديدة من نظام Android ، بدءًا من الإصدار الخامس.
قم بتنزيل Quik Video Editor من متجر Google Play
- أولاً وقبل كل شيء ، على الصفحة الرئيسية ، انتبه لأيقونة الترس. من خلال هذا القسم ، يمكنك ضبط عمل المحرر ، على وجه الخصوص ، ضبط جودة التسجيلات النهائية.
- للذهاب إلى الواجهة الرئيسية للبرنامج ، انقر على أيقونة "+" أو استخدم "إنشاء فيديو" . في الصفحة التي تظهر ، يمكنك تحديد واحد أو أكثر من الإدخالات الموجودة على الهاتف الذكي الخاص بك بتنسيق مدعوم ، وانقر فوق زر الاختيار لإكماله.
![الانتقال إلى إنشاء فيديو في Quik Video Editor على Android]()
تتمثل إحدى الميزات الرئيسية للبرنامج التي تعتمد بشكل مباشر على المطور في دعم خدمات وأجهزة GoPro. بسبب هذا ، يمكنك استيراد الفيديو من المصادر المناسبة.
- لإدخال الموسيقى ، يجب النقر فوق الزر الأوسط مع صورة ملاحظة على صفحة البداية في أسفل الشاشة. هنا يمكنك تحديد لحن خلفي من المعرض القياسي للتطبيق.
![اختيار الموسيقى القياسية في محرر الفيديو كويك على الروبوت]()
لتحديد ملف مستخدم ، في نفس اللوحة في النهاية ، ابحث وانقر على "My Music" . بعد اكتشاف التسجيلات الصوتية ، يمكنك التبديل بينها باستخدام الأسهم الجانبية.
- يمكنك تغيير موقع ملف الموسيقى في الإطار الزمني الشائع في علامة التبويب الثالثة الأخيرة من خلال النقر على "بدء تشغيل الموسيقى" . بعد تحديد هذه الأداة ، قم بتغيير موضع شريط "بدء الموسيقى" إلى الموقع المرغوب وانقر على زر الاختيار.
ملاحظة: يتم تعيين المكان الذي تنتهي فيه الموسيقى بنفس الطريقة.
![تحديد بداية الموسيقى في Quik Video Editor على Android]()
كإضافة ، يمكنك قطع الموسيقى والأصوات تمامًا من الفيديو باستخدام الأزرار المقابلة.
- للحفظ ، في أي صفحة من صفحات المحرر ، انقر فوق الزر مع وجود سهم في الركن الأيمن السفلي. في المجموع ، تتوفر العديد من الخيارات ، بما في ذلك المنشور. يمكنك إضافة سجل إلى الجهاز بالنقر فوق "حفظ بدون نشر" .
![قم بالتبديل إلى الحفظ في Quik Video Editor على Android]()
بعد ذلك مباشرة ، سيبدأ التسجيل تلقائيًا في الحفظ. عند الانتهاء ، سيتم إعادة توجيهك إلى مشغل فيديو Quik المدمج.
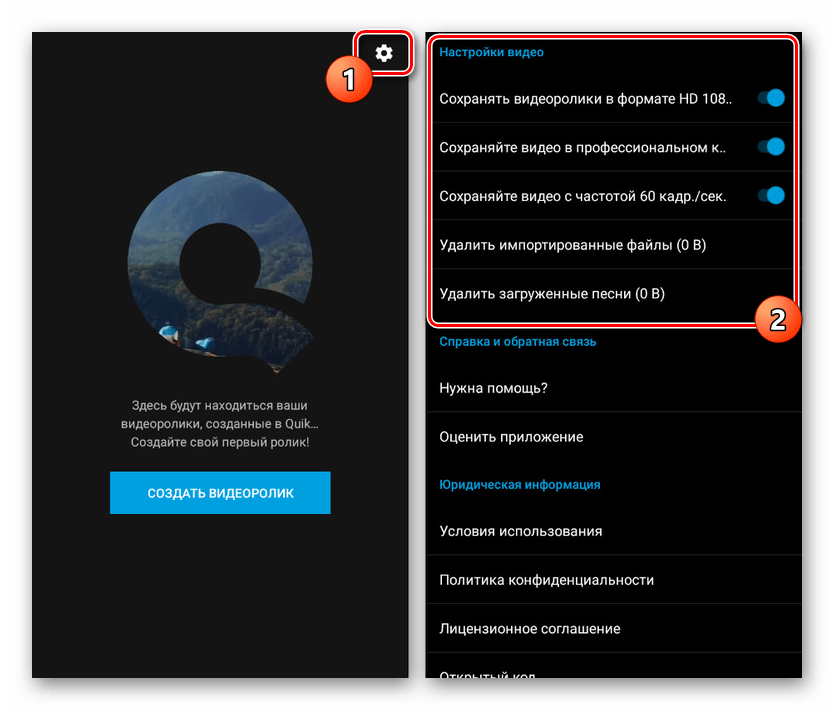
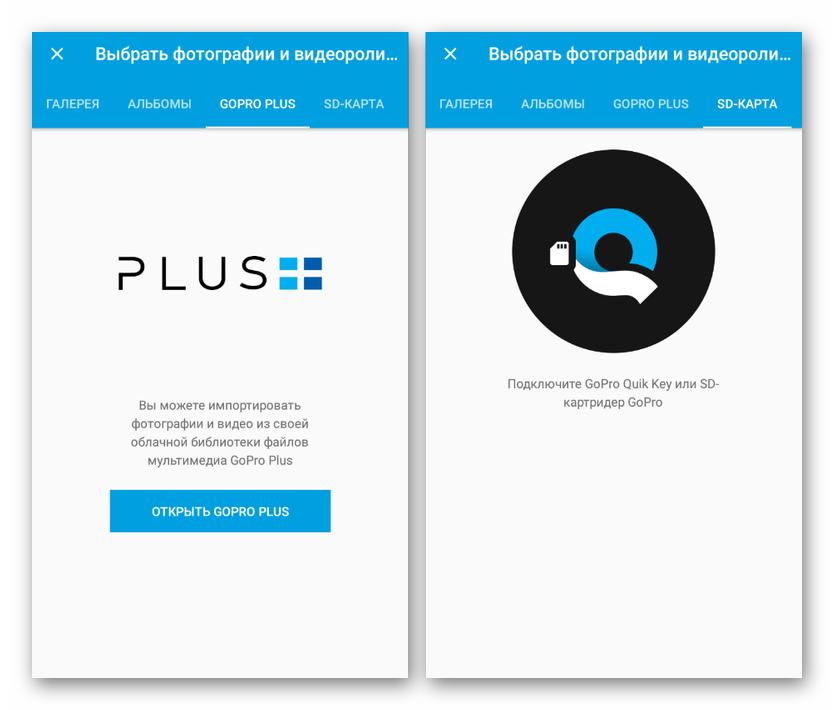
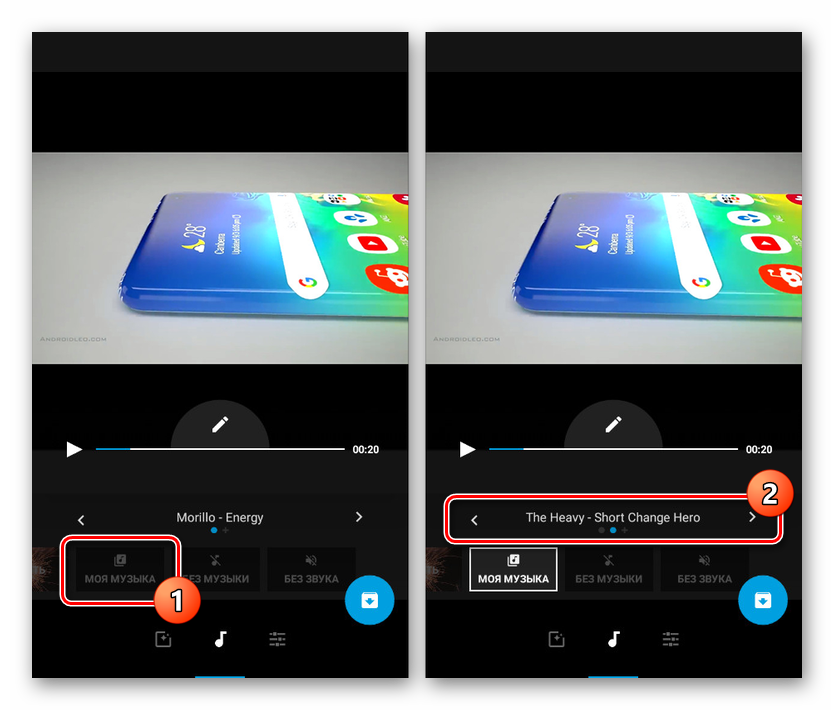
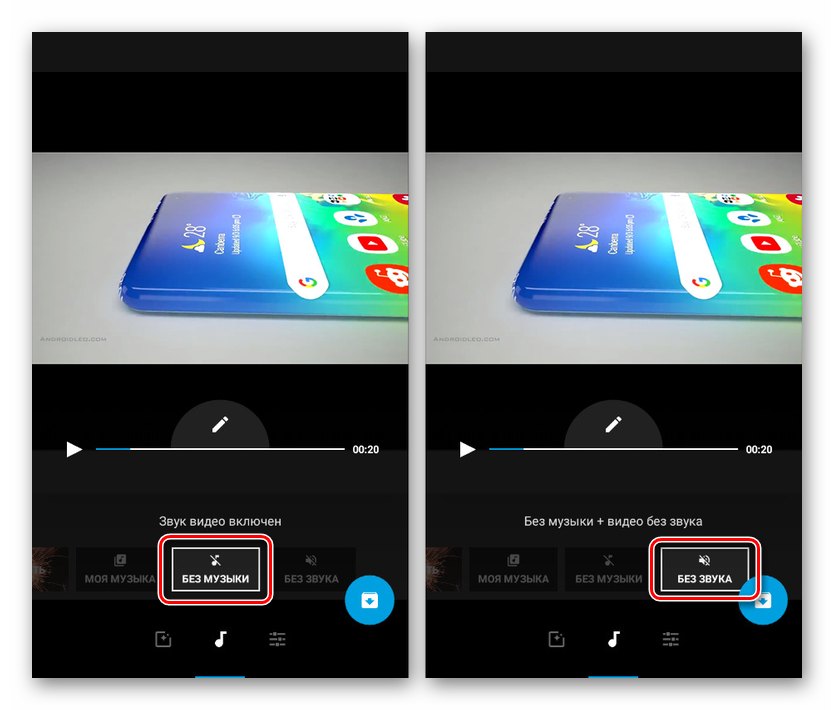
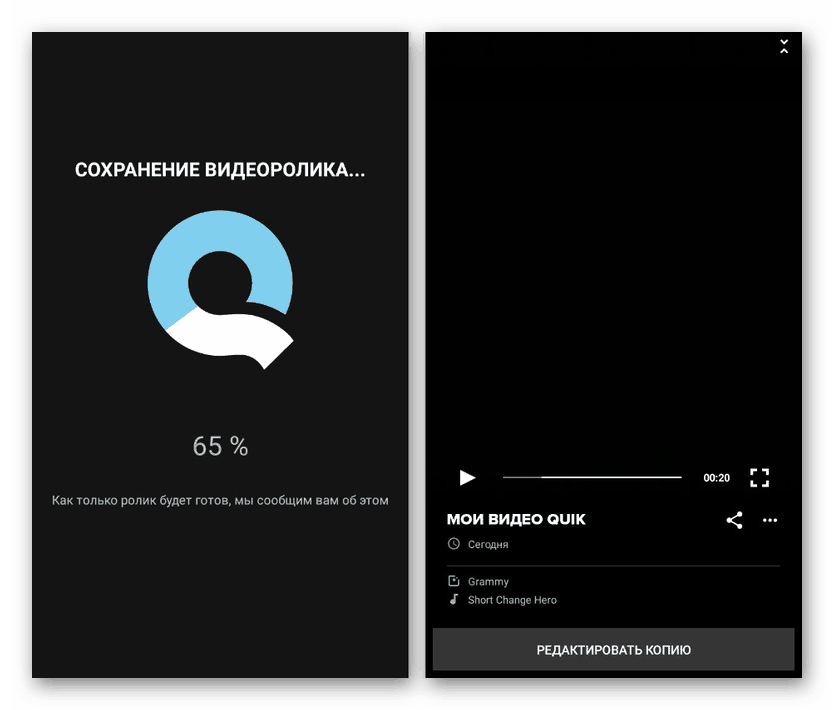
بعد إنشاء الفيديو وحفظه ، يمكنك العثور عليه في مجلد العمل على بطاقة SD أو في ذاكرة الهاتف الذكي. يتم حفظ التسجيل الافتراضي بتنسيق MP4 ، في حين يعتمد الدقة على إعدادات التطبيق المذكورة سابقًا. بشكل عام ، يعد Quik Video Editor أحد أفضل الحلول بسبب السرعة العالية والافتقار إلى قيود كبيرة وإعلانات.
استنتاج
بالإضافة إلى التطبيقات التي حددناها ، يمكنك تنفيذ الإجراء الخاص بتطبيق الموسيقى على الفيديو باستخدام خدمات خاصة عبر الإنترنت. تعمل الموارد المتشابهة بطريقة مماثلة ، ولكنها غير مناسبة لمعالجة ملفات الفيديو الكبيرة بسبب الحاجة إلى تحميل مقطع فيديو على الموقع. لن نفكر في مسألة استخدام هذه الخدمات ، حيث سيتطلب ذلك تعليمات منفصلة. هذه المقالة على وشك الانتهاء.