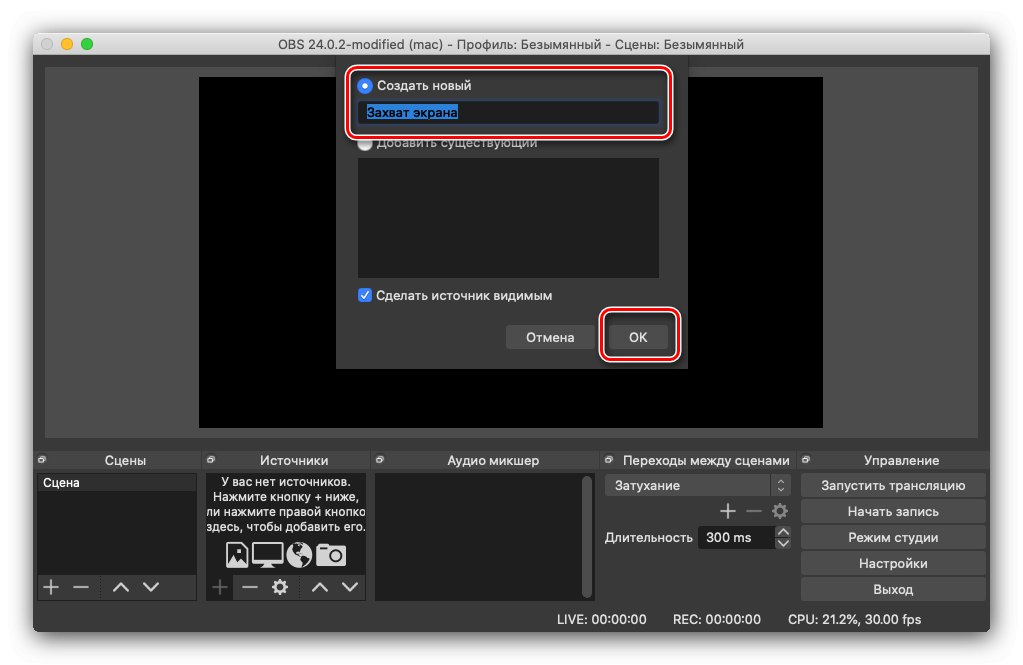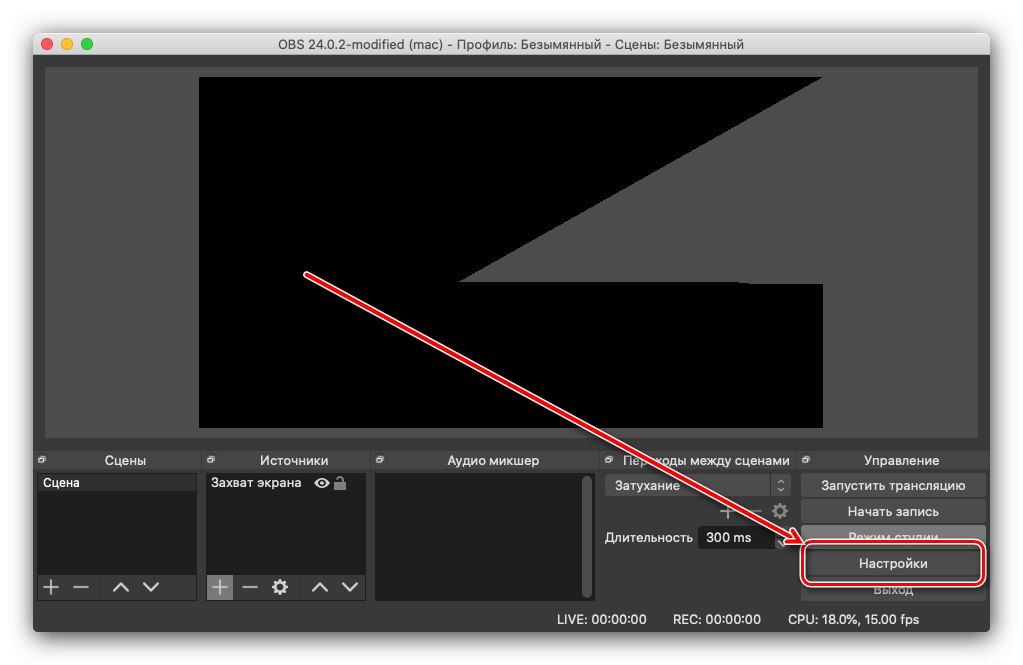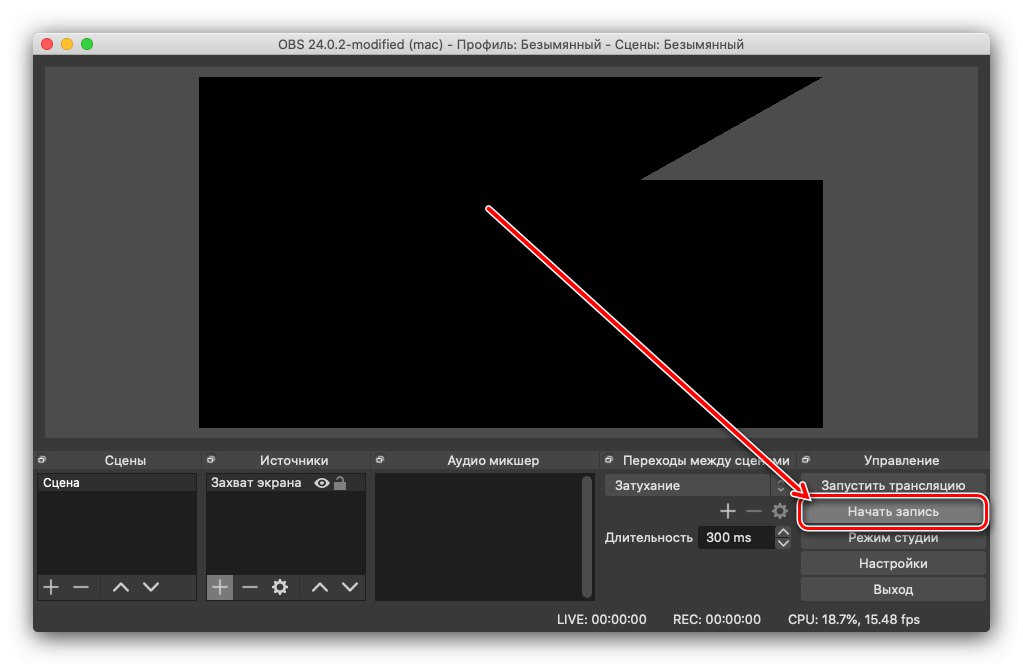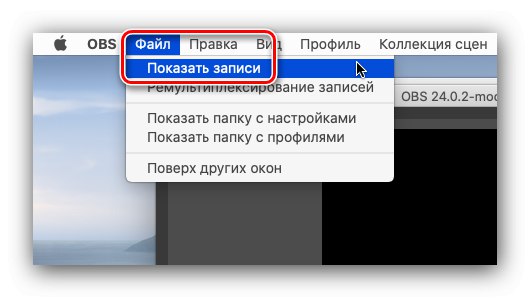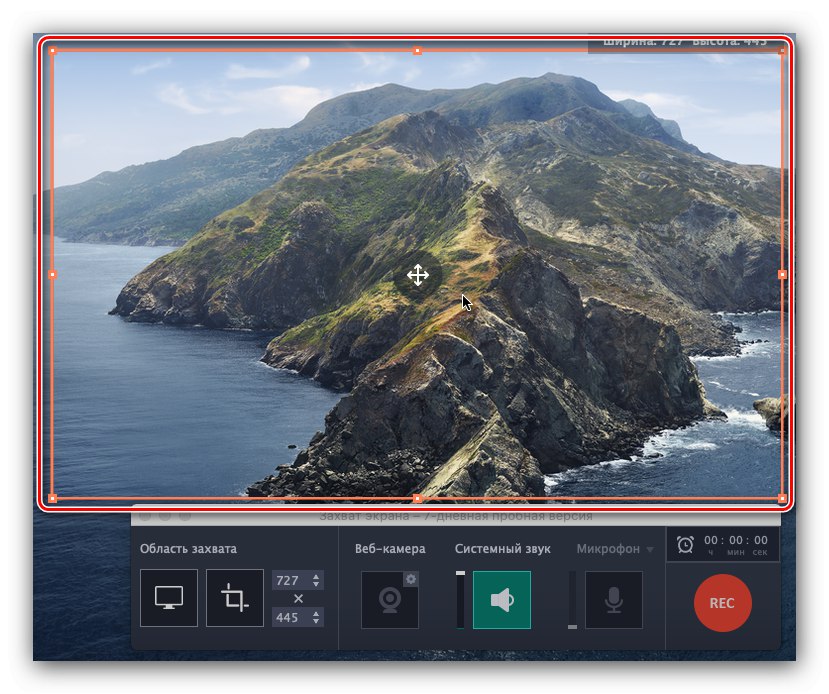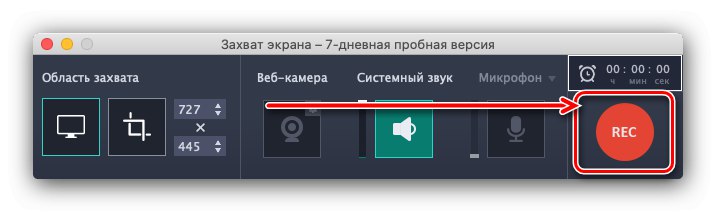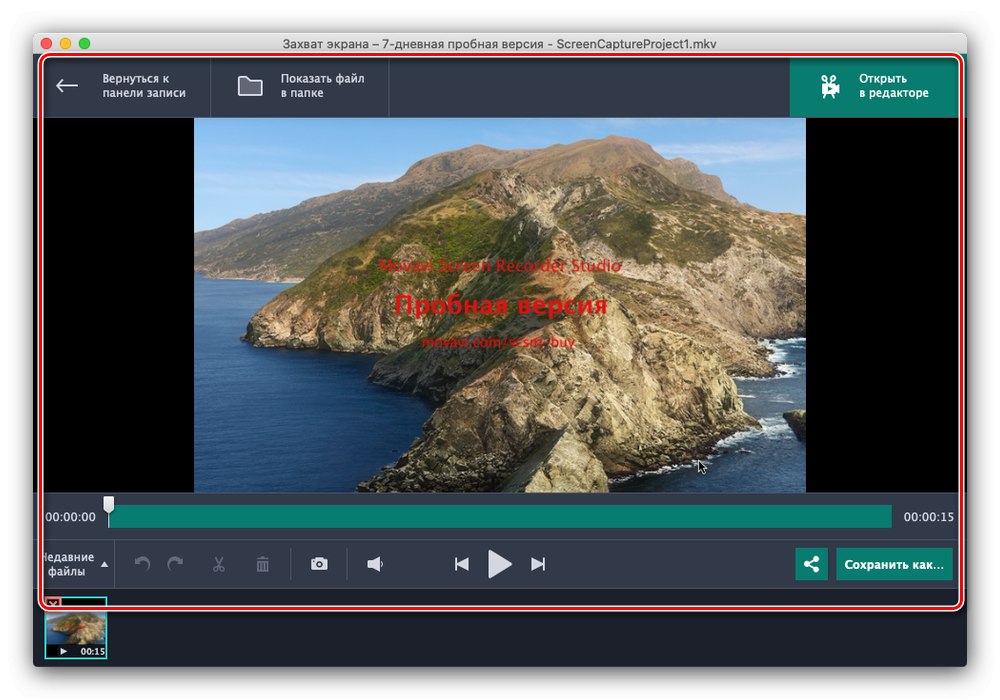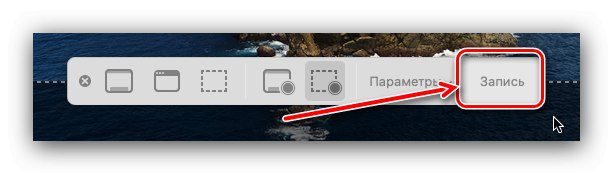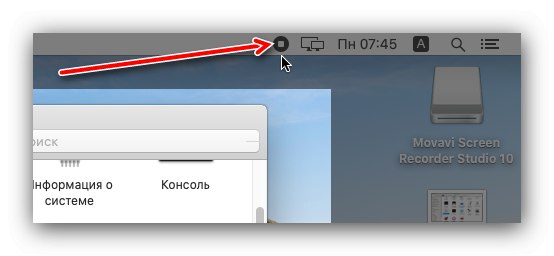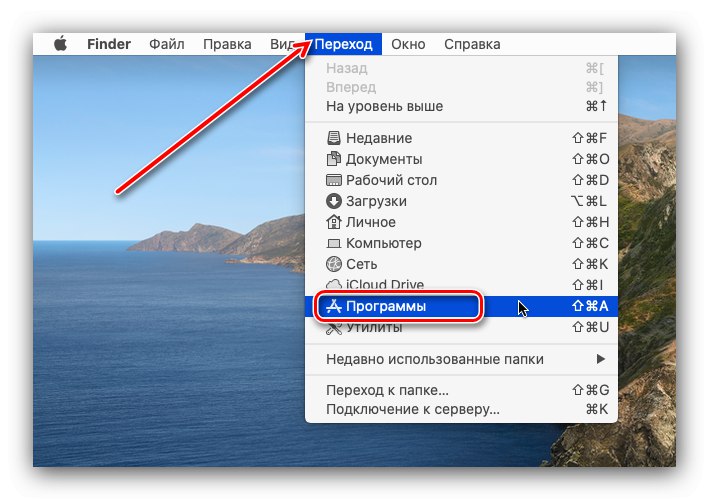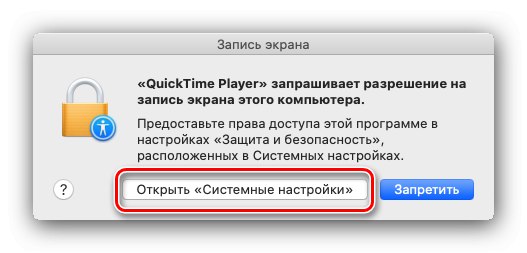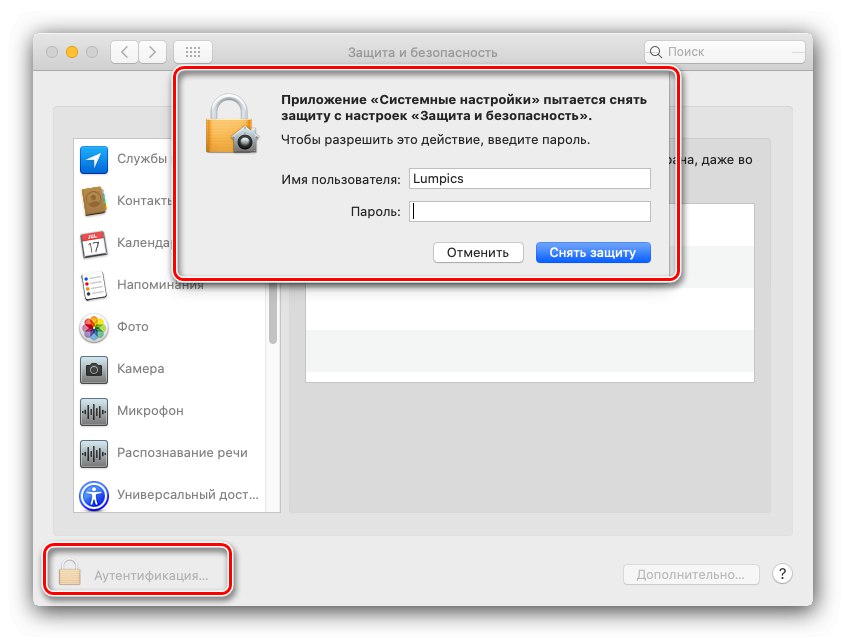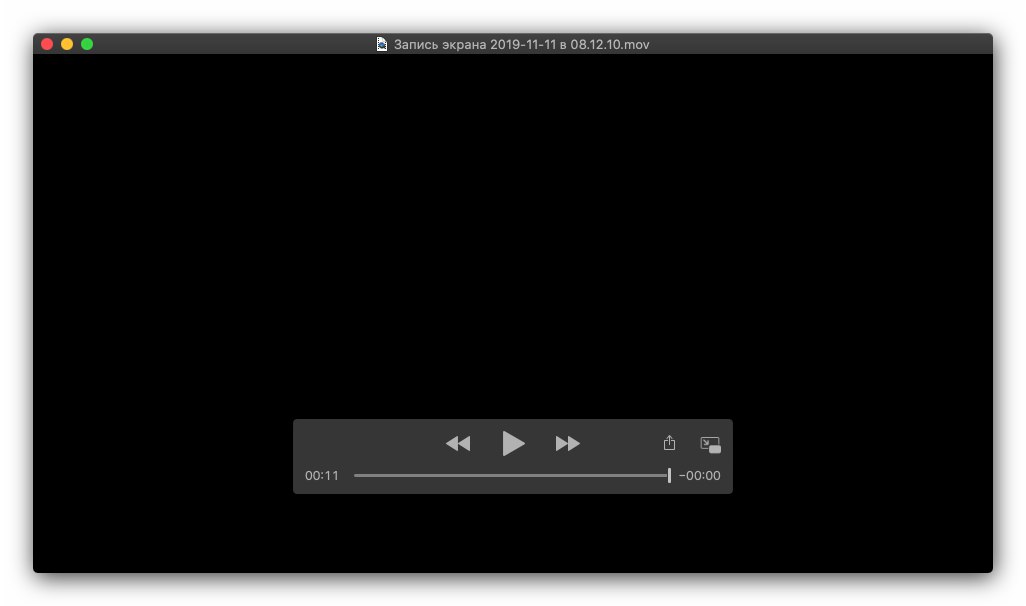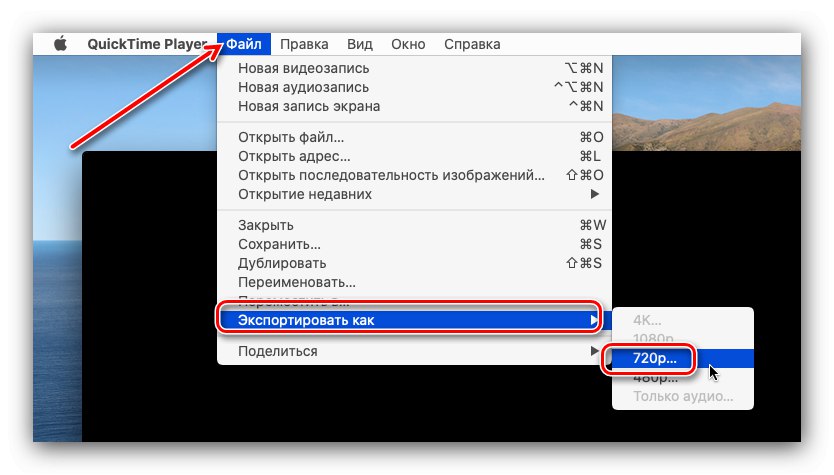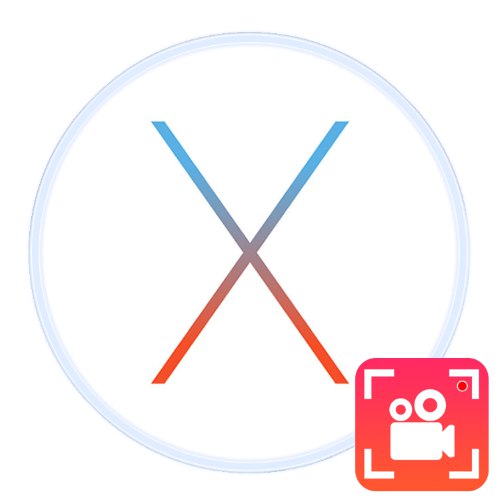
في بعض الحالات ، يحتاج المستخدمون إلى تسجيل ما يحدث على شاشة macOS ، سواء أكان ذلك سطح مكتب أم لعبة أم تطبيقًا. بالطبع ، يدعم نظام التشغيل هذا هذه الميزة ، وتتوفر عدة إصدارات في وقت واحد.
شاشة التسجيل على ماك
يمكن تنفيذ الإجراء قيد النظر من خلال حلول الجهات الخارجية وعن طريق الأدوات المدمجة. كل طريقة جيدة بطريقتها الخاصة ، لذلك نوصيك أولاً بالتعرف على الجميع ثم اختيار الطريقة التي تناسب وضعك المحدد.
الطريقة الأولى: افتح برنامج المذيع
برنامج Open Broadcaster Software (اختصار OBS) معروف جيدًا لمستخدمي البث المباشر. على الرغم من حقيقة أن المجمع يتم تطويره بشكل أساسي لنظام التشغيل Windows ، إلا أن هناك إصدارًا لنظام macOS ، والذي يدعم أيضًا ، من بين الاحتمالات ، تسجيل ما يحدث على الشاشة.
تنزيل برنامج Open Broadcaster لنظام التشغيل Mac
- بعد بدء OBS ، ابحث عن الكتلة في نافذتها الرئيسية المصادر وانقر على الزر «+» أدناه.
- اختر المقبل تصوير الشاشة.
- ستحتاج إلى إنشاء ملف تعريف جديد - تأكد من تحديد العنصر الذي يحمل نفس الاسم ، ثم حدد اسمًا عشوائيًا وانقر "حسنا".
![قم بإنشاء مصدر التقاط الشاشة في OBS على macOS]()
يمكنك تغيير مجلد الوجهة وضبط تنسيق الفيديو (مع معلمات أخرى) بالنقر فوق الزر "إعدادات".
![إعدادات التقاط الشاشة في OBS على macOS]()
بعد ذلك ، انتقل إلى علامة التبويب "خاتمة"، ابحث عن حظر عليه "سجل" وتحديد المعلمات المطلوبة.
- تأكد من عمل المقبض ، ثم استخدم الزر مرة أخرى. "حسنا".
- عندما تعود إلى نافذة OBS الرئيسية ، ابحث عن وحدة التحكم على جانبها الأيمن وانقر "ابدأ التسجيل".
![ابدأ تسجيل الشاشة في OBS على macOS]()
تصغير البرنامج والقيام بالإجراءات التي تريد التقاطها. عند الانتهاء ، قم بتوسيع نافذة OBS وحدد إيقاف التسجيل.
- للوصول إلى الفيديو الذي تم إنشاؤه ، استخدم شريط أدوات التطبيق - العناصر "ملف" – "إظهار السجلات".
![افتح مجلد الفيديو لعرض تسجيلات الشاشة التي تم إجراؤها في OBS]()
بشكل افتراضي ، يتم حفظ مقاطع الفيديو في الدليل "أفلام" و MKV.
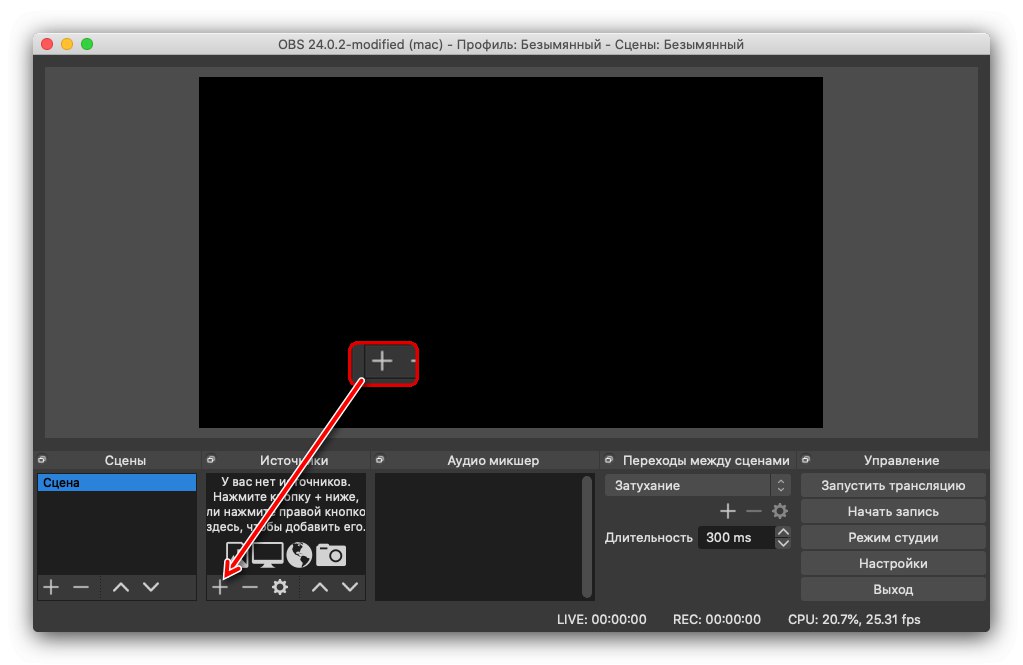
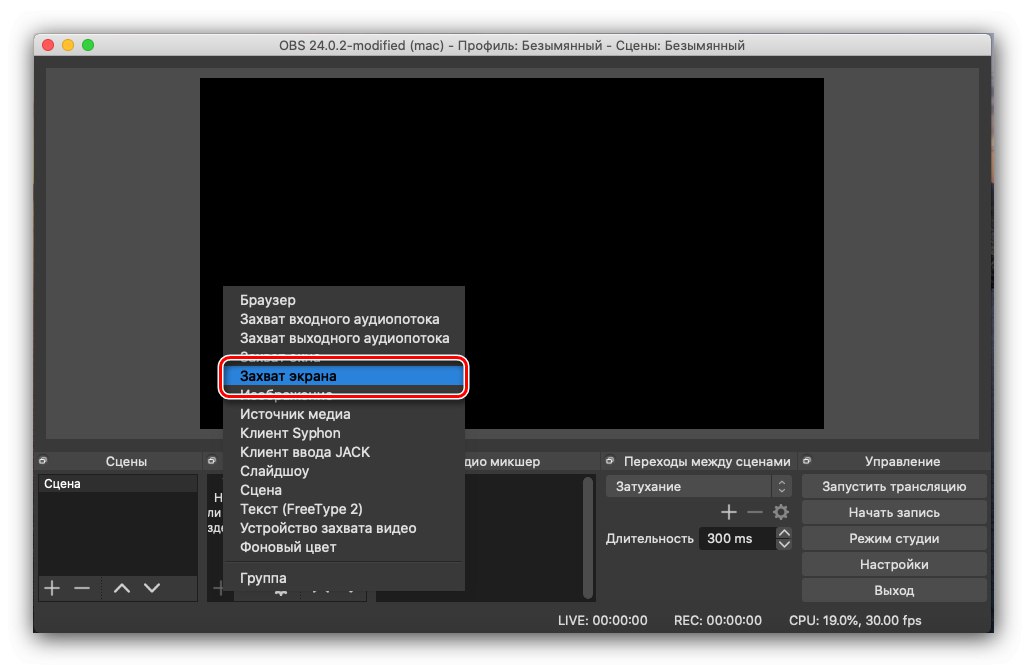
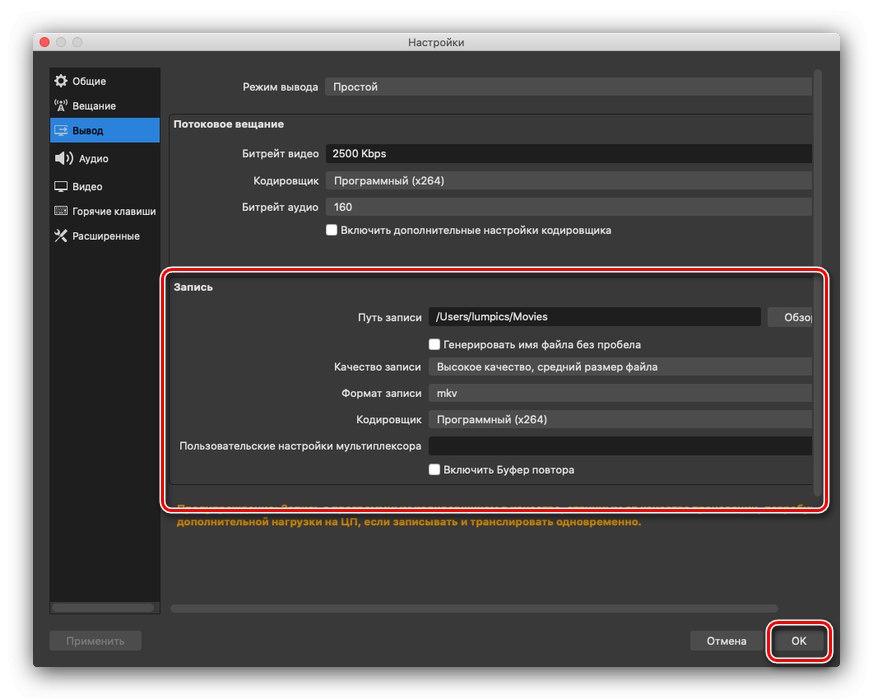
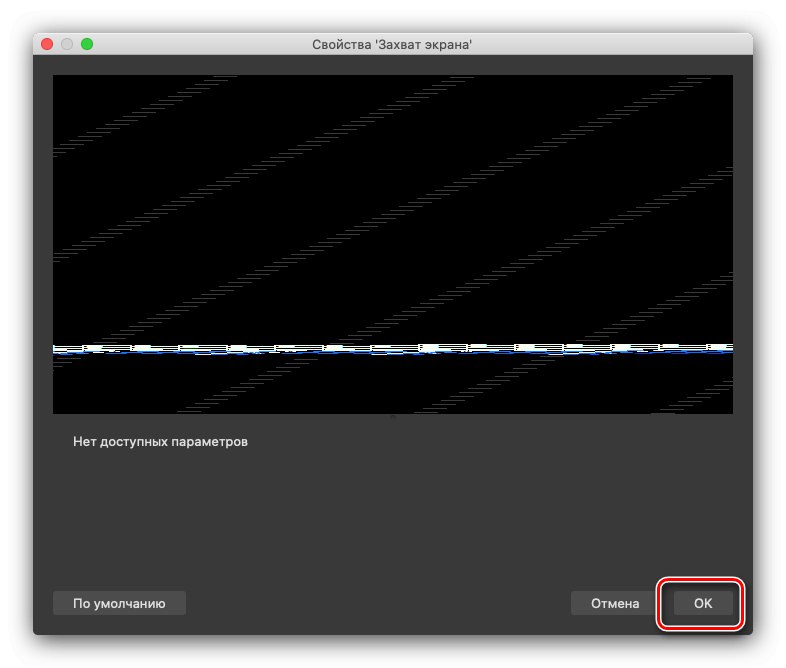
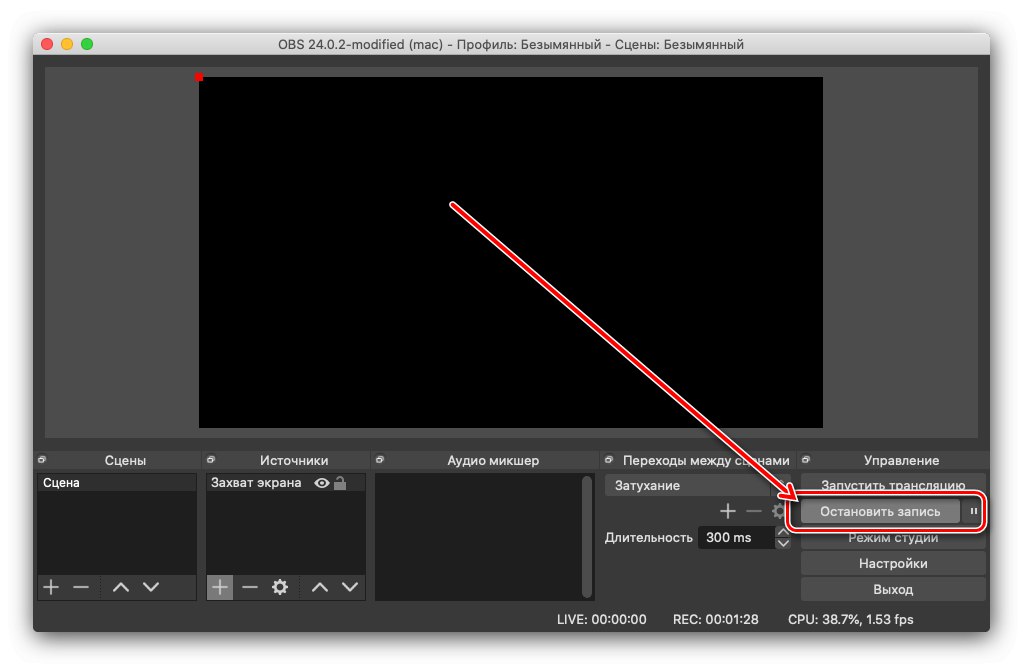
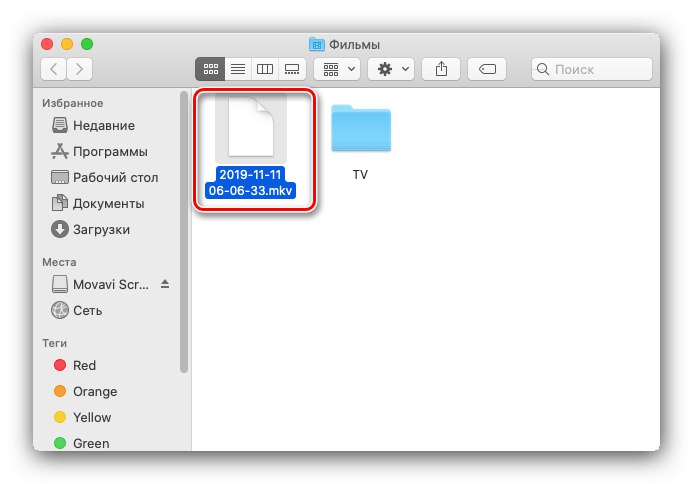
Open Broadcaster Software هي أداة قوية ، تكاد تكون احترافية ، مما يجعل واجهتها غير عملية وغير مريحة للمبتدئين. ومع ذلك ، يمكنك تحمل هذا العيب ، نظرًا لأن جميع ميزات التطبيق يتم توفيرها مجانًا.
الطريقة 2: Movavi Screen Recorder لنظام التشغيل Mac
أصدر المطورون الروس من شركة Movavi تطبيقهم لنظام macOS ، والذي يوفر إمكانية تسجيل الشاشة.
قم بتنزيل Movavi Screen Recorder لنظام التشغيل Mac من الموقع الرسمي
- قم بتشغيل البرنامج واستخدم الزر تصوير الشاشة في القائمة الرئيسية.
- سيتم فتح لوحة التسجيل. بشكل افتراضي ، يسجل البرنامج فقط ما يحدث على جزء صغير من الشاشة ، ومع ذلك ، يمكن تكبير مساحة الالتقاط وتصغيرها بحرية.
![إطار التقاط الشاشة لتسجيل محتويات الشاشة باستخدام Movavi Screen Recorder على macOS]()
أسفل الإطار توجد لوحة الإعدادات. في الكتلة منطقة الالتقاط يمكنك اختيار تسجيل جزء أو الشاشة بأكملها والأقسام "كاميرا ويب", "صوت النظام" و "ميكروفون" يتيح لك بدء الالتقاط من كاميرا الويب و / أو الميكروفون بالتوازي ، وكذلك ضبط مستوى الصوت الملتقط.
- اضغط على الزر الأحمر الكبير لبدء التسجيل "REC" على الجانب الأيمن من اللوحة.
![ابدأ تسجيل الشاشة في Movavi Screen Recorder على نظام macOS]()
في هذه العملية ، يمكنك إيقاف الفيديو المسجل مؤقتًا ، ولإنهاء الالتقاط ، انقر فوق الزر "قف".
- سيقوم التطبيق تلقائيًا بتشغيل الفيديو الناتج في المشغل المدمج ، حيث يمكن فتحه في المحرر ومشاركته في تطبيقات أو خدمات ويب أخرى وإعادة الحفظ بتنسيق آخر.
![تحرير تسجيل شاشة منتهي في Movavi Screen Recorder على macOS]()
يمكنك أيضًا من هذه النافذة الوصول إلى الفيديو المحفوظ - انقر فوق الزر إظهار الملف في المجلد، وبعد ذلك سيتم فتح دليل التطبيق الخاص على الفور ، حيث يتم تحميل الملف بتنسيق MKV.

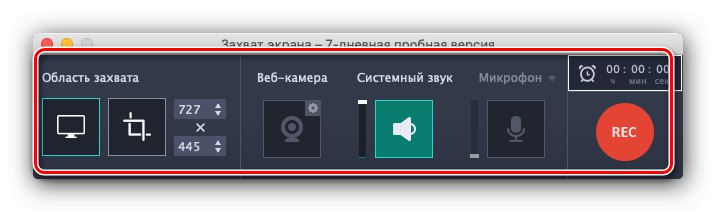
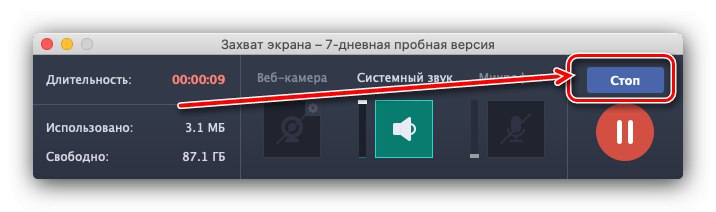
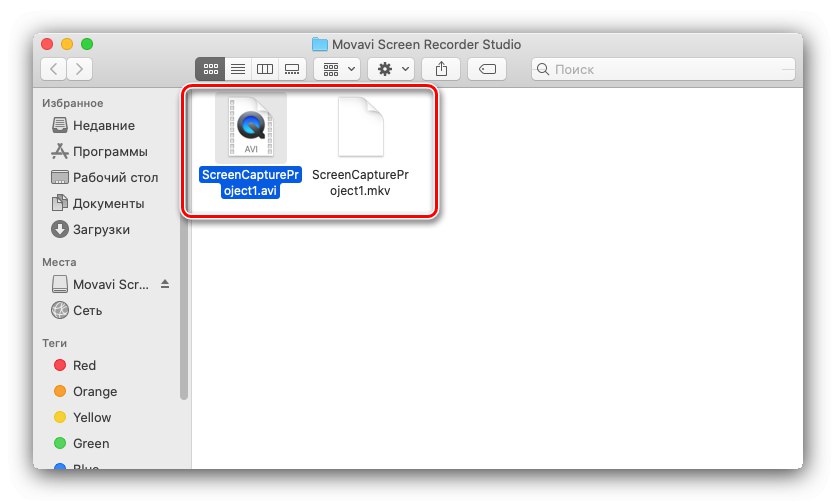
يحتوي Movavi Screen Recorder على واجهة سهلة الاستخدام ، بالإضافة إلى أدوات ملائمة لعرض مقطع وتحريره ، ومع ذلك ، يتم دفع التطبيق ، والنسخة التجريبية نشطة لمدة 7 أيام فقط ولا تسمح بتسجيل مقاطع أطول من 5 دقائق ؛ لديهم أيضًا علامة مائية مطبقة عليهم.
الطريقة الثالثة: أدوات النظام
إذا لم تكن لديك القدرة أو الرغبة في استخدام برامج الجهات الخارجية ، فيمكنك استخدام مسجل شاشة macOS المدمج.
"لقطة شاشة"
يحتوي MacOS Mojave والإصدارات اللاحقة على أداة مدمجة لالتقاط لقطات الشاشة والتقاط ما يحدث على الشاشة.
- على سطح المكتب ، استخدم عناصر شريط الأدوات "انتقال" – "خدمات".
- بعد ذلك ، ابحث عن الرمز في المجلد "لقطة شاشة" وانقر عليه نقرًا مزدوجًا بالزر الأيسر.
- سيتم فتح لوحة الالتقاط. للتبديل إلى تسجيل الفيديو ، استخدم الأزرار تصوير الشاشة أو التقاط المنطقة المحددة.
- بعد ذلك ، نوصي باستخدام القائمة المنسدلة "خيارات"، والتي من خلالها يمكنك تحديد موقع الفيديو المستقبلي ، وتمكين مؤقت بدء التسجيل وإظهار نقرات الماوس.
- لبدء الالتقاط ، انقر فوق الزر "سجل".
![ابدأ تسجيل الشاشة على macOS عبر لقطة شاشة]()
ابدأ في تنفيذ الإجراءات المطلوبة. عندما تريد إيقاف الالتقاط ، استخدم الزر المحدد على شريط الأدوات.
![تسجيل شاشة النهاية على macOS عبر لقطة شاشة]()
انتظر حتى تتم معالجة الفيديو ، وبعد ذلك سيظهر على سطح المكتب أو في مكان آخر حددته مسبقًا.
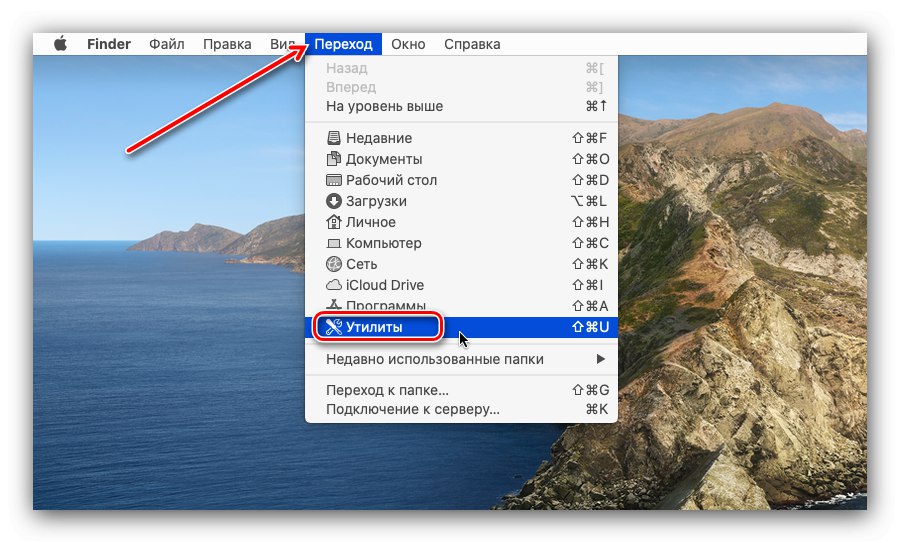
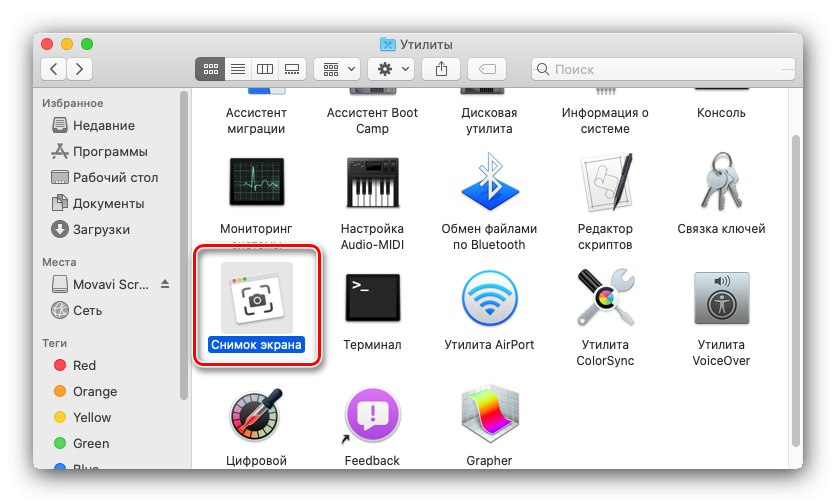
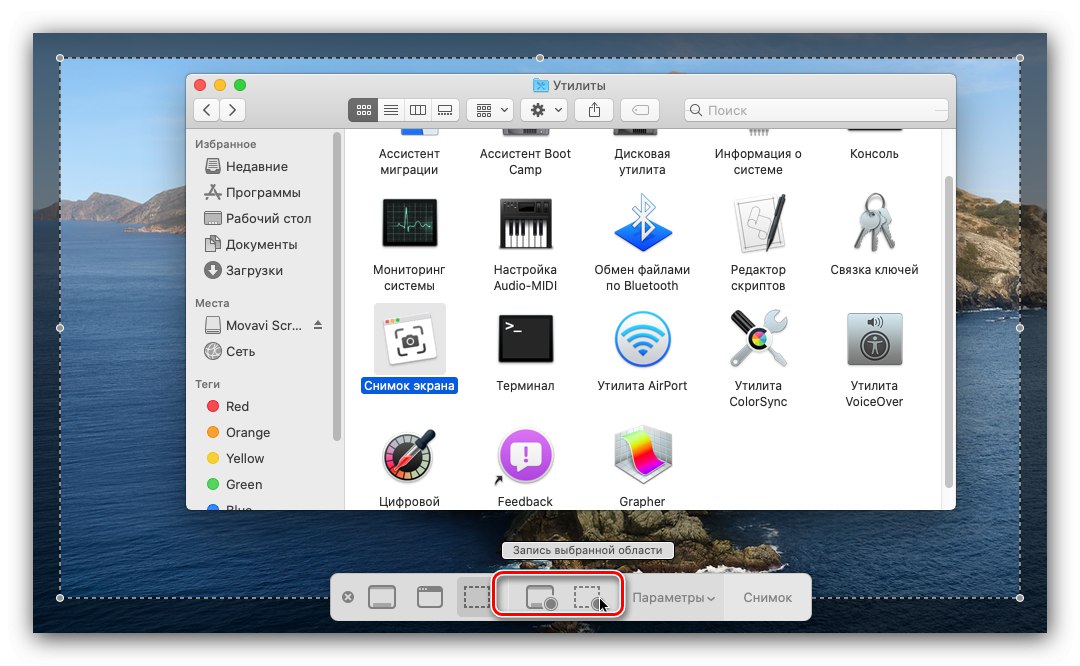
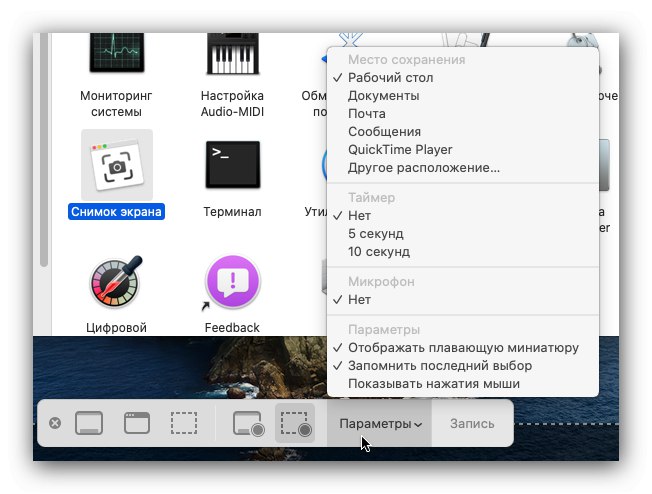
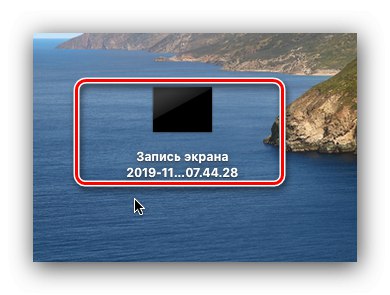
"لقطة شاشة" - حل بسيط للغاية لمشكلتنا ، ولكن يمكن أن يُعزى الأمر نفسه إلى العيوب: لا يتم توفير معلمات إضافية لتصدير الفيديو.
مشغل الكويك تايم
في نظام MacOS ، بدءًا من إصدار Lion ، يتمتع مشغل الوسائط المتعددة المدمج QuickTime Player بالقدرة على التقاط الشاشة. بالنسبة لنظام التشغيل MacOS High Sierra والإصدارات الأقدم ، فهي أداة النظام الوحيدة المصممة لهذا الغرض.
- افتح برنامج Quick Time Player - للقيام بذلك ، استخدم شريط أدوات Finder ، حيث حدد العناصر "انتقال" – "البرامج".
![انتقل إلى البرامج لفتح Quick Time Player لتسجيل الشاشة على macOS]()
ابحث عن اختصار QuickTime Player في المجلد وانقر فوقه نقرًا مزدوجًا بزر الماوس الأيسر.
- بعد بدء المشغل ، ارجع إلى شريط الأدوات وحدد هناك "ملف" – "تسجيل شاشة جديد".
- على الأرجح ، سيطلب التطبيق إذنًا للوصول إلى هذه الوظيفة ، يجب منحها - للقيام بذلك ، انقر فوق "فتح" تفضيلات النظام "".
![دقة تسجيل الشاشة على macOS مع Quick Time Player]()
انقر فوق رمز القفل ، ثم أدخل كلمة المرور لحسابك.
![بيانات التفويض لتمكين تسجيل الشاشة على macOS عبر Quick Time Player]()
بعد ذلك ، حدد المربع بجوار "مشغل الكويك تايم"ثم قم بتأكيد انتهاء البرنامج.
- افتح المشغل مرة أخرى وكرر الإجراءات من الخطوة 2. سيظهر إطار الالتقاط - لا يختلف مبدأ استخدامه عن تلك المستخدمة في لقطة شاشة.
- فور انتهاء التسجيل ، ستفتح نافذة تشغيل الفيديو.
![فتح تسجيل شاشة مكتمل على macOS باستخدام Quick Time Player]()
على عكس لقطة شاشةيتيح لك QuickTime Player إجراء التحرير الأساسي للمقاطع - على سبيل المثال ، عند تحديد العناصر. "ملف" – "تصدير كـ" تغيير الأذونات متاح.
![تصدير تسجيل الشاشة النهائي على macOS باستخدام Quick Time Player]()
يمكنك أيضًا إرسال التسجيل مباشرة من المشغل إلى تطبيقات أخرى.
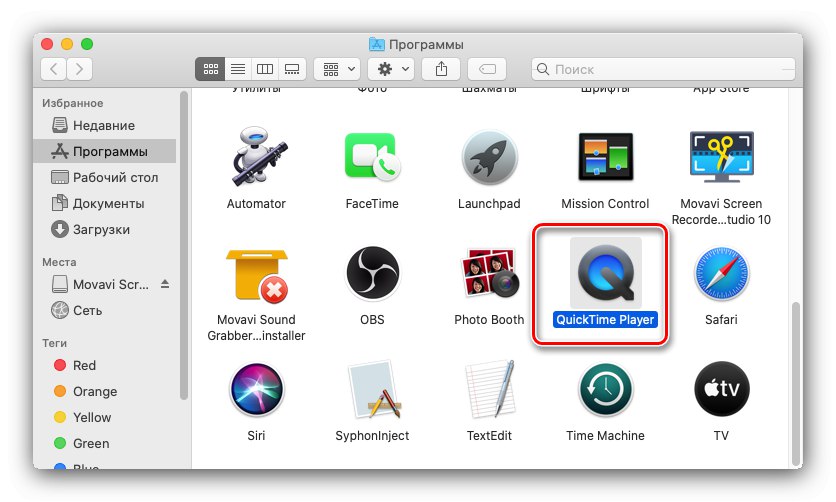
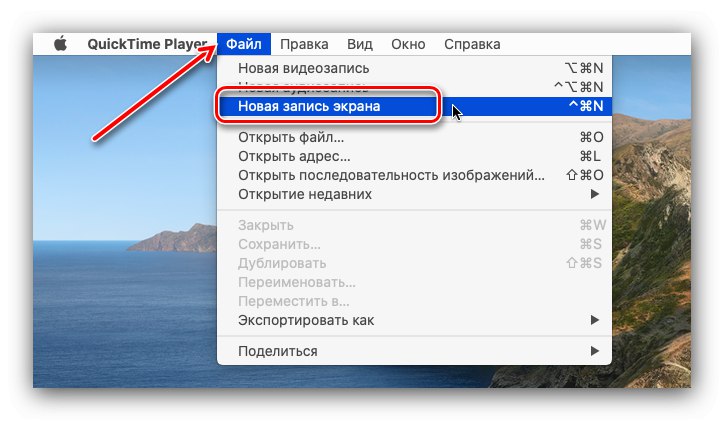
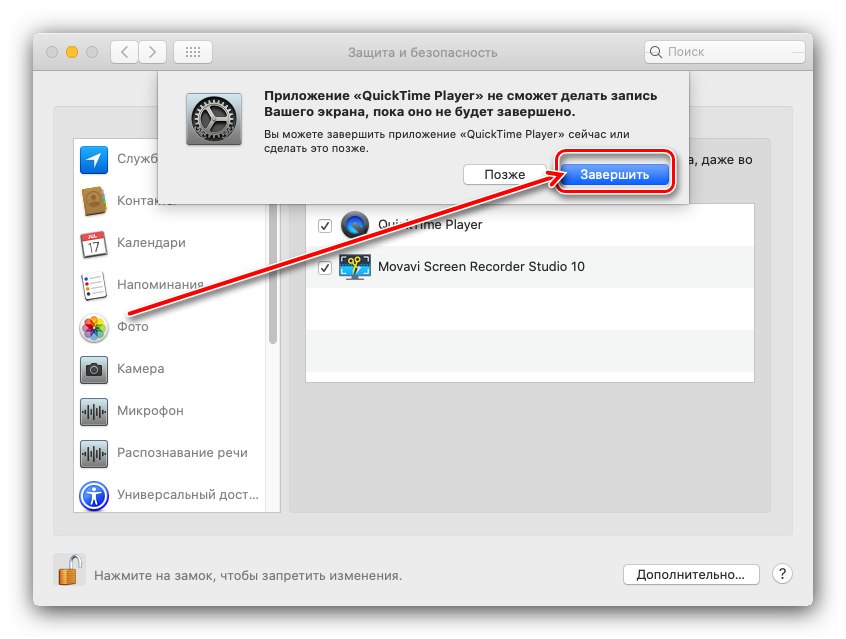
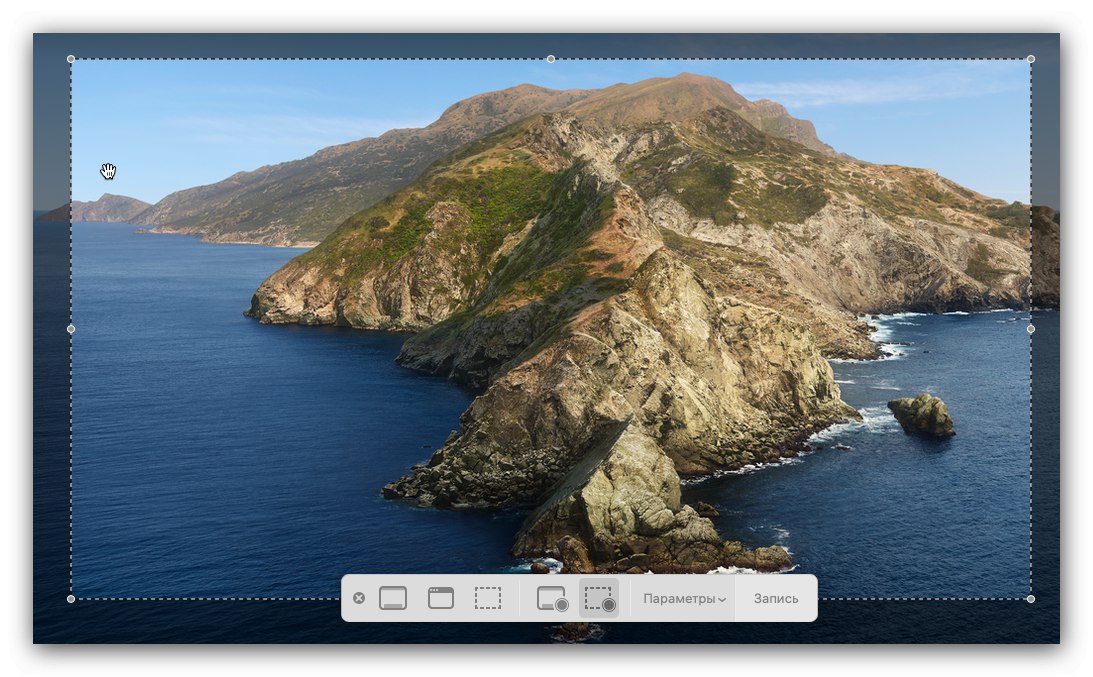
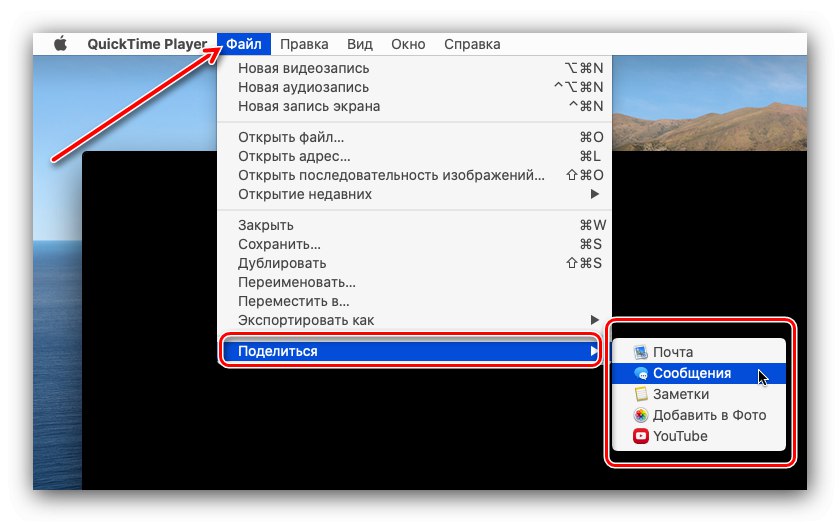
يعد Quick Time Player حلاً وظيفيًا أكثر من "لقطة الشاشة" ، ومع ذلك ، فإنه لا يحتوي على أي من الميزات المتقدمة لبرامج الجهات الخارجية.
خاتمة
أنت الآن تعرف كيف يمكنك تسجيل الشاشة في جميع الإصدارات الحالية من Apple macOS. كما ترى ، توفر حلول الجهات الخارجية المزيد من الخيارات ، بينما الحلول المدمجة بسيطة وبديهية.