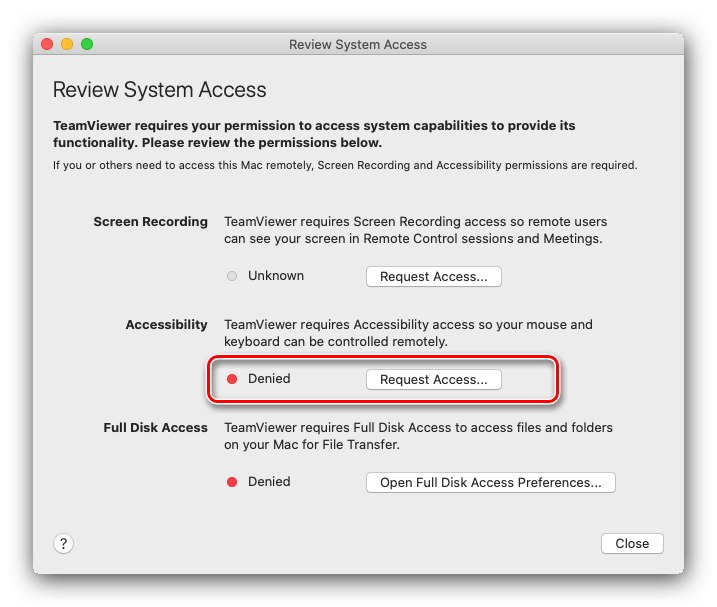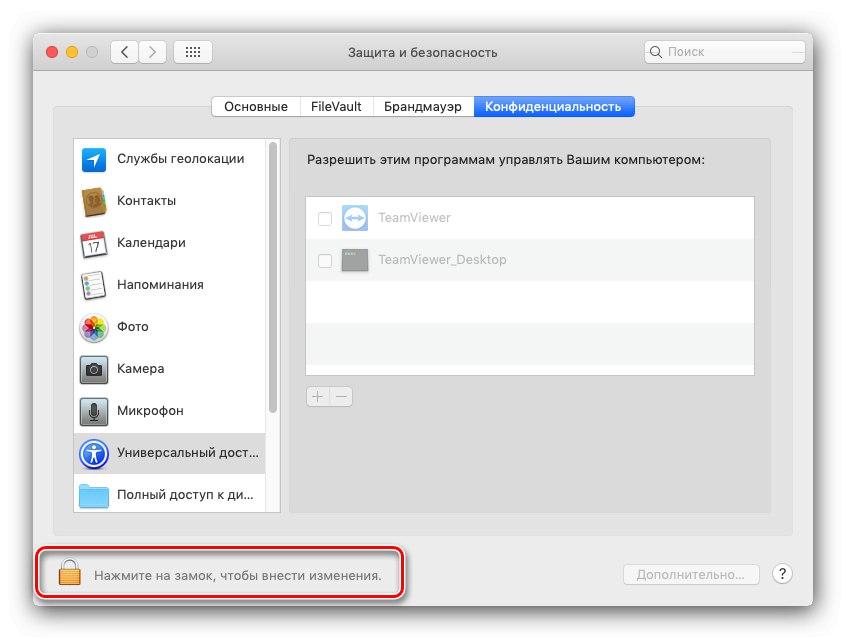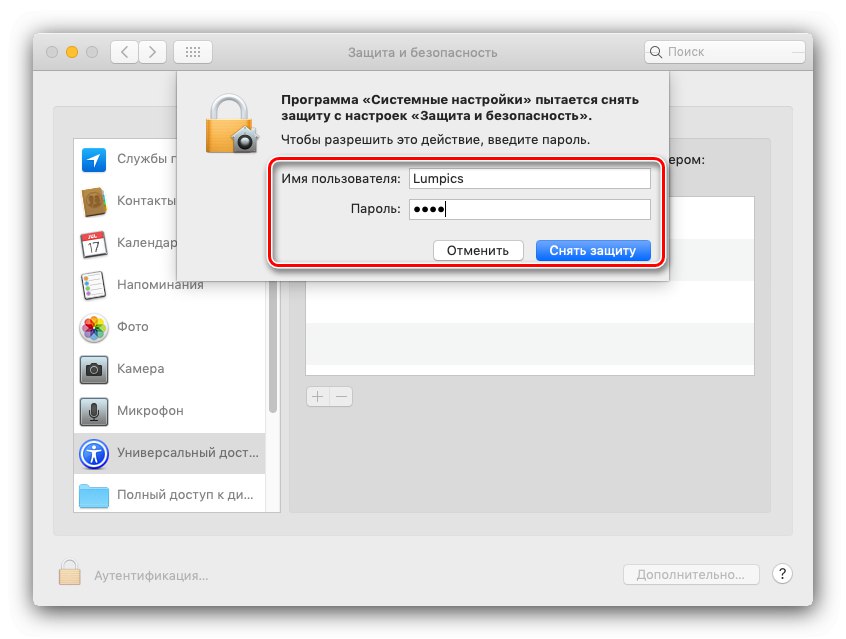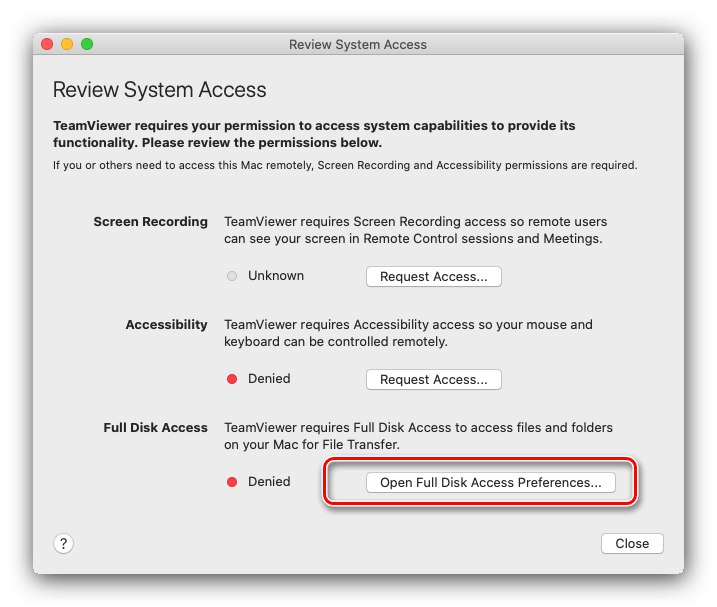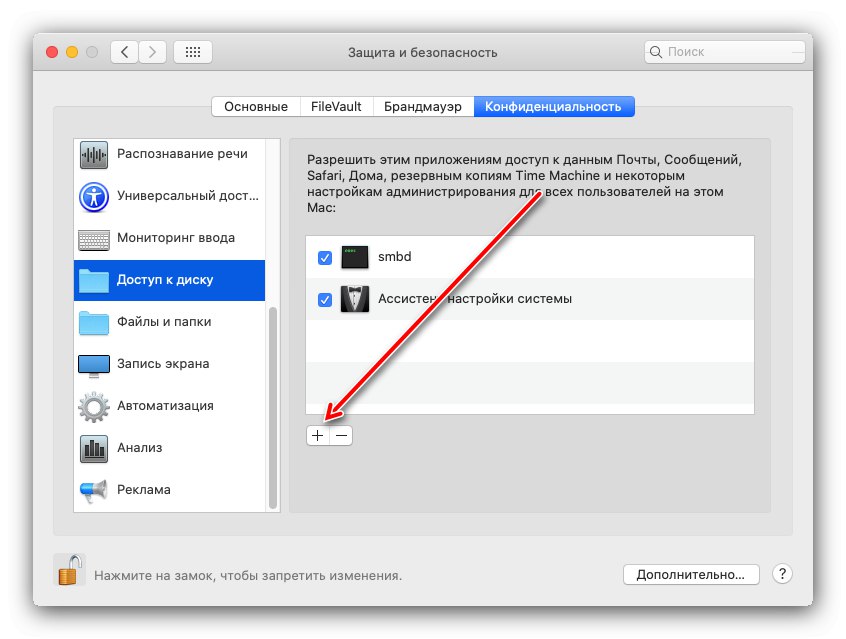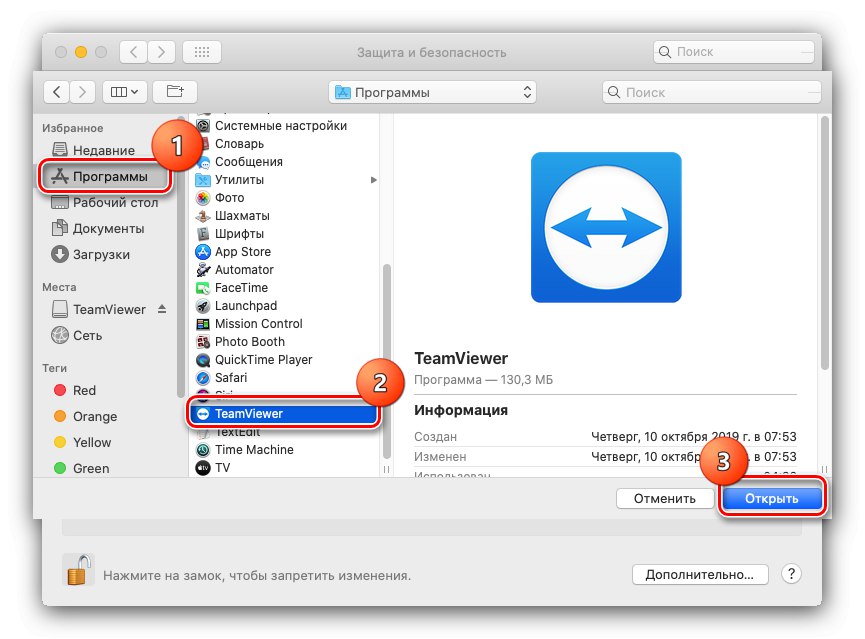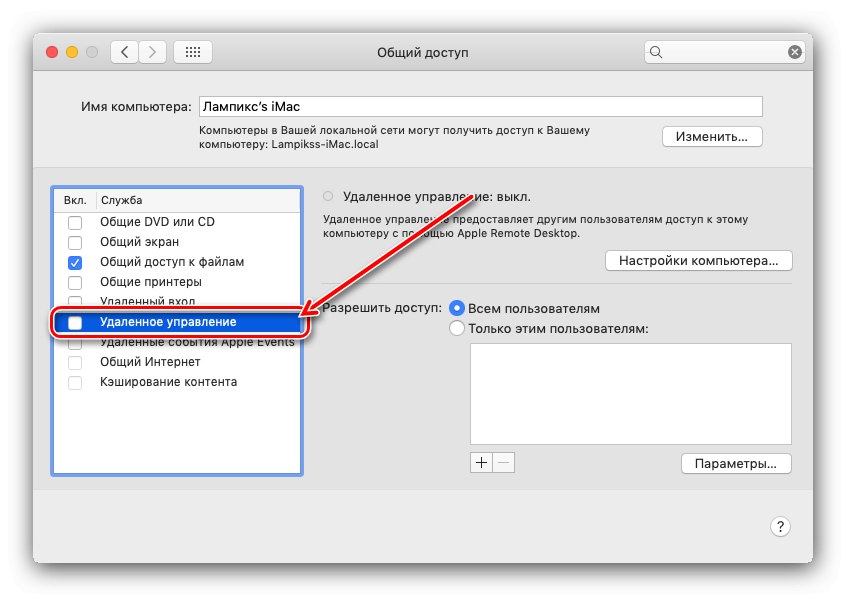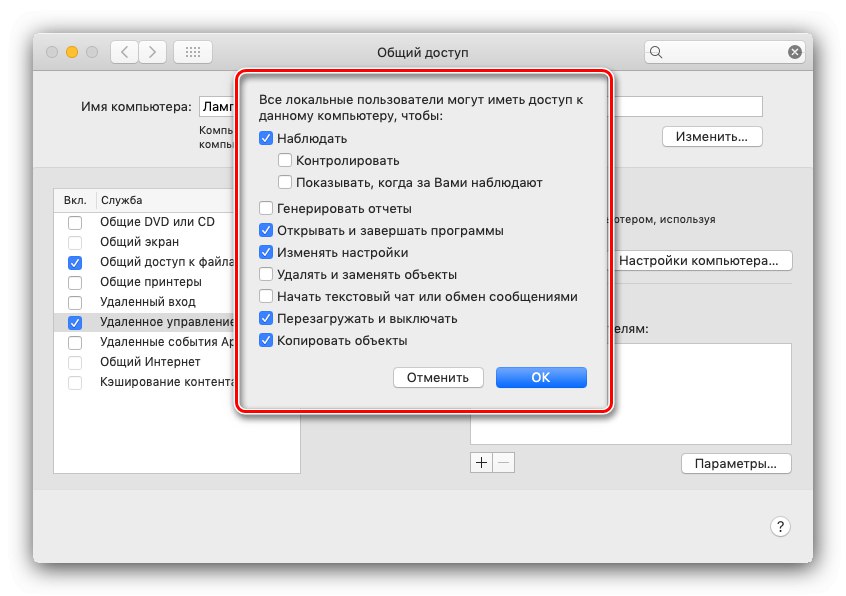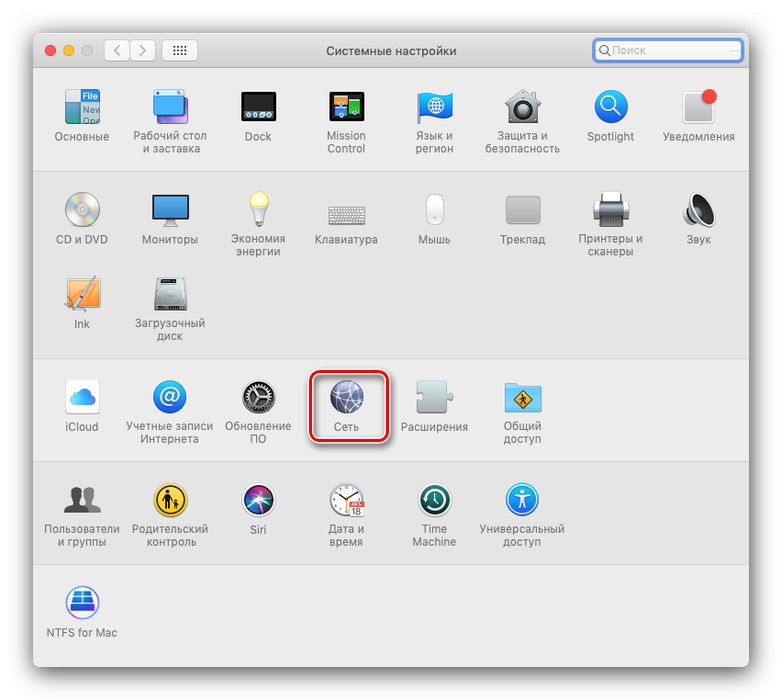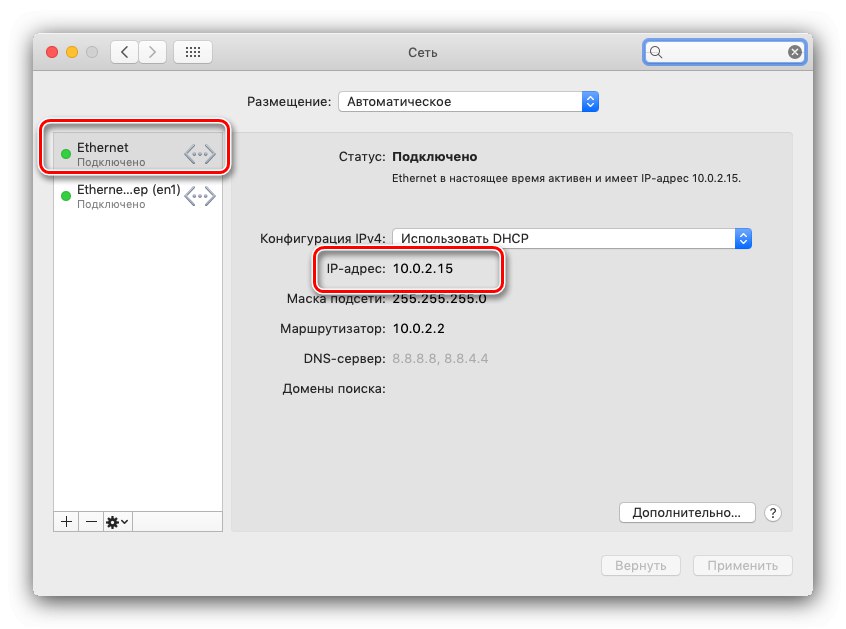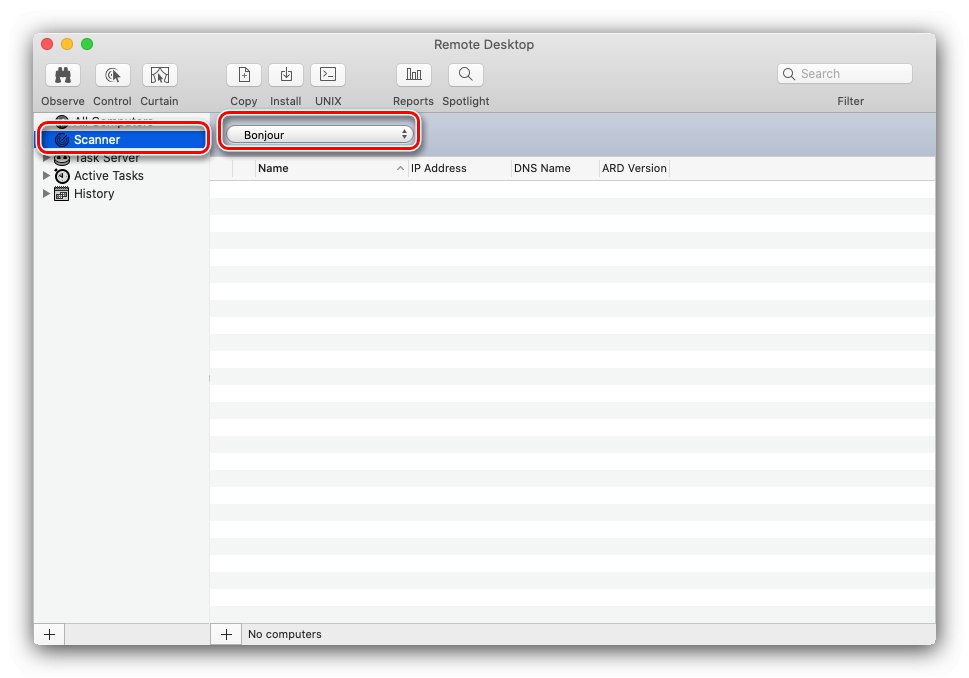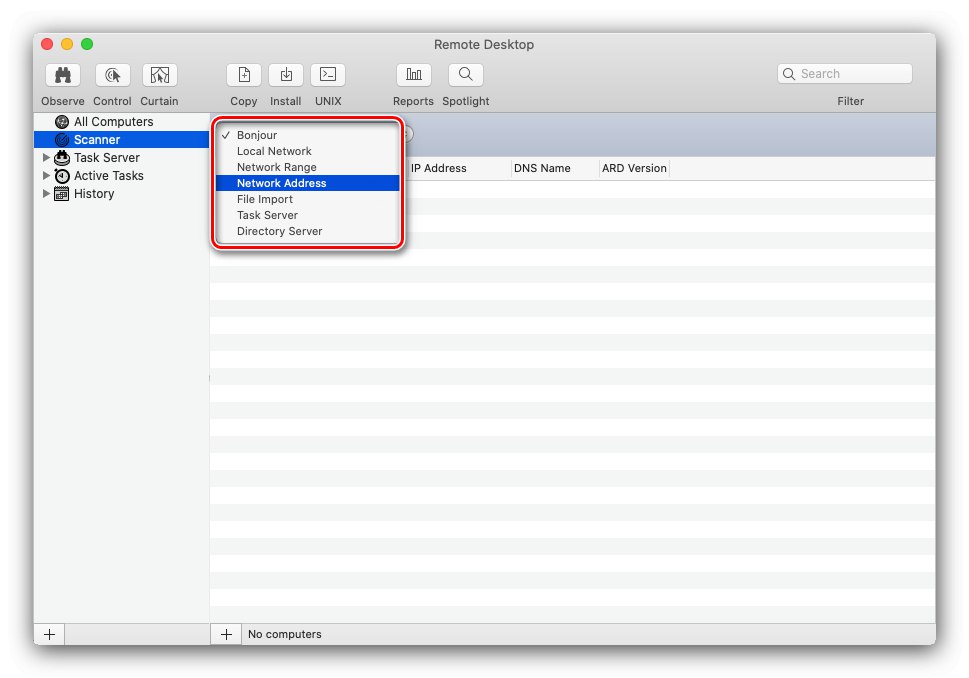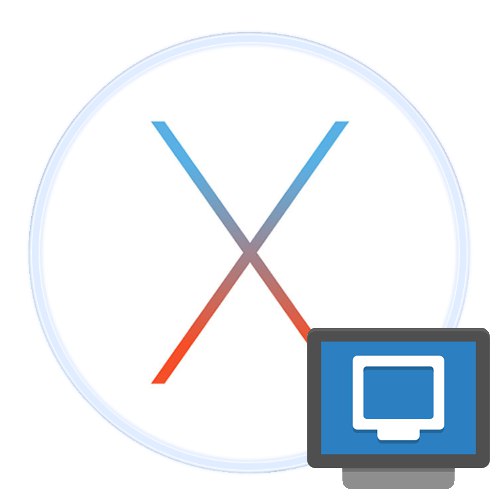
تعد وظيفة سطح المكتب البعيد مفيدة جدًا في عدد من الحالات - على سبيل المثال ، لمراقبة نشاط المستخدم أو تكوين جهاز معين عن بُعد. سنبين لك اليوم كيفية الاستفادة من هذه الميزة على macOS.
استخدام Remote Desktop على جهاز Mac
هناك نوعان من التطبيقات الفعلية لاستخدام سطح المكتب البعيد في MacOS - حل خاص من Apple وبرنامج TeamViewer ، معروف للمستخدمين الذين تحولوا إلى Mac من Windows.
الطريقة الأولى: برنامج TeamViewer
يُعرف برنامج TeamViewer في المقام الأول بسهولة الإعداد والاستخدام - تم نقل نفس المبدأ إلى إصدار macOS.
قم بتنزيل برنامج TeamViewer من الموقع الرسمي
- قم بتنزيل ملف التثبيت DMG وتثبيت الحل على كلا الجهازين المستهدفين. أثناء التشغيل الأول للبرنامج ، سيطلب إذنًا للوصول إلى عناصر التحكم (لوحة المفاتيح والماوس) ومساحة القرص لمشاركة الملفات. لنبدأ مع عناصر التحكم - انقر فوق الزر "طلب الدخول".
![منح الإذن للوصول إلى التحكم في سطح المكتب البعيد عبر برنامج TeamViewer]()
سوف تفتح "اعدادات النظام"، الجزء "الحماية والأمن"، مباشرة في علامة التبويب المطلوبة. انقر فوق الرمز لتمكين التغييرات.
![الوصول إلى إعدادات التحكم في سطح المكتب البعيد عبر برنامج TeamViewer]()
بعد ذلك ، أدخل كلمة المرور لحسابك.
![أدخل كلمة مرور للوصول إلى إعدادات التحكم في سطح المكتب البعيد عبر برنامج TeamViewer]()
حدد المربع بجوار برنامج TeamViewer وأغلق الإعدادات.
- الآن انقر فوق الزر "فتح الوصول إلى القرص الكامل ...".
![الوصول إلى القرص للتحكم في سطح المكتب البعيد عبر برنامج TeamViewer]()
سيفتح مرة أخرى "اعدادات النظام"ومع ذلك ، ولأسباب غير معروفة ، لم تتم إضافة TimViewer إلى قائمة البرامج ، لذلك سيتعين عليك إضافته هناك يدويًا. اسمح بإجراء التغييرات عن طريق القياس بالخطوة الأولى ، ثم انقر على زر "+" في أسفل القائمة.
![ابدأ في إضافة برنامج للوصول إلى القرص قبل التحكم في سطح المكتب البعيد عبر برنامج TeamViewer]()
ستفتح نافذة مكتشف... استخدم القائمة الجانبية للانتقال إلى الدليل "البرامج"حيث تجد وتمييز الإدخال برنامج TeamViewerثم انقر فوق الزر "افتح".
![إضافة برنامج إلى القرص للوصول إلى سطح المكتب البعيد عبر برنامج TeamViewer]()
عند العودة إلى "تفضيلات النظام" تأكد من فحص البرنامج ، ثم أغلق الأداة الإضافية.
- كرر الخطوتين 1 و 2 للكمبيوتر الثاني ، ثم أعد تشغيل التطبيق على الجهاز المراد الاتصال به. انتبه إلى الكتلة التي تحتوي على المعرف وكلمة المرور - تحتاج إلى كتابتها أو تذكرها.
- افتح TimView على جهاز العميل. في النافذة الرئيسية للبرنامج في الكتلة "التحكم في جهاز الكمبيوتر الخاص بك" تفقد الصندوق "جهاز التحكم"، ثم أدخل معرف Mac الهدف في المربع أعلاه وانقر "الاتصال".
- بعد ذلك ، ستحتاج إلى إدخال كلمة مرور للاتصال.
- تم - ستفتح نافذة منفصلة مع إمكانية الوصول إلى سطح المكتب البعيد.
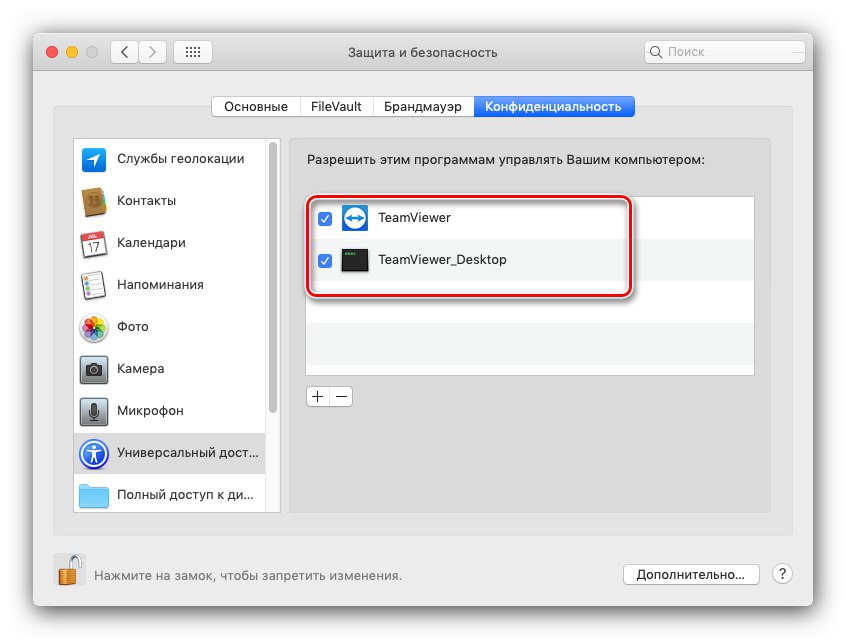
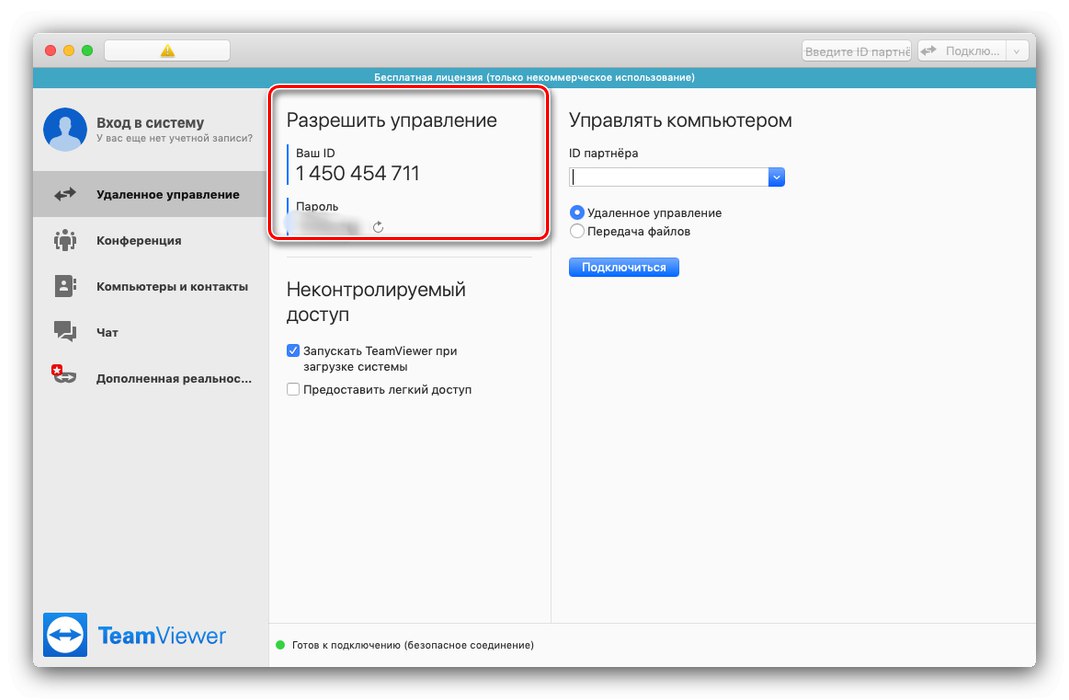
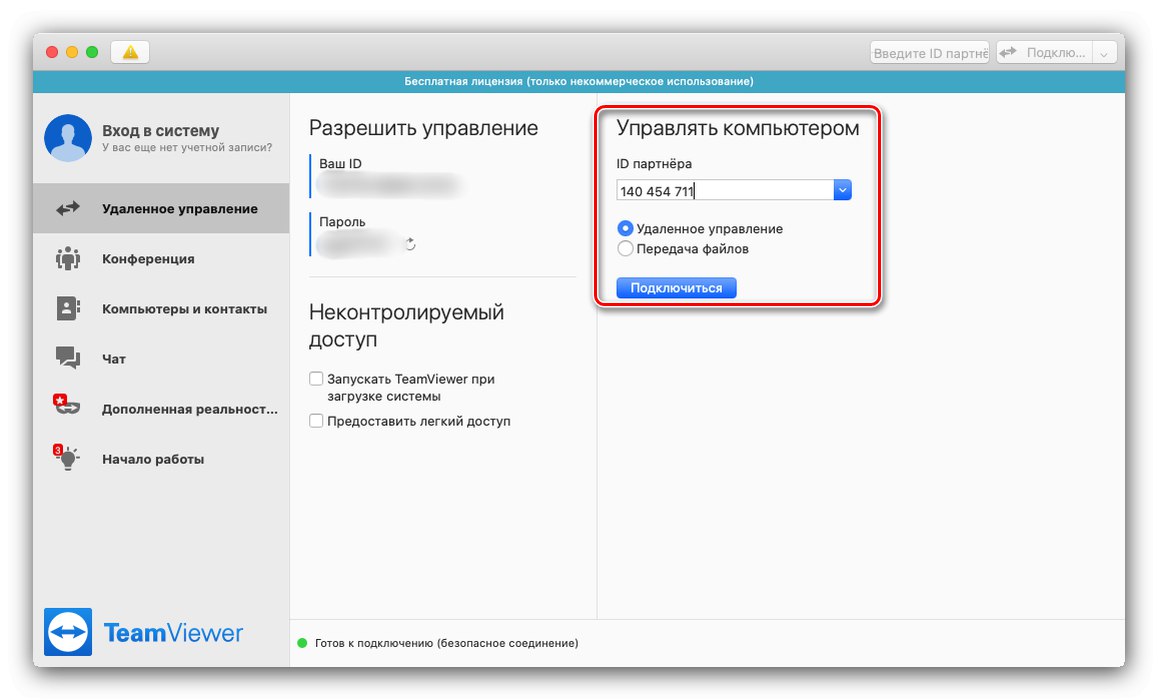
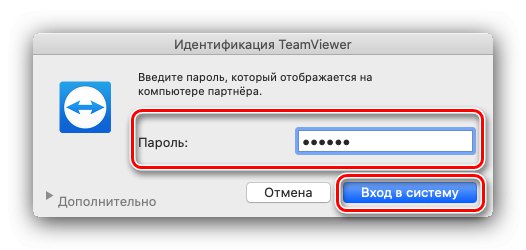
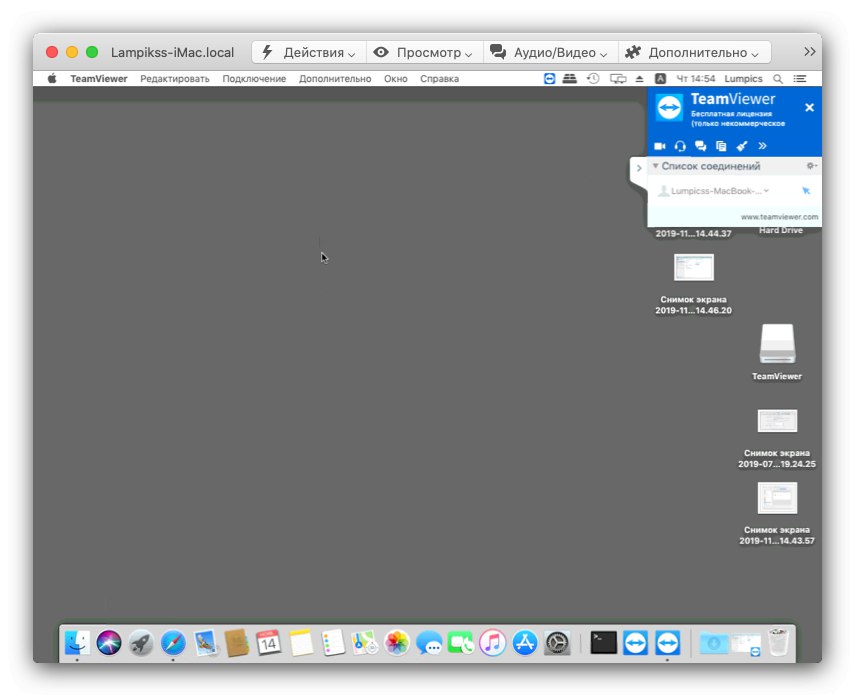
يعد برنامج TeamViewer حلاً ممتازًا ، ولكن في بعض الأحيان توجد مشكلات غير واضحة في عرض جهاز كمبيوتر بعيد ، بالإضافة إلى أن البرنامج يتطلب الكثير من سرعة الإنترنت.
الطريقة 2: Apple Remote Desktop
يمكنك أيضًا استخدام حل من Apple ، مطوري macOS. ومع ذلك ، يجب أن يؤخذ في الاعتبار أن البرنامج مدفوع (~ 80 دولارًا) بدون نسخة تجريبية أو نسخة تجريبية.
- يحتاج حل Apple إلى التهيئة لكل من العميل والخادم. لنبدأ بالأول - مفتوح "اعدادات النظام" من قفص الاتهام.
- بعد ذلك ، انتقل إلى العنصر "الوصول العام".
- بعد بدء تشغيل نافذة التحكم في المشاركة ، حدد المربع "جهاز التحكم".
![قم بتمكين التحكم عن بعد على الكمبيوتر المضيف للاتصال عبر Apple Remote Desktop على macOS]()
إذا طُلب منك ، قم بتأكيد بيانات اعتماد المسؤول عن طريق إدخال كلمة مرور حسابك.
- بعد ذلك ، تحتاج إلى تحديد خيارات وصول محددة - على سبيل المثال ، يمكنك استخدام الإعدادات كما في لقطة الشاشة أدناه كقالب.
![خيارات التحكم عن بعد للاتصال عبر Apple Remote Desktop على macOS]()
بعد التحديد اضغط "حسنا".
- ثم عد إلى القائمة الرئيسية "تفضيلات النظام"في أي تحديد "شبكة الاتصال".
![إعدادات الشبكة على الكمبيوتر المضيف لاتصال Apple Remote Desktop على macOS]()
بعد فتح قائمة الشبكات ، حدد المحول الرئيسي من القائمة الموجودة على اليسار. بعد ذلك ، انتبه إلى هذه النقطة "عنوان IP" - نحتاجه للاتصال ، لذا اكتبه في مكان ما أو انسخه.
![الحصول على عنوان IP للاتصال باستخدام Apple Remote Desktop على macOS]()
هذا يكمل تكوين الجهاز المضيف.
- الآن سوف نتعامل مع العميل. افتح Apple Remote Desktop على الكمبيوتر المستهدف واستخدمه
"الماسح الضوئي".![خيارات الاتصال بسطح المكتب البعيد مع Apple Remote Desktop على macOS]()
بعد ذلك ، راجع القائمة المنسدلة المحددة في لقطة الشاشة.
![اختر نوع اتصال لاستضافة Apple Remote Desktop على macOS]()
يتم تمييز خيارات الاتصال بسطح المكتب البعيد هنا ، نظرة عامة سريعة:
- "بونجور" - نظام بحث تلقائي لأجهزة كمبيوتر Apple القريبة ؛
- "شبكه محليه" - البحث في الشبكة المحلية.
- "نطاق الشبكة" - البحث عن طريق الشبكة الفرعية ؛
- "عنوان الشبكة" - الاتصال عن طريق عنوان IP.
في المثال أدناه ، سوف نستخدم الخيار الأخير.
- في مربع النص الموجود على اليمين ، أدخل عنوان IP للكمبيوتر الهدف - الذي حصلنا عليه في الخطوة 5 - وانقر أدخل.
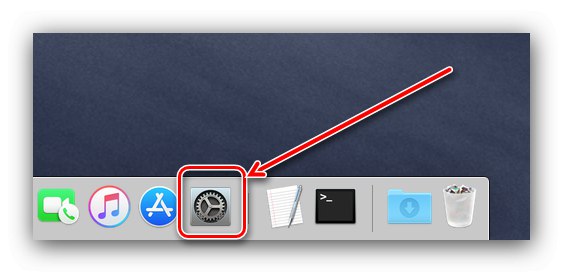
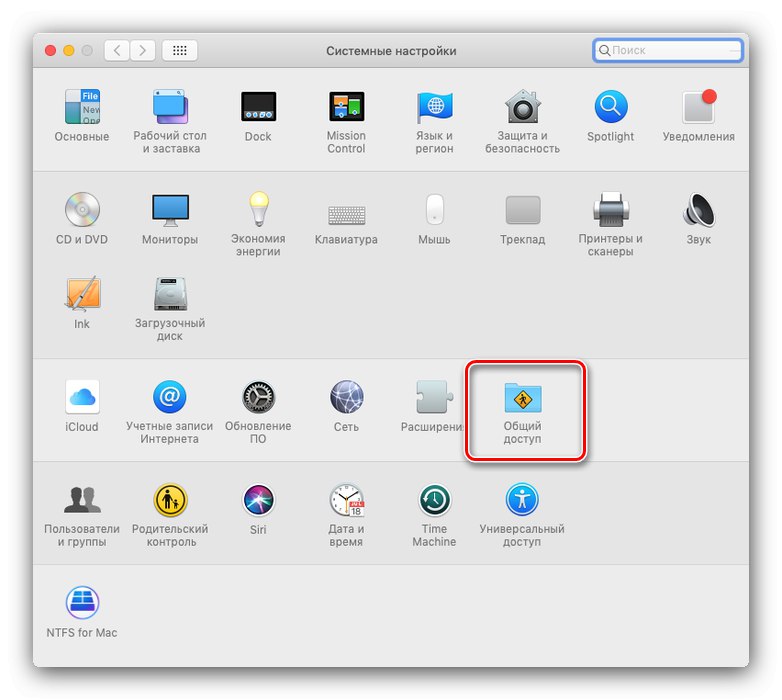
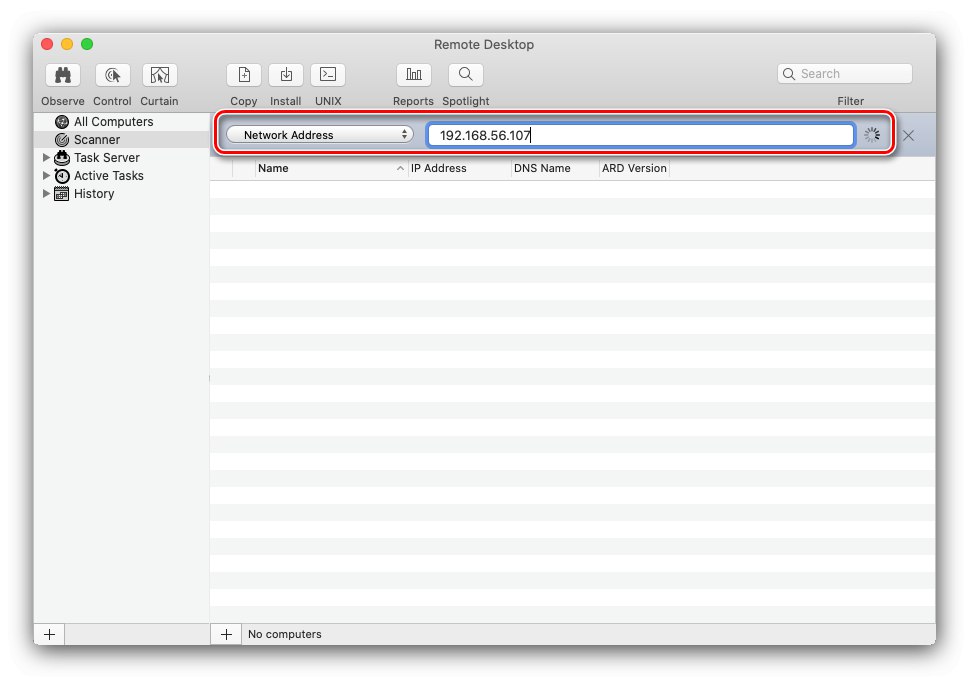
- سيتم إضافة العنوان إلى القائمة. يتوفر سطح مكتب بعيد كامل بثلاثة أوضاع ، يتم تنشيطها بواسطة الأزرار الموجودة أعلى اليسار:
- رصد - المراقبة دون القدرة على إجراء أي تغييرات على النظام البعيد ؛
- "مراقبة" - السيطرة الكاملة على جهاز Mac آخر ؛
- "ستارة" - تحكم كامل مع إمكانية تغيير إعدادات الأمان.
دعنا نختار خيارًا "مراقبة".
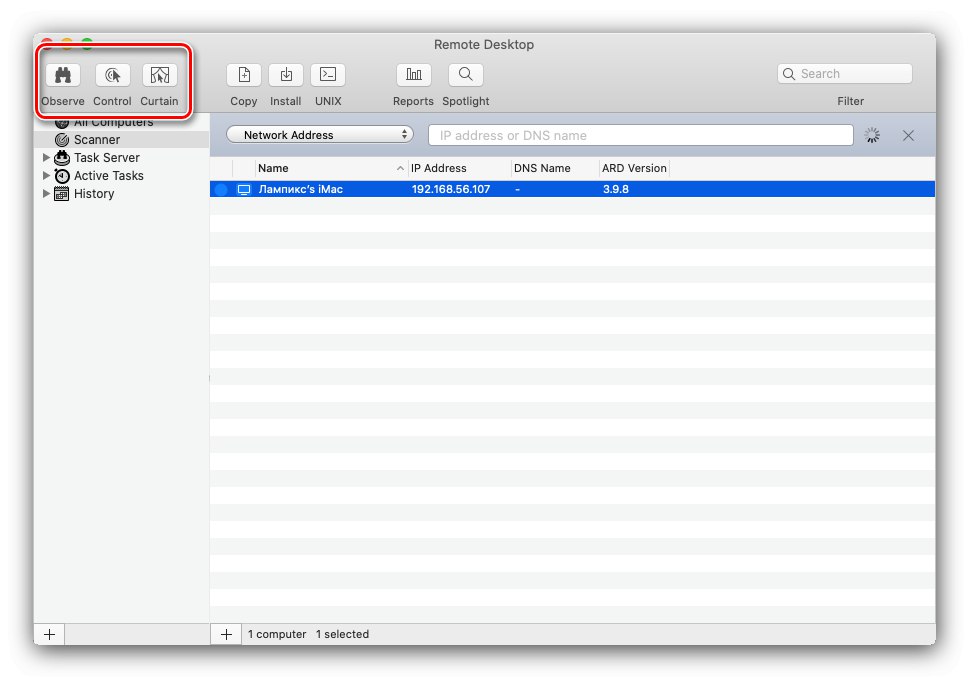
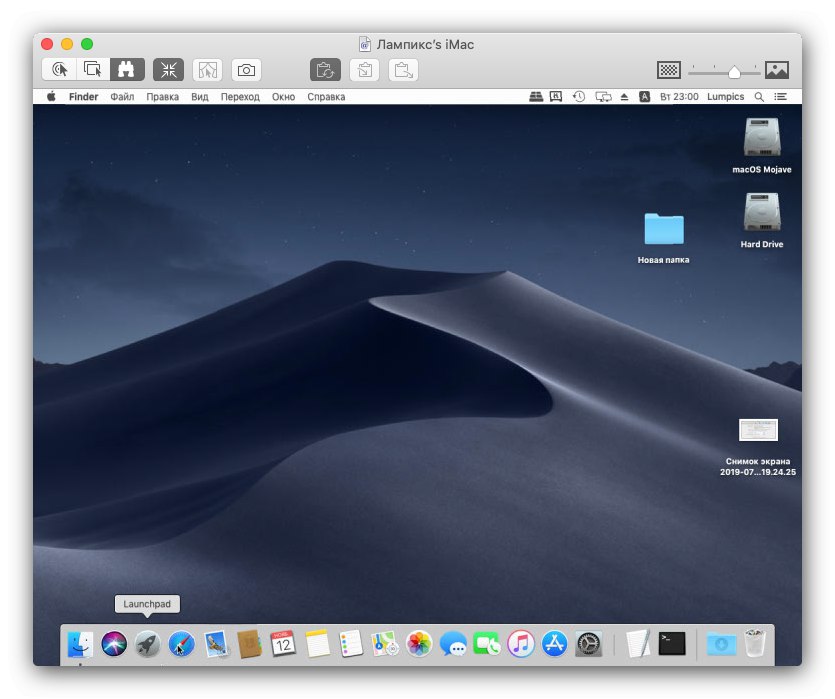
كما ترى ، يعد العمل مع عميل سطح المكتب البعيد الذي يحمل علامة Apple التجارية أمرًا مريحًا للغاية ، ولكنه مكلف بشكل غير معقول وهو أكثر ملاءمة لمستخدمي الشركات من الأجهزة المنزلية.
خاتمة
وبالتالي ، قدمنا لك طرق الاتصال بسطح مكتب بعيد في macOS. كما ترى ، كلا الحلين المقدمين لهما مزايا وعيوب ، لذلك ، عند الاختيار ، من الأفضل التركيز على موقف ومهمة محددة.