كيفية استعادة كلمة المرور على جهاز كمبيوتر محمول
كلمة المرور على الكمبيوتر الشخصي أو الكمبيوتر المحمول هي الوسيلة الرئيسية والأكثر فعالية للحد من وصول الأشخاص غير المصرح لهم إلى البيانات الشخصية لمالك نظام التشغيل والجهاز. في إطار هذه التعليمات ، سنفصّل بالتفصيل الأساليب والظروف الممكنة لإجراء عملية الاستعادة.
محتوى
طرق لإعادة الوصول
حتى الآن ، هناك عدد كبير جدًا من الطرق لتحديد قيود الوصول على نظام التشغيل Windows ، يمكن إعادة تعيين كل منها وفقًا للتعليمات المناسبة. من المهم أيضًا ملاحظة أنه يمكن توفير حماية البيانات الشخصية ليس فقط بالوسائل النظامية.
قد تختلف التلاعبات المطلوبة وفقًا لإصدار توزيع Windows.
اقرأ أيضا: كيفية وضع كلمة مرور على جهاز كمبيوتر
الاختلاف الهام الوحيد هو عند استخدام معلمات BIOS.
كإضافة ، سوف نتطرق إلى بعض البرامج ذات الأغراض الخاصة التي تسمح لنا بتعزيز حماية البيانات داخل نظام التشغيل Windows. إذا لم نأخذ بعين الاعتبار الفروق الدقيقة في بعض البرامج ، فيمكنك التعرف على عملية مشابهة من خلال العثور على المقالة الرئيسية على البرنامج على موقعنا الإلكتروني أو عن طريق طرح سؤال في التعليقات.
الطريقة 1: استعادة النظام
في الواقع ، يمكن إعادة تعيين كلمة المرور التي تم تعيينها بواسطة الأدوات الأساسية لنظام التشغيل من خلال عدة طرق مختلفة. ومع ذلك ، مع الأخذ في الاعتبار أن كل طريقة مستخدمة لا يمكن أن تسبب لك صعوبات ، حتى مع بعض التناقضات مع تعليماتنا.
ويندوز إكس بي
حتى الآن ، قليل الصلة ويندوز إكس بي هناك العديد من الاختلافات فيما يتعلق باسترداد الوصول ، إذا قمت بمقارنة هذه العملية مع توزيعات أخرى لاحقة. ولكن حتى مع ذلك ، تسترشد التعليمات ، يمكنك بسهولة استئناف تسجيل الدخول دون عائق في النظام دون أي مشاكل.
لاحظ أن نظام التشغيل هذا يوفر طريقتين محتملتين لإعادة تعيين الوصول إلى البيانات الشخصية للمستخدم.
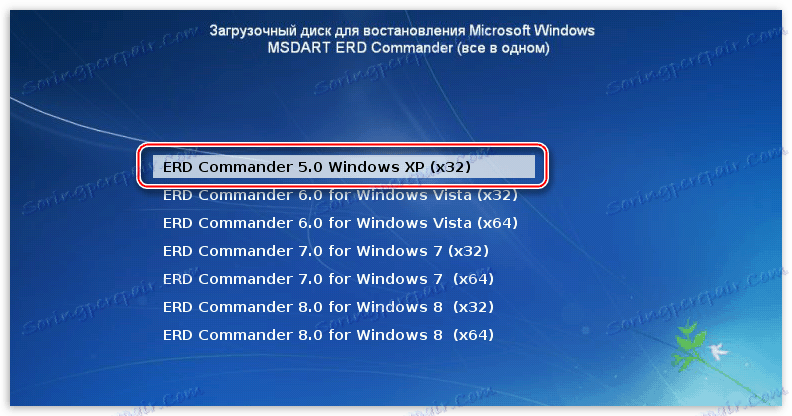
اقرأ المزيد: كيفية إعادة تعيين كلمة المرور في نظام التشغيل Windows XP
ويندوز 7
إذا حكمنا بشكل عام ، ثم من خلال مبدأ العمل ويندوز 7 لا يختلف كثيرا عن وقت لاحق. ومع ذلك ، في حالة تحديد قيود الوصول ، يحتوي هذا النظام على العديد من الاختلافات الفريدة ، المتعلقة بكل من موقع الأقسام والإجراءات المطلوبة.
يمكنك استعادة إمكانية إدخال هذا الإصدار من Windows مع استخدام الوظائف الأساسية لتغيير المفتاح الخاص. وفي الوقت نفسه ، تتمتع بمستوى عالٍ من الحقوق بما فيه الكفاية ، ويتم منحك الفرصة لتغيير البيانات للمستخدمين الآخرين.
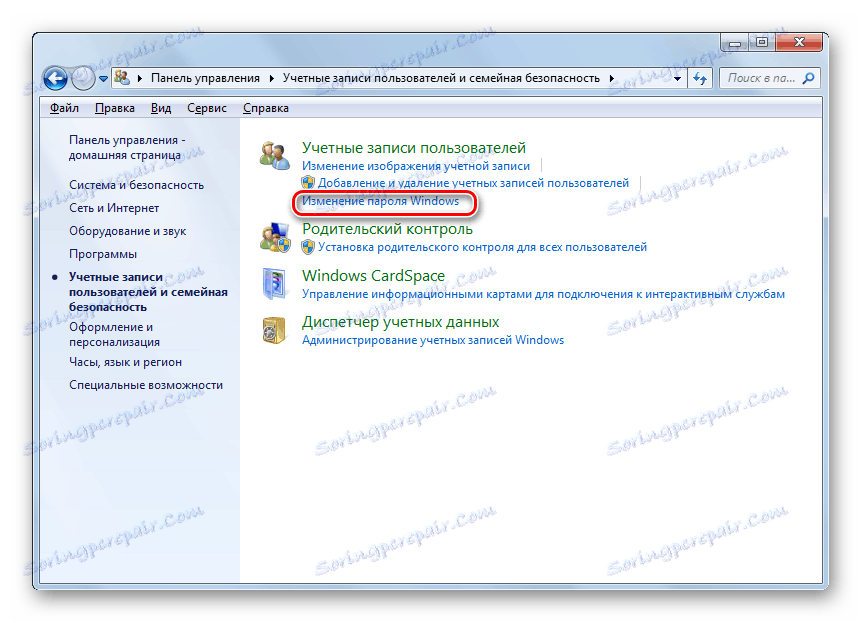
اقرأ المزيد: كيفية تغيير كلمة المرور على ويندوز 7
في حالة المواقف الحرجة ، عندما تريد تعطيل الوصول بالكامل من خلال إدخال كلمة سرية ، يمكنك إعادة تعيينها. تعتبر الإجراءات ذات صلة ليس فقط بملفك الشخصي ، ولكن أيضًا للمستخدمين الآخرين الحاليين.
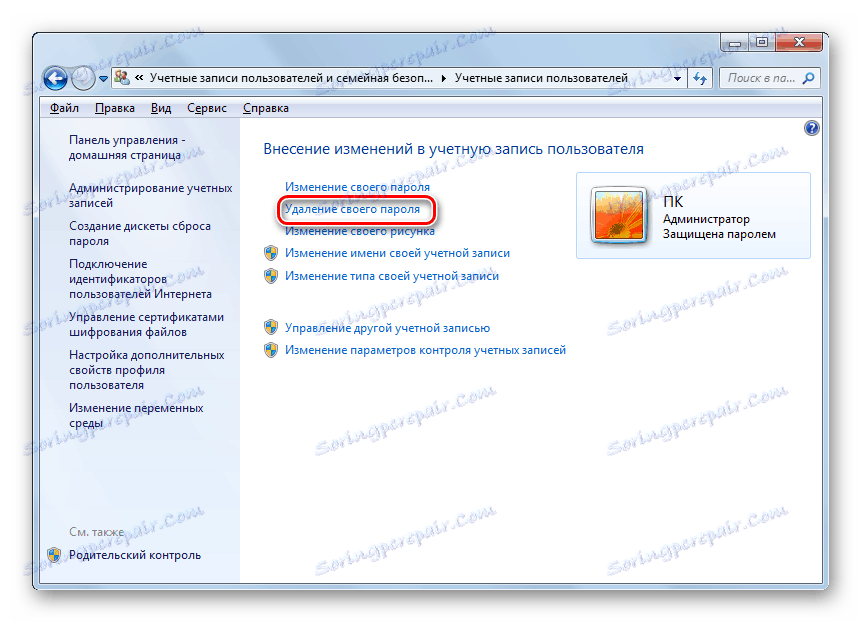
اقرأ المزيد: كيفية إزالة كلمة مرور من حساب Windows 7
إصدارات أخرى
تتشابه أنظمة التشغيل الأقدم من الإصدار السابع مع بعضها البعض من حيث موقع الأقسام وطرق تغيير المعلمات. في نفس الوقت على موقعنا يتم منحك تعليمات فريدة حول عملية مماثلة في نظام تشغيل مختلف.

اقرأ أيضا: كيفية وضع كلمة المرور على ويندوز 8 و ويندوز 95
كما في حالة السبعة ، يمكنك إجراء تغيير المفتاح ، وبالتالي استعادة الوصول المريح إلى البيانات الشخصية.
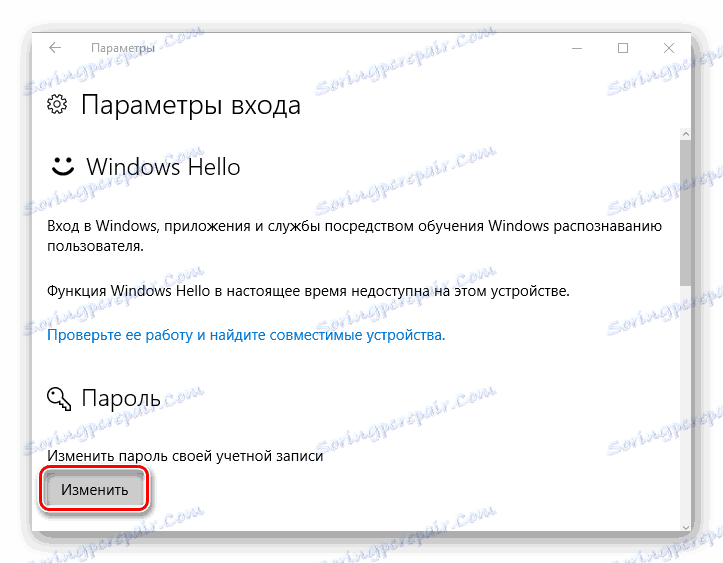
اقرأ المزيد: كيفية تغيير كلمة المرور الخاصة بـ ويندوز 8 و ويندوز 10
من بين أشياء أخرى ، يمكنك تعطيل القيود على إدخال نظام التشغيل بالكامل.
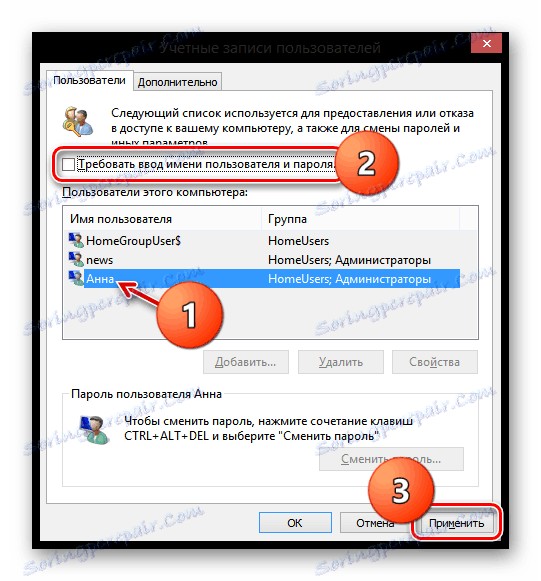
اقرأ المزيد: كيفية إزالة الحماية ويندوز 8 و ويندوز 95
يمكن إعادة تعيين مفتاح الرسم باستخدام نفس الأساليب مثل الطريقة العادية. للقيام بذلك ، تحتاج إلى تبديل أسلوب المصادقة في نظام التشغيل.
بالطبع ، هناك ظروف تكون فيها الكلمة السرية المثبتة غير معروفة لك ، ولا يوجد أيضًا وصول إلى إعدادات نظام التشغيل. هنا يمكنني مساعدتك فقط في توصيات حول إعادة تعيين كلمة المرور من حساب Microsoft.
إذا كنت تستخدم حساب مستخدم محلي ، فيمكن أن تساعدك التوصيات الواردة في "الطريقة الثانية" المرتبطة مباشرةً بإعدادات BIOS.
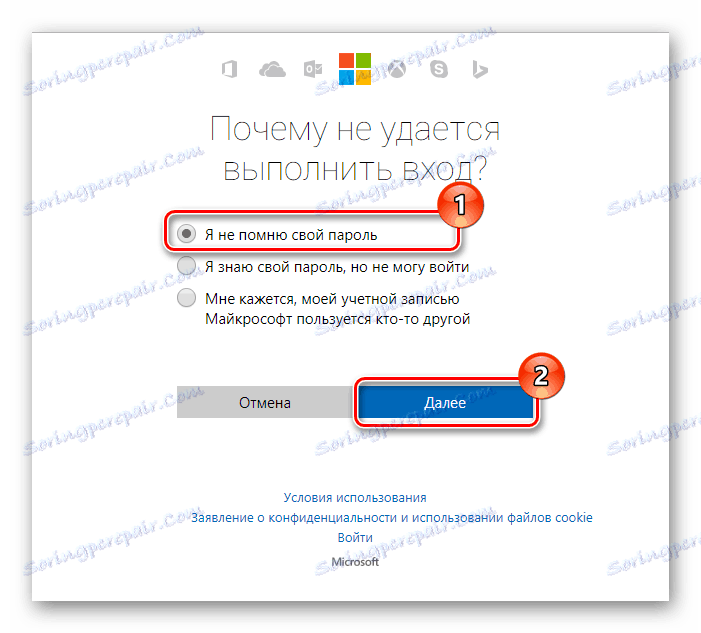
اقرأ المزيد: مشاكل المصادقة مع حساب Microsoft
الطريقة الثانية: إعادة تعيين كلمة المرور عبر BIOS
في بعض الأحيان ، بسبب فقدان الوصول إلى جهاز كمبيوتر محمول أو كمبيوتر شخصي ، قد تكون طرق إعادة تعيين كلمة المرور مطلوبة دون الدخول إلى نظام التشغيل. هنا يأتي إلى BIOS الإنقاذ - الأجهزة الأساسية من أي لوحة أم ، والتي تسمح لك بمعالجة جميع المعلمات الأساسية للجهاز تقريبًا.
تعد توصيات إعادة الضبط عبر معلمات BIOS شاملة وتناسبك بغض النظر عن نظام التشغيل الذي تستخدمه.
اقرأ أيضا: لا يبدأ BIOS
بادئ ذي بدء ، سوف تحتاج إلى إطلاق القائمة الرئيسية لنظام الإدخال والإخراج الأساسي (BIOS) ، والتي تكون سهلة للغاية ، وتسترشد بالإرشادات الواردة في القسم الخاص على موقعنا ودون صعوبات في حماية BIOS نفسه.
بعد تسجيل الدخول بنجاح إلى قائمة BIOS الرئيسية ، يمكنك إدخال طريقتين مختلفتين:
- استخدم كلمة المرور الهندسية
- قم بإجراء إعادة ضبط كاملة.
اقرأ المزيد: كيفية استعادة الوصول عبر BIOS
إذا كانت هناك قيود على الإدخال إلى BIOS ، فيمكنك إعادة تعيين كافة المعلمات الأساسية الخاصة به.

اقرأ المزيد: كيفية إعادة ضبط إعدادات BIOS
بغض النظر عن الطريقة المختارة ، سيتم استئناف إدخال نظام التشغيل بالكامل. ومع ذلك ، لا تنس أنه في حالة إعادة الضبط الشامل للمعلمات ، يكون الخيار الأفضل هو ضبط كل شيء كما كان قبل تنفيذ الإجراءات الموصى بها.
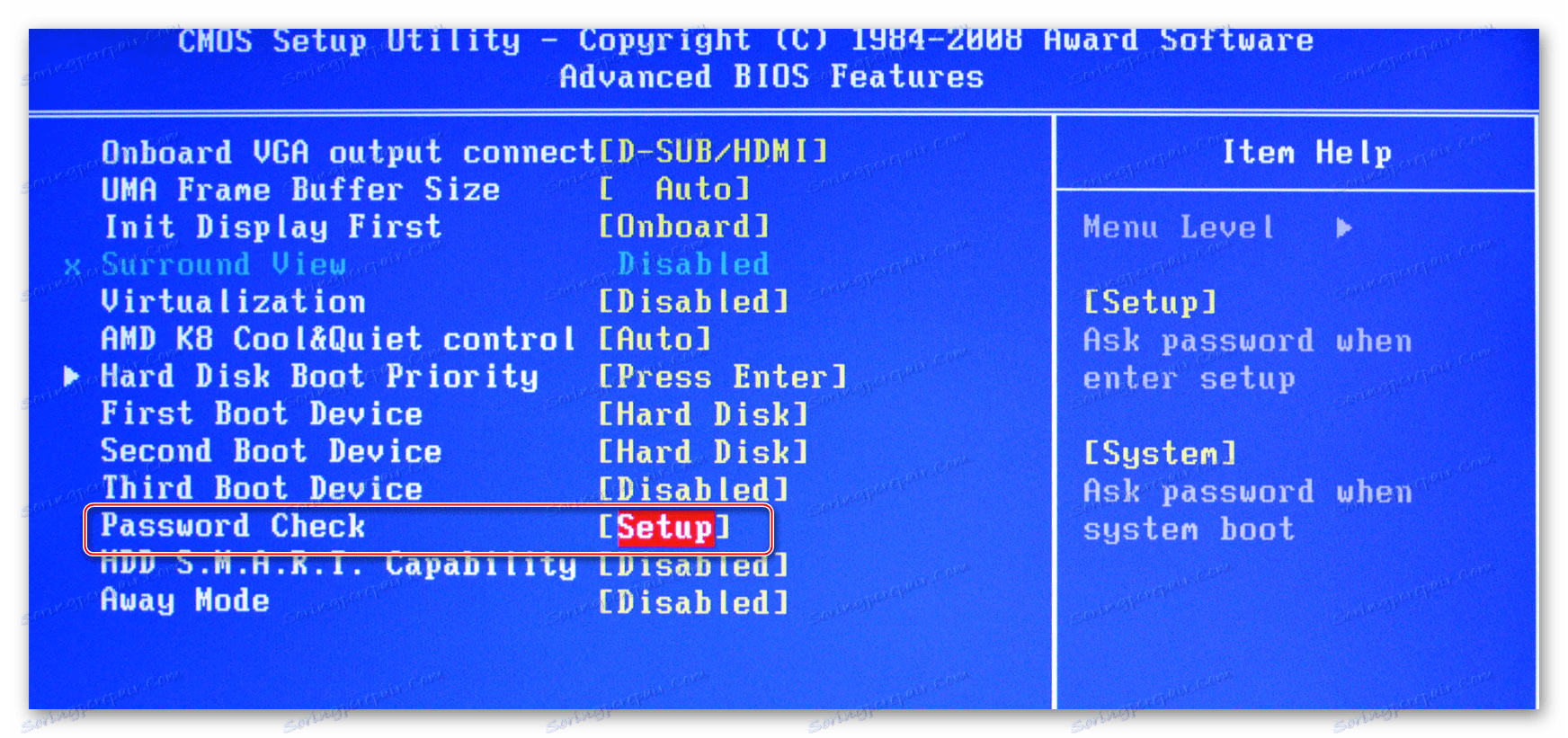
اقرأ المزيد: كيفية تكوين BIOS على جهاز كمبيوتر
الطريقة الثالثة: تعطيل كلمة مرور الشبكة
بعد الموضوع الرئيسي لهذه المقالة حول إعادة ضبط واستعادة الوصول ، من المستحيل عدم ذكر إمكانية تعطيل قيود الشبكة التي يمكن أن تؤثر بشكل كبير على إجراءات المستخدم في إطار استخدام الشبكة المنزلية. لاحظ على الفور أن هذه الطريقة تنطبق بالتساوي على جميع أنظمة التشغيل ، بدءًا من الإصدار السابع.
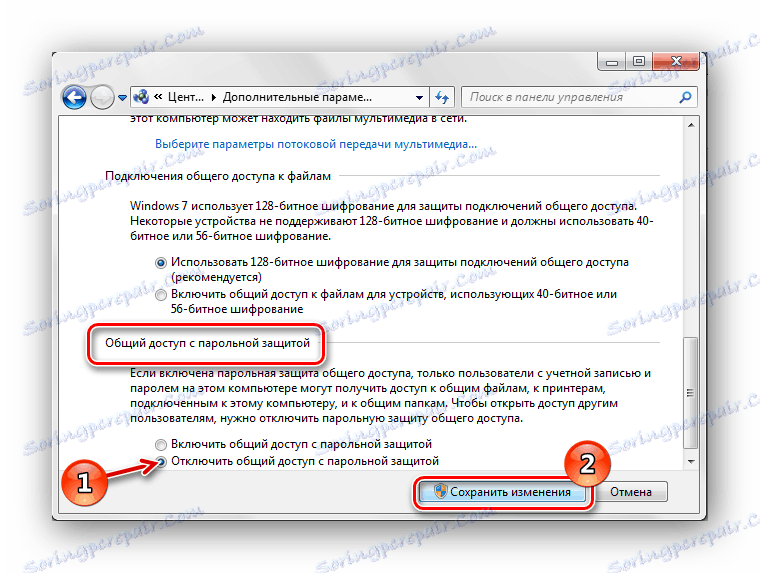
اقرأ المزيد: كيفية تعطيل إدخال كلمة مرور الشبكة على السبعة
نظرًا لأن مشكلات المشاركة يمكن أن تتداخل بشكل مباشر مع توصيل معدات الطرف الثالث ، التي تعمل فيها الطابعة في معظم الأحيان ، يجب الانتباه إلى تعليمات إضافية. لا تنسَ ، إذا لزم الأمر ، استخدام الروابط الجانبية في إطار مقالاتنا المقترحة.
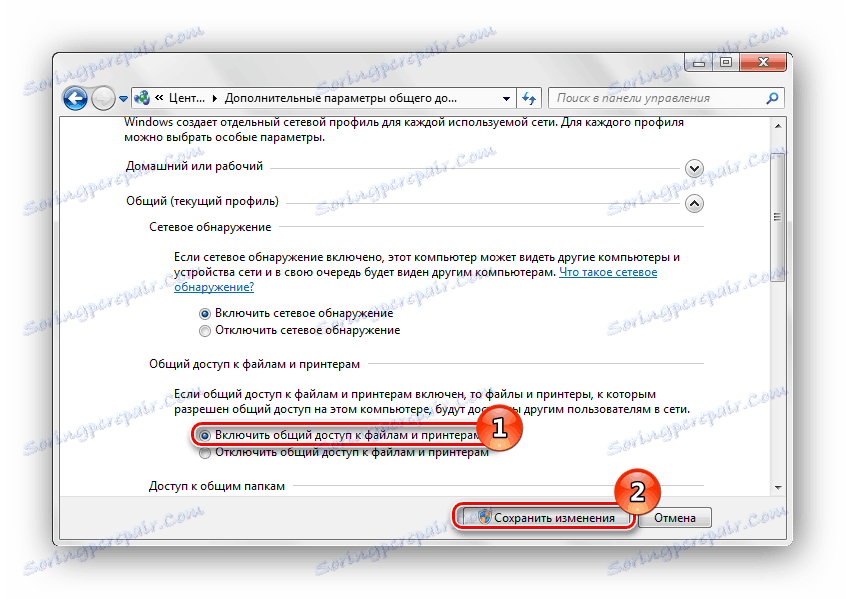
اقرأ أيضا: كيفية تمكين مشاركة الطابعة
الطريقة الرابعة: استعادة كلمة المرور للمجلدات
يستخدم العديد من المستخدمين برامج خاصة لتوفير حماية إضافية لبياناتهم الشخصية ، مما يسمح لك بإخفاء وتعيين كلمة المرور للمستندات الفردية أو أدلة الملفات. وعلى الرغم من أن هذا النوع من التقييدات موثوق للغاية ، إلا أن أي مستخدم لديه إمكانية الوصول إلى النظام يمكنه إجراء إعادة تعيين للكلمة الرئيسية.
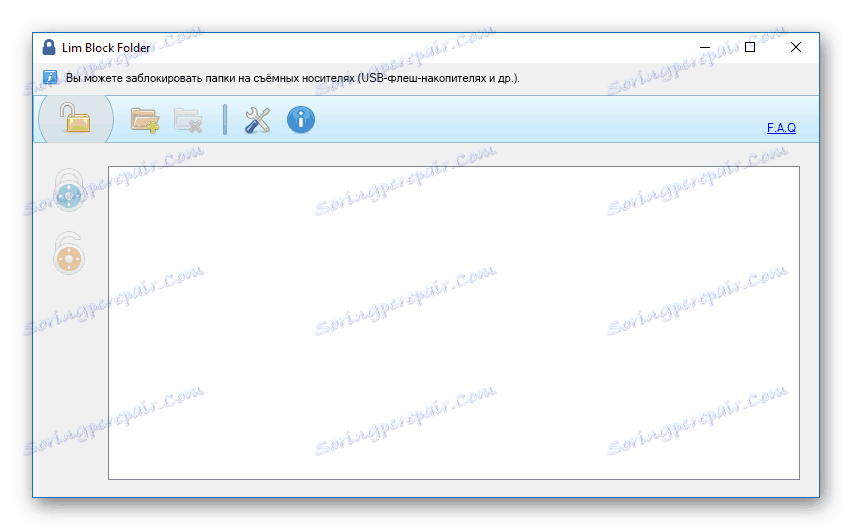
اقرأ أيضا: برامج لإخفاء المجلدات
بشكل عام ، يختلف كل غرض برمجي خاص عن البرامج المشابهة الأخرى في أنه يمكن تزويده بنظام داخلي لاستعادة كلمة المرور المنسية. إذا فقدت الوصول إلى الملفات دون الفشل ، تحقق من إعدادات البرنامج لتوفر الوظيفة المناسبة.
إذا كانت هناك مشكلات في توفر المستندات الشخصية ودليل الملفات ، ولكن إذا لم يكن هناك نظام استرداد مضمّن ، فيمكنك إزالة تثبيت البرنامج باستخدام الأدوات الأساسية لنظام التشغيل Windows.
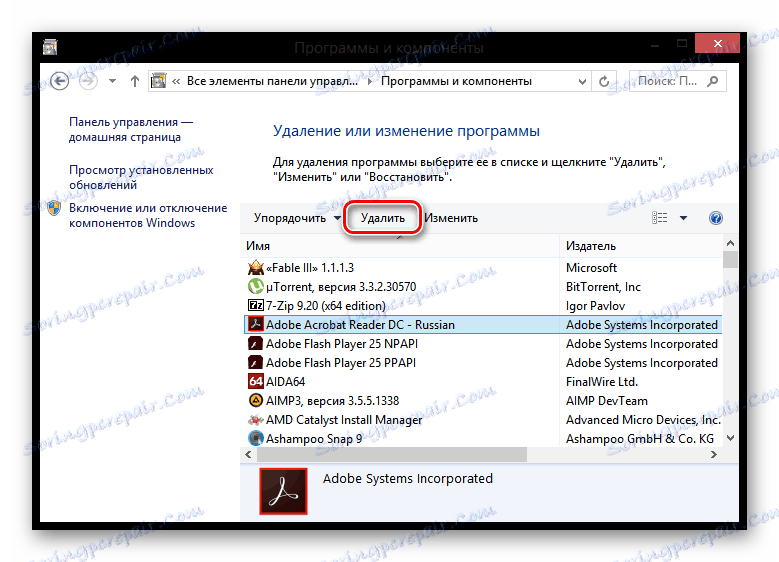
اقرأ المزيد: كيفية إزالة البرامج من النظام
هناك أيضا مثل هذه الظروف التي لا يمكن حذفها لينة ، بوصفها وسيلة للحماية ، من خلال مدير البرنامج والمكونات. بعد مواجهة هذه الصعوبات ، استخدم توصياتنا لإزالة البرامج باستخدام برامج خاصة.
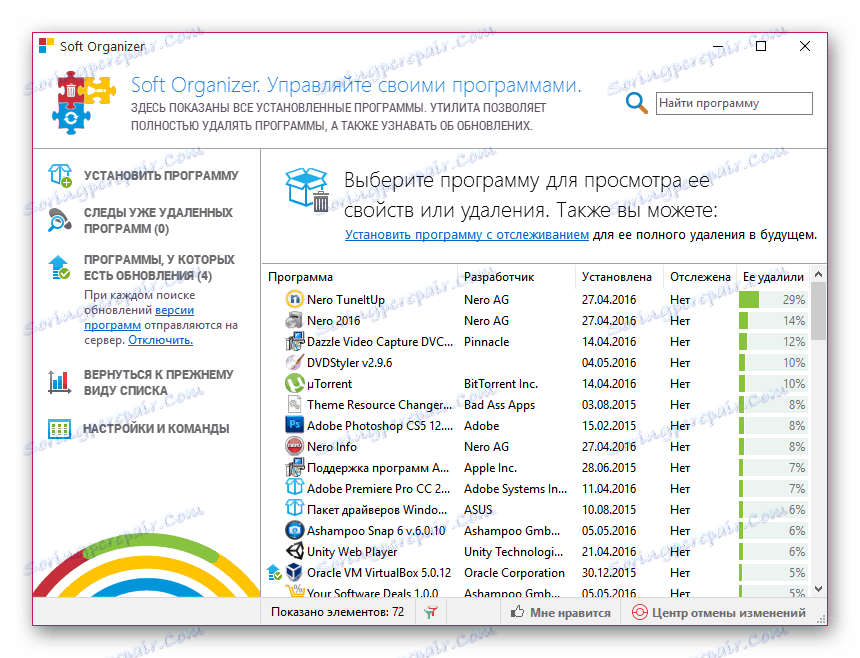
اقرأ المزيد: برامج إزالة البرامج
بالإضافة إلى ذلك ، لحماية المستندات الشخصية ، يمكن استخدام البرامج المحمولة ، والتي يمكن التخلص منها فقط عن طريق حذف المجلد من خلال قائمة زر الماوس الأيمن. ومع ذلك ، في معظم الحالات ، يتم تشغيل هذا النوع من البرامج تلقائيًا عند تشغيل نظام التشغيل ، وفرض قيود على الإزالة ، والتي تتم إزالتها من خلال تعطيل العملية في مدير المهام.
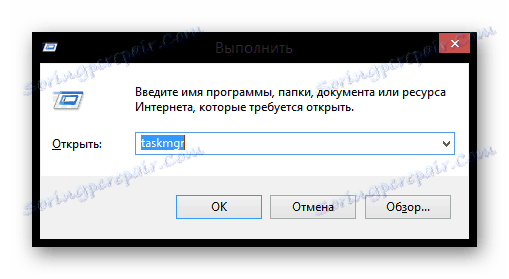
اقرأ أيضا: كيفية فتح مدير المهام
إذا استمر الحفاظ على قيود الإزالة ، نظرًا لعملية إيقاف التشغيل ، يمكنك استخدام الإرشادات للتخلص من المجلدات التي لم يتم حذفها.
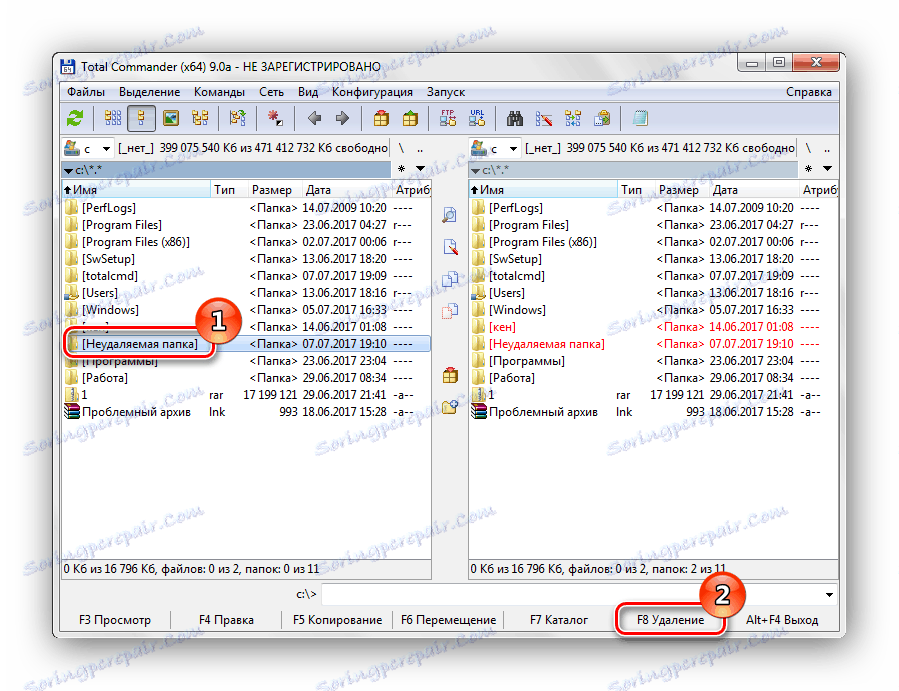
اقرأ المزيد: كيفية حذف مجلد لا يمحى
بعد الانتهاء من التوصيات ، قم بتنظيف النظام ، على وجه الخصوص ، التسجيل من الحطام.
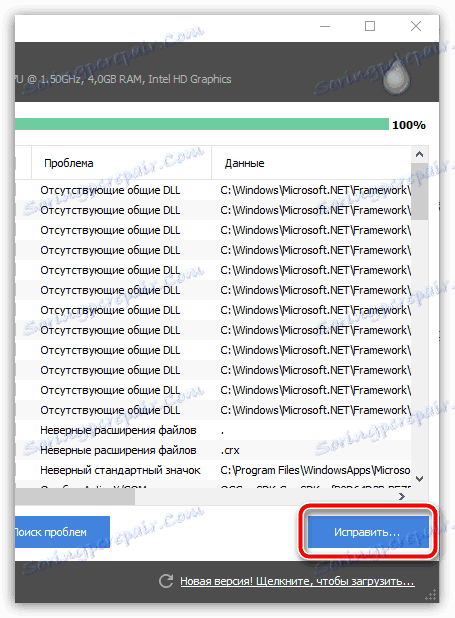
اقرأ أيضا: كيفية مسح نظام التشغيل من القمامة مع كلنر
بعد الانتهاء من تنظيف نظام التشغيل ، أعد تشغيل Windows بأي طريقة ملائمة لك.

اقرأ أيضا: كيفية إعادة تشغيل جهاز الكمبيوتر الخاص بك
الطريقة الخامسة: استبدال الملف
على عكس جميع الطرق المذكورة سابقا ، يمكن أن تسبب لك هذه الطريقة عددا من الصعوبات ، لأنها تتطلب استبدال ملفات النظام. ولكن في الوقت نفسه ، إذا اتبعت التوصيات ، فستحصل على فرصة رائعة ليس فقط لإعادة تعيين كلمة المرور من حسابك ، بل على الفور استبدالها بأية كلمة أخرى.
لهذه الطريقة ، تحتاج إلى الوسائط الأصلية مع إصدار نظام التشغيل من نفس الإصدار المثبت على الجهاز.

في كل مرة تبدأ فيها تشغيل Windows ، يتم بدء العديد من العمليات الإضافية تلقائيًا قبل إدخال كلمة المرور ، ومن بينها نحن مهتمون بـ sethc.exe. هذا هو الملف المسؤول عن الاتصال تلقائيًا بإطار "إصرار المفاتيح" ، عند الضغط على الزر الساخن "Ctrl" أو "Alt" أو "Shift" بشكل متكرر ومتكرر.

من السهل تخمين أنه من أجل تحقيق نتائج إيجابية من الإجراءات التي تم تنفيذها ، من الضروري الاهتمام بإدراج وظيفة إصرار المفاتيح مسبقًا ، مسترشدة بالمواد ذات الصلة على موقعنا الإلكتروني. خلاف ذلك ، سيتم استبدال الملفات غير ناجحة.
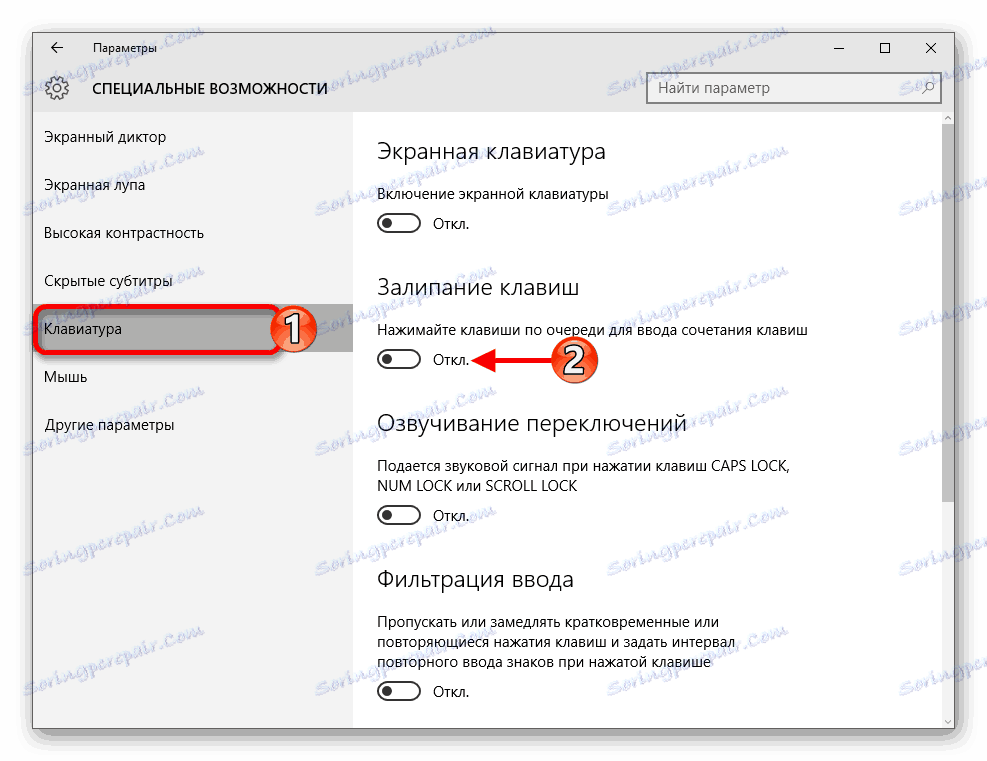
اقرأ أيضا: كيفية تعطيل مفاتيح الالتصاق على ويندوز 7 و ويندوز 10
الذهاب مباشرة إلى التعليمات الرئيسية ، تذكر أن تفعل كل شيء على مسؤوليتك الخاصة ومع خطر تغيير أي ملفات النظام ، حتى لو كنت توصي بهم.
- بعد توصيل الوسائط القابلة للإزالة من نظام التشغيل وفتح نافذة التثبيت ، على لوحة المفاتيح ، اضغط على المفاتيح "Shift + F10" .
- لتجنب المشاكل المحتملة في المستقبل ، تحتاج إلى معرفة حرف وحدة التخزين بالضبط من Windows. لهذه الأغراض ، يمكنك استخدام المفكرة القياسية ، عن طريق استدعاء نافذة حفظ الملف وفتح قسم "جهاز الكمبيوتر" .
- الآن تحتاج إلى عمل نسخة احتياطية من الملف الذي تم استبداله ، إذا احتجت فجأة إلى التراجع عن التغييرات. أدخل الأمر التالي يدويًا ، حيث قد يختلف حرف المجلد حسب خصائص اسم القرص الخاص بك:
- بعد ذلك ، تحتاج إلى استخدام أمر مشابه ، لتحل محل sethc.exe القابل للتنفيذ مع سطر الأوامر.
- قم بتأكيد خطوات نسخ الملف بكتابة "y" على لوحة المفاتيح واستخدام زر "Enter" .
- في كل مرحلة ، سيتم تمييز نجاح العملية بالتوقيعات المناسبة.
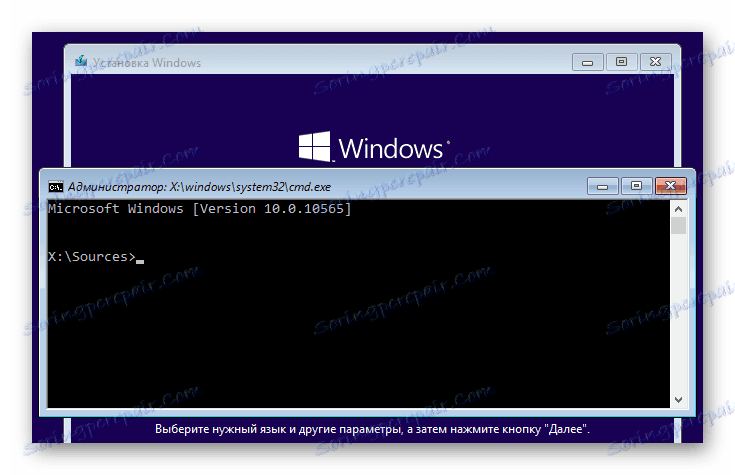
Notepad
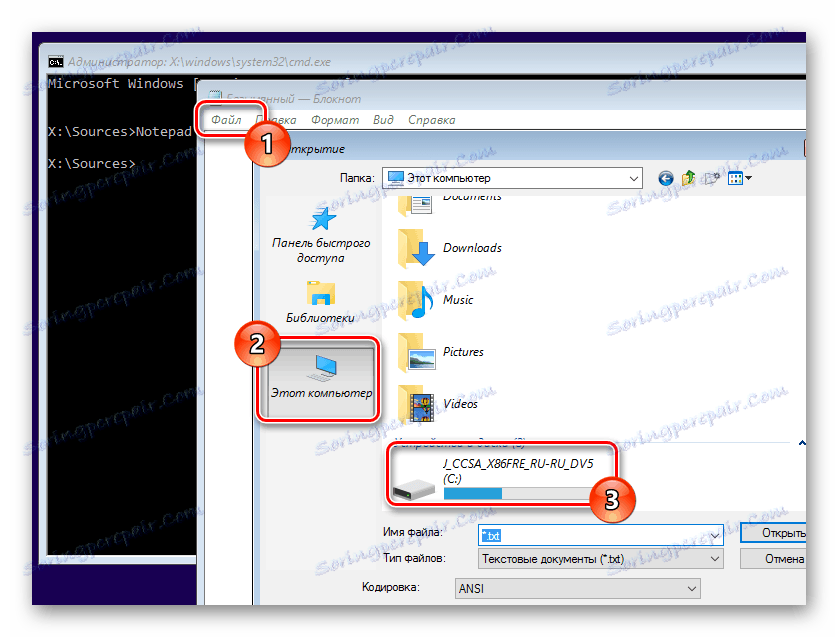
copy c:WindowsSystem32sethc.exe c:

copy c:WindowsSystem32cmd.exe c:WindowsSystem32sethc.exe


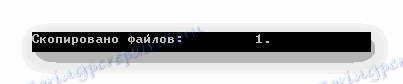
بعد تنفيذ الإجراءات ، قم بالخروج من مثبت نظام التشغيل وبدء تشغيل نظام التشغيل في الوضع القياسي.
- في شاشة الترحيب لنظام التشغيل Windows ، انقر فوق الزر "Shift" على لوحة المفاتيح خمس مرات أو أكثر في صف حتى تظهر نافذة "sethc.exe" أمامك.
- الآن ، استنادًا إلى مواصفات الأوامر الأساسية لـ cmd.exe ، أدخل ما يلي:
- في نفس السطر ، مباشرة بعد الأمر المحدد ، اكتب اسم المستخدم ، واستبدل أية مسافات موجودة بتسطير سفلي سفلي.
- الخطوة الأخيرة بعد اسم المستخدم هي كتابة كلمة المرور المفضلة أو ترك المساحة فارغة لإزالة المفتاح تمامًا.
- إذا واجهت مشاكل ، فستتلقى إخطار خطأ مقابل.
- عند تغيير كلمة المرور ، سيتم عرض سطر "الأوامر بنجاح" .
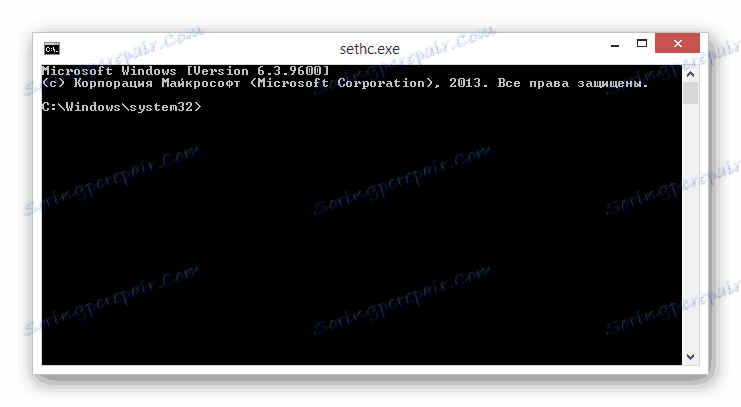
net user
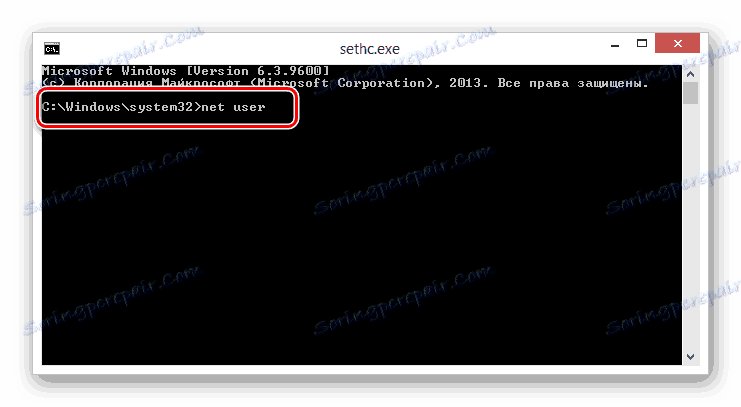
Имя_Пользователя
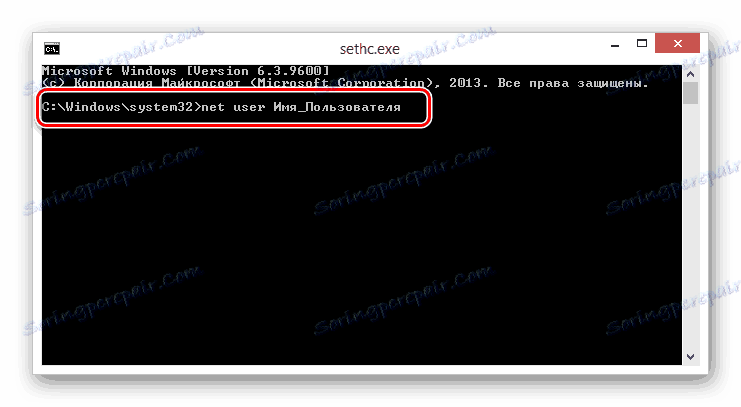
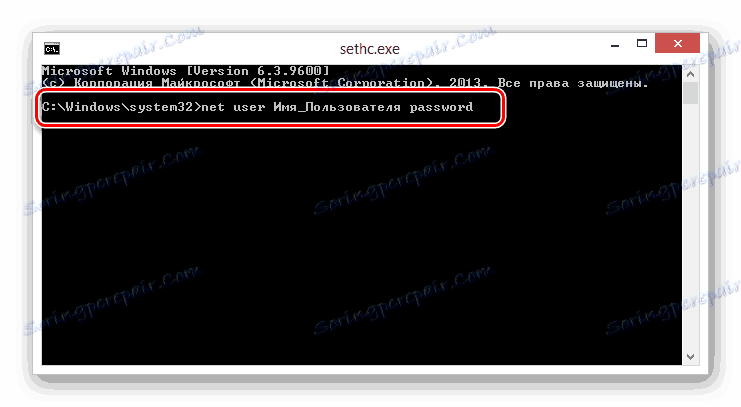
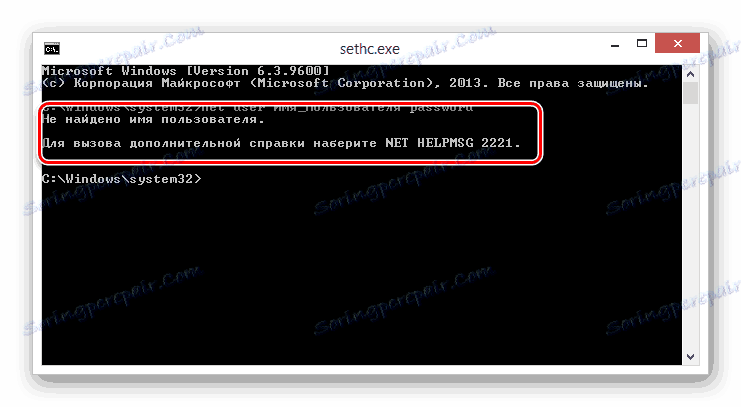

بالإضافة إلى ذلك ، من المهم ملاحظة أنه يمكن إجراء التراجع عن التغييرات بواسطة نفس الأوامر ، باستخدام نسخة احتياطية من الملف.
copy c:sethc.exe c:WindowsSystem32sethc.exe
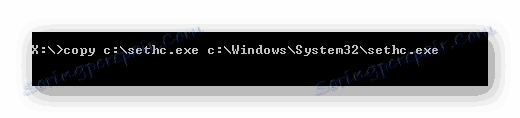
على هذا مع هذه التقنية يمكنك الانتهاء.
الطريقة 6: تعديل إدخالات التسجيل
في إطار هذه الطريقة ، وكذلك في حالة التعليمات السابقة ، ستحتاج إلى وسيط أصلي مع نظام التشغيل. في القيام بذلك ، يمكنك محاولة استخدام توزيع الإصدار الثامن أو العاشر من نظام التشغيل ، وتحرير التسجيل في إصدار سابق سبعة.
يكمن جوهر الأسلوب في حقيقة أن كل نظام تشغيل ، تم إصداره لاحقًا في نظام التشغيل Windows 7 ، لديه حساب مسؤول مخفي ، يمكنك من خلاله تعديل المستخدمين الآخرين. ومع ذلك ، لا يمكنك الوصول إلى هذا الحساب إلا عن طريق تحرير إدخالات التسجيل من إطار تثبيت نظام التشغيل.
- بعد فتح صفحة البدء الخاصة بالمثبت ، استخدم اختصار لوحة المفاتيح "Shift + F10" لتوسيع سطر الأوامر.
- من سطر جديد ، اكتب أمرًا خاصًا لفتح محرر تسجيل النظام ، ثم اضغط على "Enter" .
- من بين فروع التسجيل المقدمة ، قم بتوسيع عنصر "HKEY_LOCAL_MACHINE" .
- افتح قائمة "ملف" وحدد القسم "Download Hive" .
- باستخدام مستكشف نظام التشغيل في نافذة "تحميل خلية" ، انتقل إلى الدليل المحدد من قبلنا ، وحدد ملف "SAM" .
- اسم القسم القابل للتنزيل الذي يمكنك التفكير فيه بنفسك.
- ثم تحتاج إلى الذهاب إلى مسار خاص ، حيث سيتم استبدال "الاسم" بالاسم الذي حددته.
- في قائمة مفاتيح فرع السجل هذا ، انقر بزر الماوس الأيسر على القسم "F" .
- الآن استخدام إطار تحرير التعليمات البرمجية الثنائية لإيجاد 0038 سلسلة مع المعلمة الرقمية 11.
- تغيير الرقم 11 إلى 10.
- أكد التصحيحات التي تم إجراؤها باستخدام الزر "موافق" .
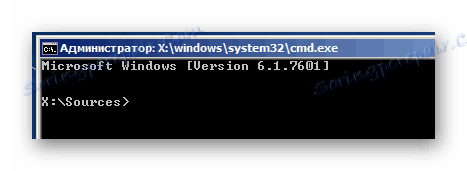
regedit
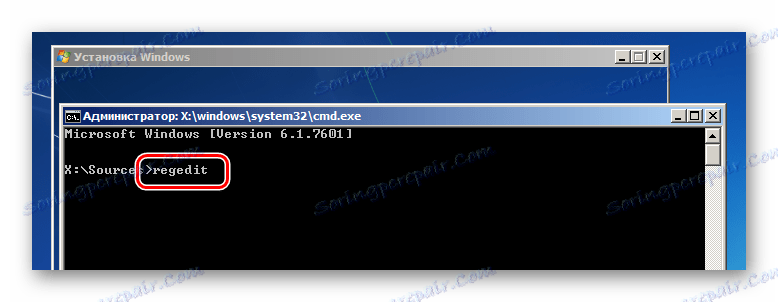
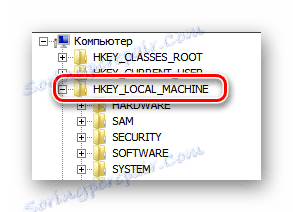

WindowsSystem32config
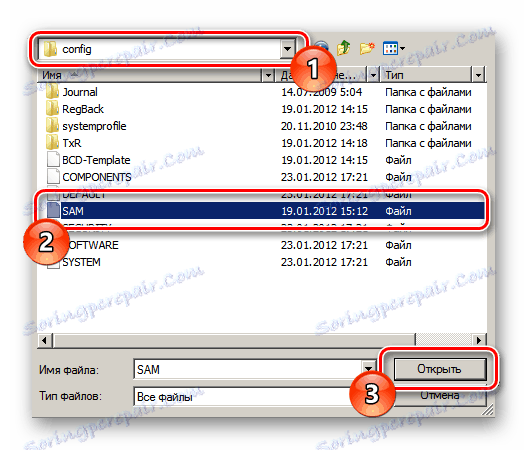
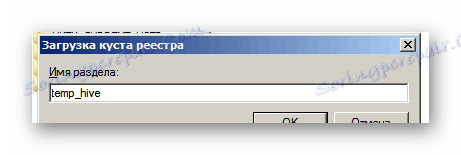
HKEY_LOCAL_MACHINEимяSAMDomainsAccountUsers�00001F4
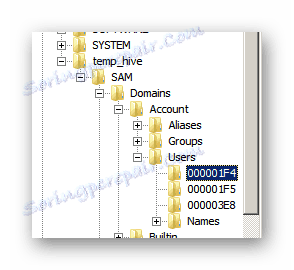
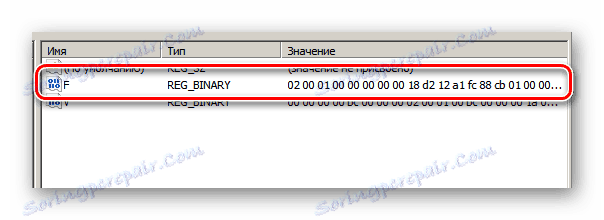
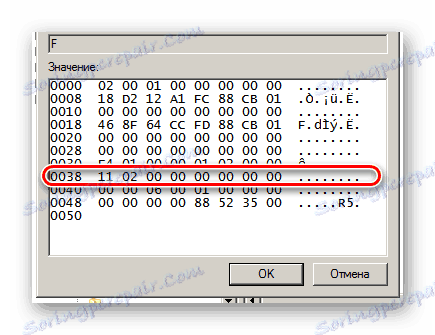
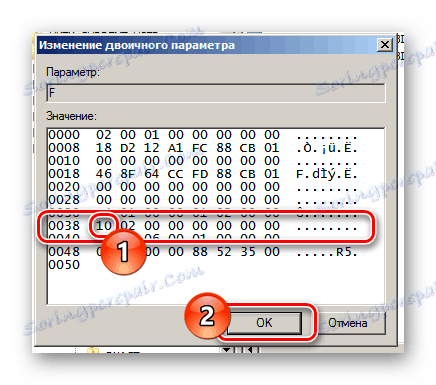
كن حذرا ، حيث أن تغيير المعايير الأخرى يمكن أن يؤدي إلى عواقب لا يمكن إصلاحها في العمل وبدء تشغيل نظام التشغيل.
يجب حفظ جميع التغييرات في النظام.
- افتح القائمة ملف مرة أخرى وحدد Unload Hive .
- قم بتأكيد الإجراءات لحفظ الخلية والأقسام التابعة لها.
- أغلق مثبت نظام التشغيل وقم بتحميل Windows في الوضع الأساسي.
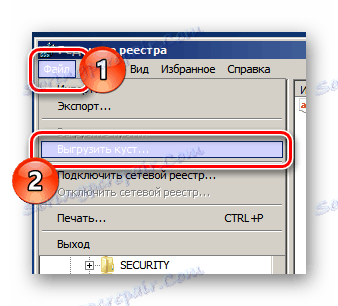
يجب تخصيص قسم مخصص.

الآن على شاشة اختيار المستخدم سوف يتم تقديمك مع حساب إضافي "المسؤول" . عن طريق تسجيل الدخول من هذا السجل ، يمكنك تغيير كلمة مرور المستخدمين الآخرين بالطرق التي ذكرناها في الطريقة الأولى من هذه المقالة.

وعلى الرغم من أن الطريقة المرسومة قد تبدو صعبة بالنسبة للمبتدئين ، فنحن نوصي باستخدامها. Связано это с тем, что вы в любое время сможете удалить созданную ветку реестра, заблокировав тем самым доступ к учетной записи администратора.
Способ 7: Использование утилиты
На те случаи, когда у пользователей операционной системы Виндовс возникают различного рода трудности, существует ряд вспомогательных программ. Одной из наиболее известных утилит является Offline NT Password & Registry editor, созданная специально для сбора пароля.
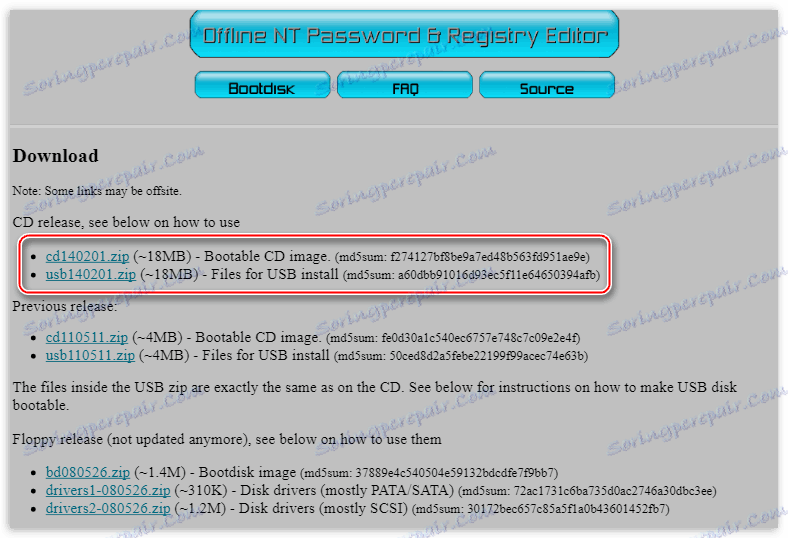
Для использования утилиты вам потребуется подготовить поддерживаемый съемный носитель.
Максимально детально данный софт нами был рассмотрен в специальной статьей на сайте, в рамках ОС Windows XP. Однако тут важно заметить, что сама по себе утилита является универсальным средством и может быть использована в любом другом, даже более позднем, дистрибутиве Виндовс.
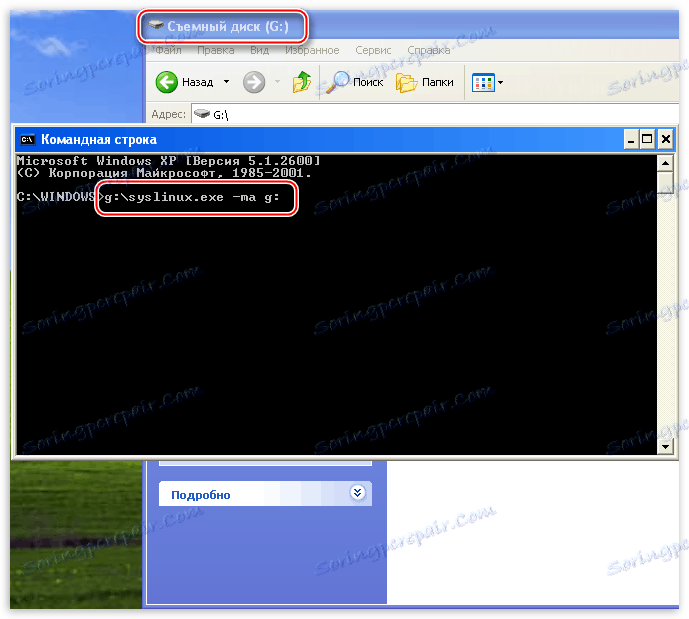
اقرأ المزيد: Как сбросить пароль через Offline NT Password & Registry Editor
استنتاج
В рамках завершения темы сброса доступа важно сделать оговорку на то, что в некотором числе случаев вам может помочь служба отката системы. Однако такой подход, равно как и переустановка ОС, предназначен для крайних случаев и может быть использован лишь при отсутствии положительных результатов от выполнения расписанных действий.
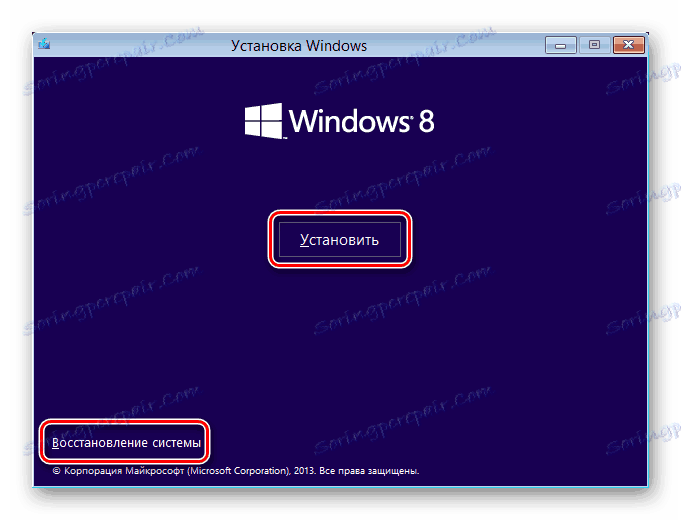
اقرأ أيضا: Как восстановить و переустановить систему
Так или иначе, мы всегда готовы вам помочь посредством формы создания комментариев.