المحتوى
- الطريقة الأولى: تحديث مكونات برنامج التشغيل
- الطريقة الثانية: تثبيت تحديثات النظام
- الطريقة الثالثة: افحص نظام التشغيل بحثًا عن الفيروسات
- الطريقة الرابعة: تنظيف النظام من الملفات غير الضرورية
- الطريقة الخامسة: تعطيل برامج بدء التشغيل غير الضرورية
- الطريقة 6: تمكين تنظيف ملف المبادلة
- الطريقة 7: تعطيل التأثيرات المرئية
- الطريقة 8: إلغاء تجزئة القرص الصلب الخاص بك
- الطريقة 9: إيقاف تشغيل إعلامات النظام
- الطريقة 10: إعادة تعيين إعدادات خطة الطاقة
- الطريقة 11: إكمال المهام غير الضرورية
- أسئلة وأجوبة
المعالج هو أحد مكونات الكمبيوتر الذي يتعرض لضغط مستمر أثناء تشغيل نظام التشغيل. يعتمد مستوى استخدام وحدة المعالجة المركزية بشكل مباشر على عدد البرامج التي يتم تنفيذها والأداء الصحيح لمكونات النظام. هناك عدد من الإرشادات للمساعدة في إلغاء تحميل المعالج في نظام التشغيل Windows 10 ، إذا لزم الأمر. إنها تدور حولهم التي سيتم مناقشتها في مواد اليوم.
الطريقة الأولى: تحديث مكونات برنامج التشغيل
بادئ ذي بدء ، نريد الاطلاع على النصائح العامة التي تساعد في تحديث نظام التشغيل ، ولكنها تسمح لك أيضًا بتجنب ظهور التعارضات المختلفة التي يمكن أن تؤثر سلبًا على استخدام وحدة المعالجة المركزية. التوصية الأولى هي التحقق من وجود تحديثات لجميع برامج التشغيل. من المهم أن يكون لديك دائمًا أحدث إصدارات هذه البرامج حتى لا تتعارض مع خدمات النظام والمكونات الأخرى. يمكنك معرفة كل شيء عن تحديث برامج التشغيل في Windows 10 في دليل منفصل على موقعنا أدناه.

المزيد من التفاصيل: تحديث برامج التشغيل لنظام التشغيل Windows 10
الطريقة الثانية: تثبيت تحديثات النظام
نعم ، يمكن لخدمة Windows Update نفسها تحميل وحدة المعالجة المركزية ، ولكن هذا يحدث فقط خلال فترات النشاط. على سبيل المثال ، يتم الآن تنزيل آخر التحديثات ، أو أن الإخطارات حول الحاجة إلى تثبيتها في الوضع النشط ، وتم إطلاق مهمة من شأنها إعادة تشغيل الكمبيوتر في وقت معين. يمكنك البحث سريعًا عن التحديثات بنفسك ، وكما تظهر ، يمكنك إجراء تثبيت سريع للحفاظ على جهازك في حالة جيدة وتجنب التعارض مع برامج التشغيل والمكونات الأخرى.
- للقيام بذلك ، افتح "بداية" وانتقل إلى القائمة "خيارات".
- من بين جميع المربعات التي تهتم بها ، آخر قطعة لها اسم التحديث والأمان.
- قم بتشغيل البحث عن التحديثات وانتظر حتى نهاية هذا الإجراء. إذا تم العثور على تحديثات ، فقم بتثبيتها وأعد تشغيل الكمبيوتر لتصبح جميع التغييرات سارية المفعول.
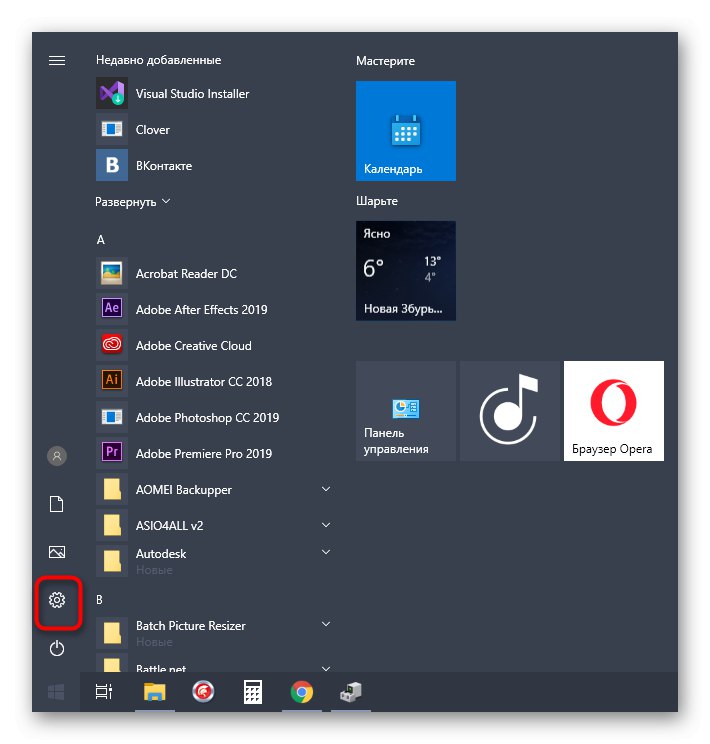


لسوء الحظ ، لا ينتهي التفاعل مع Windows Update دائمًا بنجاح وتظهر بعض الأخطاء أثناء التثبيت أو البحث عن التحديثات. في مثل هذه الحالات ، سيتعين على المستخدم حلها جميعًا بشكل مستقل. ستساعدك المقالات الخاصة على موقعنا على فهم هذا ، الروابط التي ستجدها أدناه.
المزيد من التفاصيل:
تثبيت تحديثات Windows 10
تثبيت تحديثات Windows 10 يدويًا
إصلاح مشاكل تثبيت التحديثات على Windows 10
الطريقة الثالثة: افحص نظام التشغيل بحثًا عن الفيروسات
تتضمن الطريقة قبل الأخيرة المرتبطة بالتوصيات العامة فحص نظام التشغيل بحثًا عن الفيروسات. الحقيقة هي أن معظم التهديدات يتم إطلاقها كعمليات منفصلة ويمكنها تحميل Windows. في الوقت الحاضر ، يتمتع عمال المناجم في الخلفية بشعبية كبيرة ، حيث يستخدمون قوة الكمبيوتر المصاب لاستخراج العملات المشفرة للمهاجمين. هذه الأنواع من التهديدات لها تأثير سلبي على المعالج ، لذلك من المهم اكتشافها وإزالتها في الوقت المناسب.
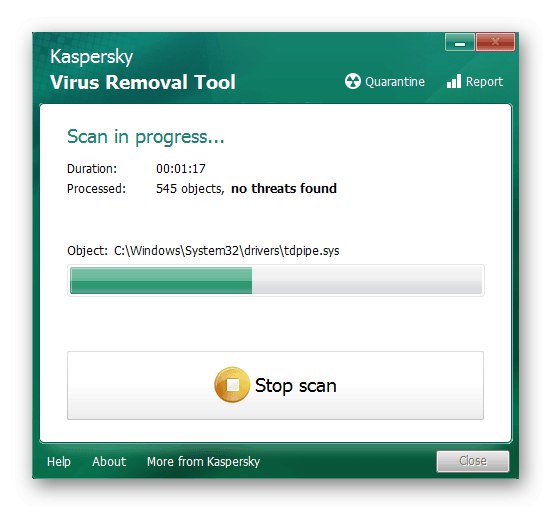
المزيد من التفاصيل: محاربة فيروسات الكمبيوتر
الطريقة الرابعة: تنظيف النظام من الملفات غير الضرورية
في نهاية مراجعة الطرق الشائعة للحفاظ على النظام في حالة عمل عادية ، نود أن نلاحظ أدوات خاصة من جهات خارجية وأدوات قياسية تسمح لك بتنظيف نظام التشغيل Windows 10 من القمامة.يتيح لك تنفيذ مثل هذه الإجراءات التخلص من الملفات غير الضرورية وزيادة الأداء وتقليل الحمل على القرص الصلب وذاكرة الوصول العشوائي والمعالج بشكل طفيف. للمستخدم نفسه الحق في اختيار ما إذا كان سيستخدم أداة جهة خارجية أو استخدام الوظيفة المضمنة في نظام التشغيل لتنظيف القمامة.
المزيد من التفاصيل: تحرير القرص الصلب الخاص بك في نظام التشغيل Windows 10
الطريقة الخامسة: تعطيل برامج بدء التشغيل غير الضرورية
بعض البرامج ، بعد تثبيتها على جهاز كمبيوتر ، تتم إضافتها تلقائيًا لبدء التشغيل وتعمل في الخلفية في كل مرة يتم فيها تشغيل نظام التشغيل. في بعض الأحيان لا يعرف المستخدمون عن هذا الأمر ولا يشكون في أن هذه التطبيقات تقوم بتحميل المكونات أثناء وجودها في حالة نشطة ، وهو ما ينطبق أيضًا على المعالج. يمكنك التحقق من ذلك وتعطيل البرامج غير الضرورية ببضع نقرات.
- انقر بزر الماوس الأيمن فوق مساحة فارغة على شريط المهام وحدد العنصر "مدير المهام".
- انتقل إلى علامة التبويب "أبدء".
- هنا ، انظر إلى حالة العمليات الحالية. إذا كان هناك شيء إضافي مهم "مضمن"، سوف تحتاج إلى تغيير الإعداد.
- للقيام بذلك ، انقر فوق سطر RMB وحدد العنصر في قائمة السياق "تعطيل".
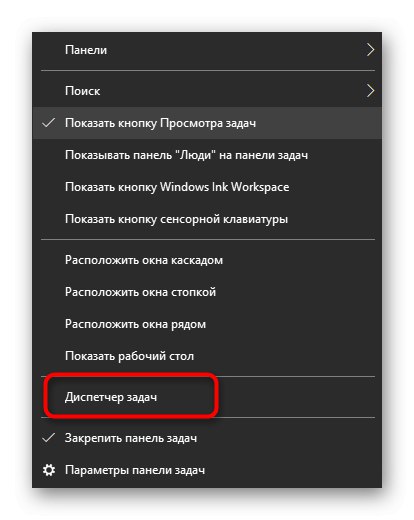
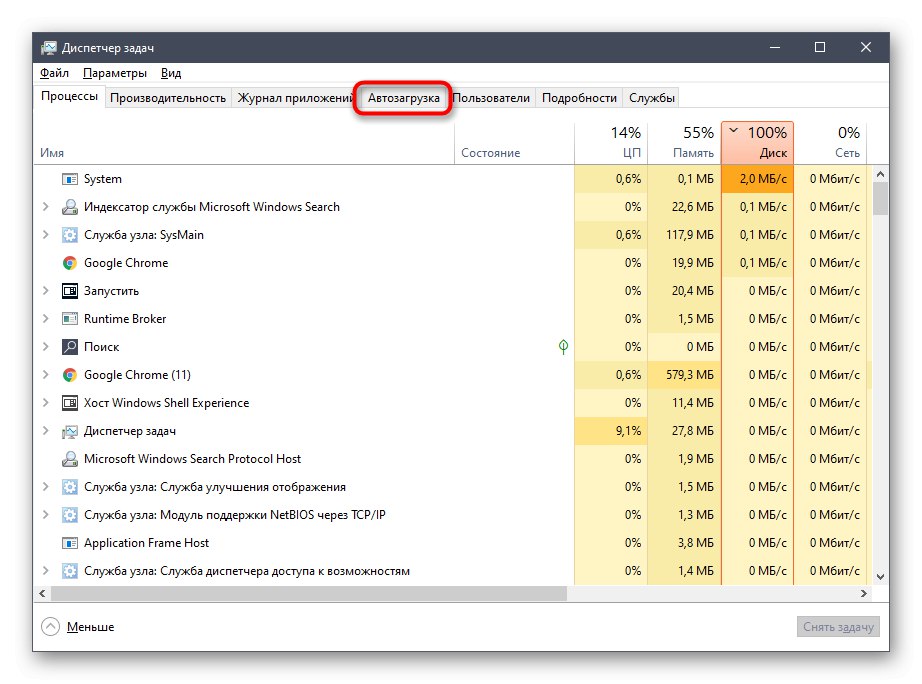
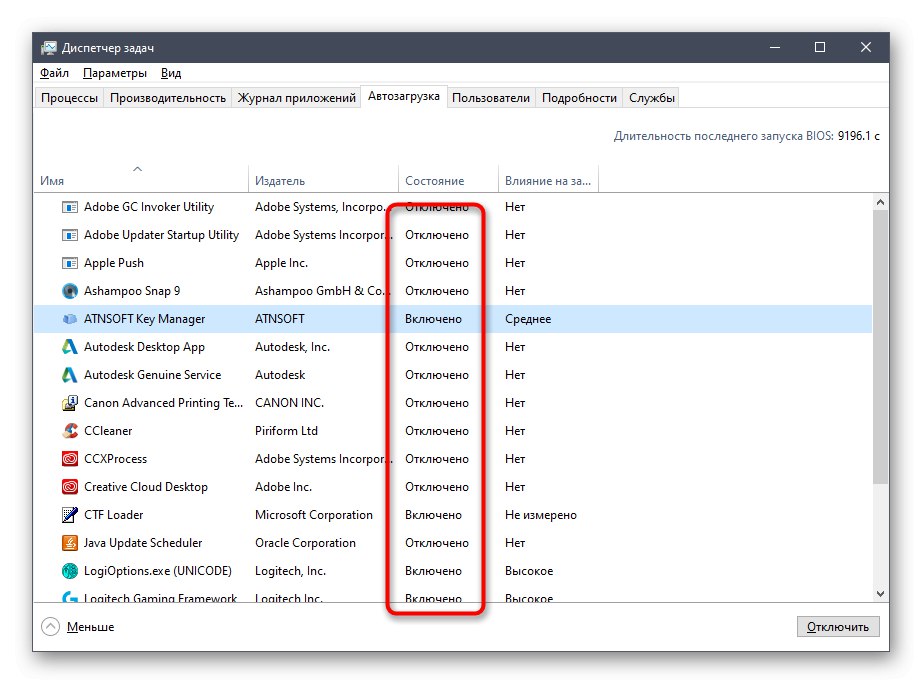
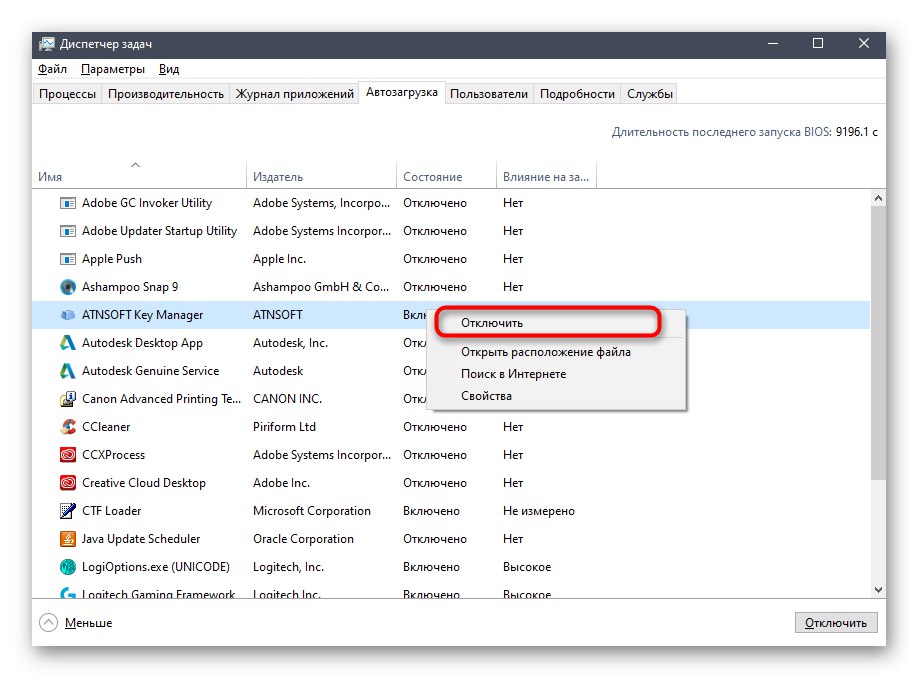
نفذ نفس الإجراءات مع التطبيقات الأخرى غير الضرورية ، ثم أعد تشغيل الكمبيوتر أو ببساطة قم بإنهاء عمليات البرنامج لإيقاف عملها وتحقق من تأثير ذلك على حمل وحدة المعالجة المركزية.
الطريقة 6: تمكين تنظيف ملف المبادلة
يقوم العديد من المستخدمين بتنشيط ملف ترحيل الصفحات على أجهزة الكمبيوتر الخاصة بهم ، مما يضيف ذاكرة افتراضية إلى Windows ويسمح لها بالعمل بشكل أسرع. ومع ذلك ، في بعض الحالات ، يكون لهذا الملف ، على العكس من ذلك ، تأثير سلبي على الأداء ، وهو أمر ملحوظ بشكل خاص في التجميعات الضعيفة. يتم تصحيح هذا الموقف من خلال تمكين خيار إنشاء ملف جديد في كل مرة يتم فيها إيقاف تشغيل الكمبيوتر. لن ندخل في تفاصيل تفاصيل هذا الحل ، لكننا سنعرض على الفور الإرشادات المقابلة.
- افتح الأداة "يركض"عقد مجموعة المفاتيح Win + R.... في الحقل الذي يظهر ، أدخل
رجديتوانقر فوق أدخل لتفعيل الأمر. - اتبع المسار
HKEY_LOCAL_MACHINESYSTEMCurrentControlSetControlSession ManagerMemory Managementللوصول إلى مفتاح التسجيل المطلوب. - ابحث عن معلمة مسماة "ClearPageFileAtShutDown" وانقر فوقه نقرًا مزدوجًا باستخدام LMB لفتح نافذة الخصائص.
- غيّر القيمة إلى «1» وتأكيد التغيير.
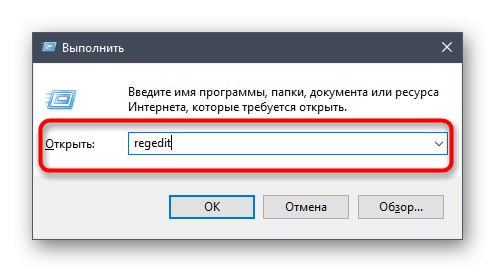
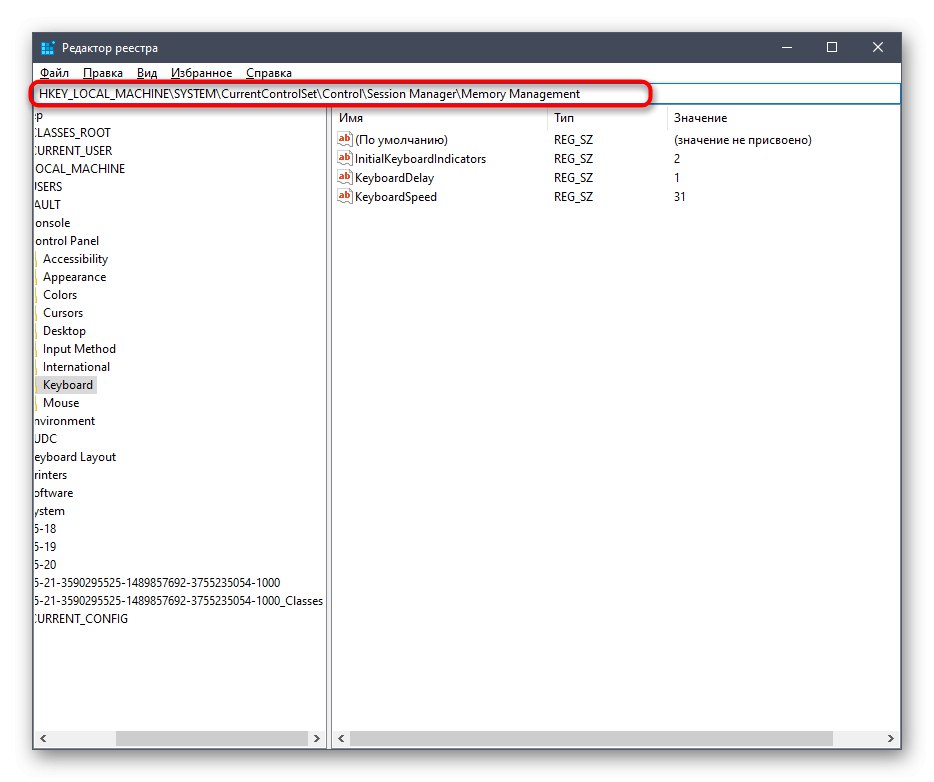
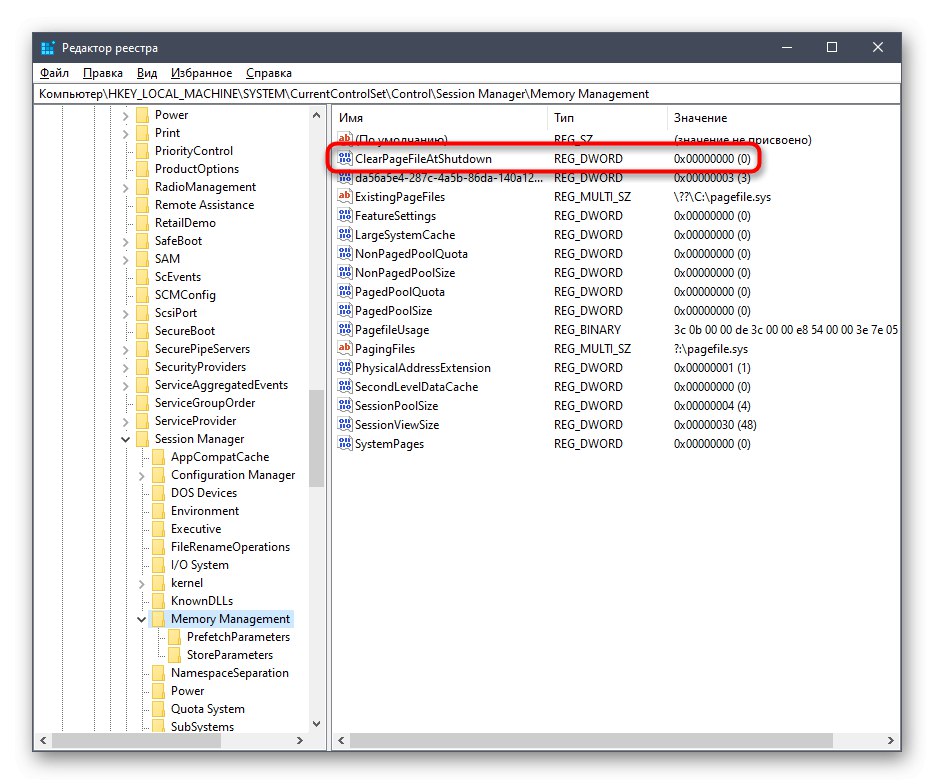
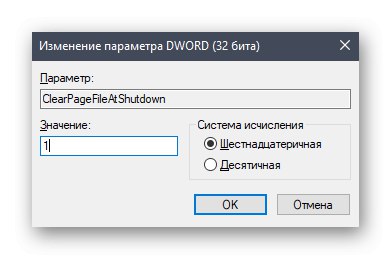
لن تسري جميع الإعدادات التي تم إجراؤها في محرر التسجيل إلا بعد إعادة تشغيل الكمبيوتر ، لذلك قم بذلك وتحقق من النتائج. بالنسبة لملف المبادلة نفسه والإجراءات المرتبطة به ، ستجد جميع المعلومات الضرورية في مواد منفصلة على موقعنا أدناه.
المزيد من التفاصيل:
تمكين ملف ترحيل الصفحات على جهاز كمبيوتر يعمل بنظام Windows 10
زيادة ملف ترحيل الصفحات في Windows 10
طرق لتعطيل ملف الترحيل في نظام التشغيل Windows 10
تحديد الحجم الأمثل لملف ترحيل الصفحات في Windows
الطريقة 7: تعطيل التأثيرات المرئية
مظهر Windows 10 هو بلا شك ميزة لنظام التشغيل ويجعله جميلاً. ومع ذلك ، بالنسبة لمالكي أجهزة الكمبيوتر الضعيفة ، فإن مثل هذا العدد من الرسوم المتحركة والرسومات المختلفة لن يجلب أي شيء جيد ، لأن كل هذه التأثيرات تقوم بتحميل المكونات ، بما في ذلك المعالج. سيؤدي تعطيل كل أو بعض الإعدادات إلى إلغاء تحميل وحدة المعالجة المركزية قليلاً ، لذا يجب اتباع الخطوات التالية:
- اكتشف "بداية" وتذهب إلى "خيارات".
- انتقل إلى القسم الأول بعنوان "النظام".
- قم بالتمرير لأسفل القائمة في القائمة اليسرى وحدد "حول النظام".
- في الجزء السفلي من النافذة ، ابحث عن الخط "معلومات النظام" وانقر عليها.
- ستظهر نافذة لوحة تحكم منفصلة حيث تهتم بعلامة قابلة للنقر "معلمات النظام الإضافية".
- بعد عرض الخصائص في فئة "سرعة" اضغط على "خيارات".
- ضع علامة على العنصر بعلامة "تقديم أفضل أداء"لجعل النظام يقوم تلقائيًا بتعطيل المرئيات غير الضرورية.
- بالإضافة إلى ذلك ، يمكنك تحديد المعلمات التي تريد تعطيلها بشكل مستقل عن طريق إلغاء تحديد العناصر المقابلة. لا تنس تطبيق تغييراتك عند الانتهاء من التكوين.
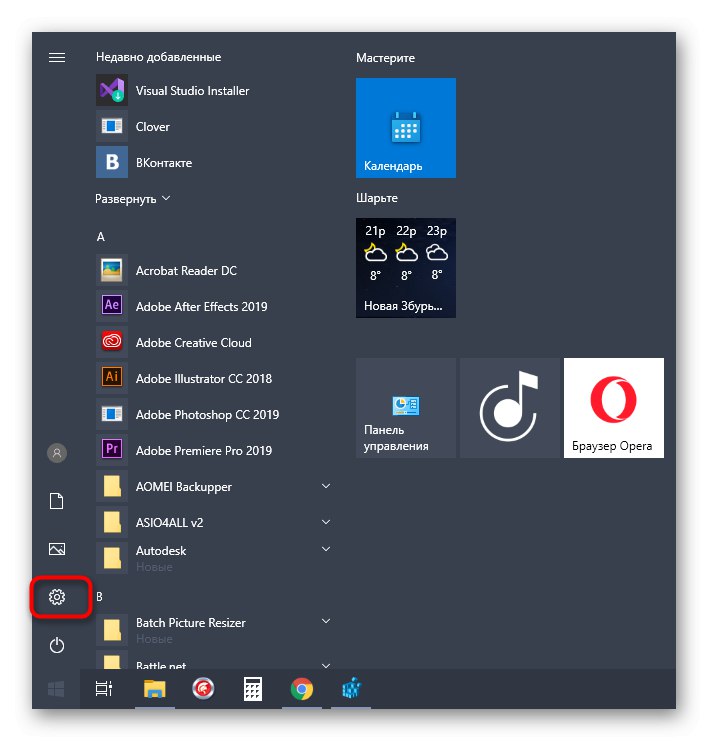
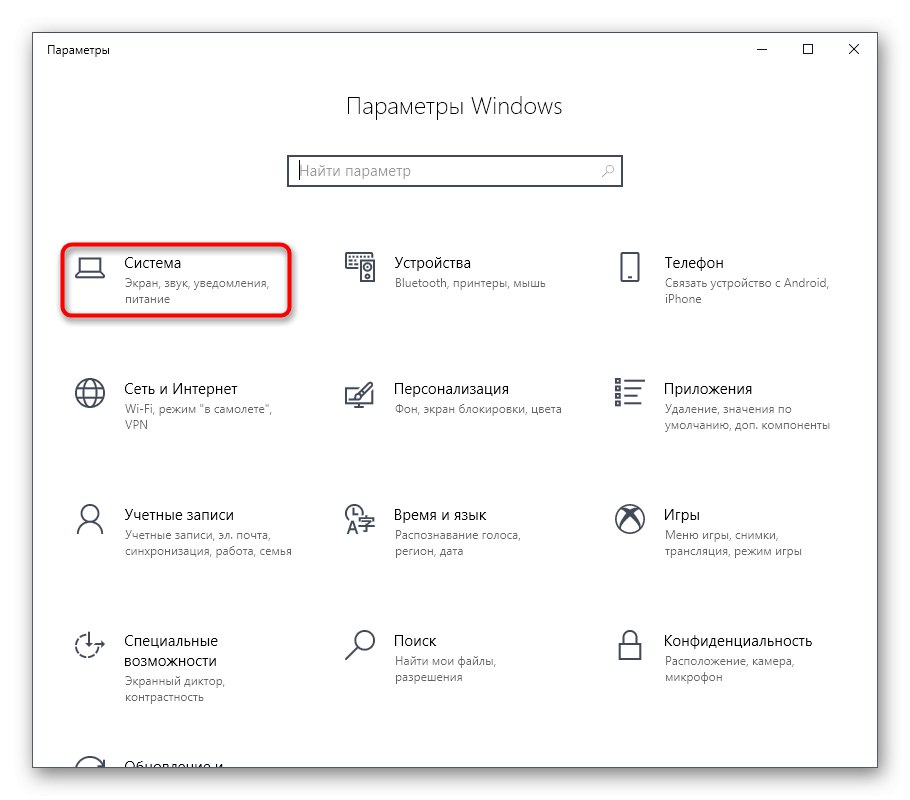
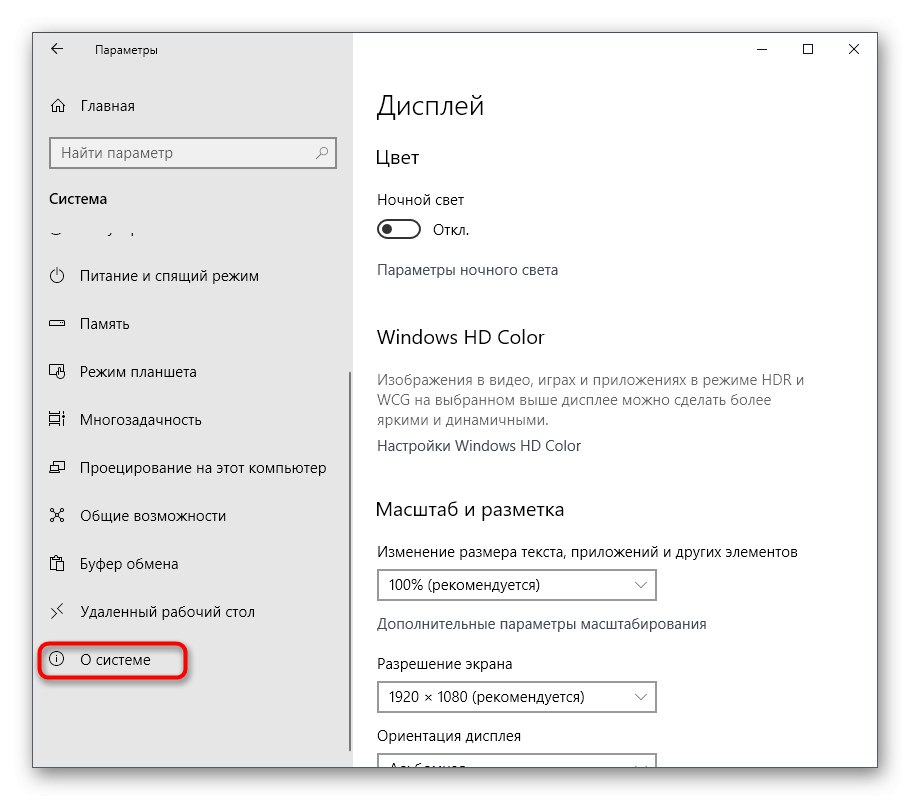
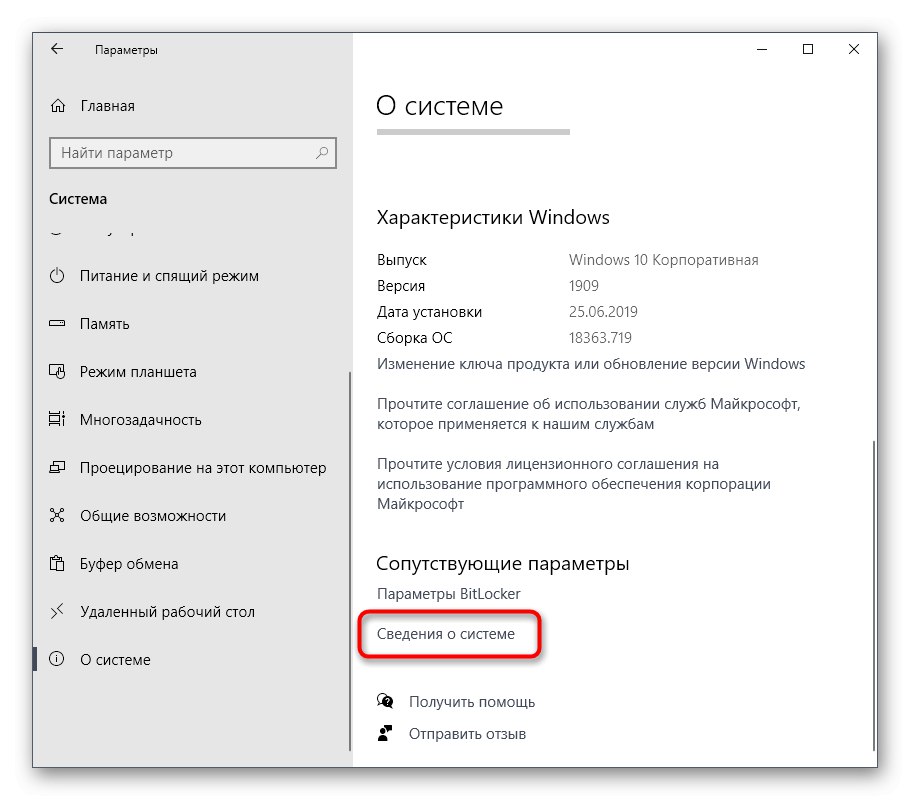
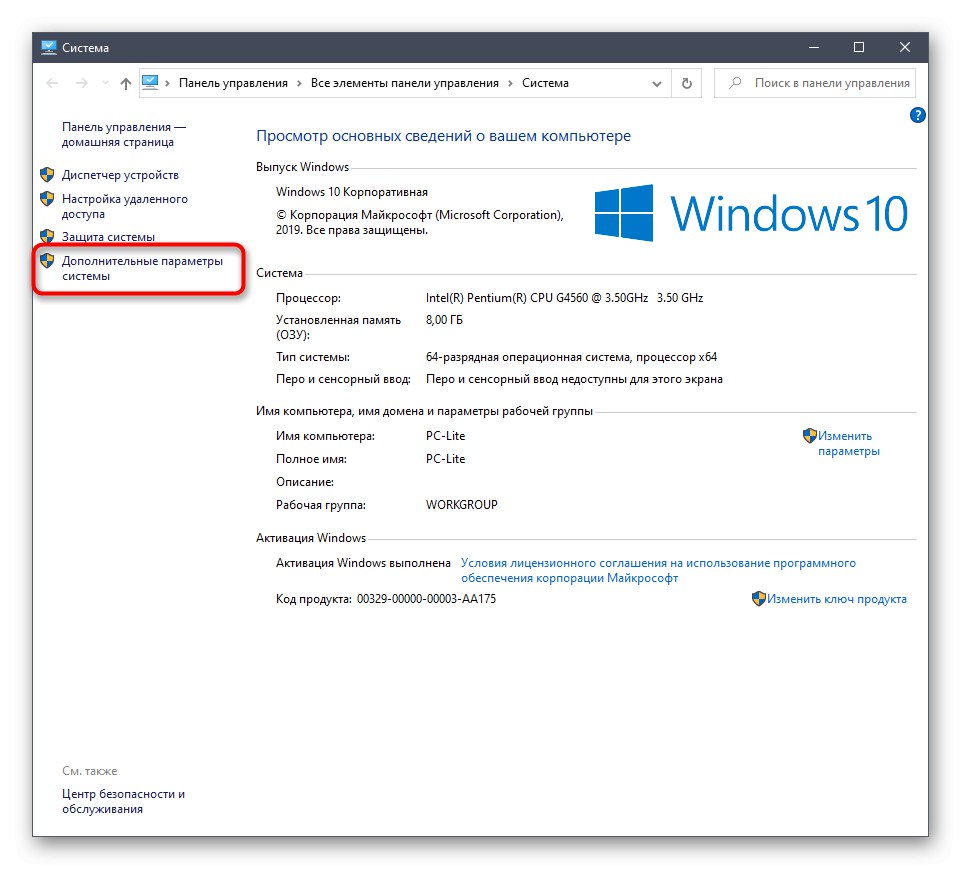
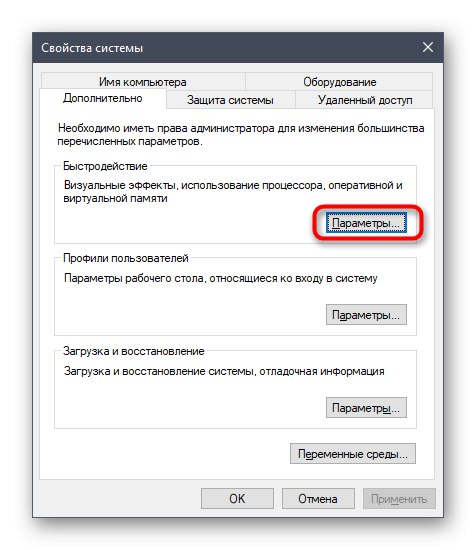
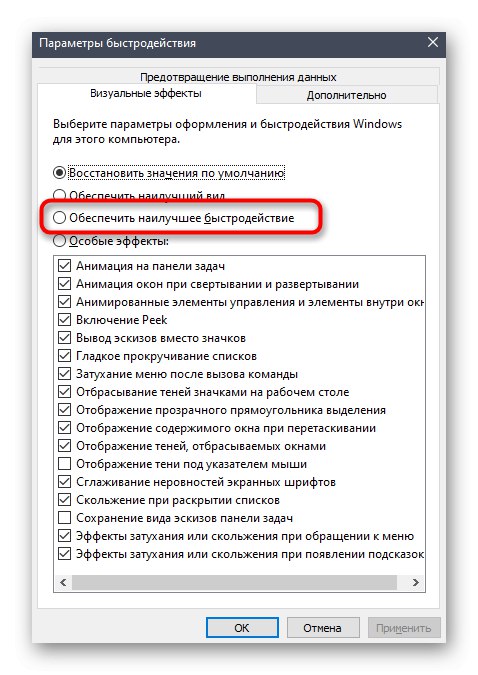
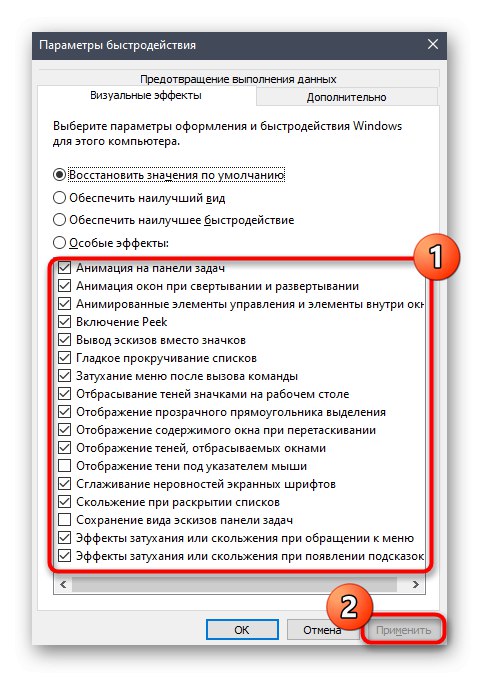
الطريقة 8: إلغاء تجزئة القرص الصلب الخاص بك
بمرور الوقت ، يصبح القرص الصلب مجزأًا ، مما يؤدي إلى إبطاء السرعة الإجمالية لنظام التشغيل بشكل كبير. ومع ذلك ، فإن مثل هذه المشكلة لا تؤثر على ناقل البيانات نفسه فحسب ، بل تؤثر أيضًا على المكونات الأخرى ، حيث لا يمكن معالجة البيانات بالسرعة المناسبة. يتم حل هذه المشكلة عن طريق إلغاء تجزئة الوسائط باستخدام أدوات مضمنة أو تابعة لجهة خارجية. اقرأ المزيد عن هذه العملية وصحة تنفيذها في المادة أدناه.
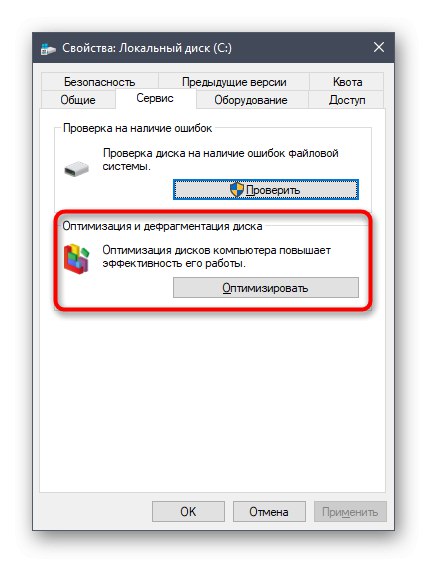
المزيد من التفاصيل: كل ما تحتاج لمعرفته حول إلغاء تجزئة القرص الصلب الخاص بك
الطريقة 9: إيقاف تشغيل إعلامات النظام
يمكن أن تأتي إشعارات Windows 10 من نظام التشغيل نفسه ومن تطبيقات الطرف الثالث. في بعض الأحيان يتلقون مبلغًا كبيرًا ، وطوال هذا الوقت ، تعمل الخدمة المسؤولة عن عرضها في الوضع النشط. في معظم الحالات ، لا يهتم المستخدم بهذه الرسائل ولا يقرأها أبدًا. إذا كنت أحد هؤلاء المستخدمين ، فننصحك بإيقاف تشغيل الإشعارات من أجل تفريغ وحدة المعالجة المركزية.
- اكتشف "بداية" وانتقل إلى القائمة "خيارات".
- هنا حدد القسم الأول "النظام".
- انتقل من خلال اللوحة اليسرى إلى "الإخطارات والإجراءات".
- حرك المنزلق "تلقي إشعارات من التطبيقات والمرسلين الآخرين"لتعطيل هذا الخيار.
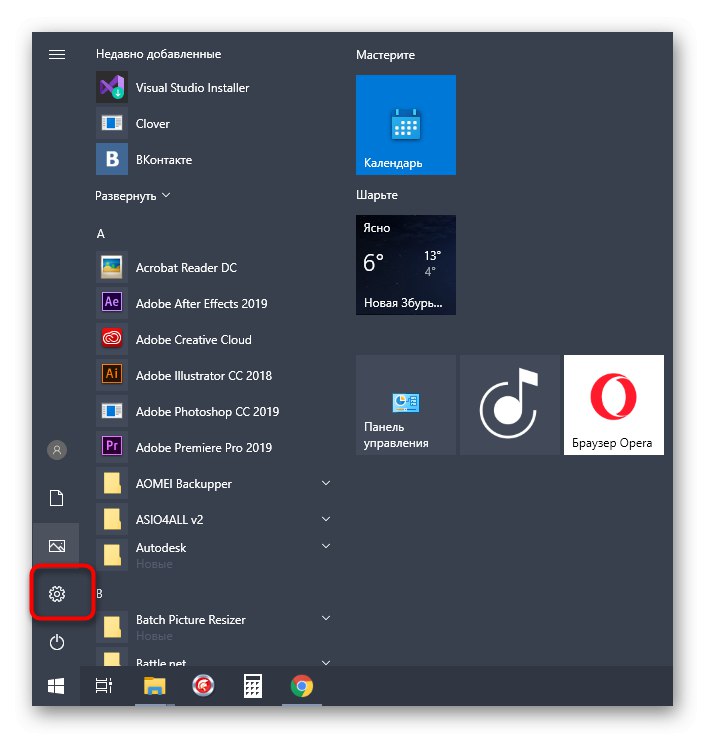
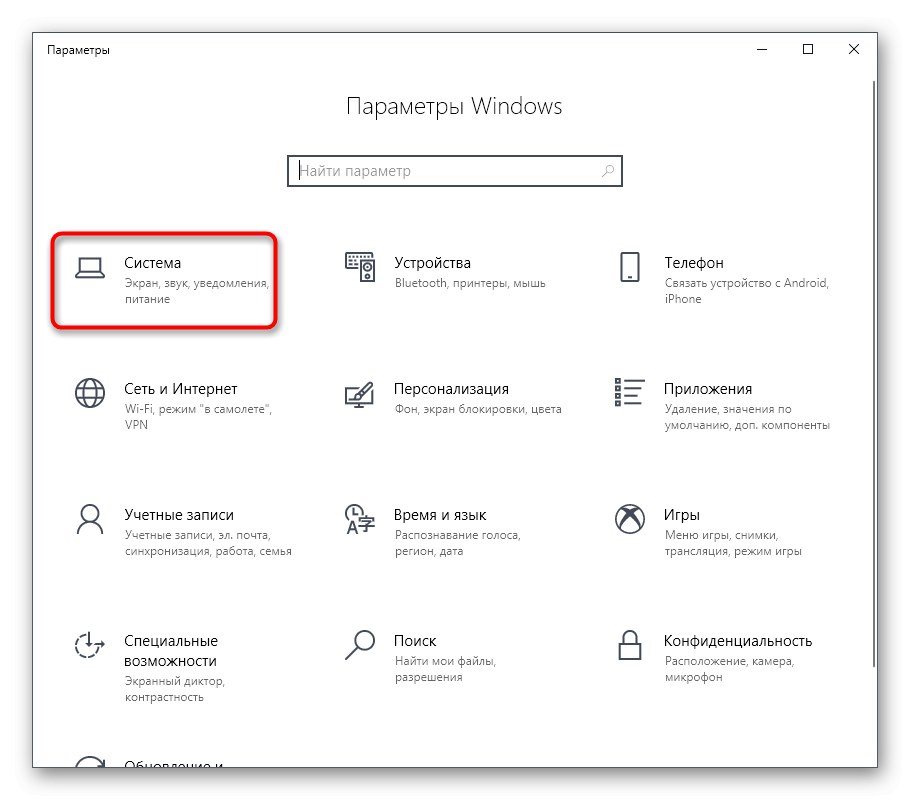
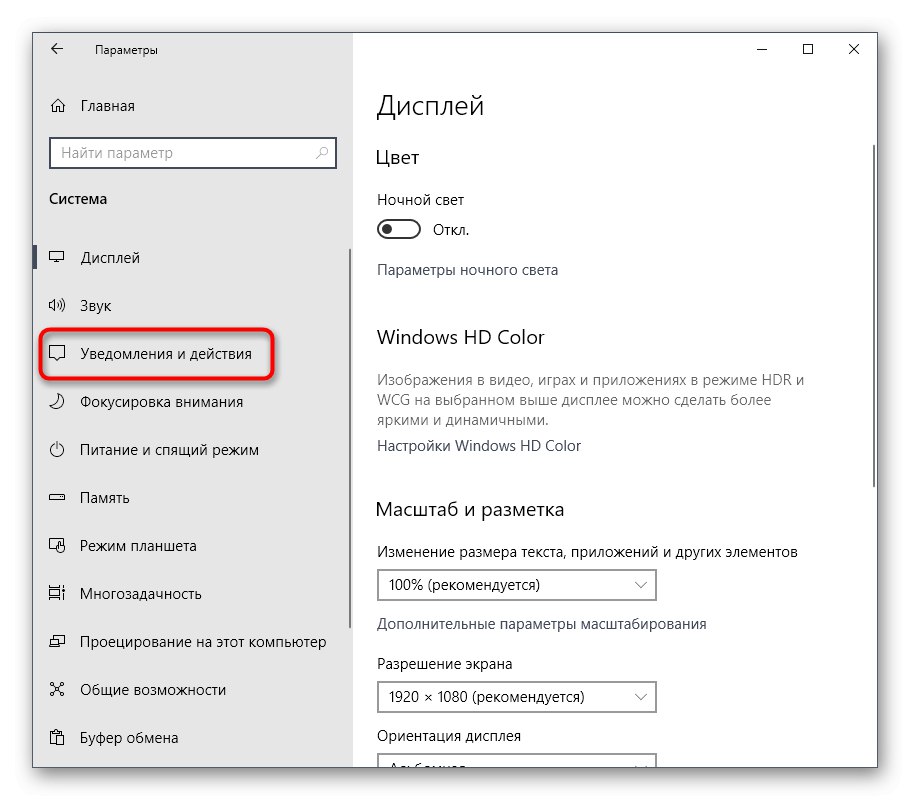
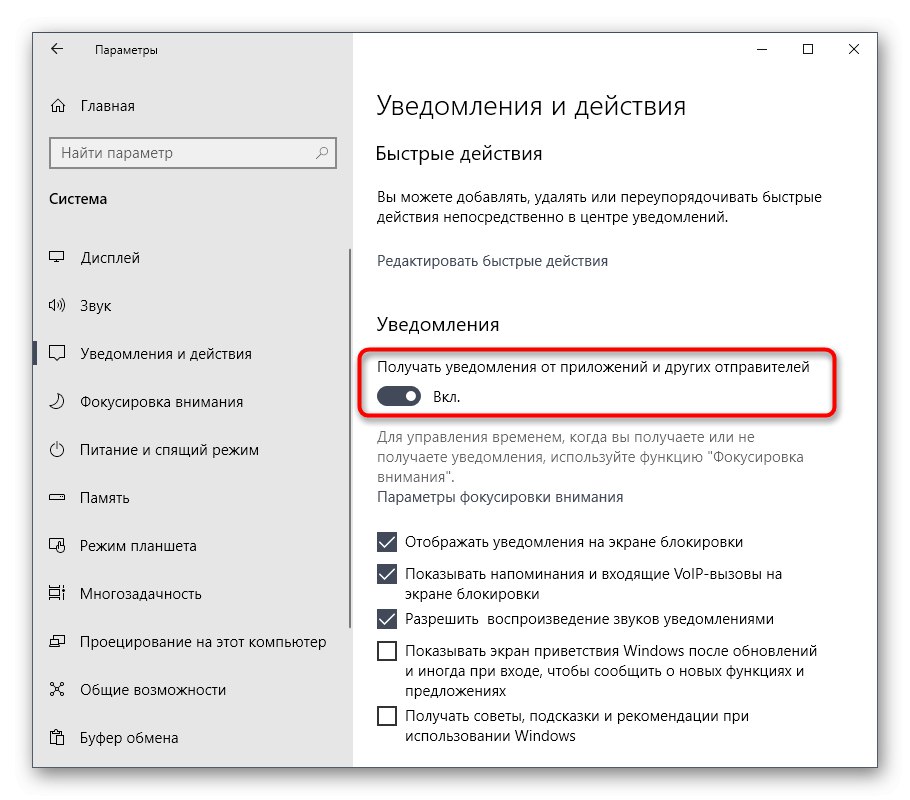
الطريقة 10: إعادة تعيين إعدادات خطة الطاقة
في بعض الأحيان ، يغير المستخدم بشكل مستقل معلمات خطة الطاقة المستخدمة ، أو يحدث هذا تلقائيًا بواسطة بعض التطبيقات ، مما يؤثر سلبًا في وقت لاحق على أداء النظام ويزيد من الحمل على المعالج. ليس من الجيد تكرار كل قيمة يدويًا ، لذلك نوصي بإعادة تعيين كل شيء إلى حالته الافتراضية ، والتي تحدث على النحو التالي:
- اذهب إلى "النظام" عبر "خيارات".
- هذه المرة حدد فئة هنا القوة والنوم.
- ابحث عن النقش "خيارات طاقة إضافية" وانقر عليها.
- الشروع في إعداد النظام المستخدم.
- انقر فوق التسمية التوضيحية القابلة للنقر "استعادة الإعدادات الافتراضية للمخطط".
- قم بتأكيد هذا الإجراء.
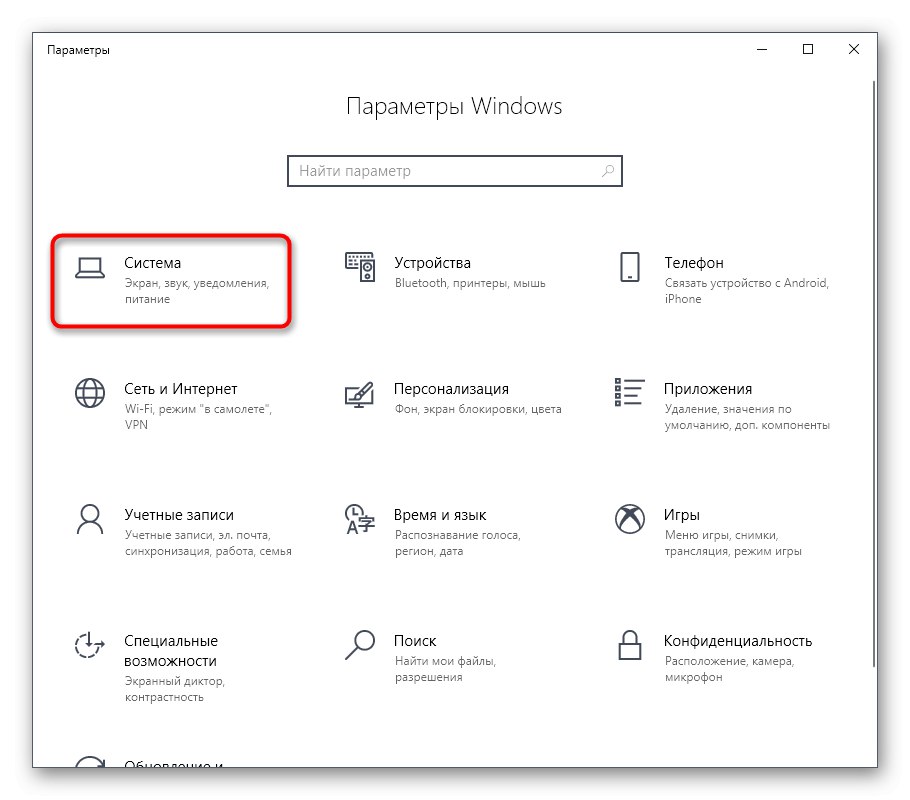
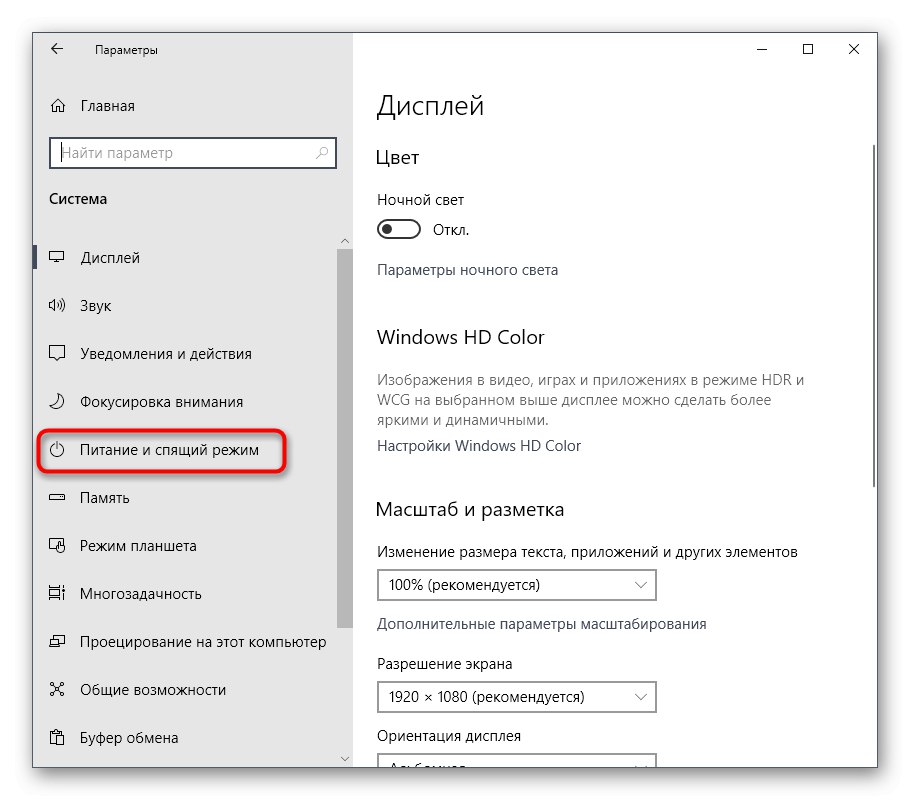
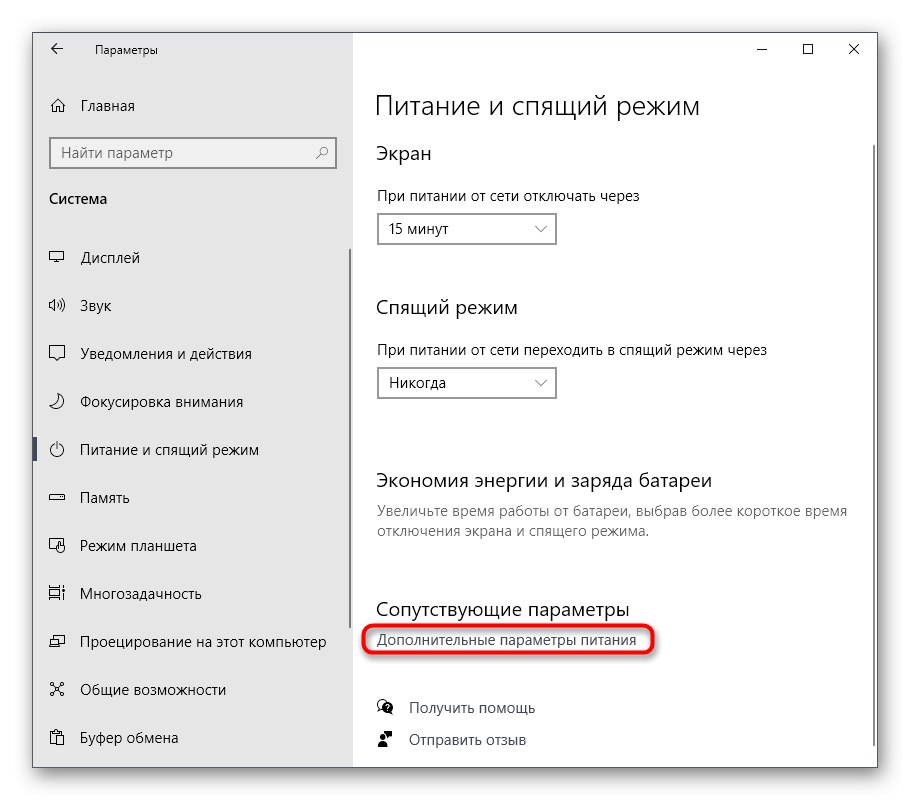
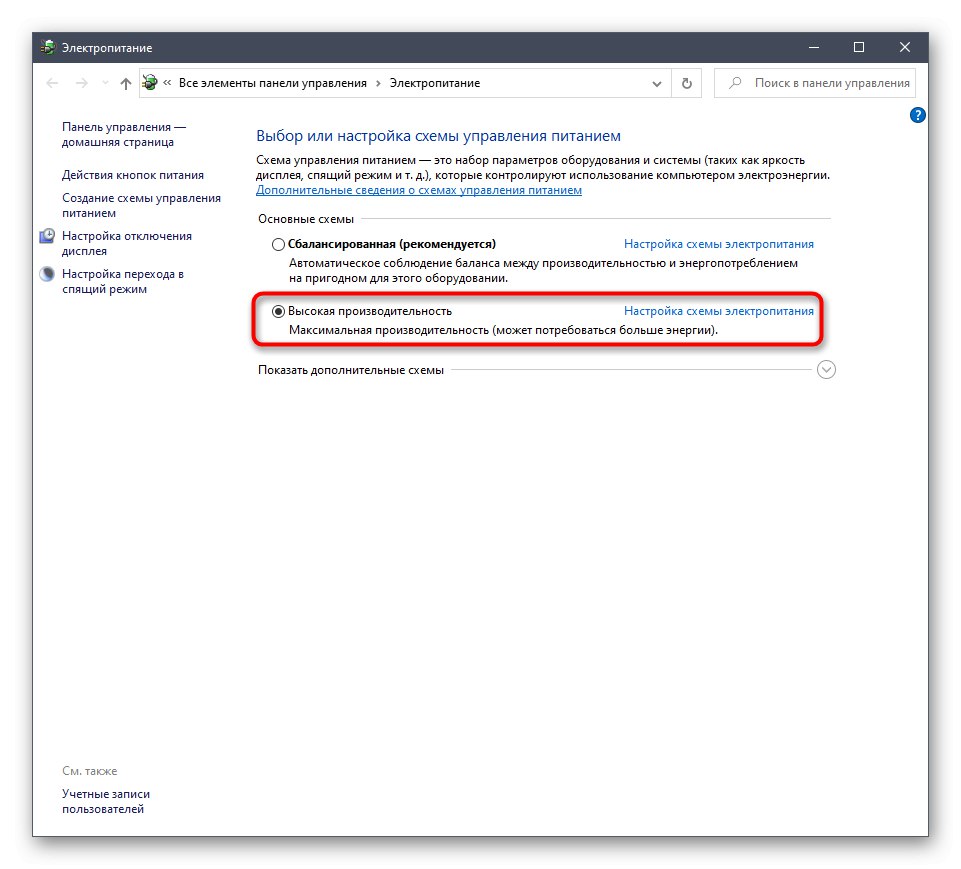
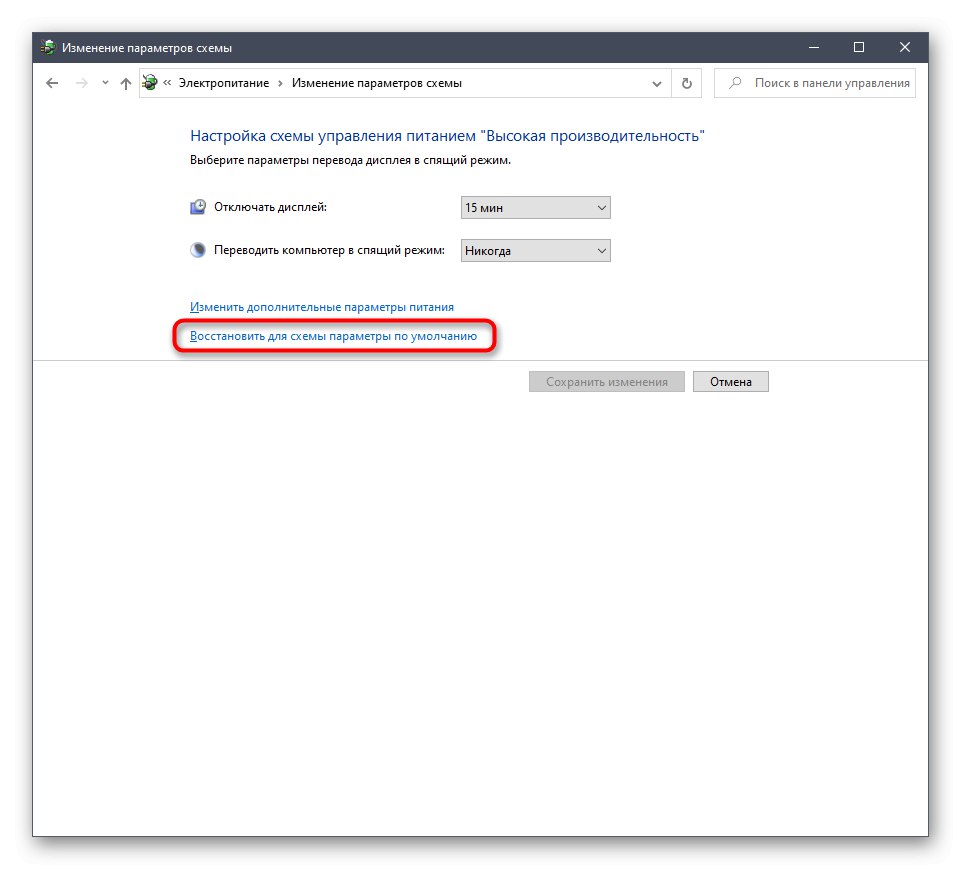
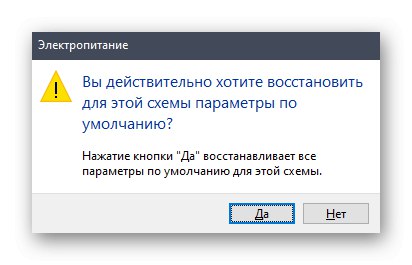
في المستقبل ، يمكنك تعيين معلمات مصدر الطاقة التي تحددها بنفسك بشكل مستقل ، إذا لم تؤثر سلبًا على أداء وحدة المعالجة المركزية.
الطريقة 11: إكمال المهام غير الضرورية
نشير إلى المهام غير الضرورية مثل البرامج والأدوات المساعدة المختلفة التي أطلقها المستخدم يدويًا ، ولكن لسبب ما لا يتم استخدامها حاليًا. حتى إذا كانت هذه البرامج في حالة مصغرة ، فإنها لا تزال تحمل النظام وتؤدي إلى تباطؤ في استجابتها. يجب عليك تعطيل العمليات غير المستخدمة بنفسك ، وأسهل طريقة للقيام بذلك هي من خلال نافذة إدارة المهام.
- انقر بزر الماوس الأيمن فوق مساحة فارغة على شريط المهام وحدد "مدير المهام".
- في علامة التبويب الأولى "العمليات" قم بالفرز حسب حمل وحدة المعالجة المركزية لمعرفة التطبيقات الأكثر استخدامًا.
- ابحث عن البرامج غير الضرورية في القائمة وانقر على سطر RMB.
- في قائمة السياق التي تظهر ، حدد "إزالة مهمة".
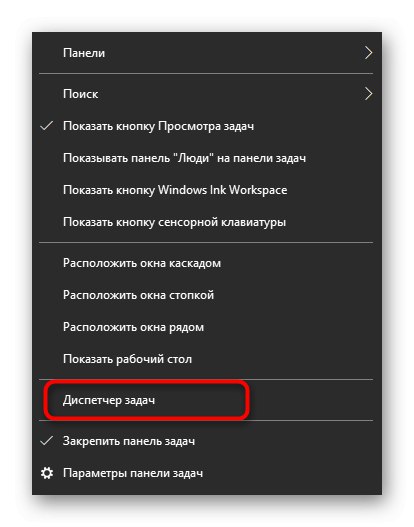
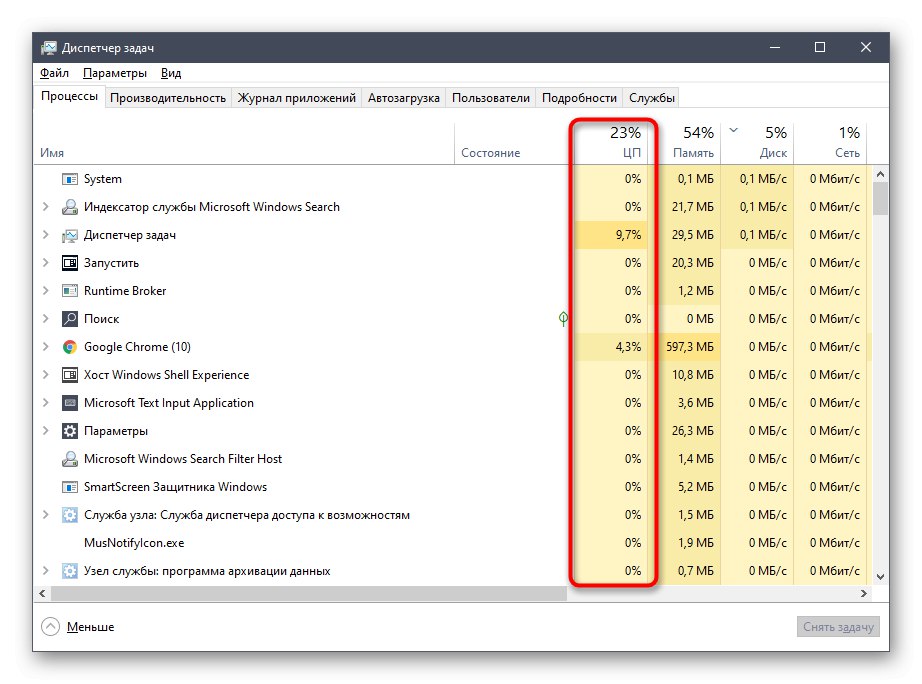
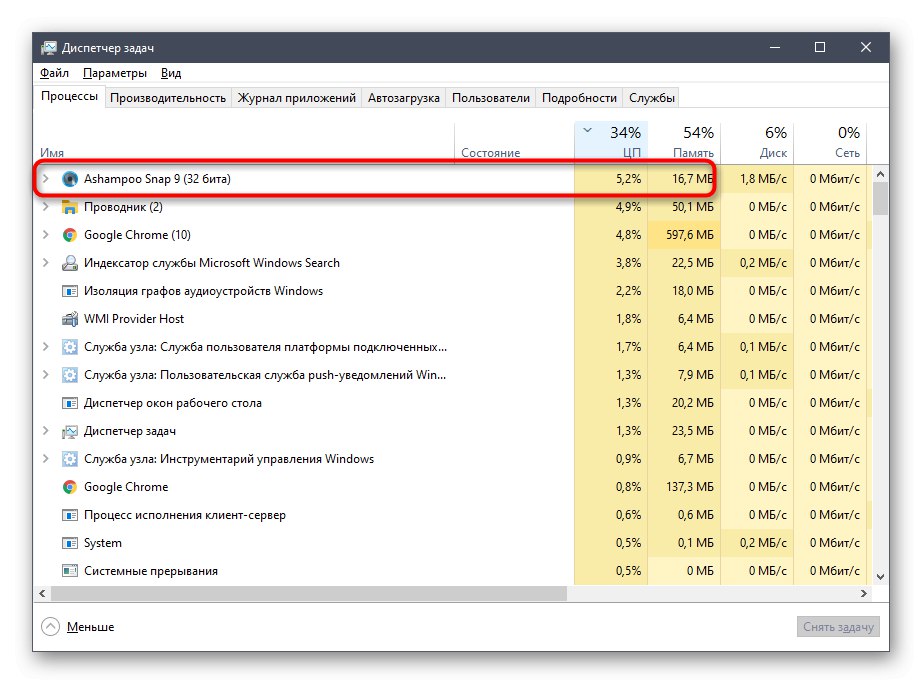
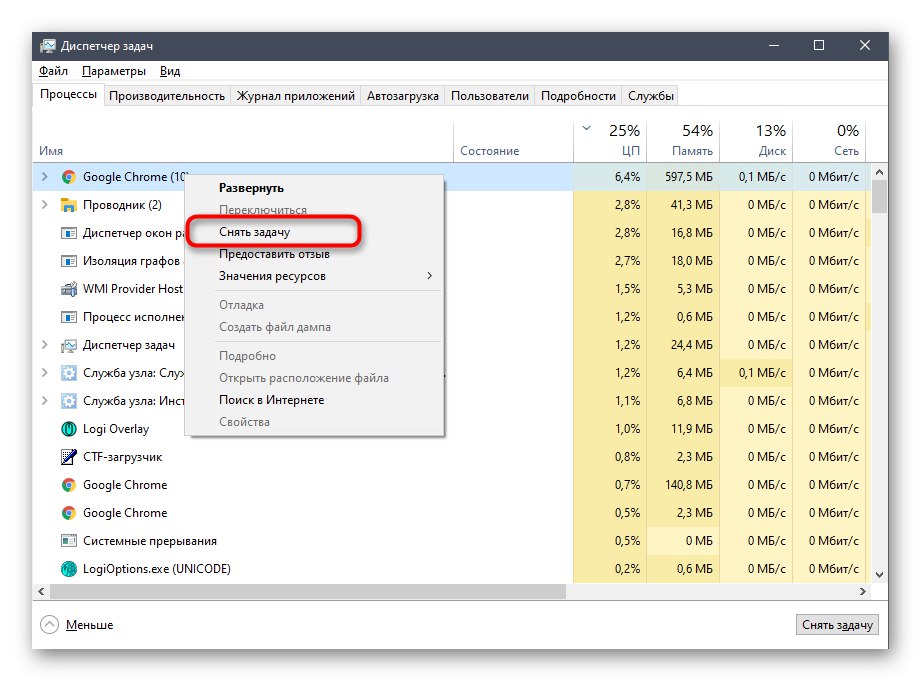
افعل الشيء نفسه مع جميع البرامج الزائدة عن الحاجة ، ثم تحقق من مقدار انخفاض حمل وحدة المعالجة المركزية بعد إكمال مهامها. إذا كان ذلك يساعدك ، فقم فقط بإيقاف تشغيل التطبيقات غير المستخدمة للمستقبل ، بدلاً من تركها مصغرة.
في نهاية مواد اليوم ، نريد أن نلاحظ أنه في بعض الأحيان يواجه المستخدمون حقيقة أن عملية واحدة فقط تثقل كاهل وحدة المعالجة المركزية. غالبًا ما يكون هذا حالة طبيعية ، على سبيل المثال ، تقوم خدمة التحديث بتنزيل الملفات في هذه اللحظة أو يقوم Defender المدمج بفحص النظام. ومع ذلك ، أحيانًا تؤدي العمليات غير المفهومة تمامًا إلى حدوث الحمل. إذا واجهت مثل هذه المشكلة ، فحاول إيجاد حل. في فئة منفصلة من المقالات حول المعالج على موقعنا ، حيث يوجد العديد من التعليمات حول هذا الموضوع.
يمكن تطبيق جميع التوصيات الموضحة أعلاه منفردة ، والتحقق من فعالية كل طريقة ، أو استخدامها بطريقة معقدة لتقليل الحمل على المكون المعني.