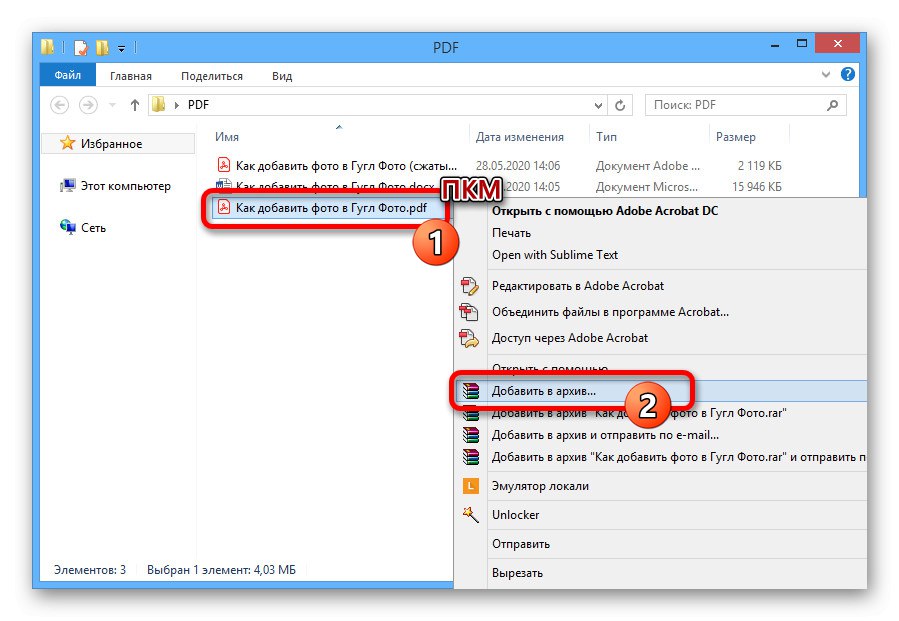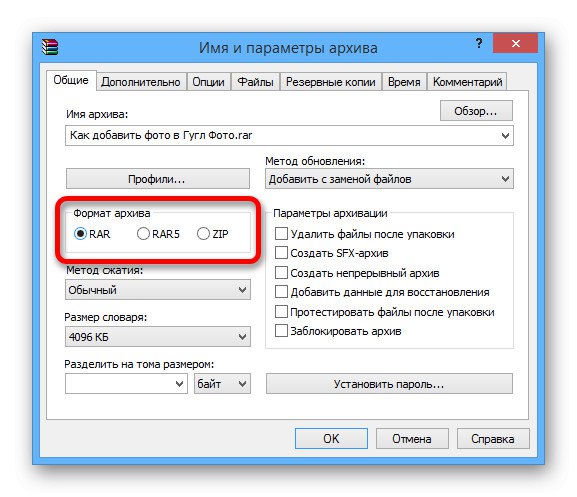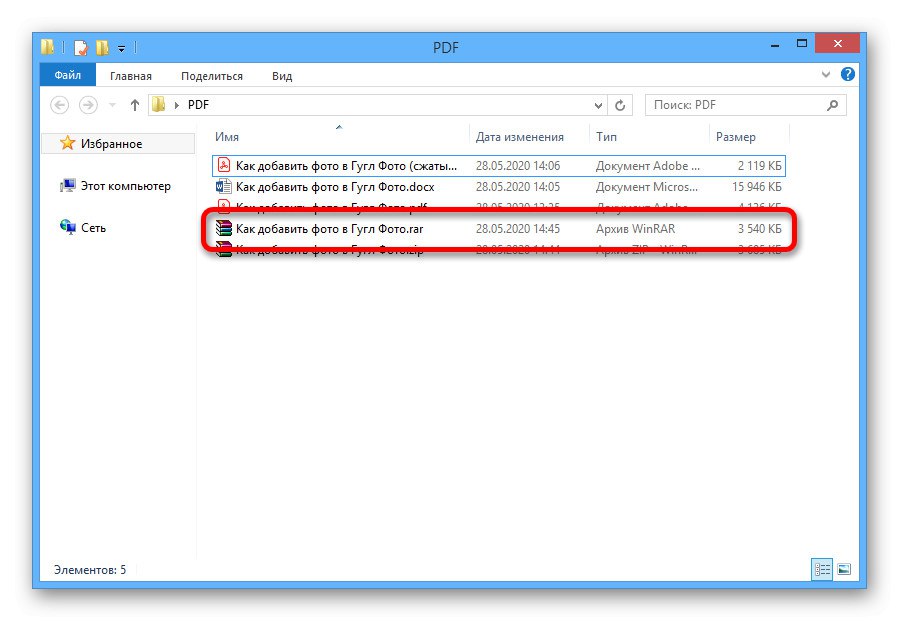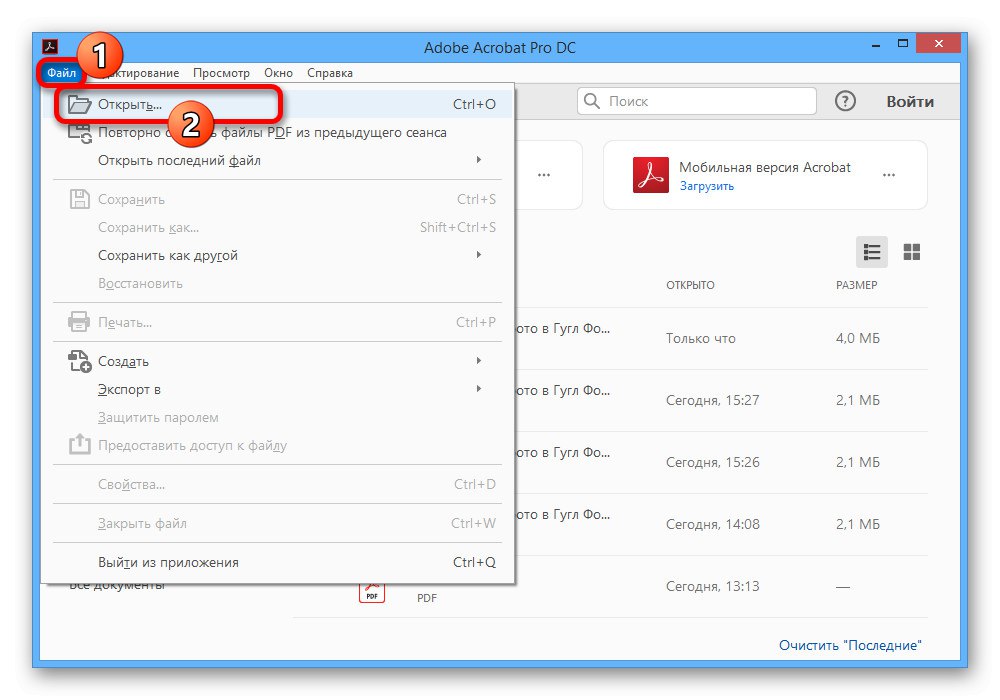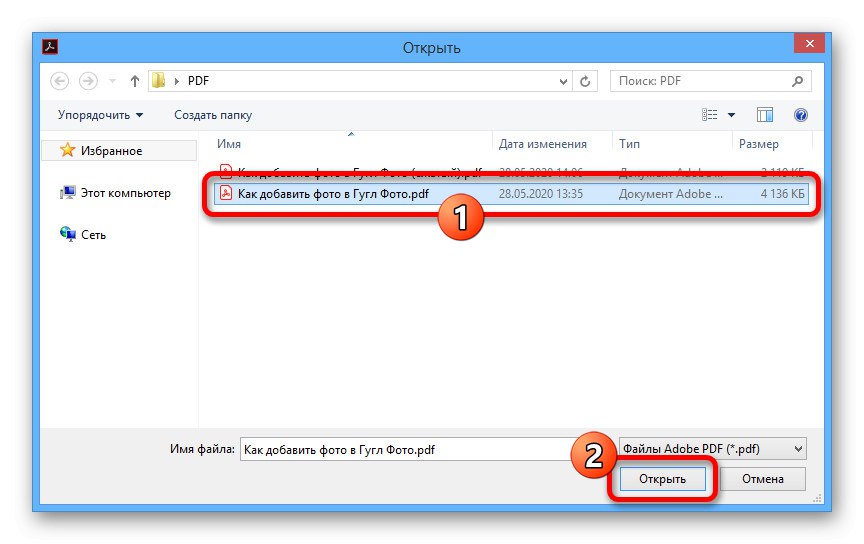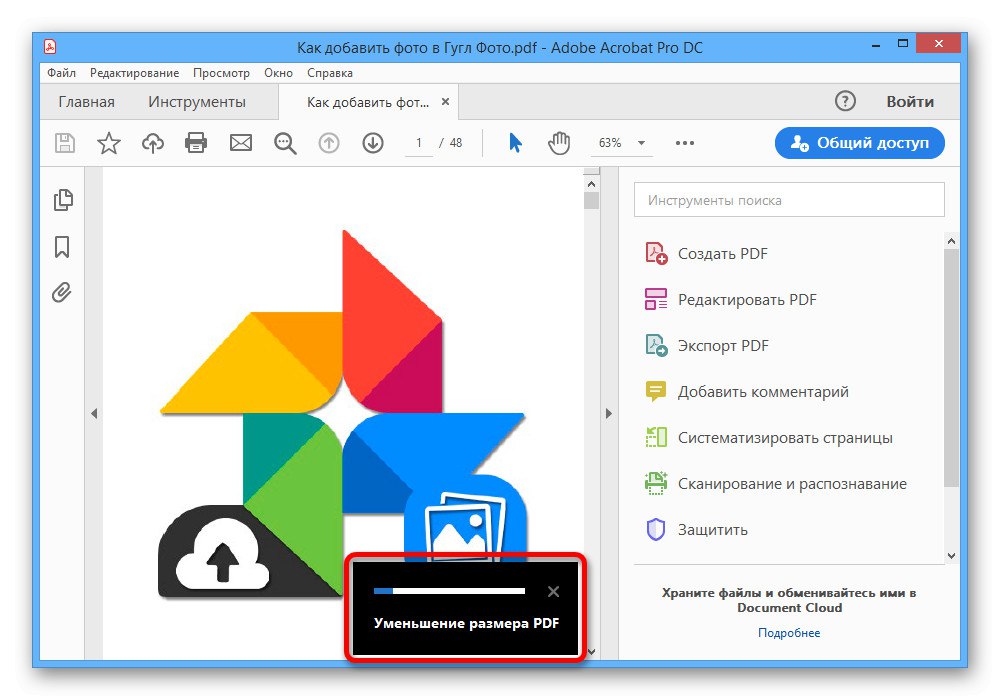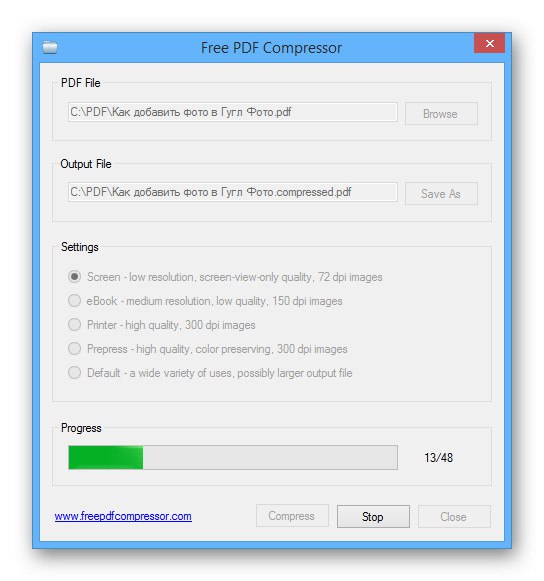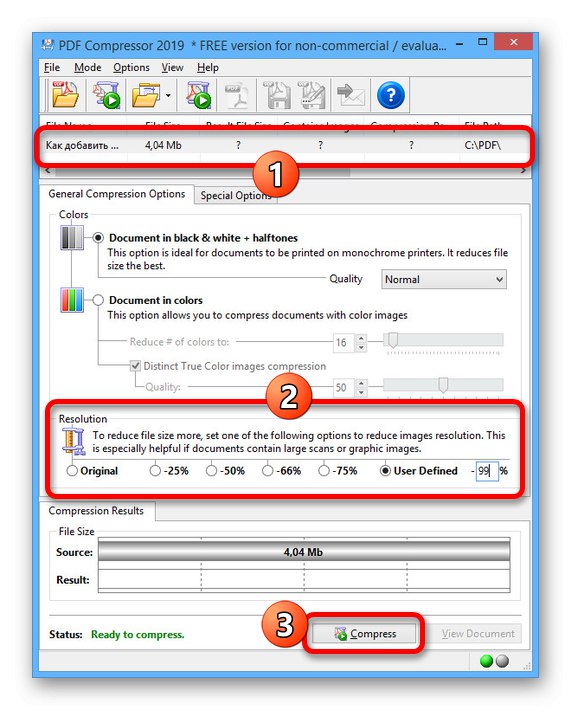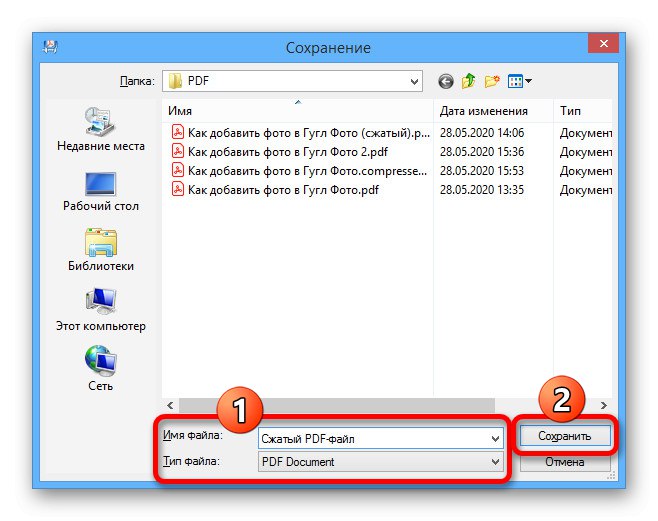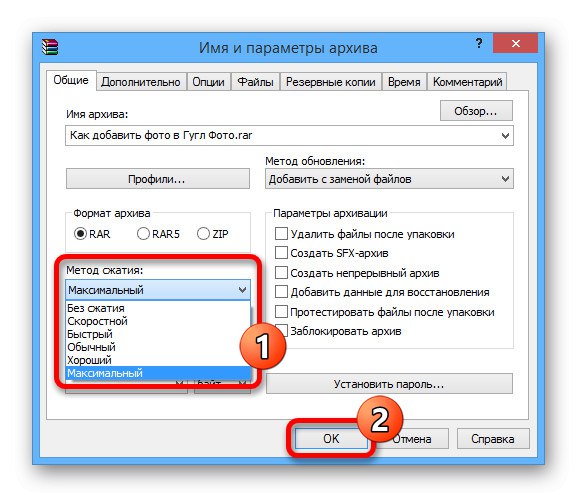الطريقة الأولى: تقسيم ملف
إن أبسط طريقة لتقليل حجم ملف PDF هي تقسيم المستند لقطع الصور والنصوص والمحتويات الأخرى غير الضرورية التي تختارها. يمكنك استخدام برنامج Adobe Acrobat المألوف أو البرامج الخاصة الأخرى التي نقدمها في تعليمات أخرى على الموقع.
المزيد من التفاصيل:
برنامج تقسيم ملفات PDF
تقسيم ملف PDF إلى عدة صفحات
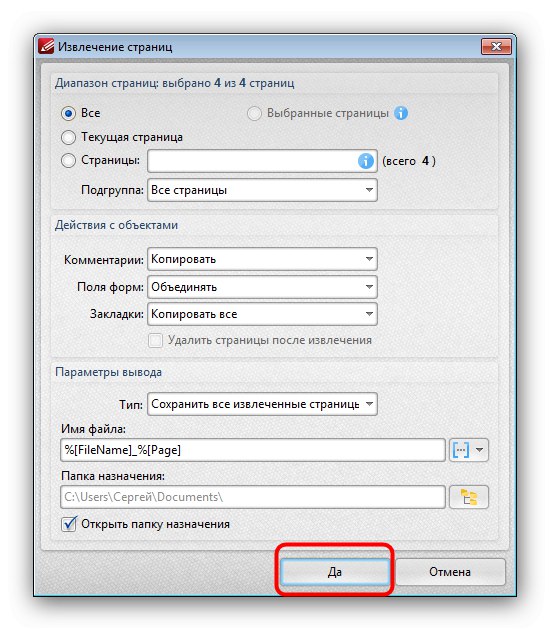
بالإضافة إلى استخدام البرامج ، يمكنك قص بعض المواد من مستند من خلال الخدمات عبر الإنترنت في مستعرض يوفر إمكانات مماثلة. كما تمت مناقشة بعض الخيارات بشكل منفصل.
المزيد من التفاصيل: قم بتقسيم ملف PDF إلى عدة صفحات عبر الإنترنت
الطريقة 2: التحويل
طريقة أخرى فعالة للغاية ، هذه المرة دون فشل ، تتطلب وجود برنامج Adobe Acrobat Pro DC على جهاز الكمبيوتر و مايكروسوفت وورد، يتكون من إعادة التحويل. ومع ذلك ، ضع في اعتبارك أنه عند التعامل مع المستندات المعقدة ، من المستحيل ضمان سلامة المحتوى والترميز.
الخطوة 1: تحويل PDF إلى DOCX
أولاً ، تحتاج إلى تحويل مستند PDF المطلوب إلى ملف مناسب للاستخدام في Microsoft Word ، سواء كان تنسيق DOC أو DOCX. وصفنا هذه المهمة في تعليمات منفصلة باستخدام إصدار PRO من Adobe Acrobat DC كمثال.
المزيد من التفاصيل:
احفظ ملف PDF كمستند Word
قم بتحويل ملفات PDF إلى DOCX عبر الإنترنت
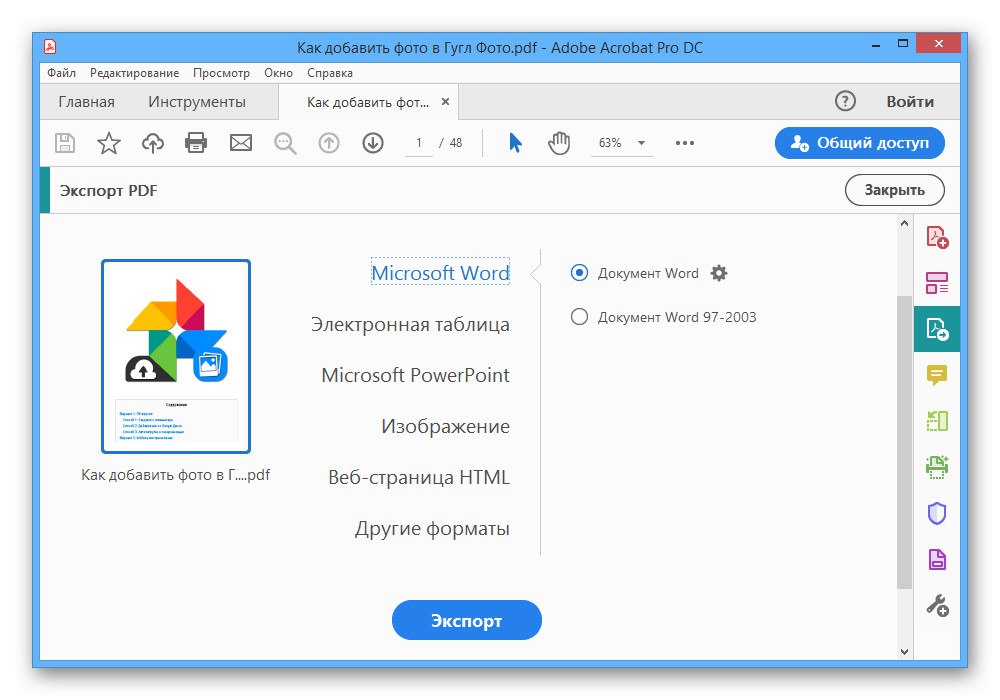
عند التحويل ، تأكد من الانتباه إلى إعدادات الحفظ ، حيث يمكن أن يؤثر ذلك بشكل إيجابي على حجم الملف النهائي.
الخطوة 2: تحويل DOCX إلى PDF
بعد الإعداد ، تحتاج إلى فتح ملف DOCX باستخدام Microsoft Word واستخدام الوسائل الافتراضية للحفظ بتنسيق PDF عن طريق تحديد المربع الموجود بجوار الخيار "الحد الأدنى لحجم"... ستكون النتيجة وثيقة ، كقاعدة عامة ، مضغوطة مرة ونصف إلى مرتين مقارنة بالأصل.
المزيد من التفاصيل:
تحويل DOCX إلى PDF على جهاز الكمبيوتر
قم بتحويل DOCX إلى PDF عبر الإنترنت
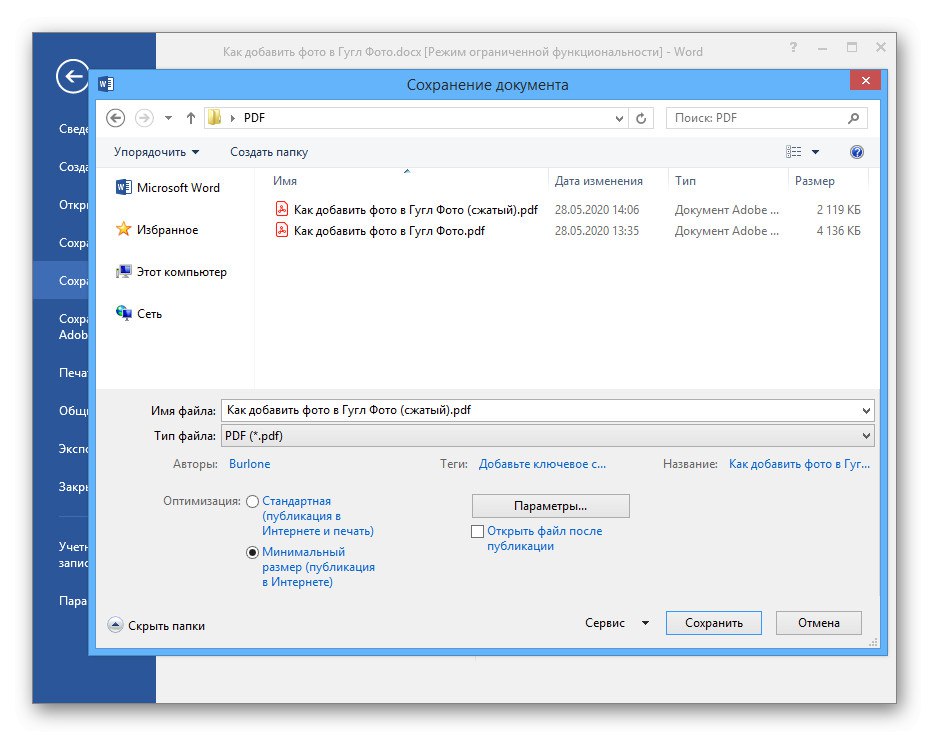
عند حفظ النتيجة النهائية ، تذكر أن تستخدم "خيارات"تسمح لك بقص الصفحات في نطاق معين حسب الحاجة.
الطريقة الثالثة: برامج الضغط
بالنسبة للكمبيوتر ، هناك العديد من برامج تحرير PDF ، بما في ذلك البرامج التي تهدف في الأصل إلى تقليل حجم المستند. سننظر فقط في عدد قليل من الخيارات ، بينما يمكن العثور على برامج أخرى في مراجعة منفصلة على الموقع.
اقرأ أيضا: برنامج ضغط PDF
الخيار 1: Adobe Acrobat Pro DC
يتيح لك برنامج Adobe Acrobat Pro DC ، والذي يستخدم عادةً لإنشاء ملفات PDF ، تقليل حجم المستندات عند الحفظ. يمكنك استخدام الخيار المطلوب مرة واحدة فقط ، مما قد يؤثر بشكل كبير على جودة المحتوى.
- أثناء وجودك في البرنامج ، اضغط على الزر "ملف" في الشريط العلوي وحدد "افتح".
![تحرك لفتح ملف PDF في Adobe Acrobat Pro DC]()
من خلال النافذة التي تظهر ، ابحث عن المستند على جهاز الكمبيوتر الخاص بك ، وحدده وانقر "افتح" في الزاوية اليمنى السفلى.
![عملية فتح ملف PDF في Adobe Acrobat Pro DC]()
يمكنك أيضًا فتحه بطريقة أخرى عن طريق النقر المزدوج فوق زر الماوس الأيسر على الملف الموجود في المجلد واختيار Adobe Acrobat Pro DC كبرنامج.
- بعد التعامل مع الخطوة الأولى ، قم بتوسيع القائمة مرة أخرى "ملف" في الشريط العلوي وحدد "حفظ باسم"... يمكنك أيضًا استخدام اختصار لوحة المفاتيح SHIFT + CTRL + S.
- فى الشباك "حفظ بتنسيق PDF" ابحث عن الكتلة "خيارات الملف" وحدد المربع "تقليل حجم الملف".
- ثم اضغط "اختر مجلد" وحدد مكان الحفظ. بعد التأكيد ، انتظر حتى تتم معالجة المستند.
![كيفية حفظ ملف PDF في Adobe Acrobat Pro DC]()
يعتمد وقت المعالجة بشكل مباشر على حجم الملف والمحتوى ، لكن النتيجة النهائية ستكون نسخة محدثة مضغوطة بمقدار النصف تقريبًا.
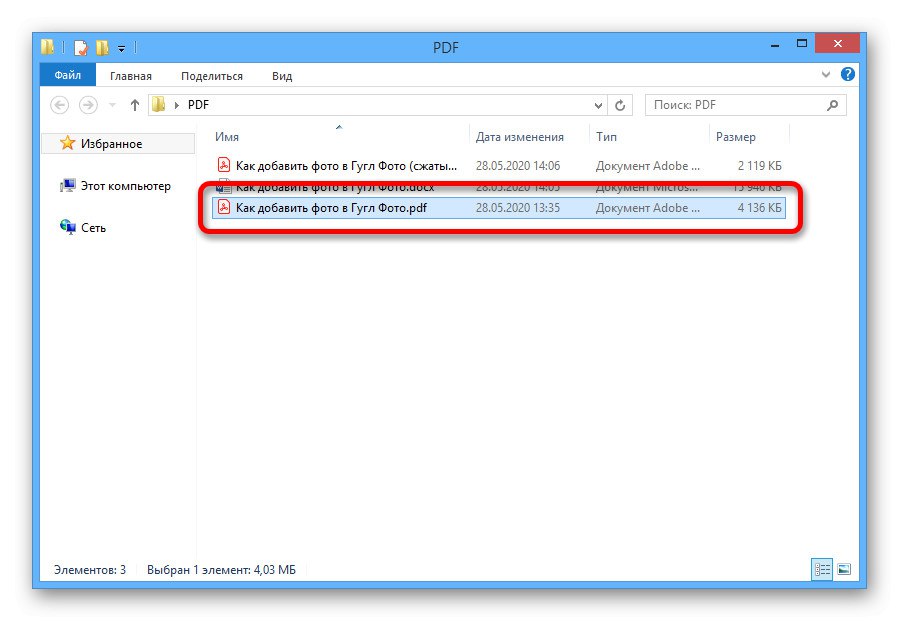
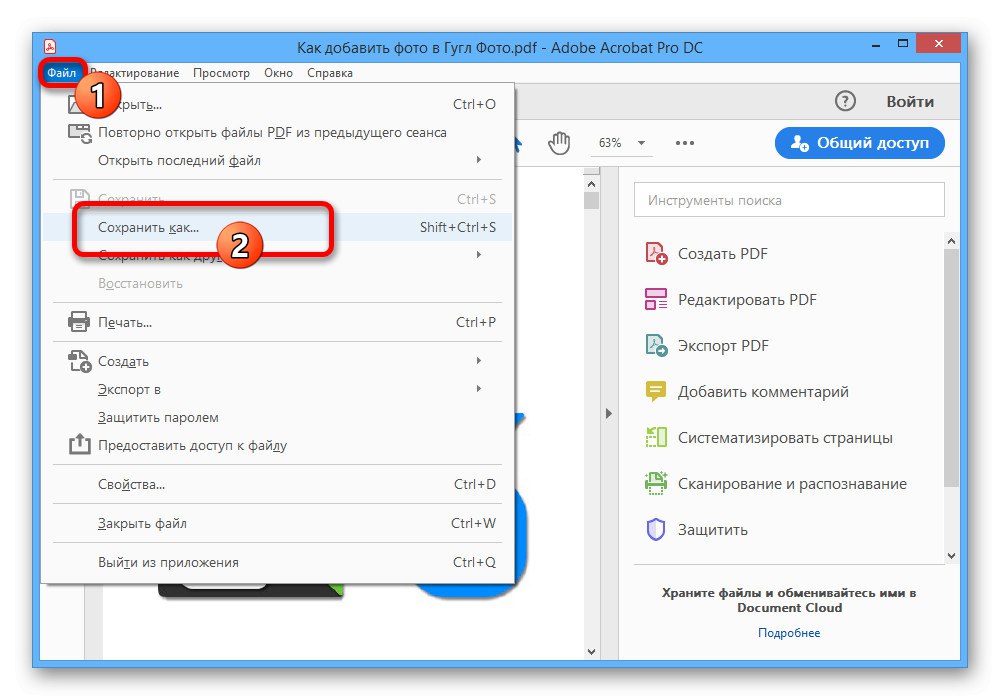
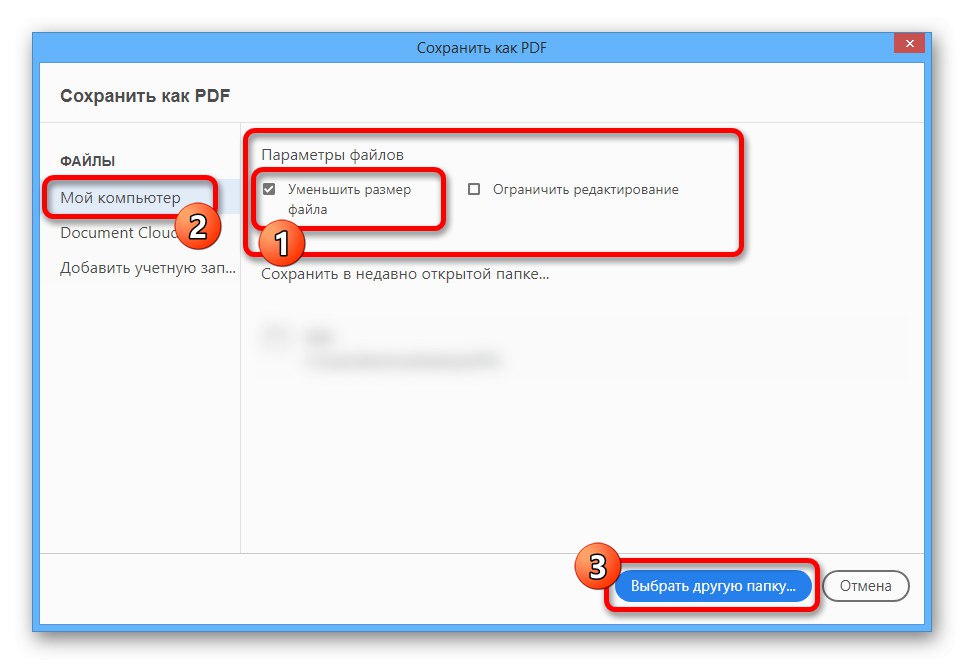
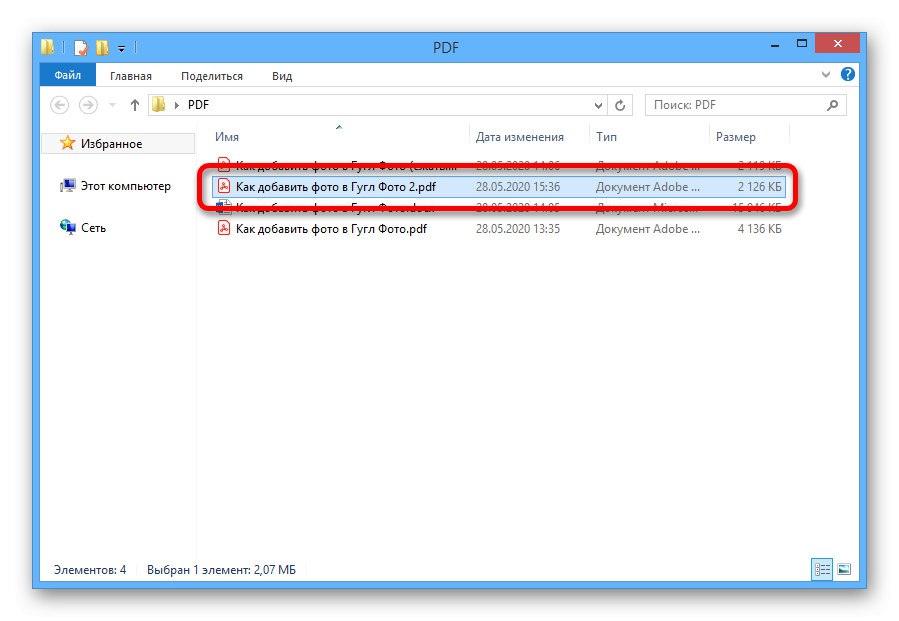
كما ذكرنا سابقًا ، يتم الضغط مرة واحدة فقط.لذلك ، حتى إذا فتحت ملفًا جديدًا وحاولت تقليل الحجم مرة أخرى ، فلن يؤثر ذلك على النتيجة.
الخيار 2: Free PDF Compressor
يعد Free PDF Compressor ، المصمم خصيصًا لتقليل حجم ملفات PDF عن طريق تقليل جودة المحتوى ، أحد أكثر الأدوات المتاحة اليوم بأسعار معقولة. ويرجع ذلك أيضًا إلى الوزن الخفيف ونقص الخيارات المدفوعة.
- بعد تثبيت البرنامج وتشغيله على جهاز كمبيوتر ، في القسم "ملف PDF" اضغط الزر تصفح.
- من خلال النافذة "افتتاح" حدد المستند الذي تريده وانقر فوق "افتح" على اللوحة السفلية.
- لتكبير حجم الملف في كتلة "إعدادات" بحاجة إلى التثبيت "شاشة"... في هذه الحالة ، يمكنك اختيار خيار آخر ، بناءً على متطلبات النتيجة.
- استخدم الزر "ضغط" في الجزء السفلي من النافذة وانتظر حتى يكتمل الإجراء.
![كيفية ضغط ملف PDF في Free PDF Compressor]()
يمكن العثور على المستند في نفس المجلد مثل المستند الأصلي ، إذا لم تقم بتغيير القيمة "ملف إلاخراج"... لتسهيل البحث ، انتقل بالاسم الذي يظهر فيه التوقيع ".مضغوط".
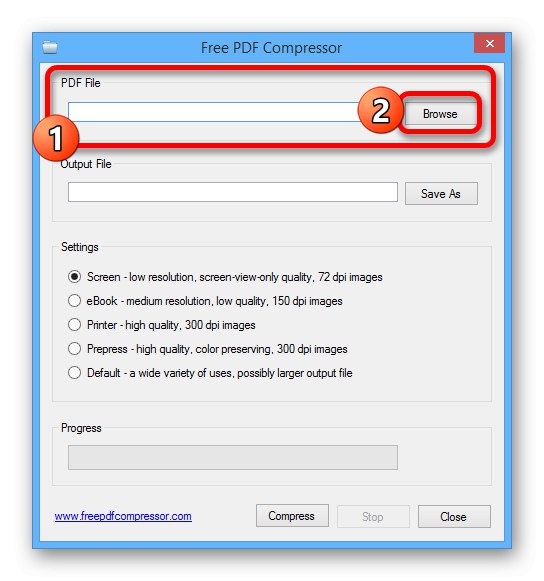
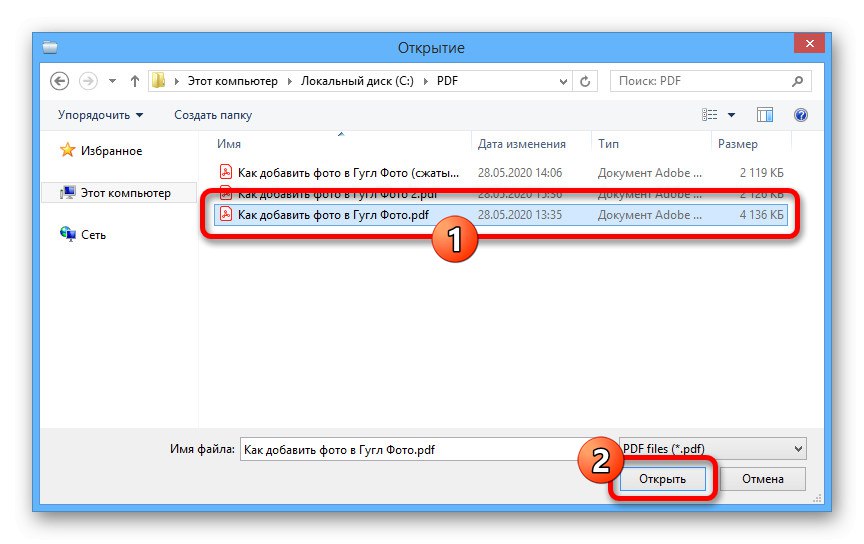
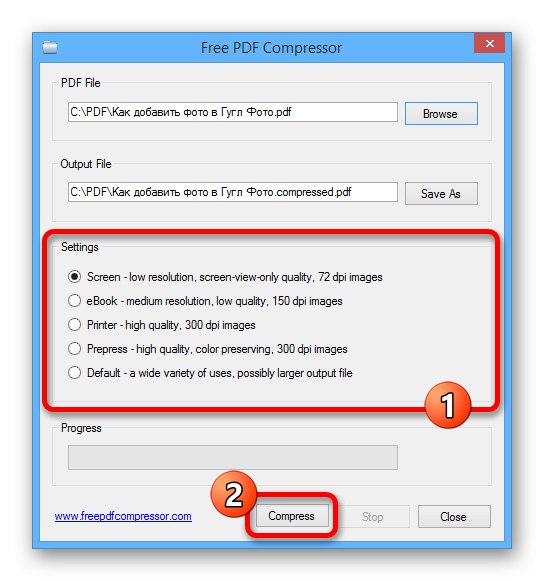
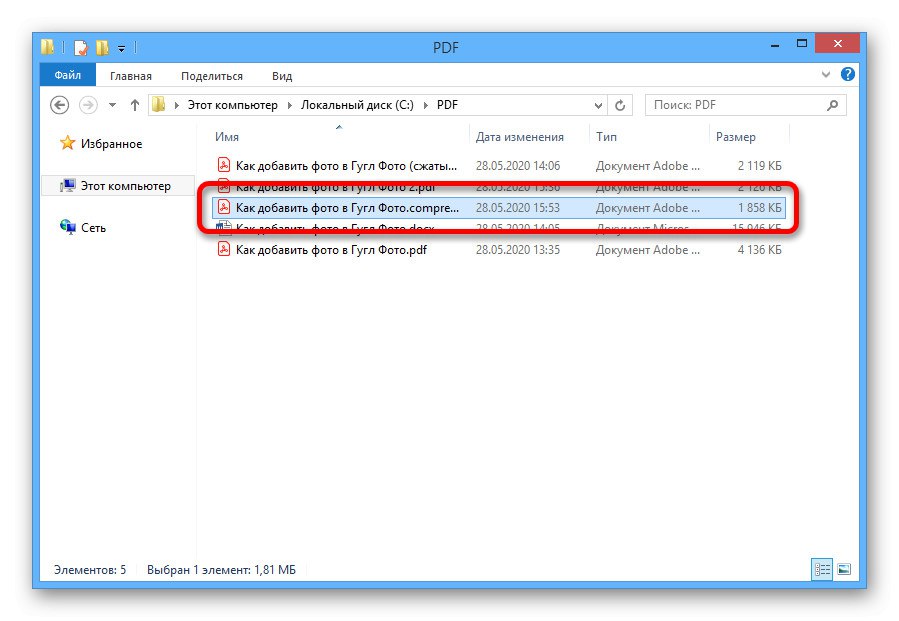
الخيار 3: ضاغط PDF المتقدم
أداة أخرى فعالة للغاية ، ولكنها مدفوعة بالفعل مع فترة تجريبية ، هي برنامج Advanced PDF Compressor. بمساعدته ، لا يمكنك ضغط المستند فحسب ، بل يمكنك أيضًا تخصيص الإجراء بعناية ، مع ترك بعض العناصر دون تغيير.
- قم بتشغيل البرنامج ، في اللوحة العلوية ، انقر فوق "ملف" واختر "افتح".
- من خلال النافذة التي تظهر ، افتح الدليل المطلوب ، وانقر بزر الماوس الأيسر على المستند وانقر "افتح".
- للضغط ، سيكون كافيًا تحديد إحدى القيم في الكتلة "الدقة" واستخدم الزر "ضغط"... ومع ذلك ، ضع في اعتبارك أنه كلما انخفضت القيمة ، كانت الجودة أسوأ.
![اختيار جودة PDF في Advanced PDF Compressor]()
في نهاية الإجراء ، في الجزء السفلي من البرنامج ، انقر فوق "عرض المستند"لرؤية النتيجة النهائية.
- إذا كان كل شيء يناسبك ، فقم بتوسيع القائمة مرة أخرى "ملف" في الشريط العلوي وحدد "حفظ باسم ...".
- فى الشباك "المحافظة" انتقل إلى أي مجلد مناسب ، واملأ الحقل "اسم الملف" حسب تقديرك وانقر "حفظ".
![عملية حفظ ملف PDF في Advanced PDF Compressor]()
يمكنك العثور على المستند في المجلد المحدد بالحجم الذي تم تغيير حجمه بالفعل.
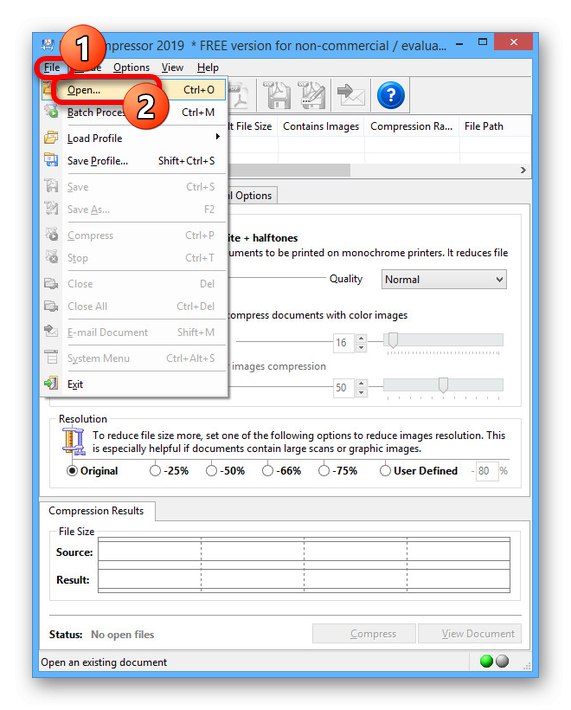
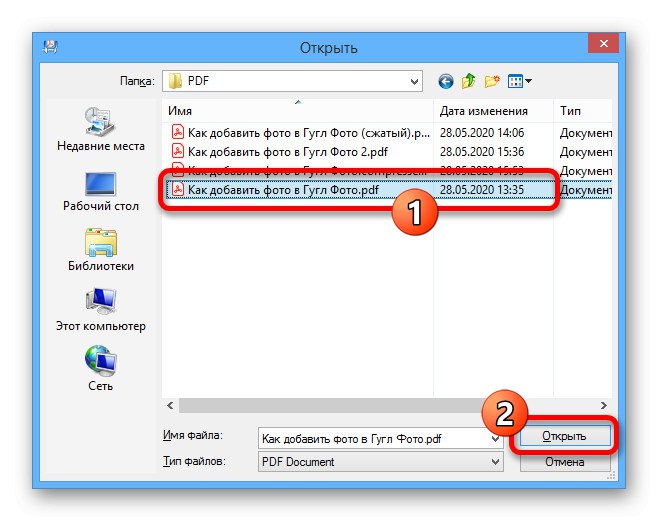
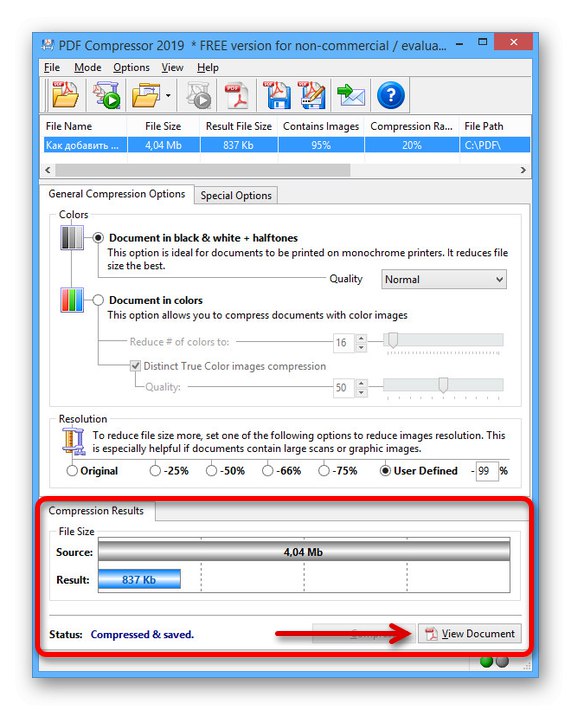
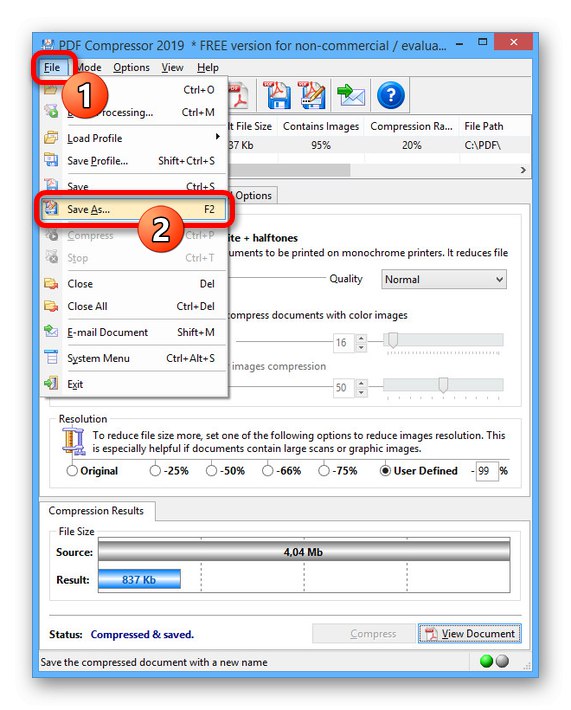
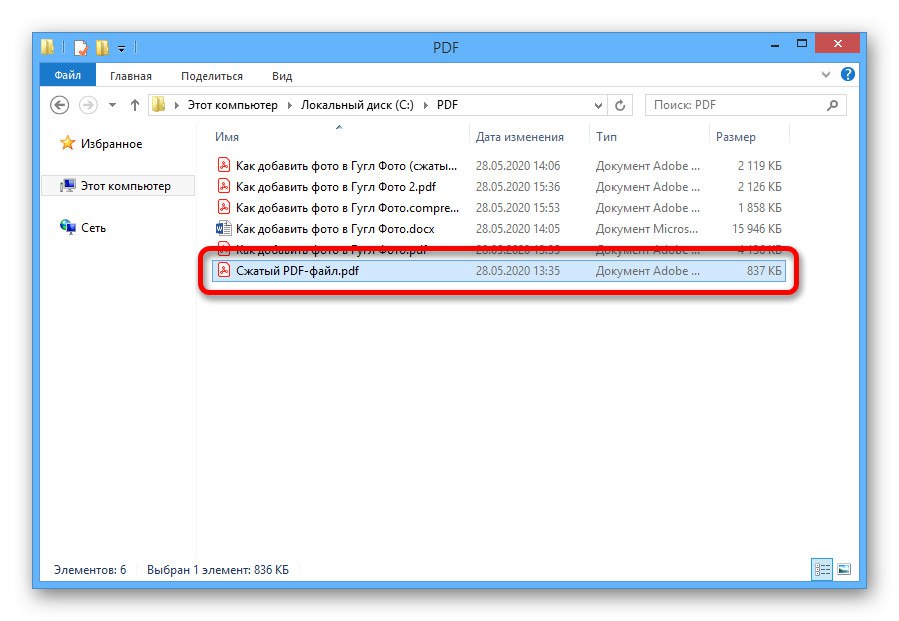
الطريقة الرابعة: الخدمات عبر الإنترنت
كبديل للبرامج المذكورة أعلاه ، يمكنك استخدام خدمات خاصة عبر الإنترنت تعمل تلقائيًا على تحسين المحتوى. سيكون هذا هو الحل الأفضل إذا لم تتمكن من تثبيت البرنامج أو لم يكن لديك وصول إلى جهاز كمبيوتر.
المزيد من التفاصيل:
قم بتقليل حجم مستند PDF عبر الإنترنت
ضغط الملفات على الإنترنت
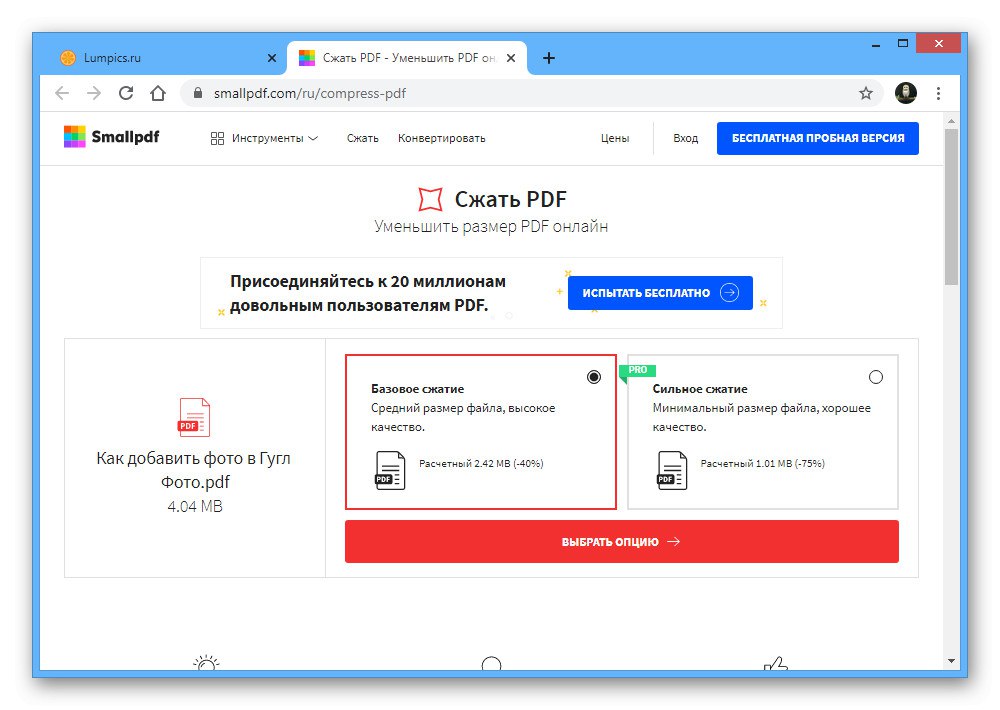
يتمثل القيد الشرطي الوحيد للخدمات عبر الإنترنت في حجم ملف PDF الأصلي ، حيث إن هذه الأدوات ليست مناسبة لمعالجة المستندات الكبيرة ذات المحتوى المعقد.
الطريقة الخامسة: إضافة إلى الأرشيف
الطريقة الأخيرة لضغط ملف PDF مفيدة في الحالات التي تريد فيها نقل مستند عبر الإنترنت ، مع الحفاظ على الجودة الأصلية. للقيام بذلك ، يمكنك استخدام كل من أدوات نظام Windows وأي أرشيفي.
اقرأ أيضا: إنشاء أرشيفات بتنسيق ZIP على جهاز الكمبيوتر
الخيار 1: مجلد مضغوط ZIP
- افتح المجلد الذي يحتوي على ملف PDF ، وانقر بزر الماوس الأيمن وقم بتوسيع القائمة "إرسال"... هنا تحتاج إلى تحديد الخيار "مجلد مضغوط ZIP".
- بعد ذلك ، سيتم إنشاء أرشيف مضغوط في نفس الدليل ، ويمكن تغيير اسم الملف. لكن يجب ألا تعتمد على الضغط القوي ، لأن الملف الناتج سيكون أصغر قليلاً من الملف الأصلي.
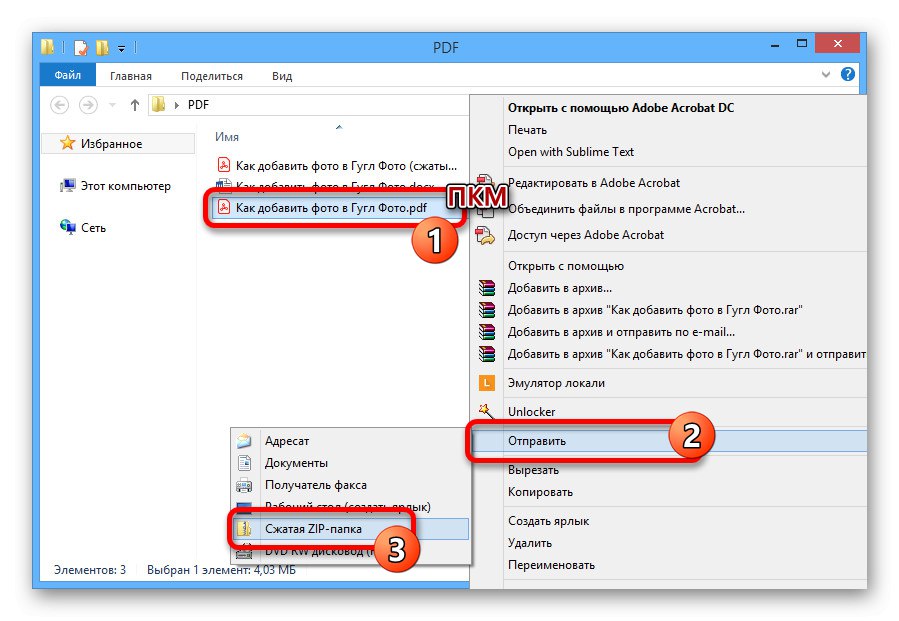
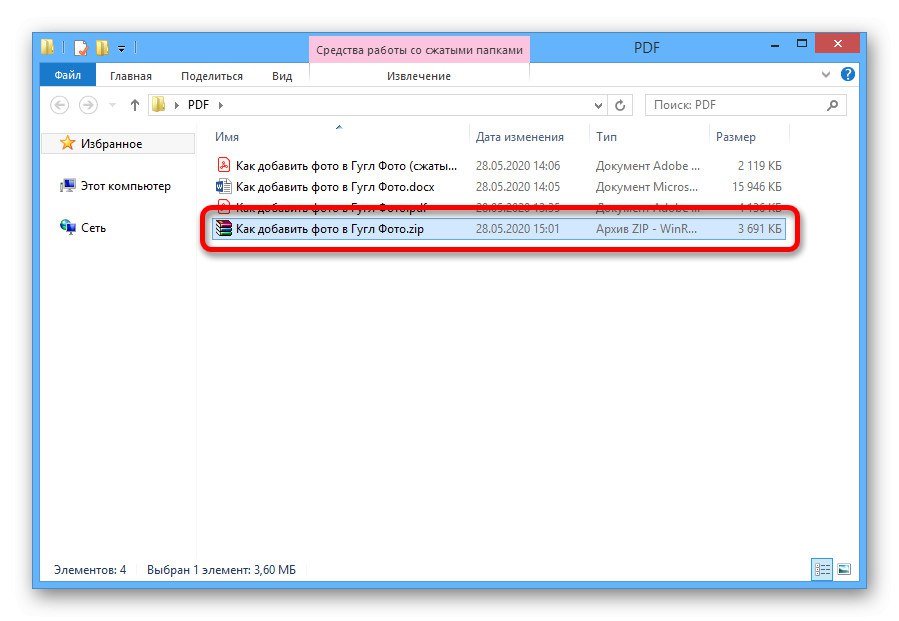
الخيار 2: أرشيفي WinRAR
- بعد التنزيل والتثبيت برنامج WinRAR على جهاز الكمبيوتر الخاص بك ، انتقل إلى المجلد المطلوب وانقر بزر الماوس الأيمن على مستند PDF. من القائمة ، حدد "أضف إلى الأرشيف…".
اقرأ أيضا: كيفية استخدام برنامج WinRAR
- ابحث عن الكتلة "تنسيق الأرشيف" وتعيين علامة تحت الخيار "RAR"يوفر ضغطًا أفضل.
- قم بتوسيع القائمة "طريقة الضغط" وحدد القيمة "أقصى"... لن تؤثر المعلمات الأخرى على حجم الأرشيف ، وبالتالي يكفي الضغط عليها بعد ذلك "حسنا" على اللوحة السفلية.
![اختيار نسبة الضغط في برنامج WinRAR]()
سيظهر الإصدار الأخير من الأرشيف في نفس المجلد ويمكن استخدامه للإرسال.