قم بإزالة السطر في مستند Microsoft Word
إزالة الخط في مستند MS Word مهمة بسيطة. صحيح ، قبل أن تبدأ في حلها ، تحتاج إلى فهم ما هو نوع الخط وأين جاء من ، على نحو أدق ، كيف تم إضافته. في أي حال ، يمكن إزالة كل منهم ، وأقل سنقول لك ما يجب القيام به لهذا الغرض.
محتوى
أزل الخط المسحوب
إذا تم رسم السطر الموجود في المستند الذي تعمل معه باستخدام أداة "الأشكال" (علامة التبويب "إدراج" ) المتوفرة في MS Word ، فمن السهل جدًا حذفها.
1. انقر على الخط لتحديده.

2. تفتح علامة التبويب "تنسيق" ، حيث يمكنك تغيير هذا السطر. ولكن لحذفه ، فقط اضغط على زر "DELETE" على لوحة المفاتيح.
3. يختفي الخط.
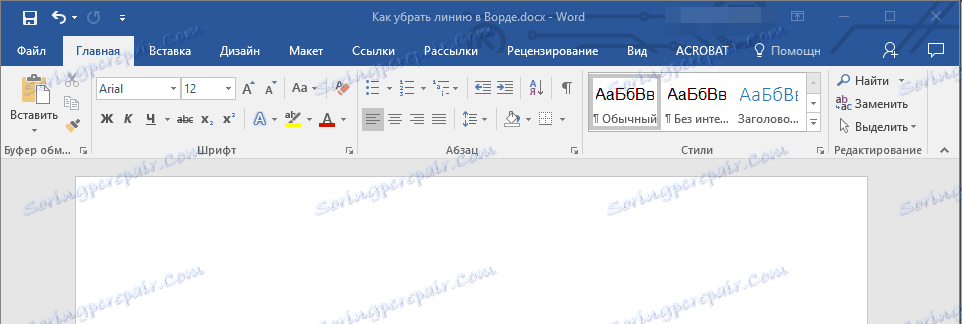
ملاحظة: يمكن أن يكون للخط المضاف باستخدام أداة الأشكال مظهر مختلف. التعليمات أعلاه ستساعد على إزالة الخط المزدوج ، المنقط في Word ، بالإضافة إلى أي خط آخر ممثلة في أحد الأنماط المضمنة في البرنامج.
إذا لم يتم تحديد السطر في المستند بعد النقر عليه ، فهذا يعني أنه تمت إضافته بطريقة مختلفة ، وتحتاج إلى استخدام طريقة مختلفة لحذفه.
أزل الخط المدرج
ربما تمت إضافة السطر في المستند بطريقة مختلفة ، أي نسخ من مكان ما ، ثم إدخالها. في هذه الحالة ، يجب عليك القيام بما يلي:
1. حدد خطًا بالماوس قبل وبعد السطر حتى يتم تمييز الخط أيضًا.
2. اضغط على زر "DELETE" .
3. سيتم حذف السطر.
إذا لم تساعدك هذه الطريقة أيضًا ، فحاول كتابة بعض الأحرف في السطور قبل الخط وبعده ، ثم حددهما مع السطر. انقر فوق "حذف" . إذا لم يتم حذف السطر ، استخدم إحدى الطرق التالية.
نزيل الخط الذي تم إنشاؤه باستخدام أداة "الحدود"
كما يحدث أن يتم تمثيل السطر في المستند باستخدام أحد الأدوات الموجودة في قسم "الحدود" . في هذه الحالة ، يمكنك إزالة خط أفقي في Word باستخدام أحد الأساليب التالية:
1. افتح قائمة الزر "حدود" ، الموجودة في علامة التبويب "الصفحة الرئيسية" ، في المجموعة "فقرة" .
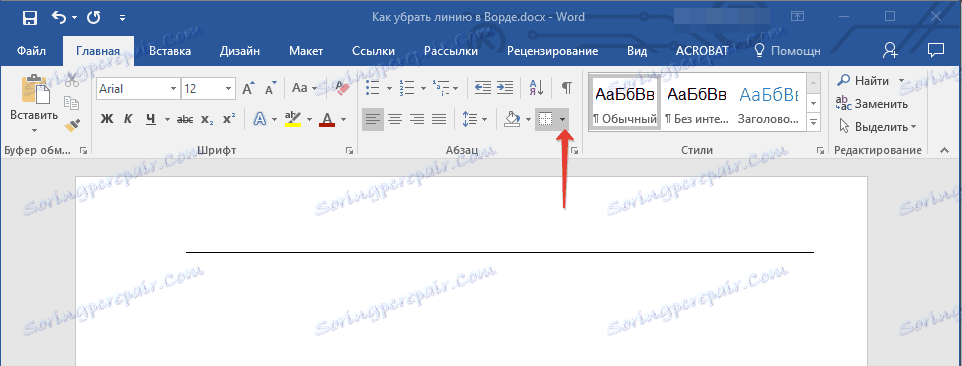
2. حدد "بلا حدود" .
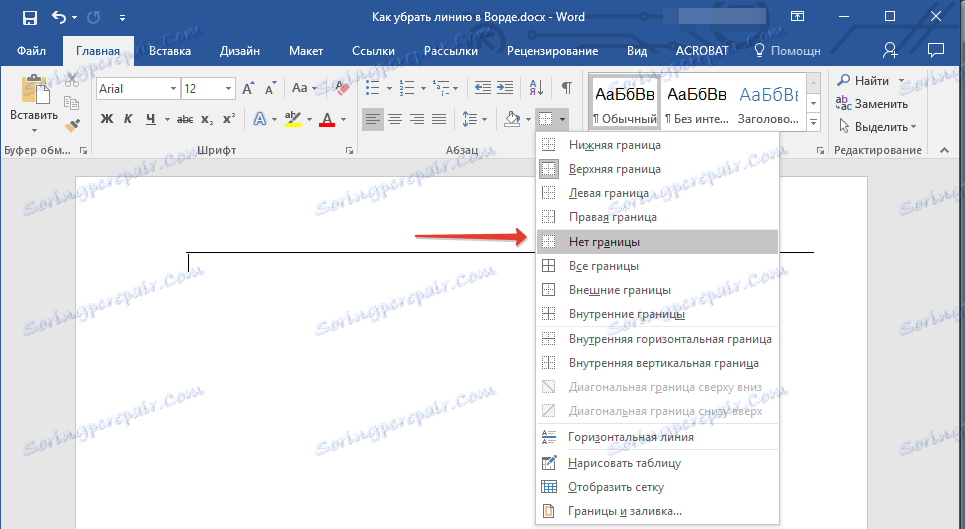
3. يختفي الخط.
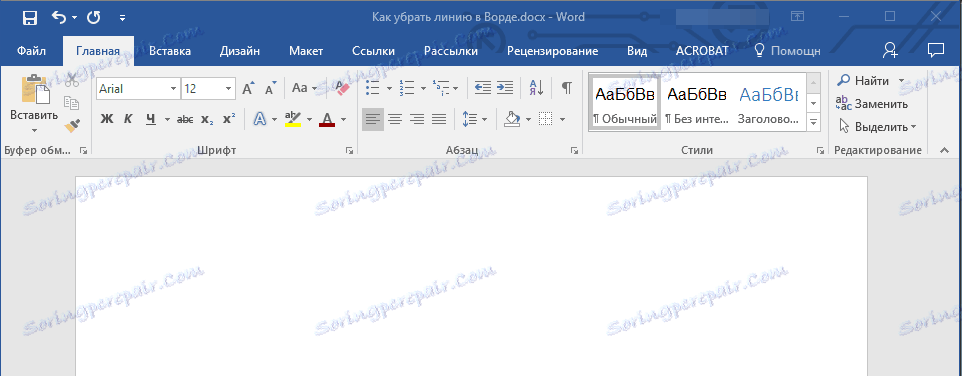
إذا لم يساعد ذلك ، فقد تمت إضافة السطر على الأرجح إلى المستند باستخدام أداة "الحدود" نفسها فقط ، وليس كواحد من الحدود الأفقية (الرأسية) ، ولكن باستخدام عنصر "الخط الأفقي" .
ملاحظة: يبدو الخط المضاف كواحد من الحدود مرئياً قليلاً من الخط المضاف باستخدام أداة الخط الأفقي .
1. حدد الخط الأفقي من خلال النقر عليه بزر الفأرة الأيسر.
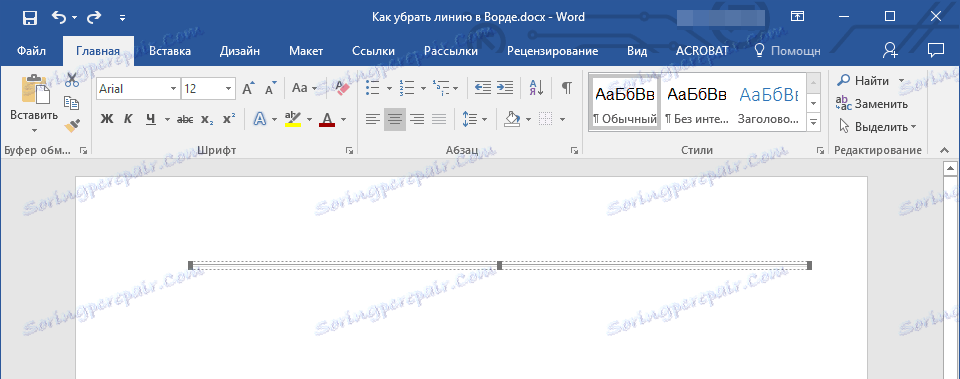
2. اضغط على زر "DELETE" .
3. سيتم حذف السطر.
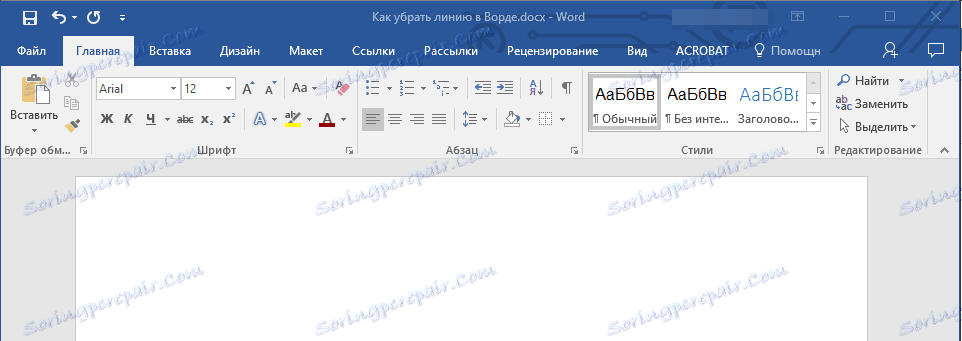
أزل الخط المضاف كإطار
يمكن إضافة خط إلى المستند باستخدام الإطارات المضمنة المتوفرة في البرنامج. نعم ، يمكن أن يكون الإطار في Word ليس فقط في شكل مستطيل تأطير ورقة أو جزء من نص ، ولكن أيضًا في شكل خط أفقي يقع في إحدى حواف الورقة / النص.
الدروس:
كيفية جعل إطار في كلمة
حذف إطار
1. حدد السطر باستخدام الماوس (سيتم تمييز المنطقة الواقعة فوقها أو أسفلها مرئيًا ، اعتمادًا على أي جزء من الصفحة يوجد هذا الخط في).
2. قم بتوسيع قائمة الزر " الحدود" (مجموعة " فقرة" ، علامة التبويب "الصفحة الرئيسية" ) وحدد " حدود" و "تعبئة" .
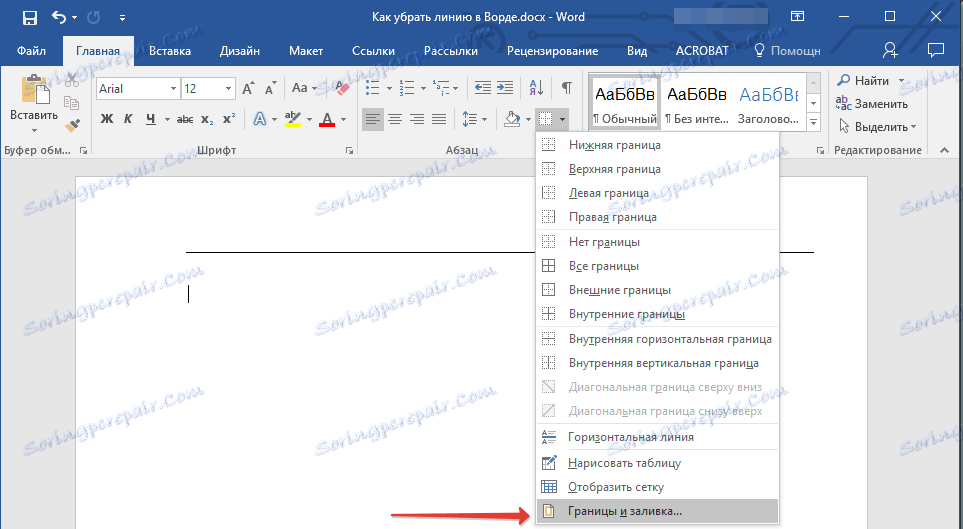
3. في علامة التبويب "الحدود" في مربع الحوار الذي يفتح في قسم "النوع" ، حدد "لا" وانقر على "موافق" .
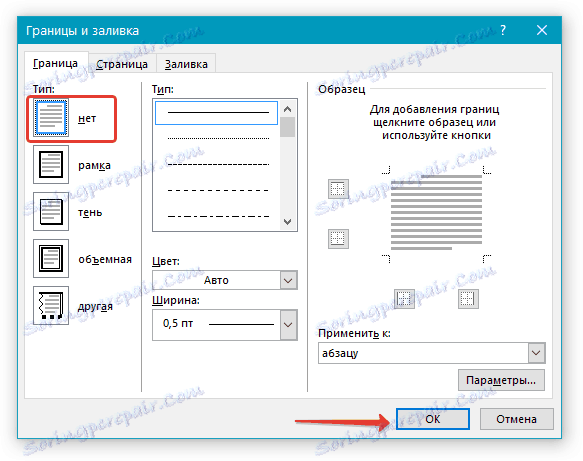
4. سيتم حذف السطر.
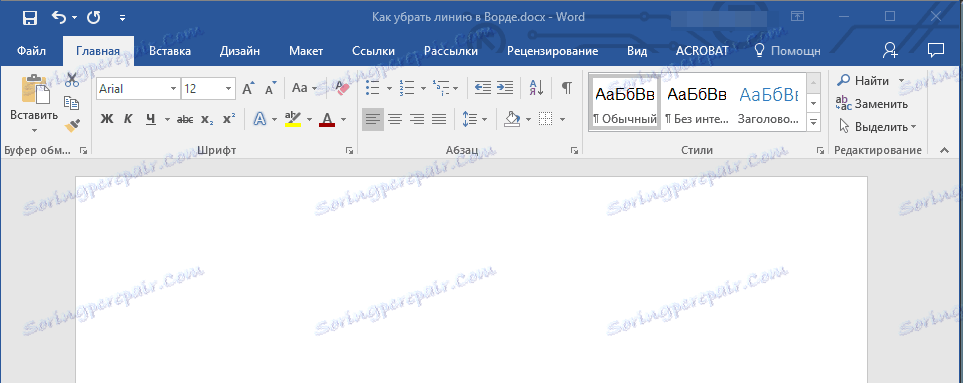
أزل الخط الذي أنشأه التنسيق أو استبدل الأحرف تلقائيًا
لا يمكن تحديد خط أفقي يضاف إلى Word بسبب تنسيق غير صحيح أو استبدال تلقائي بعد ثلاث حدود للرموز "-" أو "_" أو "=" ثم الضغط على مفتاح "ENTER" . لحذفها ، اتبع الخطوات التالية:
الدرس: التصحيح التلقائي في Word
1. انقل المؤشر إلى هذا الخط حتى يظهر رمز "معلمات التصحيح التلقائي" في البداية (يسارًا).
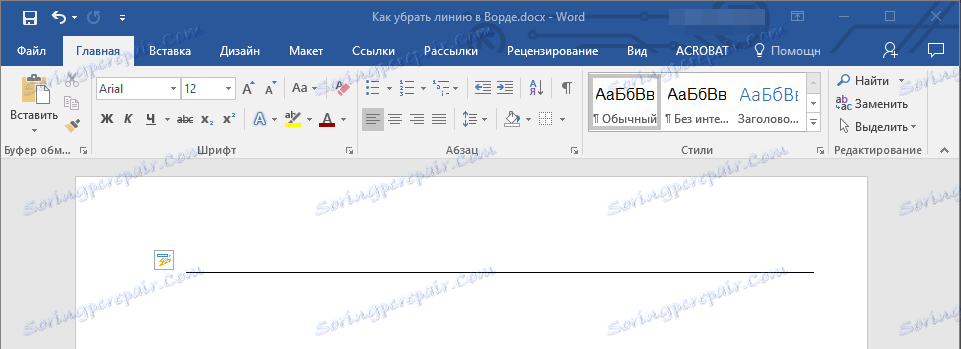
2. قم بتوسيع قائمة الزر "حدود" ، الموجودة في مجموعة "فقرة" ، علامة التبويب "الصفحة الرئيسية" .
3. حدد "بلا حدود" .
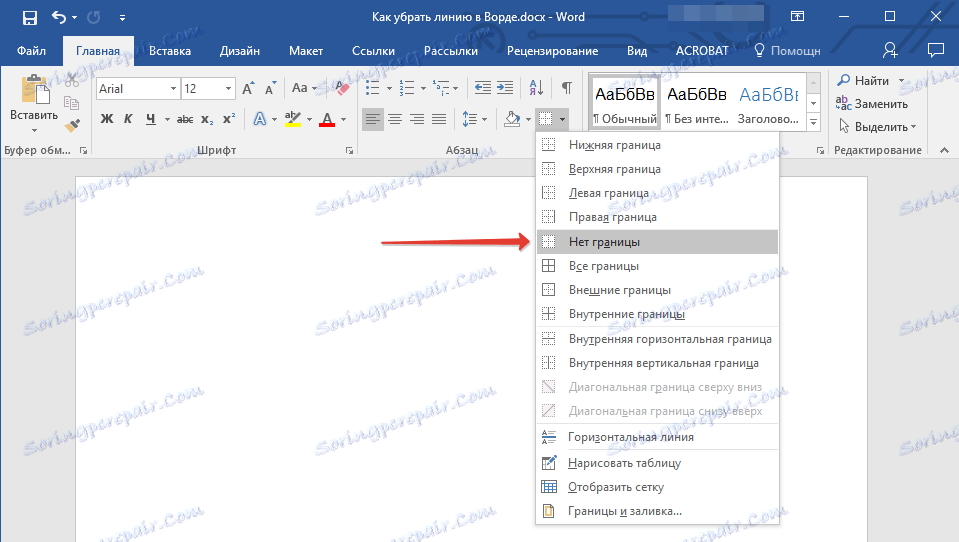
4. سيتم حذف الخط الأفقي.
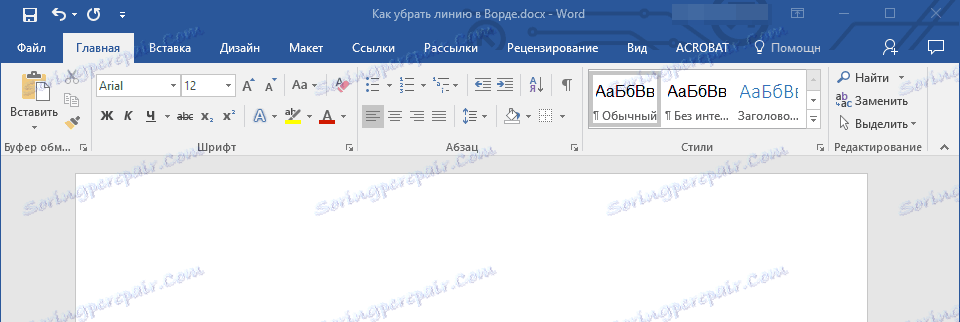
أزل الخط في الجدول
إذا كانت مهمتك هي إزالة السطر الموجود في الجدول في Word ، فكل ما تحتاجه هو دمج الصفوف والأعمدة والخلايا. لقد كتبنا بالفعل عن هذا الأخير ، يمكننا الجمع بين الأعمدة أو الصفوف بطريقة سوف نناقشها بمزيد من التفصيل أدناه.
الدروس:
كيفية جعل جدول في كلمة
كيفية دمج الخلايا في الجدول
كيفية إضافة صف إلى جدول
1. حدد خليتين متجاورتين (في صف أو عمود) في الصف الذي يحتوي على الماوس ، السطر الذي تريد حذفه.
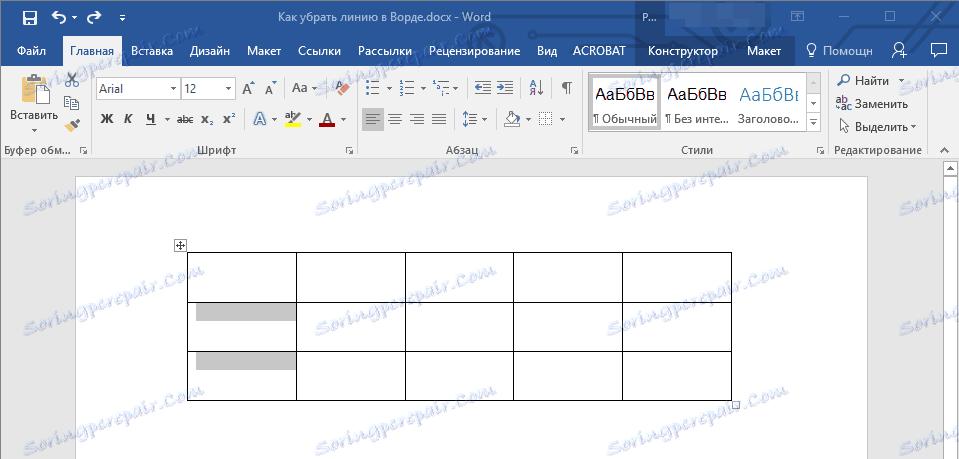
2. انقر بزر الماوس الأيمن وحدد "دمج الخلايا" .
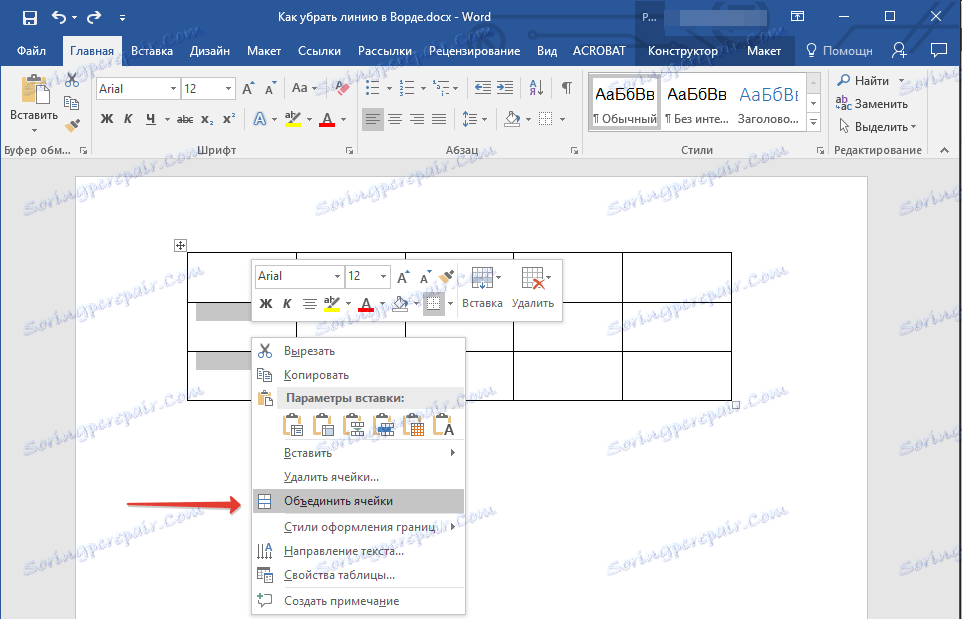
3. كرر الإجراء لكافة الخلايا المجاورة اللاحقة في الصف أو العمود حيث تريد حذف السطر.
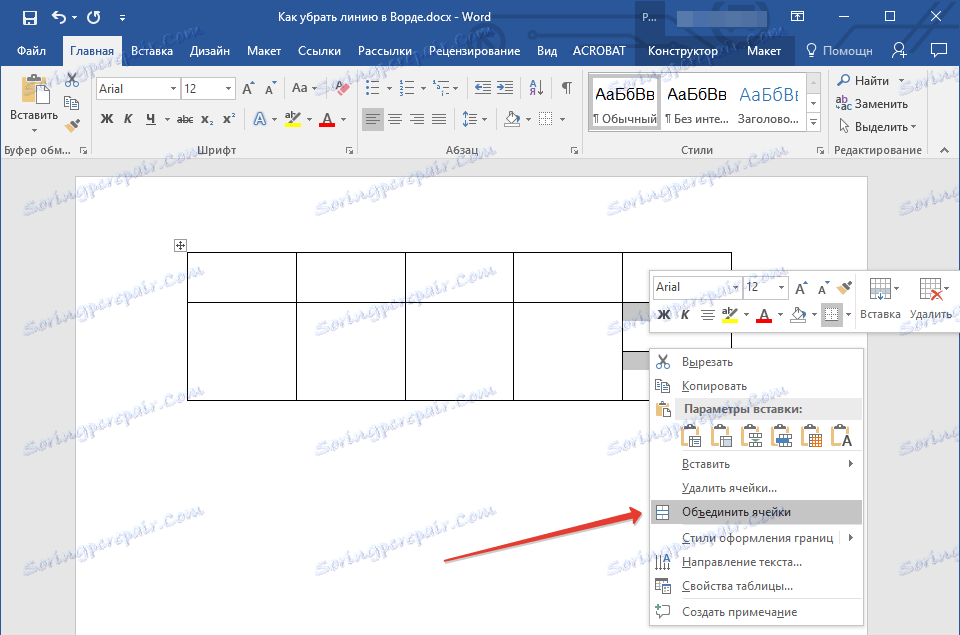
ملاحظة: إذا كانت مهمتك هي حذف خط أفقي ، فستحتاج إلى تحديد زوج من الخلايا المجاورة في العمود ، إذا أردت التخلص من الخط العمودي ، فستحتاج إلى تحديد زوج من الخلايا في كل سطر. يقع السطر الذي تخطط لحذفه بين الخلايا المحددة.
4. سيتم حذف السطر في الجدول.
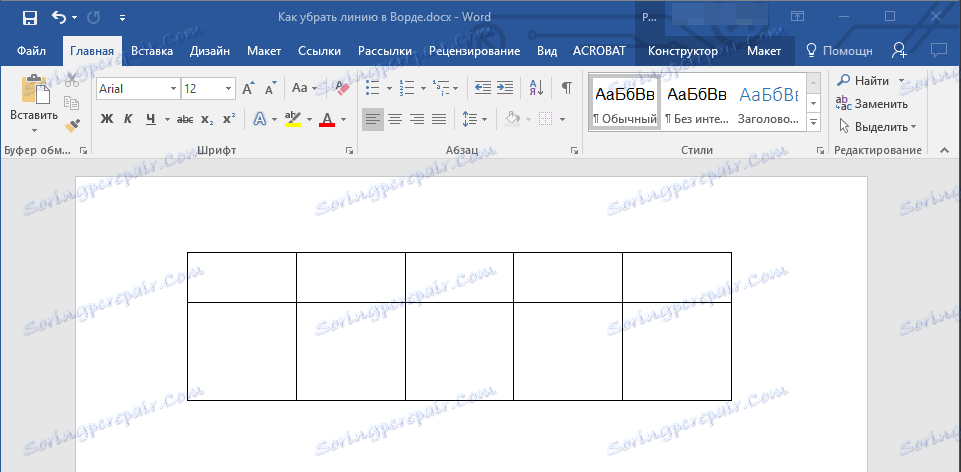
هذا كل شيء ، الآن تعرف جميع الطرق الموجودة التي يمكنك من خلالها حذف سطر في Word ، بغض النظر عن كيفية ظهوره في المستند. نتمنى لك النجاح والنتائج الإيجابية فقط في مواصلة دراسة قدرات ووظائف هذا البرنامج المتقدم والمفيد.