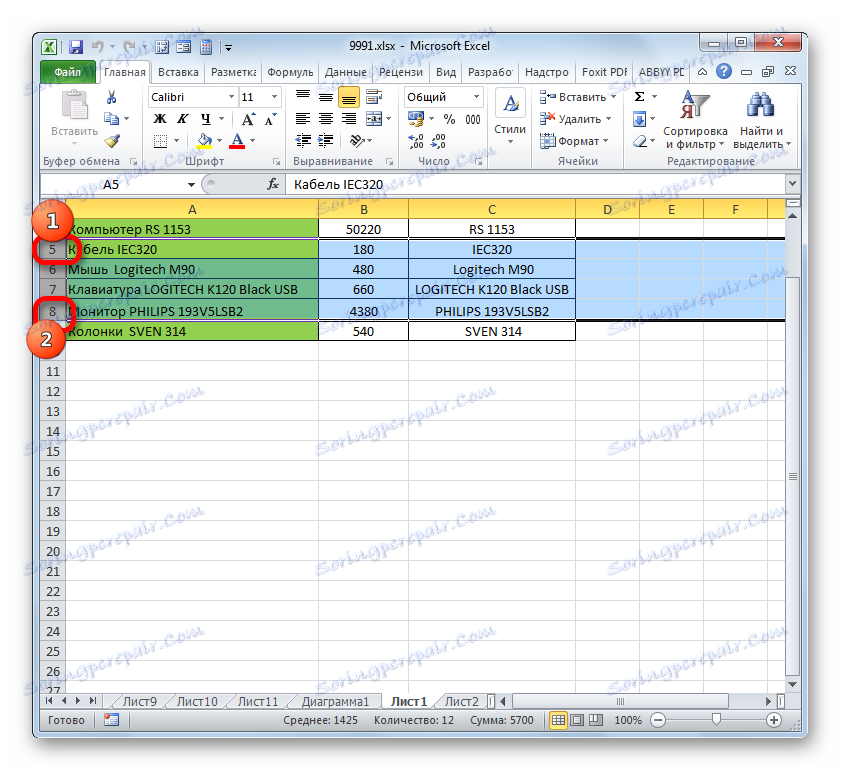تغيير حجم الخلايا في Microsoft Excel
في كثير من الأحيان ، عند التعامل مع الجداول ، يحتاج المستخدمون إلى تغيير حجم الخلايا. في بعض الأحيان لا تتناسب البيانات مع عناصر الحجم الحالية ويجب توسيعها. غالبًا ما يكون هناك أيضًا موقف معكوس ، من أجل إنقاذ مكان العمل على الورقة وضمان اتزان وضع المعلومات ، فإنه مطلوب لتقليل حجم الخلايا. حدد الإجراءات التي يمكنك من خلالها تغيير حجم الخلايا في Excel.
اقرأ أيضا: كيفية توسيع خلية في إكسل
محتوى
المتغيرات من تغيير قيمة عناصر الورقة
في وقت واحد من الضروري ملاحظة ، أنه لأسباب طبيعية لتغيير قيمة خلية واحدة فقط لا يعمل. عن طريق تغيير ارتفاع عنصر واحد من الورقة ، فإننا بذلك نقوم بتغيير ارتفاع الصف بأكمله حيث يقع. تغيير عرضه - نقوم بتغيير عرض العمود حيث يوجد. بشكل عام ، لا يحتوي Excel العديد من الخيارات لتغيير حجم الخلية. يمكنك القيام بذلك إما عن طريق سحب الحدود يدويًا ، أو بتحديد حجم معين بعبارات رقمية باستخدام نموذج خاص. دعونا معرفة كل من هذه الخيارات بمزيد من التفصيل.
الطريقة 1: سحب الحدود
يعد تغيير قيمة الخلية عن طريق سحب الحدود هو الخيار الأبسط والأكثر بديهية.
- من أجل زيادة أو إنقاص ارتفاع الخلية ، نقوم بتحريك المؤشر إلى الحد السفلي من القطاع على لوحة الإحداثي الرأسي للخط الذي توجد فيه. يجب تحويل المؤشر إلى سهم يشير في كلا الاتجاهين. نصنع مشبك زر الماوس الأيسر وسحب المؤشر لأعلى (إذا كان يجب تضييقه) أو لأسفل (إذا كان يلزم توسيعه).
- بعد أن يصل ارتفاع الخلية إلى مستوى مقبول ، اترك زر الماوس.
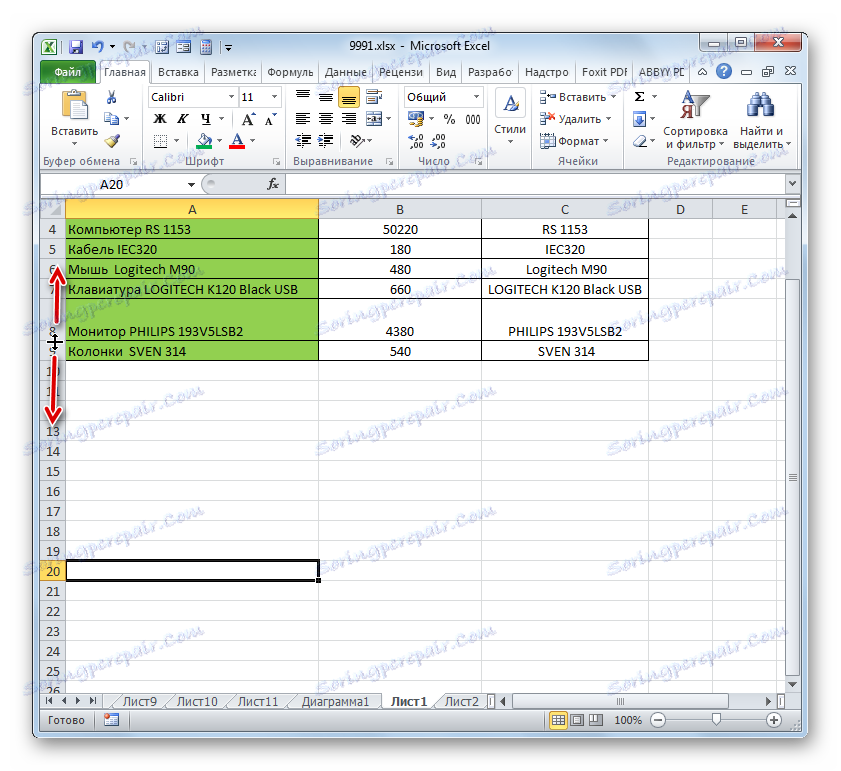
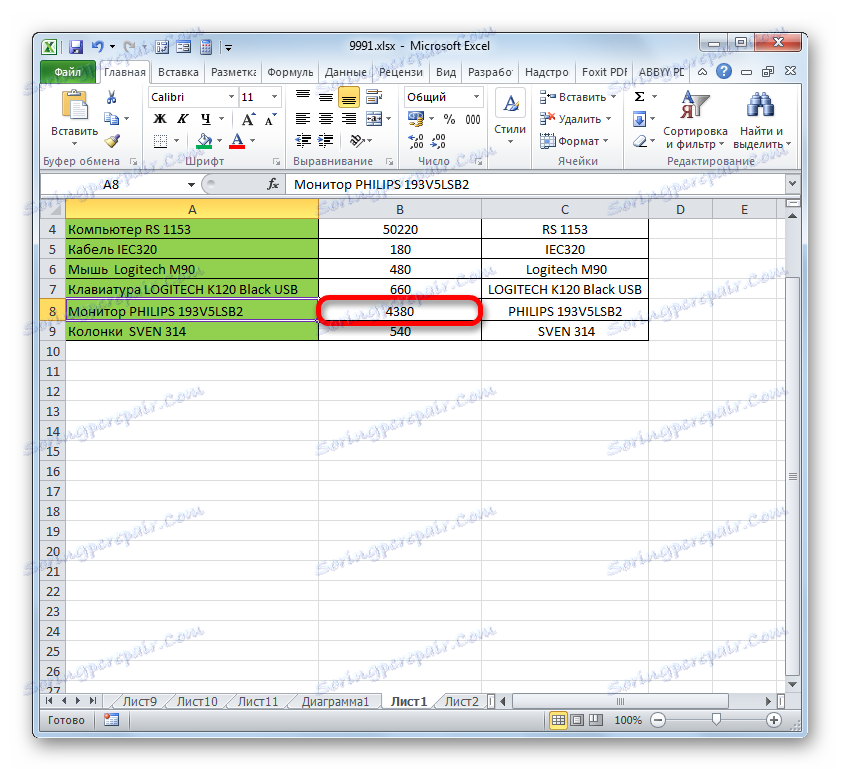
يتبع التغيير في عرض عناصر الورقة عن طريق سحب الحدود نفس المبدأ.
- قم بتوجيه المؤشر إلى الحد الأيمن لقطاع العمود على لوحة البيانات الأفقية حيث يوجد. بعد تحويل المؤشر إلى السهم ثنائي الاتجاه ، نقوم بتثبيت زر الماوس الأيسر وسحبه إلى اليمين (إذا كانت الحدود تحتاج إلى توسيع) أو إلى اليسار (إذا كان يجب تضييق الحدود).
- بعد الوصول إلى القيمة المقبولة للكائن ، والتي نقوم فيها بتغيير الحجم ، قم بتحرير زر الماوس.
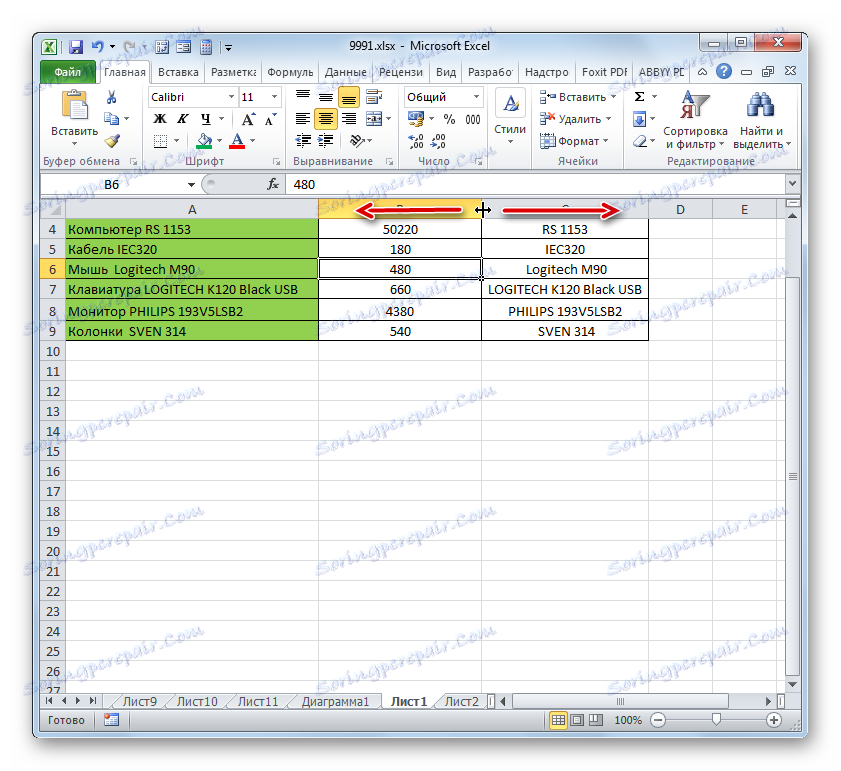
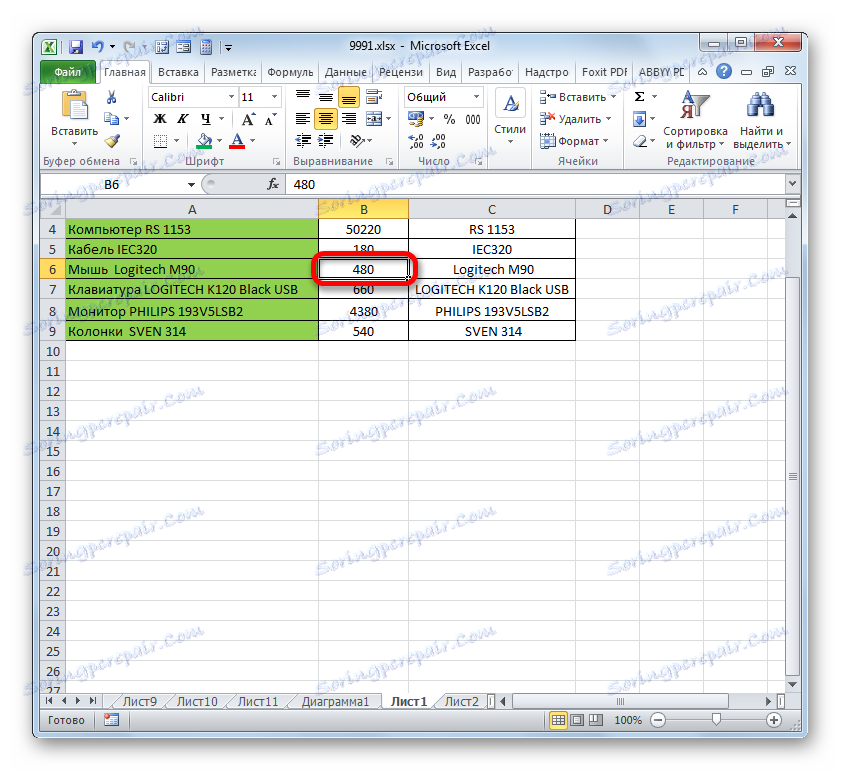
إذا كنت ترغب في تغيير حجم العديد من الكائنات في نفس الوقت ، فيجب أولاً تحديد القطاعات المقابلة في لوحة المعلومات الرأسية أو الأفقية ، اعتمادًا على ما تريد تغييره في حالة معينة: العرض أو الارتفاع.
- يكاد يكون إجراء التحديد لكل من الصفوف والأعمدة هو نفسه. إذا كنت ترغب في زيادة الخلايا الموجودة في صف ، فانقر فوق زر الماوس الأيسر على القطاع على شريط الإحداثيات المقابل ، حيث يقع الأول. بعد ذلك ، نضغط فقط على القطاع الأخير ، ولكن هذه المرة ، مع الاستمرار في الضغط على مفتاح Shift . وبالتالي ، سيتم تمييز كافة الصفوف أو الأعمدة الموجودة بين هذه القطاعات.
![تحديد نطاق باستخدام مفتاح Shift في Microsoft Excel]()
إذا كنت تريد تحديد خلايا غير متجاورة مع بعضها البعض ، تكون خوارزمية الإجراء مختلفة بعض الشيء. انقر فوق زر الماوس الأيسر على أحد قطاعات العمود أو الصف الذي تريد تحديده. ثم ، اضغط باستمرار على مفتاح Ctrl ، ننقر على كل العناصر الأخرى الموجودة على لوحة إحداثي معينة ، والتي تتوافق مع الكائنات التي سيتم اختيارها. سيتم تمييز كل الأعمدة أو الصفوف التي توجد بها هذه الخلايا.
- ثم نحتاج إلى نقل الحدود لتغيير حجم الخلايا المطلوبة. حدد الحد المناسب على لوحة المعلومات وانتظر ظهور السهم ثنائي الاتجاه ، استمر في الضغط على زر الماوس الأيسر. ثم قم بتحريك الحدود إلى لوحة الإحداثيات وفقًا لما تحتاج إلى القيام به (قم بتوسيع (ضيق) عرض أو ارتفاع عناصر الورقة) تمامًا كما هو موضح في الإصدار أحادي الحجم.
- بعد أن يصل الحجم إلى القيمة المطلوبة ، نحرر الماوس. كما ترى ، فإن القيمة لم تتغير فقط الصف أو العمود الذي تم تنفيذ التلاعب به ، بل أيضًا جميع العناصر المحددة مسبقًا.
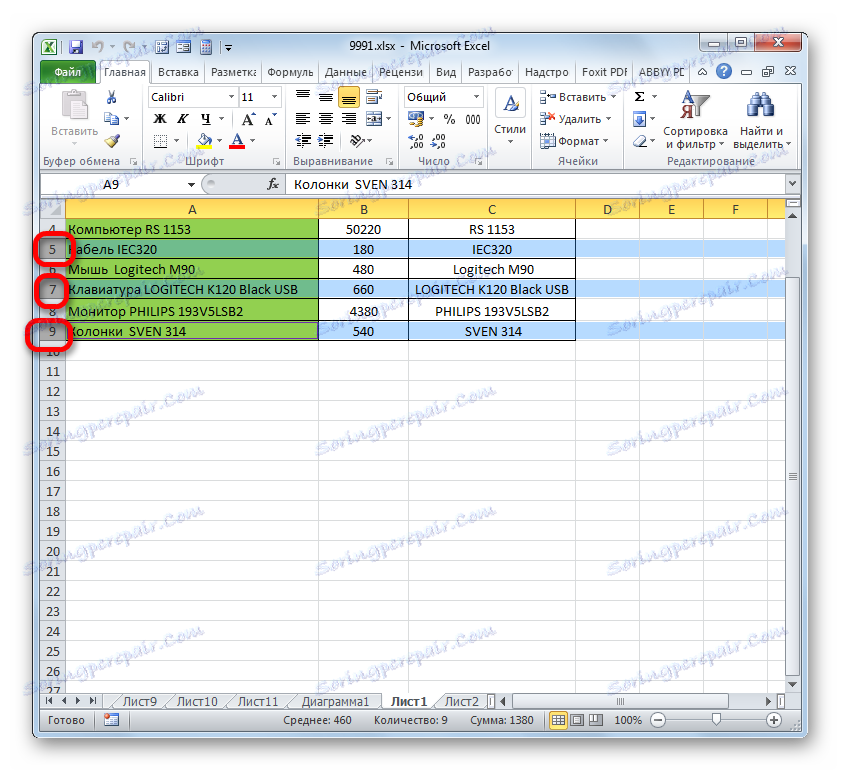
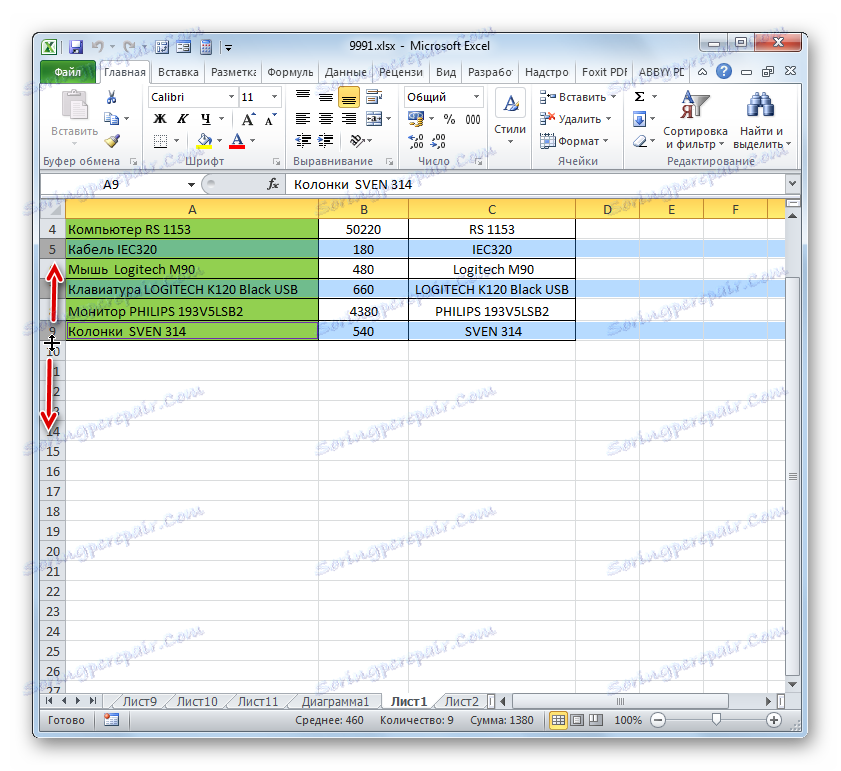
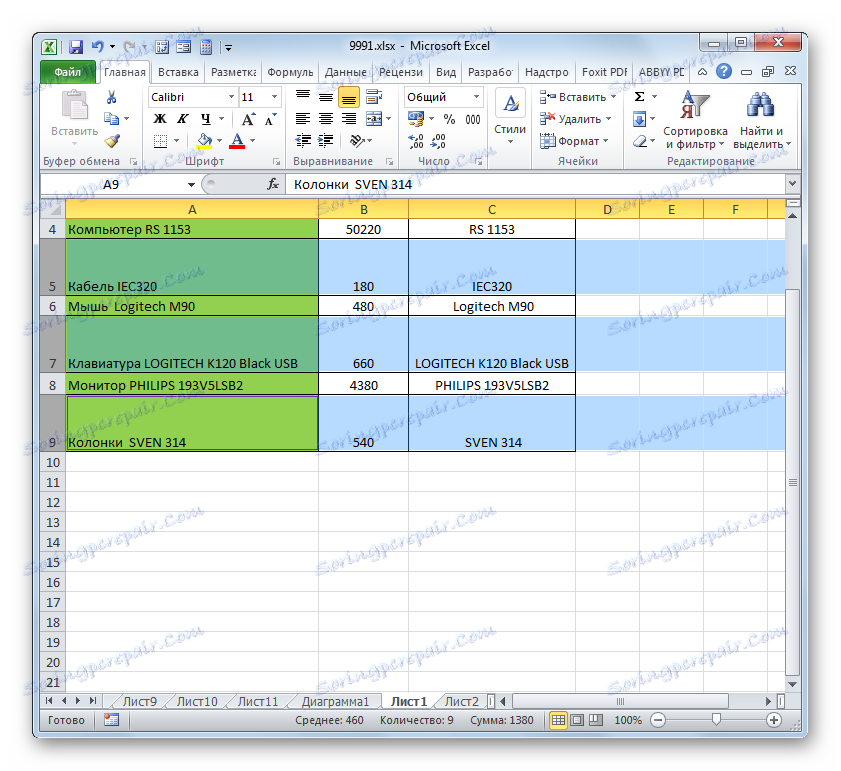
الطريقة 2: تغيير القيمة في شروط رقمية
لنكتشف الآن كيف يمكنك تغيير حجم عناصر الورقة من خلال تحديدها مع تعبير رقمي محدد في حقل مصمم خصيصًا لهذا الغرض.
في Excel ، يتم تحديد الحجم الافتراضي لعناصر الورقة في وحدات خاصة. واحدة من هذه الوحدة هي شخصية واحدة. عرض الخلية الافتراضي هو 8.43. أي في الجزء المرئي من عنصر واحد في الورقة ، إذا لم تقم بتوسيعه ، فيمكنك إدخال أكثر من 8 أحرف. أقصى عرض هو 255. لا يمكن إدخال عدد أكبر من الأحرف في كل خلية. الحد الأدنى للعرض هو صفر. عنصر بهذا الحجم مخفي.
ارتفاع الخط الافتراضي هو 15 نقطة. يمكن أن يختلف حجمه من 0 إلى 409 نقطة.
- لتغيير ارتفاع عنصر الورقة ، حدده. بعد ذلك ، في علامة التبويب "الصفحة الرئيسية" ، انقر على رمز "التنسيق" ، الموجود على الشريط في مجموعة "الخلايا" . من القائمة المنسدلة ، حدد الخيار "ارتفاع الخط" .
- يتم فتح نافذة صغيرة بالحقل "ارتفاع الخط" . هذا هو المكان الذي نحتاج فيه إلى تعيين القيمة المطلوبة في النقاط. نؤدي هذا الإجراء ونضغط على زر "موافق" .
- بعد ذلك ، سيتم تغيير ارتفاع الخط الذي يوجد به العنصر المحدد في الورقة إلى القيمة المحددة في النقاط.
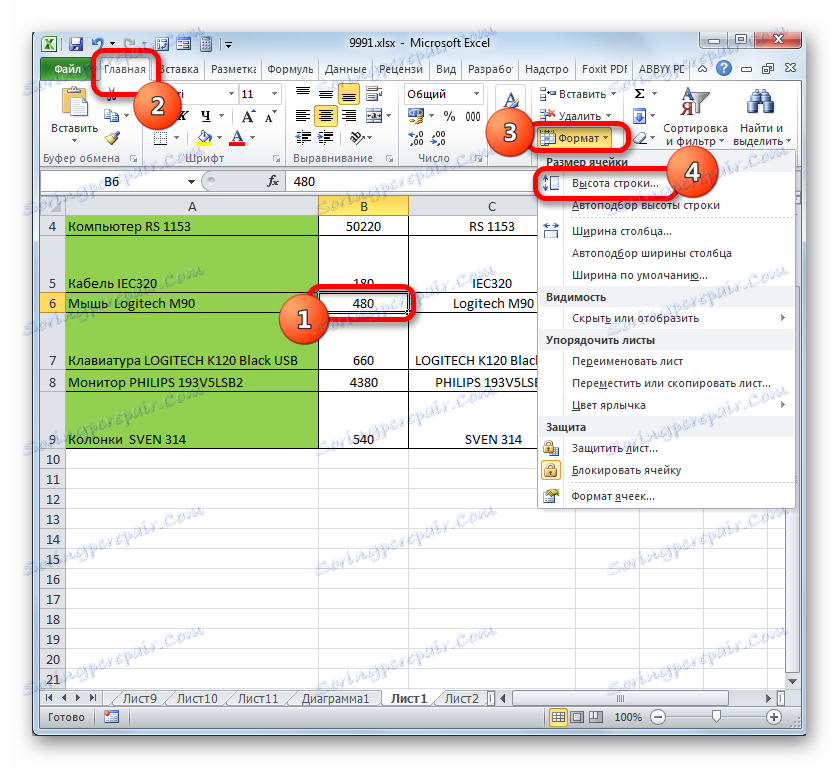
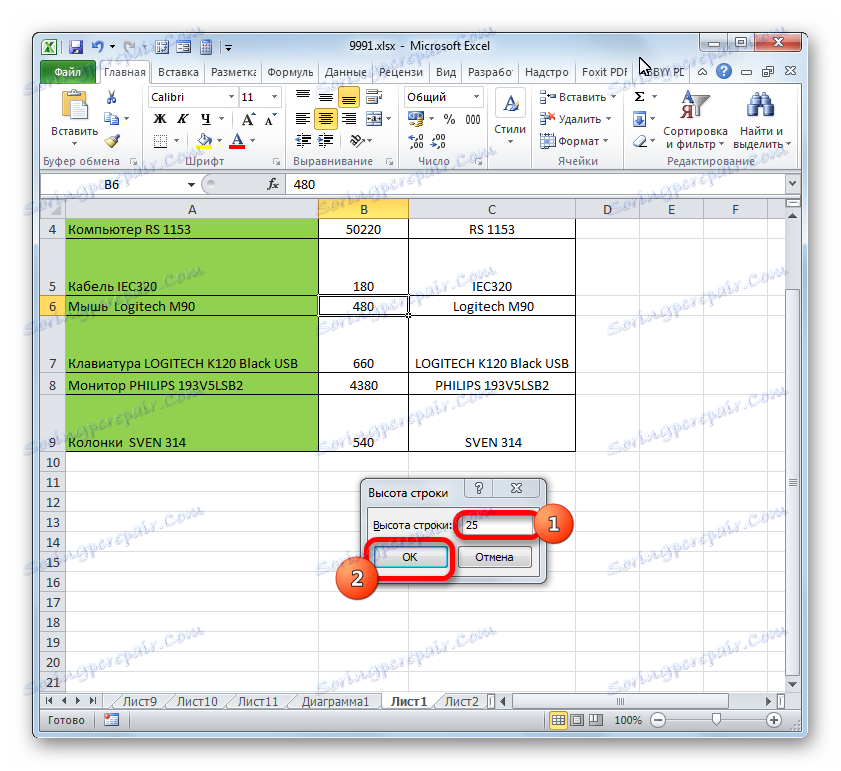
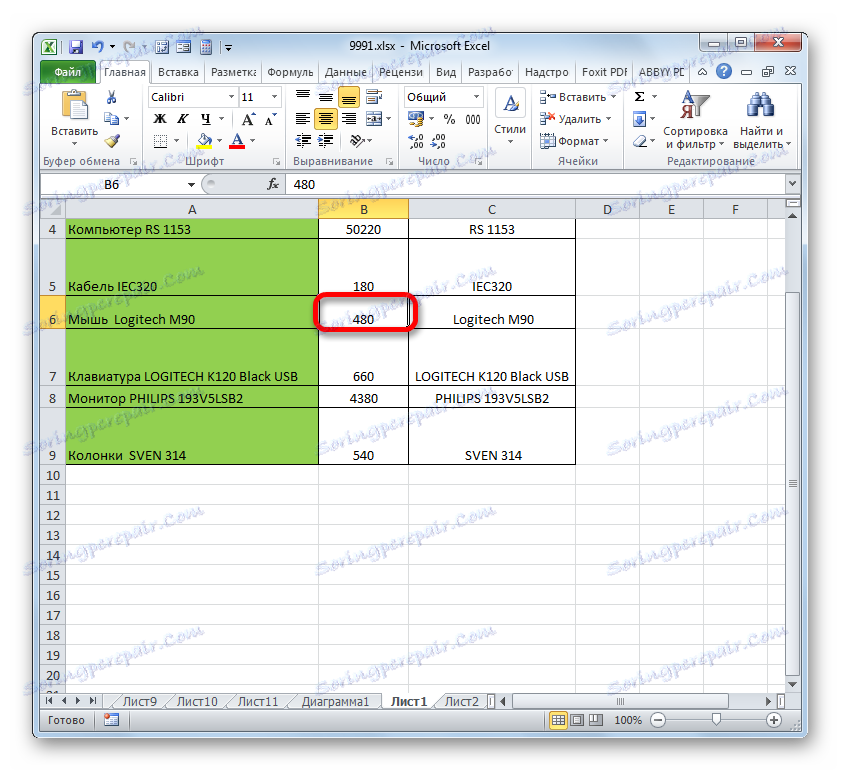
بنفس الطريقة تقريبًا ، يمكنك تغيير عرض العمود.
- حدد عنصر الورقة لتغيير عرضه. أثناء وجودك في علامة التبويب "الصفحة الرئيسية" ، انقر فوق الزر "تنسيق" . في القائمة التي تفتح ، حدد الخيار "Column Width ..." .
- يفتح نافذة متطابقة تقريبا لتلك التي لاحظناها في الحالة السابقة. هنا تحتاج أيضًا إلى تعيين القيمة في وحدات خاصة في وحدات خاصة ، ولكن هذه المرة فقط ستحدد عرض العمود. بعد الانتهاء من هذه الخطوات ، انقر فوق الزر "موافق" .
- بعد العملية المحددة ، سيتم تغيير عرض العمود ، وبالتالي الخلية التي نحتاجها.
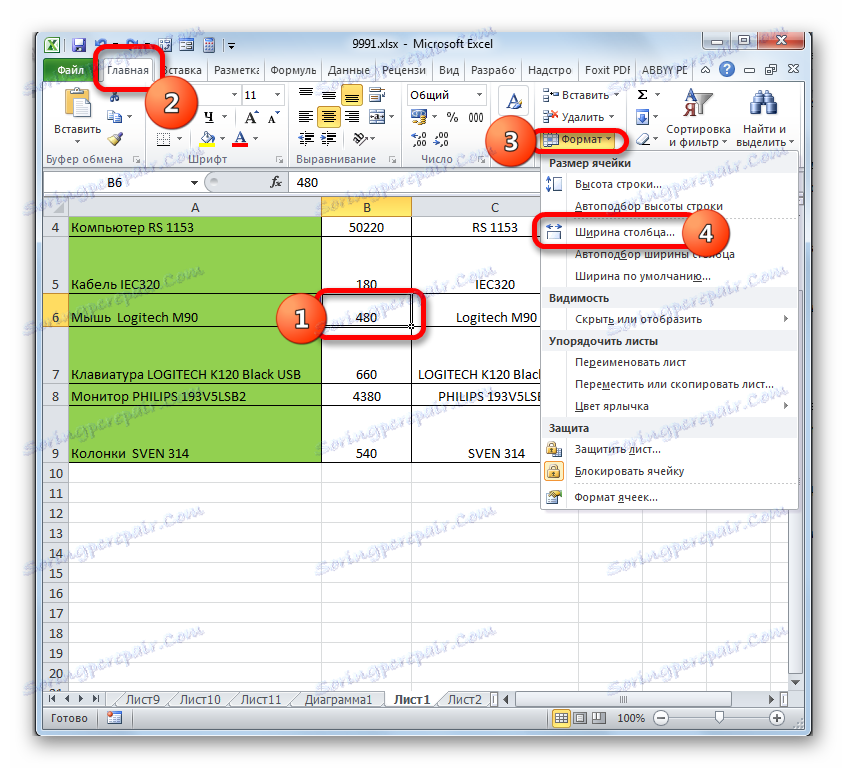
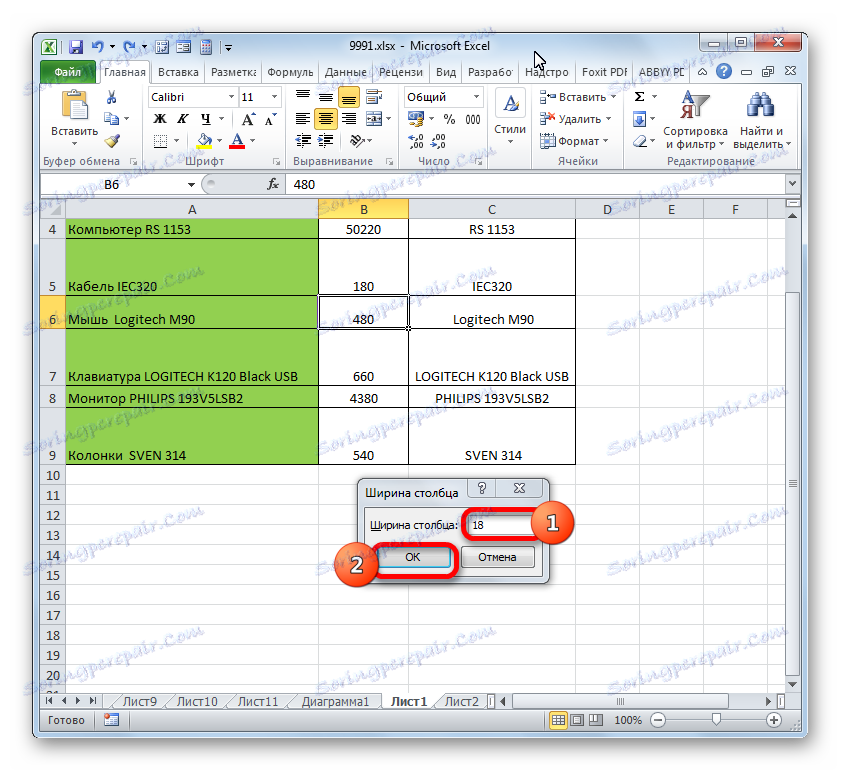
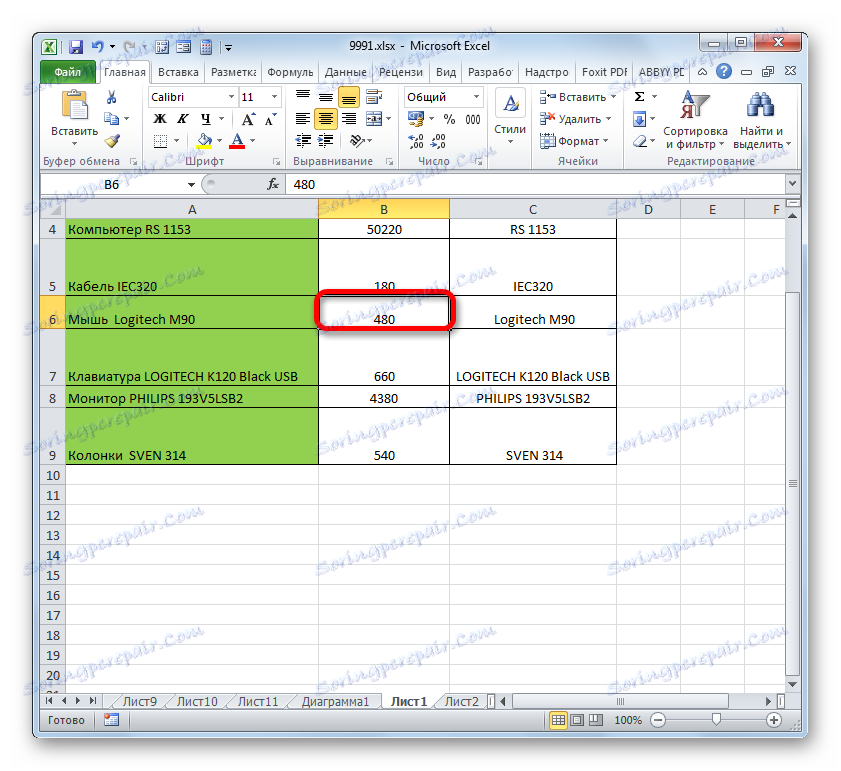
هناك خيار آخر لتغيير حجم عناصر الورقة من خلال تحديد القيمة المحددة في تعبير رقمي.
- للقيام بذلك ، حدد العمود أو الصف الذي توجد فيه الخلية المطلوبة ، اعتمادًا على ما تريد تغييره: العرض والطول. يتم الاختيار من خلال لوحة الإحداثيات باستخدام الخيارات التي رأيناها في Mode 1 . ثم انقر فوق التحديد باستخدام زر الماوس الأيمن. يتم تنشيط قائمة السياق ، حيث يمكنك تحديد العنصر "ارتفاع الخط ..." أو "عرض العمود ..." .
- يفتح نافذة الحجم ، والتي نوقشت أعلاه. من الضروري إدخال الارتفاع أو العرض المطلوب للخلية تمامًا كما هو موضح سابقًا.
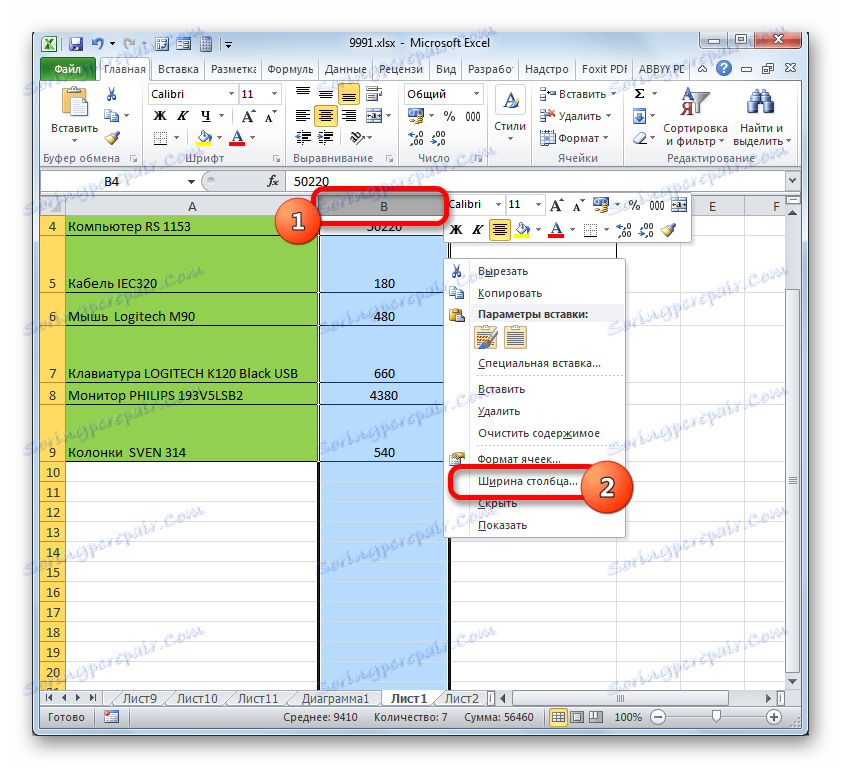

ومع ذلك ، لا يزال بعض المستخدمين لا يحبون النظام المعتمد في Excel لتحديد حجم عناصر الورقة في النقاط المعبر عنها في عدد الأحرف. بالنسبة لهؤلاء المستخدمين ، من الممكن التبديل إلى قيمة قياس أخرى.
- انتقل إلى علامة التبويب "ملف" وحدد "الخيارات" في القائمة الرأسية اليسرى.
- تبدأ نافذة الخيارات. في الجزء الأيسر هناك قائمة. انتقل إلى قسم "متقدم" . في الجزء الأيمن من النافذة هناك إعدادات مختلفة. قم بالتمرير لأسفل شريط التمرير وابحث عن مربع أداة "الشاشة" . في هذا المربع يقع "الوحدات في المسطرة" الحقل. اضغط عليها واختر وحدة أكثر ملاءمة من القائمة المنسدلة. هناك الخيارات التالية:
- سنتيمتر؛
- ملليمترات.
- بوصة؛
- الوحدات بشكل افتراضي.
بعد إجراء التحديد ، انقر فوق الزر "موافق" الموجود أسفل النافذة حتى تصبح التغييرات سارية المفعول.
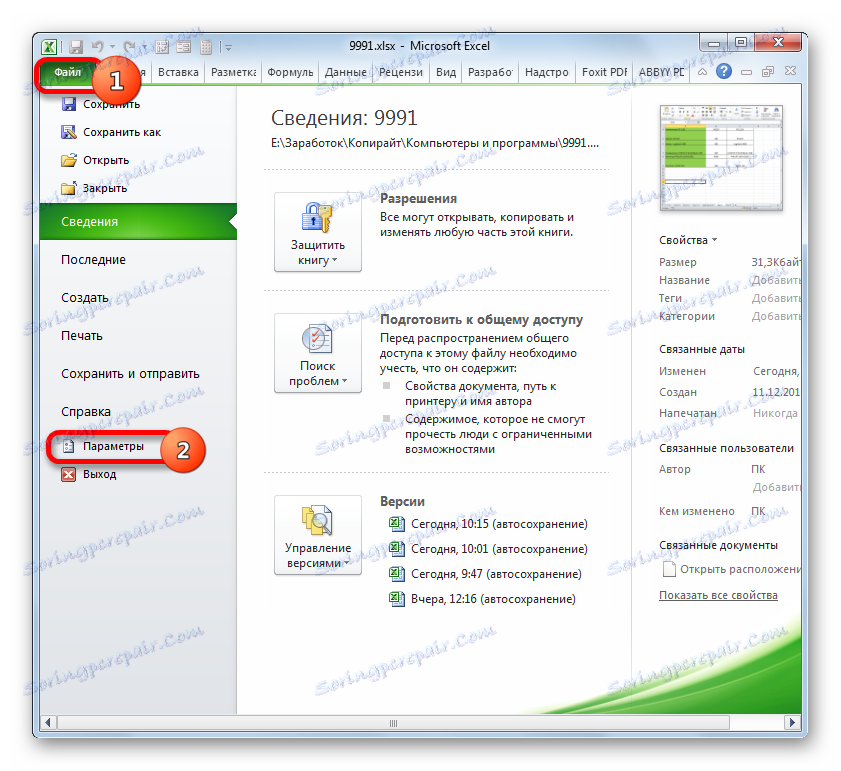
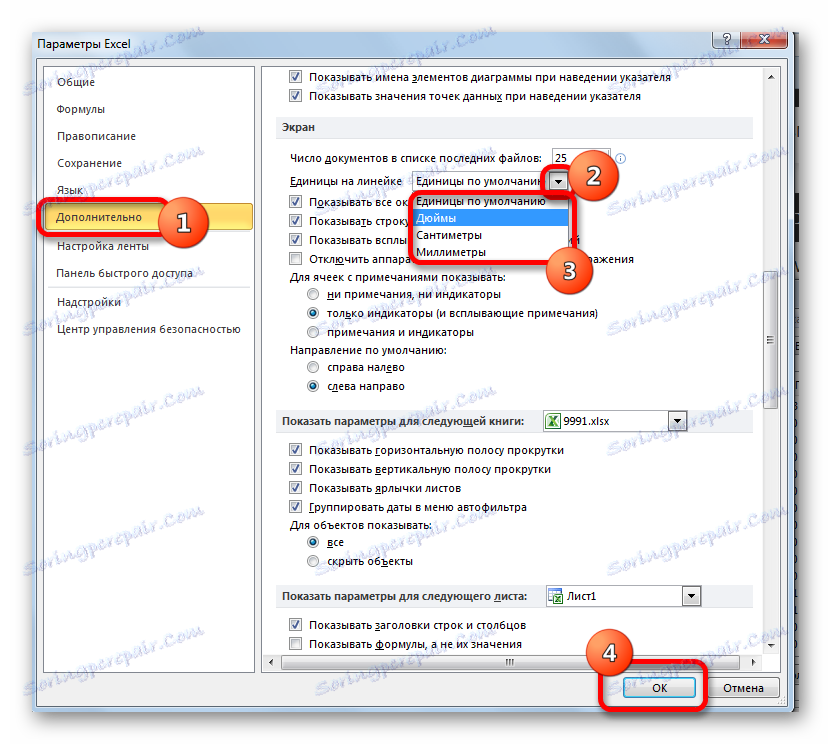
يمكنك الآن ضبط التغيير في حجم الخلية باستخدام الخيارات المذكورة أعلاه ، باستخدام وحدة القياس المحددة.
الطريقة الثالثة: تغيير حجم تلقائياً
ولكن ، كما ترى ، ليس من الملائم دائمًا تغيير حجم الخلايا يدويًا ، وتعديلها إلى محتوى معين. لحسن الحظ ، يوفر Excel القدرة على تغيير حجم عناصر الورقة تلقائيًا وفقًا لحجم البيانات التي تحتوي عليها.
- حدد خلية أو مجموعة لا يتم وضع بياناتها في عنصر الورقة الذي يحتوي عليها. في علامة التبويب "الصفحة الرئيسية" ، انقر فوق الزر "تنسيق" المألوف. في القائمة المفتوحة ، حدد الخيار الذي تريد تطبيقه على كائن محدد: "ارتفاع خط الاحتواء التلقائي" أو "عرض عمود الاحتواء التلقائي" .
- بعد تطبيق المعلمة المحددة ، ستتغير أحجام الخلايا وفقًا لمحتوياتها ، في الاتجاه المختار.
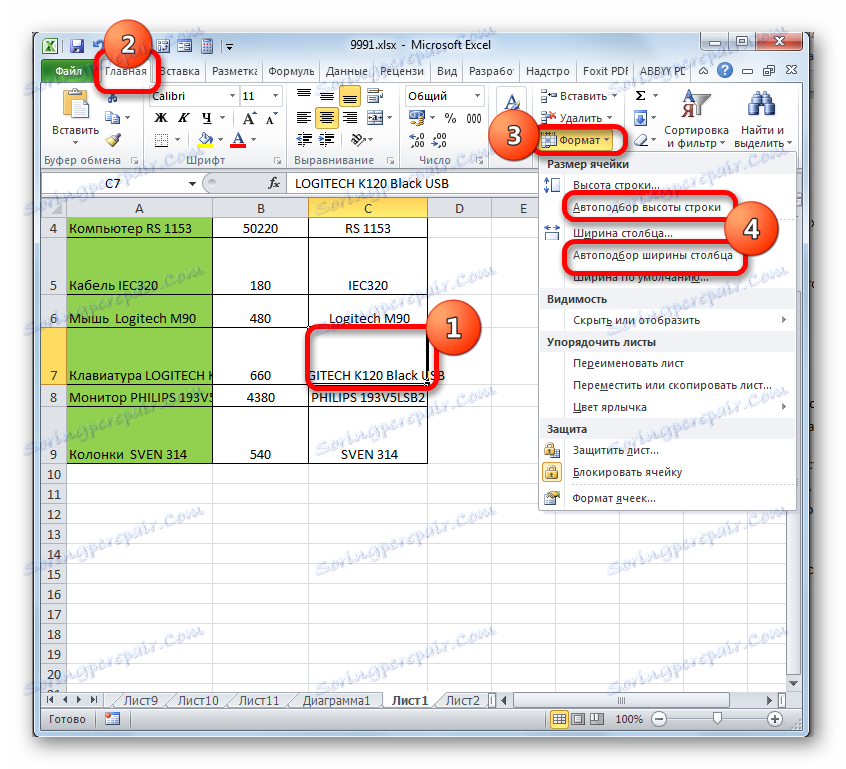

الدرس: ارتفاع سلسلة الاحتواء التلقائي في Excel
كما ترى ، يمكنك تغيير حجم الخلايا بعدة طرق. يمكن تقسيمها إلى مجموعتين كبيرتين: سحب الحدود وإدخال حجم رقمي في حقل خاص. بالإضافة إلى ذلك ، يمكنك ضبط التطابق التلقائي لارتفاع أو عرض الصفوف والأعمدة.