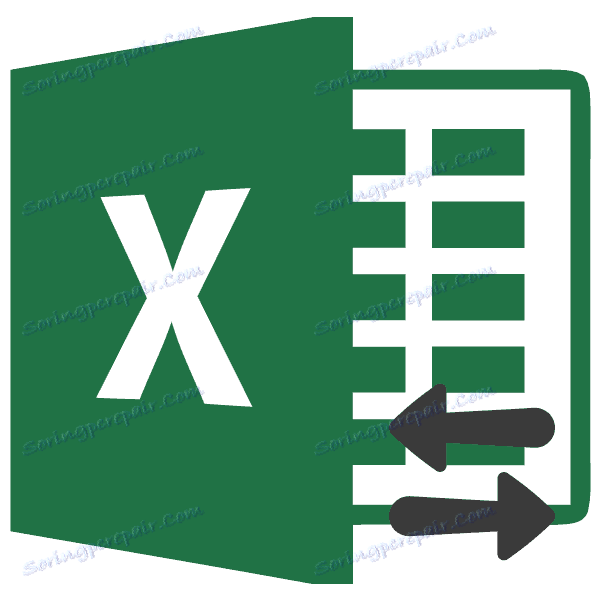تمديد الخلايا في Microsoft Excel
في كثير من الأحيان ، لا تتناسب محتويات خلية في جدول مع الحدود التي يتم تعيينها بشكل افتراضي. في هذه الحالة ، تصبح مسألة توسعها ملحة ، لكي تكون جميع المعلومات مناسبة وليكون في مرمى المستخدم. لنتعرف على الطرق التي يمكنك بها تنفيذ هذا الإجراء في Excel.
محتوى
- إجراءات للتوسع
- الطريقة 1: السحب والإسقاط بسيطة من الحدود
- الطريقة 2: قم بتوسيع الأعمدة والصفوف المتعددة
- الطريقة 2: قم بتوسيع الأعمدة والصفوف المتعددة
- الطريقة الثالثة: أدخل الحجم يدوياً من خلال قائمة السياق
- الطريقة الرابعة: أدخل حجم الخلايا من خلال الزر الموجود على الشريط
- الطريقة الخامسة: زيادة حجم كافة خلايا الورقة أو الكتاب
- الطريقة 6: عرض الاحتواء التلقائي
- أسئلة وأجوبة
إجراءات للتوسع
هناك عدة خيارات لتوسيع الخلايا. بعضها يسمح للمستخدم بدفع الحدود يدويًا ، وبمساعدة الآخرين ، يمكنك تكوين التنفيذ التلقائي لهذا الإجراء اعتمادًا على طول المحتوى.
الطريقة 1: السحب والإسقاط بسيطة من الحدود
الخيار الأسهل والأكثر بديهية لزيادة حجم الخلية هو سحب الحدود يدويًا. يمكن القيام بذلك على مقياس أفقي ورأسي لإحداثيات الصفوف والأعمدة.
- عيّن المؤشر على الحد الأيمن للقطاع على مقياس الإحداثيات الأفقي للعمود الذي نريد توسيعه. في هذه الحالة ، يظهر تقاطع مع نقطتين تشيران في اتجاهين متعاكسين. ثبّت زر الماوس الأيسر واسحب الحدود إلى اليمين ، أي بعيدًا عن مركز الخلية القابلة للتوسيع.
- إذا لزم الأمر ، يمكنك القيام بذلك مع السلاسل. للقيام بذلك ، تحتاج إلى وضع المؤشر على الحد السفلي من الخط الذي ستقوم بتوسيعه. وبالمثل ، اضغط باستمرار على زر الماوس الأيسر واسحب الحد لأسفل.
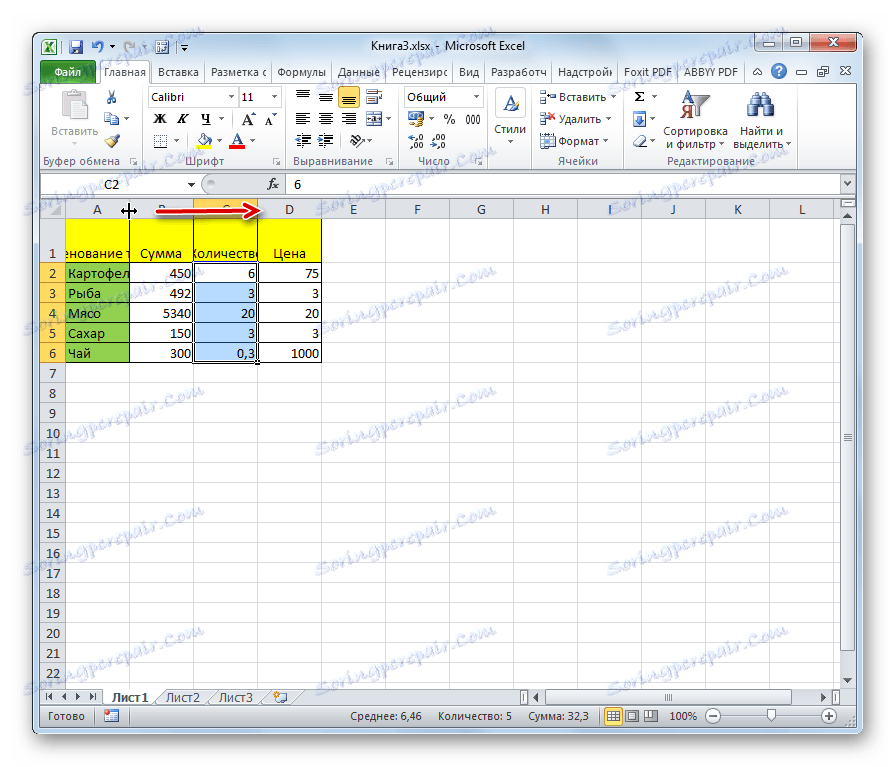
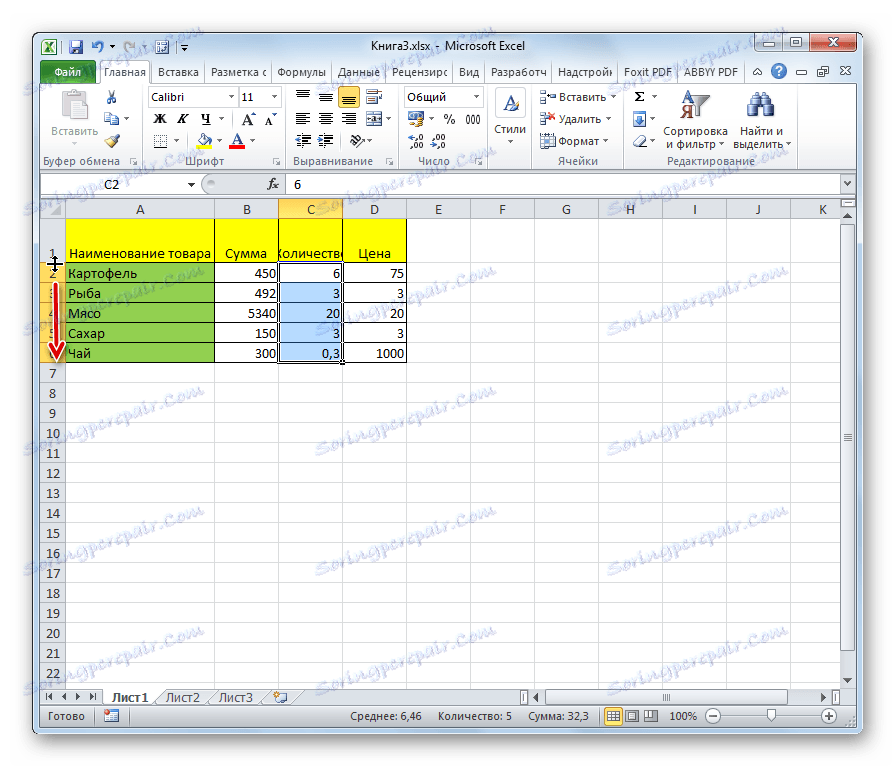
إنتباه من فضلك! إذا وضعت المؤشر على الحد الأيسر من العمود القابل للتوسيع على مقياس الإحداثيات الأفقي ، وعلى مقياس عمودي - على حدود الخط العلوي ، بعد إجراء السحب ، فلن تزيد أحجام الخلايا المستهدفة. انهم ببساطة تنحى عن طريق تغيير حجم العناصر الأخرى من الورقة.
الطريقة 2: قم بتوسيع الأعمدة والصفوف المتعددة
هناك أيضًا خيار لتوسيع عدة أعمدة أو صفوف في نفس الوقت.
الطريقة 2: قم بتوسيع أعمدة وصفوف متعددة
هناك أيضًا خيار لتوسيع عدة أعمدة أو صفوف في نفس الوقت.
- نحن نختار عدة قطاعات في وقت واحد على مقياس الإحداثيات الأفقي والرأسي.
- اضبط المؤشر على الحد الأيمن للخلية الموجودة في أقصى اليمين (بالنسبة للمقياس الأفقي) أو إلى الحد السفلي للخلية الدنيا (للمقياس العمودي). قم بربط زر الماوس الأيسر واسحب السهم الظاهر إلى اليمين أو الأسفل ، على التوالي.
- وبالتالي ، لا يتم توسيع النطاق الأقصى فحسب ، بل أيضًا الخلايا في المنطقة المحددة بأكملها.
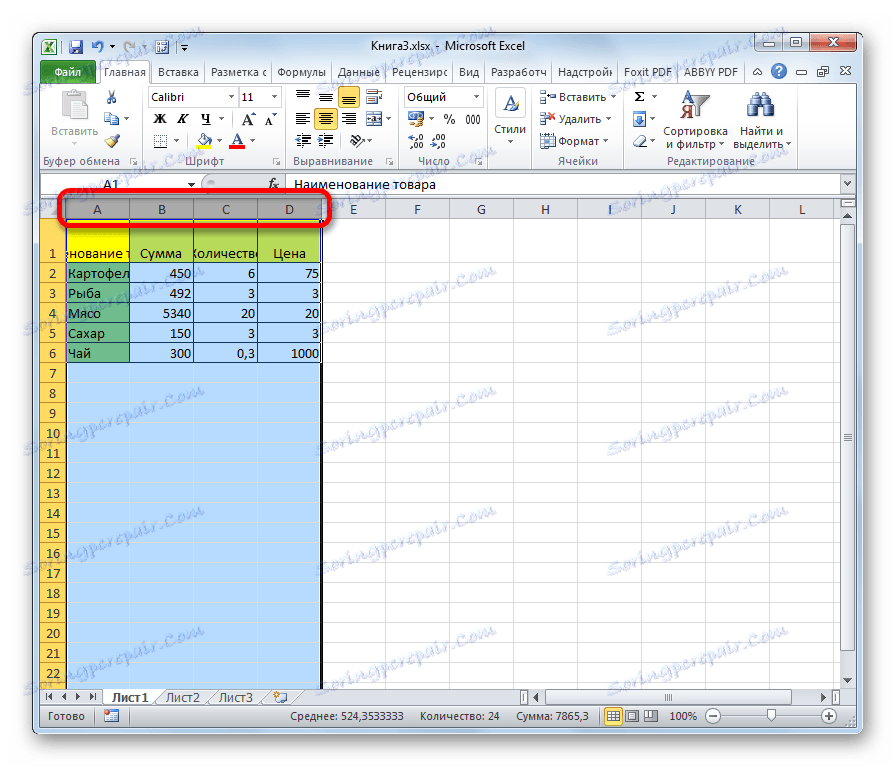
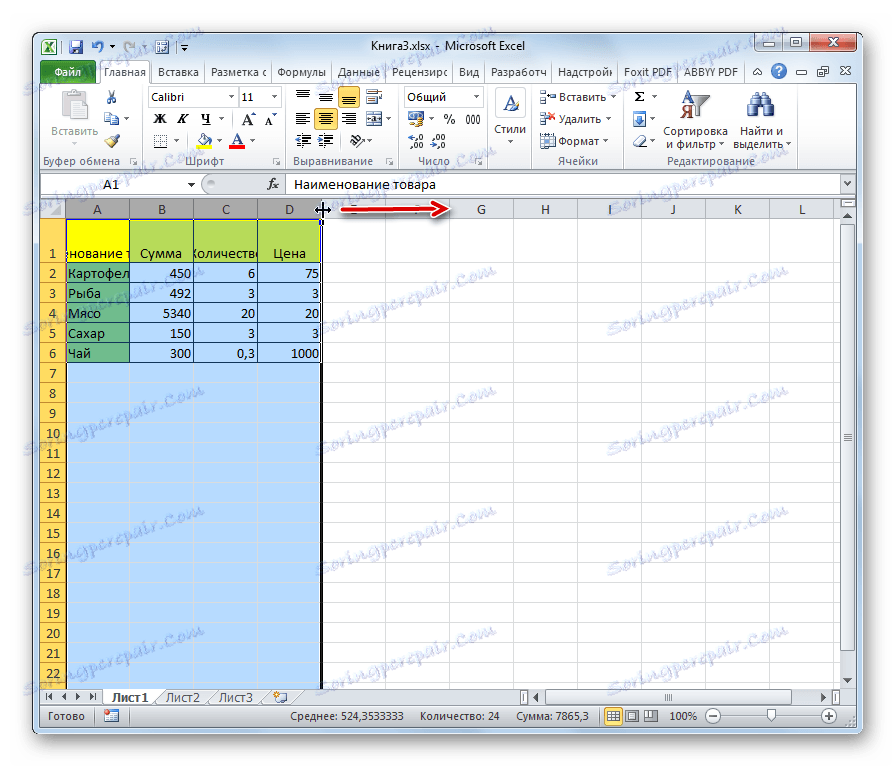
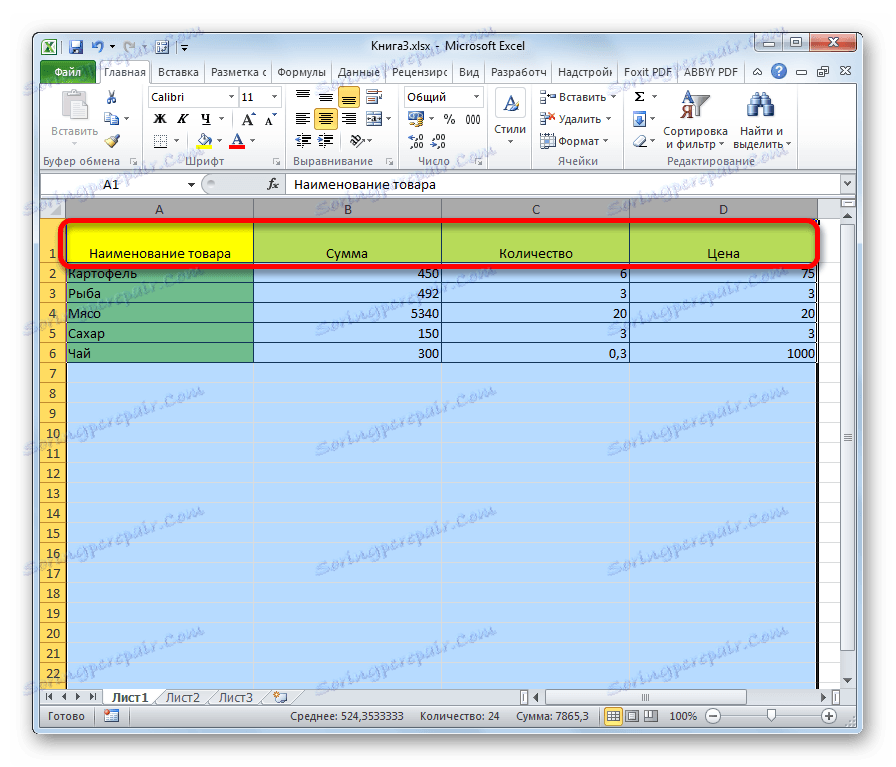
الطريقة الثالثة: أدخل الحجم يدوياً من خلال قائمة السياق
يمكنك أيضًا إدخال حجم الخلايا يدويًا ، مقاسة بالقيم العددية. الارتفاع الافتراضي هو 12.75 وحدة ، والعرض 8.43 وحدة. يمكن زيادة الارتفاع إلى الحد الأقصى 409 نقطة ، والعرض إلى 255.
- لتغيير معاملات عرض الخلايا ، حدد النطاق المطلوب على المقياس الأفقي. اضغط عليها بزر الفأرة الأيمن. في قائمة السياق الناتجة حدد العنصر "عرض العمود" .
- يتم فتح نافذة صغيرة تريد فيها ضبط عرض العمود المطلوب في الوحدات. أدخل الحجم المطلوب من لوحة المفاتيح وانقر على زر "موافق" .
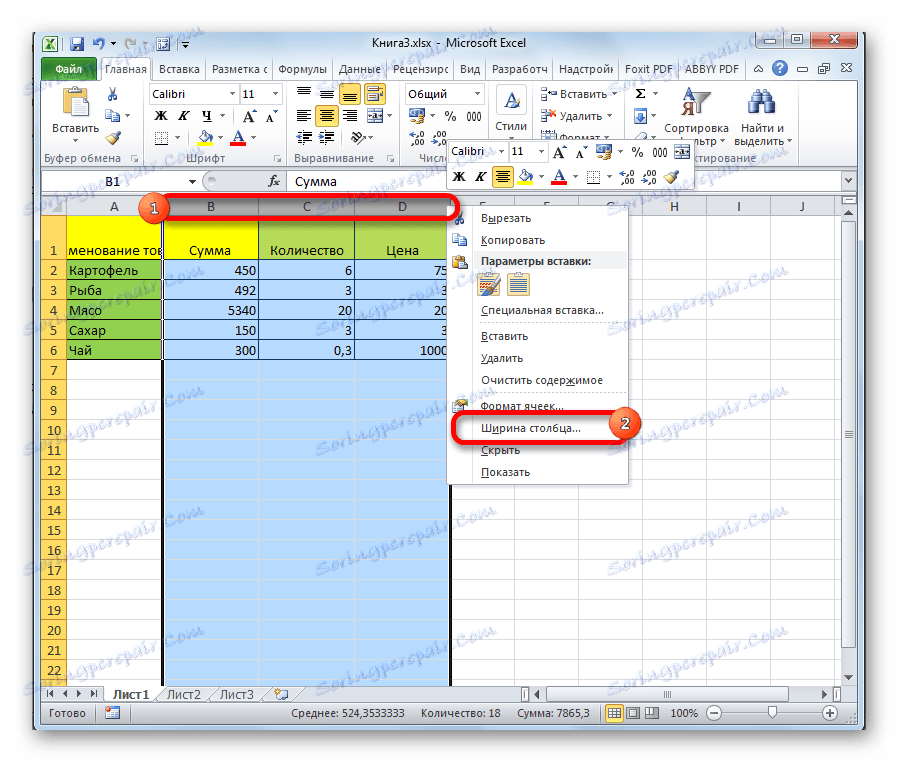

بطريقة مماثلة ، يتم تغيير ارتفاع الصف.
- حدد القطاع أو نطاق مقياس الإحداثيات الرأسي. انقر على هذه المنطقة بزر الفأرة الأيمن. في قائمة السياق ، نختار العنصر "ارتفاع الخط ..." .
- يتم فتح نافذة يلزم فيها القيادة في الارتفاع المطلوب لخلايا النطاق المحدد في الوحدات. افعل هذا وانقر على زر "موافق" .
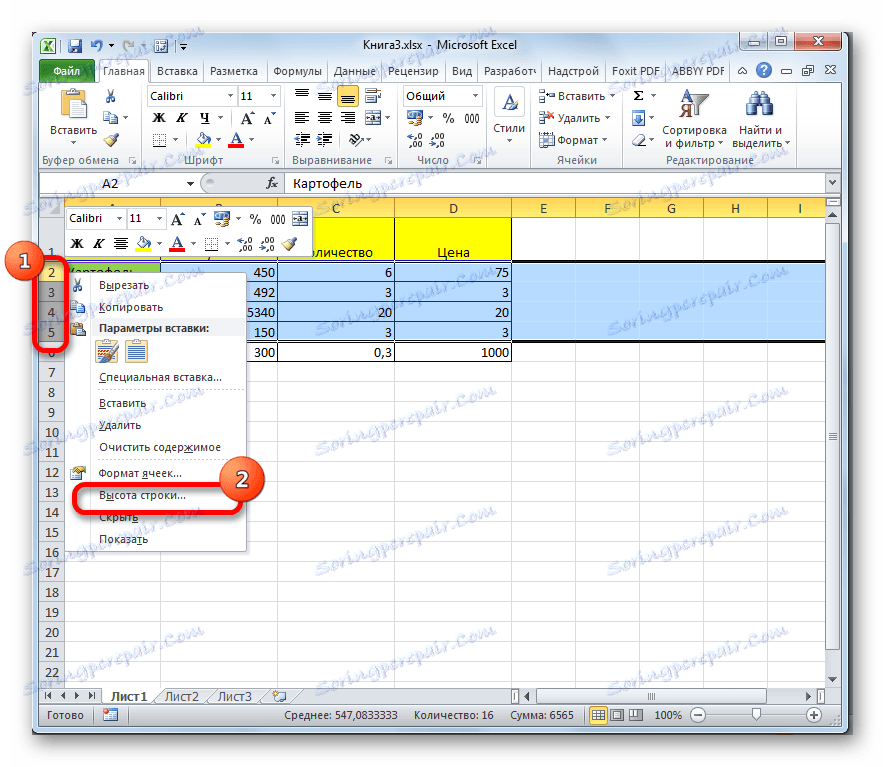

تسمح لك التلاعبات المذكورة أعلاه بزيادة عرض وارتفاع الخلايا في وحدات القياس.
الطريقة الرابعة: أدخل حجم الخلايا من خلال الزر الموجود على الشريط
بالإضافة إلى ذلك ، من الممكن تعيين الحجم المحدد من الخلايا عبر زر على الشريط.
- حدد الخلايا على الورقة التي تريد تعيين حجمها.
- انتقل إلى علامة التبويب "المنزل" ، إذا كنا في آخر. انقر فوق الزر "تنسيق" ، الموجود على الشريط في مجموعة أدوات "الخلايا". يتم عرض قائمة الإجراءات. بالتناوب ، نختار فيه البنود "ارتفاع الخط ..." و "عرض العمود ..." . بعد النقر على كل من هذه العناصر ، سيتم فتح نوافذ صغيرة ، والتي تدور القصة عند وصف الطريقة السابقة. ستحتاج إلى إدخال العرض والارتفاع المطلوبين لنطاق الخلايا المحدد. ولكي تزيد الخلايا ، يجب أن تكون القيمة الجديدة لهذه المعلمات أكبر من القيمة المحددة في وقت سابق.
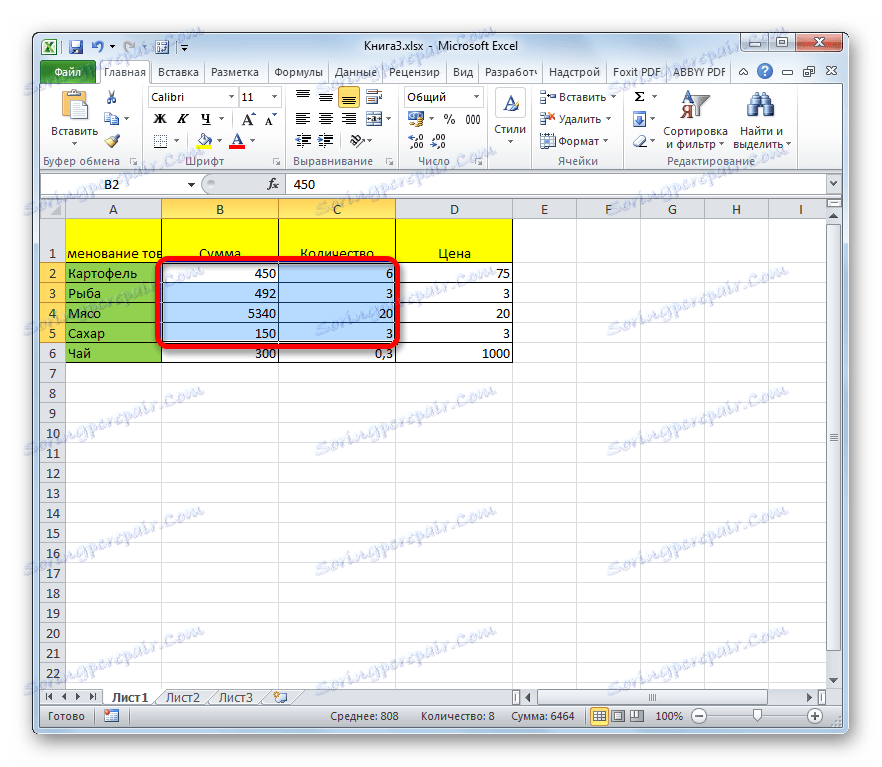
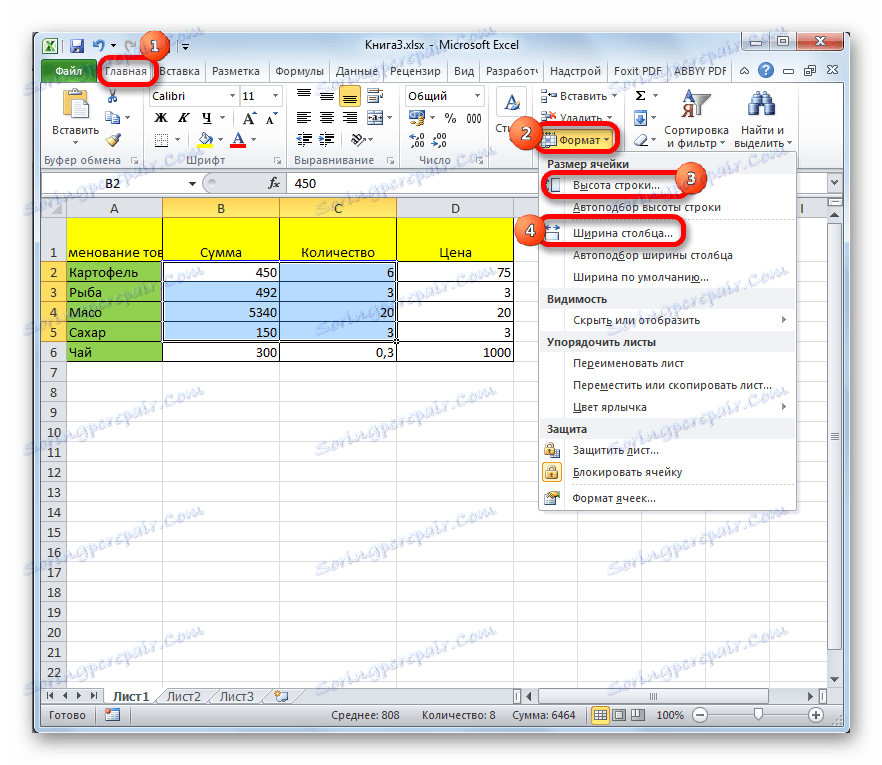
الطريقة الخامسة: زيادة حجم كافة خلايا الورقة أو الكتاب
هناك حالات عندما يكون من الضروري زيادة كل خلايا الورقة أو حتى الكتاب. سنكتشف كيفية القيام بذلك.
- من أجل إجراء هذه العملية ، من الضروري ، أولاً وقبل كل شيء ، تحديد العناصر الضرورية. لتحديد جميع عناصر الورقة ، يمكنك ببساطة الضغط على اختصار لوحة المفاتيح Ctrl + A. هناك أيضا خيار الاختيار الثاني. وهو ينطوي على النقر على الزر في شكل مستطيل ، والذي يقع بين المقياس الرأسي والأفقي لإحداثيات Excel.
- بعد قيامك بتحديد ورقة لأي من هذه الطرق ، انقر فوق الزر "تنسيق" المعروف لنا بالفعل على الشريط وقم بإجراء المزيد من الإجراءات بنفس الطريقة الموضحة في الطريقة السابقة مع الانتقال إلى العناصر "عرض العمود ..." و "ارتفاع الخط ..." .
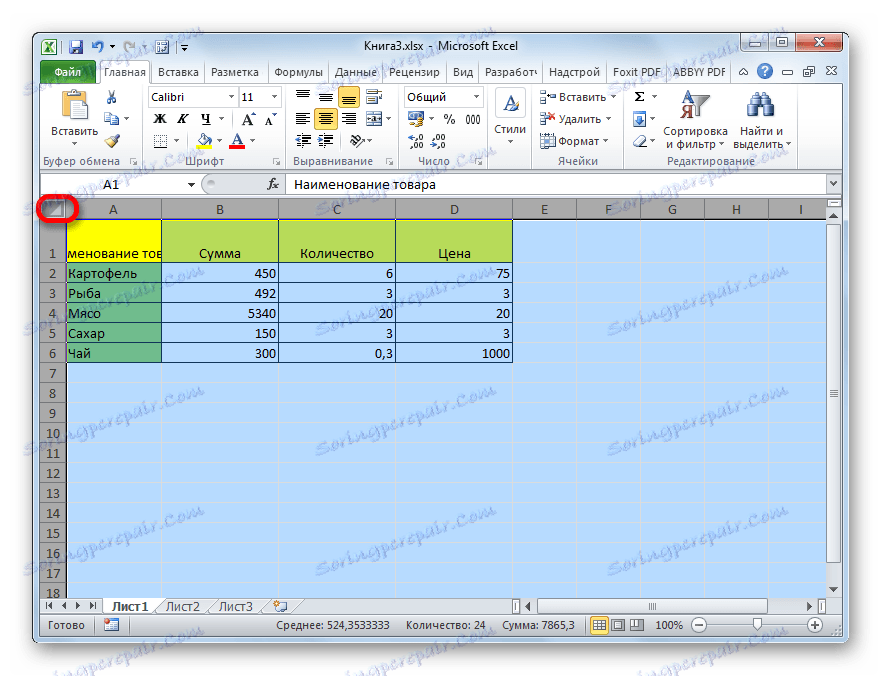
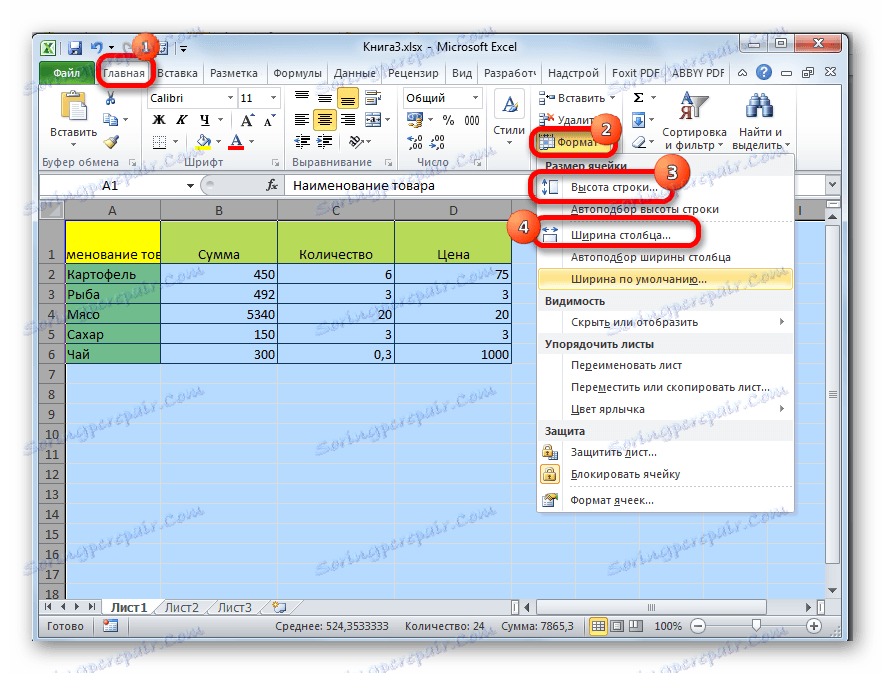
نحن نؤدي إجراءات مماثلة لزيادة حجم خلايا الكتاب بأكمله. فقط لتحديد جميع الأوراق ، نستخدم تقنية مختلفة.
- انقر بزر الماوس الأيمن فوق تسمية أي من الأوراق الموجودة في الجزء السفلي من الإطار الموجود أعلى شريط المعلومات مباشرة. في القائمة التي تظهر ، حدد "تحديد كل الأوراق" .
- بعد تحديد الأوراق ، نقوم بتنفيذ إجراءات على الشريط باستخدام الزر "تنسيق" ، والذي تم وصفه في الطريقة الرابعة.
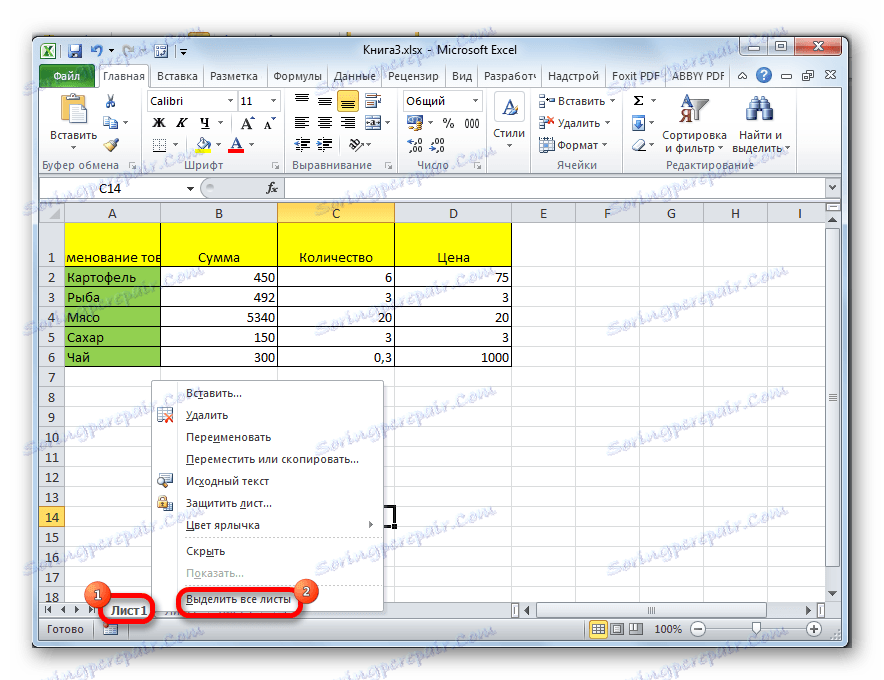
الدرس: كيفية جعل خلايا من نفس الحجم في Excel
الطريقة 6: عرض الاحتواء التلقائي
لا يمكن أن تسمى هذه الطريقة زيادة كبيرة في حجم الخلايا ، ولكنها ، مع ذلك ، تساعد أيضًا على ملاءمة النص بالكامل في الحدود المتاحة. مع مساعدتها ، يتم تقليل أحرف النص تلقائيًا بحيث تتناسب مع الخلية. وبالتالي ، يمكن القول أن أبعادها بالنسبة للنص تزداد.
- حدد النطاق الذي نريد تطبيق خصائص العرض التلقائي المناسب له. انقر فوق التحديد باستخدام زر الماوس الأيمن. يفتح قائمة السياق. حدد العنصر "تنسيق الخلايا ..." فيه .
- تفتح نافذة الشكل. انتقل إلى علامة التبويب "محاذاة" . في كتلة إعدادات "العرض" ، حدد الخيار "Auto-fit width" . انقر على زر "موافق" في الجزء السفلي من النافذة.

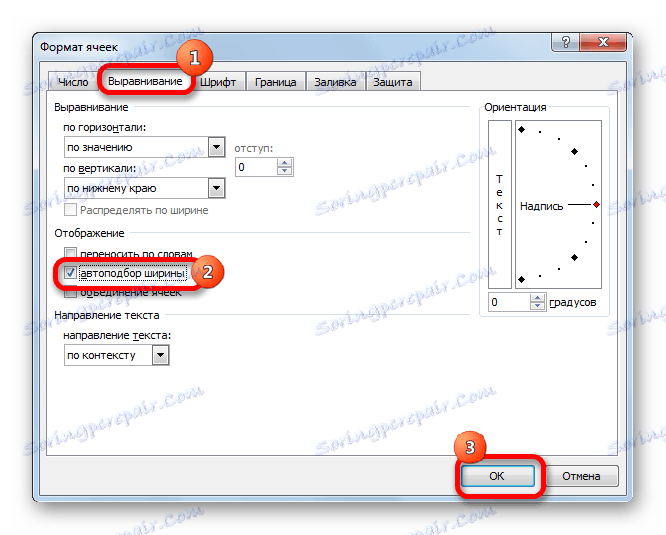
بعد هذه الإجراءات ، بغض النظر عن مدة التسجيل ، ولكن سيتم احتواؤها في الخلية. ومع ذلك ، يجب على المرء أن يأخذ في الحسبان أنه إذا كان هناك عدد كبير جدًا من الرموز في عنصر الورقة ، ولن يوسعه المستخدم في إحدى الطرق السابقة ، فقد يصبح هذا السجل صغيرًا جدًا ، إلى حد غير قابل للقراءة. لذلك ، فإن المحتوى فقط مع هذا الخيار من أجل ملاءمة البيانات في الحدود غير مقبول دائمًا. بالإضافة إلى ذلك ، يجب أن يقال أن هذه الطريقة تعمل فقط مع النص ، ولكن ليس مع القيم الرقمية.
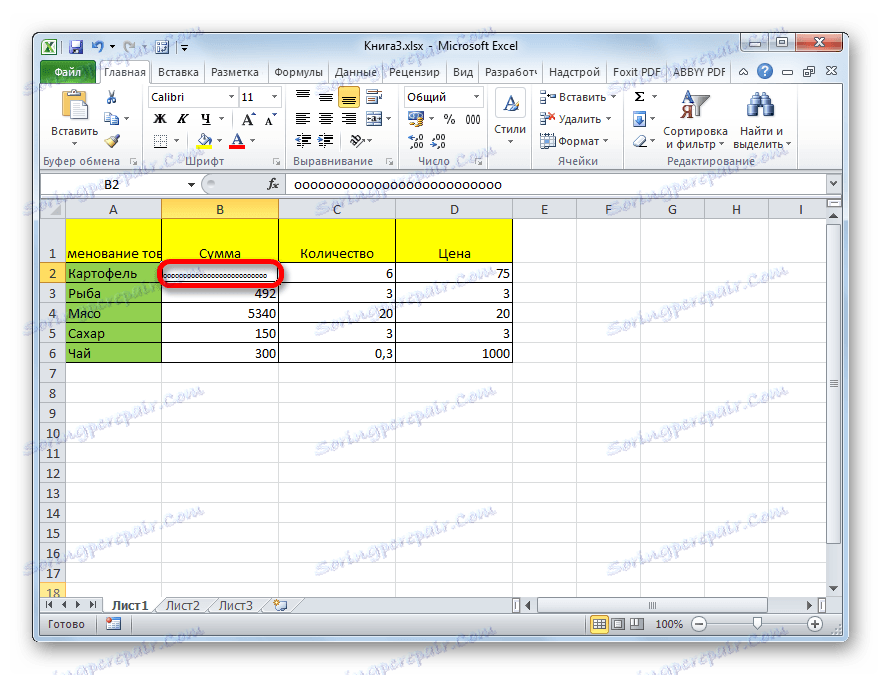
كما ترى ، هناك عدد من الطرق لزيادة أحجام كل من الخلايا الفردية والمجموعات بأكملها ، حتى زيادة في جميع عناصر الورقة أو الكتاب. يمكن لكل مستخدم اختيار الطريقة الأكثر ملاءمة له لتنفيذ هذا الإجراء في ظروف محددة. بالإضافة إلى ذلك ، هناك طريقة إضافية لتلائم المحتوى داخل الخلية باستخدام العرض التلقائي الملائم. صحيح أن الطريقة الأخيرة لها عدد من القيود.