10 وظائف مالية شعبية في Microsoft Excel
يتمتع Excel بشعبية كبيرة بين المحاسبين والاقتصاديين والممولين ، وليس أقلها بفضل الأدوات الشاملة لإجراء الحسابات المالية المختلفة. أساسا يتم تنفيذ المهام من هذا الاتجاه إلى مجموعة من المهام المالية. يمكن أن يكون العديد منها مفيدًا ليس فقط للمتخصصين ، ولكن أيضًا للعمال في الصناعات ذات الصلة ، وكذلك للمستخدمين العاديين في احتياجاتهم المنزلية. دعونا نلقي نظرة فاحصة على قدرات التطبيق هذه ، كما نولي اهتماما خاصا لمشغلي هذه المجموعة الأكثر شعبية.
محتوى
أداء الحسابات باستخدام الوظائف المالية
تتضمن مجموعة بيانات المشغل أكثر من 50 صيغة. سنركز بشكل منفصل على العشرة الأكثر طلبًا. لكن دعنا أولاً نلقي نظرة على كيفية فتح قائمة بالأدوات المالية للانتقال إلى تنفيذ حل مهام محدد.
يتم إنجاز الانتقال إلى هذه المجموعة من الأدوات بسهولة من خلال معالج الوظائف.
- حدد الخلية حيث سيتم عرض نتائج الحساب ، وانقر فوق الزر "Insert function" ، الموجود بالقرب من سطر الصيغة.
- يبدأ معالج الدالة. انقر على حقل "الفئات" .
- يتم عرض قائمة مجموعات وكلاء المتاحة. نختار اسم "المالية" منه.
- يتم إطلاق قائمة الأدوات اللازمة. نختار وظيفة محددة لأداء المهمة وننقر على زر "موافق" . ثم يتم فتح نافذة الوسائط المشغل المحدد.
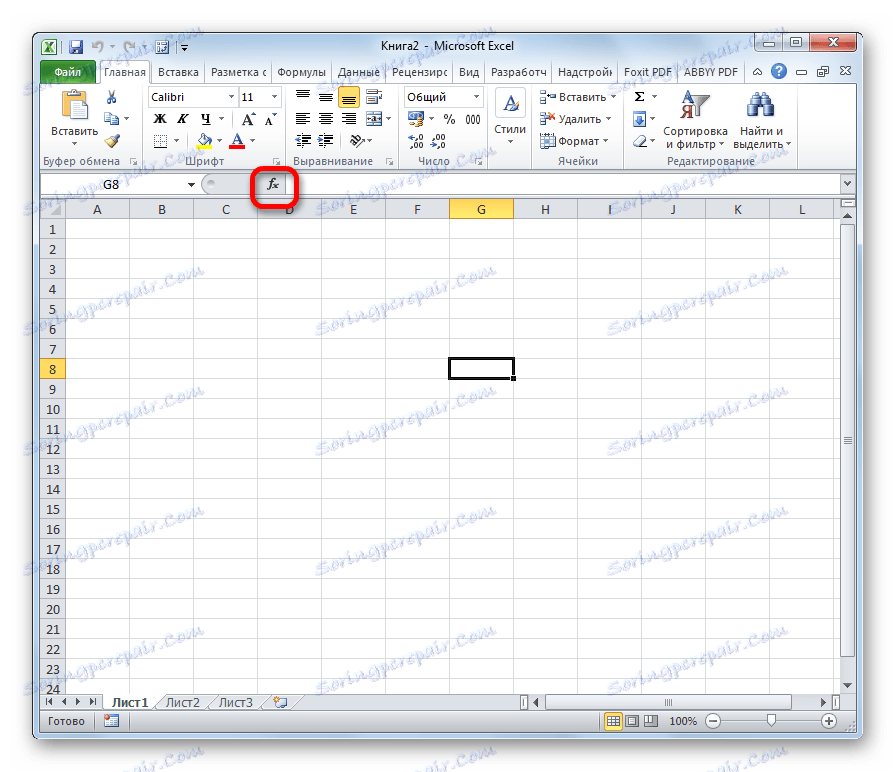
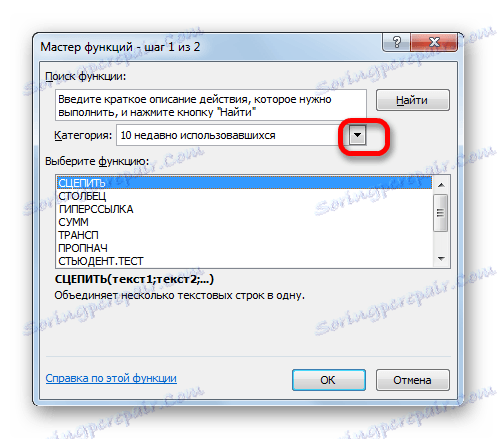
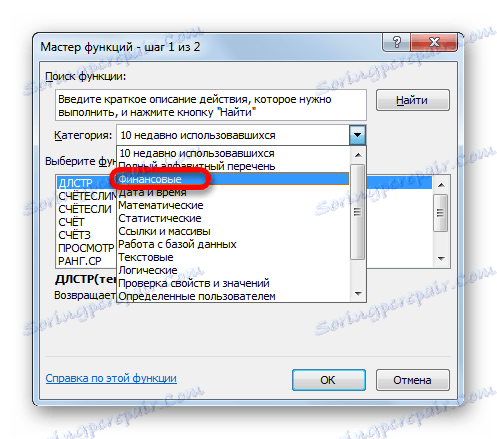

في "معالج الدوال" ، يمكنك أيضًا الانتقال إلى علامة التبويب "الصيغ" . بعد إجراء الانتقال إليه ، تحتاج إلى النقر فوق الزر الموجود على الشريط "Insert function" الموجود في مربع الأداة "Function Library" . مباشرة بعد ذلك ، يبدأ معالج الدالة.
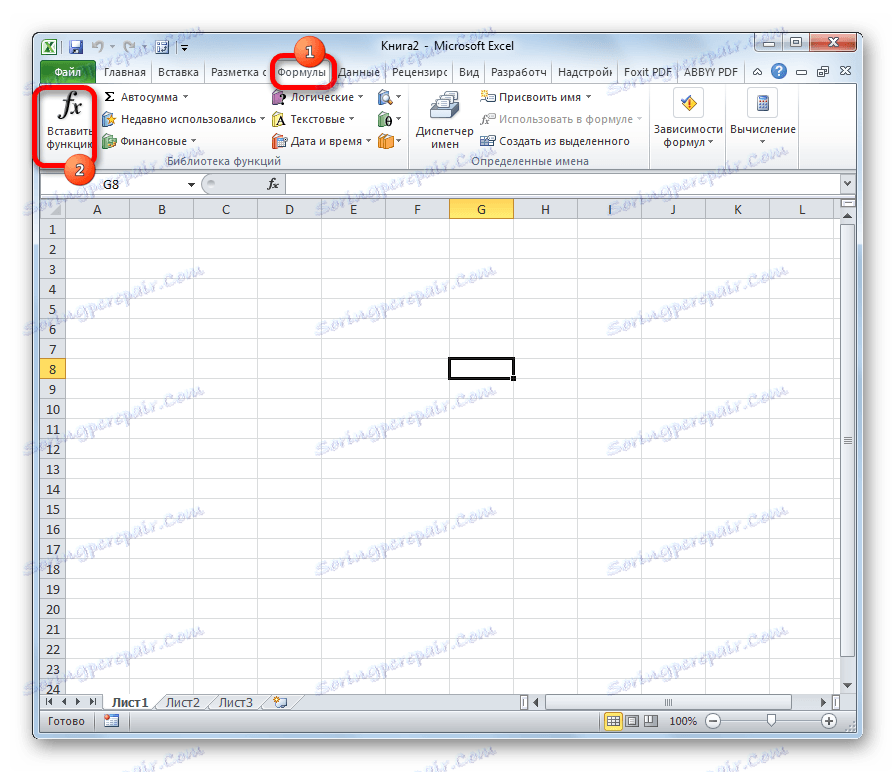
هناك أيضا طريقة للذهاب إلى المشغل المالي المطلوب دون البدء في النافذة الأولية للمعالج. لهذه الأغراض ، في نفس التبويب "الصيغ" في مجموعة الإعدادات "مكتبة الوظائف" على الشريط ، انقر على زر "المالية" . بعد ذلك ، سيتم فتح قائمة منسدلة لجميع الأدوات المتاحة لهذا المنع. حدد العنصر المطلوب وانقر عليه. مباشرة بعد ذلك ، سيتم فتح نافذة من الحجج الخاصة به.
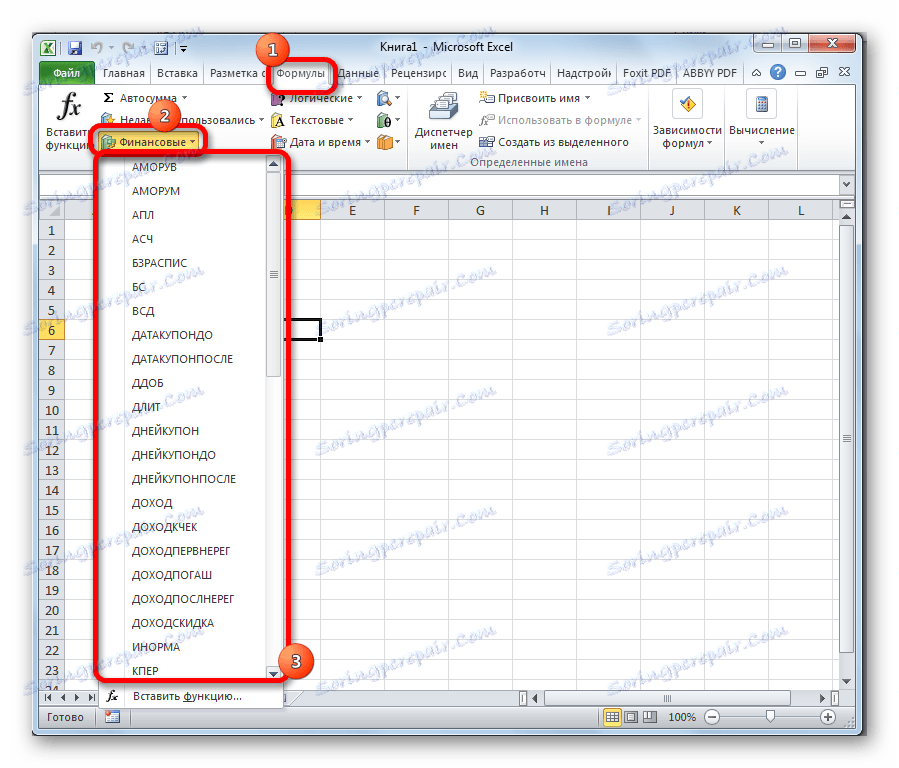
الدخل
واحدة من المشغلين الأكثر تطلبا للممولين هي وظيفة INCOME . يتيح لك حساب عائد الأوراق المالية بحلول تاريخ الاتفاقية ، وتاريخ الدخول حيز التنفيذ (السداد) ، وسعر 100 روبل من قيمة الاسترداد ، وسعر الفائدة السنوي ، ومبلغ السداد لـ 100 روبل من قيمة الاسترداد وعدد المدفوعات (التكرار). هذه المعلمات هي حجج هذه الصيغة. بالإضافة إلى ذلك ، هناك حجة اختيارية "أساس" . كل هذه البيانات يمكن إدخالها من لوحة المفاتيح مباشرة في الحقول المقابلة للنافذة أو تخزينها في خلايا أوراق Excel. في الحالة الأخيرة ، بدلاً من الأرقام والتواريخ ، تحتاج إلى إدخال مراجع إلى هذه الخلايا. أيضا ، يمكن إدخال الدالة في شريط الصيغة أو المنطقة على الورقة يدويا دون استدعاء نافذة الوسيطة. يجب الالتزام بالبناء التالي:
=ДОХОД(Дата_сог;Дата_вступ_в_силу;Ставка;Цена;Погашение»Частота;[Базис])
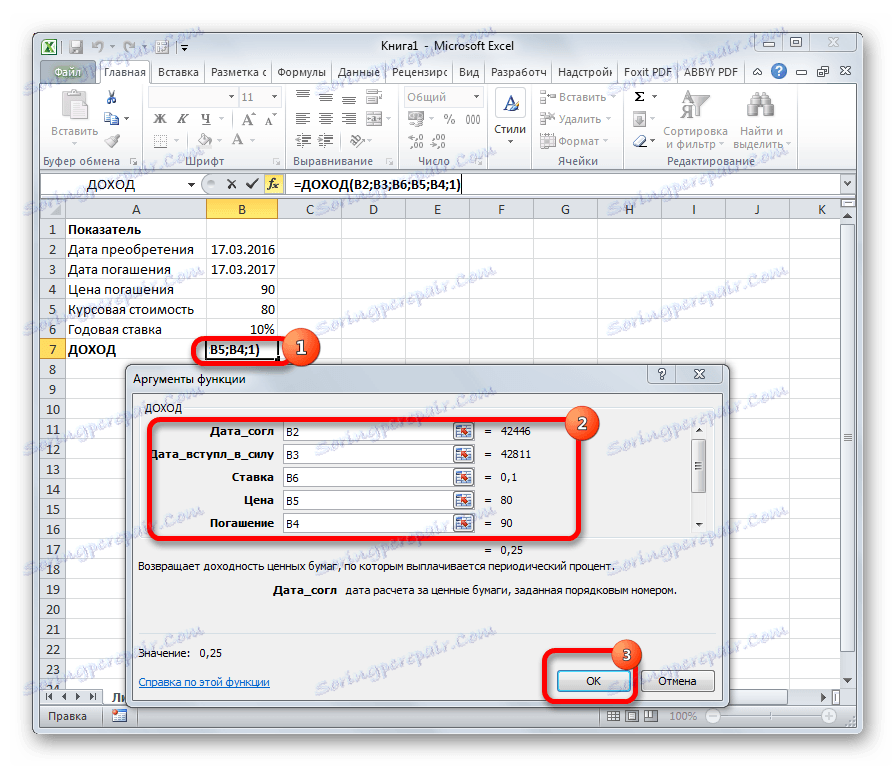
BS
المهمة الرئيسية لوظيفة BC هي تحديد القيمة المستقبلية للاستثمارات. حججها هي سعر الفائدة للفترة ( "المعدل" ) ، العدد الإجمالي للفترات ( "Kol_per" ) والدفع الدائم لكل فترة ( "Plt" ). تتضمن القيم الاختيارية القيمة الحالية ( "Ps" ) وإعداد فترة السداد في بداية الفترة أو نهايتها ( "النوع" ). يحتوي البيان على بناء الجملة التالي:
=БС(Ставка;Кол_пер;Плт;[Пс];[Тип])
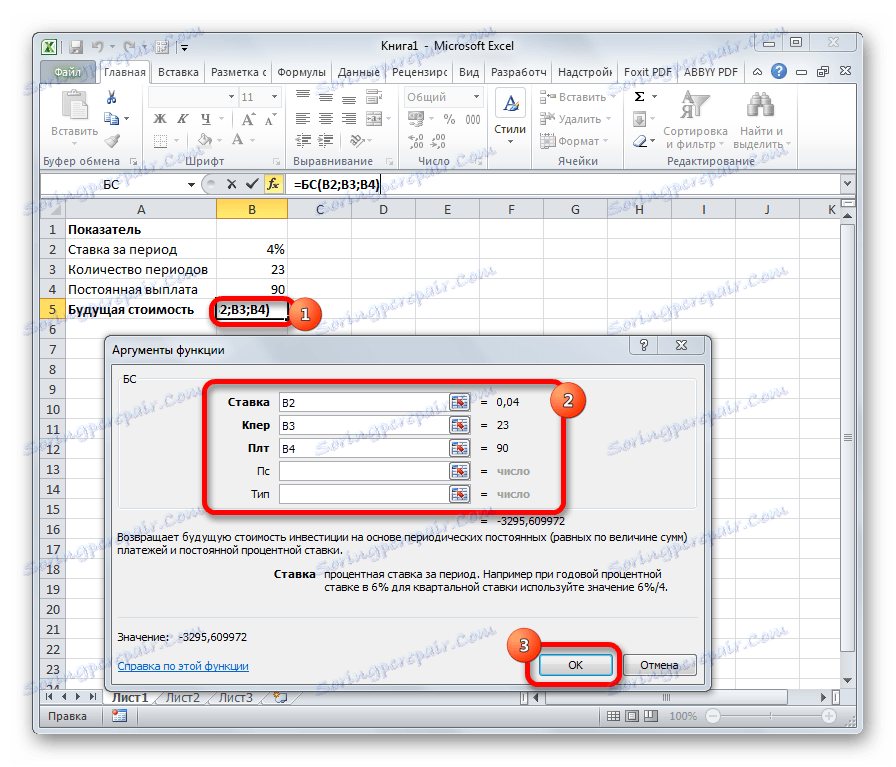
IRR
يقوم عامل IRR بحساب معدل العائد الداخلي للتدفقات النقدية. والوسيطة الإجبارية الوحيدة لهذه الوظيفة هي مبالغ التدفقات النقدية التي يمكن تمثيلها في ورقة Excel كنطاق من البيانات في الخلايا ( "القيم" ). وفي الخلية الأولى من النطاق ، ينبغي الإشارة إلى مبلغ الاستثمار مع العلامة "-" ، وفي المبالغ المتبقية من الإيصالات. بالإضافة إلى ذلك ، هناك حجة اختيارية "الافتراض" . يشير إلى المبلغ المتوقع للعودة. إذا لم تقم بتحديده ، فإن القيمة الافتراضية هي 10٪. صيغة الصيغة كما يلي:
=ВСД(Значения;[Предположения])
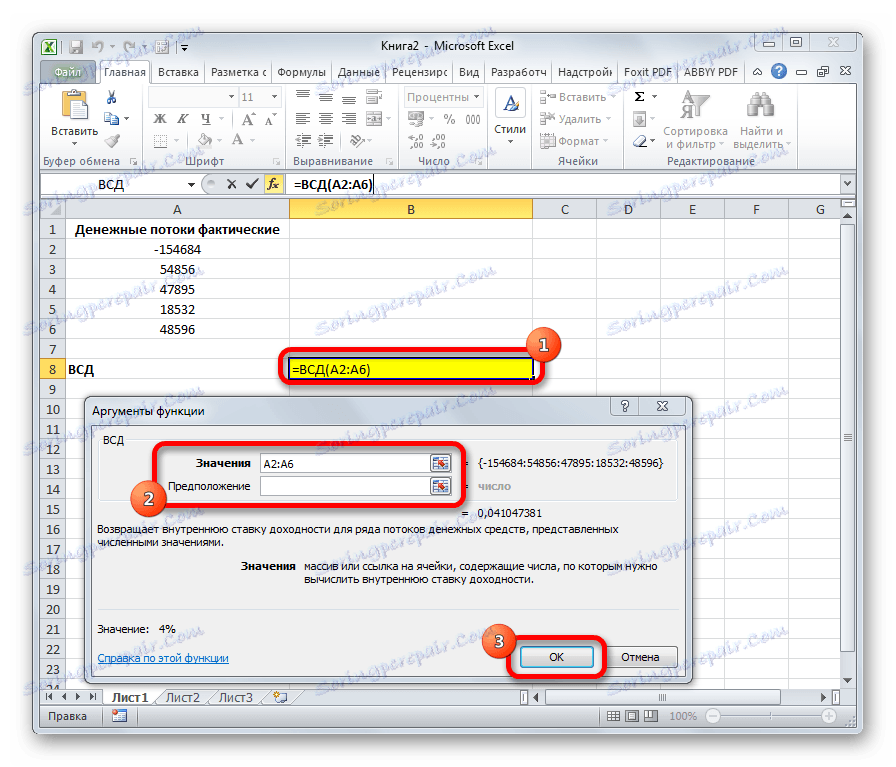
MIRR
يحسب مشغل MIFR معدل العائد الداخلي المعدل ، مع الأخذ في الاعتبار النسبة المئوية لإعادة استثمار الأموال. في هذه الوظيفة ، بالإضافة إلى نطاق التدفقات النقدية ( "القيم" ) ، فإن الحجج هي معدل التمويل ومعدل إعادة الاستثمار. وفقا لذلك ، فإن الصيغة هي كما يلي:
=МВСД(Значения;Ставка_финансир;Ставка_реинвестир)
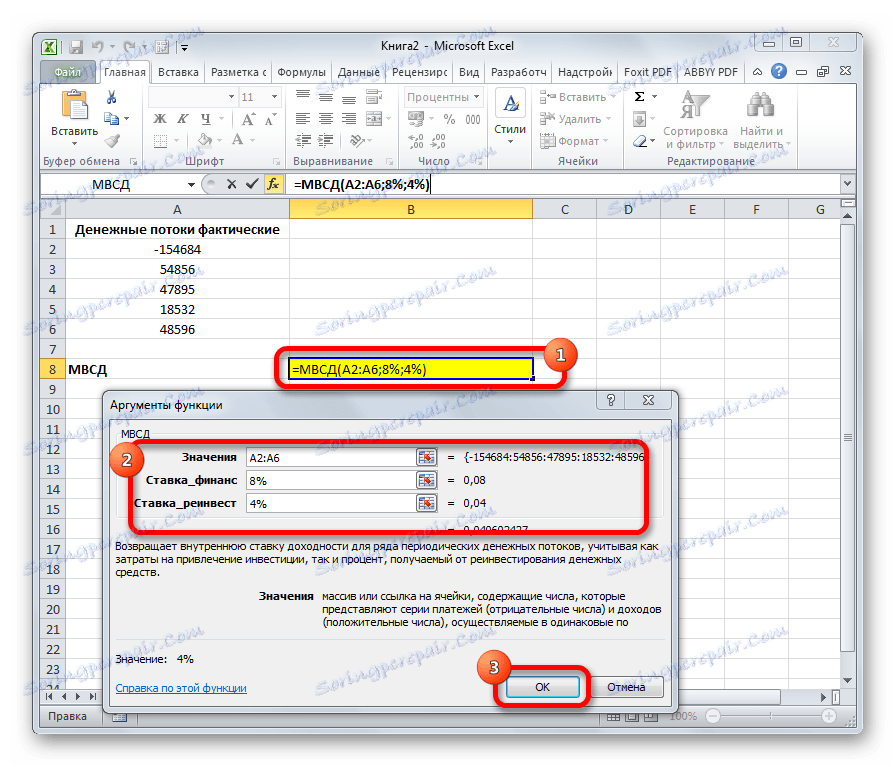
IPMT
يحسب عامل التشغيل PRPLT مبلغ مدفوعات الفائدة للفترة المحددة. حجة الدالة هي معدل الفائدة للفترة ( "المعدل" ) ؛ رقم الفترة ( "الفترة" ) ، والتي لا يمكن أن تتجاوز قيمتها العدد الإجمالي للفترات ؛ عدد الفترات ( "Col_per" ) ؛ القيمة الحالية ( "ملاحظة" ). بالإضافة إلى ذلك ، هناك وسيطة اختيارية - القيمة المستقبلية ( "Bs" ). لا يمكن استخدام هذه المعادلة إلا إذا تم السداد بكميات متساوية في كل فترة. تركيبه كما يلي:
=ПРПЛТ(Ставка;Период;Кол_пер;Пс;[Бс])
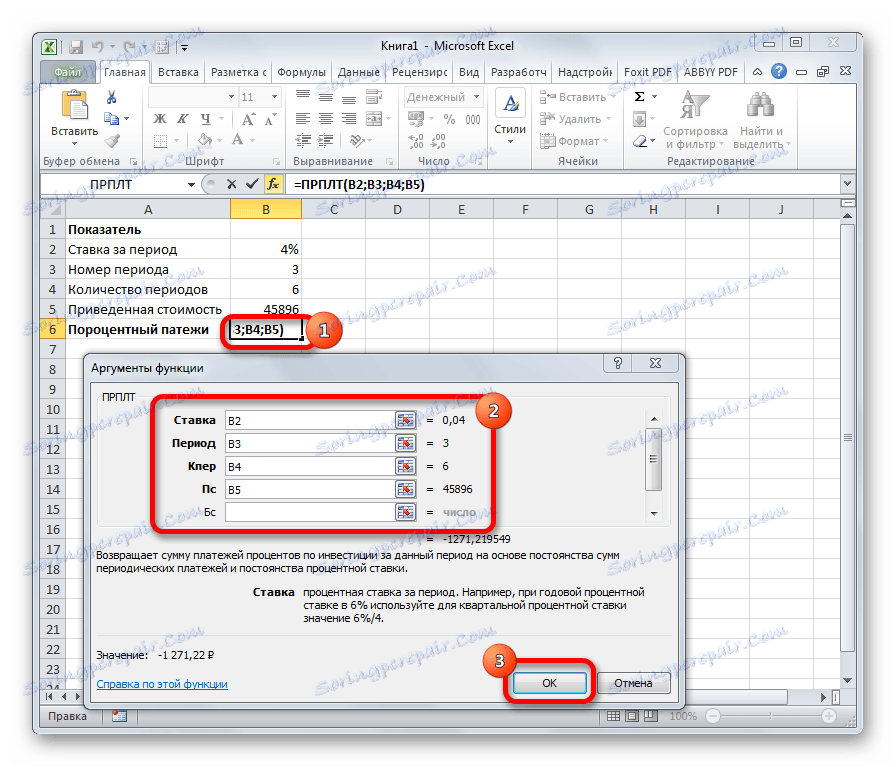
PMT
يحسب عامل PLT مبلغ الدفعة الدورية بنسبة مئوية ثابتة. على عكس الوظيفة السابقة ، لا تحتوي هذه الوظيفة على وسيطة "الدورة" . ولكن تمت إضافة وسيطة اختيارية "النوع" ، والتي تشير في بداية أو نهاية الفترة إلى أنه يجب إجراء الدفع. المعلمات المتبقية تتزامن تماما مع الصيغة السابقة. بناء الجملة كما يلي:
=ПЛТ(Ставка;Кол_пер;Пс;[Бс];[Тип])
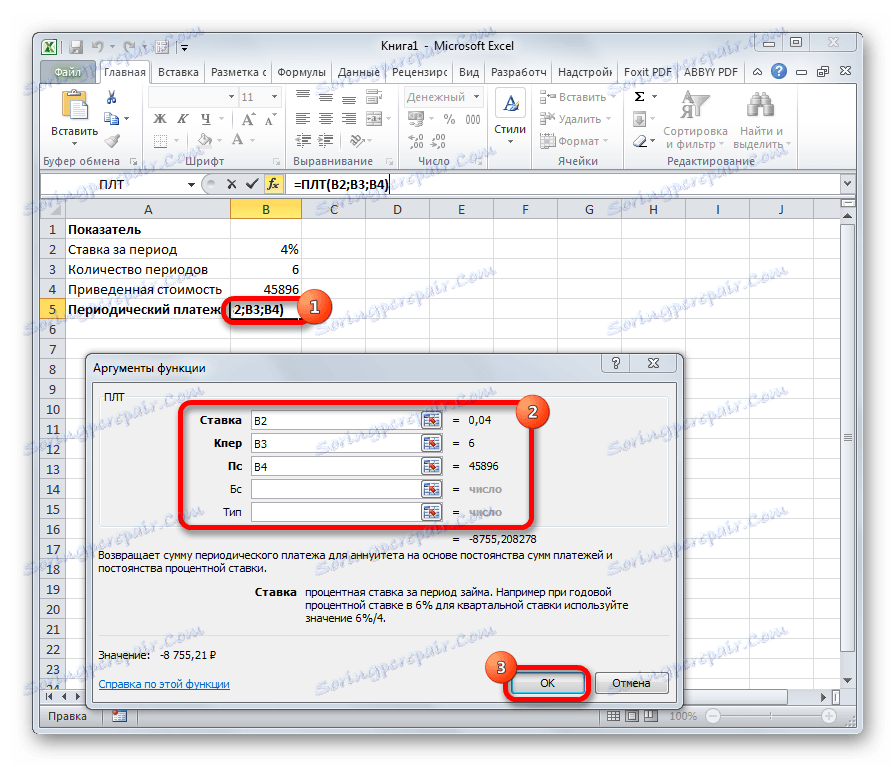
PS
يتم استخدام معادلة PS لحساب القيمة الحالية لاستثمار. هذه الدالة معكوس إلى مشغل PDT . يحتوي على نفس الحجج نفسها ، ولكن بدلاً من حجة القيمة الحالية ( "PS" ) ، والتي يتم حسابها بالفعل ، تتم الإشارة إلى مبلغ الدفع الدوري ( "Plt" ). بناء الجملة كما يلي:
=ПС(Ставка;Кол_пер;Плт;[Бс];[Тип])
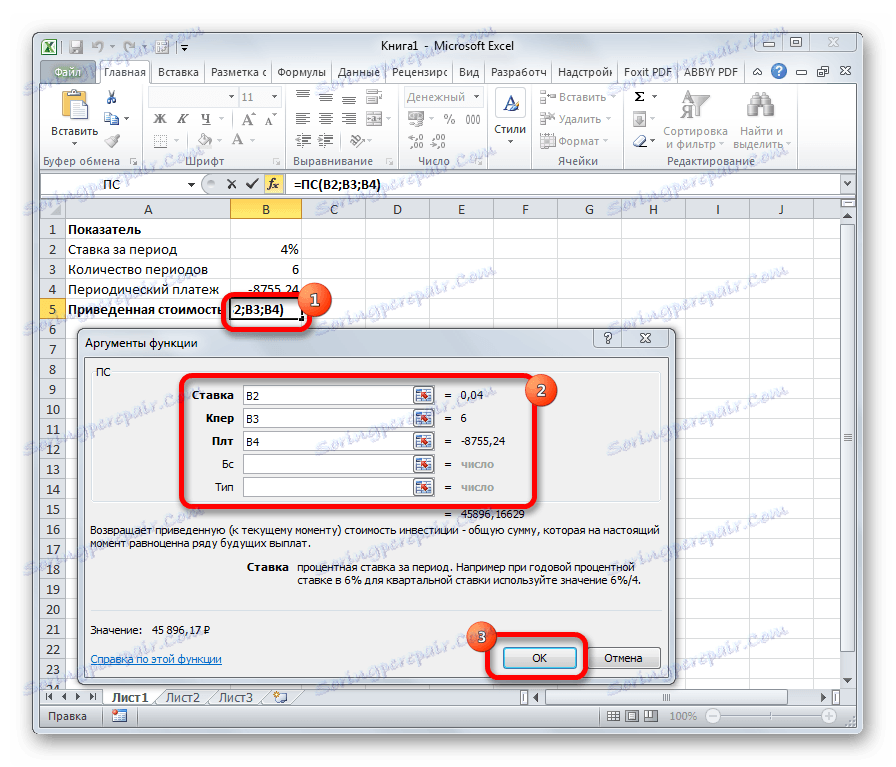
صافي القيمة الحالية
يستخدم البيان التالي لحساب صافي القيمة الحالية أو القيمة المخصومة. تحتوي هذه الوظيفة على وسيطين: معدل الخصم وقيمة المدفوعات أو الإيصالات. صحيح ، يمكن أن يكون الثاني منها ما يصل إلى 254 متغيرًا يمثل التدفقات النقدية. بناء جملة هذه الصيغة هو:
=ЧПС(Ставка;Значение1;Значение2;…)
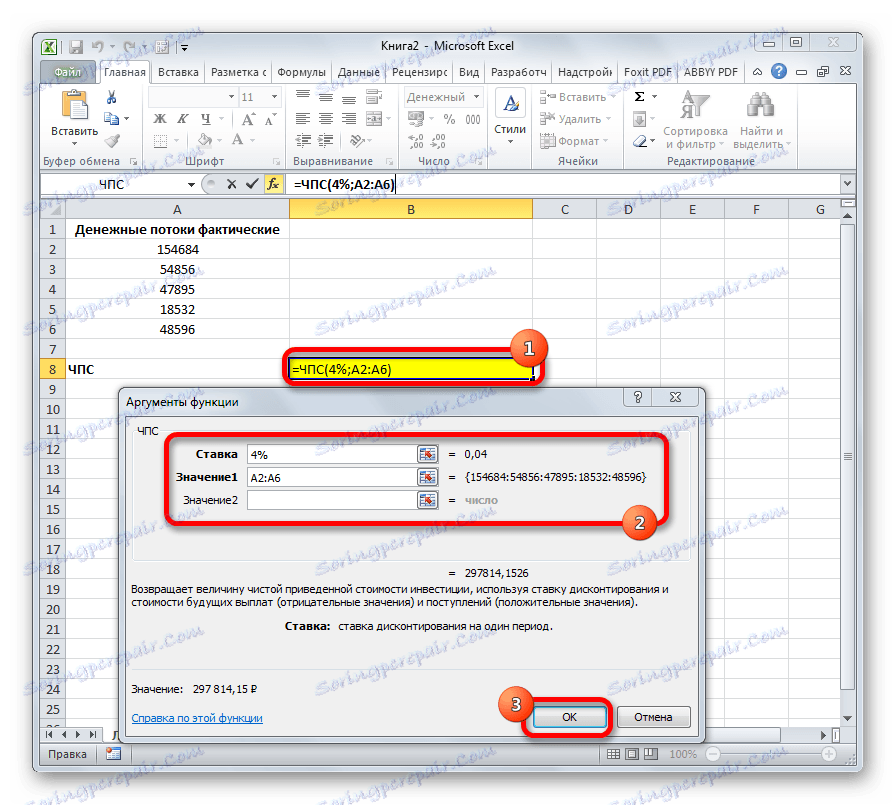
RATE
تقوم دالة BET بحساب معدل الفائدة للمعاش السنوي. حجج هذا المشغل هي عدد الفترات ( "Col_per" ) ، ومقدار الدفعة العادية ( "Plt" ) ومقدار الدفعة ( "Ps" ). بالإضافة إلى ذلك ، هناك وسائط اختيارية إضافية: القيمة المستقبلية ( "Bs" ) وسيتم إجراء دفعة في بداية الفترة أو نهايتها ( "النوع" ). بناء الجملة كما يلي:
=СТАВКА(Кол_пер;Плт;Пс[Бс];[Тип])
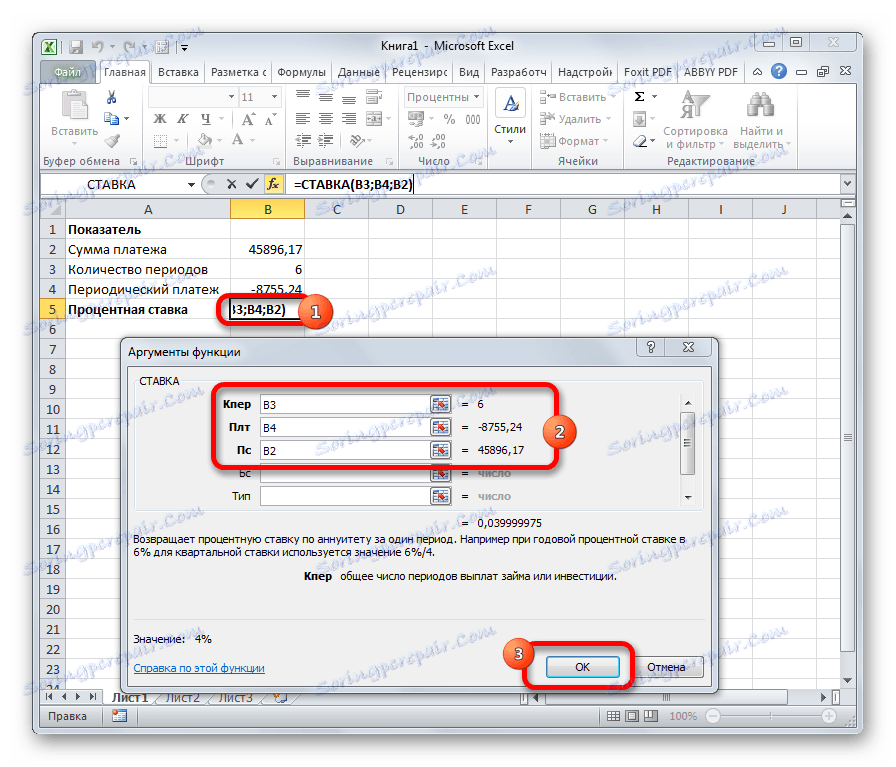
EFFECT
يحسب عامل التشغيل EFFECT معدل الفائدة الفعلي (أو الفعال). تحتوي هذه الوظيفة على وسيطتين فقط: عدد الفترات في السنة التي يتم تطبيق الفائدة عليها ، بالإضافة إلى المعدل الاسمي. يبدو بناء الجملة على النحو التالي:
=ЭФФЕКТ(Ном_ставка;Кол_пер)
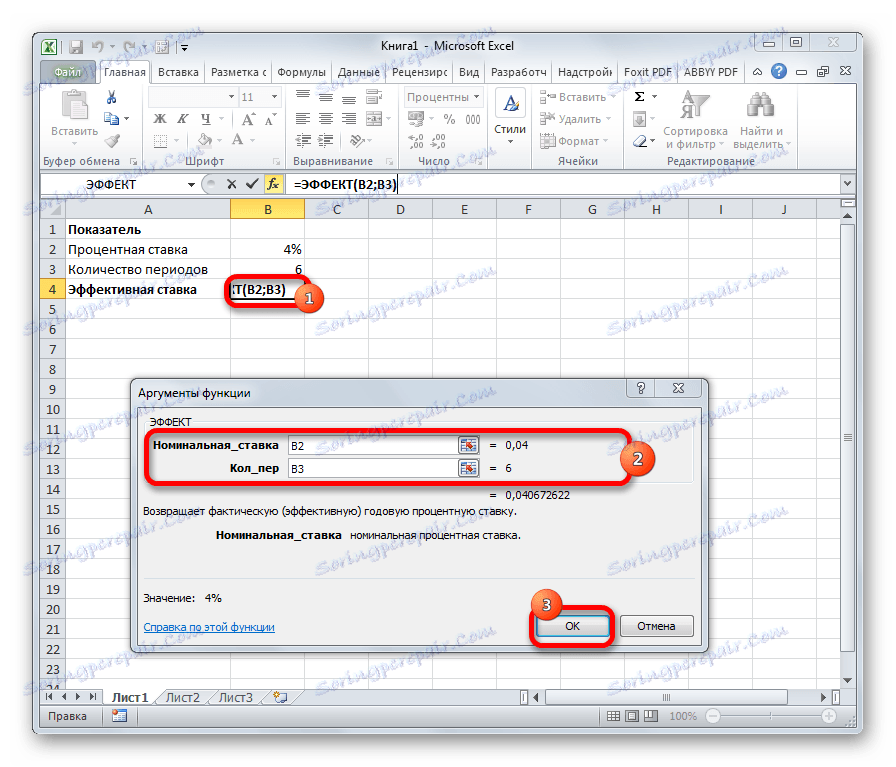
نظرنا فقط في الوظائف المالية الأكثر شعبية. بشكل عام ، عدد المشغلين من هذه المجموعة أكبر بعدة مرات. ولكن هذه الأمثلة تظهر أيضًا فعالية وسهولة استخدام هذه الأدوات ، والتي تسهل بشكل كبير الحسابات للمستخدمين.
