تدوير الصور في مايكروسوفت وورد
لا يمكن دائمًا ترك الرسم الذي تم إدراجه في مستند Microsoft Word بدون تغيير. في بعض الأحيان تحتاج إلى تحرير ، وأحيانا - فقط تناوب. وفي هذا المقال سنتحدث عن كيفية تدوير صورة في Word في أي اتجاه ومن أي زاوية.
الدرس: كيفية تدوير النص في كلمة
إذا لم تكن قد قمت بالفعل بإدراج صورة في المستند الخاص بك أو لا تعرف كيفية القيام بذلك ، فاستخدم إرشاداتنا:
الدرس: كيفية إدراج صورة في كلمة
1. انقر مرتين على الصورة المضافة لفتح علامة التبويب الرئيسية "التعامل مع الصور" ، ومعها علامة التبويب اللازمة "تنسيق" .
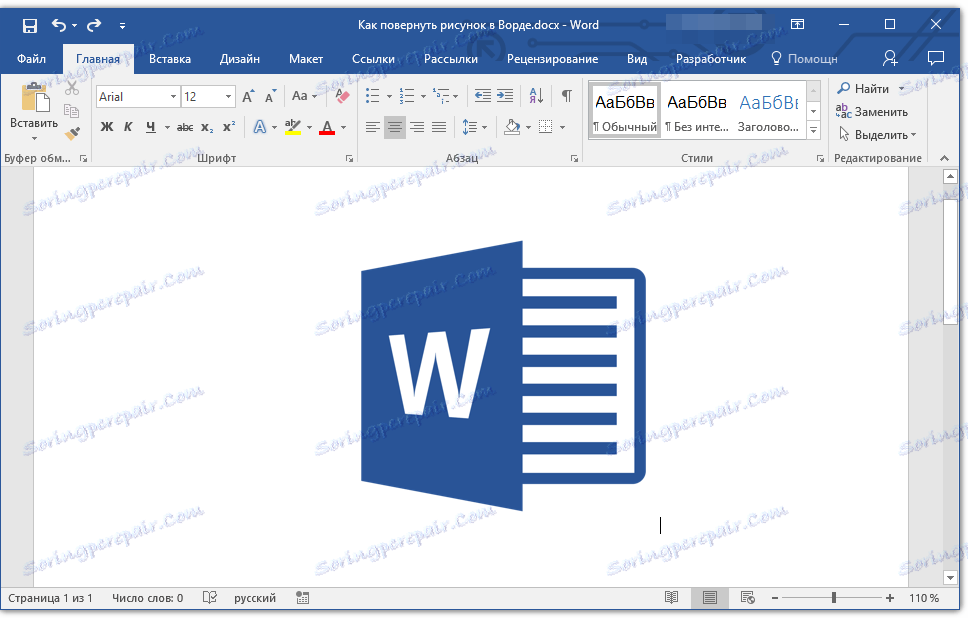
ملاحظة: يؤدي النقر على الصورة أيضًا إلى جعل المنطقة مرئية.
2. في علامة التبويب "تنسيق" الخاصة بمجموعة "الترتيب" ، انقر فوق الزر "تدوير الكائن" .

3. في القائمة المنسدلة ، حدد الزاوية أو الاتجاه الذي تريد تدوير الصورة إليه.
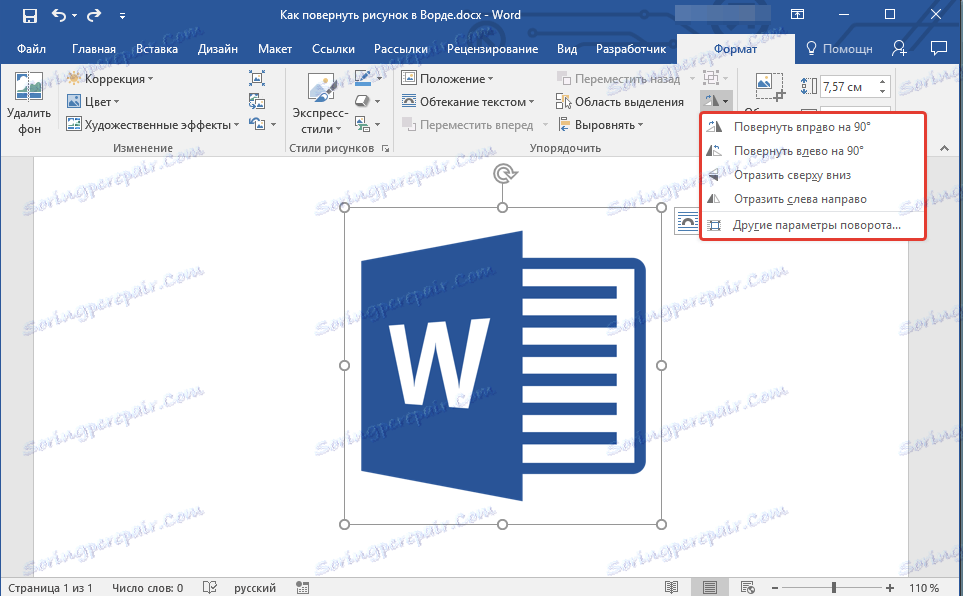
إذا كانت القيم القياسية المتوفرة في قائمة المنعطف لا تناسبك ، فاختر "معلمات تدوير أخرى" .
في النافذة التي تظهر ، حدد القيم الدقيقة لتدوير الكائن.
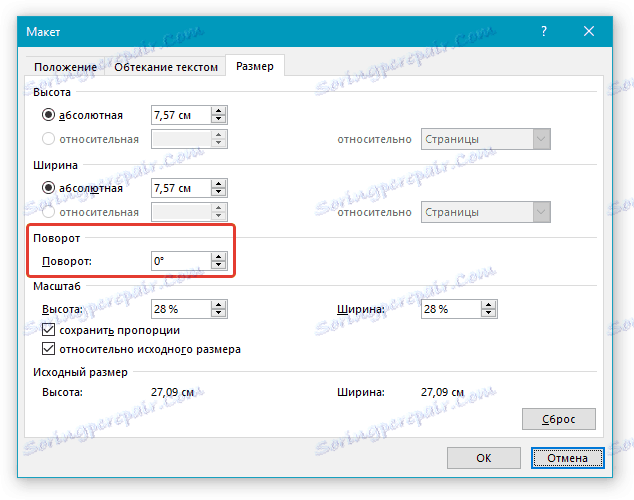
4. سيتم تدوير الصورة في الاتجاه المحدد ، تحت الزاوية المحددة أو المحددة من قبلك.
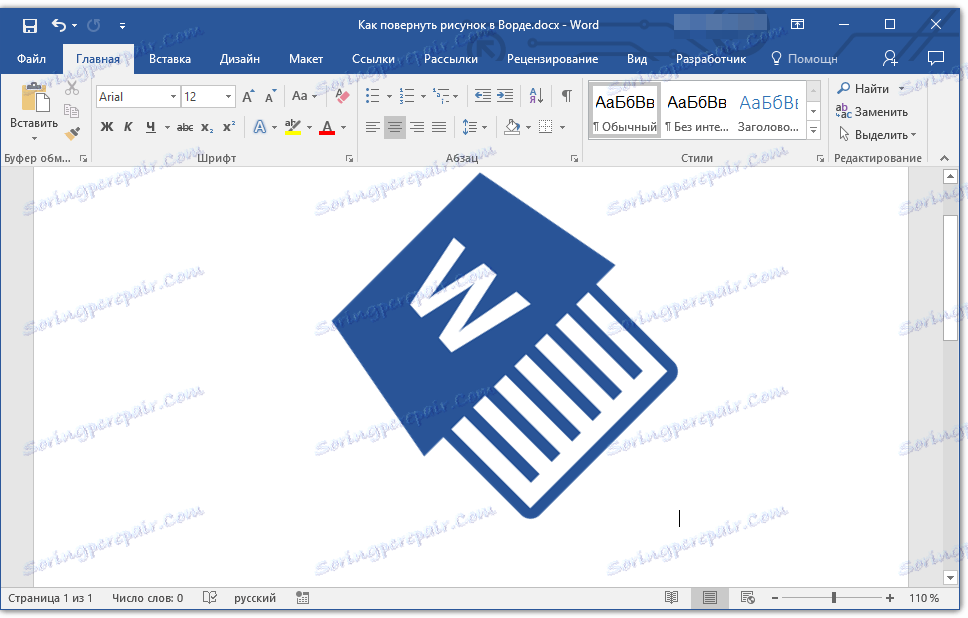
الدرس: كيفية تجميع الأشكال في كلمة
تدوير الصورة في اتجاه عشوائي
إذا كانت الزوايا الدقيقة لتدوير الصورة لا تناسبك ، فيمكنك تدويرها في اتجاه عشوائي.
1. انقر على الصورة لعرض المنطقة التي تقع فيها.
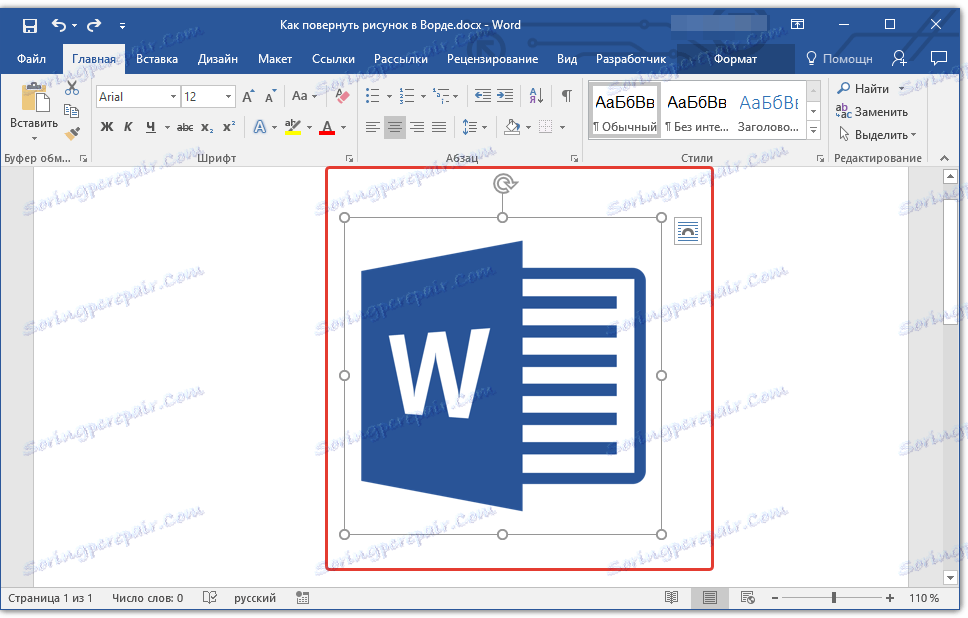
2. انقر على زر الماوس الأيسر على السهم الدائري الموجود في الجزء العلوي. ابدأ بتشغيل الرسم في الاتجاه المطلوب ، في الزاوية التي تريدها.
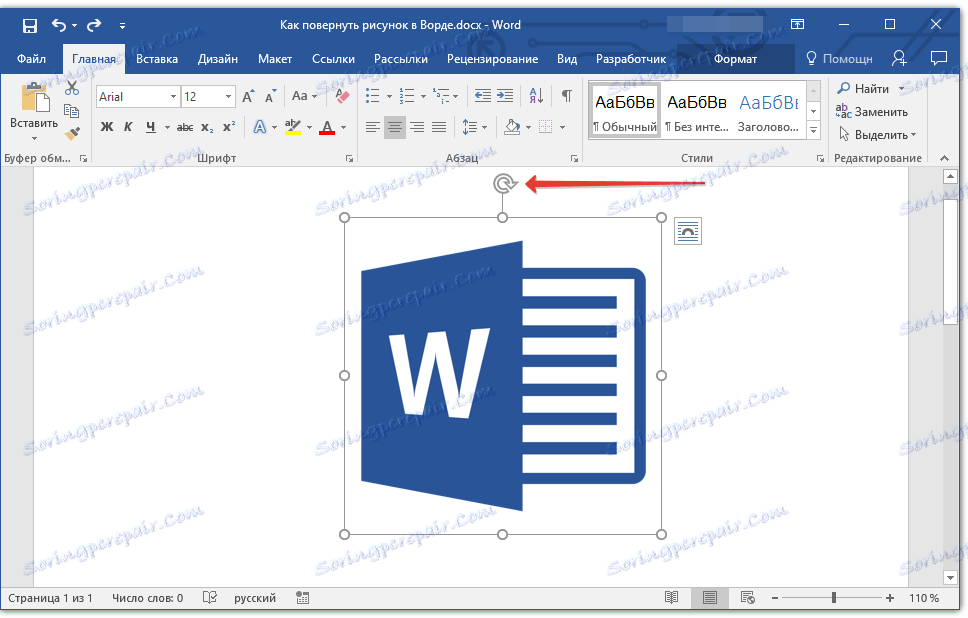
3. بعد تحرير زر الماوس الأيسر - سيتم تدوير الصورة.
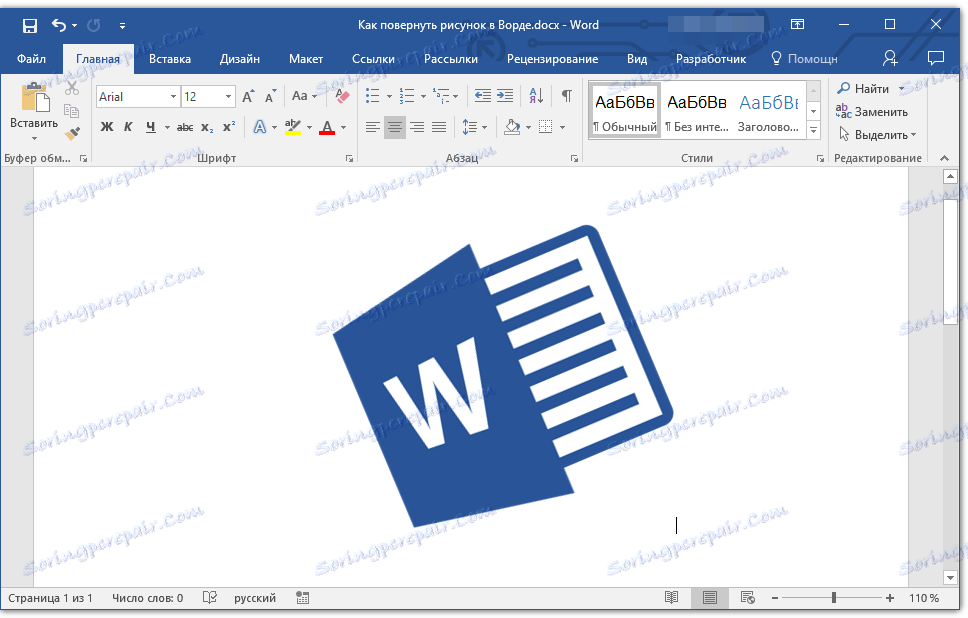
الدرس: كيفية جعل صورة ملفوفة حولها في كلمة
إذا كنت ترغب في عدم تدوير الصورة فقط ، ولكن أيضًا تغيير حجمها أو اقتصاصها أو تراكب النص أو دمجها مع صورة أخرى ، فاستخدم إرشاداتنا:
دروس في العمل مع MS Word:
كيفية اقتصاص صورة
كيف تضع صورة على صورة
كيفية إضافة نص إلى صورة
هذا كل شيء ، في الواقع ، أنت الآن تعرف كيفية تحويل الصورة في الكلمة. نوصيك بدراسة أدوات أخرى موجودة في علامة التبويب "تنسيق" ، ربما ستجد هناك شيء آخر مفيد للعمل مع ملفات الرسومات والكائنات الأخرى.