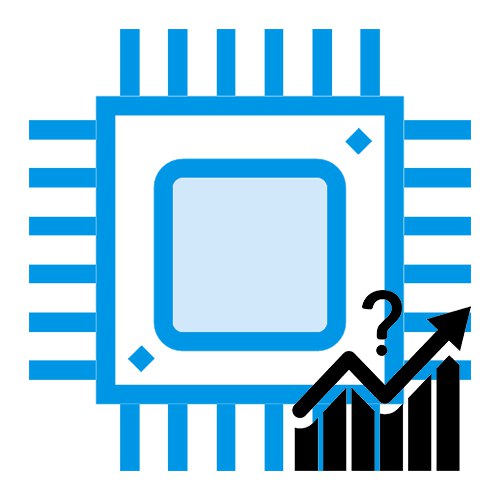
قد يعمل معالج الكمبيوتر بكامل طاقته أو خاملاً. في هذه الحالة ، قد لا يكون التحميل الكامل دائمًا ، أو العكس ، عدم نشاط وحدة المعالجة المركزية بسبب إجراءات المستخدم. لمعرفة الحمل على المعالج ، اكتشف التطبيقات أو العمليات التي تقوم بتحميله ، ويمكنك تتبع ذلك باستخدام برامج الجهات الخارجية أو شاشات Windows القياسية.
اقرأ أيضا: ماذا تفعل إذا تم تحميل المعالج بنسبة 100 بالمائة بدون سبب
ننظر إلى الحمل على المعالج
تقوم العمليات والتطبيقات المختلفة بتحميل وحدة المعالجة المركزية بطريقة أو بأخرى ، بالإضافة إلى ذلك ، يمكن للفيروسات وعمال المناجم تحميلها. في أحسن الأحوال ، سيؤدي ذلك إلى بدء المعالج في العمل بكامل طاقته ، مما يؤدي إلى ارتفاع درجة حرارة الجهاز وإجبار نظام التبريد على إزالة أقصى قدر من الحرارة ، بينما سيتباطأ جهاز الكمبيوتر نفسه بشكل ملحوظ. في أسوأ الأحوال ، سوف يحترق معالجك. لمنع حدوث ذلك ، يجب عليك التحقق من كيفية تحميل الجهاز باستخدام الطرق التي تمت مناقشتها في هذه المقالة.
اقرأ أيضا: كيفية تقليل الحمل على المعالج
الطريقة 1: AIDA64
ربما تكون AIDA64 واحدة من أفضل أجهزة مراقبة أنظمة الجهات الخارجية ، وإن كانت مدفوعة الأجر (بعد الفترة التجريبية). يعد جمع البيانات حول جهاز الكمبيوتر ومكوناته وحمل المعالج أمرًا سهلاً مثل تقشير الكمثرى.
- أثناء وجودك في AIDA64 ، انتقل إلى علامة التبويب "اللوحة الأم"من خلال النقر على الاختصار أو الخط المطلوب.
- انقر فوق البند "وحدة المعالجة المركزية" أو على السطر الذي يحمل نفس الاسم.
- قم بالتمرير إلى أسفل علامة التبويب للوصول إلى العنصر "تحميل وحدة المعالجة المركزية"... انظر إلى حمل المعالج حسب النوى والخيوط.
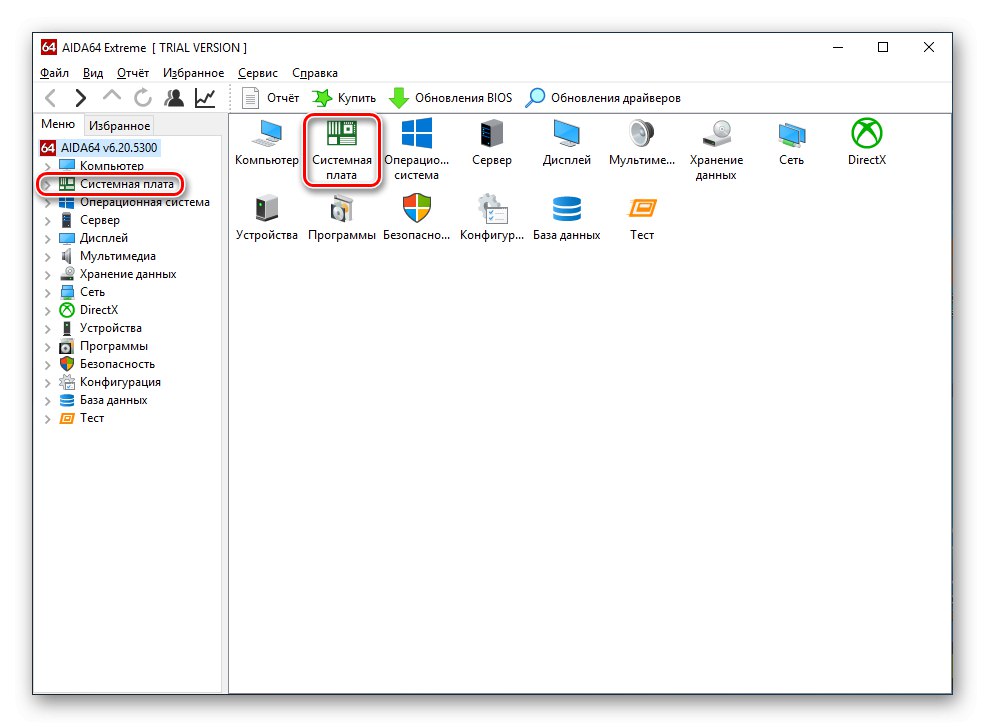
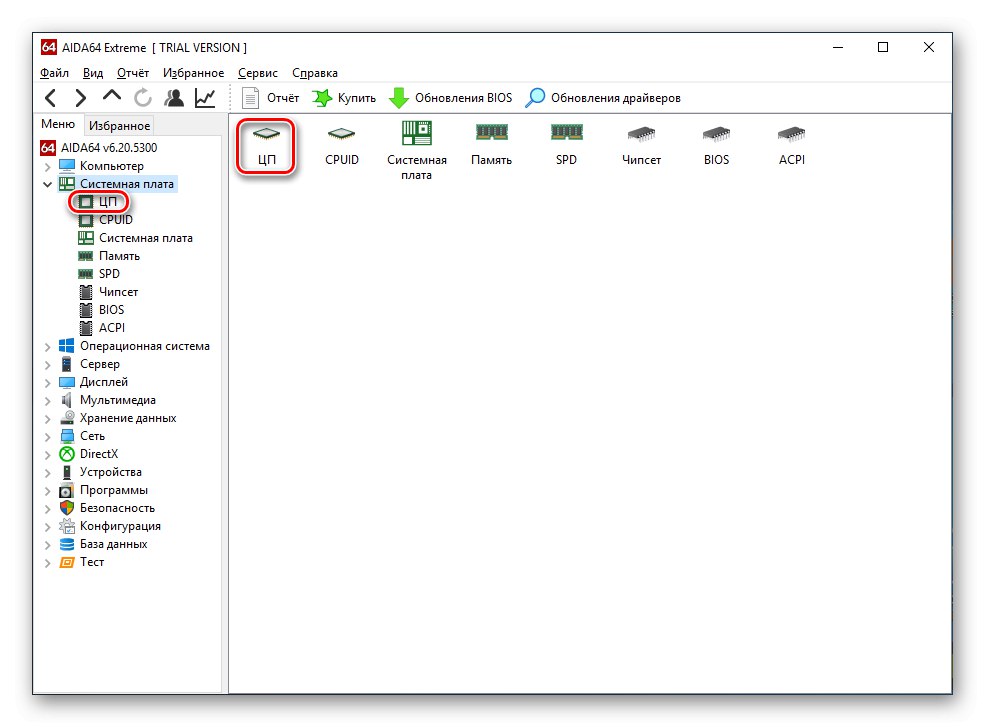

وبالتالي ، يتيح AIDA64 تحميل المعالج في السياق. لسوء الحظ ، لا يمكن للبرنامج رؤية إجمالي حمل المعالج.
الطريقة الثانية: مستكشف العمليات
مستكشف العمليات - يمكن لهذا البرنامج عرض البيانات بسرعة حول العمل الحالي لمكونات الكمبيوتر. في الوقت نفسه ، تمتلك Microsoft نفسها الحق في ذلك ، مما يعني مستوى مناسبًا من الدعم والتوافق مع Windows. ومن السمات المميزة للبرنامج أيضًا أن نسخته الرئيسية محمولة ولا تتطلب التثبيت. يمكنك أن ترى تحميل وحدة المعالجة المركزية فيه في خطوتين.
انتقل إلى موقع Process Explorer الرسمي
- في نافذة البرنامج الرئيسية ، انتبه إلى المعلمة "استخدام المعالج"، والذي يعرض الحمل الحالي على المعالج. لمزيد من التفاصيل ، انقر فوق الرسم البياني الأول ، وهو المسؤول عن عرض المعلومات على وحدة المعالجة المركزية.
- يعرض المقياس الموجود على اليسار استخدام وحدة المعالجة المركزية في الوقت الفعلي ، وعلى الرسم البياني الموجود على اليمين يمكنك متابعة تقدم وحدة المعالجة المركزية ككل ، وتحديد لحظة الاهتمام إذا لزم الأمر.
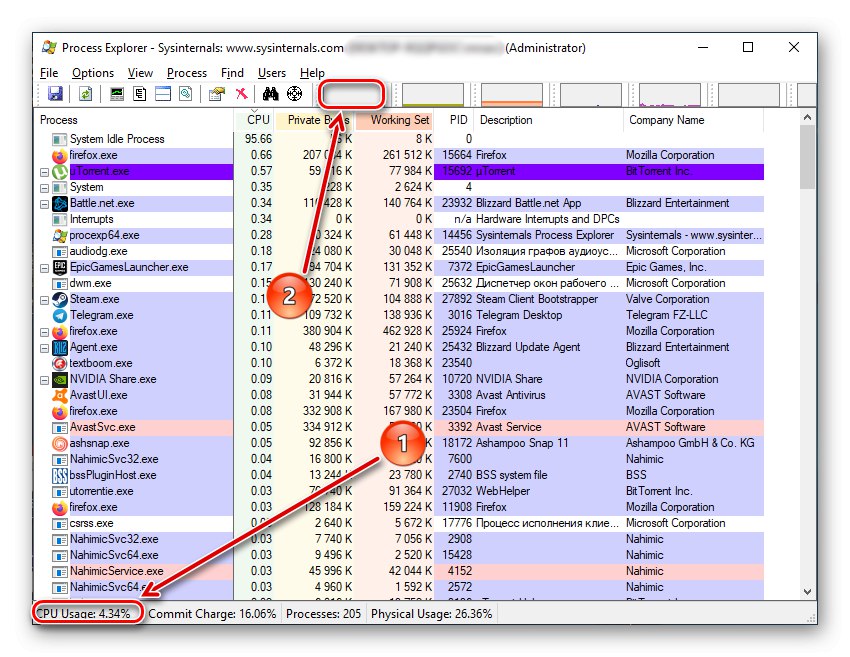
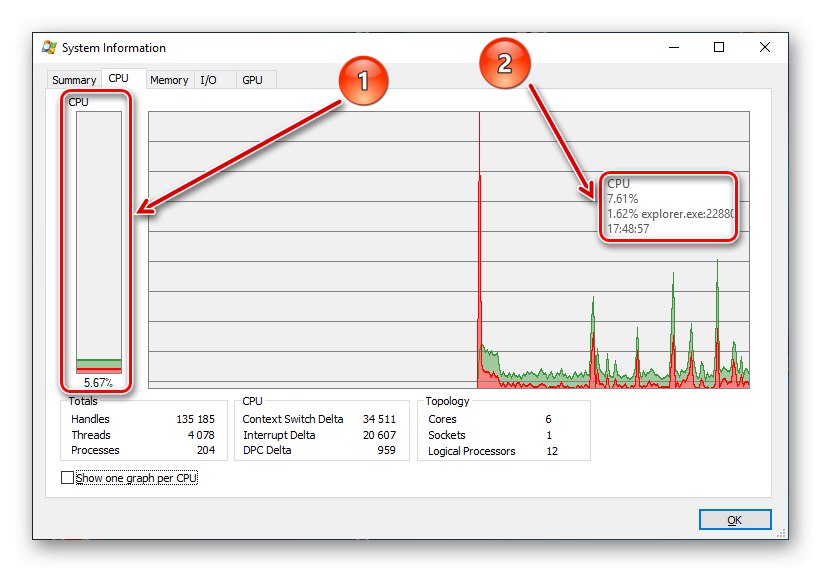
يرجى ملاحظة أنه سيتم الإشارة إلى إجمالي الحمل باللون الأخضر ، وستقوم العملية الأكثر كثافة بالموارد بتحميل وحدة المعالجة المركزية باللون الأحمر. بالإضافة إلى ذلك ، من خلال النقر فوق "إظهار رسم بياني واحد لكل وحدة معالجة مركزية"، يمكنك أن ترى الحمل على المواضيع الفردية.
يوضح المجموع الفرعي أن برنامج Process Explorer يبدو أنه برنامج غني بالمعلومات ومريح عندما تحتاج إلى إلقاء نظرة على إجمالي الحمل على وحدة المعالجة المركزية وخيوطها.
الطريقة الثالثة: أدوات النظام
تتمثل الطريقة التي لا تتطلب تثبيت برنامج جهة خارجية ، والمتاحة لكل مالك Windows ، في استخدام "إدارة المهام" ، التي تعرض على الفور معلومات حول تحميل المعالج.
- مع تركيبة المفاتيح "Ctrl + Alt + Delete" أو بالبحث في اللوحة "بداية" افتح "مدير المهام".
- بالفعل في علامة التبويب "العمليات" فوق الحروف "وحدة المعالجة المركزية" يمكنك أن ترى إجمالي تحميل وحدة المعالجة المركزية. لمزيد من المعلومات ، انتقل إلى علامة التبويب "أداء".
- بالقرب من الرسم البياني المربع الأول على اليسار ، يمكنك أن ترى على الفور تحميل المعالج ، وكذلك على الرسم البياني الكامل وأسفله. في الوقت نفسه ، يمكنك تتبع العملية في الوقت الفعلي ، وتحديد الحد الأقصى والحد الأدنى من النقاط. لعرض الحمل على المواضيع الفردية ، افتح مراقب المورد.
- سيسمح لك مراقب الموارد بتتبع ليس فقط حمل المعالج ، ولكن أيضًا ما هو التردد الذي يتم اتخاذه بالنسبة إلى الحد الأقصى. بالإضافة إلى ذلك ، يتم عرض الحمل على خيوط وحدة المعالجة المركزية على اليسار.
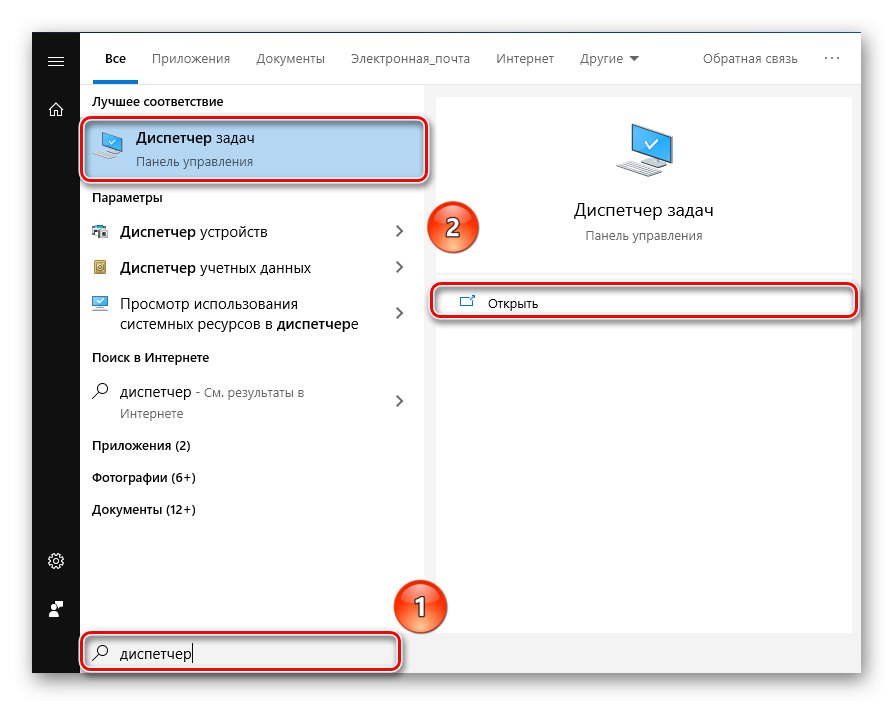
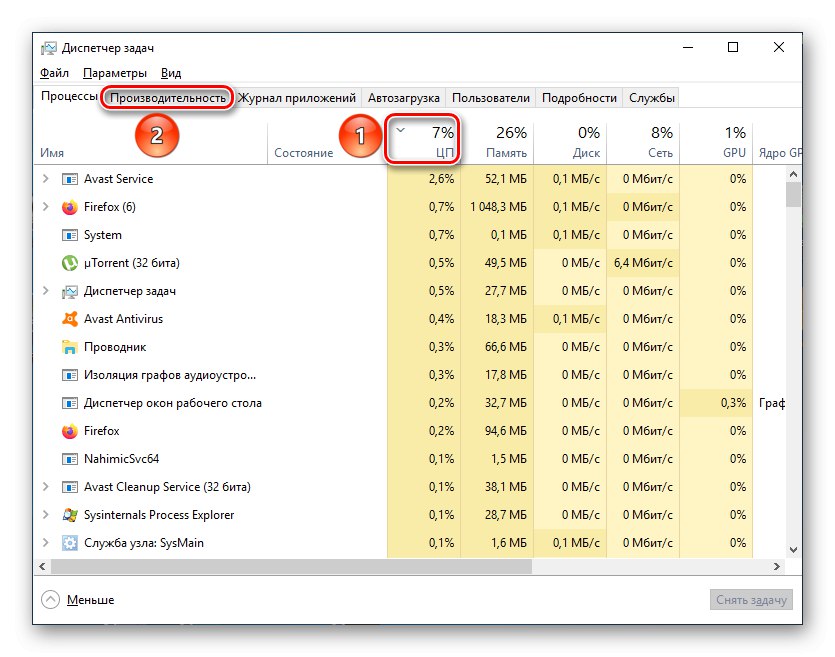
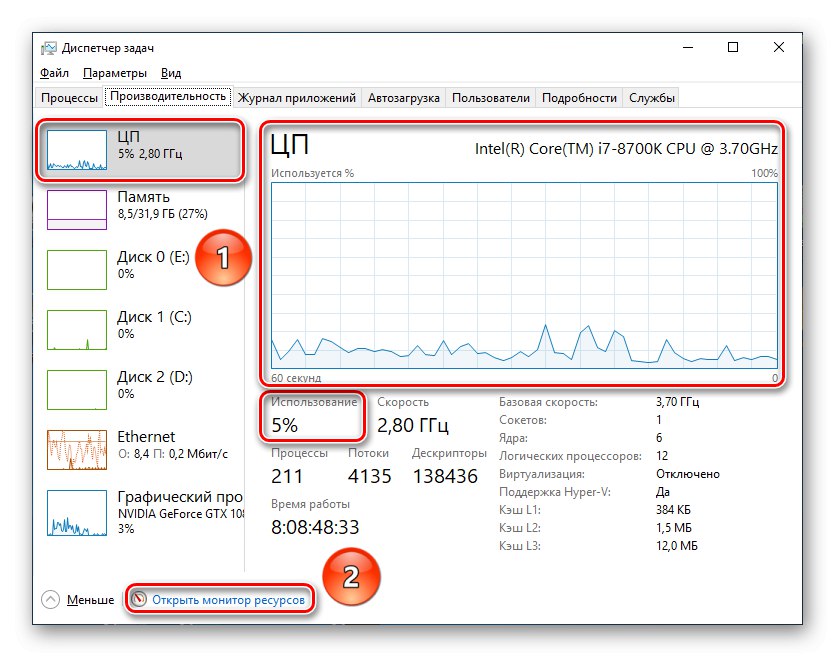
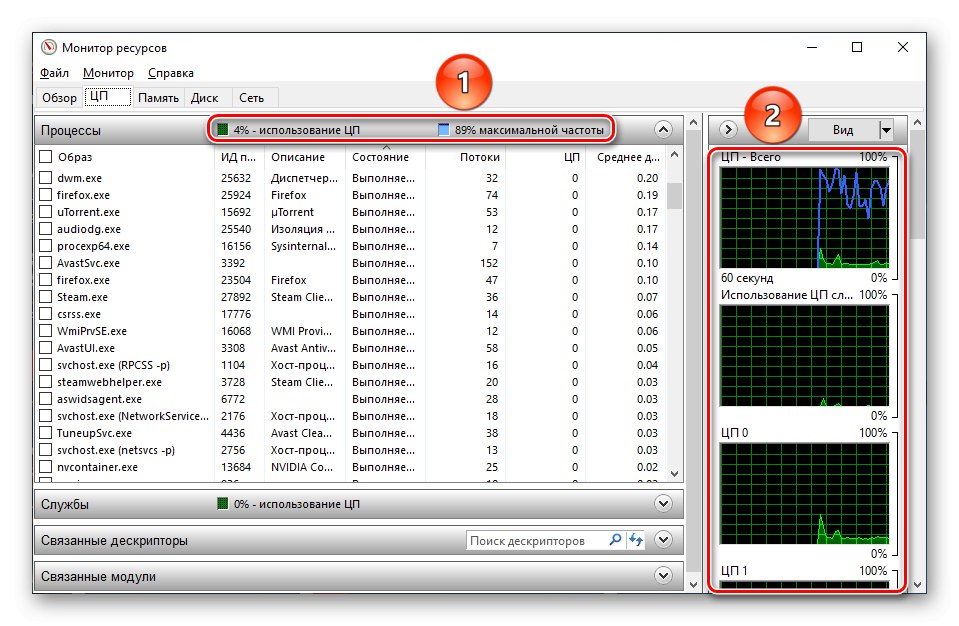
اقرأ أيضا: استخدام Resource Monitor في Windows
يمكننا القول أن أدوات Windows القياسية في هذه المشكلة هي أكثر من مجرد حل شامل لعرض إجمالي حمل وحدة المعالجة المركزية وفي سياق مؤشرات الترابط الفردية.
في النهاية ، يبقى أن نقول إنه ليس من الصعب معرفة حمل المعالج في الوقت الفعلي والتثبيت في نقاط معينة بفضل شاشات نظام التشغيل المضمنة وبرامج الطرف الثالث مثل AIDA64 و Process Explorer.