تكوين الرد التلقائي في Outlook
لتوفير الراحة ، يقدم عميل البريد الإلكتروني في Outlook لمستخدميه القدرة على الرد تلقائيًا على الرسائل الواردة. يمكن أن يؤدي ذلك إلى تبسيط العمل بشكل كبير مع البريد ، إذا كنت ترغب في إرسال نفس الإجابة رداً على البريد الوارد. ويمكن تكوين الرد التلقائي لجميع المكالمات الواردة وكذلك بشكل انتقائي.
إذا واجهت مشكلة مماثلة ، فستساعدك هذه التعليمات على تبسيط العمل باستخدام البريد.
لذلك ، من أجل تكوين استجابة تلقائية في Outlook 2010 ، سوف تحتاج إلى إنشاء قالب ثم تكوين القاعدة المناسبة.
إنشاء قالب للرد التلقائي
دعونا نبدأ من البداية - إعداد رسالة نموذجية ، والتي سيتم إرسالها إلى المتلقين كإجابة.
بادئ ذي بدء ، سوف ننشئ رسالة جديدة. للقيام بذلك ، في علامة التبويب "الصفحة الرئيسية" ، انقر فوق الزر "إنشاء رسالة".
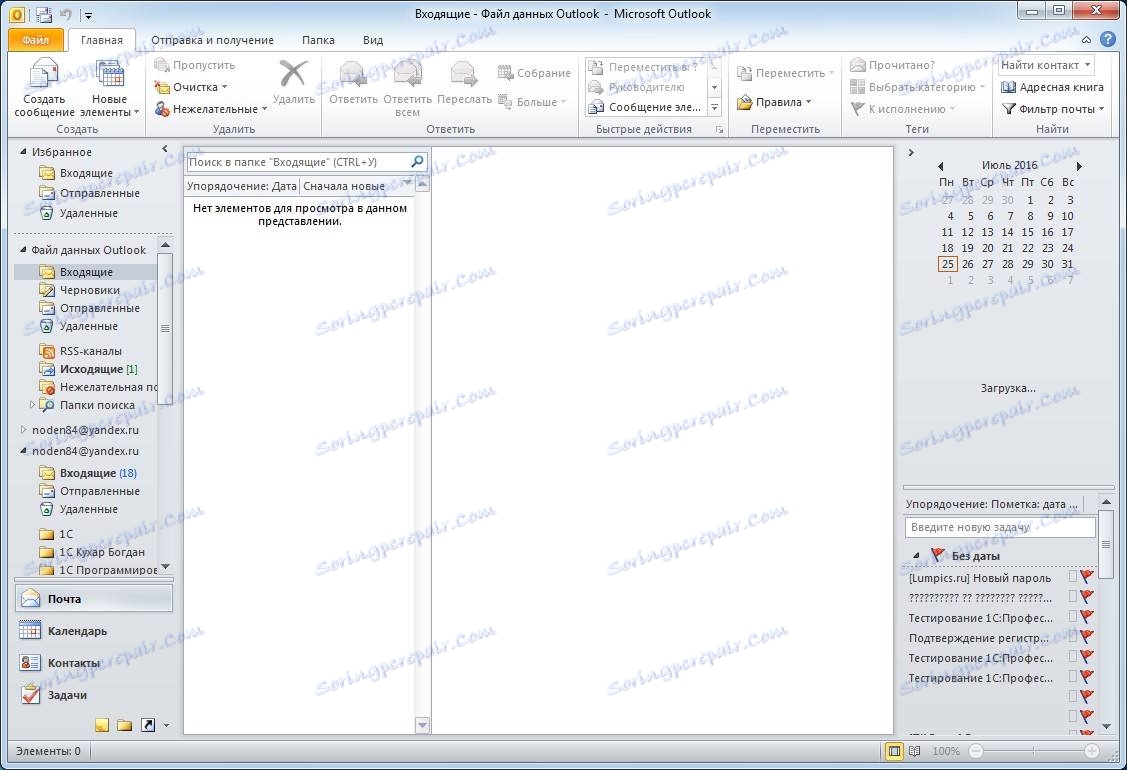
هنا من الضروري إدخال النص وتنسيقه إذا لزم الأمر. سيتم استخدام هذا النص في رسالة الرد.
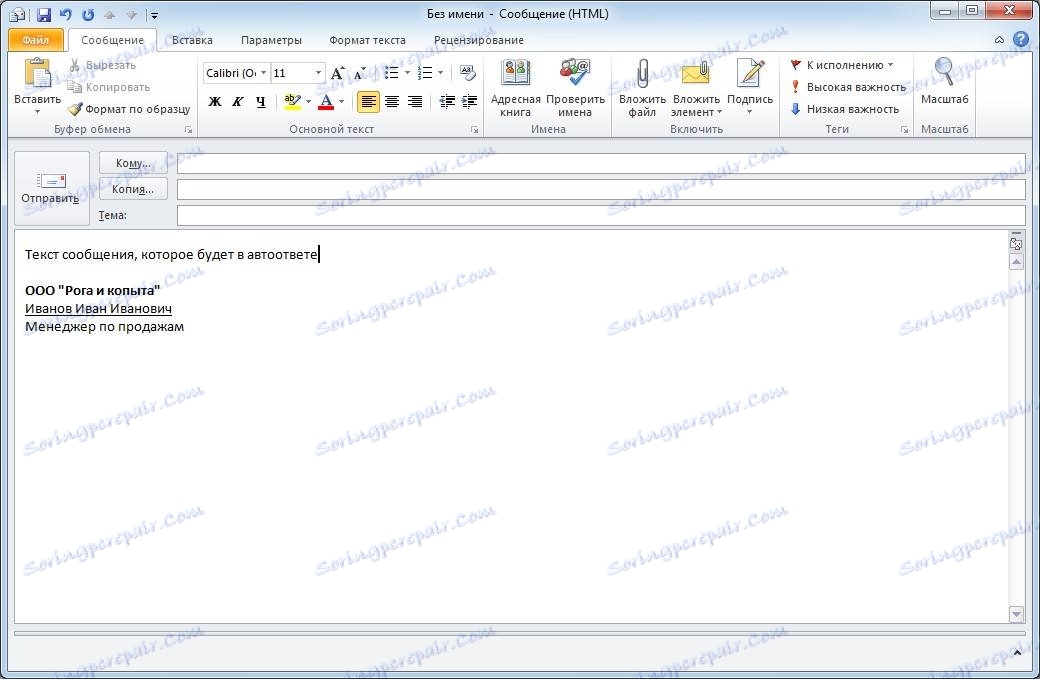
الآن بعد الانتهاء من النص ، انتقل إلى القائمة "ملف" وحدد "حفظ باسم" هناك.
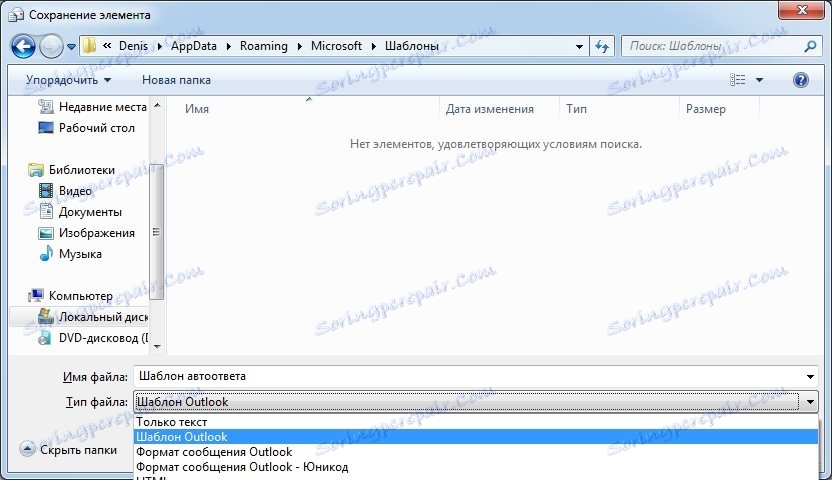
في نافذة حفظ العنصر ، حدد "قالب Outlook" في قائمة "نوع الملف" وأدخل اسم القالب الخاص بنا. تأكد الآن من التوفير بالنقر فوق الزر "حفظ". الآن يمكن إغلاق نافذة الرسالة الجديدة.
يكمل هذا إنشاء قالب للاستجابة التلقائية ويمكنك المتابعة لتهيئة القاعدة.
أنشئ قاعدة للرد التلقائي على الرسائل الواردة

لإنشاء قاعدة جديدة بسرعة ، يجب الانتقال إلى علامة التبويب "رئيسي" في نافذة Outlook الرئيسية وفي مجموعة النقل ، انقر فوق الزر "قواعد" ، ثم حدد العنصر "إدارة القواعد والتنبيهات".
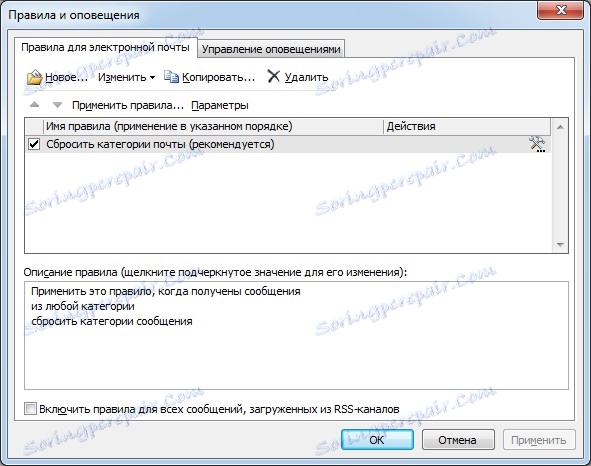
هنا نضغط على "جديد ..." ونذهب إلى سيد إنشاء قاعدة جديدة.
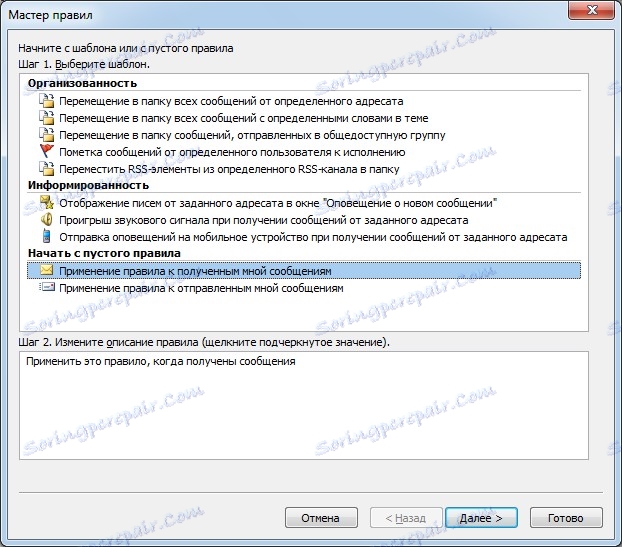
في قسم "البدء مع قاعدة فارغة" ، انقر على "تطبيق قاعدة على الرسائل التي أتلقاها" ، وانتقل إلى الخطوة التالية عن طريق النقر على زر "التالي".
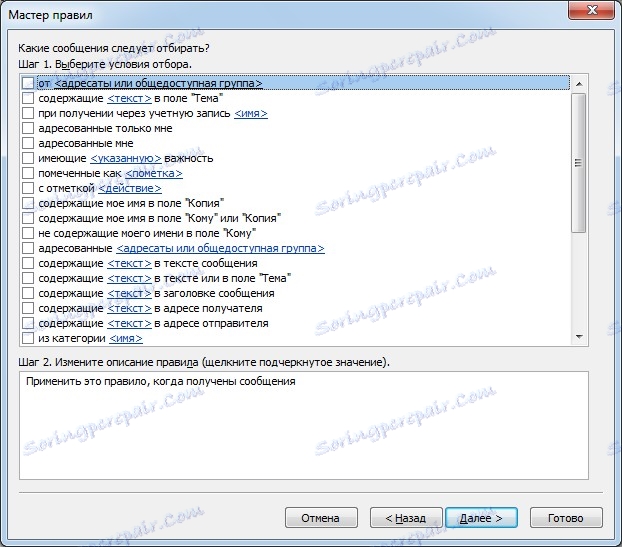
في هذه المرحلة ، كقاعدة عامة ، لا توجد شروط للاختيار. ومع ذلك ، إذا كنت بحاجة إلى تكوين الاستجابة ليس لجميع الرسائل الواردة ، فاختر الشروط اللازمة عن طريق التحقق منها باستخدام مربعات الاختيار.
بعد ذلك ، انتقل إلى الخطوة التالية عن طريق الضغط على الزر المقابل.

إذا لم تختر أي شروط ، فسوف يحذرك Outlook من تطبيق القاعدة المخصصة على جميع الرسائل الواردة. في الحالات التي يكون فيها هذا مطلوبًا ، نؤكد من خلال النقر على الزر "نعم" أو الضغط على "لا" وضبط الشروط.
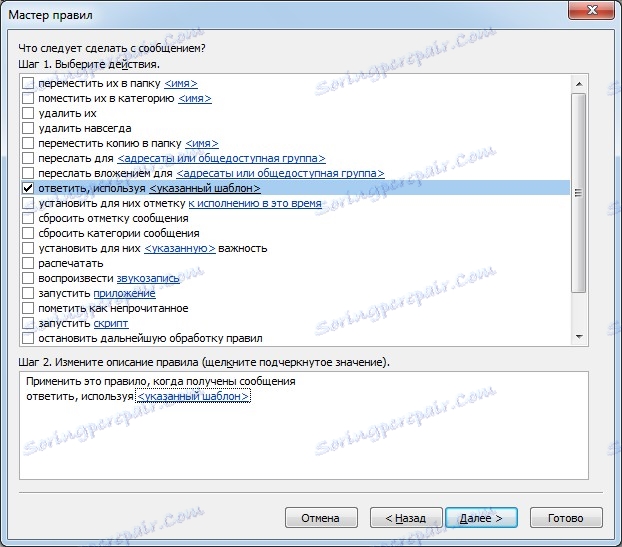
في هذه الخطوة ، نختار الإجراء مع الرسالة. نظرًا لإعدادنا الرد التلقائي على الرسائل الواردة ، فإننا نضع علامة على مربع الاختيار "الرد باستخدام النموذج المحدد".
في الجزء السفلي من النافذة ، حدد القالب المطلوب. للقيام بذلك ، انقر فوق الارتباط "قالب محدد" وانتقل إلى تحديد القالب نفسه.
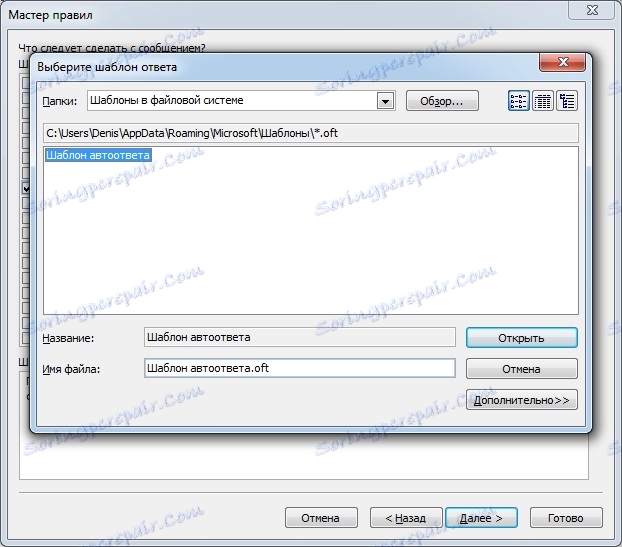
إذا كنت في مرحلة إنشاء قالب رسالة لم تقم بتغيير المسار وترك كل شيء بشكل افتراضي ، ففي هذه النافذة يكفي تحديد "Templates في نظام الملفات" وسيتم عرض القالب الذي تم إنشاؤه في القائمة. خلاف ذلك ، تحتاج إلى النقر على زر "تصفح" وفتح المجلد حيث قمت بحفظ الملف مع قالب الرسالة.
إذا تم تحديد الإجراء المطلوب وتم تحديد ملف القالب ، يمكنك المتابعة إلى الخطوة التالية.
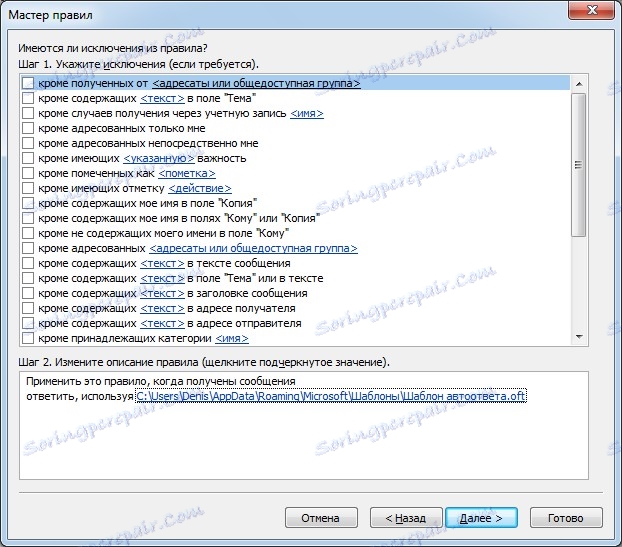
هنا يمكنك تكوين الاستثناءات. أي تلك الحالات التي لن تعمل فيها الإجابة التلقائية. إذا كان ذلك ضروريًا ، فحدد الشروط اللازمة وقم بإعدادها. إذا لم تكن هناك استثناءات في قاعدة الرد التلقائي ، فانتقل إلى الخطوة الأخيرة من خلال النقر على الزر "التالي".
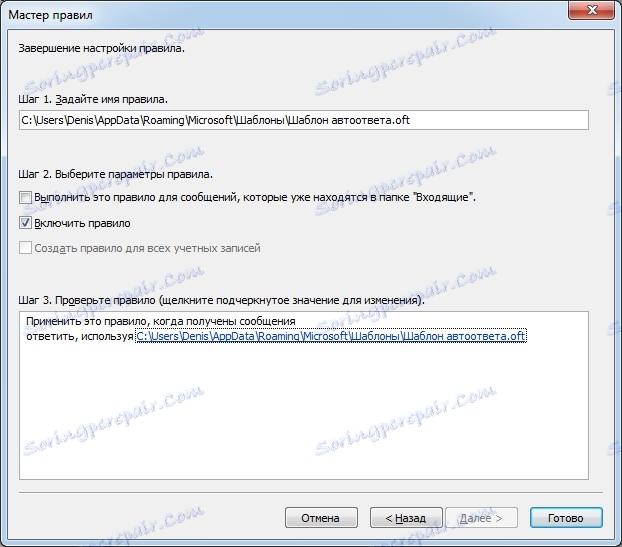
في الواقع ، لا يوجد شيء لتهيئته هنا ، بحيث يمكنك الضغط على زر "تم" على الفور.
الآن ، وفقًا للشروط والاستثناءات التي تمت تهيئتها ، سيقوم Outlook بإرسال القالب الخاص بك ردًا على رسائل البريد الإلكتروني الواردة. ومع ذلك ، يوفر "معالج القواعد" إرسال الرد التلقائي لمرة واحدة إلى كل مستلم أثناء الجلسة.
أي ، بمجرد بدء تشغيل Outlook ، تبدأ جلسة العمل. ينتهي عند الخروج من البرنامج. لذلك ، بينما يعمل Outlook ، فإن الرد المتكرر على المستلم الذي أرسل عدة رسائل لن يكون. أثناء الجلسة ، يقوم Outlook بإنشاء قائمة بالمستخدمين الذين تم إرسال الرد التلقائي إليهم ، مما يتجنب إعادة الإرسال. ولكن ، إذا قمت بإغلاق Outlook ، ثم أدخلته مرة أخرى ، فسيتم إعادة تعيين هذه القائمة.
لتعطيل الرد التلقائي على الرسائل الواردة ، يكفي إلغاء تحديد قاعدة الرد التلقائي في نافذة "إدارة القواعد والتنبيهات".
باستخدام هذا الدليل ، يمكنك تكوين الرد التلقائي في Outlook 2013 والإصدارات الأحدث.
