قبل بدء التعليمات ، نلاحظ أنه في بعض الأحيان يكون تعطيل التحقق من التوقيع الرقمي في نظام التشغيل أسهل من التوقيع يدويًا على برنامج التشغيل. بالإضافة إلى ذلك ، هناك خيارات بديلة لتثبيت البرامج غير الموقعة ، والتي يمكنك قراءتها بمزيد من التفصيل في أدلة أخرى على موقعنا باستخدام الروابط أدناه.
المزيد من التفاصيل:
تعطيل التحقق من التوقيع الرقمي لبرنامج التشغيل في Windows 7
تثبيت برنامج التشغيل بدون التحقق من التوقيع الرقمي في Windows
الطريقة الأولى: استيراد التوقيع الرقمي
الخيار الأول مناسب لأولئك المستخدمين الذين سيقومون بتثبيته في نظام التشغيل مرة واحدة فقط وغير مهتمين بمزيد من التوزيع. يُفضل استخدام هذه الطريقة في المواقف التي قمت فيها بتنزيل برنامج التشغيل ، ولكن اتضح أنه غير موقع ولا يمكنك تثبيته. ثم أنت مطالب بنقل التكوين الخاص به إلى Windows 7 ، والذي يتم على النحو التالي:
- انتقل إلى المجلد الذي يحتوي على برنامج التشغيل وابحث عن ملف INF هناك ، والذي يجب تثبيته في نظام التشغيل. انقر بزر الماوس الأيمن فوقه لإظهار قائمة السياق.
- في أسفل القائمة ، حدد "الخصائص".
- انتقل إلى علامة التبويب "سلامة".
- حدد اسم الملف بالكامل وانسخه بالمفاتيح Ctrl + C أو عن طريق استدعاء قائمة السياق بالضغط على RMB.
- يركض سطر الأوامر نيابة عن المسؤول بأي طريقة مناسبة ، على سبيل المثال ، من خلال البحث عن التطبيق من خلال القائمة "بداية".
- أدخل الأمر هناك
pnputil.exe –aوأدخل الاسم الذي نسخته سابقًا ، مع فصله بمسافة. يمكنك القيام بذلك بشكل مختلف باستخدامقرص مضغوط... ثم من خلاله تحتاج إلى الانتقال إلى الدليل مع السائق والدخولpnputil.exe –a + اسم الملف. - انتظر حتى تنتهي معالجة المكون ، والتي ستستغرق بضع ثوانٍ حرفيًا. بعد ذلك ، سيتم عرض إشعار على الشاشة يفيد بنجاح استيراد الإعدادات.
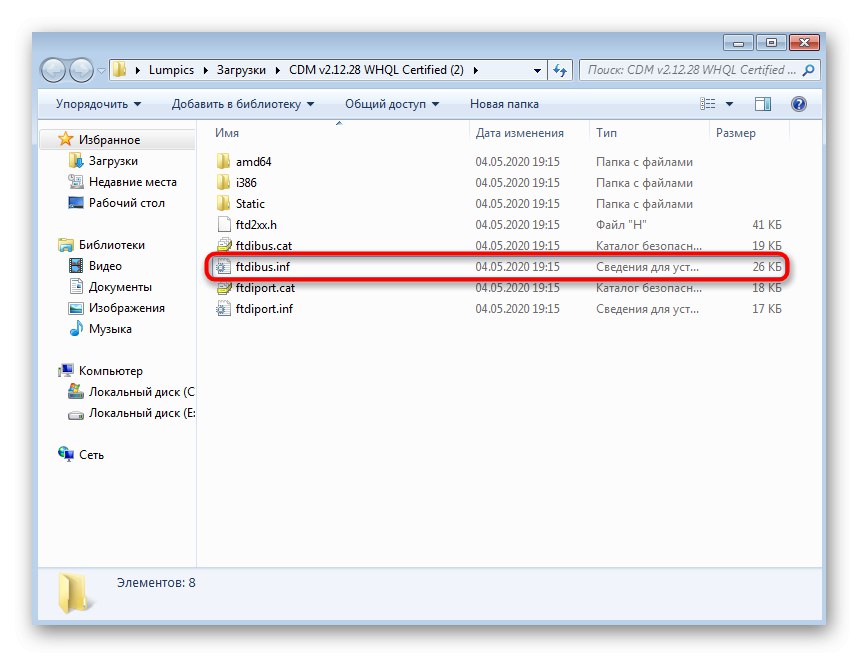
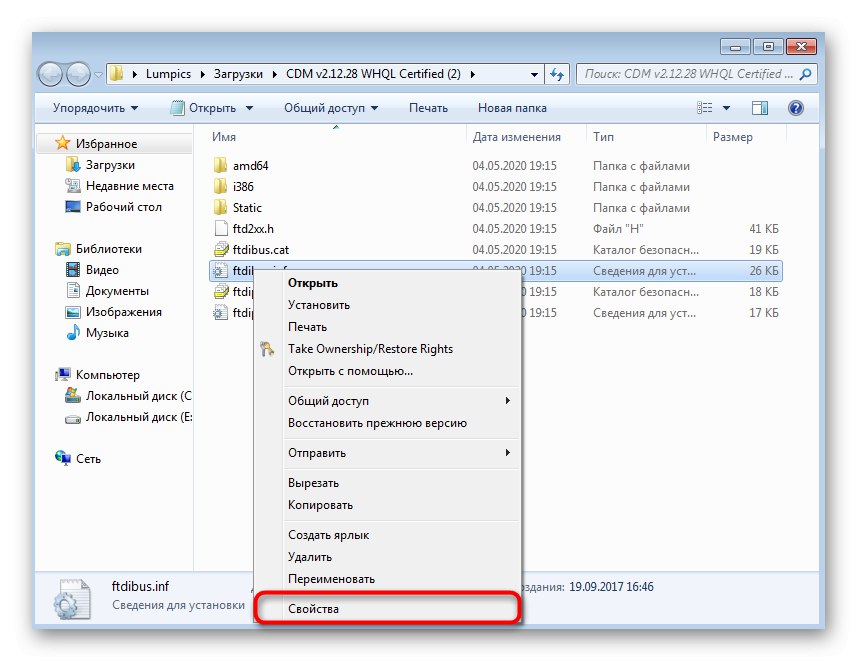
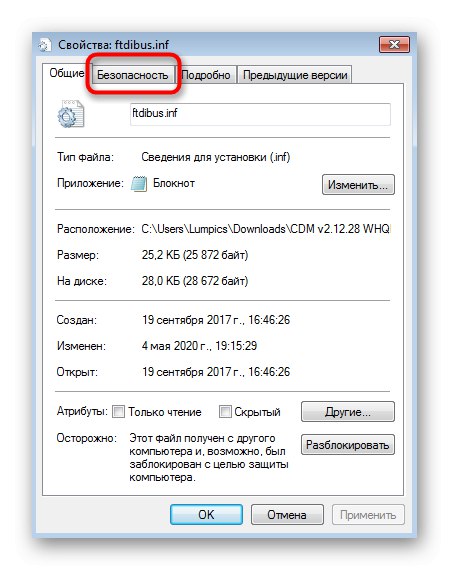
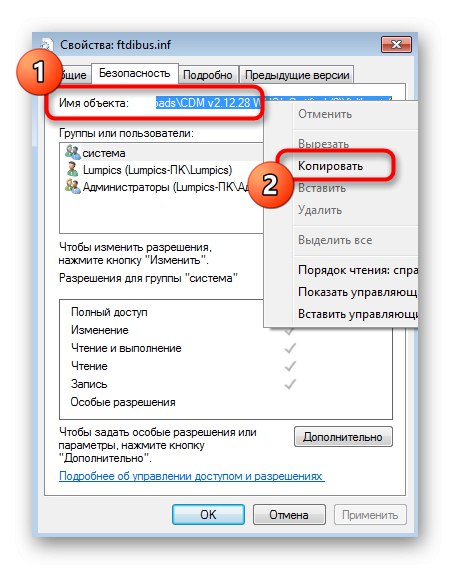
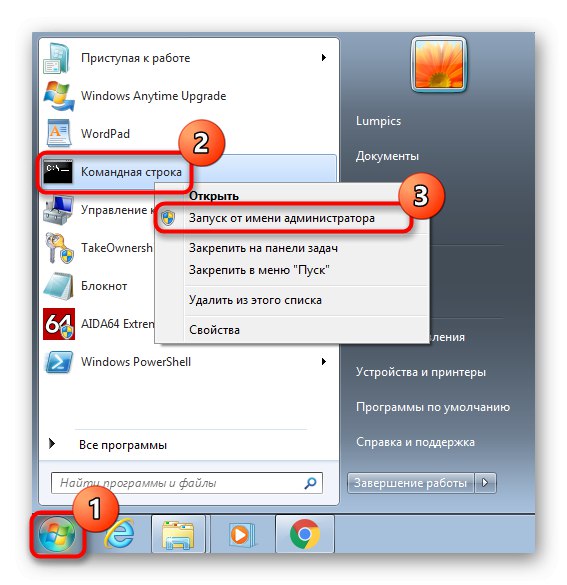
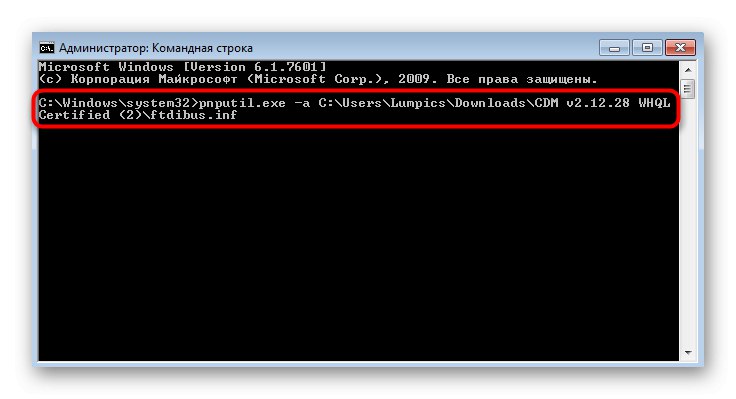
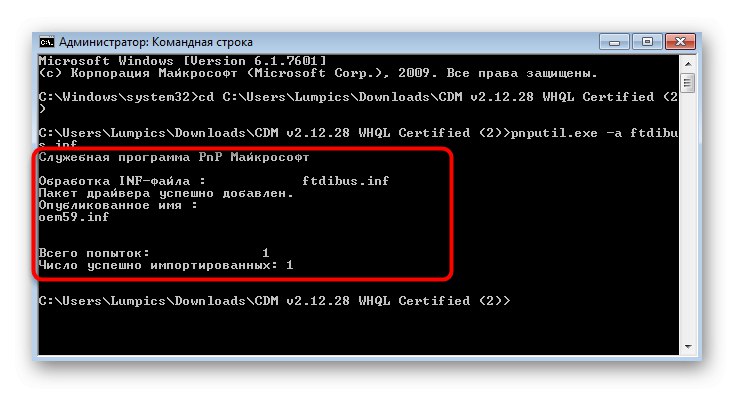
يعتبر السائق الآن مسجلا. إذا كان تثبيت باقي المكونات يجب أن يتم باستخدام ملف قابل للتنفيذ ، فانتقل إلى الدليل الذي يحتوي على البرنامج وقم بتشغيله لإكمال التثبيت.
الطريقة 2: إنشاء توقيع يدويًا
هذه الطريقة أكثر تعقيدًا ، لذا اضطررت إلى تقسيمها إلى مراحل لتجنب مشاكل الفهم. جوهرها هو استخدام أدوات المطور الخاصة من Microsoft لإنشاء توقيع لبرنامج تشغيل مخصص. يجب إيلاء اهتمام خاص لهذه الطريقة للمهتمين بتطوير السائق اليدوي.
الخطوة الأولى: الخطوات الأولية
توزع Microsoft جميع الأدوات المساعدة الضرورية في المجال العام ، لكنها غير متوفرة افتراضيًا في Windows 7 ، لذلك سيتعين عليك أولاً تنزيلها وتثبيتها.
انتقل إلى موقع Microsoft الرسمي لتنزيل Windows SDK لنظام التشغيل Windows 7
- افتح الرابط أعلاه لفتح صفحة تنزيل Microsoft Windows SDK ، حيث انقر فوق الزر "تحميل".
- سيبدأ تنزيل برنامج التثبيت في الوضع التلقائي: انتظر حتى ينتهي ، ثم قم بتشغيل الملف القابل للتنفيذ.
- عندما تظهر نافذة User Account Control ، اسمح بالتغييرات.
- اتبع التعليمات التي تظهر على الشاشة وتابع.
- قم بتنزيل Windows Driver Kit من الرابط إلى صفحة التطبيق.
انتقل إلى موقع Microsoft الرسمي لتنزيل Windows Driver Kit 7.1.0
- هذه مجموعة كاملة من الأدوات المساعدة المتنوعة والمكونات الإضافية الموزعة على شكل صورة ISO. بعد اكتمال التنزيل ، تحتاج إلى تحميله من خلال أي برنامج مناسب ، والذي يمكنك من خلاله قراءة الرابط أدناه.
المزيد من التفاصيل: كيفية تركيب صورة في DAEMON Tools
- بعد تشغيل القرص من خلال محرك الأقراص الظاهري ، افتح ملف EXE لبدء التثبيت.
- حدد إصدار نظام التشغيل.
- حدد جميع الأدوات المتاحة للتثبيت عن طريق تحديدها وإكمال العملية.
- ثم افتح جذر النظام المنطقي لوحدة التخزين على القرص الصلب ، حيث أنشئ مجلدًا يسمى "DriverCert"... سيتم وضع جميع الأشياء المعتمدة على السائق بداخلها لتسهيل التفاعل معها.
- اتبع المواقع القياسية للمكونات المثبتة لتتذكر مسار جميع الدلائل. يمكنك نسخها أو كتابتها لتجنب الالتباس عند تنفيذ الخطوات التالية.


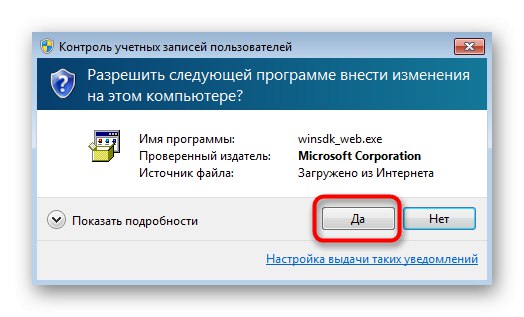
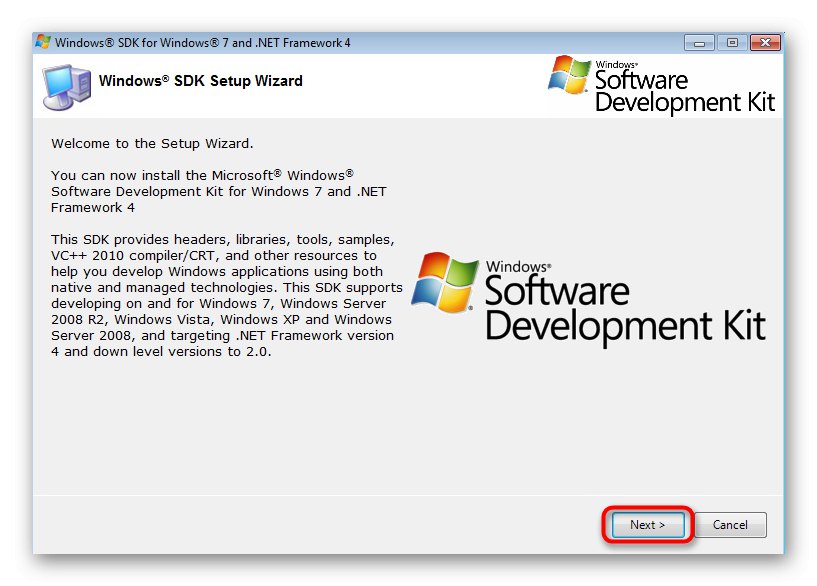
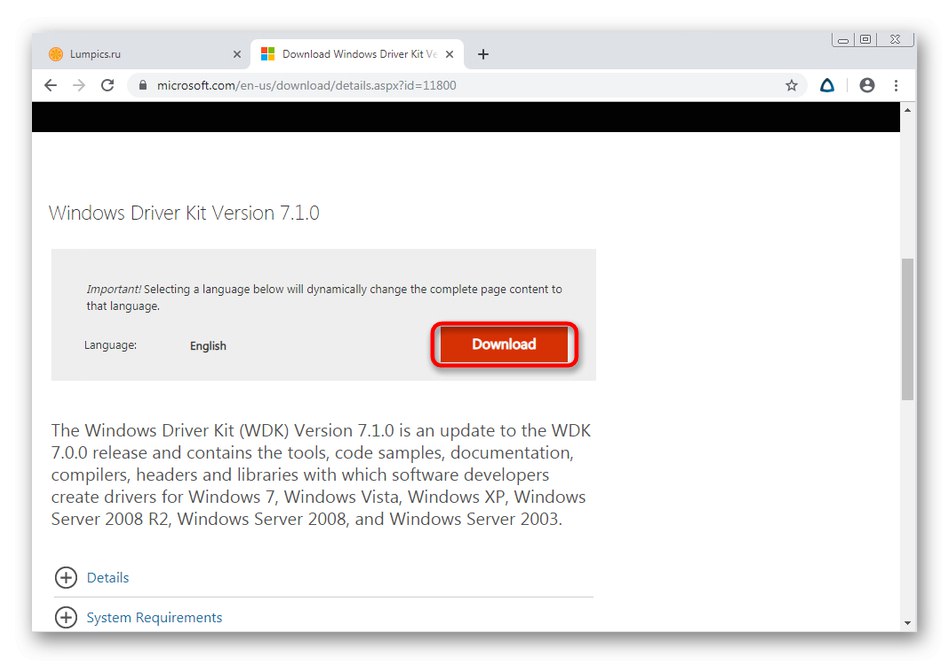
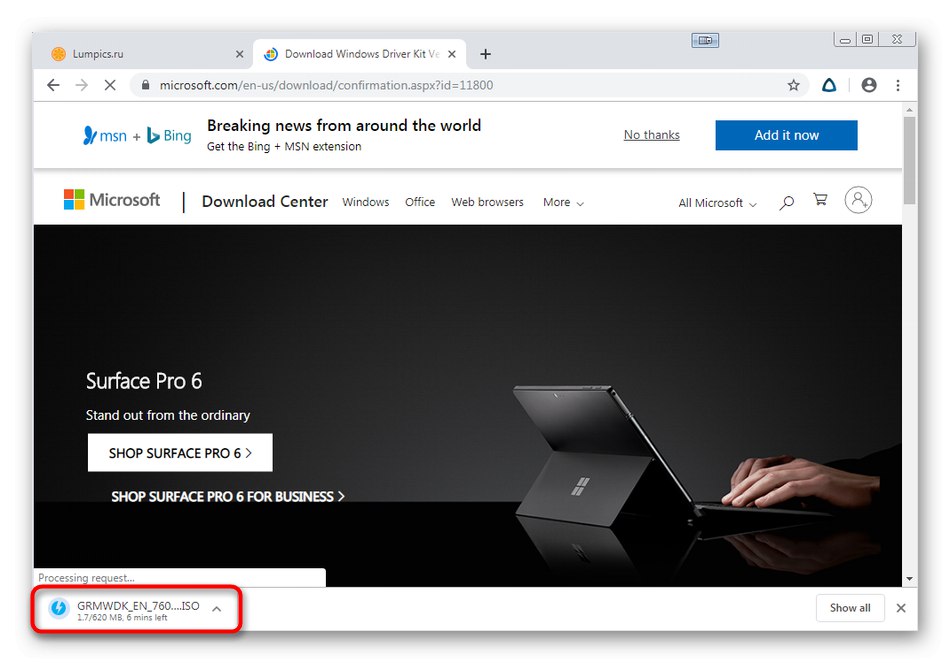
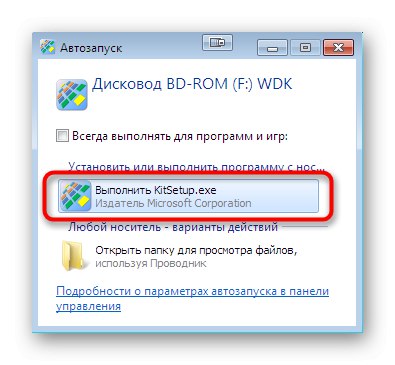
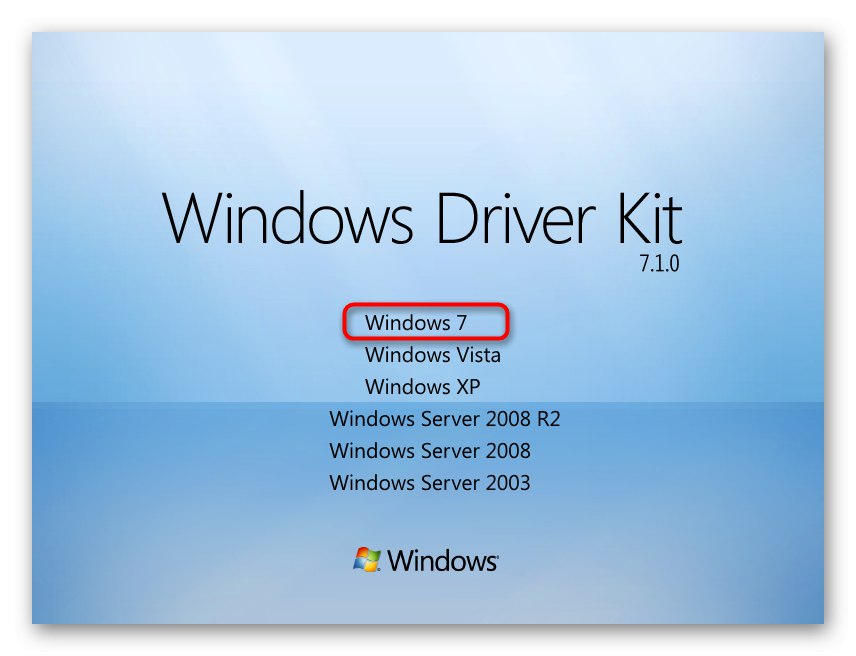
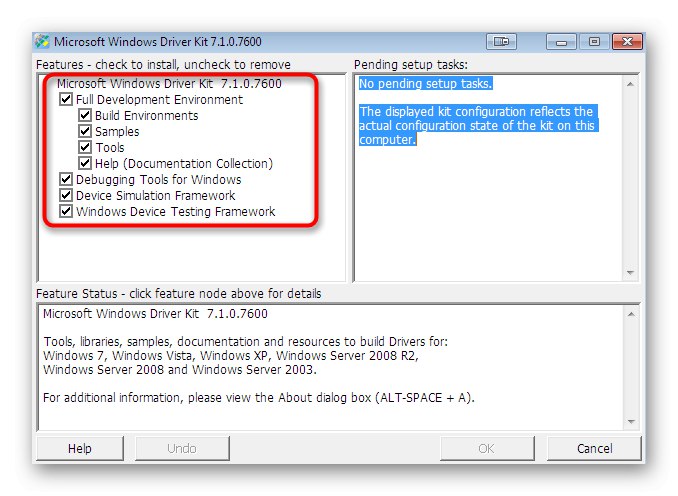
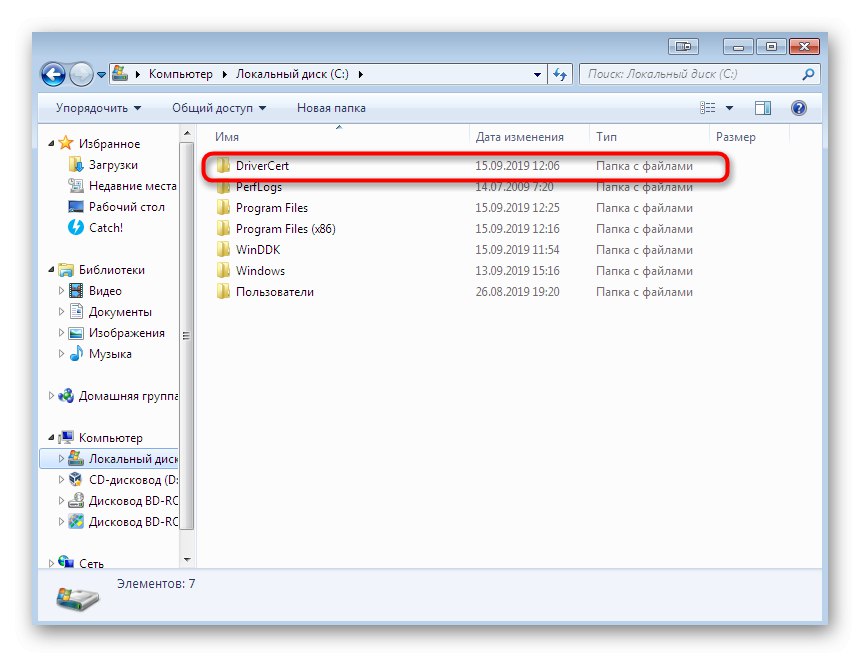
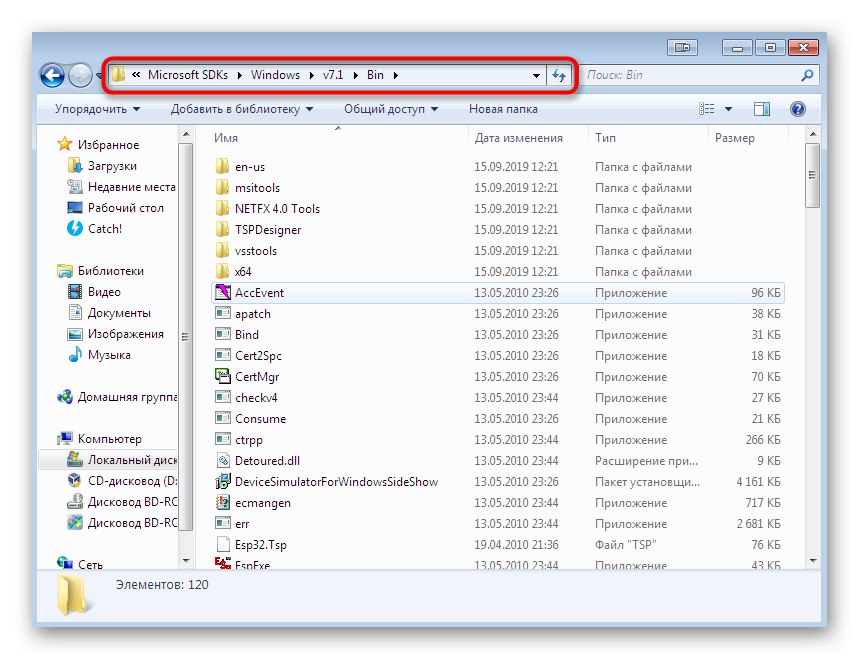
توجد بالفعل إصدارات جديدة من الأدوات المدروسة ، لكنك تحتاج فقط إلى تنزيل التجميعات التي تركنا روابط لها. هذا يرجع إلى حقيقة أن المطورين في الإصدارات الجديدة توقفوا عن دعم الأدوات المساعدة المستخدمة لاحقًا ، والتي لن تسمح بالتوقيع يدويًا لبرنامج التشغيل. تأكد من تثبيت جميع المكونات ، وأعد تشغيل الكمبيوتر وامضِ قدمًا.
الخطوة 2: إنشاء مفتاح وشهادة
يحتاج برنامج التشغيل إلى شهادة لتحديد أصالتها ، وستحمي المفاتيح التي تم إنشاؤها الملف نفسه من التغييرات غير المصرح بها. يعد إنشاء مثل هذه المكونات شرطًا أساسيًا من Microsoft ، لذلك سيتعين على كل مستخدم اتباع الخطوات التالية:
- يركض سطر الأوامر كمسؤول.
- أدخل الأمر
cd C: ملفات البرنامج (x86) Microsoft SDKsWindowsv7.1binللانتقال إلى مجلد كائنات SDK. إذا قمت بتغيير الدليل أثناء التثبيت ، فاستبدل المسار بالمسار الحالي. قم بتنشيط الأمر بالضغط على المفتاح أدخل. - استخدم الأداة المساعدة SDK لإنشاء شهادة بكتابة الأمر
makecert -r -sv C: DriverCertmyDrivers.pvk -n CN = "NameCompany" C: DriverCertMyDrivers.cer... يحل محل اسم الشركة إلى اسم الشركة المصنعة للسائق أو كتابة تعسفية. - ستعرض الشاشة نموذجًا لإنشاء كلمة مرور للمفتاح الخاص ، ويطلب منك إدخالها في الحقل المناسب والتأكيد.
- لمتابعة العمل في نافذة جديدة ، أدخل كلمة المرور المعينة بالفعل.
- بعد إغلاق النافذة تلقائيًا ، تحقق من محتويات وحدة التحكم: إذا رأيت إشعارًا في النهاية "نجح"مما يعني أن الجيل كان ناجحًا ويمكنك المضي قدمًا.
- الخطوة الإلزامية التالية هي إنشاء مفتاح عام ، وسيكون متاحًا لكل من يريد تضمين برنامج التشغيل في البرنامج. للقيام بذلك ، الصق الأمر
cert2spc C: DriverCertmyDrivers.cer C: DriverCertmyDrivers.spc. - يجب أن تشير رسالة وحدة التحكم إلى أنه تم إنشاء المفتاح العام بنجاح.
- يجب دمج المفاتيح الخاصة والعامة في مكون واحد ، ولهذا يتم استخدام الأمر
pvk2pfx -pvk C: DriverCertmyDrivers.pvk -pi P @ ss0wrd -spc C: DriverCertmyDrivers.spc -pfx C: DriverCertmyDrivers.pfx -po PASSWORD... يحل محل كلمه السر لكلمة مرور المفتاح الخاص التي تم إنشاؤها مسبقًا.
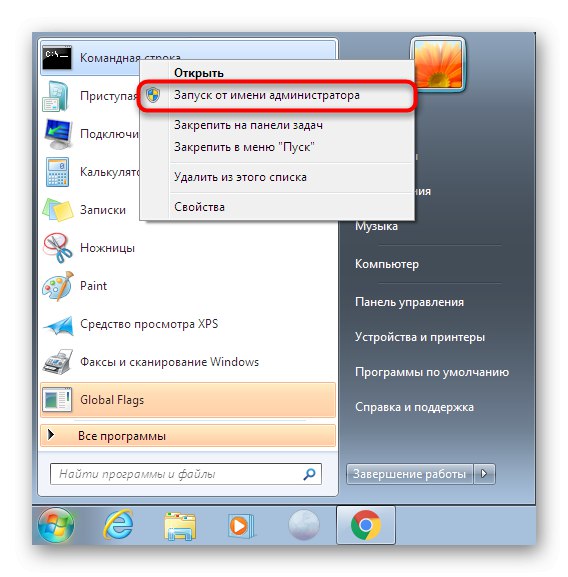
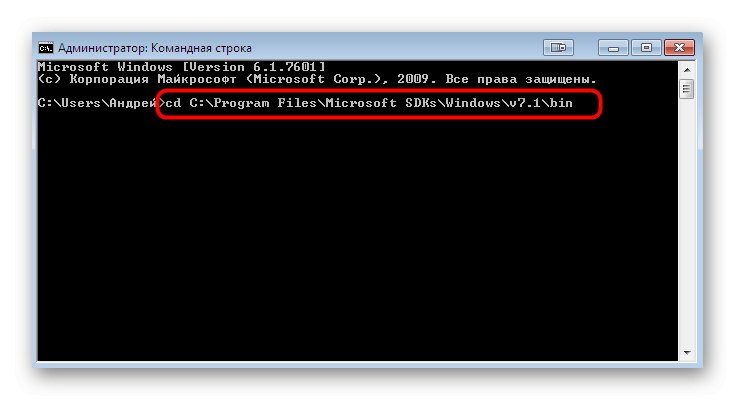
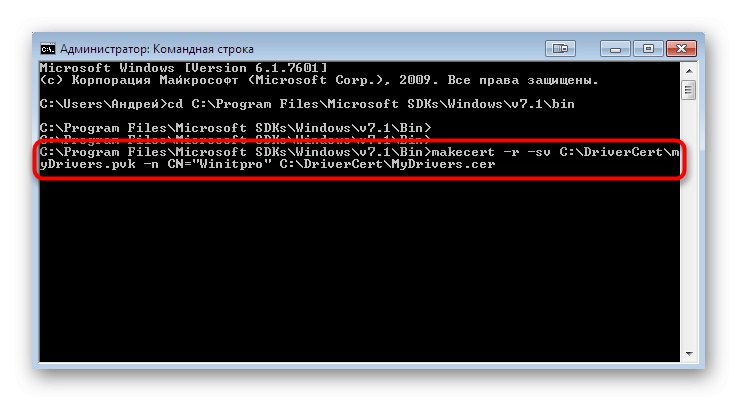
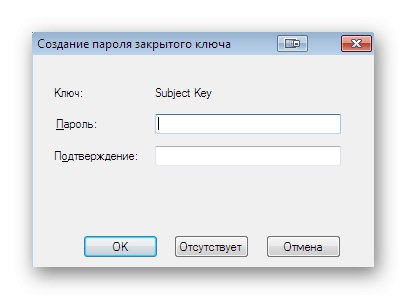
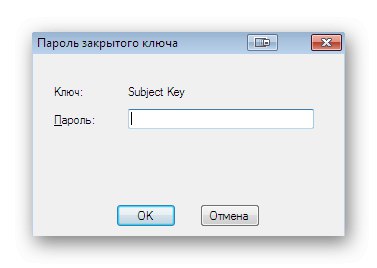
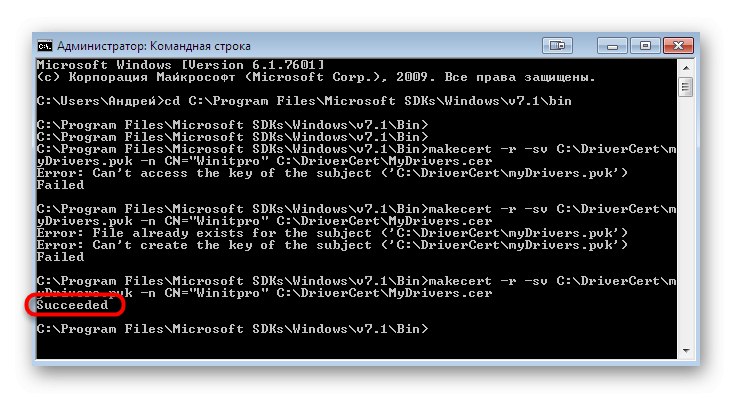

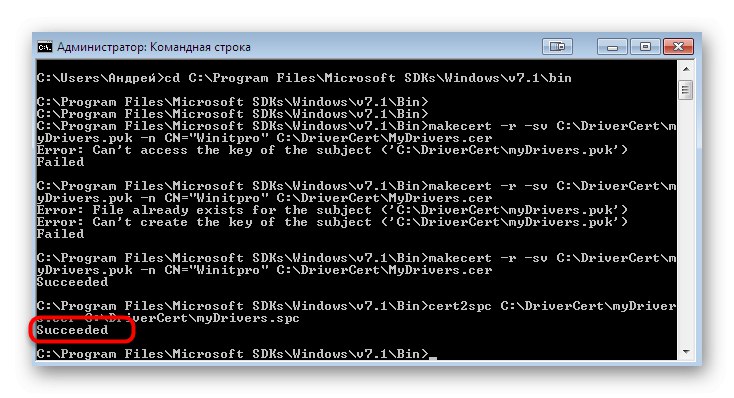
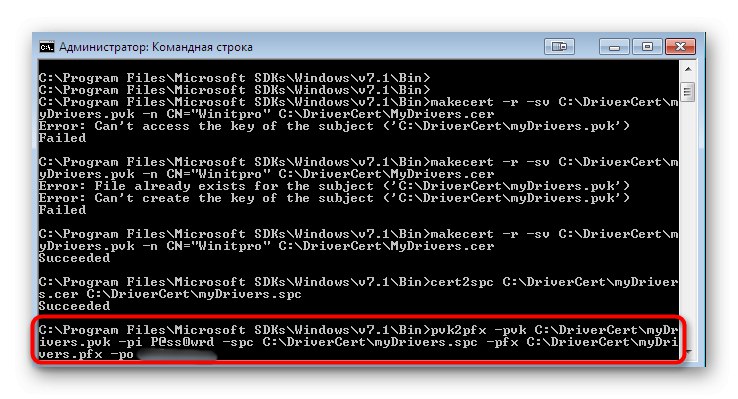
كانت هذه أبسط خطوة في إنشاء توقيع رقمي للسائق ، ولم يخطئ مطلقًا. ومع ذلك ، إذا ظهرت أي إخطارات تحذيرية على الشاشة ، فلا تتجاهلها ، واقرأ المحتويات وصحح الموقف وفقًا للتوصيات الواردة هناك.
الخطوة 3: قم بإنشاء ملف التكوين
ملف التكوين ضروري لكل سائق ، لأنه سيتم تخزين المعلومات الأساسية فيه. في المستقبل ، يمكن أن يكون مفيدًا ، على سبيل المثال ، إذا كنت بحاجة إلى تغيير تاريخ آخر تغيير أو إجراء تعديلات على اسم إصدار برنامج التشغيل. تحتاج أولاً إلى الانتقال إلى المجلد الذي تم إنشاؤه مسبقًا "DriverCert"، حيث تقوم بنقل ملفات برنامج التشغيل ، التي تم إنشاء التوقيع لها ، عن طريق تحديد دليل فرعي منفصل لها. ثم ابدأ تشغيل وحدة التحكم واتبع الخطوات التالية:
- لاستخدام الأداة المساعدة التالية ، سيتعين عليك الانتقال إلى مربع أدوات Microsoft مرة أخرى باستخدام الأمر
القرص المضغوط C: WinDDK7600.16385.1binselfsign. - أولاً ، افتح الدليل باستخدام برنامج التشغيل وتأكد من وجود ملفين بامتداد INF و SYS ، لأنه سيتم استخدامهما للجيل التالي من ملف التكوين. ثم أدخل
inf2cat.exe / برنامج التشغيل: "C: DriverCertDRIVER" / نظام التشغيل: 7_X64 / مطولاستبدال سائق إلى اسم مجلد الملف الذي تم إنشاؤه مسبقًا. قم بتأكيد تنفيذ الأمر بالضغط على أدخل.
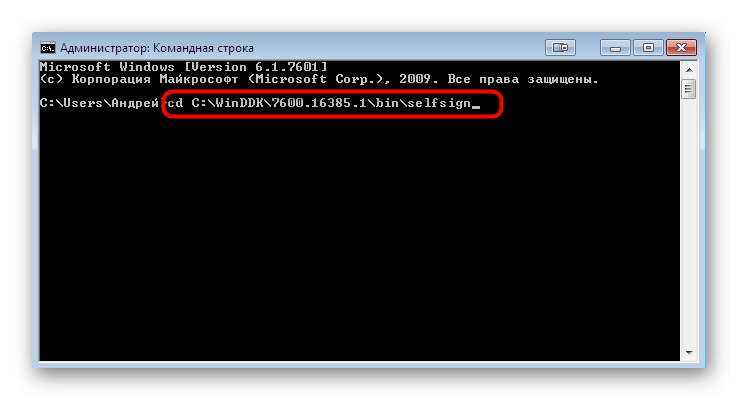
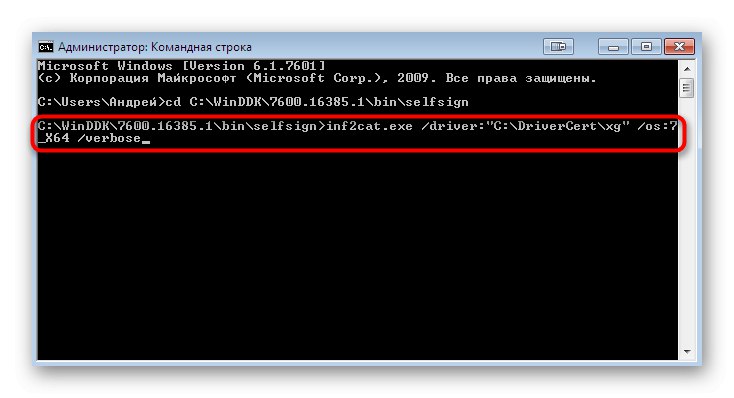
راقب الحالة "سطر الأوامر" وانتظر حتى تظهر الإشعارات على الشاشة "اكتمل اختبار قابلية الإشارة" و "اكتمل إنشاء الكتالوج"... لا يوصى بشدة بتنفيذ إجراءات أخرى على الكمبيوتر أثناء إجراء إنشاء الملف ، حيث قد يتسبب ذلك في تعطل الأداة المساعدة.
بشكل منفصل ، نلاحظ الخطأ الأكثر شيوعًا الذي يظهر عند إنشاء ملف التكوين. يبدو نصه كالتالي: "22.9.7: تم تعيين DriverVer على تاريخ غير صحيح (يجب تأجيله إلى 4/21/2009 لأحدث نظام تشغيل) في XXXXX.inf، ولكنها ناتجة عن تاريخ تم تعيينه بشكل غير صحيح لإنشاء الكائن. في حالة حدوث مثل هذه المشكلة ، افتح الملف الهدف ، الذي تم تحديد اسمه في الخطأ ، من خلال المعيار "دفتر"أين تجد الخط "DriverVer =" وتغيير قيمته إلى 05/01/2009,9.9.9.9... احفظ التغييرات وأعد إنشاء ملف التكوين.
الخطوة 4: قم بإنشاء توقيع للسائق
عند اكتمال جميع المراحل السابقة ، كل ما تبقى هو تسجيل برنامج التشغيل نفسه ، والذي يتم تنفيذه باستخدام أدوات المطور المضافة مسبقًا من خلال سطر الأوامر المألوف بالفعل.
- افتح وحدة التحكم كمسؤول واكتب الأمر
القرص المضغوط "C: ملفات البرامج (x86) Windows Kits10bin10.0.17134.0x64". - بعد ذلك ، الصق المحتوى
تسجيل Signtool / f C: DriverCertmyDrivers.pfx / p PASSWORD / t http://timestamp.globalsign.com/scripts/timstamp.dll / v "C: DriverCertxgxg20gr.cat"استبدال كلمه السر إلى كلمة مرور المفتاح الخاص التي تم إنشاؤها مسبقًا. ستستخدم هذه العملية خدمة الطابع الزمني عبر الإنترنت من Globalsign ، لذا تأكد من توفر اتصال بالإنترنت. الخط الذي ظهر في وحدة التحكم تم التوقيع بنجاح: C: DriverCertxgxg20gr.cat عدد الملفات التي تم التوقيع عليها بنجاح: 1 سوف يخطر بشأن الانتهاء بنجاح من العملية. - الصق الأمرين أدناه ، بدوره ، لتثبيت الشهادة.
certmgr.exe -add C: DriverCertmyDrivers.cer -s -r localMachine ROOT
certmgr.exe -add C: DriverCertmyDrivers.cer -s -r localMachine موثوق به الناشر
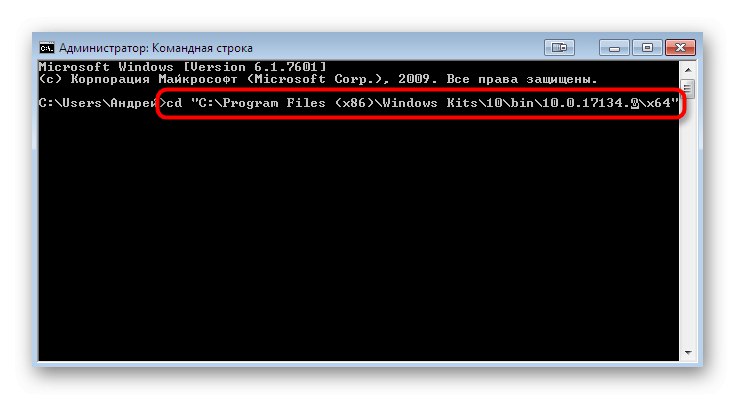
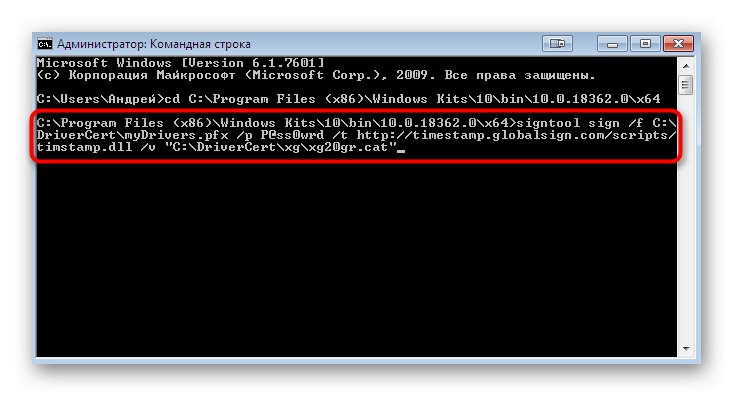
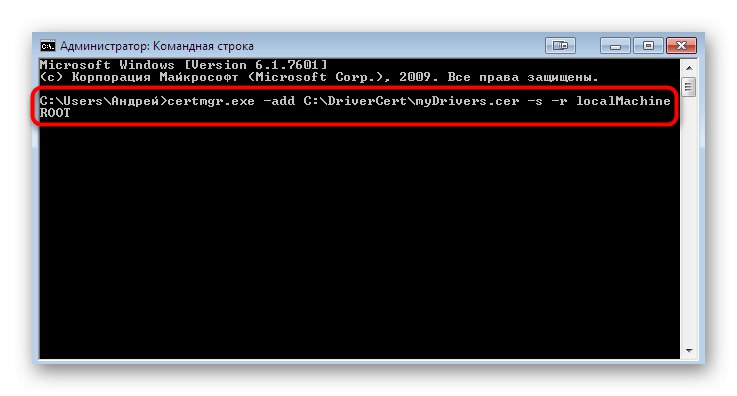
اتبع التعليمات الموجودة في قائمة الرسومات لإكمال التوقيع. هذا يكمل العملية ، ويحتاج برنامج التشغيل الموقع فقط إلى التثبيت يدويًا إذا لزم الأمر.
المزيد من التفاصيل: التثبيت اليدوي لبرامج التشغيل في نظام التشغيل Windows 7