إضافة تسمية إلى جدول في Microsoft Word
إذا احتوى المستند النصي على أكثر من جدول ، فمن المستحسن التوقيع. هذه ليست جميلة ومفهومة فحسب ، ولكنها صحيحة أيضًا من وجهة نظر التنفيذ الصحيح للوثائق ، خاصة إذا تم التخطيط لمزيد من النشر. إن وجود توقيع على الرسم أو الجدول يعطي الوثيقة مظهرًا احترافيًا ، ولكن هذه ليست الميزة الوحيدة لهذا النهج في التصميم.
الدرس: كيفية تسجيل الدخول في Word
إذا كان هناك العديد من الجداول الموقعة في المستند ، فيمكنك إضافتها إلى القائمة. سيؤدي ذلك إلى حد كبير إلى تسهيل عملية التنقل في المستند بأكمله والعناصر التي يحتوي عليها. تجدر الإشارة إلى أنه يمكنك إضافة توقيع إلى Word ليس فقط إلى الملف أو الجدول بأكمله ، ولكن أيضًا إلى صورة ، رسم تخطيطي ، وعدد من الملفات الأخرى. مباشرة في هذه المقالة سنتحدث عن كيفية إدراج نص التوقيع قبل الجدول في الكلمة ، أو بعده مباشرة.
إدراج تسمية لجدول موجود
نوصيك بشدة بتجنب توقيع الكائنات يدويًا ، سواء كان ذلك جدولًا أو رسمًا أو أي عنصر آخر. لن تكون هناك وظيفة وظيفية مع إضافة سطر من النص يدويًا. إذا كان هذا توقيعًا تم إدخاله تلقائيًا ، مما يسمح بإضافة كلمة Word ، فسيؤدي ذلك إلى إضافة البساطة والراحة للعمل مع المستند.
1. حدد الجدول الذي تريد إضافة توقيع إليه. للقيام بذلك ، انقر فوق المؤشر الموجود في الزاوية اليسرى العليا.
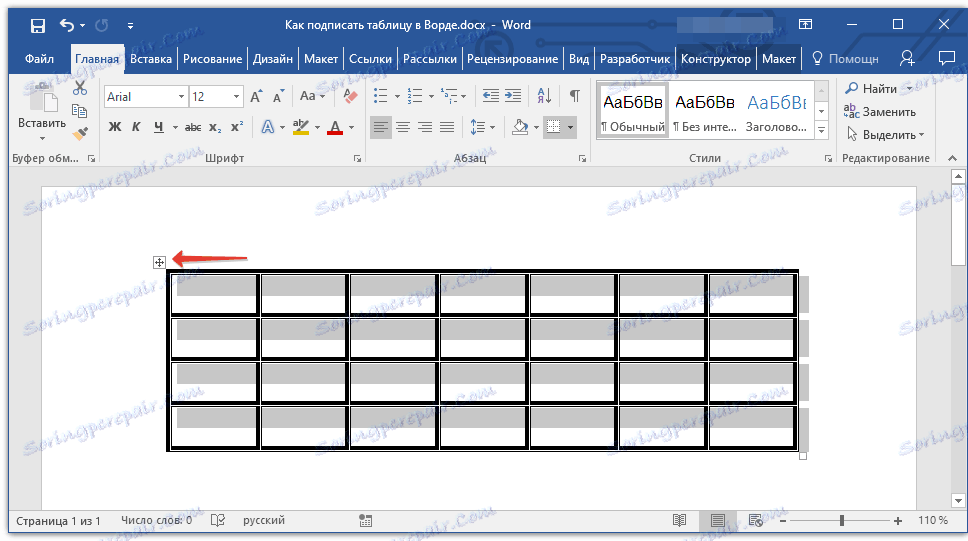
2. انتقل إلى علامة التبويب "الروابط" وفي مجموعة "الاسم" ، انقر فوق الزر "إدراج العنوان" .
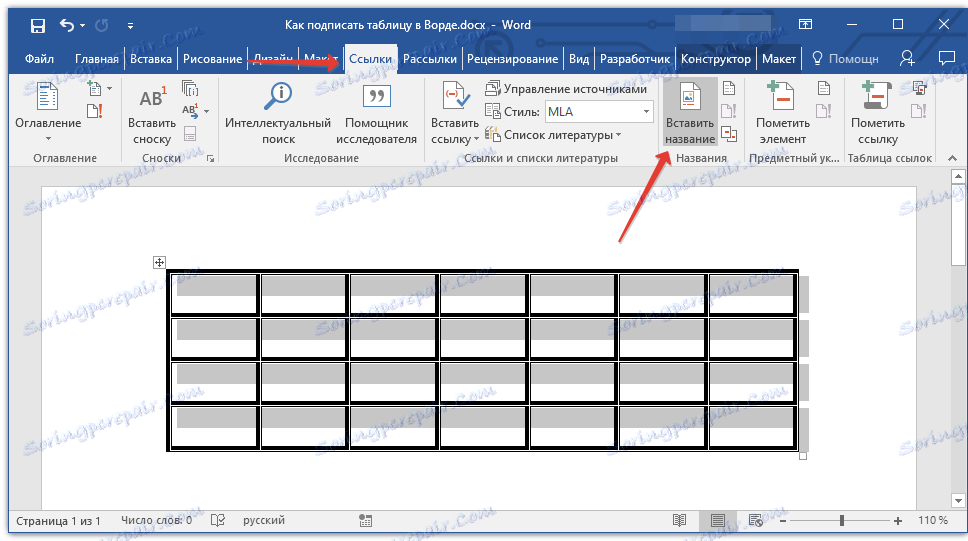
ملاحظة: في الإصدارات السابقة من Word ، لإضافة اسم ، انتقل إلى علامة التبويب "إدراج" وانقر على "الاسم" في مجموعة "الرابط" .
3. في النافذة التي تفتح ، حدد المربع "استبعاد التوقيع من الاسم" وأدخل التوقيع لجدولك في سطر "الاسم" بعد الرقم.
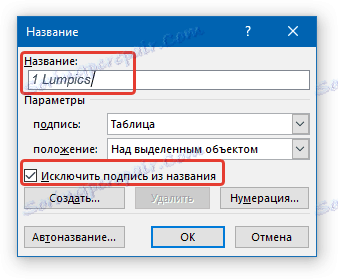
ملاحظة: يجب إزالة مربع الاختيار "استبعاد التوقيع من الاسم" فقط إذا كان الاسم القياسي للنوع "جدول 1" لا يناسبك.
4. في قسم "الموضع" ، يمكنك اختيار موضع التوقيع - فوق الكائن المحدد أو تحت الكائن.

5. انقر على "موافق" لإغلاق نافذة "الاسم" .
6. يظهر اسم الجدول في المكان الذي حددته.
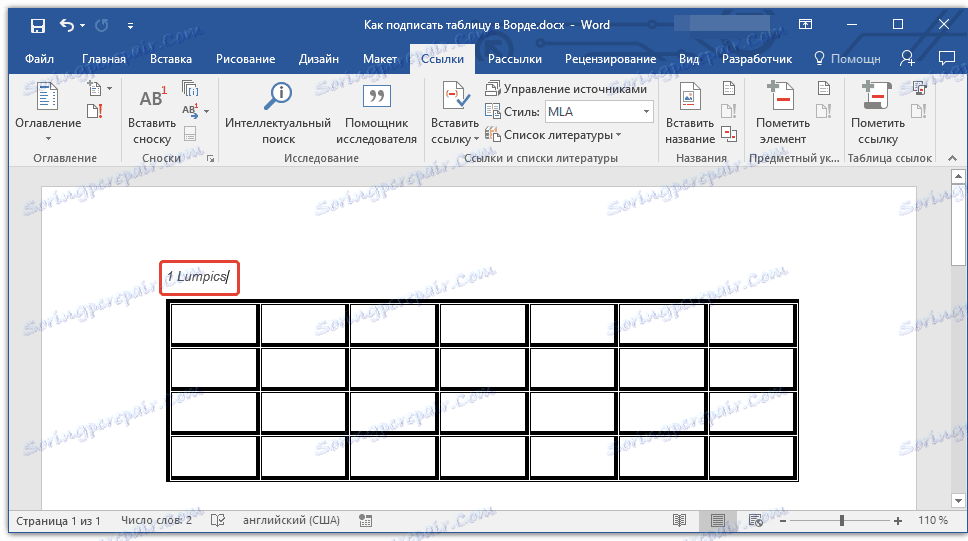
إذا لزم الأمر ، يمكن تغييره بالكامل (بما في ذلك التوقيع القياسي في العنوان). للقيام بذلك ، انقر نقرًا مزدوجًا فوق نص التوقيع وأدخل النص المطلوب.
بالإضافة إلى ذلك ، في مربع الحوار "الاسم" ، يمكنك إنشاء التوقيع القياسي الخاص بك لجدول أو أي كائن آخر. للقيام بذلك ، انقر فوق الزر "إنشاء" وأدخل اسمًا جديدًا.

بالنقر فوق الزر "ترقيم" في الإطار "الاسم" ، يمكنك تعيين معلمات الترقيم لكافة الجداول التي ستقوم بإنشائها في المستند الحالي في المستقبل.
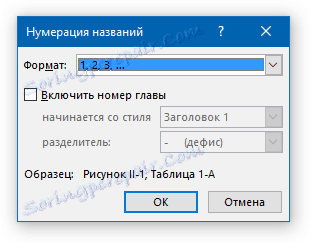
الدرس: ترقيم الصفوف في جدول Word
في هذه المرحلة ، نظرنا في كيفية إضافة تعليق إلى جدول معين.
الإدراج التلقائي للتوقيع للجداول المنشأة
واحدة من المميزات العديدة لبرنامج Microsoft Word هي أنه في هذا البرنامج يمكنك جعله عندما تقوم بإدراج أي كائن في الوثيقة ، مباشرة فوق أو تحته ، سيتم إضافة توقيع مع الرقم التسلسلي ، وهذا ، مثل التوقيع المعتاد الذي نوقش أعلاه ، يتم توزيعه ليس فقط الجداول.
1. افتح نافذة "الاسم" . للقيام بذلك ، انقر فوق الزر "إدراج الاسم " في علامة التبويب "ارتباطات" في مجموعة "الاسم ".
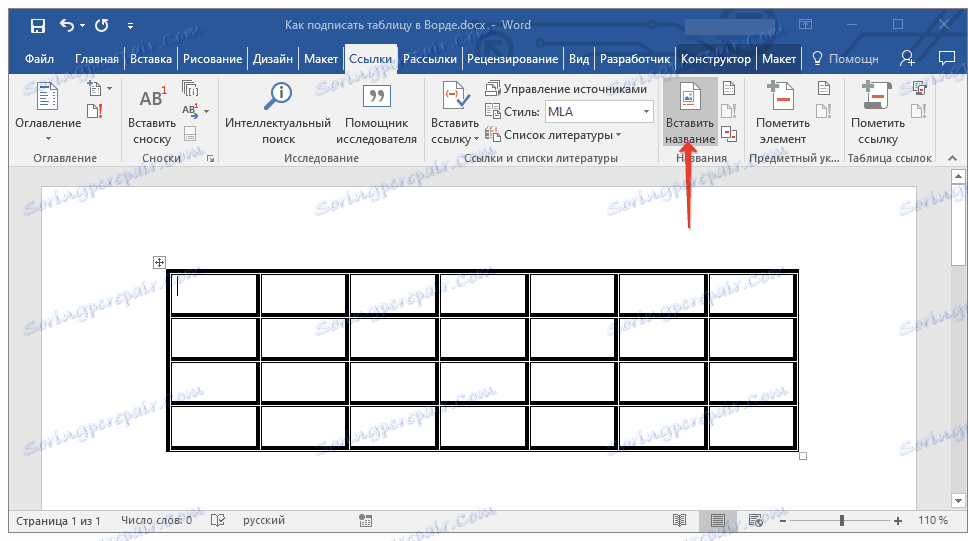
2. اضغط على زر "اسم تلقائي" .

3. قم بالتمرير خلال قائمة "إضافة اسم عند إدراج كائن" وتحقق من خانة الاختيار "جدول Microsoft Word" .
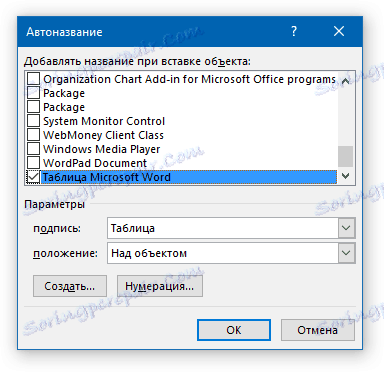
4. في قسم "الخيارات" ، تأكد من تعيين "الجدول" في قائمة "التوقيع" . في عنصر "الموضع" ، حدد نوع موضع التوقيع - فوق الكائن أو أسفله.
5. انقر فوق الزر "جديد" وأدخل الاسم المرغوب في النافذة التي تظهر. أغلق النافذة بالنقر على "موافق" . إذا لزم الأمر ، فقم بتعيين نوع الترقيم بالنقر فوق الزر المناسب وإجراء التغييرات اللازمة.

6. انقر فوق "موافق" لإغلاق نافذة "اسم تلقائي" . بالمثل ، أغلق نافذة "الاسم" .
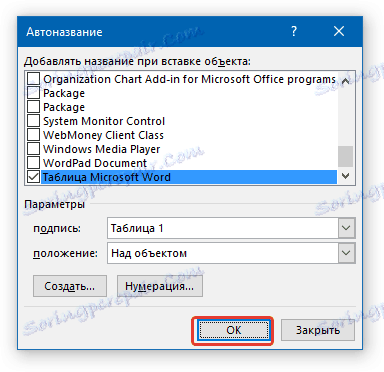
الآن في كل مرة تقوم فيها بإدراج جدول في مستند ، فوق أو تحته (بناءً على المعلمات التي تحددها) ، يظهر التوقيع الذي تقوم بإنشائه.
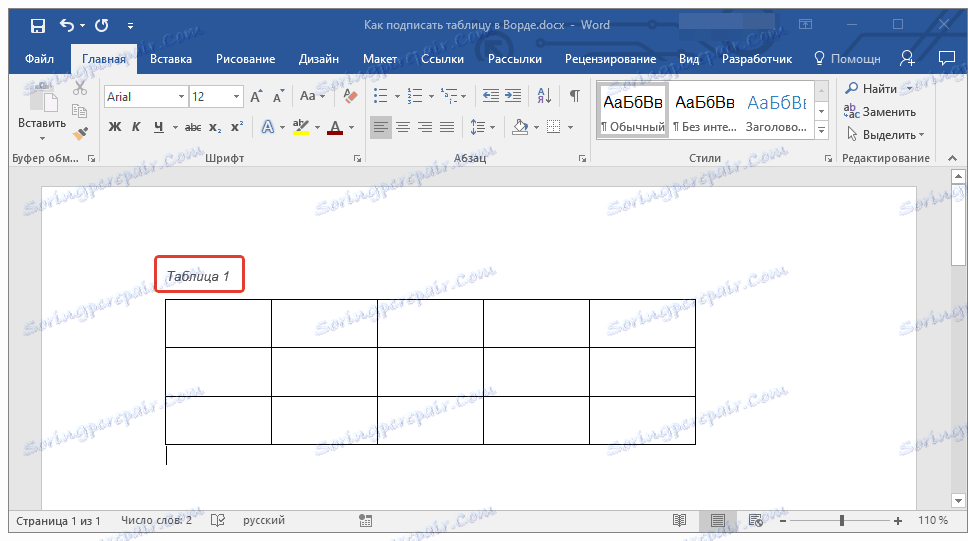
مرة أخرى ، بالمثل ، يمكنك إضافة تسميات توضيحية إلى الرسومات والكائنات الأخرى. كل ما هو مطلوب هو تحديد العنصر المقابل في مربع الحوار "الاسم" أو تحديده في نافذة "التحويل الذاتي" .
الدرس: كيفية إضافة تسمية توضيحية إلى صورة في Word
على هذا ننهي ، لأنك الآن تعرف بالضبط كيف يمكنك في Word توقيع جدول.