إذا تم تنسيق محرك الأقراص الثابتة بالكامل أو تم شراؤه للتو قبل تثبيت نظام التشغيل Windows 10 ، فسيتعين تقسيمه إلى وحدات تخزين منطقية من أجل إنشاء الهيكل الصحيح. يتم تنفيذ هذه المهمة مباشرة أثناء تثبيت نظام التشغيل ويمكن تنفيذها بطريقتين: من خلال القائمة الرسومية للمثبت وسطر الأوامر.
نريد توضيح أنه إذا كنت ستعيد تثبيت Windows مع الوصول إلى الإصدار الحالي ، فيمكنك تقسيم القرص من خلال واجهة رسومية باستخدام البرامج أو الوظائف المضمنة. بعد ذلك ، كل ما تبقى هو تهيئة قسم النظام وتثبيت إصدار نظام التشغيل الجديد عليه. اقرأ المزيد عن هذا في المادة أدناه.
المزيد من التفاصيل: 3 طرق لتقسيم القرص الصلب في Windows
الطريقة الأولى: قائمة المثبت الرسومية
بادئ ذي بدء ، دعنا نلقي نظرة على طريقة تقسيم القرص القياسية ، وهي مناسبة حتى للمستخدمين عديمي الخبرة. يتمثل في استخدام الخيار المدمج في المثبت ، والذي يسمح لك بإنشاء مجلد منطقي واحد أو أكثر من أي حجم ببضع نقرات فقط ، وتقسيم محرك أقراص فعلي واحد.
- بعد تنزيل برنامج التثبيت ، حدد اللغة المثلى وانتقل إلى الخطوة التالية.
- انقر فوق الزر "تثبيت".
- أدخل مفتاح تنشيط نظام التشغيل الخاص بك أو تخطي هذه الخطوة إذا كنت تريد التحقق من الترخيص لاحقًا.
- قبول شروط اتفاقية الترخيص والمضي قدما.
- حدد خيار التثبيت "مخصص".
- سيتم عرض الخيار الآن في قائمة منفصلة "مساحة غير مخصصة على القرص 0"... حدده بالنقر بزر الماوس الأيسر وانقر فوق الزر "خلق".
- حدد الحجم المطلوب للقسم المنطقي الجديد وقم بتطبيق التغييرات.
- قم بتأكيد إنشاء وحدات تخزين إضافية لملفات النظام ، إذا لزم الأمر.
- ستظهر الأقسام الجديدة الآن في القائمة المعنية. حدد النظام الرئيسي الذي تريد تثبيت نظام التشغيل عليه ، ثم تابع.
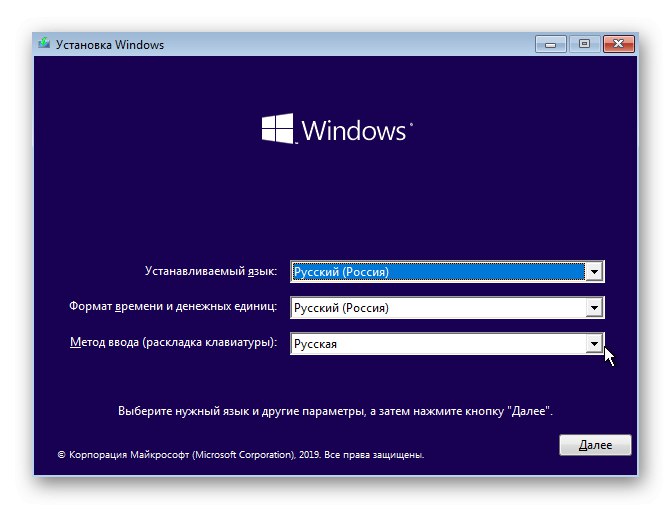
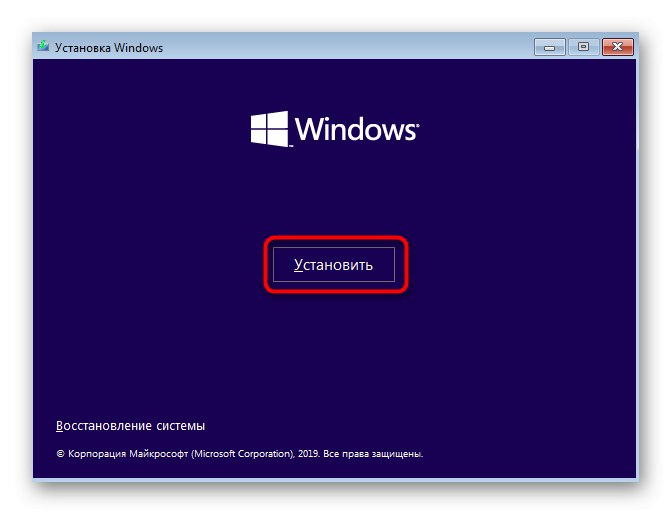
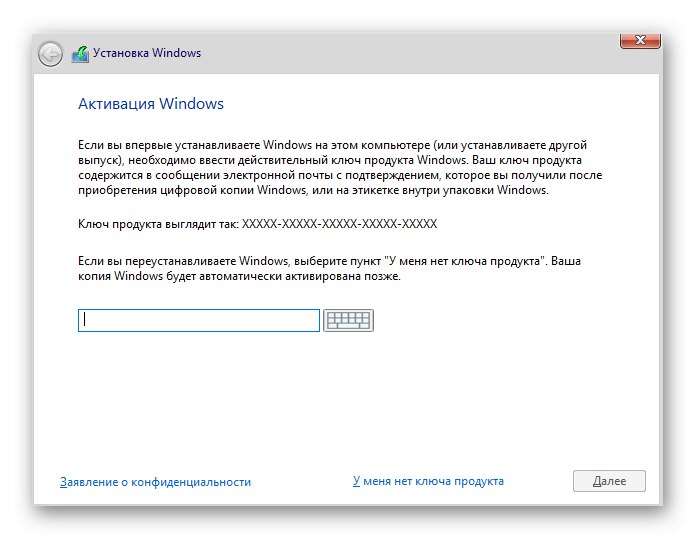
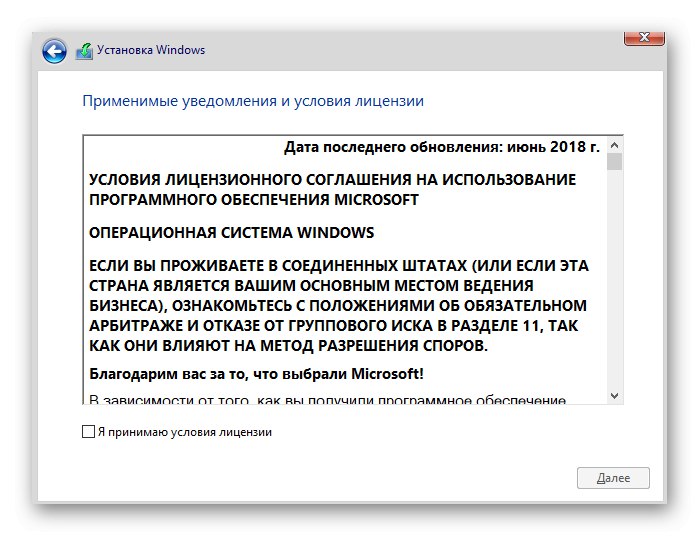

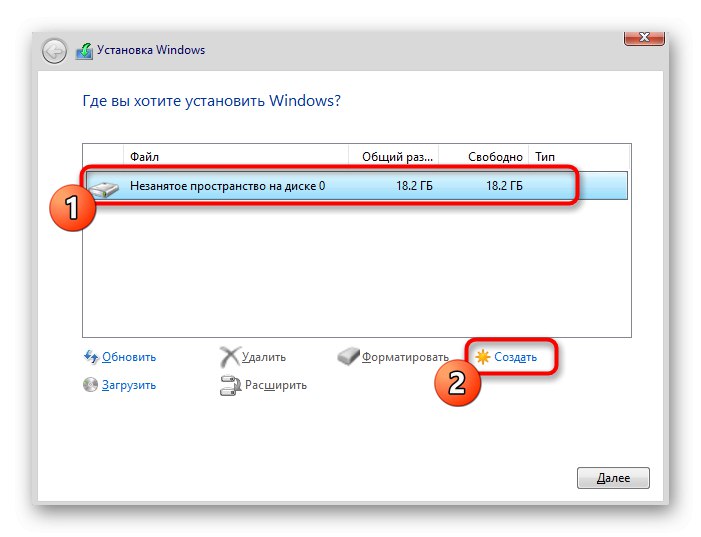
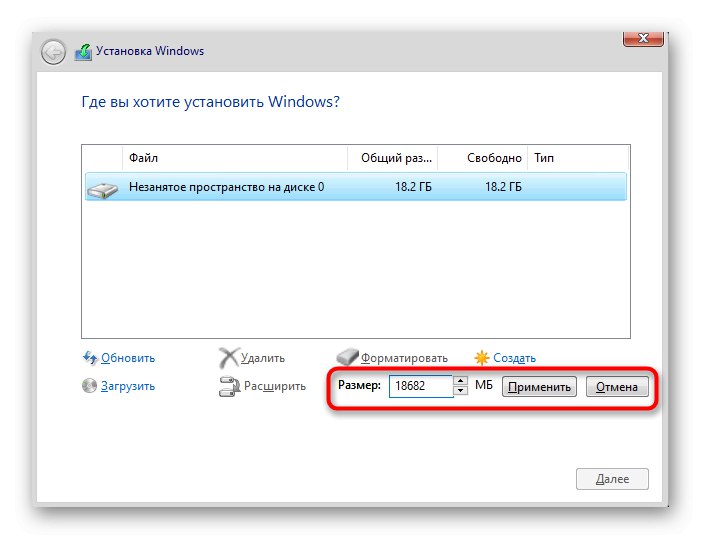
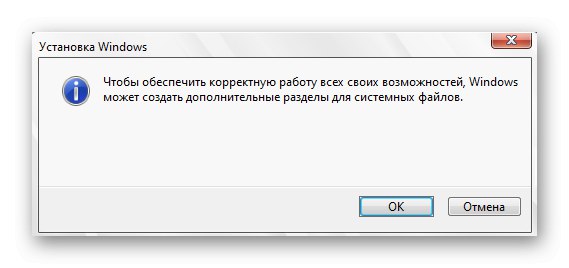
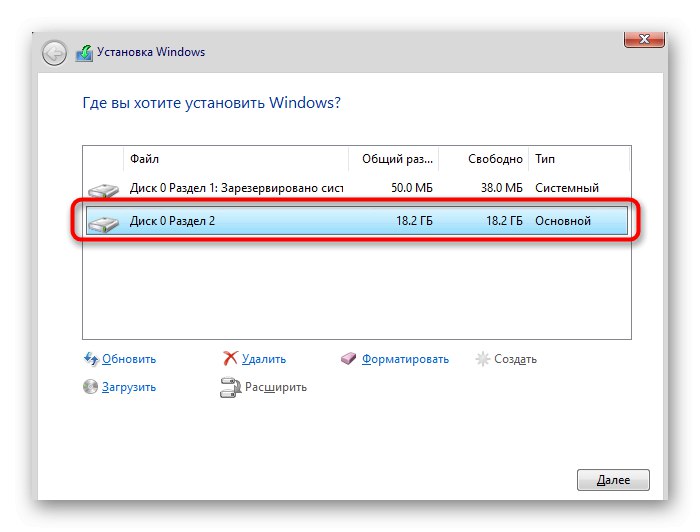
يبقى فقط اتباع الإرشادات الإضافية للتثبيت ، من أجل المتابعة بعد ذلك إلى التفاعل العادي مع نظام التشغيل. لمزيد من الإرشادات التفصيلية حول كيفية المتابعة ، راجع مادة منفصلة على موقعنا على الرابط التالي.
المزيد من التفاصيل: دليل لتثبيت Windows 10 من محرك أقراص USB أو قرص
الطريقة 2: سطر الأوامر
كما قلنا أعلاه ، فإن الطريقة الثانية لتقسيم القرص عند تثبيت Windows 10 هي استخدام موجه الأوامر. بالنسبة لبعض المستخدمين ، قد يبدو هذا الخيار معقدًا للغاية ، لكنه البديل الوحيد للقائمة الرسومية.
- عند تحميل مثبت نظام التشغيل ، حدد اللغة وتابع.
- في النافذة الأولى حيث يوجد الزر "تثبيت"، يجب النقر فوق النقش "استعادة النظام".
- بعد ذلك حدد فئة "استكشاف الأخطاء وإصلاحها".
- الفئة "خيارات إضافية" أنت مهتم في الكتلة "سطر الأوامر".
- سيتم تنفيذ جميع الإجراءات الإضافية من خلال أداة النظام ، والتي يتم إطلاقها عن طريق الدخول
القرص. - دعونا نستعرض قائمة الأقسام المتاحة من خلال
حجم القائمة. - تذكر رقم المساحة غير المخصصة.
- بعد ذلك أدخل
حدد حجم Nاستبدال ن إلى رقم الحجم لتنشيطه. - اكتب الأمر
تقليص المطلوب = الحجمعن طريق تحديد حجم القسم المنطقي الجديد بالميغابايت ، والنقر فوق أدخل. - سيتم إخطارك بأن حجم وحدة التخزين المحددة قد انخفض.
- الآن استخدم
قرص القائمةلعرض رقم محرك الأقراص الفعلي. - في الجدول الذي يظهر ، ابحث عن القرص الذي تستخدمه وتذكر الرقم المخصص له.
- حدد محرك الأقراص هذا عبر
حدد القرص 0أين 0 - رقم محدد. - قم بإنشاء قسم رئيسي من مساحة غير مخصصة عن طريق كتابة الأمر وتفعيله
إنشاء قسم أساسي. - قم بتهيئة نظام الملفات لوحدة التخزين الجديدة باستخدام
تنسيق fs = ntfs سريع. - يبقى فقط للدخول
تعيين حرف = Nاستبدال ن إلى الحرف المطلوب من المجلد الجديد. - كتابة
خروجللخروج من الخاطف وإغلاق وحدة التحكم. - بعد ذلك ، عند تثبيت نظام التشغيل ، سترى القسم أو الأقسام التي تم إنشاؤها مسبقًا ويمكنك تحديد أي منها لتثبيت Windows.
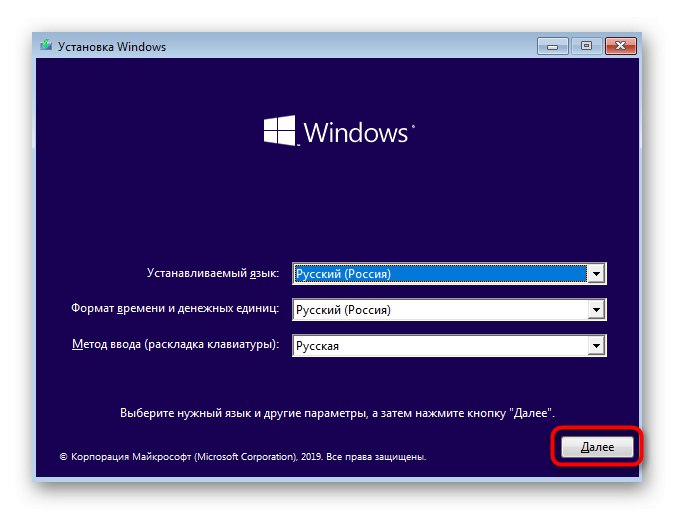
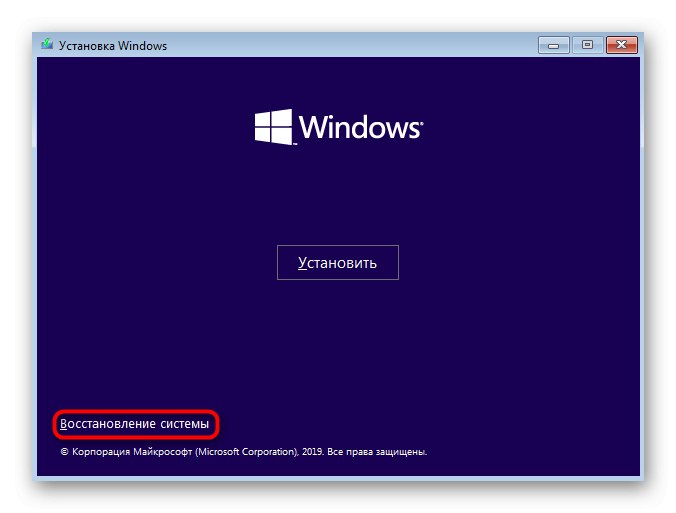
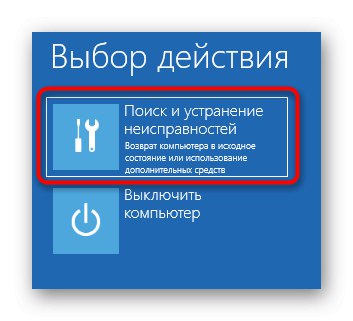
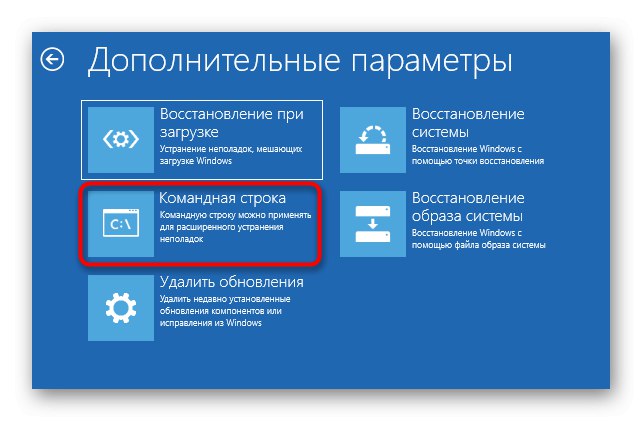
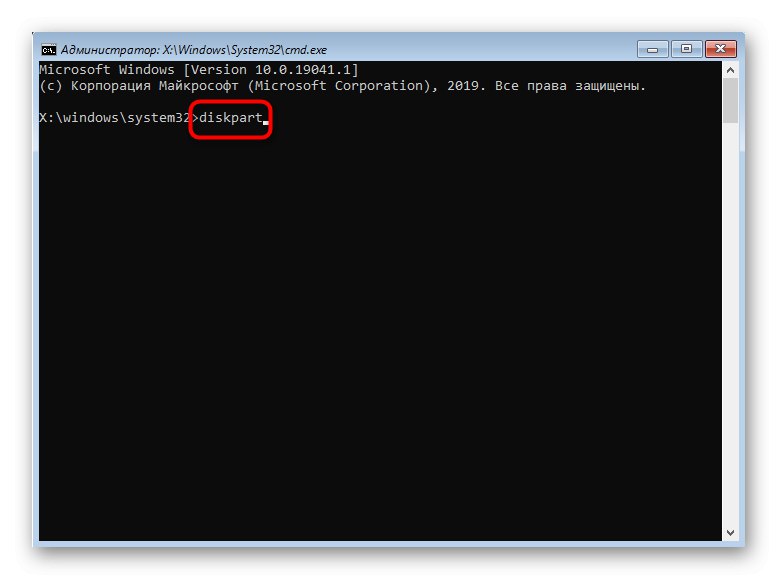
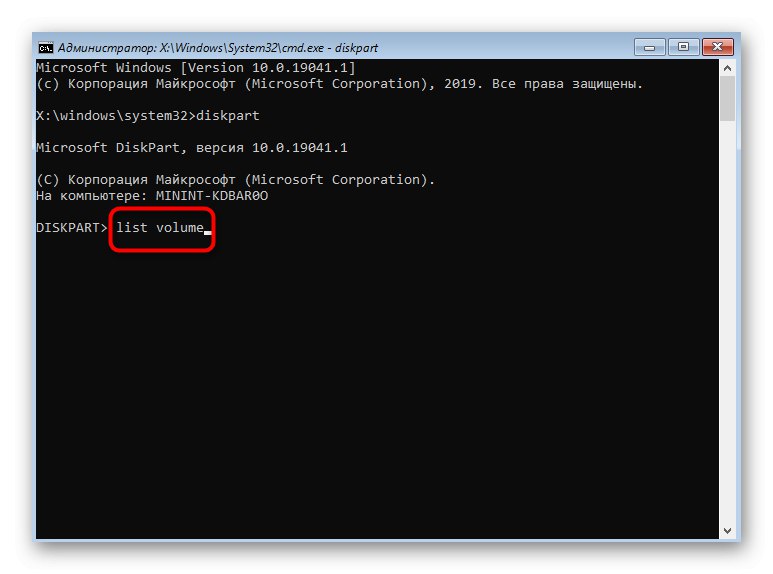

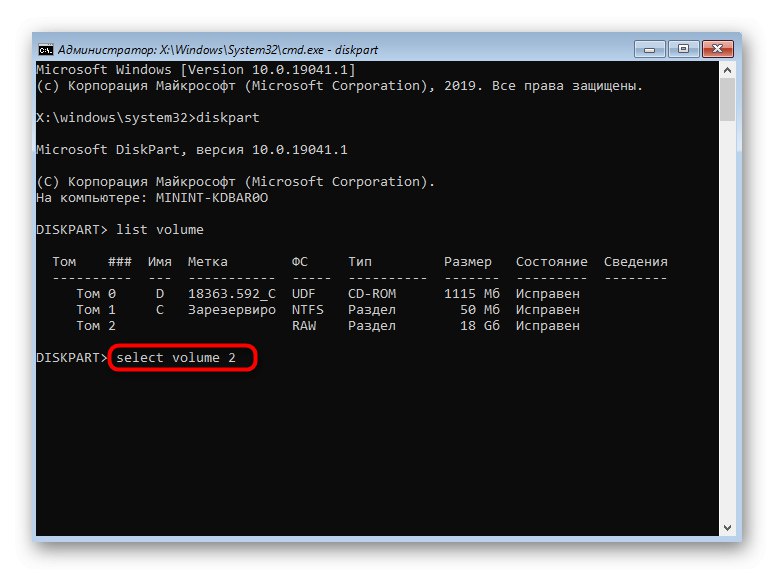
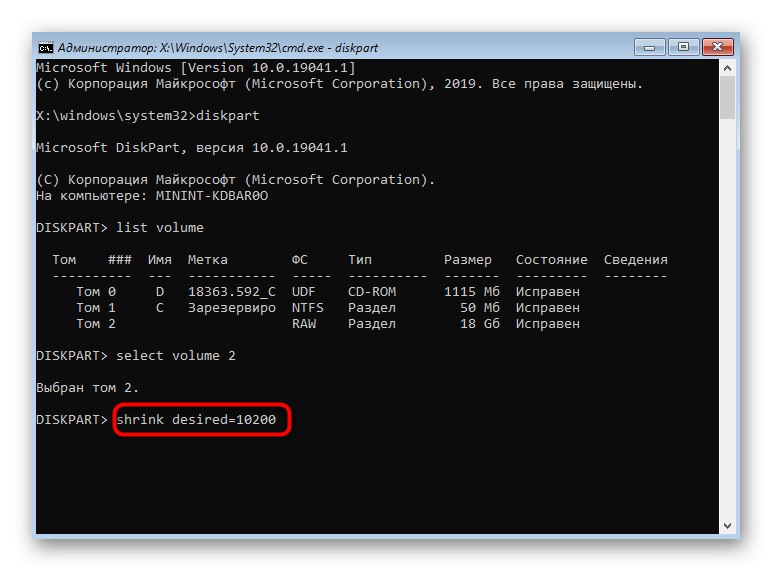
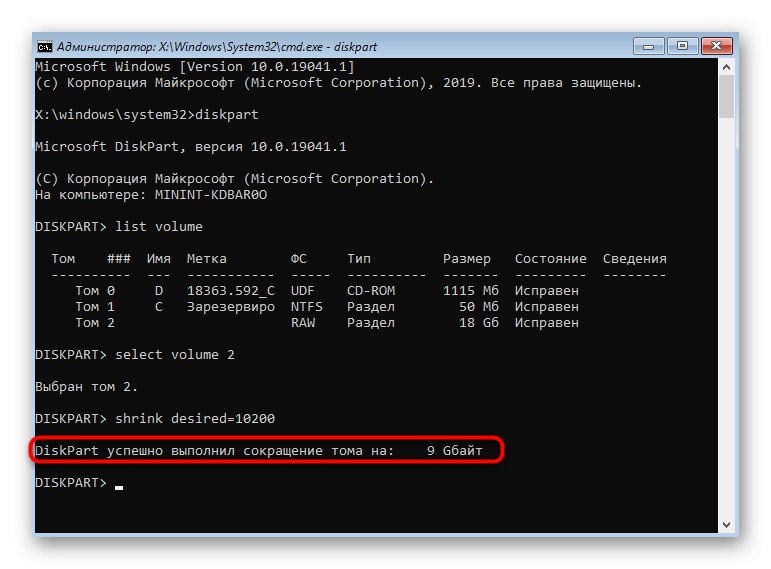
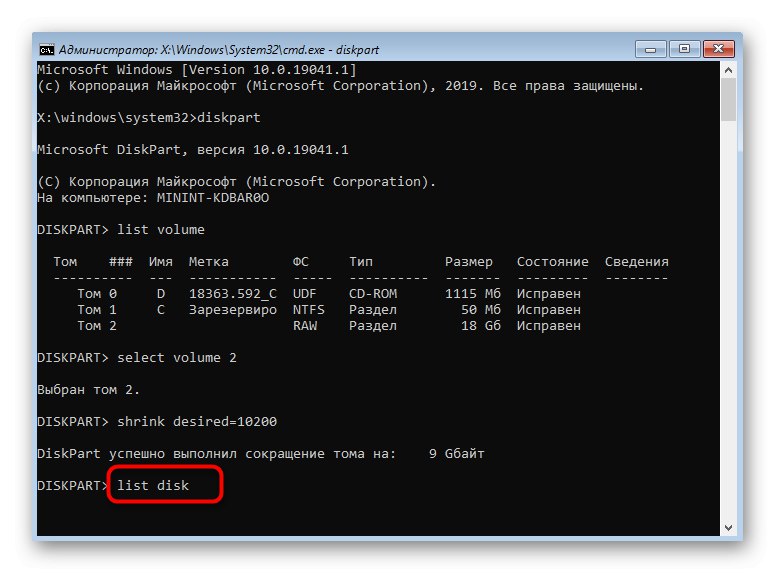
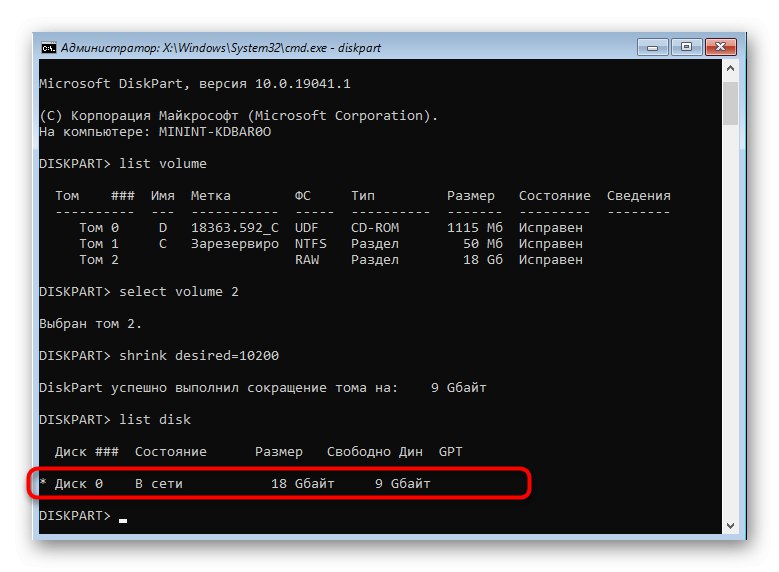
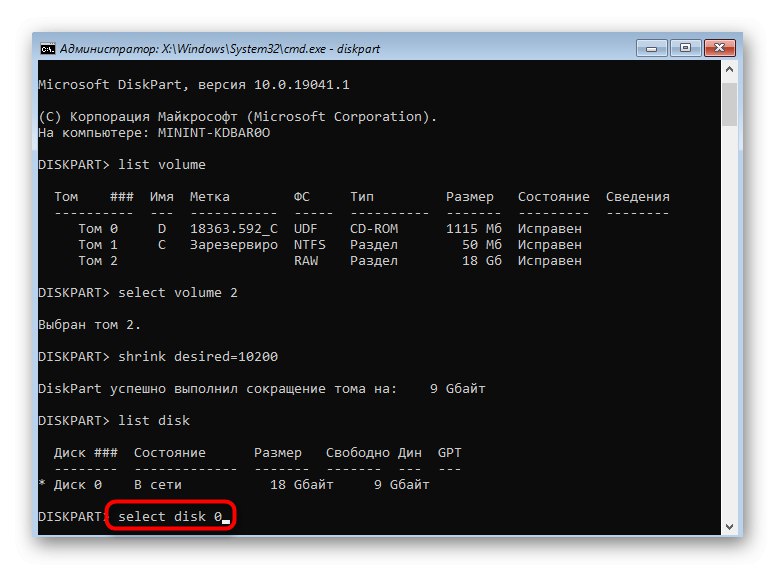
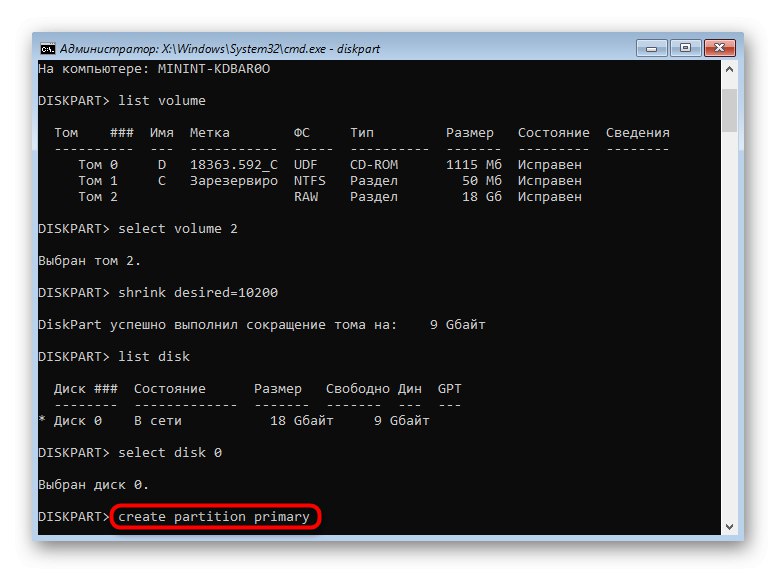
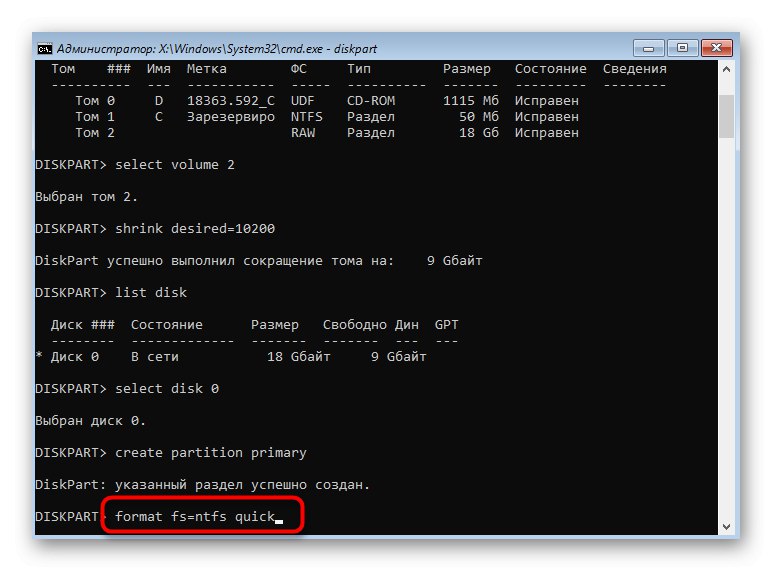
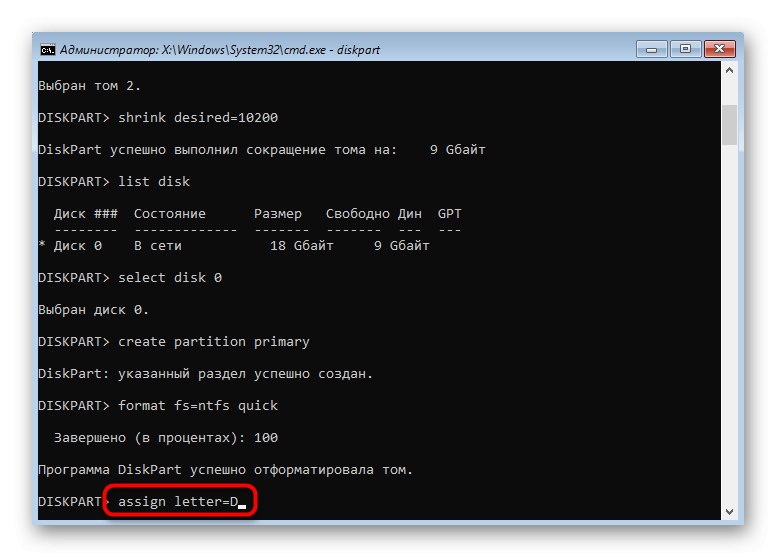
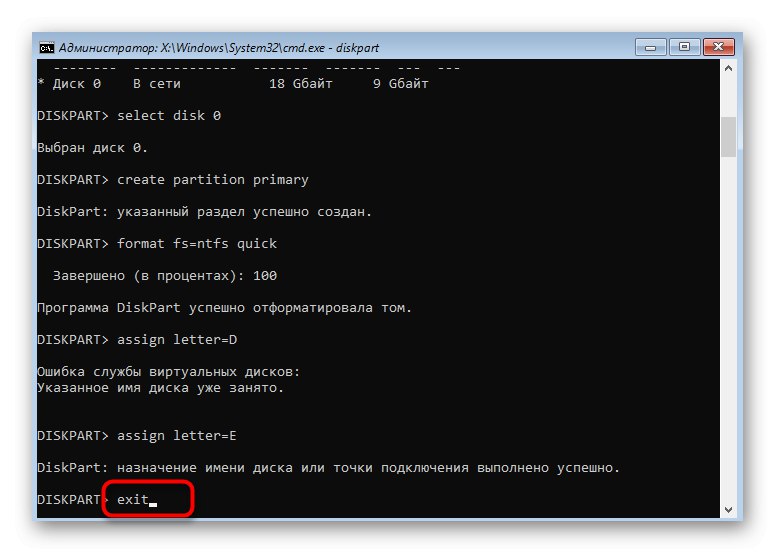
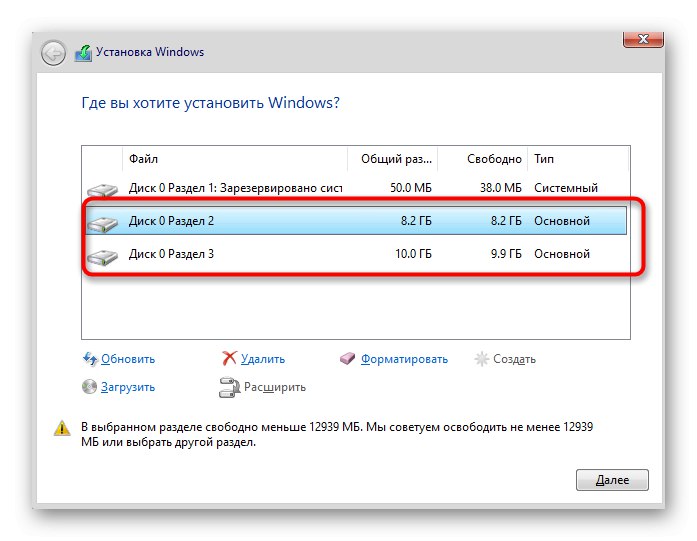
بنفس الطريقة ، يمكنك تقسيم القرص عن طريق إنشاء العدد المطلوب من الأقسام من خلال موجه الأوامر. فقط تذكر تحديد الحجم الصحيح وأرقام القرص لتجنب حذف البيانات المهمة عن طريق الخطأ.
المشكلة الأكثر شيوعًا التي تظهر عند محاولة تقسيم قرص قبل تثبيت نظام التشغيل هي عدم وجود محرك الأقراص نفسه في القائمة. يمكن أن يحدث هذا بسبب مجموعة متنوعة من الأسباب ، لذلك ننصحك بقراءة مادة منفصلة حول هذا الموضوع ، والعثور على حل مناسب هناك ، ثم الشروع في تقسيم محرك الأقراص الثابتة إلى مجلدات منطقية.
اقرأ أيضا: لا يوجد قرص صلب عند تثبيت Windows
أعلاه ، قدمنا طريقتين لتقسيم القرص عند تثبيت Windows 10. ما عليك سوى اختيار الطريقة المناسبة واتباع التعليمات لإكمال المهمة بشكل صحيح دون أي صعوبات إضافية.