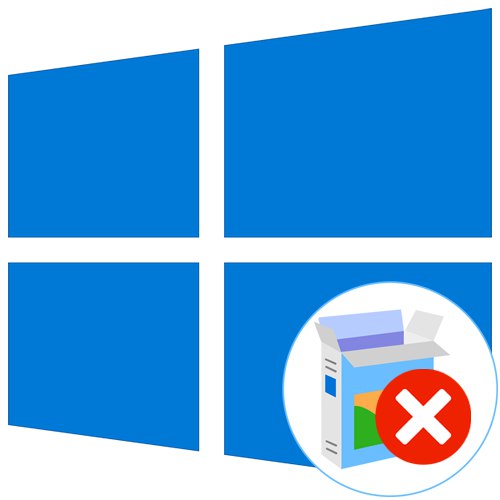
تعد مشكلة تمهيد Windows 10 فور التثبيت أكثر الأشياء المزعجة التي يمكن أن تحدث أثناء تنفيذ هذه العملية. ومع ذلك ، لا تتسرع في إعادة تثبيت نظام التشغيل على الفور ، مع الإشارة إلى حدوث أخطاء فادحة. من المحتمل أن تكون المشكلة ناتجة عن مشكلة في الجهاز أو بسبب التثبيت غير الصحيح للتحديثات عند التشغيل الأول. ننصحك أولاً بإلقاء نظرة فاحصة على التوصيات التالية ، واتباعها بدورها ، وإذا لم يساعد ذلك ، فانتقل إلى إعادة تثبيت نظام التشغيل.
الطريقة الأولى: فحص بطاقة الفيديو
هذه الطريقة مناسبة فقط للمستخدمين الذين لديهم شاشة سوداء فقط على الشاشة عند بدء تشغيل نظام التشغيل. على الأرجح ، تتعلق المشكلة في هذه الحالة ببطاقة الفيديو المنفصلة ، إذا كانت الشاشة متصلة بها. الحقيقة هي أن بعض الطرز لا تعرض صورة دون تثبيت برامج التشغيل المناسبة أولاً. ومع ذلك ، لن يعمل هذا بدون تشغيل نظام التشغيل ، لذلك نوصي بتوصيل الشاشة باللوحة الأم لاستخدام الرسومات المدمجة. اقرأ المزيد عن هذا في المادة أدناه.
المزيد من التفاصيل: كيفية استخدام بطاقة الفيديو المدمجة
إذا كنت متأكدًا من أن محول الرسومات المنفصل يجب أن يعمل بشكل صحيح حتى بدون وجود برامج تشغيل ، على سبيل المثال ، لقد قمت مسبقًا بإعادة تثبيت نظام التشغيل وعمل كل شيء بشكل صحيح ، فننصحك الآن بالتحقق من اتصاله والتأكد من توصيل الطاقة الإضافية بوحدة إمداد الطاقة. إن وجد. بعد إعادة الاتصال ، أعد تشغيل Windows ، والتحقق من التنزيل.
المزيد من التفاصيل:
نقوم بتوصيل بطاقة الفيديو باللوحة الأم للكمبيوتر الشخصي
نقوم بتوصيل بطاقة الفيديو بمصدر الطاقة
الطريقة الثانية: استخدام أدوات الاسترداد
سيتم تنفيذ هذا وجميع الطرق الأخرى في بيئة استرداد Windows 10 ، لذلك تحتاج إلى التأكد من التمهيد من محرك أقراص فلاش أو قرص التثبيت. إذا كنت قد تخلصت بالفعل من هذه الوسائط لسبب ما ، فقم بإنشائها مرة أخرى باستخدام كمبيوتر يعمل.
المزيد من التفاصيل: قم بإنشاء قرص Windows 10 قابل للتمهيد
بعد التمهيد من محرك الأقراص هذا ، يتم تشغيل أدوات الاسترداد وسطر الأوامر والأدوات المتاحة الأخرى. أولاً ، دعنا نلقي نظرة على الإصلاح التلقائي لعمل نظام التشغيل.
- عندما تظهر النافذة "تثبيت Windows" اختر أفضل لغة للواجهة وانتقل إلى الخطوة التالية فورًا.
- على اليسار ، ابحث عن النقش "استعادة النظام" وانقر عليها.
- في الفصل "اختيار الإجراء" انت مهتم "استكشاف الأخطاء وإصلاحها".
- عندما يتم عرض المزيد من الخيارات ، حدد بدء التصليح.
- الآن ستبدأ إعادة التشغيل التلقائي بالبحث عن المشكلات التي تمنع Windows من بدء التشغيل بشكل صحيح والتخلص منها. إذا تم العثور عليها وإصلاحها ، يجب عليك تسجيل الدخول إلى نظام التشغيل ، ويمكنك البدء في التفاعل معها بشكل صحيح.
- خلاف ذلك ، سيكون عليك التمهيد من محرك أقراص فلاش مرة أخرى والانتقال إلى القسم "خيارات إضافية"... حدد هنا "إزالة التحديثات".
- هنا ننصحك بالضغط على "إزالة آخر تحديث للمكون".
- تأكيد إلغاء التثبيت.
- انتظر حتى تكتمل هذه العملية.
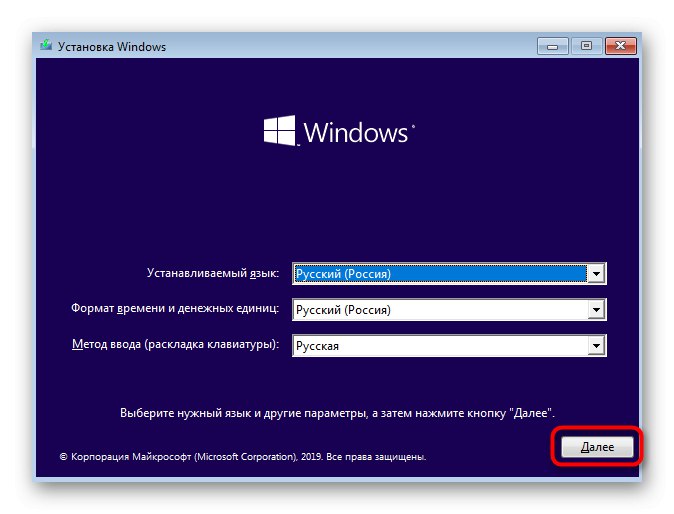
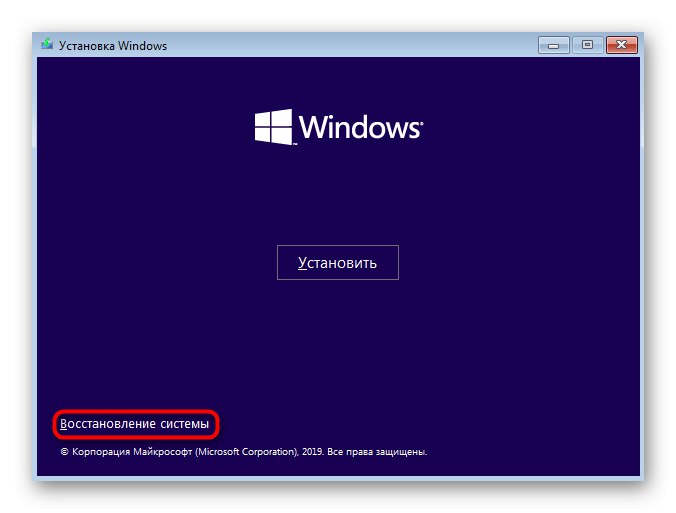
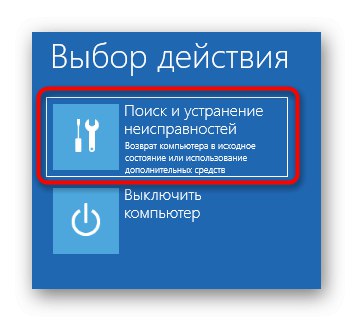
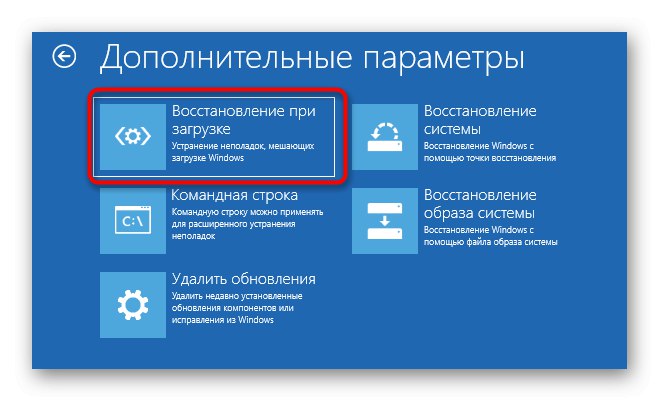
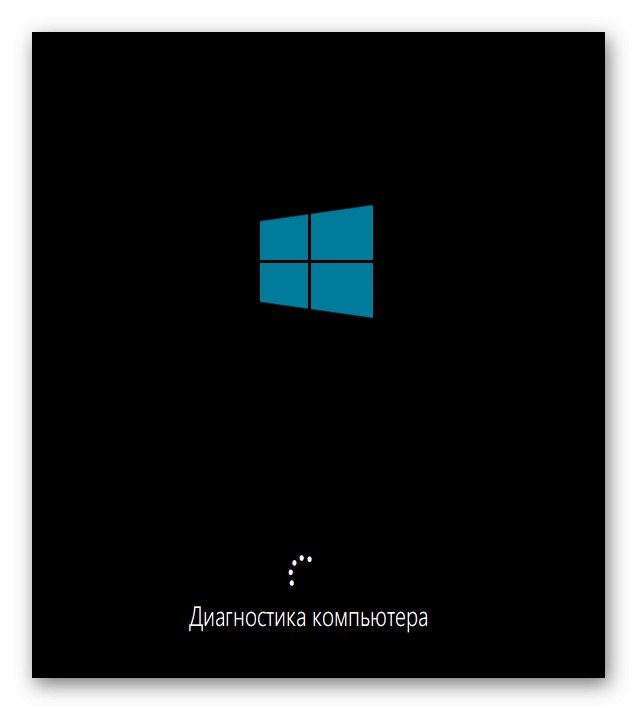
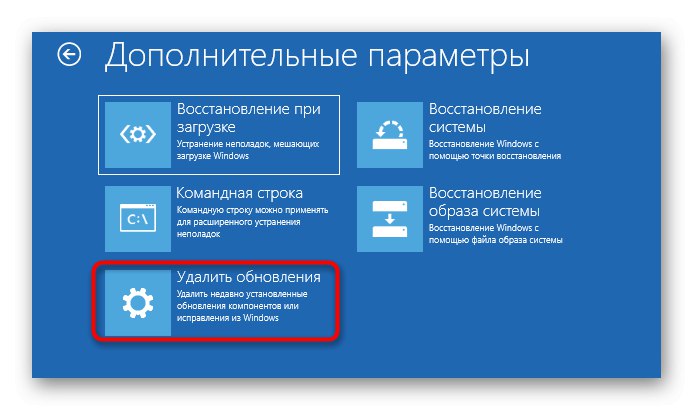
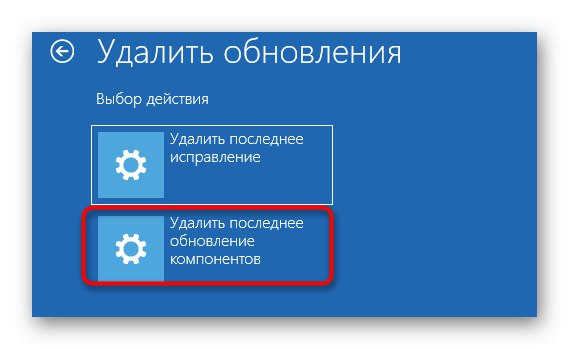
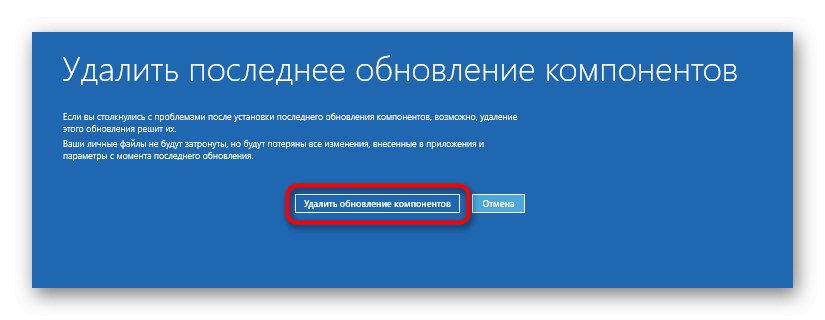
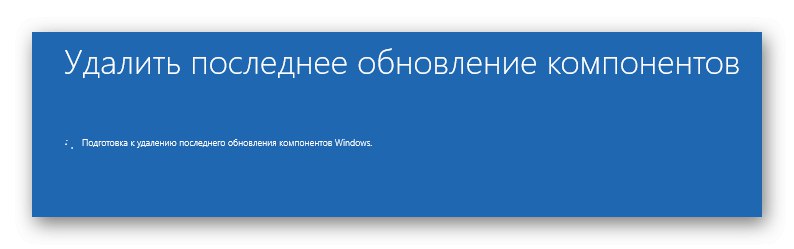
إذا كانت مشكلة تحميل نظام التشغيل ناتجة بالفعل عن تحديثات مثبتة غير ناجحة أو بعض التعارضات الداخلية ، فيجب أن تتمكن الآن من تسجيل الدخول إلى حسابك بشكل طبيعي والبدء في استخدام الكمبيوتر. خلاف ذلك ، انتقل إلى الطريقة التالية.
الطريقة الثالثة: إصلاح Windows Boot Loader
يتم أيضًا تنفيذ طريقة استعادة أداة تحميل Windows من خلال نفس محرك الأقراص الذي تم إنشاؤه ، لأنك ستحتاج إلى فتح موجه الأوامر.يواجه المستخدمون الذين قاموا بتثبيت Windows 10 بدلاً من Linux أو بجانب نظام تشغيل آخر مشكلة أداة تحميل التشغيل المعطلة. ومع ذلك ، يمكن أن تثير المواقف الأخرى مشكلة مماثلة. توجد عدة خيارات لاستعادة أداة تحميل التشغيل عبر وحدة التحكم ، والتي نقترح قراءتها في الدليل التالي.
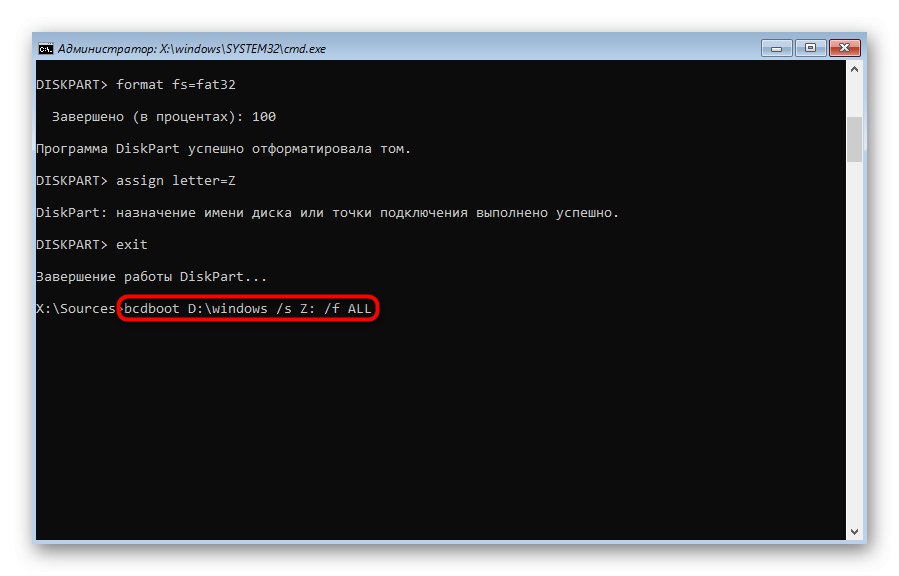
المزيد من التفاصيل: قم بإصلاح أداة تحميل نظام التشغيل Windows 10 عبر موجه الأوامر
الطريقة الرابعة: تحقق من سلامة ملفات النظام
يشيع استخدامها في الطريقة الثانية يفحص Windows Startup Fixer ملفات النظام بحثًا عن التلف ويصلحها ، لكنه لا ينجح في بعض الأحيان. ثم يُنصح المستخدم بالتحقق بشكل مستقل من سلامة الكائنات المسؤولة عن الأداء الصحيح لنظام التشغيل عن طريق التمهيد من خلال محرك أقراص فلاش USB الذي تم إنشاؤه مسبقًا وفتح سطر الأوامر. هناك نوعان من المرافق المتاحة لمساعدتك في إنجاز المهمة. اقرأ عن تسلسل قواعد الاستخدام والتشغيل أدناه.
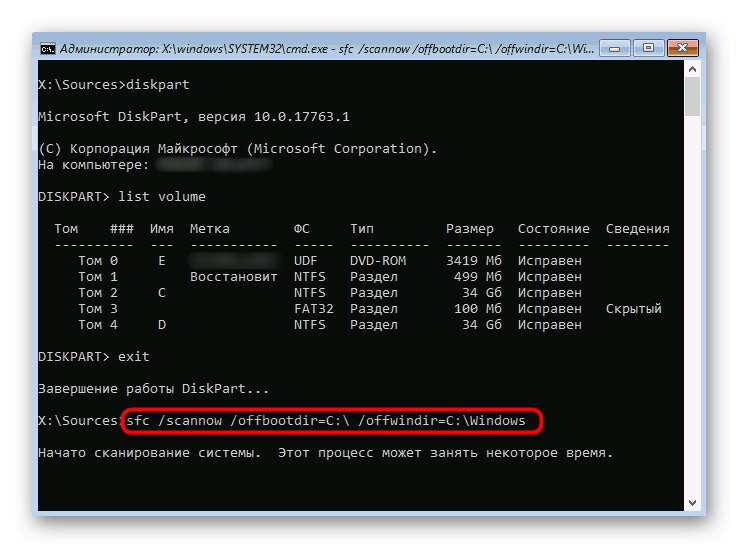
المزيد من التفاصيل: استخدام مدقق النزاهة وإصلاحه لملفات النظام في نظام التشغيل Windows 10
الطريقة الخامسة: إصلاح مشاكل محرك الأقراص
لا ينبغي استبعاد مشاكل أجهزة وبرامج القرص الصلب ، مما قد يؤثر أيضًا على بدء تشغيل نظام التشغيل. حتى إذا تم تثبيت Windows نفسه على محرك الأقراص هذا ، فإن هذا لا يعني أنه يعمل بشكل كامل. في حالة عدم تحقيق أي من التوصيات المذكورة أعلاه النتيجة المرجوة ، نوصي بفحص محرك الأقراص الثابتة بحثًا عن الأخطاء وإصلاحها إن وجدت.
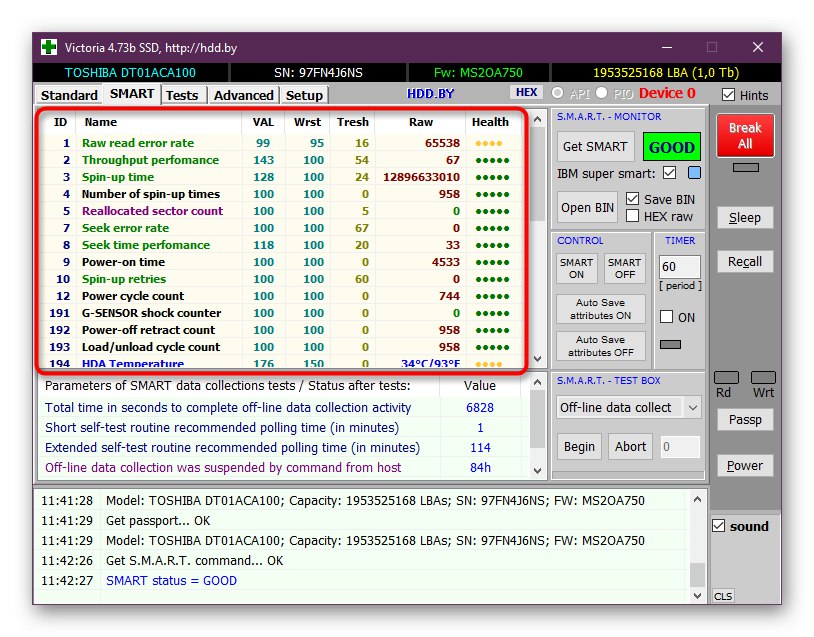
المزيد من التفاصيل: التحقق من صحة القرص الصلب
الطريقة 6: أعد تثبيت Windows 10
الطريقة الأخيرة في دليلنا اليوم هي الأكثر جذرية ، لأنها تتضمن إعادة تثبيت نظام التشغيل. من المحتمل حدوث أخطاء فادحة أثناء التثبيت ، أو أن صورة Windows نفسها قد تعرضت للتلف في البداية. لتبدأ ، نوصي باستخدام محرك أقراص USB محمول قابل للتمهيد أو الكتابة فوقه باستخدام نفس صورة ISO. إذا استمرت المشكلة بعد إعادة التثبيت ، فيجب أن تبحث عن إصدار آخر من Windows 10.
من المفترض أن تساعدك توصياتنا في التعامل مع مشكلات تمهيد Windows 10 التي تظهر فور اكتمال التثبيت. اتبع كل من هذه الطرق لإيجاد الحل المناسب بسرعة وسهولة.