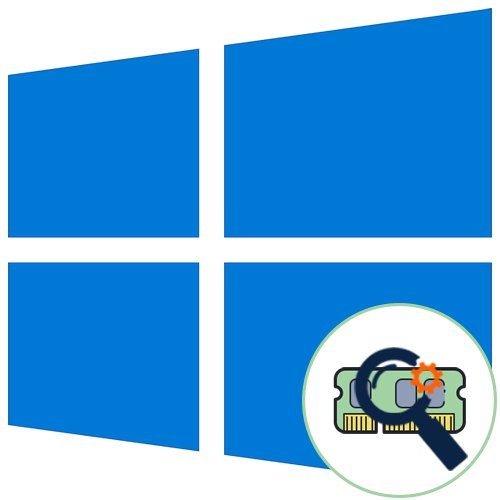
المحتوى
- الطريقة الأولى: مسح ذاكرة التخزين المؤقت RAM
- الطريقة الثانية: تحديث برامج التشغيل
- الطريقة الثالثة: تثبيت تحديثات النظام
- الطريقة الرابعة: فحص النظام بحثًا عن الفيروسات
- الطريقة الخامسة: تعطيل برامج بدء التشغيل
- الطريقة 6: تعطيل فتح التطبيقات بعد إعادة التشغيل
- الطريقة 7: تعطيل تطبيقات الخلفية
- الطريقة الثامنة: إخلاء مساحة على القرص الصلب
- الطريقة 9: إلغاء تجزئة قرص النظام
- الطريقة العاشرة: تعطيل فهرسة البحث
- الطريقة 11: قم بإعداد خطة الطاقة
- الطريقة 12: فحص مكونات النظام
- أسئلة وأجوبة
أثناء تشغيله ، يستهلك نظام التشغيل ذاكرة الوصول العشوائي باستمرار ، والتي ترتبط بتشغيل التطبيقات والخدمات والمكونات الأخرى. في بعض الأحيان يكون استخدام الموارد مرتفعًا جدًا لدرجة أنه يؤدي إلى إبطاء الأداء العام لنظام التشغيل Windows 10. ثم يصبح من الضروري تحسين ذاكرة الوصول العشوائي للحصول على أداء أفضل. أدناه سوف تتعرف على الإرشادات العامة والمحددة التي يمكن أن تساعدك في التعامل مع هذه المهمة.
الطريقة الأولى: مسح ذاكرة التخزين المؤقت RAM
كما تعلم ، يتم تحميل بيانات التطبيق في ذاكرة الوصول العشوائي ، مما يجعل من الممكن تسريع تشغيلها وأداء أي عمليات. يتم إلغاء تحميل المعلومات التي تعتبر قديمة أو الكتابة فوقها تلقائيًا ، ولكن هذا لا يحدث دائمًا ، مما يؤثر بشكل مباشر على سرعة وتحميل ذاكرة الوصول العشوائي. ننصحك بمسح ذاكرة التخزين المؤقت بنفسك من وقت لآخر والتحقق من مدى تأثيرها على Windows 10.
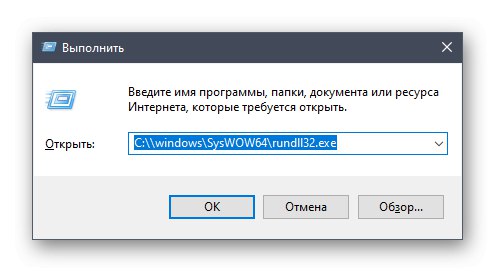
المزيد من التفاصيل: مسح ذاكرة التخزين المؤقت في نظام التشغيل Windows 10
الطريقة الثانية: تحديث برامج التشغيل
التوصية القياسية التالية هي التحقق يدويًا من تحديثات برنامج التشغيل لجميع المكونات المثبتة على جهاز الكمبيوتر الخاص بك. هذا مطلوب من أجل القضاء على احتمال حدوث تعارضات بسبب الملفات المفقودة أو عدم التوافق. يمكنك تشغيل هذا الفحص بنفسك باستخدام أدوات قياسية أو أدوات تابعة لجهات خارجية وتثبيت جميع برامج التشغيل الموجودة ، والتي يمكنك قراءتها بمزيد من التفاصيل على الرابط أدناه.
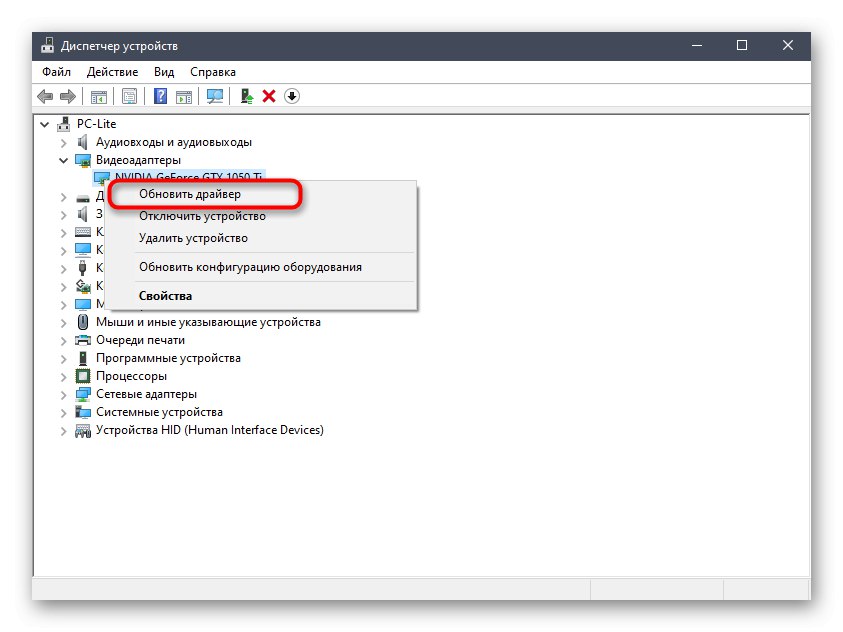
المزيد من التفاصيل: تحديث برامج التشغيل لنظام التشغيل Windows 10
الطريقة الثالثة: تثبيت تحديثات النظام
بعد ذلك ، نريد أن نتطرق إلى موضوع تثبيت تحديثات النظام ، لأن التصحيحات والابتكارات من Microsoft لها أيضًا تأثير مباشر على سرعة وتحميل ذاكرة الوصول العشوائي بواسطة مختلف الخدمات والعمليات. من الأفضل تحديث جهاز الكمبيوتر الخاص بك في جميع الأوقات لتجنب الأعطال والصراعات المختلفة. يمكنك التحقق من تحديثات النظام ببضع نقرات.
- افتح "بداية" وتذهب إلى "خيارات".
- تجد هنا التحديث والأمان.
- في القسم الأول تحديث ويندوز قم بإجراء فحص للتحديثات وقم بتثبيتها ، إن وجدت.
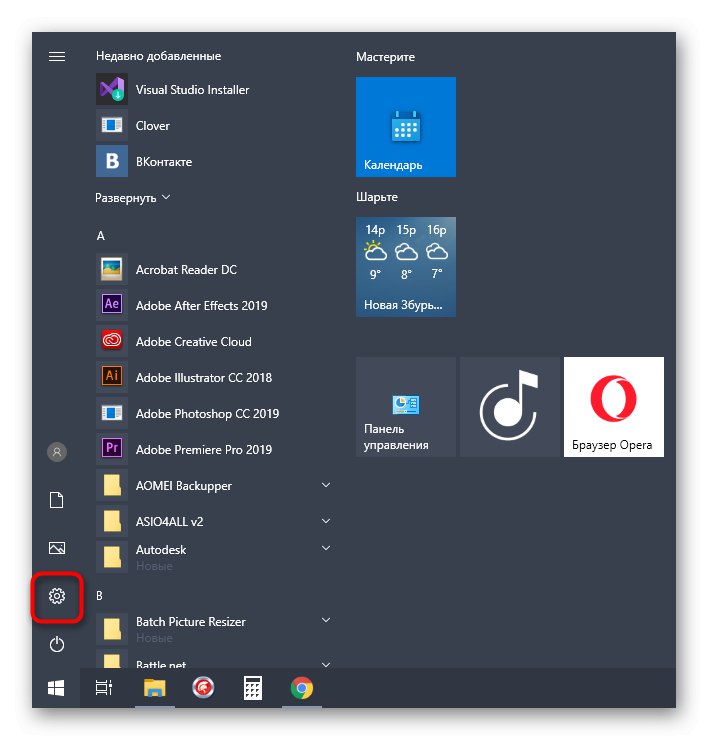
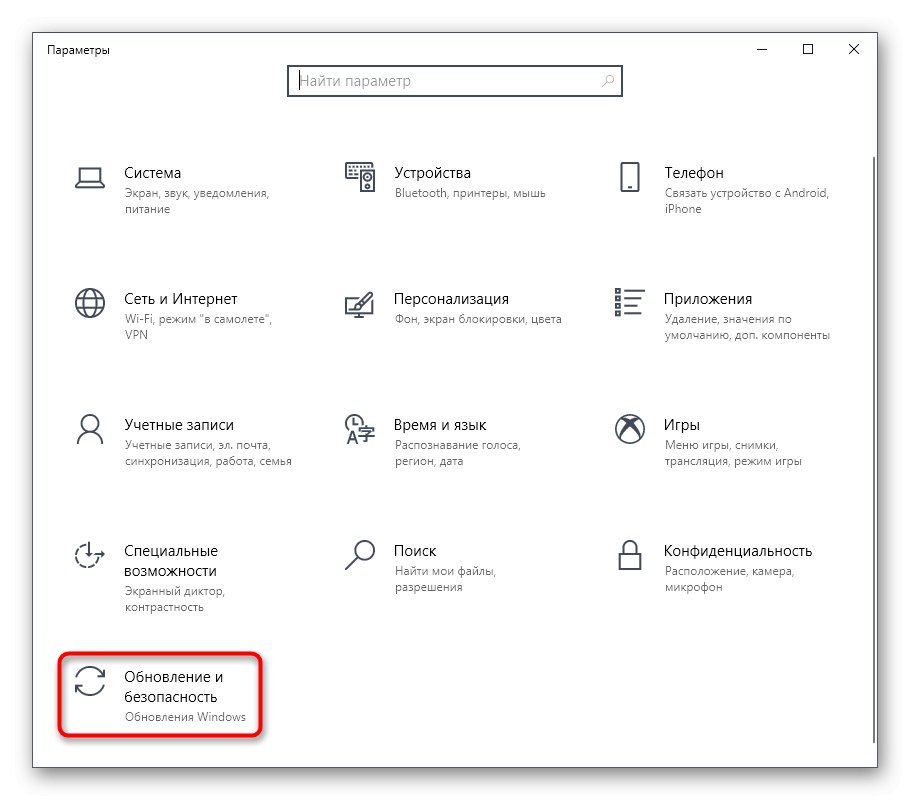
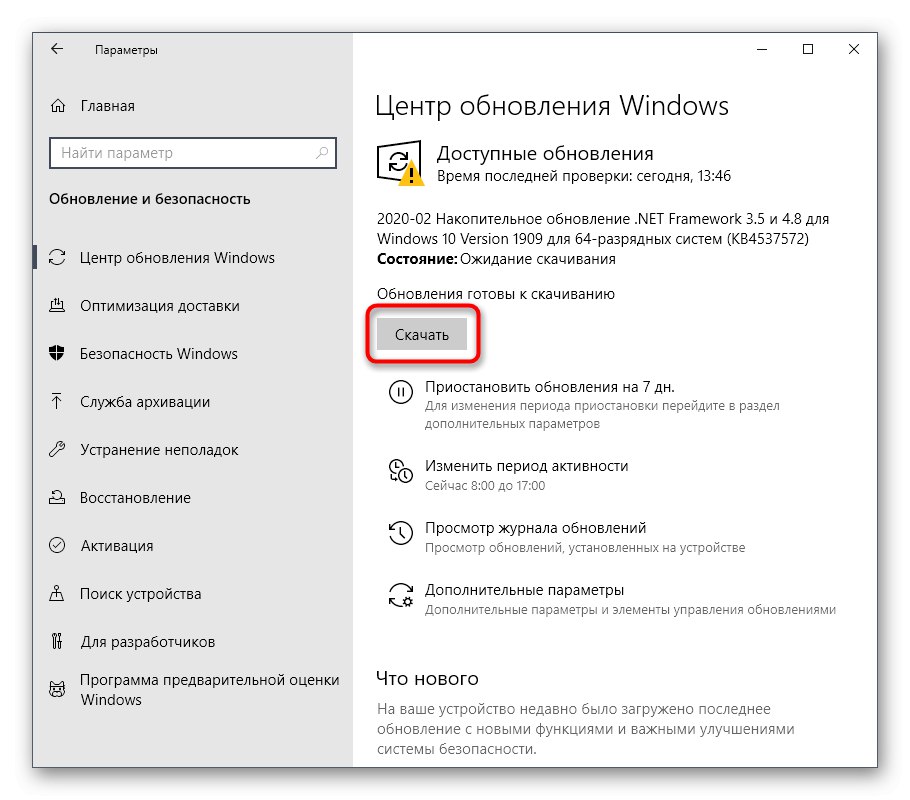
في حالة وجود أسئلة أو صعوبات إضافية تتعلق بهذه العملية ، نوصيك بالرجوع إلى مواد داعمة أخرى على موقعنا الإلكتروني من خلال النقر على أحد العناوين أدناه. هناك ستتعلم جميع المعلومات حول تثبيت التحديثات والعثور على طرق لإصلاح المشاكل المحتملة في العثور عليها أو تثبيتها.
المزيد من التفاصيل:
تثبيت تحديثات Windows 10
تثبيت تحديثات Windows 10 يدويًا
إصلاح مشاكل تثبيت التحديثات على Windows 10
الطريقة الرابعة: فحص النظام بحثًا عن الفيروسات
تعد الإصابة بالفيروسات من أكثر المشكلات شيوعًا التي تؤثر على أداء نظام التشغيل. تعمل العديد من الملفات الضارة في الخلفية تحت ستار عمليات مختلفة ، وتستهلك موارد ذاكرة الوصول العشوائي والمكونات الأخرى. يُطلب من المستخدم فقط منع عمل مثل هذه التهديدات عن طريق فحص الكمبيوتر بانتظام للتحقق من وجودها. أسهل طريقة للقيام بذلك هي بمساعدة برامج الجهات الخارجية التي تقوم بفحص النظام بسرعة ، والعثور على وإزالة حتى أكثر التهديدات غير المرئية.
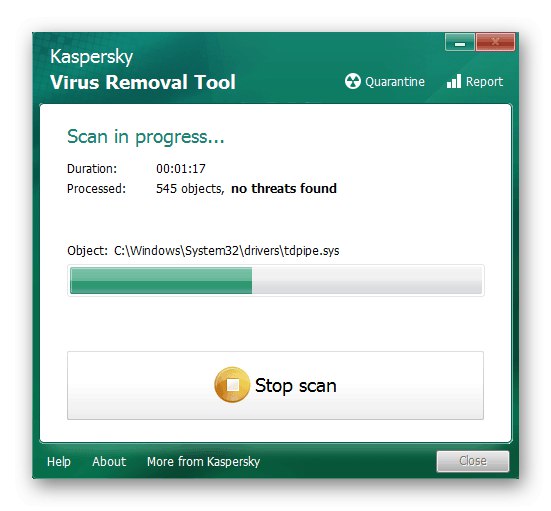
المزيد من التفاصيل: محاربة فيروسات الكمبيوتر
الطريقة الخامسة: تعطيل برامج بدء التشغيل
البرامج التي تبدأ فور دخولك إلى Windows تستخدم ذاكرة الوصول العشوائي وموارد النظام الأخرى حتى في الخلفية ، لذلك يوصى بتتبع الأدوات التي تمت إضافتها لبدء التشغيل. قد لا تدرك أنه بعد التثبيت ، تمت إضافة بعض التطبيقات إلى هذه القائمة من تلقاء نفسها وتعمل بشكل مستمر. يمكنك التحقق من البرامج غير الضرورية وتعطيلها مثل هذا:
- انقر بزر الماوس الأيمن فوق مساحة فارغة على شريط المهام وفي قائمة السياق التي تظهر ، حدد "مدير المهام".
- اذهب إلى علامة التبويب "أبدء".
- انظر إلى حالة كل برنامج. إذا كانت هناك قيمة مقابل تطبيق غير ضروري "مضمن"يمكن تعطيله دون أي مشاكل لإزالته من بدء التشغيل.
- للقيام بذلك ، انقر فوق سطر برنامج RMB وحدد "تعطيل".
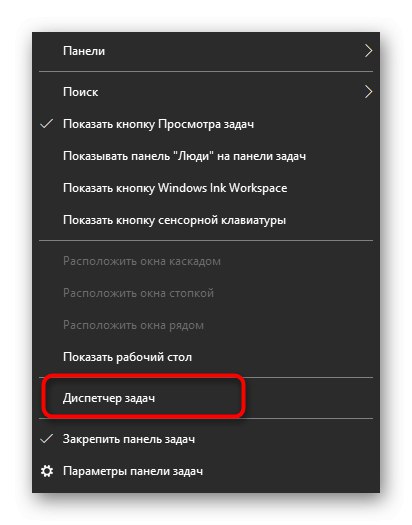
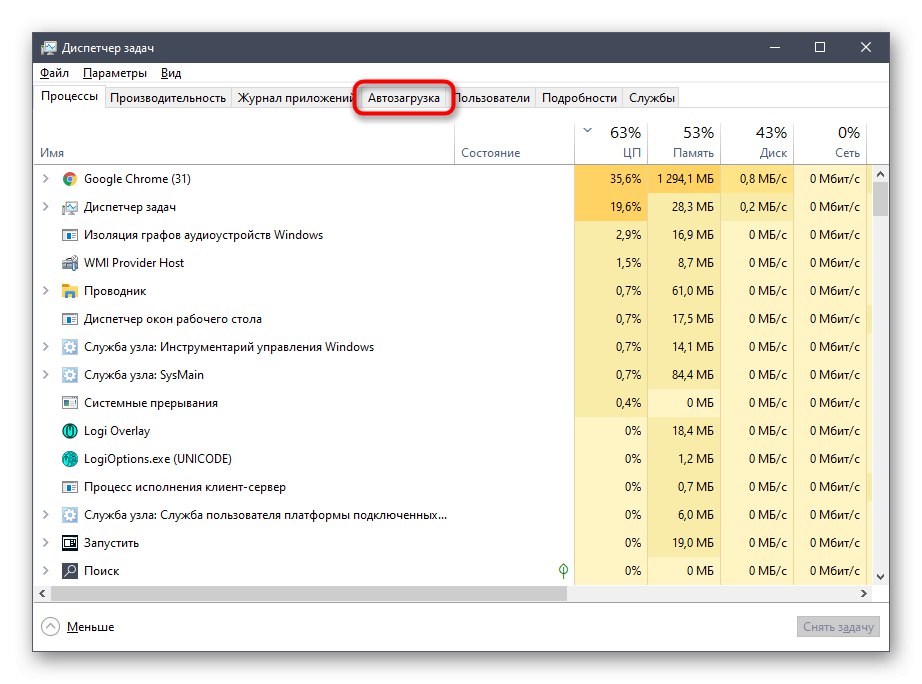
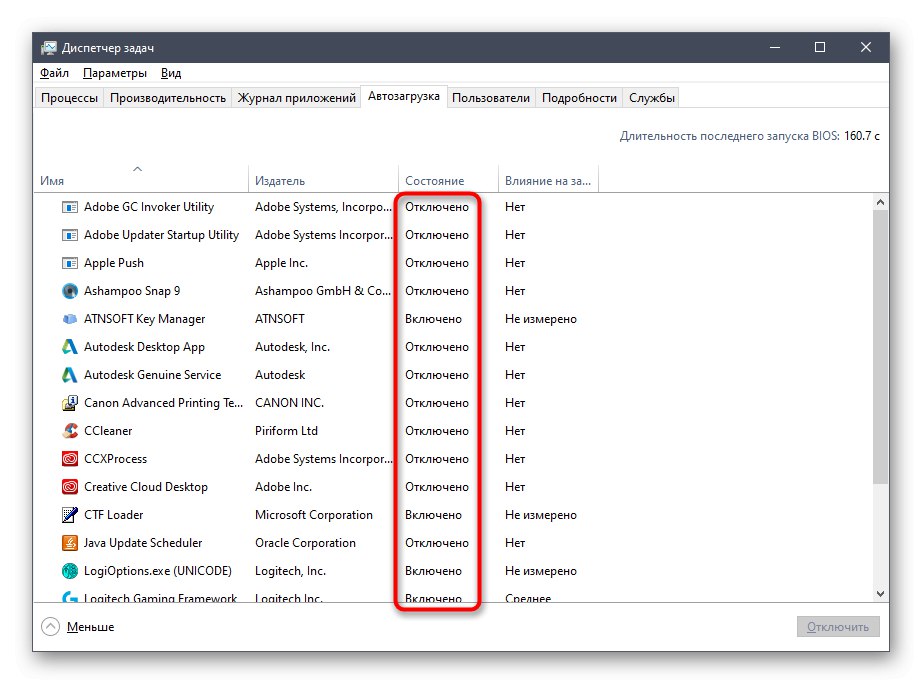
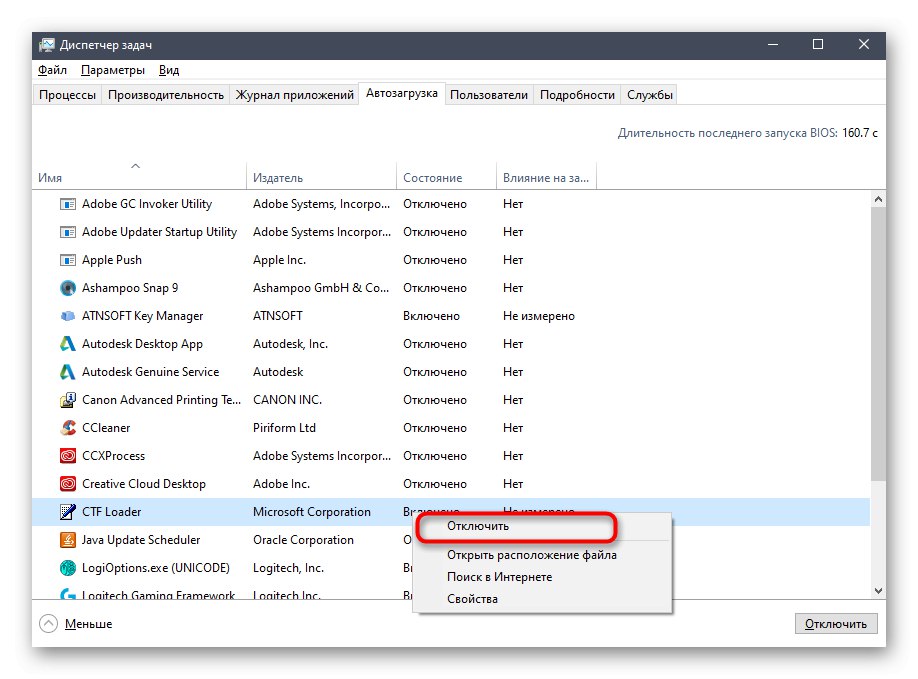
نفذ نفس الخطوات بالضبط مع جميع التطبيقات التي لا تريد أن تبدأ عند بدء تشغيل نظام التشغيل ، وأعد تشغيل الكمبيوتر حتى تصبح جميع التغييرات سارية المفعول.
الطريقة 6: تعطيل فتح التطبيقات بعد إعادة التشغيل
بشكل افتراضي ، يحتوي Windows 10 على ميزة تقوم تلقائيًا بتشغيل البرامج المفتوحة عند إعادة تشغيل النظام أو تحديثه. لا يحتاج كل شخص إلى هذا الخيار ، لذا يمكنك إيقاف تشغيله لإلغاء تحميل ذاكرة الوصول العشوائي ، لأنه لن يتم حفظ ذاكرة التخزين المؤقت الآن. يتم ذلك حرفيا في بضع نقرات.
- افتح "بداية" وتذهب إلى "خيارات".
- هنا حدد قسم "حسابات".
- انتقل إلى الفئة "خيارات تسجيل الدخول".
- ابحث عن المعلمة المطلوبة في "سرية" وإلغاء تنشيطه عن طريق تحريك شريط التمرير.
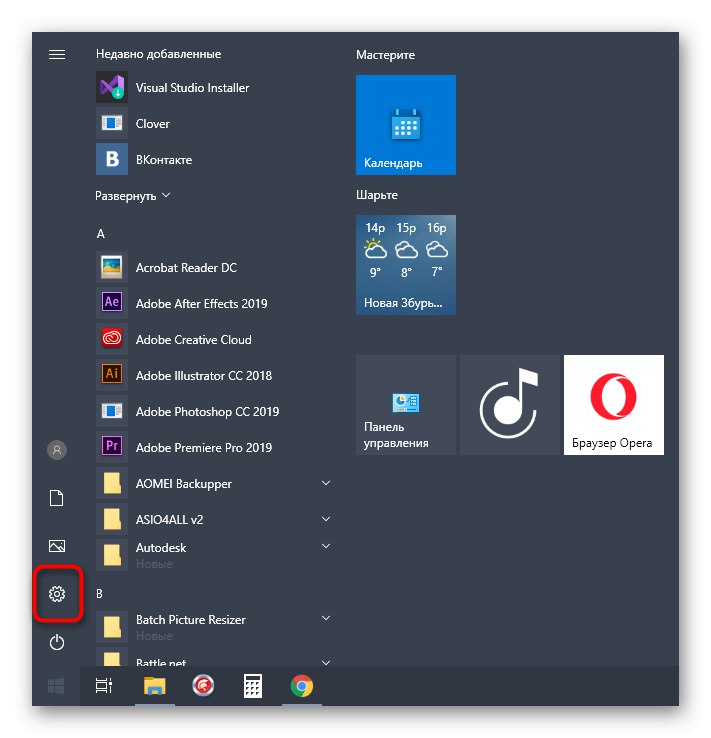
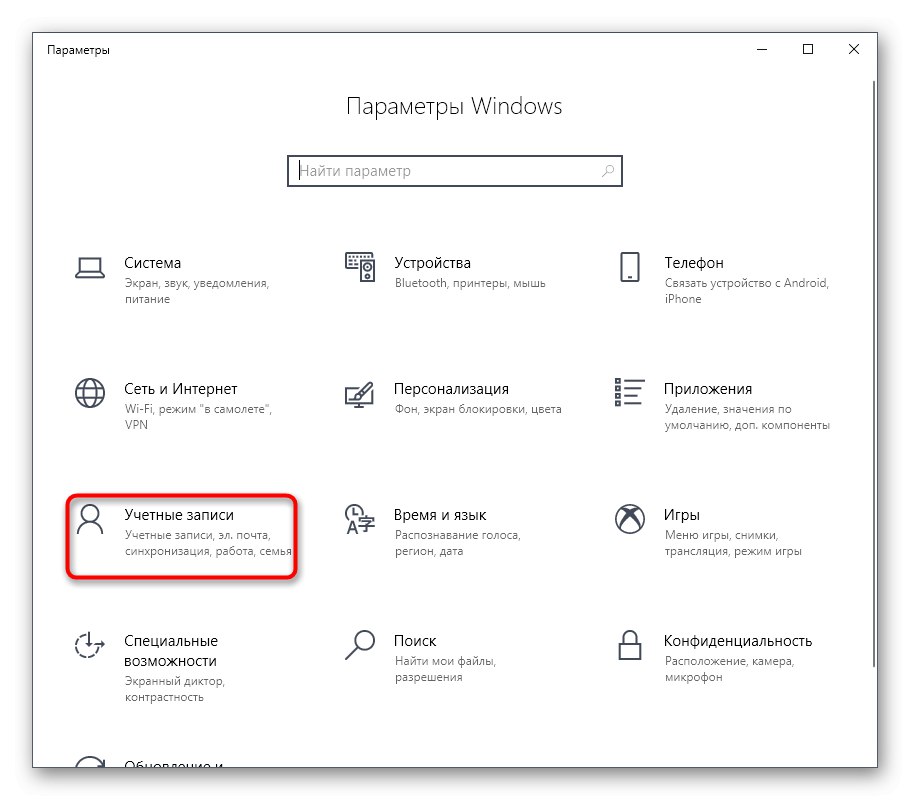
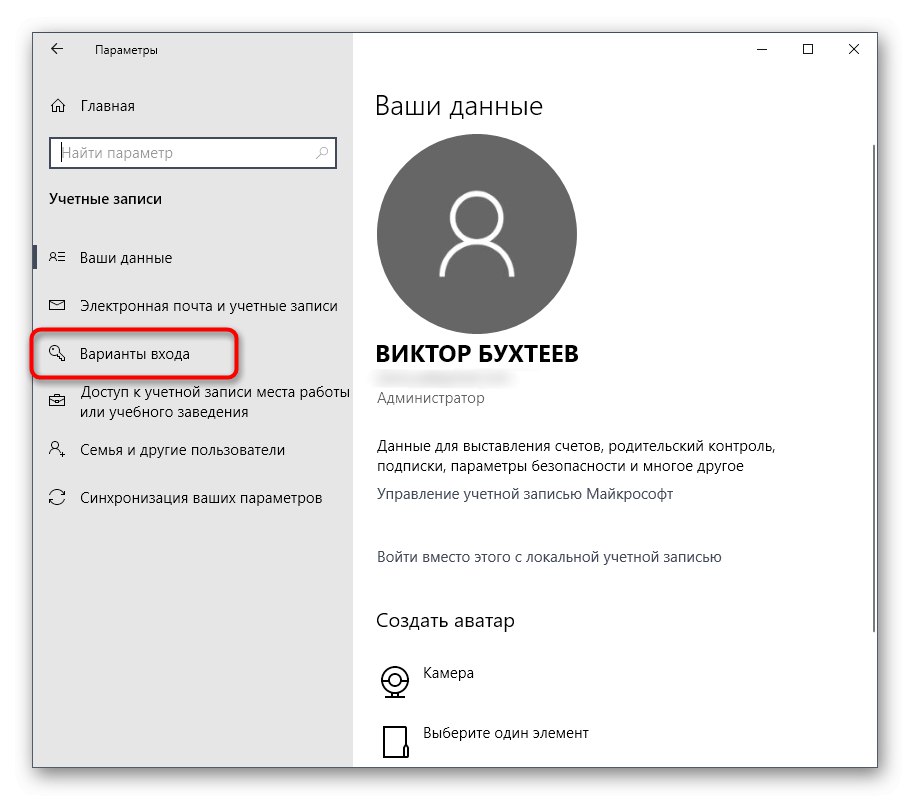
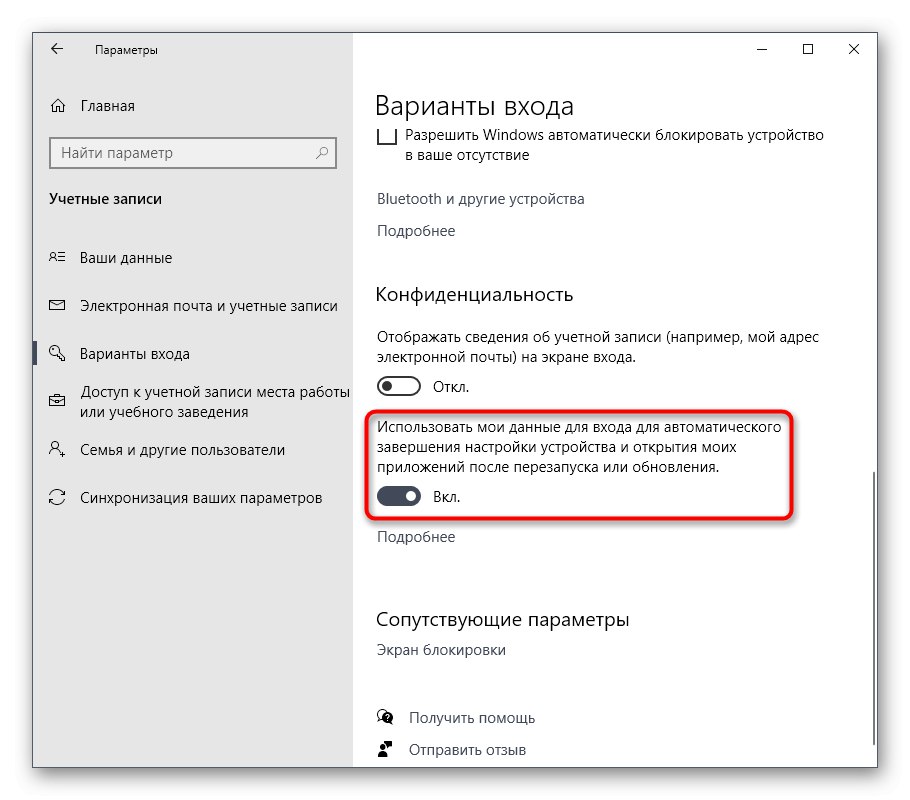
من الآن فصاعدًا ، لن تستعيد جميع التطبيقات التي ظلت مفتوحة وقت إعادة التشغيل عملها ، لذا ضع هذه الميزة في الاعتبار عند التفاعل لاحقًا مع الجهاز.
الطريقة 7: تعطيل تطبيقات الخلفية
في بعض الحالات ، يمكن تشغيل تطبيقات Windows القياسية أو تلك التي تم تنزيلها يدويًا بواسطة المستخدم من Microsoft Store ، مما يؤثر أيضًا على ذاكرة الوصول العشوائي. لا يمكن تعطيل هذه البرامج من خلال "أبدء"، كما تحدثنا سابقًا ، لذلك سيتعين عليك أداء إجراءات مختلفة قليلاً.
- على القائمة "خيارات" اختر تصنيف "سرية".
- من خلال اللوحة الموجودة على اليسار ، انتقل إلى تطبيقات الخلفية.
- يمكنك منع تشغيل جميع التطبيقات في الخلفية عن طريق تحريك شريط التمرير إلى الحالة غير النشطة.
- ومع ذلك ، لا شيء يمنعك من الاطلاع على القائمة بالكامل واختيار البرامج التي يجب تعطيلها يدويًا والتي يمكن تركها نشطة.
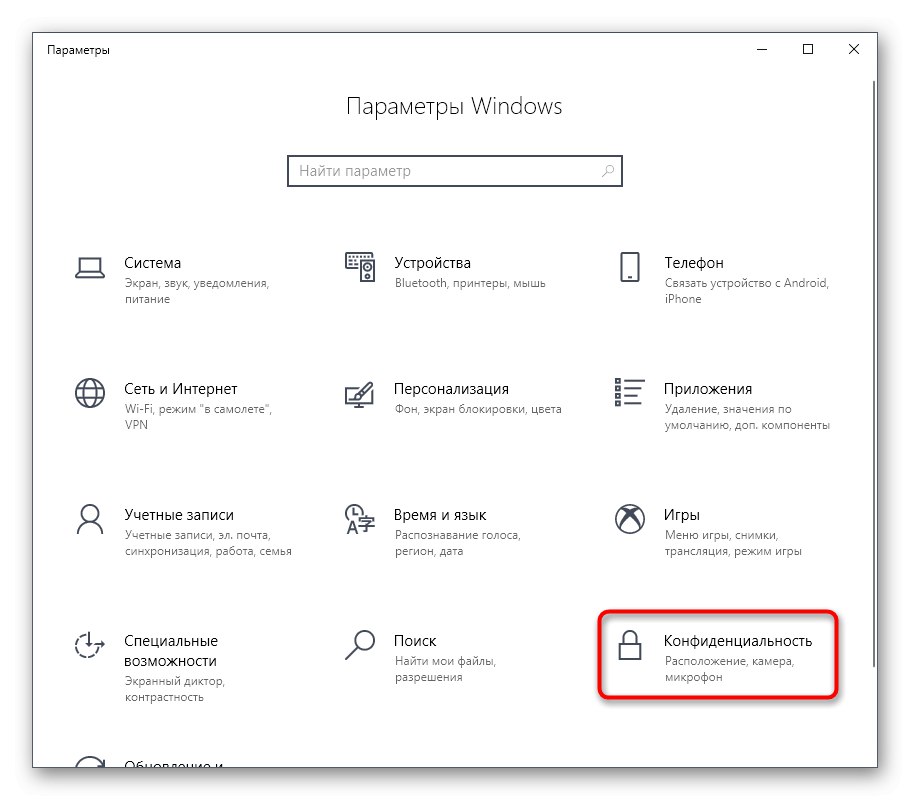
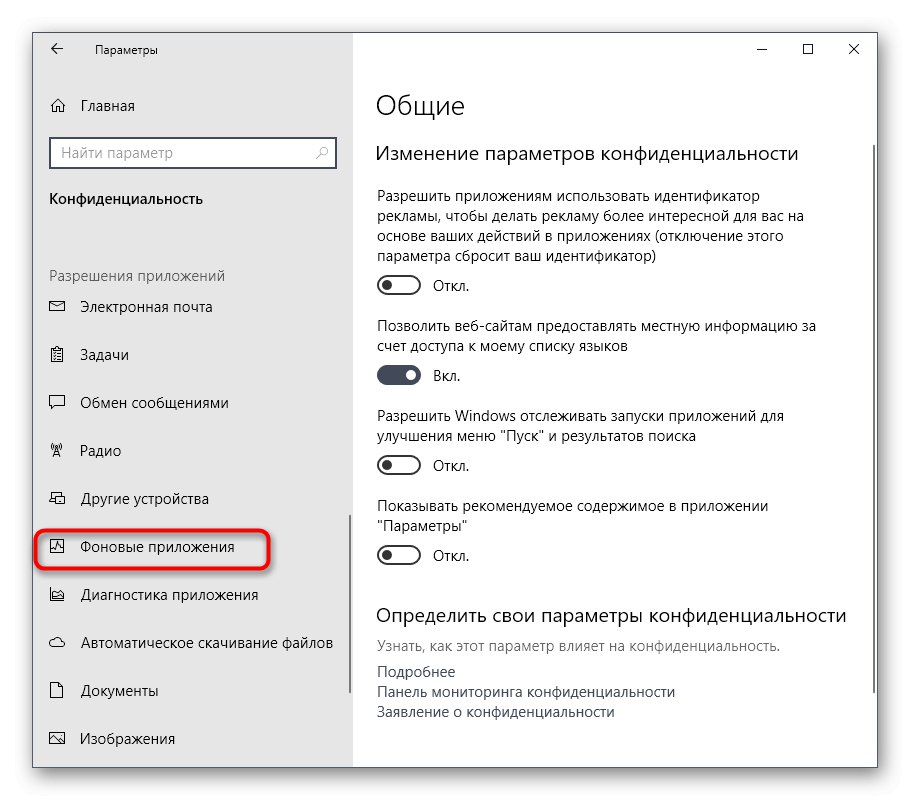
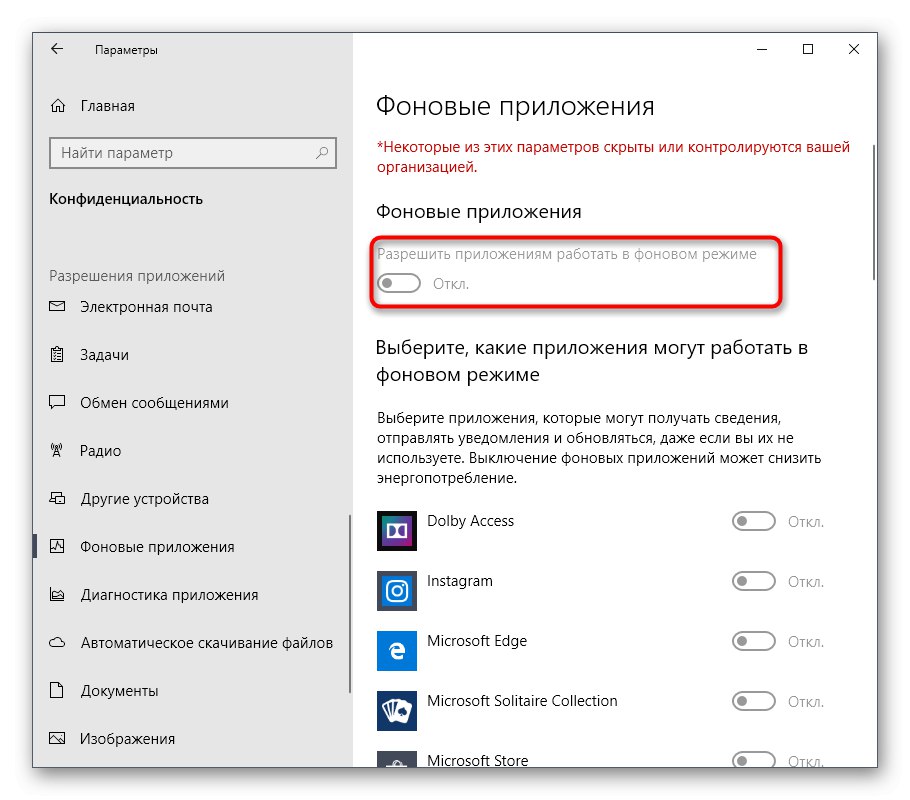
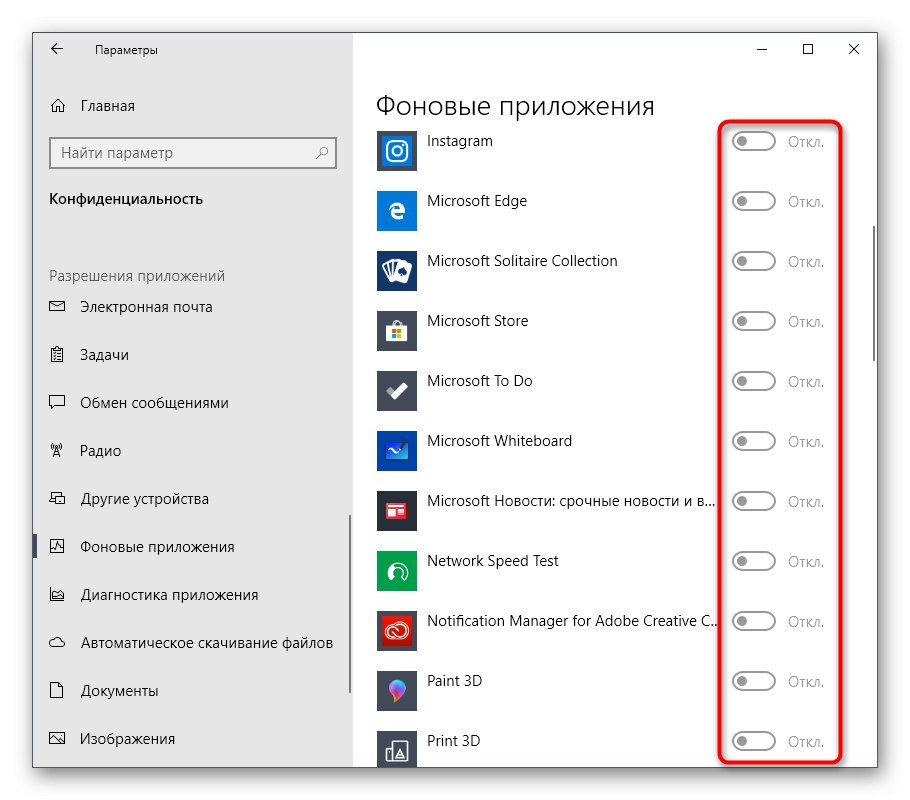
كل ما تبقى الآن هو تعطيل عمليات تطبيقات الخلفية يدويًا من خلال إدارة المهام ، أو سيكون كافيًا فقط إعادة تشغيل نظام التشغيل بحيث لا يتم تنشيطها عند بدء تشغيل Windows 10.
الطريقة الثامنة: إخلاء مساحة على القرص الصلب
الطريقة التالية مرتبطة بشكل غير مباشر فقط بحجم العمل في ذاكرة الوصول العشوائي ، لذلك فهي تقف في هذا الموقف. ومع ذلك ، لا ينبغي إهمالها ، لأن فوضى قسم النظام في القرص الصلب تؤدي إلى تباطؤ في معالجة المعلومات ، مما يقلل أيضًا من الأداء. سوف تجد توصيات عامة حول هذا الموضوع في مقال آخر على موقعنا بالضغط على الرابط أدناه.
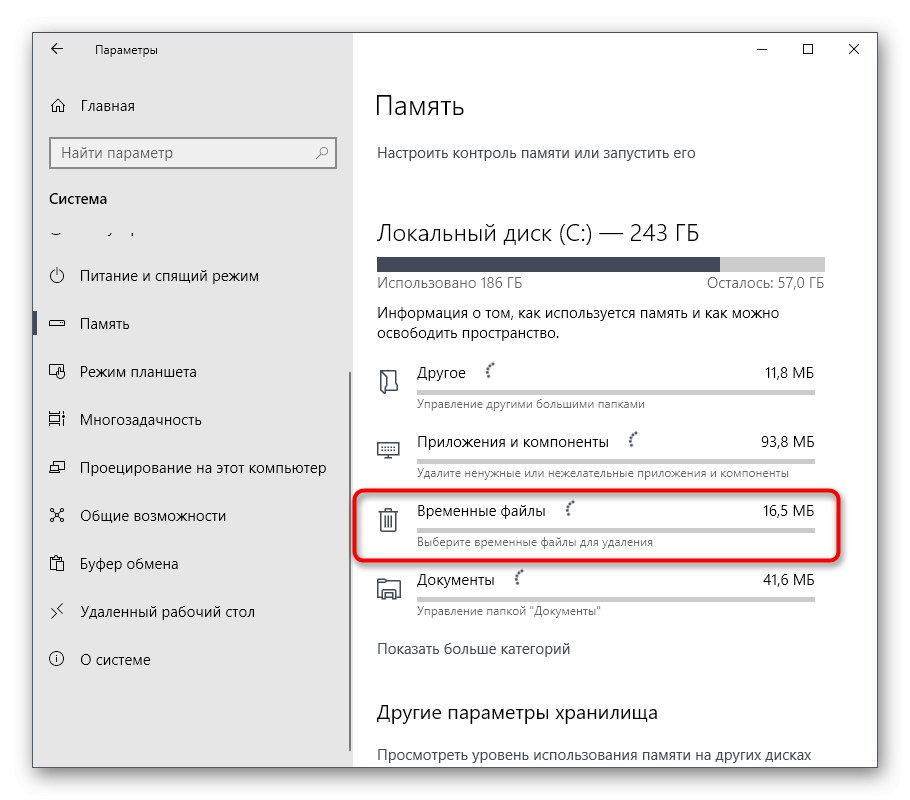
المزيد من التفاصيل: تحرير القرص الصلب الخاص بك في نظام التشغيل Windows 10
الطريقة 9: إلغاء تجزئة قرص النظام
الطريقة التالية مرتبطة إلى حد ما بالطريقة السابقة ، لأنها مرتبطة أيضًا بسرعة القرص الصلب. الحقيقة هي أنه بمرور الوقت ، تبدأ أجزاء من الملفات على الوسائط في الكتابة في أماكن مختلفة ، وهذا يؤدي إلى انخفاض في السرعة. يتعين على المستخدم إجراء إلغاء التجزئة من وقت لآخر من أجل تحسين أداء القرص الصلب. يؤثر تنفيذ مثل هذه الإجراءات أيضًا على ذاكرة الوصول العشوائي ، لأنها بهذه الطريقة ستتلقى المعلومات وتعالجها بشكل أسرع.
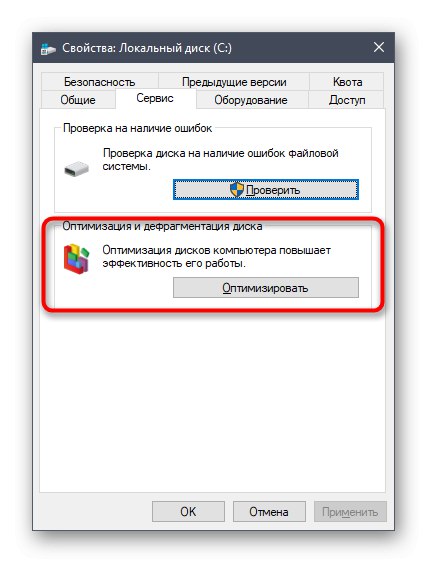
المزيد من التفاصيل: كل ما تحتاج لمعرفته حول إلغاء تجزئة القرص الصلب الخاص بك
الطريقة العاشرة: تعطيل فهرسة البحث
دعنا نتحدث قليلاً عن التوصيات المركزة بشكل ضيق والتي لها تأثير ضئيل على أداء ذاكرة الوصول العشوائي ، ولكن مع الضبط المعقد ، ستساعد على إضافة نسبة قليلة إلى الأداء. تتمثل إحدى هذه الطرق في تعطيل فهرسة البحث في Windows ، والتي تسير على النحو التالي:
- افتح مرة اخرة "بداية" وتذهب إلى "خيارات".
- اختر من بين جميع الفئات "بحث".
- اختر قسمًا بحث ويندوز.
- في الجزء السفلي من النافذة ، ابحث عن نقش قابل للنقر "إعدادات مفهرس البحث المتقدم" وانقر عليها باستخدام LMB.
- في النافذة التي تفتح ، أنت مهتم بالزر "يتغيرون".
- انقر فوق عرض كل المواقع.
- قم بإلغاء تحديد جميع المجلدات الحالية وحفظ التغييرات.
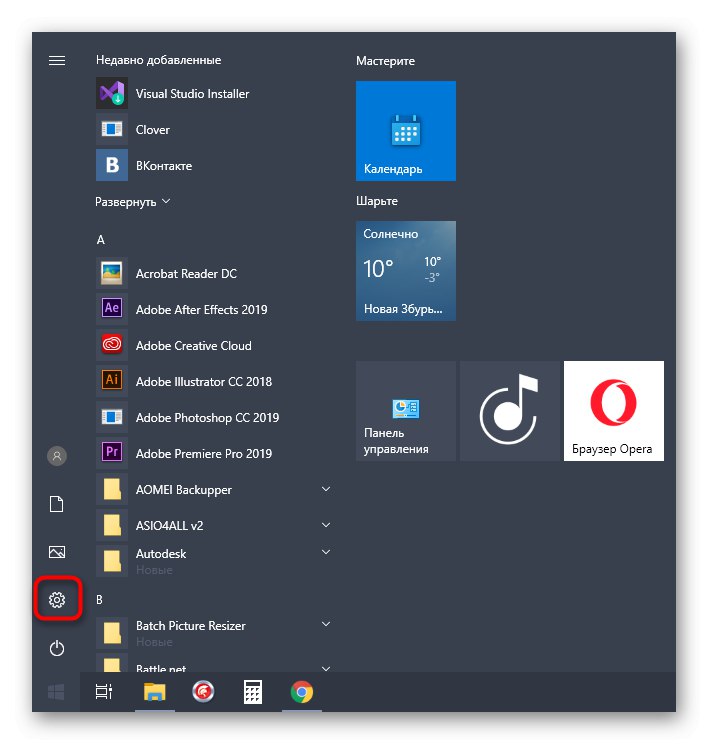
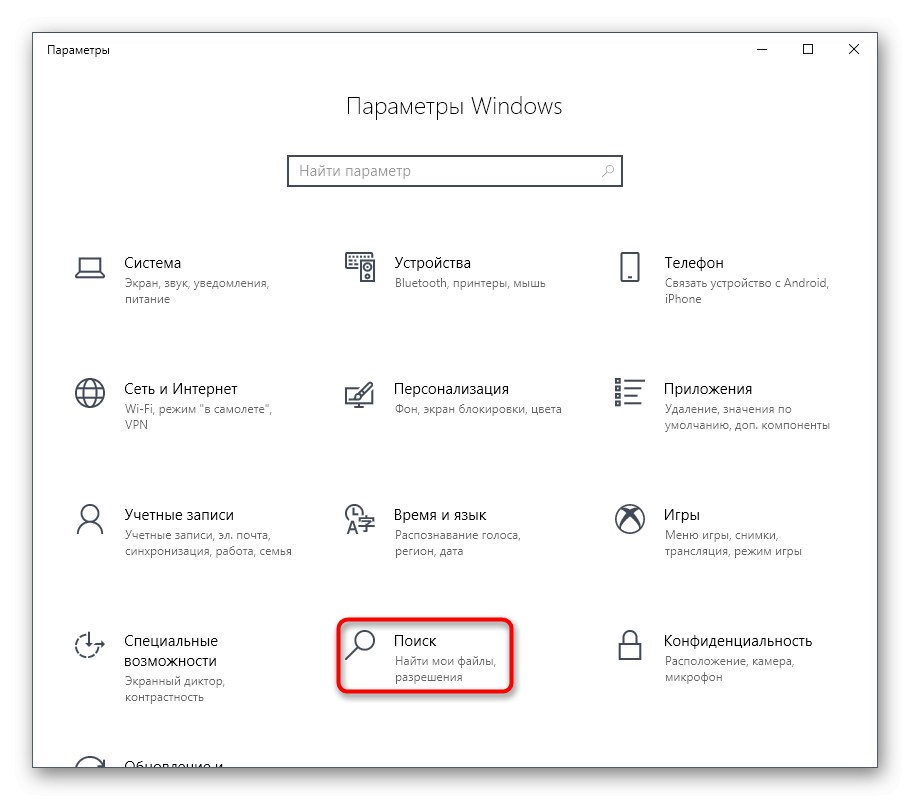
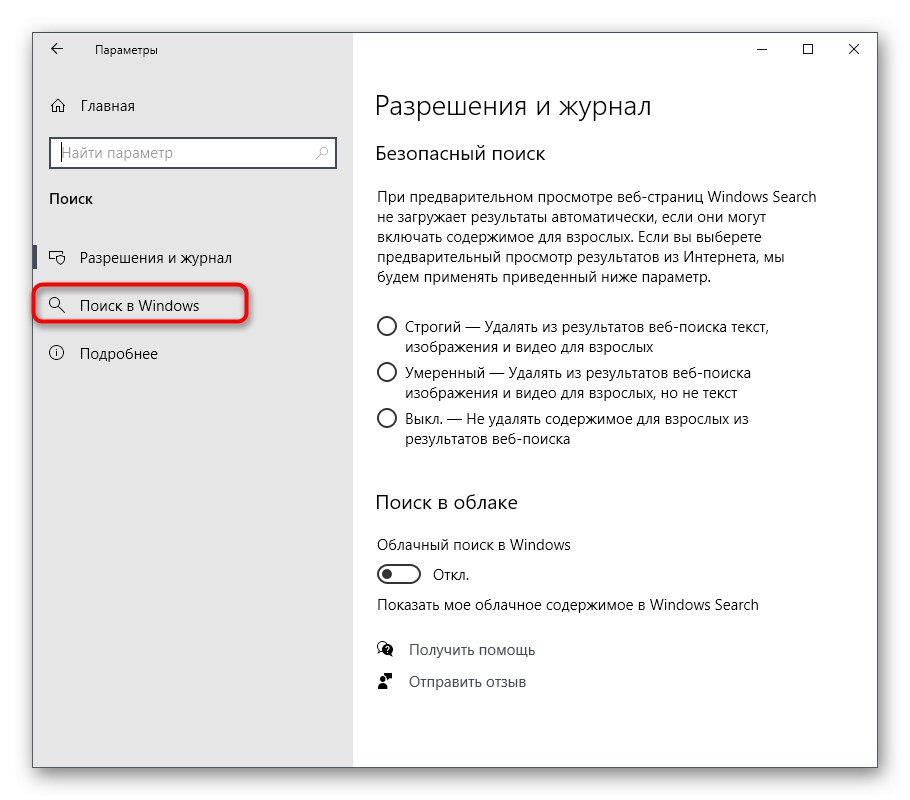
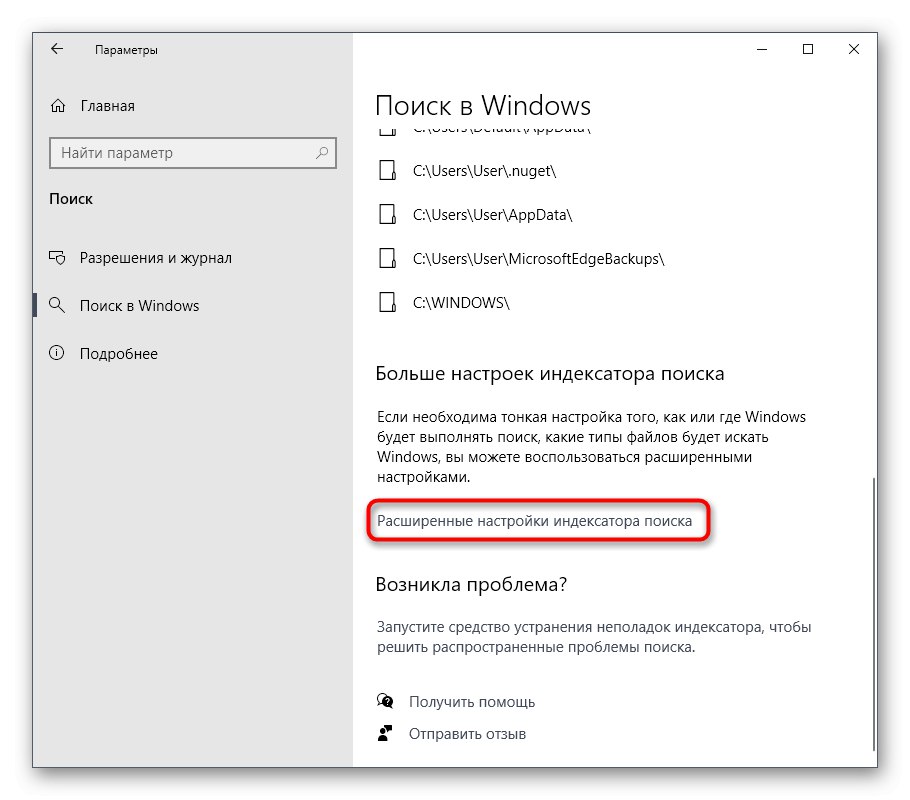
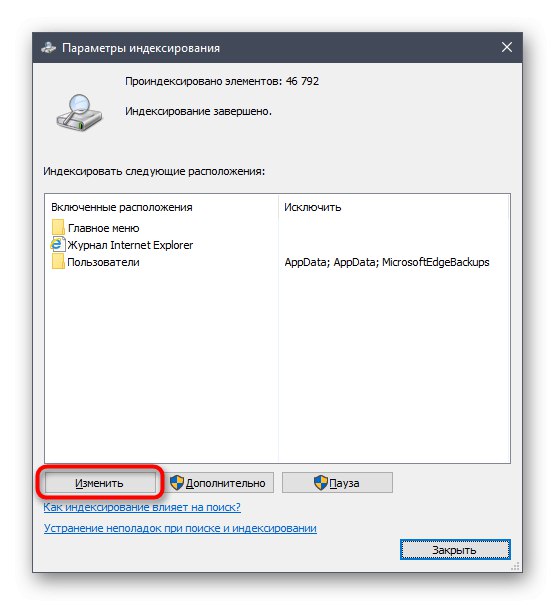
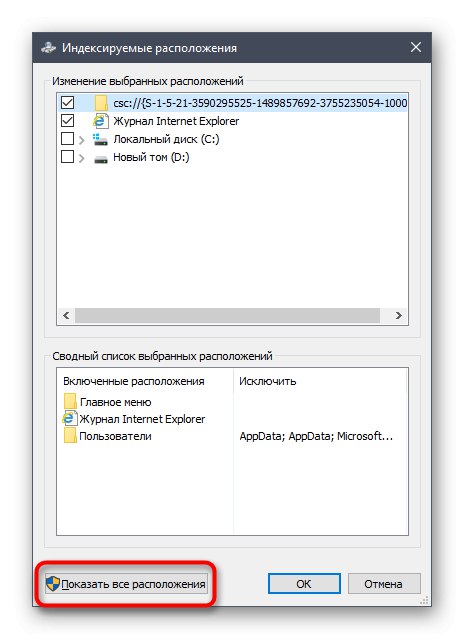
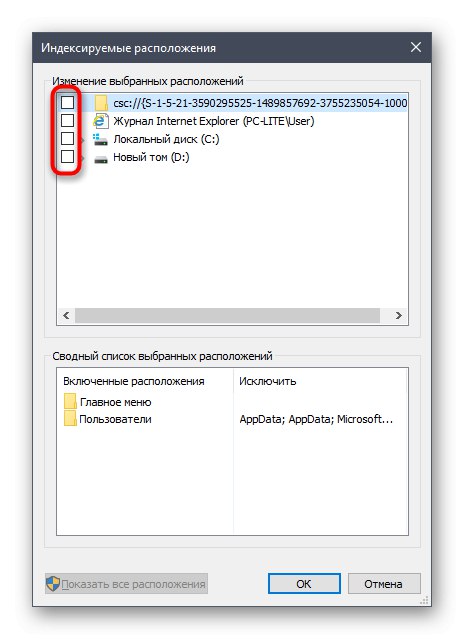
جوهر هذه الطريقة هو أن البحث في Windows سيعمل الآن بشكل أبطأ ولن تتمكن من العثور على ملف بالاسم أو أقنعة أخرى من خلال هذه الوظيفة ، ولكن هذا سيساعد على تخفيف الحمل عن المكونات قليلاً. هنا ، يقرر كل مستخدم بنفسه ما إذا كان يجب عليه التخلي عن القدرة على البحث في الكمبيوتر ، مما يمنحه ميزة تحسين ذاكرة الوصول العشوائي الصغيرة.
الطريقة 11: قم بإعداد خطة الطاقة
في الطريقة قبل الأخيرة لمادة اليوم ، نريد أن نتحدث عن إعداد خطة طاقة. هنا سترى نصيحتين تتعلقان بهذا الجانب من نظام التشغيل. الأول يسمح لك بتعيين التكوين القياسي لأقصى أداء ، والثاني مسؤول عن إعادة تعيين المعلمات إلى الحالة الافتراضية ويكون مفيدًا في الحالات التي يقوم فيها المستخدم بتغيير بعض معلمات الخطة.
- أولا ، افتح القسم "النظام" عبر "خيارات".
- اذهب إلى اللوحة اليسرى القوة والنوم.
- إهبط وانقر على الخط "خيارات طاقة إضافية".
- حدد هنا "أداء عالي"، إذا لم يتم تعيين العلامة مسبقًا في هذه المرحلة.
- وإلا انتقل إلى "إعداد خطة الطاقة"من خلال النقر على الملصق المقابل بالقرب من الإعداد النشط. انقر هناك "استعادة الإعدادات الافتراضية للمخطط" وتأكيد التغييرات.
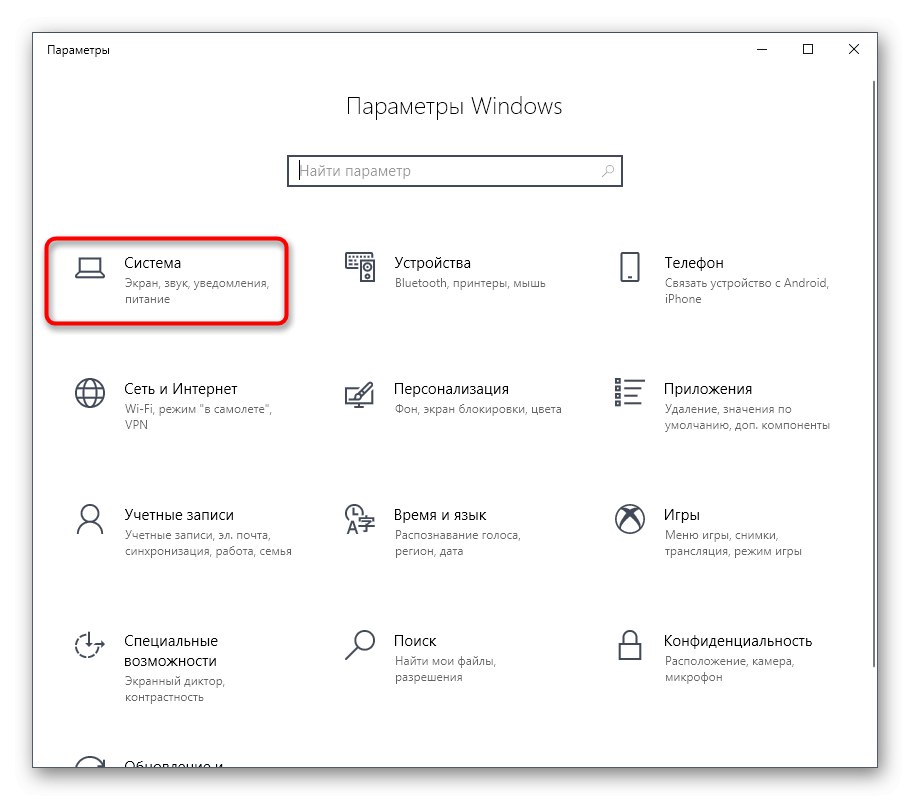
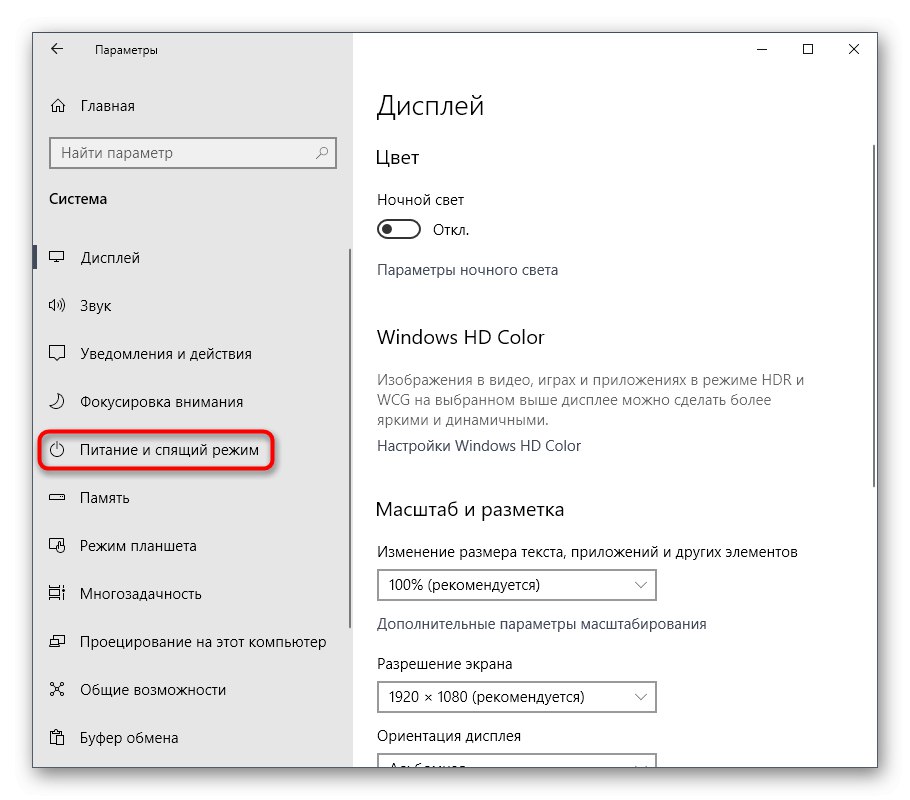
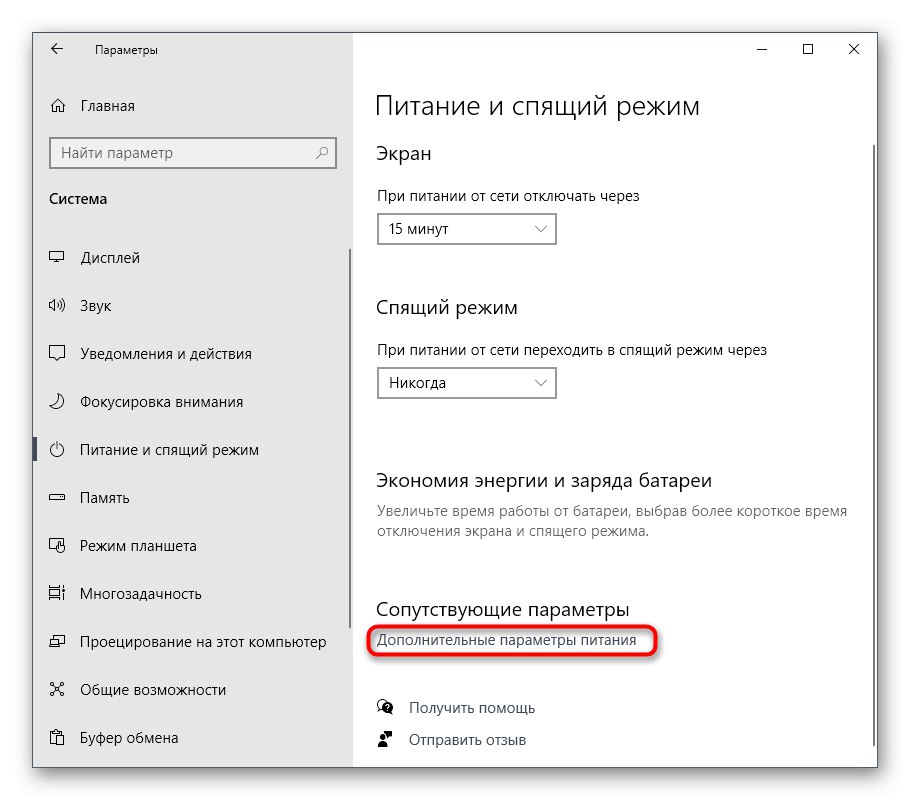
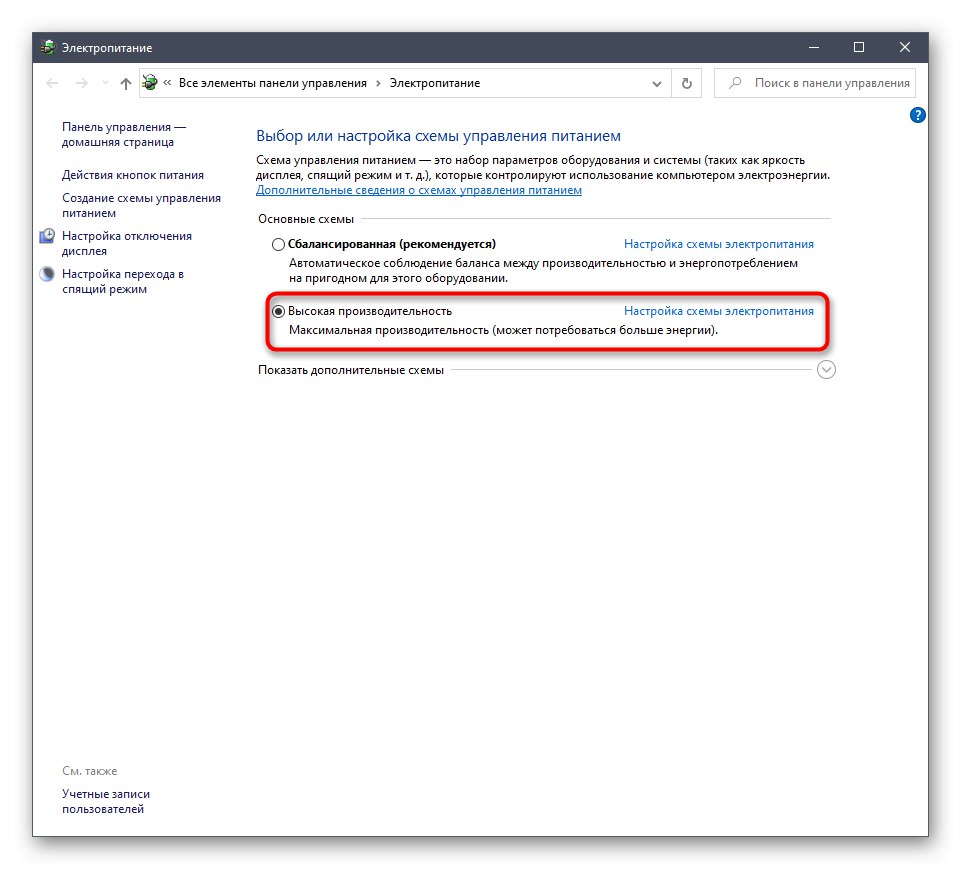
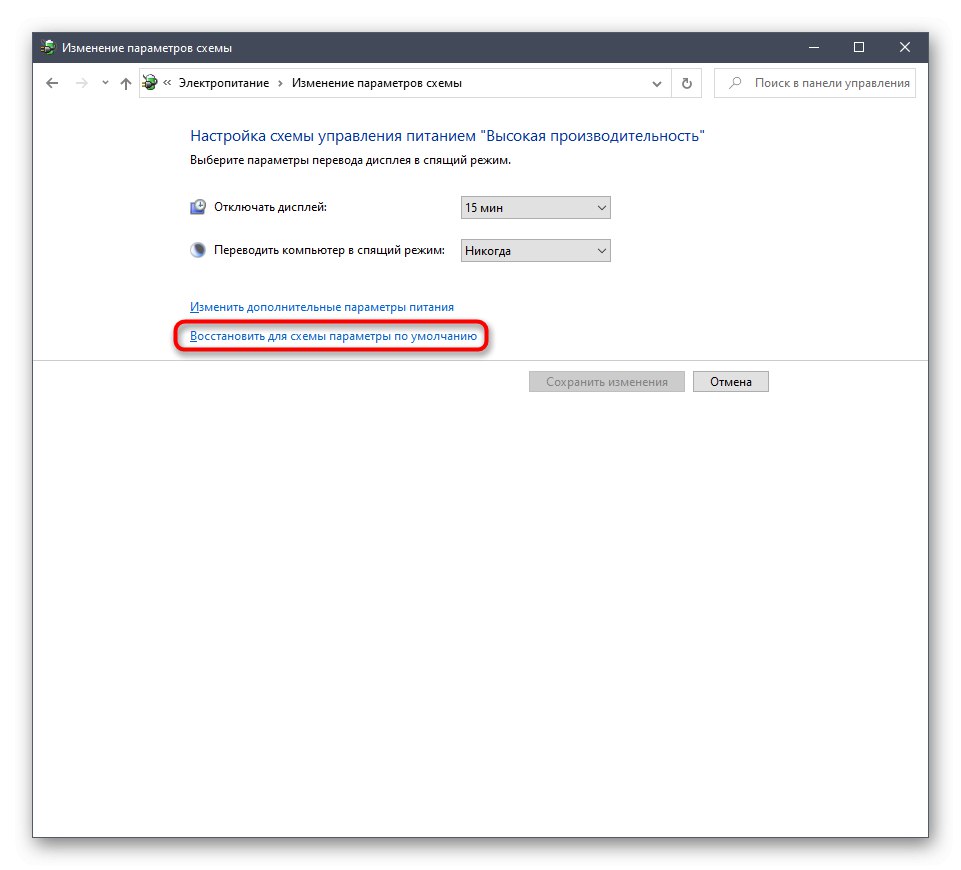
لا تنس إعادة تشغيل جهاز الكمبيوتر الخاص بك ، لأن جميع التغييرات المتعلقة بهذه الإعدادات ستدخل حيز التنفيذ ولن تعمل بشكل صحيح إلا بعد إنشاء جلسة جديدة.
الطريقة 12: فحص مكونات النظام
في الختام نريد التحدث عن حقيقة أن انتهاك سلامة ملفات النظام لنظام التشغيل يؤدي أيضًا إلى تباطؤ في الأداء ، وقد تظهر أعطال مختلفة في النظام تؤثر على تشغيل ذاكرة الوصول العشوائي. إذا كنت تشك في أن نظام التشغيل Windows 10 لا يعمل بشكل صحيح الآن ، أو إذا قمت بإزالة الفيروسات مؤخرًا ، فننصحك بالتحقق من سلامة مكونات النظام بنفسك. للقيام بذلك ، تحتاج إلى استخدام أدوات النظام المساعدة ، والتي تتم قراءتها في النموذج الموسع.
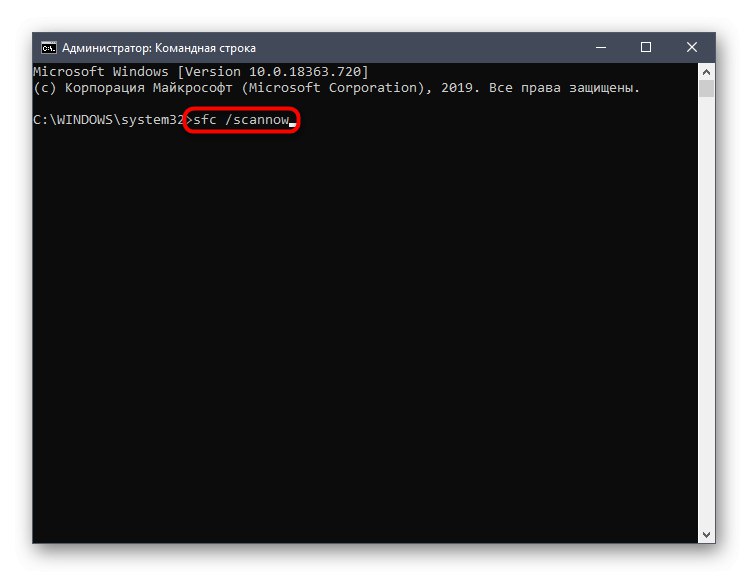
المزيد من التفاصيل: استخدام مدقق النزاهة وإصلاحه لملفات النظام في نظام التشغيل Windows 10
هذه هي كل المعلومات حول تحسين ذاكرة الوصول العشوائي في نظام التشغيل Windows 10 التي أردنا تقديمها في مادة واحدة. كما ترى ، هناك العديد من الطرق لتحسين الأداء والتخلص من الحمل غير الضروري. يمكنك استخدامها جميعًا معًا أو بشكل انتقائي ، بناءً على التفضيل الشخصي. لا تنس إغلاق البرامج غير المستخدمة ، وعدم تصغيرها فقط ، لأنه حتى في هذا الوضع ، فإنها تستهلك موارد النظام.