إدارة التحميل التلقائي باستخدام Autoruns
إذا كنت تريد التحكم الكامل في عمل التطبيقات والخدمات والخدمات على جهاز الكمبيوتر أو الكمبيوتر المحمول ، فيجب إعداد autostart. اوتورونس - أحد أفضل التطبيقات التي ستسمح لك بالقيام بذلك دون صعوبة كبيرة. هذا هو البرنامج الذي سيتم تخصيصه لمقال اليوم. سوف نخبرك عن جميع الخفايا والفوارق الدقيقة لاستخدام Autoruns.
تعلم استخدام Autoruns
يعتمد كيفية الإتمام التلقائي الأمثل للعمليات الفردية لنظام التشغيل الخاص بك على سرعة التحميل والأداء بشكل عام. بالإضافة إلى ذلك ، عند بدء التشغيل يمكن إخفاء الفيروسات عند إصابة جهاز الكمبيوتر. إذا كان في محرر بدء تشغيل Windows القياسي يمكنك إدارة التطبيقات المثبتة بالفعل في الغالب ، ثم في Autoruns تكون الاحتمالات أكبر بكثير. دعونا نفحص بمزيد من التفصيل وظيفة التطبيق ، والتي يمكن أن تكون مفيدة للمستخدم العادي.
مسبقا
قبل الشروع مباشرة في استخدام وظائف Autoruns ، دعونا أولا إعداد التطبيق بشكل مناسب. للقيام بذلك ، قم بما يلي:
- تشغيل Autoruns كمسؤول. للقيام بذلك ، ما عليك سوى النقر فوق رمز التطبيق باستخدام زر الماوس الأيمن وتحديد "تشغيل كمسؤول" في قائمة السياق.
- بعد ذلك ، انقر على سطر "المستخدم" في الجزء العلوي من البرنامج. سيتم فتح نافذة إضافية ، حيث ستحتاج إلى تحديد نوع المستخدمين الذين سيتم تكوين الإعداد التلقائي لهم. إذا كنت المستخدم الوحيد لجهاز الكمبيوتر أو الكمبيوتر المحمول ، فما عليك سوى اختيار الحساب الذي يحتوي على اسم المستخدم الذي حددته. بشكل افتراضي ، هذه المعلمة هي الأحدث في القائمة.
- ثم افتح قسم "الخيارات" . للقيام بذلك ، ما عليك سوى النقر فوق زر الماوس الأيسر على السطر الذي يحمل الاسم المناسب. في القائمة التي تظهر ، تحتاج إلى تنشيط الإعدادات على النحو التالي:
- بعد ضبط إعدادات العرض بشكل صحيح ، انتقل إلى إعدادات الفحص. للقيام بذلك ، انقر مرة أخرى على سطر "خيارات" ، وبعد ذلك انقر على "خيارات المسح" .
- تحتاج إلى تعيين المعلمات المحلية على النحو التالي:
- بعد تحديد المربعات أمام السطور المحددة ، يجب النقر فوق الزر "Rescan" في نفس النافذة.
- الخيار الأخير في علامة التبويب "خيارات" هو خط "الخط" .
- هنا يمكنك تغيير الخط والنمط وحجم المعلومات المعروضة اختيارياً. بعد الانتهاء من جميع الإعدادات ، لا تنسى حفظ النتيجة. للقيام بذلك ، انقر فوق الزر "موافق" في نفس الإطار.

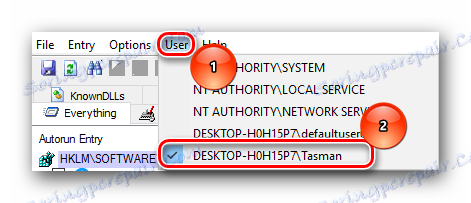
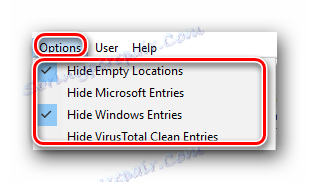
إخفاء المواقع الفارغة - ضع علامة أمام هذا الخط. هذا سوف يخفي المعلمات الفارغة من القائمة.
إخفاء إدخالات Microsoft - بشكل افتراضي ، هناك علامة اختيار مقابل هذا الخط. يجب عليك إزالته. سيسمح لك تعطيل هذا الخيار بعرض خيارات Microsoft الإضافية.
إخفاء إدخالات Windows - في هذا السطر نوصي بشدة بتحديد المربع. بهذه الطريقة ، تقوم بإخفاء المعلمات الحيوية ، والتي يمكن تغييرها مما قد يضر النظام بشدة.
Hide VirusTotal Clean Entries - إذا قمت بتحديد هذا المربع ، قم بإخفاء الملفات التي يراها VirusTotal آمنة من القائمة. لاحظ أن هذا الخيار لن يعمل إلا إذا تم تمكين الخيار. سوف نصف هذا أدناه.
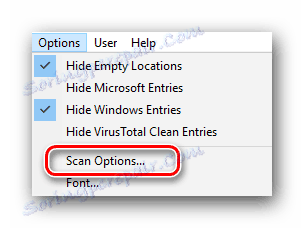
فحص المواقع لكل مستخدم فقط - ننصحك بعدم تعيين علامة مقابل هذا الخط ، لأنه في هذه الحالة فقط سيتم عرض تلك الملفات والبرامج التي تتعلق مستخدم معين للنظام. أماكن أخرى لن يتم التحقق منها. وبما أنه يمكن إخفاء الفيروسات في أي مكان على الإطلاق ، فلا تضع علامة أمام هذا الخط.
تحقق من تواقيع التعليمات البرمجية - هذا الخط يستحق الانتباه. في هذه الحالة ، سيتم التحقق من التوقيعات الرقمية. هذا سوف يحدد على الفور الملفات التي يحتمل أن تكون خطرة.
تحقق من VirusTotal.com - يوصى بهذا العنصر أيضًا لملاحظة ذلك. ستتيح لك هذه الإجراءات عرض تقرير عن فحص الملفات الموجودة على الخدمة عبر الإنترنت VirusTotal على الفور.
إرسال صور غير معروفة - يشير هذا القسم الفرعي إلى الفقرة السابقة. إذا لم يتم العثور على معلومات الملف في VirusTotal ، فسيتم إرسالها للتحقق منها. لاحظ أنه في هذه الحالة ، قد يستغرق فحص العناصر وقتًا أطول قليلاً.
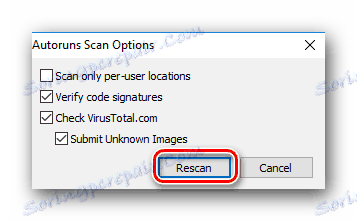
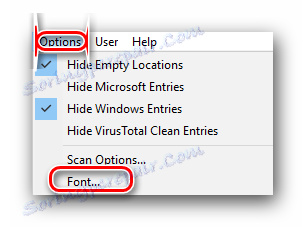
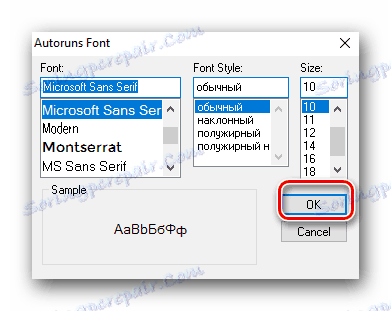
هذا هو كل الإعدادات التي تحتاج إلى إعدادها مسبقًا. الآن يمكنك الذهاب مباشرة لتحرير التشغيل التلقائي.
تحرير معلمات التشغيل التلقائي
لتحرير عناصر بدء التشغيل في Autoruns ، توجد علامات تبويب مختلفة. دعونا ننظر بمزيد من التفصيل غرضهم وعملية تغيير المعلمات.
- بشكل افتراضي ، سترى علامة تبويب مفتوحة "كل شيء" . في علامة التبويب هذه ، سيتم عرض جميع العناصر والبرامج التي سيتم تشغيلها تلقائيًا تلقائيًا عند تشغيل النظام.
- تستطيع أن ترى خطوط ثلاثة ألوان:
- بالإضافة إلى لون الخط ، يجب الانتباه إلى الأرقام الموجودة في النهاية. يشير هذا إلى تقرير VirusTotal.
- لاحظ أنه في بعض الحالات ، قد تكون هذه القيم باللون الأحمر. الرقم الأول يعني عدد الشكوك التي تم العثور عليها للتهديد ، والثاني هو إجمالي عدد الشيكات. لا تعني هذه السجلات دائمًا أن الملف المحدد هو فيروس. ليس من الضروري استبعاد أخطاء وأخطاء المسح نفسه. من خلال النقر على زر الماوس الأيسر على الأرقام ، سيتم نقلك إلى الموقع مع نتائج الشيك. هنا يمكنك أن ترى ما هو هناك اشتباه ، فضلا عن قائمة من الفيروسات التي تم فحصها.
- يجب استبعاد مثل هذه الملفات من بدء التشغيل. للقيام بذلك ، قم بإلغاء تحديد المربع المجاور لاسم الملف.
- لحذف parametres زائدة عن الحاجة إلى الأبد لا ينصح عموما ، كما أن إعادتها في مكان سيكون مشكلة.
- بالنقر بزر الماوس الأيمن على أي ملف ، ستفتح قائمة سياقات إضافية. في ذلك يجب الانتباه إلى النقاط التالية:
- الآن دعونا نذهب من خلال علامات التبويب الرئيسية من Autoruns. ذكرنا بالفعل أنه في علامة التبويب "كل شيء" تقع جميع عناصر بدء التشغيل. تتيح لك علامات التبويب الأخرى التحكم في معلمات التشغيل التلقائي في أجزاء مختلفة. دعونا ننظر إلى أهمها.
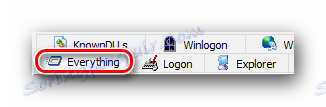
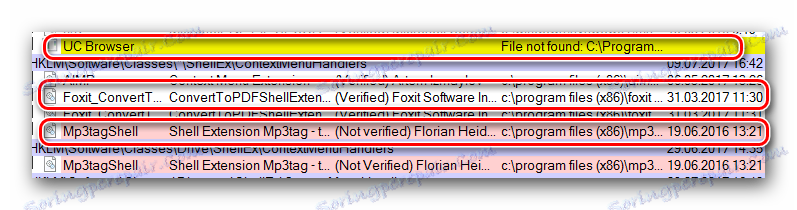
أصفر . هذا اللون يعني أنه تم تحديد مسار في السجل فقط إلى ملف معين ، والملف نفسه مفقود. من الأفضل عدم تعطيل مثل هذه الملفات ، لأن هذا يمكن أن يؤدي إلى أنواع مختلفة من المشاكل. إذا لم تكن متأكدًا من تعيين مثل هذه الملفات ، فحدد السطر الذي يحمل اسمه ، ثم انقر بزر الماوس الأيمن. في قائمة السياق التي تظهر ، حدد "البحث عبر الإنترنت" . بالإضافة إلى ذلك ، يمكنك تحديد خط والضغط فقط على مجموعة المفاتيح "Ctrl + M" . 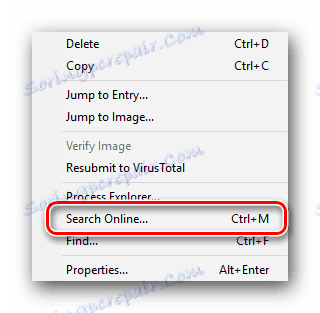
وردي . يشير هذا اللون إلى أن العنصر المحدد ليس له توقيع رقمي. في الواقع ، لا يوجد شيء خاطئ في هذا ، ولكن معظم الفيروسات الحديثة يتم توزيعها بدون مثل هذا التوقيع.
الدرس: حل المشكلة مع التحقق من التوقيع الرقمي لبرنامج التشغيل
أبيض . هذا اللون هو علامة على أن الملف على ما يرام. لديه توقيع رقمي ، ومسجل للملف نفسه ويتم تسجيل فرع التسجيل. ولكن على الرغم من كل هذه الحقائق ، يمكن أن تظل هذه الملفات مصابة. سنناقش هذا الأمر.
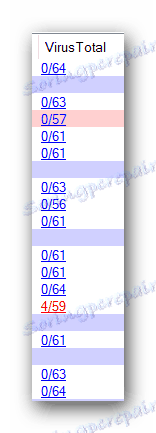
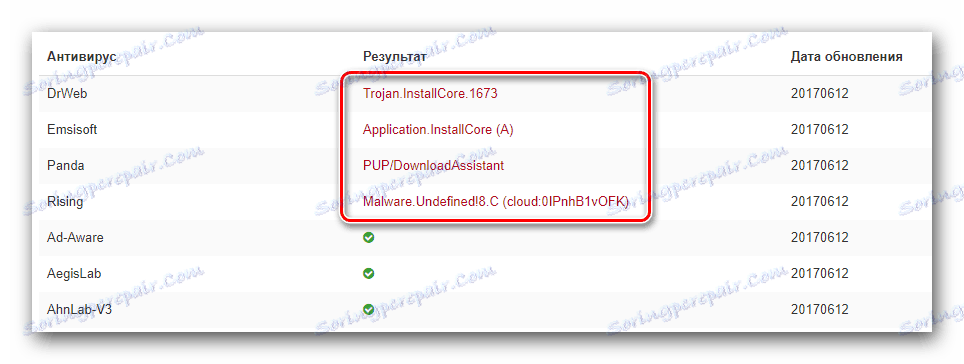

اذهب الى الدخول . النقر على هذا الخط ، سوف تفتح نافذة مع موقع الملف المحدد في مجلد بدء التشغيل أو في التسجيل. هذا مفيد في الحالات التي يجب فيها حذف الملف المحدد بالكامل من الكمبيوتر أو تغيير اسمه / القيمة الخاصة به. 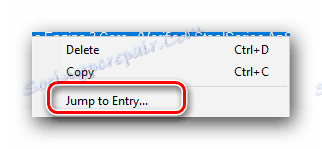
اذهب الى الصورة . يفتح هذا الخيار نافذة تحتوي على المجلد الذي تم تثبيت هذا الملف عليه افتراضيًا. 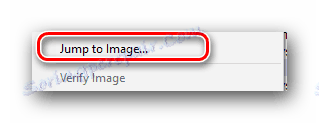
البحث على الانترنت . حول هذا الخيار ، سبق أن ذكرنا أعلاه. سيسمح لك العثور على معلومات حول العنصر المحدد على الإنترنت. يعتبر هذا العنصر مفيدًا للغاية عندما لا تكون متأكدًا من تعطيل الملف المحدد للإرسال التلقائي. 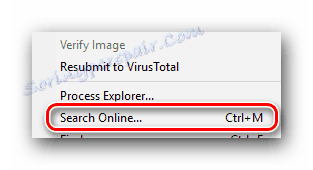

تسجيل الدخول . في علامة التبويب هذه ، توجد جميع التطبيقات المثبتة من قبل المستخدم. عن طريق تثبيت أو إزالة مربعات الاختيار من مربعات الاختيار المناسبة ، يمكنك بسهولة تمكين أو تعطيل التحميل التلقائي للبرامج المحددة. 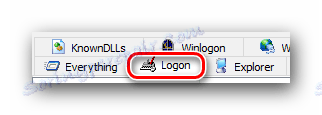
إكسبلورر . في هذا الموضوع ، يمكنك تعطيل التطبيقات غير الضرورية من قائمة السياق. هذه هي نفس القائمة التي تظهر عند النقر بزر الماوس الأيمن على الملف. في علامة التبويب هذه ، يمكنك تعطيل العناصر المزعجة وغير الضرورية. 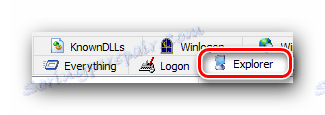
انترنت اكسبلورر . هذا العنصر على الأرجح لا يحتاج إلى تقديمه. كما يقترح الاسم ، تحتوي علامة التبويب هذه على جميع عناصر بدء التشغيل التي تتعلق بالمستعرض انترنت اكسبلورر . 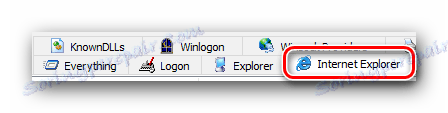
المهام المجدولة . هنا سترى قائمة بجميع المهام التي خطط لها النظام. يتضمن ذلك العديد من عمليات التحقق من التحديثات وإلغاء التجزئة من الأقراص الثابتة والعمليات الأخرى. يمكنك تعطيل المهام المجدولة غير الضرورية ، ولكن لا تقم بتعطيل تلك التي لا تعرف غرضها. 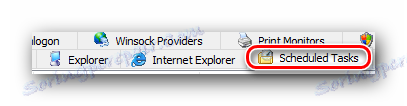
الخدمات . كما يقترح الاسم ، تحتوي علامة التبويب هذه على قائمة بالخدمات التي يتم تحميلها تلقائيًا عند بدء تشغيل النظام. ما هي المهام التي يجب تركها وأيها يجب قطع الاتصال بها ، لأن جميع المستخدمين لديهم تكوينات ومتطلبات برامج مختلفة. 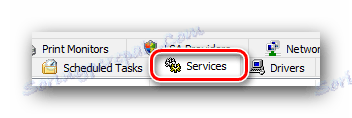
مكتب . هنا يمكنك تعطيل عناصر بدء التشغيل التي تتعلق بالبرنامج مايكروسوفت أوفيس . في الواقع ، يمكنك إيقاف تشغيل كافة العناصر لتسريع تحميل نظام التشغيل الخاص بك. 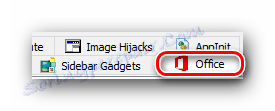
أدوات الشريط الجانبي . يتضمن هذا القسم كافة أدوات لوحات Windows الإضافية. في بعض الحالات ، يمكن تنزيل الأدوات تلقائيًا ، ولكن لا تقوم بأي وظائف عملية. إذا قمت بتثبيتها ، فمن المرجح أن تكون قائمتك فارغة. ولكن إذا كنت بحاجة إلى تعطيل الأدوات الذكية ، فيمكنك القيام بذلك في علامة التبويب هذه. 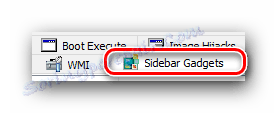
شاشات الطباعة . تتيح لك هذه الوحدة النمطية تمكين وتعطيل التحميل التلقائي للعناصر المختلفة التي تتعلق بالطابعات ومنافذها. إذا لم يكن لديك طابعة ، فيمكنك إيقاف تشغيل الإعدادات المحلية. 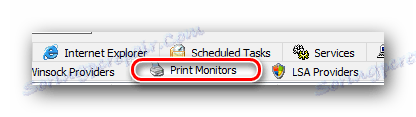
هذا في الواقع جميع المعلمات ، التي نود أن نخبرك بها في هذه المقالة. في الواقع ، فإن علامات التبويب في Autoruns هي أكبر من ذلك بكثير. ومع ذلك ، من أجل تحريرها ، هناك حاجة إلى معرفة أكثر عمقا ، حيث أن التغييرات غير المعقولة في معظمها يمكن أن تؤدي إلى عواقب ومشاكل لا يمكن التنبؤ بها مع نظام التشغيل. لذلك إذا كنت لا تزال تقرر تغيير المعلمات الأخرى ، فقم بذلك بعناية.
إذا كنت تملك نظام التشغيل Windows 10 ، فيمكنك أيضًا الاستفادة من مقالنا الخاص ، الذي يلمس موضوع إضافة عناصر بدء التشغيل لنظام التشغيل المحدد.
اقرأ المزيد: إضافة تطبيقات إلى النسخ الاحتياطي التلقائي على نظام التشغيل Windows 10
إذا كان لديك أسئلة إضافية أثناء استخدام Autoruns ، فلا تتردد في طرحها في التعليقات على هذه المقالة. يسعدنا مساعدتك في تحسين بدء تشغيل جهاز الكمبيوتر أو الكمبيوتر المحمول.