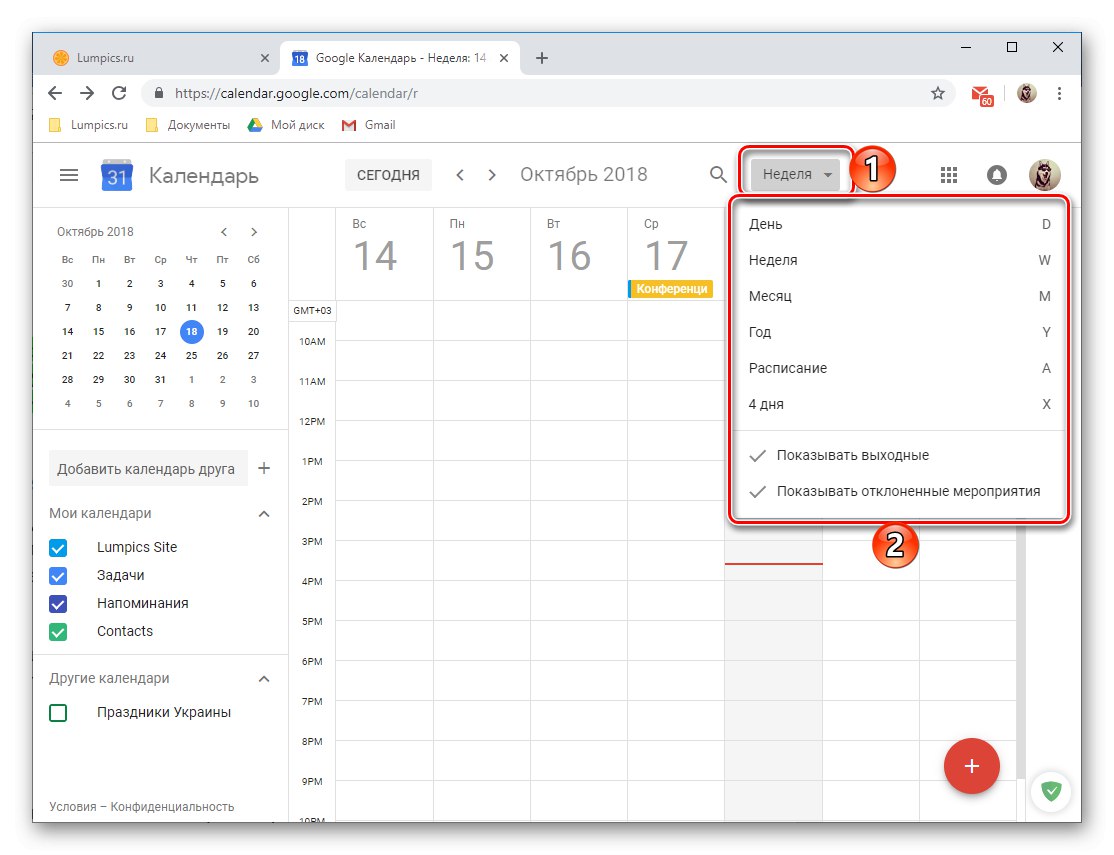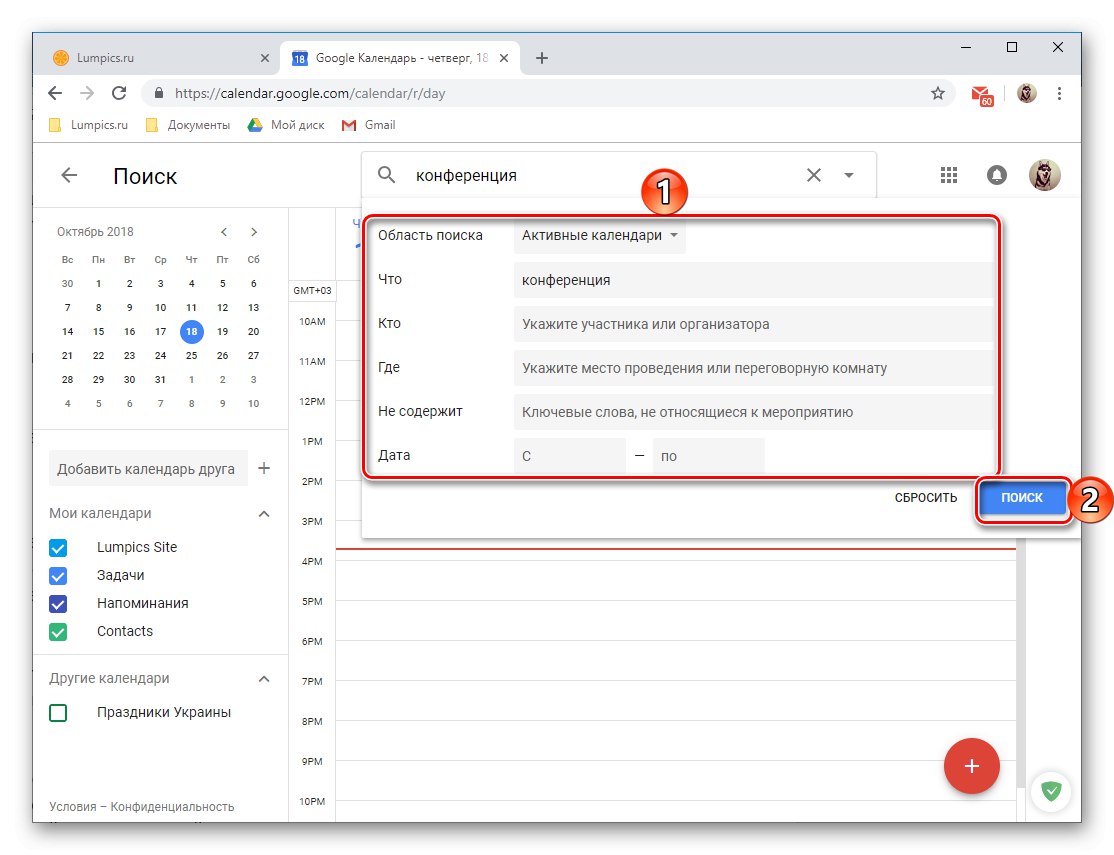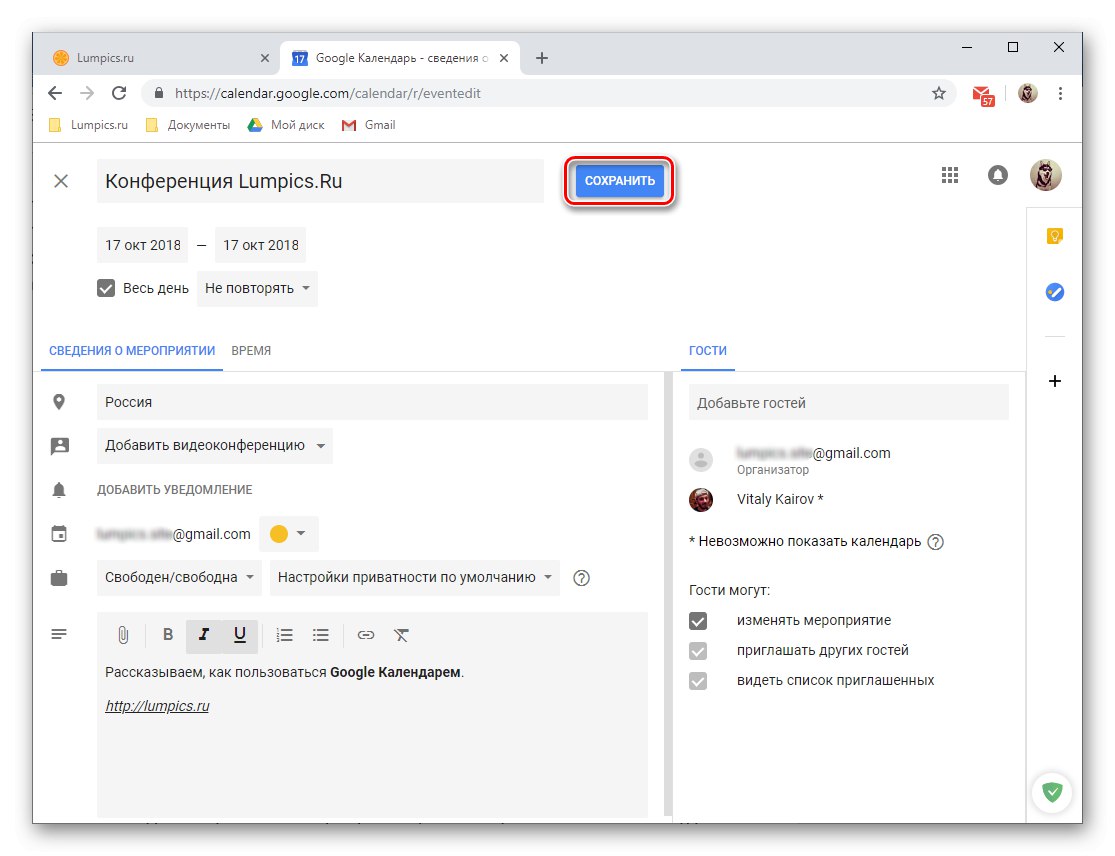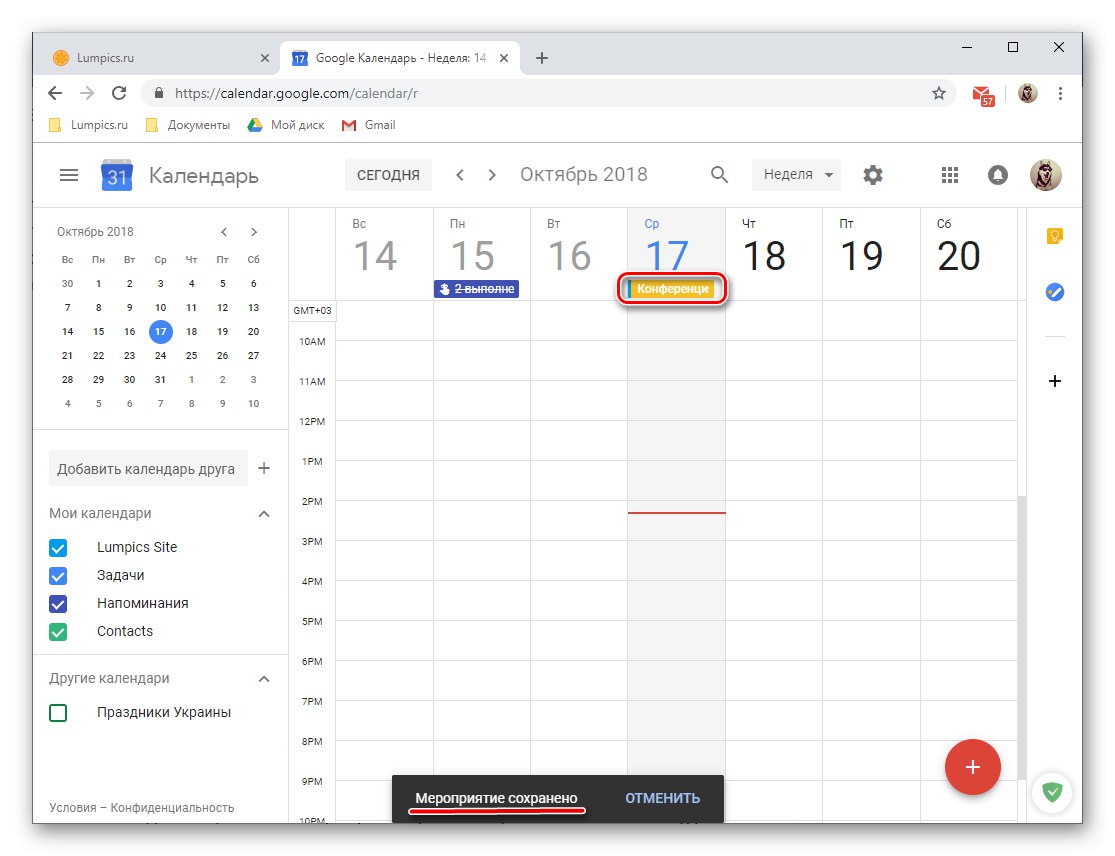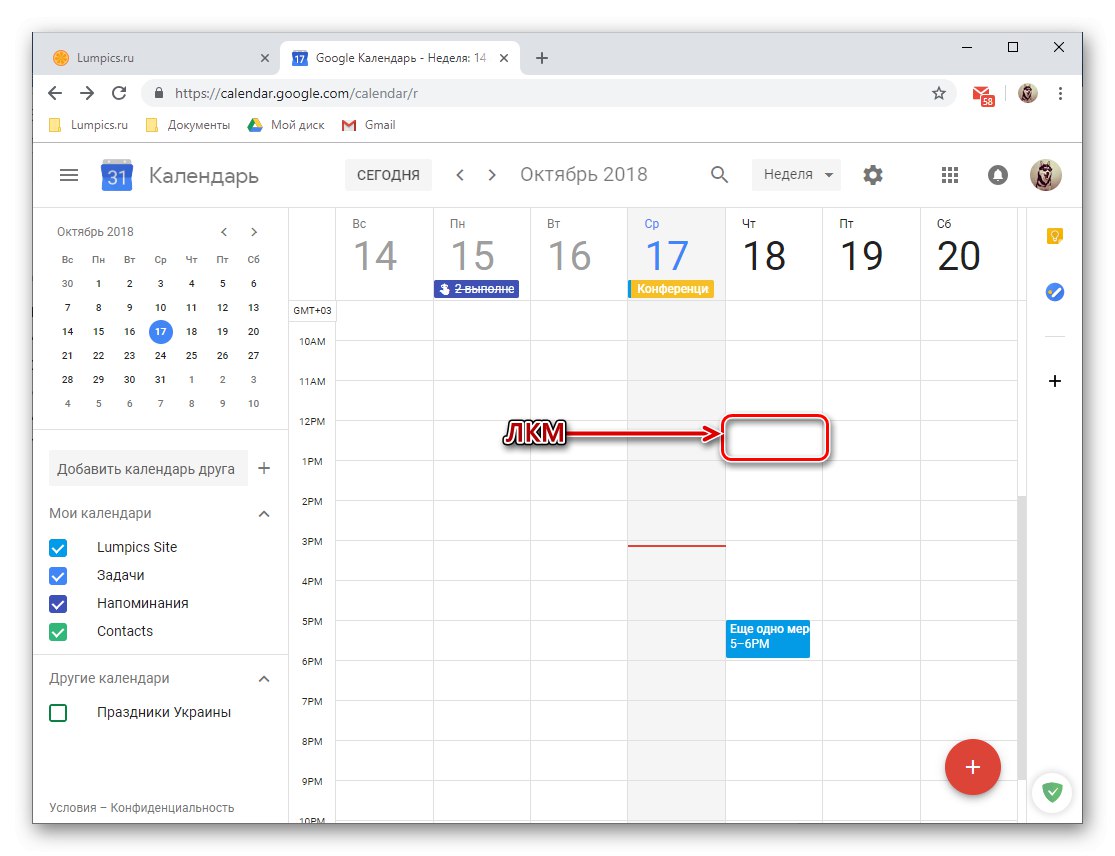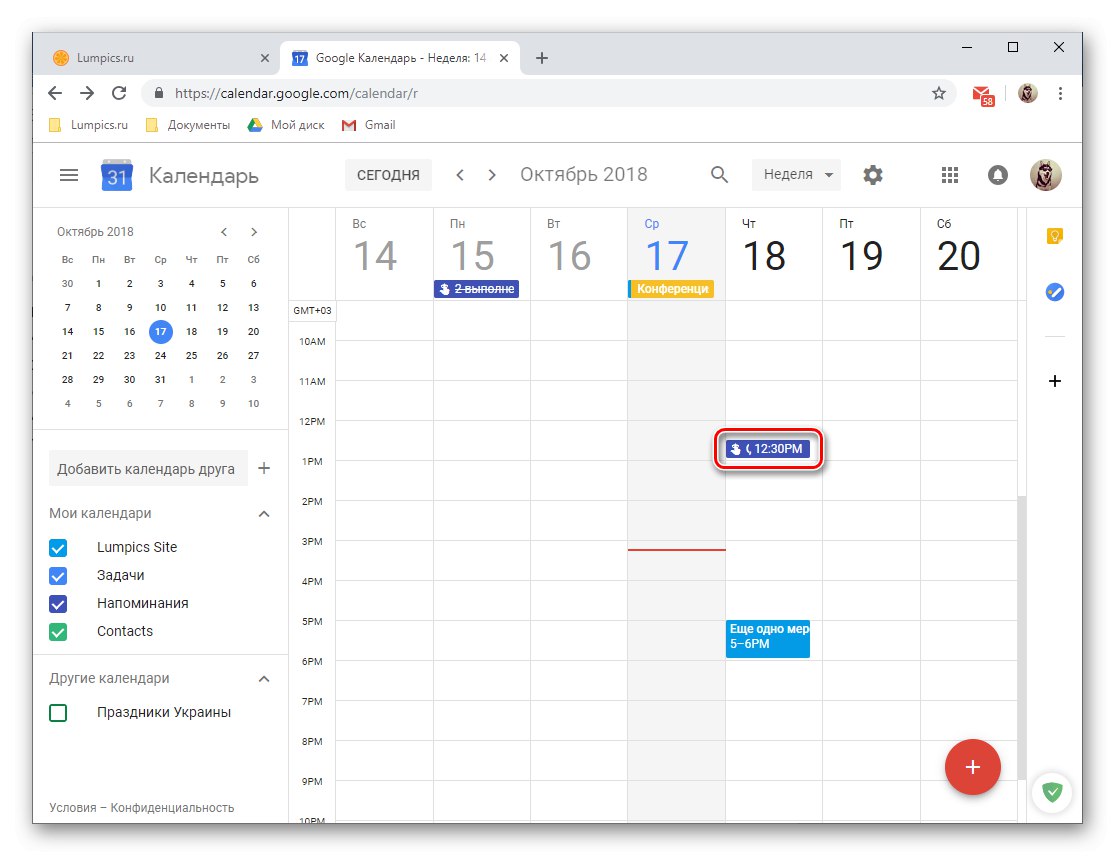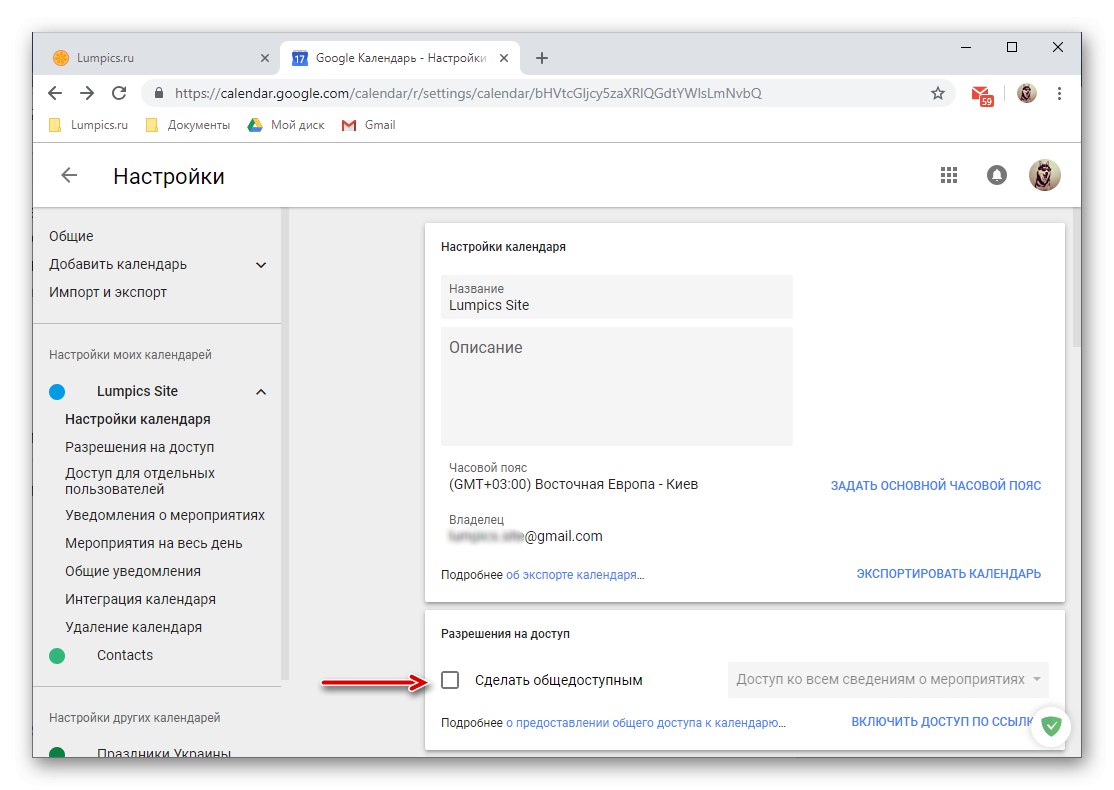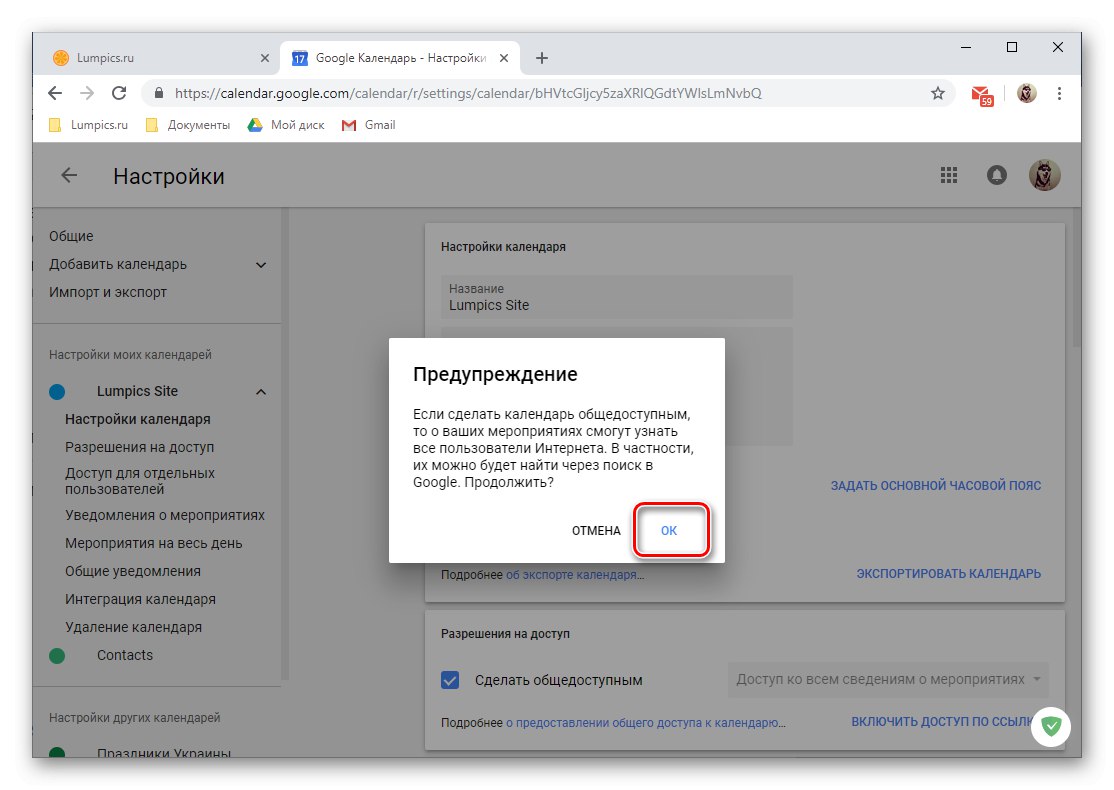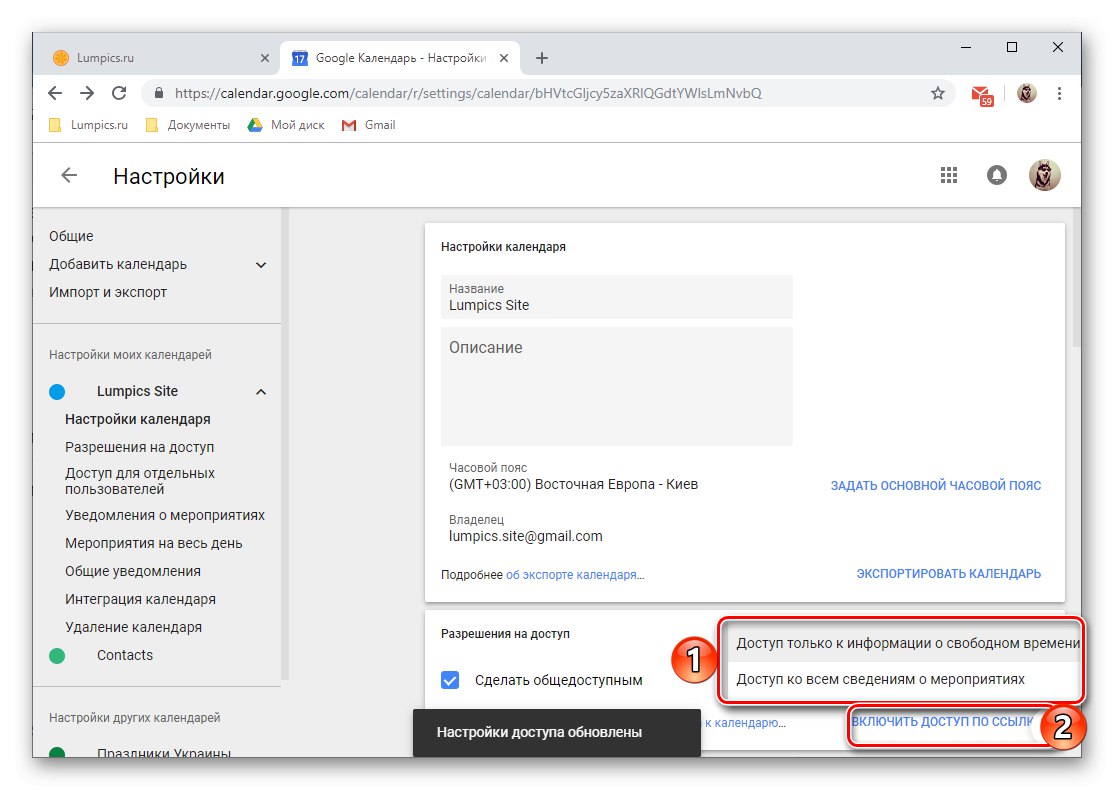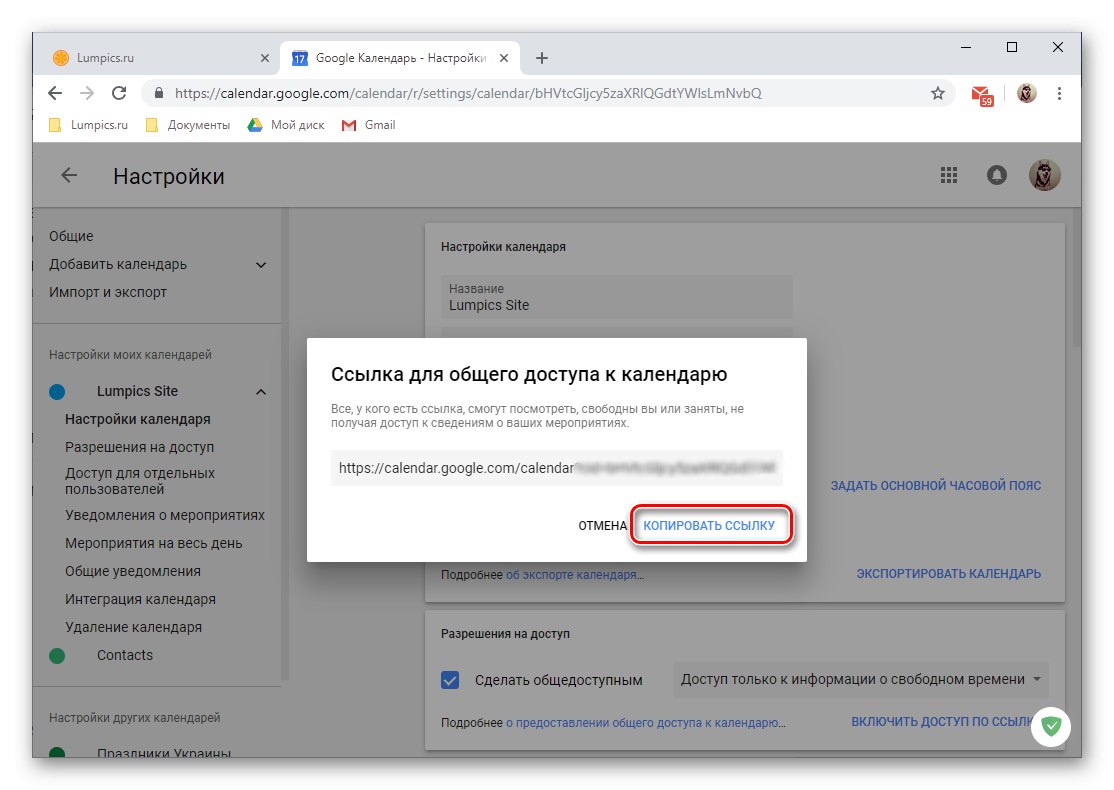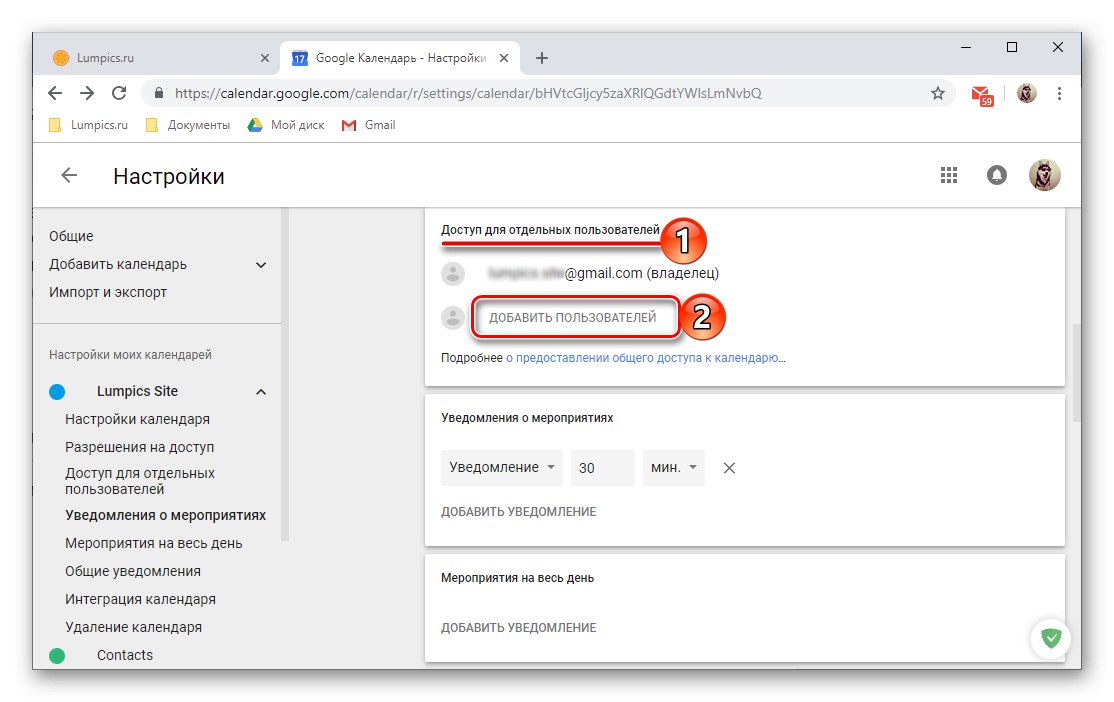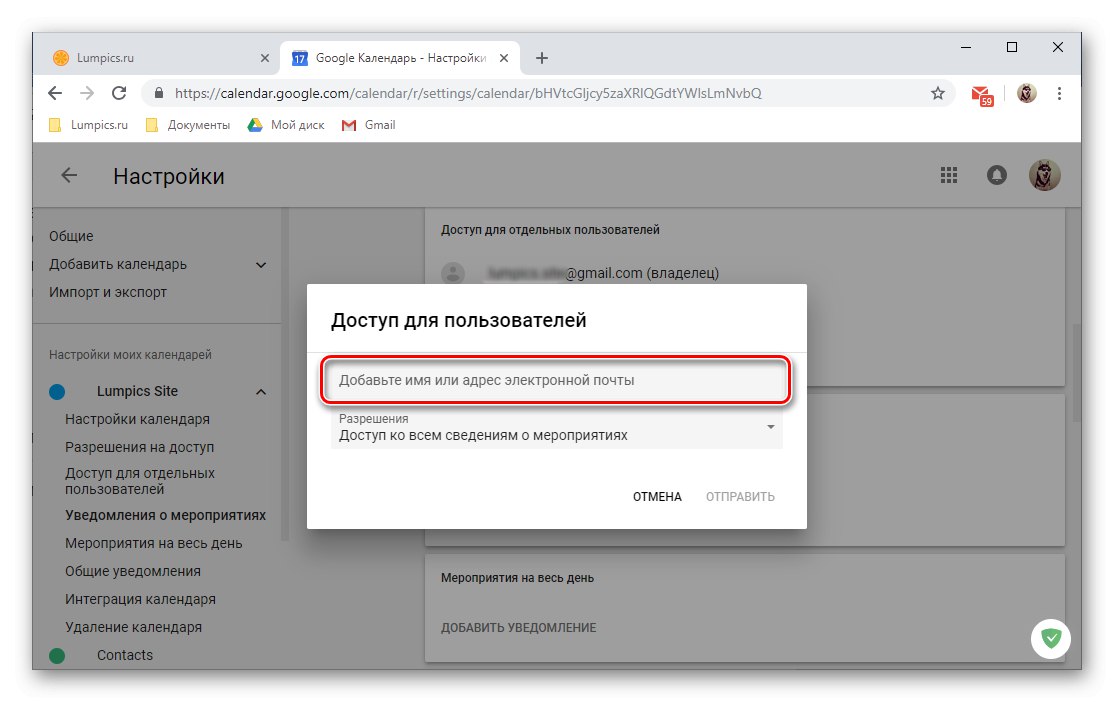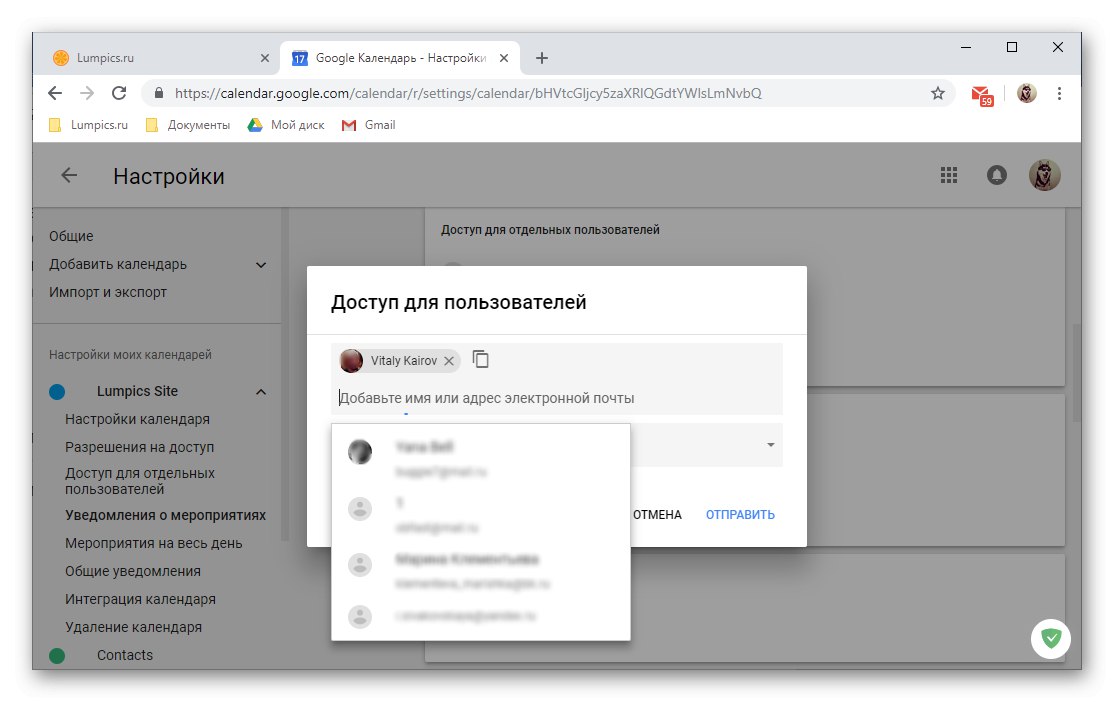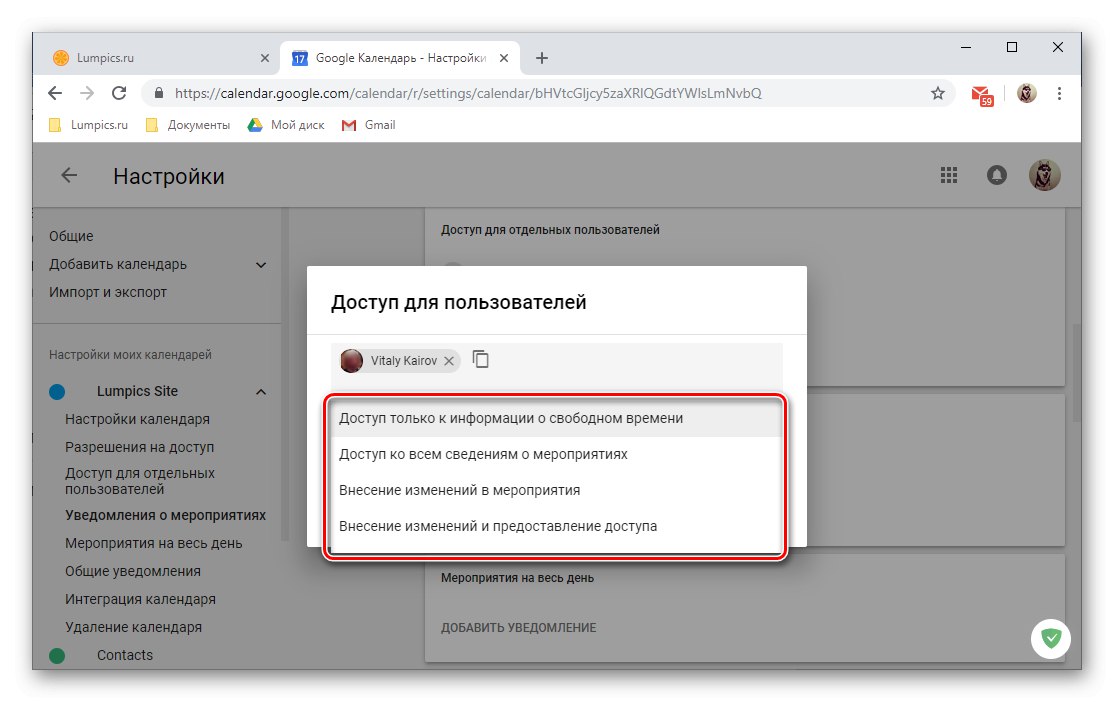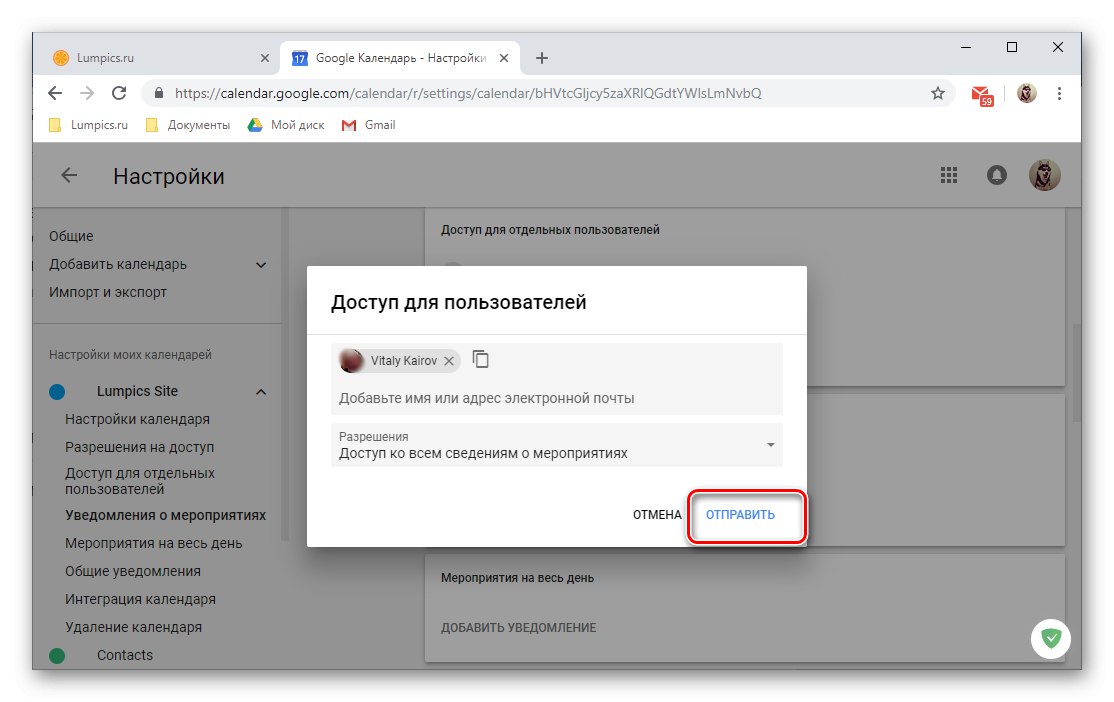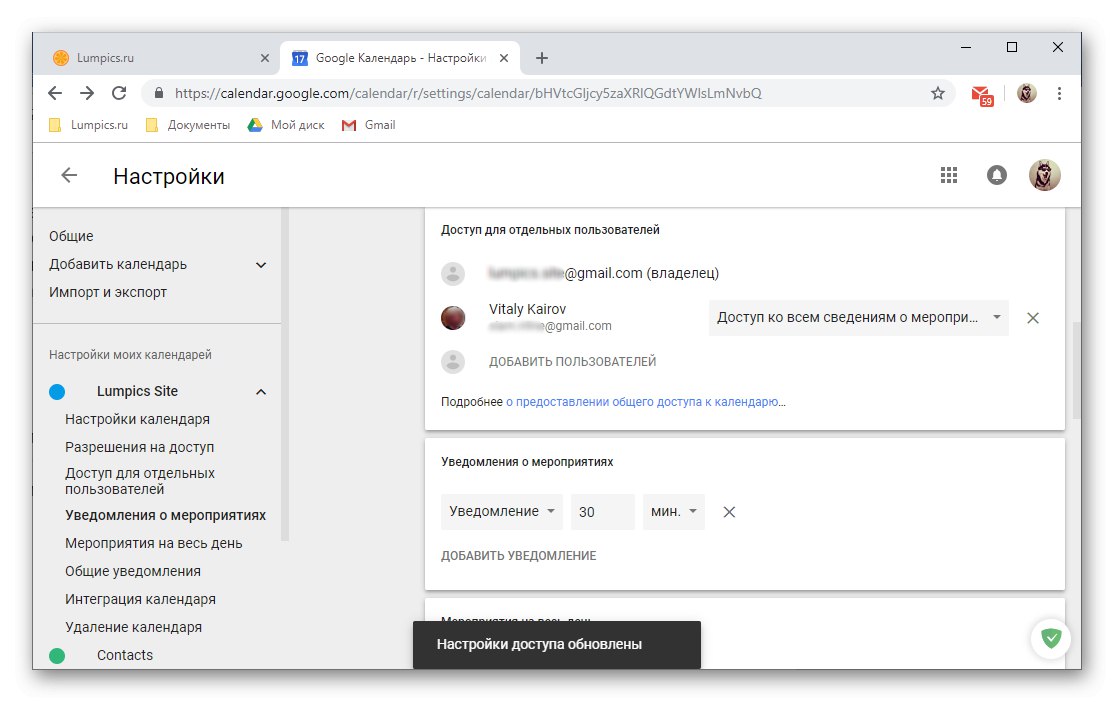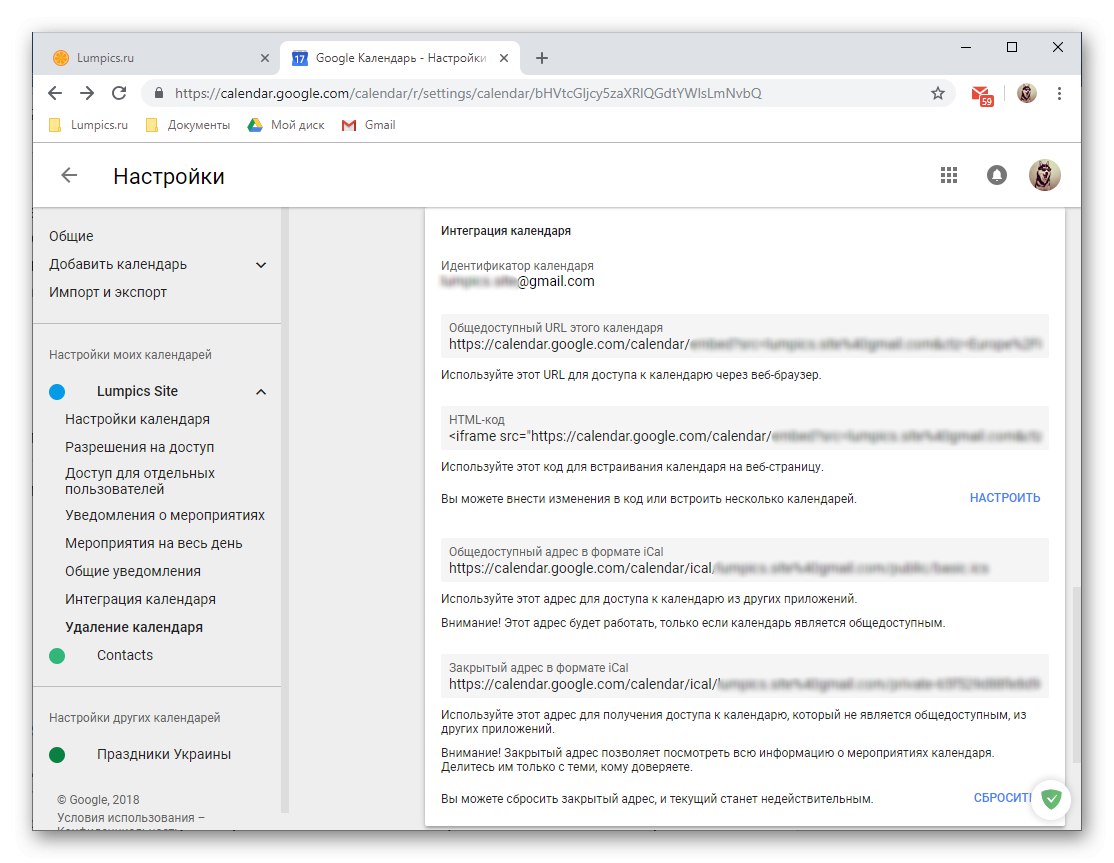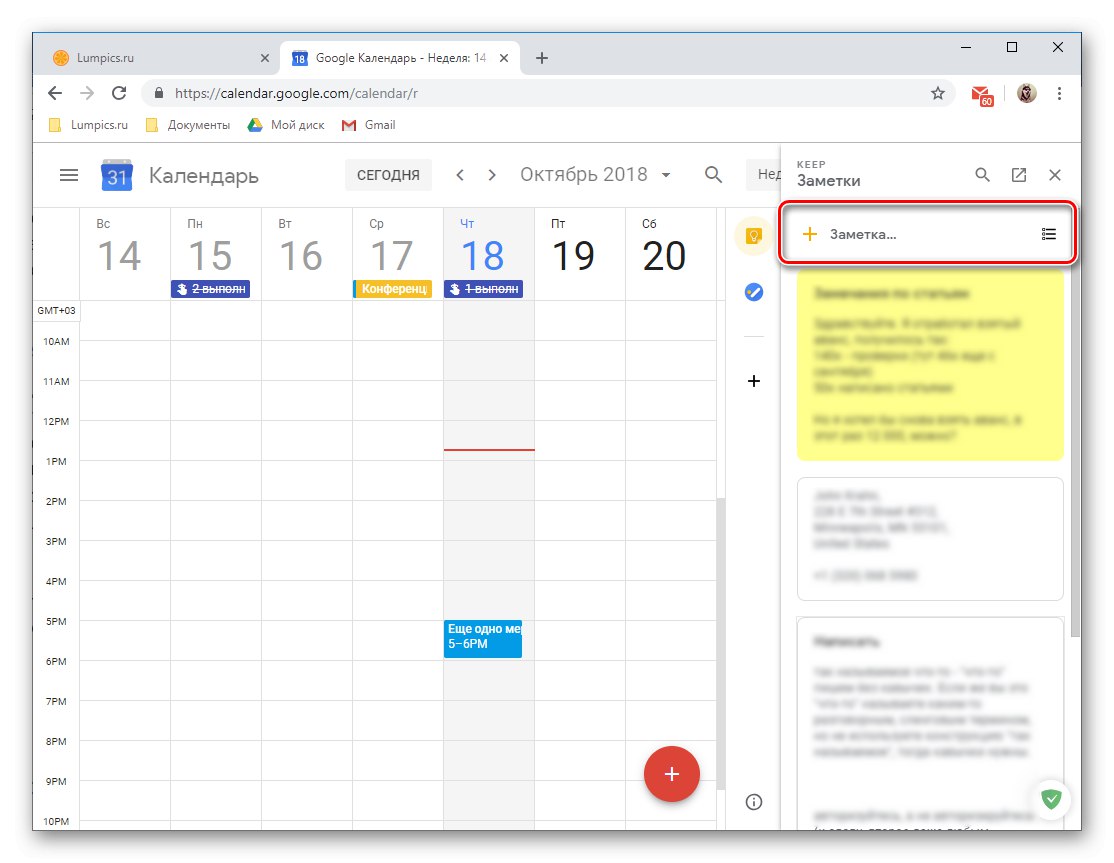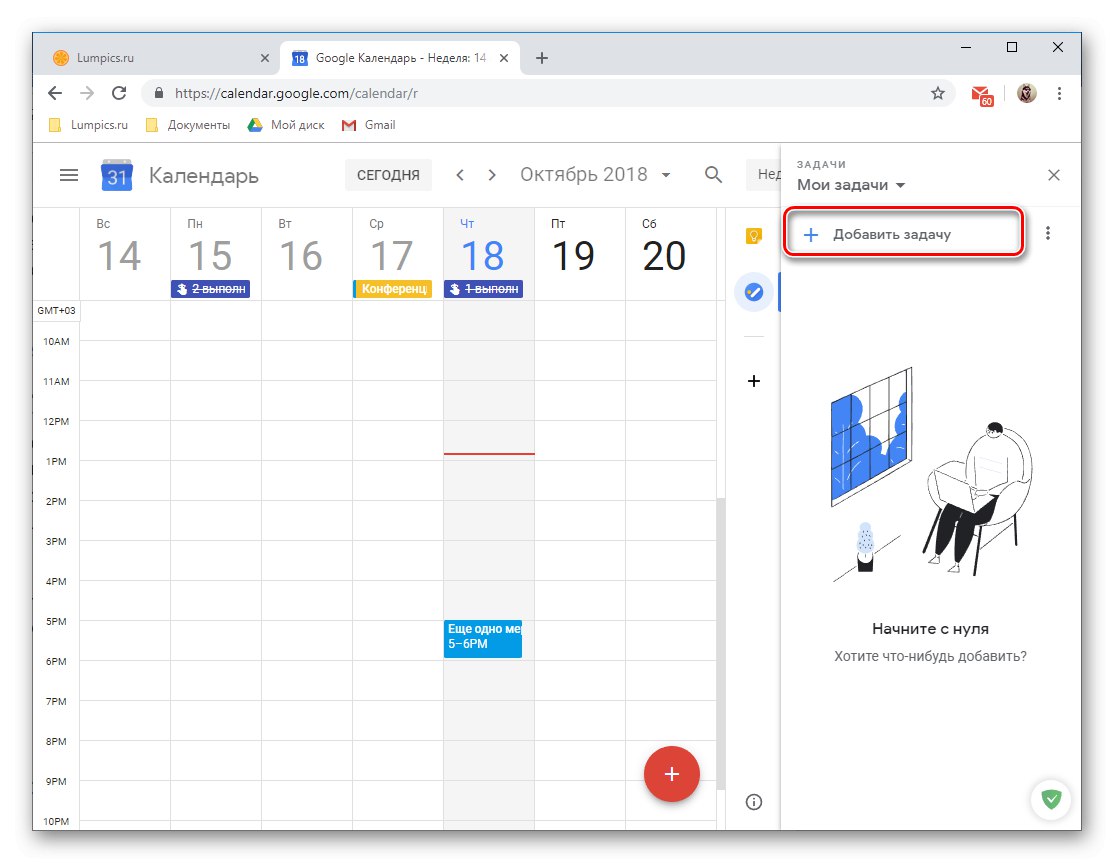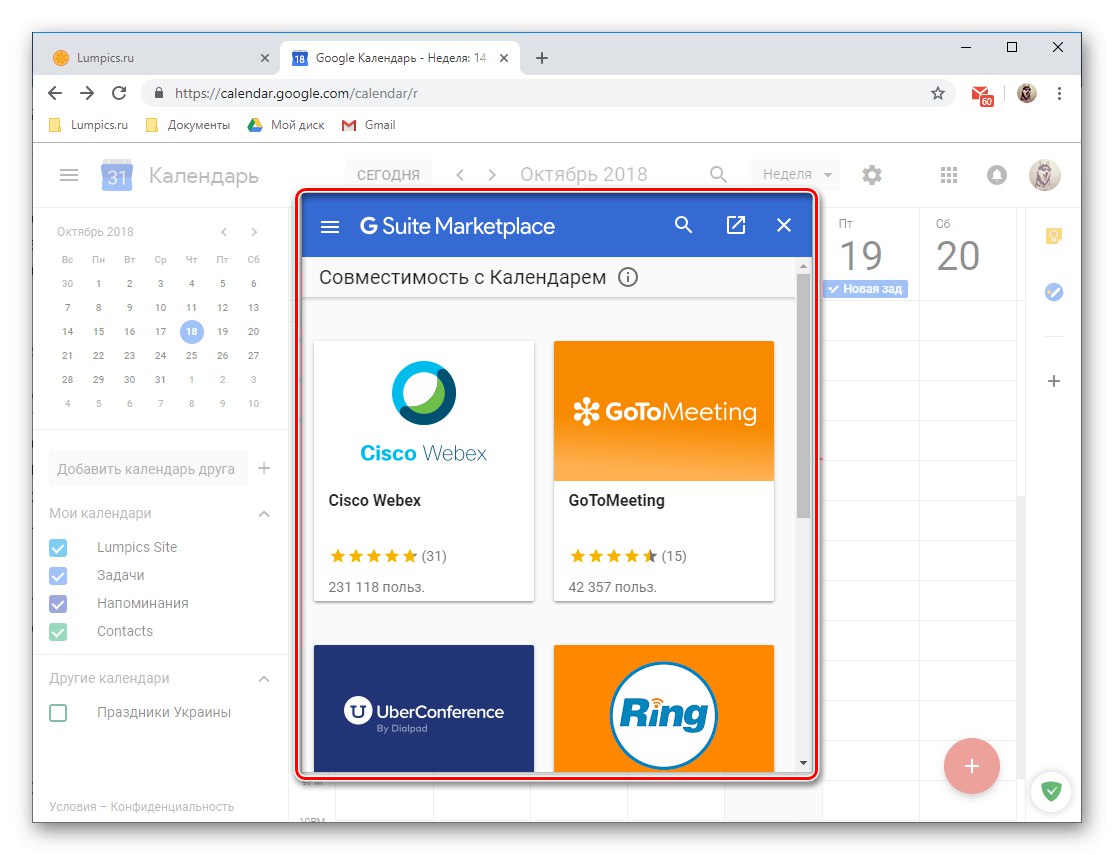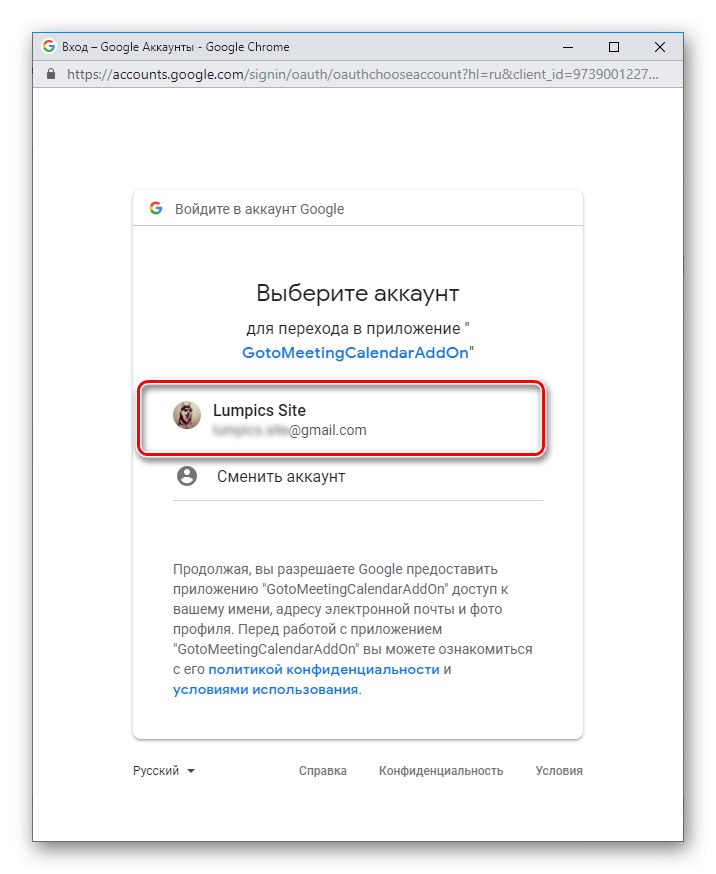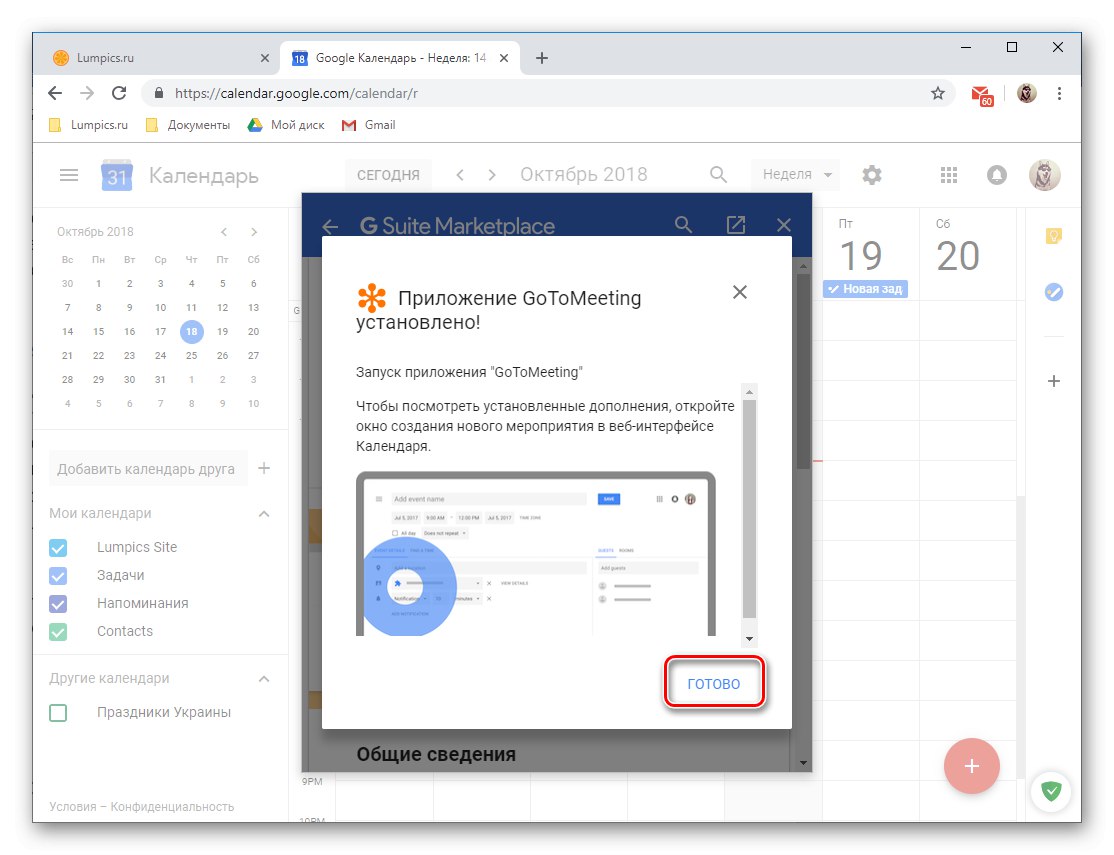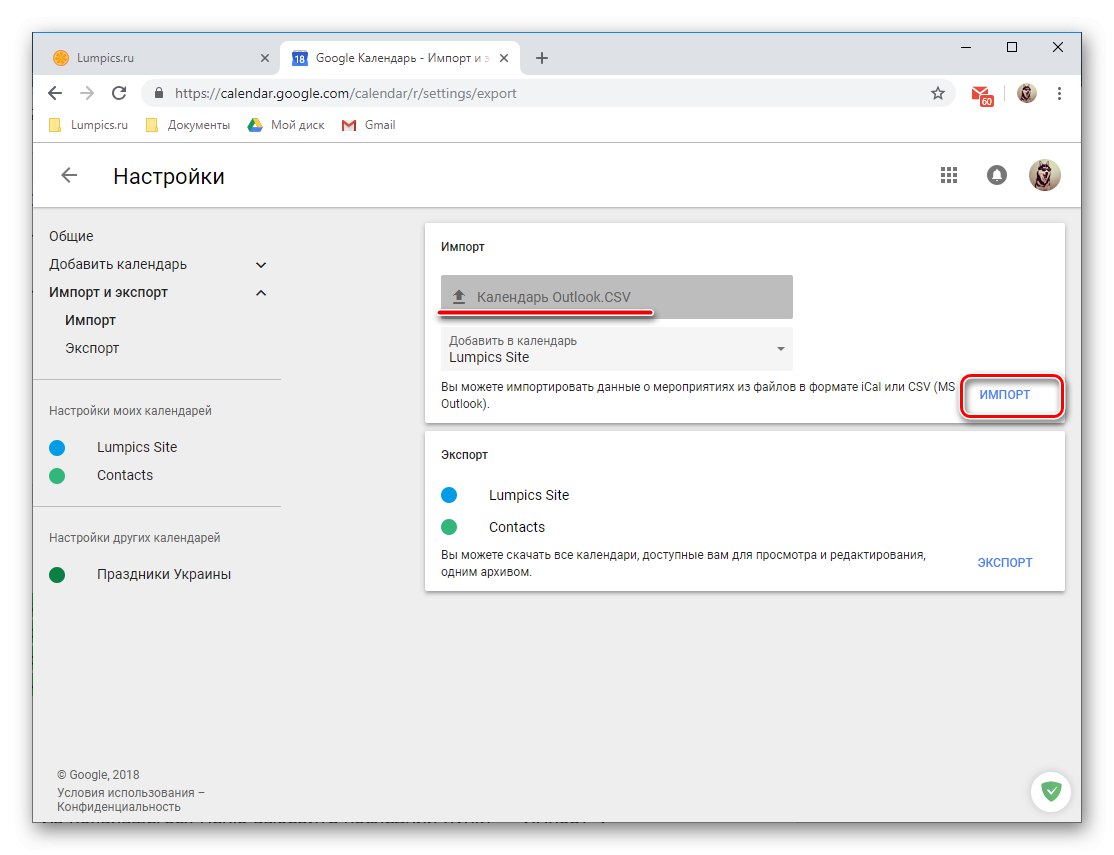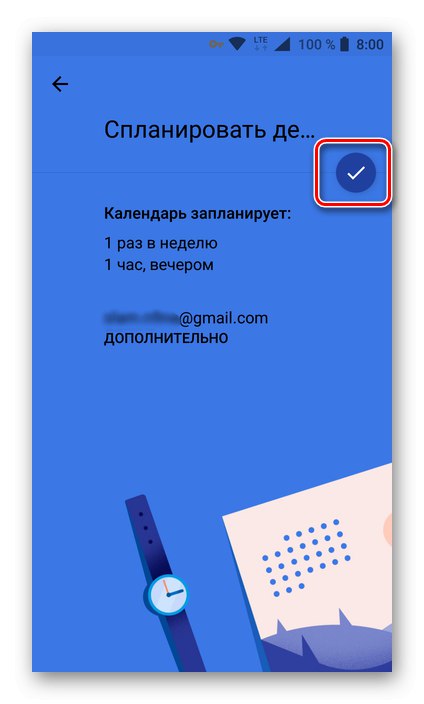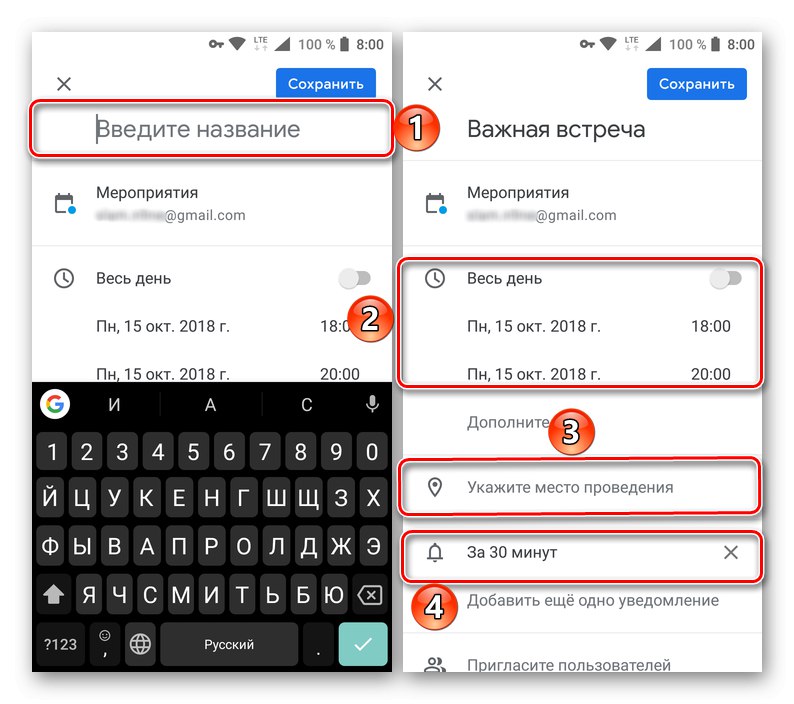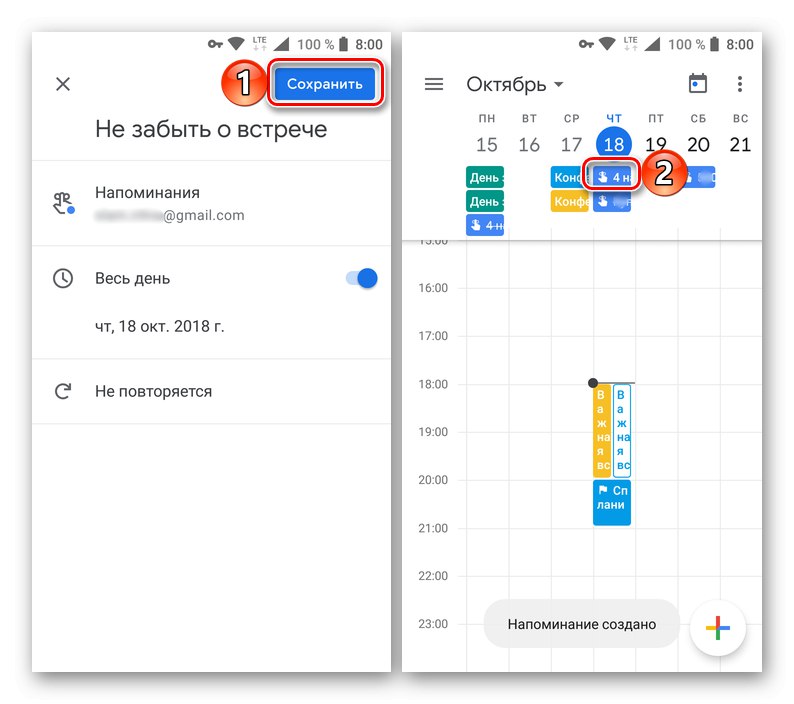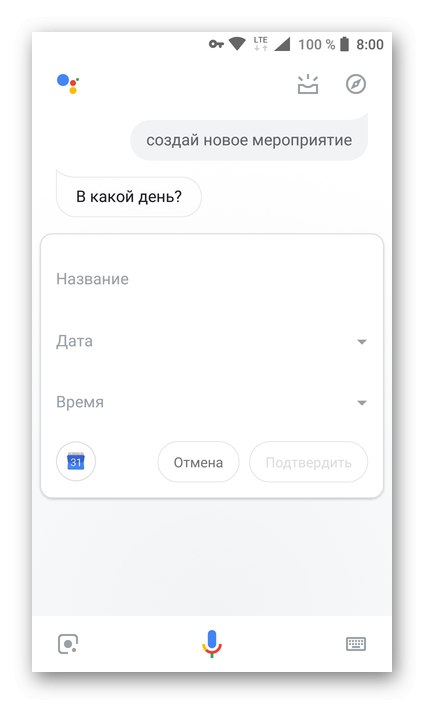هناك عدد غير قليل من الحلول في قطاع البرمجيات لتخطيط وتنظيم الشؤون. يمكن تقسيم هذه المنتجات إلى مجموعتين غير متنافيين - جدولة المهام والتقويمات. ستركز هذه المقالة على الممثل الأكثر شيوعًا للمجموعة الثانية - تقويم Google - وبالتحديد على تعقيدات إعداده واستخدامه على الكمبيوتر والهاتف.
باستخدام تقويم جوجل
مثل معظم خدمات الشركة جوجليتم تقديم التقويم في نسختين - إنه تطبيق ويب وهاتف محمول ، ومتوفر على الأجهزة ذات ذكري المظهر و iOS... ظاهريًا وعمليًا ، هما متشابهان من نواحٍ عديدة ، لكن هناك أيضًا اختلافات. هذا هو السبب في أننا سنخبرك بالتفصيل أدناه عن استخدام إصدار الويب وعن نظيره المحمول.
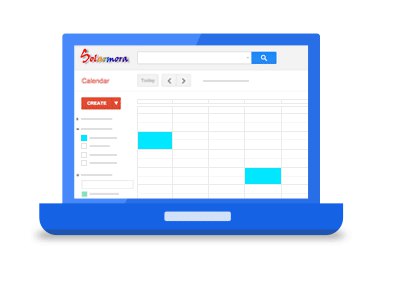
نسخة الويب
يمكنك استخدام جميع ميزات تقويم Google في أي متصفح ، ما عليك سوى اتباع الرابط أدناه. إذا كنت تخطط لاستخدام خدمة الويب هذه بنشاط ، فإننا نوصي بحفظها في إشاراتك المرجعية.
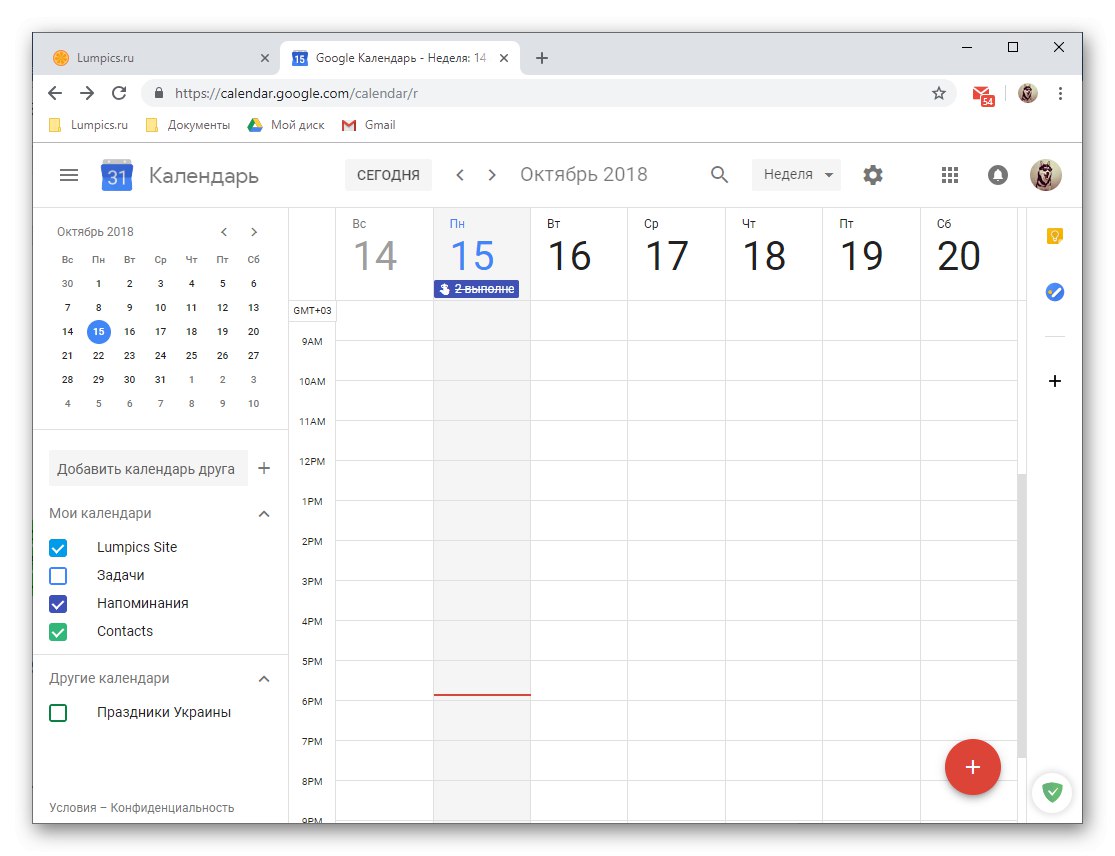
ملحوظة: المقال يستخدم المتصفح كمثال. جوجل كروم، توصي Google أيضًا بالوصول إلى جميع خدماتهم ، وهو التقويم.
اقرأ أيضا: كيفية إضافة موقع ويب إلى الإشارات المرجعية للمتصفح
إذا كان متصفح الويب الخاص بك يستخدم Google كمحرك البحث الرئيسي ويرحب بك أيضًا على صفحتك الرئيسية ، فيمكنك فتح التقويم بطريقة أخرى أكثر ملاءمة.
- انقر فوق الزر "تطبيقات جوجل".
- من قائمة خدمات الشركة التي تظهر ، حدد "التقويم"بالضغط عليه بزر الفأرة الأيسر (LMB).
- إذا كان الاختصار المطلوب غير موجود في القائمة ، فانقر فوق الارتباط "أكثر" في الجزء السفلي من القائمة المنبثقة والعثور عليها هناك.
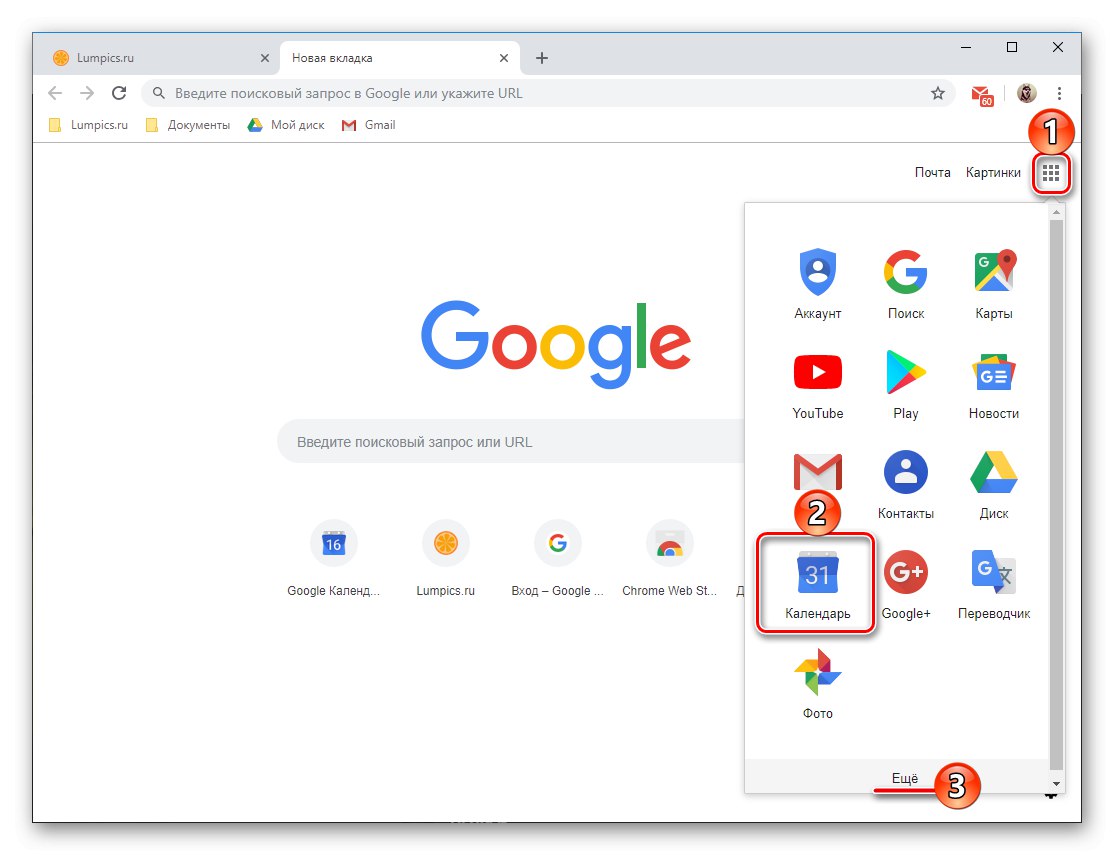
ملحوظة: زر "تطبيقات جوجل" متاح في كل خدمة ويب للشركة تقريبًا ، لذا بالعمل مع إحداها ، يمكنك دائمًا فتح أي خدمة أخرى متاحة ببضع نقرات فقط.
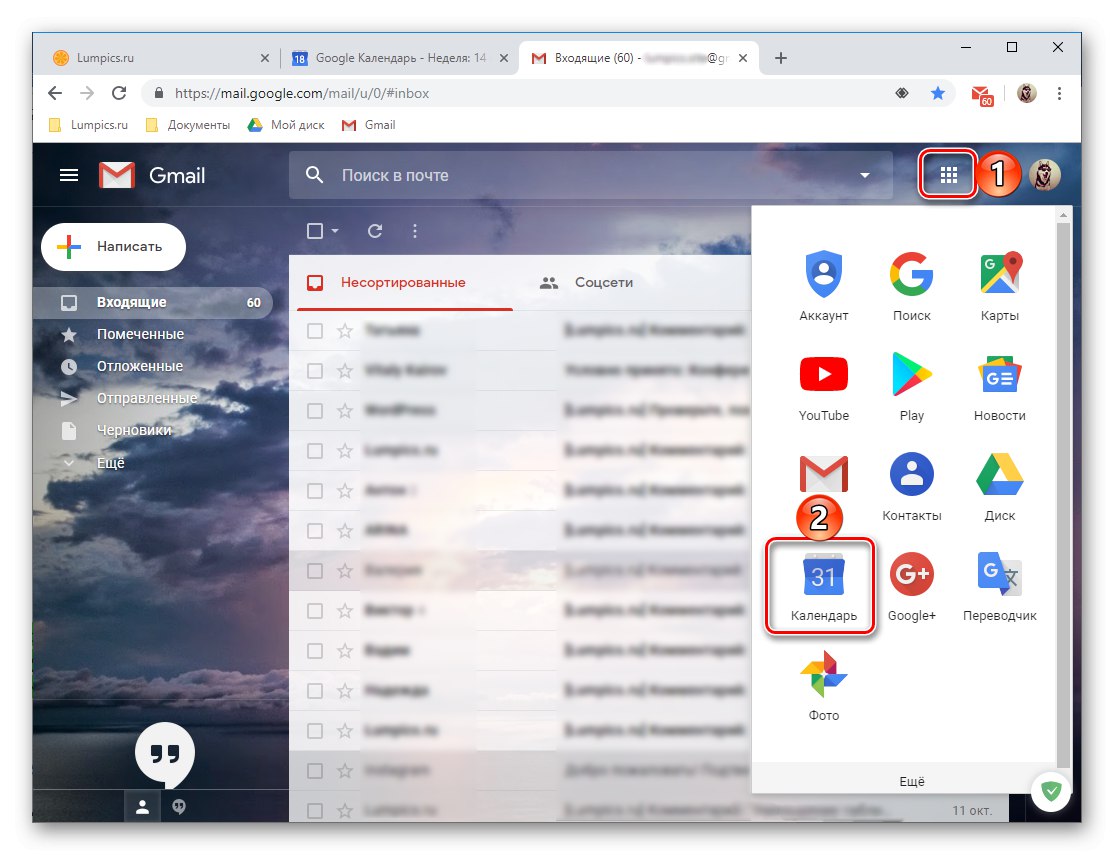
الواجهة والضوابط
قبل الشروع في النظر في الميزات الرئيسية والفروق الدقيقة لاستخدام تقويم Google ، دعنا ننتقل بإيجاز إلى مظهره وعناصر التحكم والمعلمات الرئيسية.
- يتم حجز معظم واجهة خدمة الويب للتقويم الخاص بالأسبوع الحالي ، ولكن يمكنك تغيير طريقة عرضها إذا رغبت في ذلك.
![خيارات لعرض تقويم Google في المتصفح]()
الخيارات التالية متاحة للاختيار من بينها: اليوم ، الأسبوع ، الشهر ، السنة ، الجدول الزمني ، 4 أيام. يمكنك التبديل بين هذه "الفواصل الزمنية" باستخدام الأسهم التي تشير إلى اليسار واليمين.
- على يمين الأسهم المذكورة أعلاه ، يشار إلى الفترة الزمنية المحددة (الشهر والسنة ، أو ببساطة السنة ، حسب وضع العرض).
- على اليمين يوجد زر البحث ، بالنقر الذي يفتح ليس فقط سطرًا لإدخال النص ، ولكن أيضًا العديد من المرشحات والعناصر لفرز النتائج تصبح متاحة.
![بحث وفرز عوامل التصفية المضمنة في تقويم Google]()
يمكنك البحث عن طريق الأحداث في التقويم ومباشرة في محرك بحث Google.
- في الجزء الأيمن من تقويم Google ، توجد لوحة إضافية يمكنك إخفاءها أو تنشيطها بالعكس. يعرض التقويم للشهر الحالي أو الشهر المحدد ، بالإضافة إلى التقويمات التي تم تمكينها افتراضيًا أو التي تمت إضافتها يدويًا.
- كتلة صغيرة على اليمين محجوزة للوظائف الإضافية. هناك نوعان من الحلول القياسية من Google هنا ، كما تتوفر أيضًا إمكانية إضافة منتجات من مطوري الجهات الخارجية.
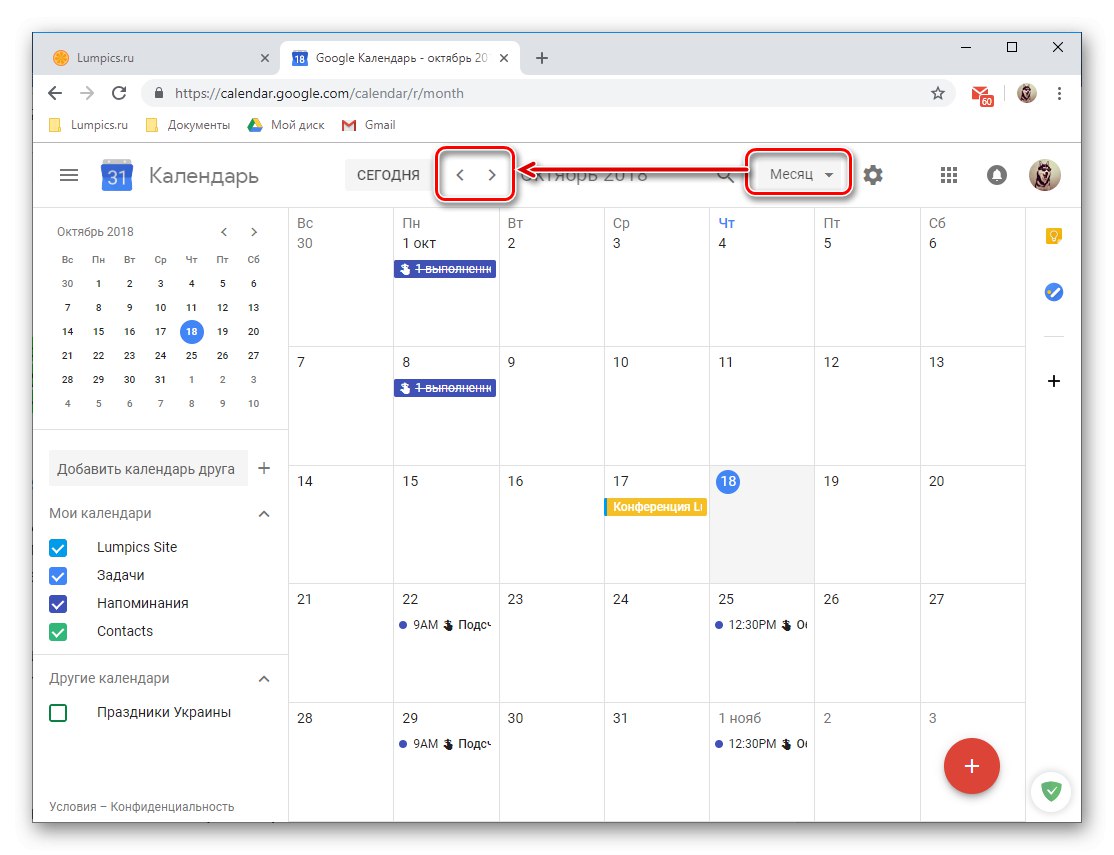
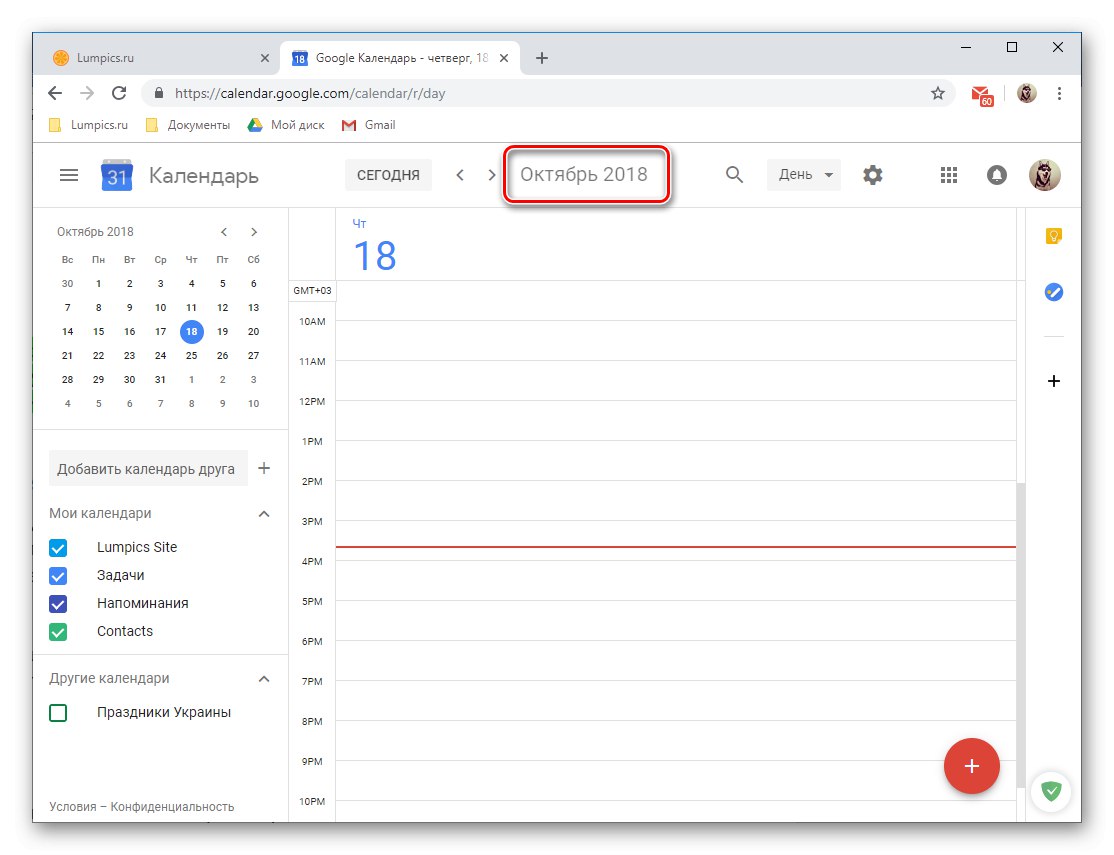
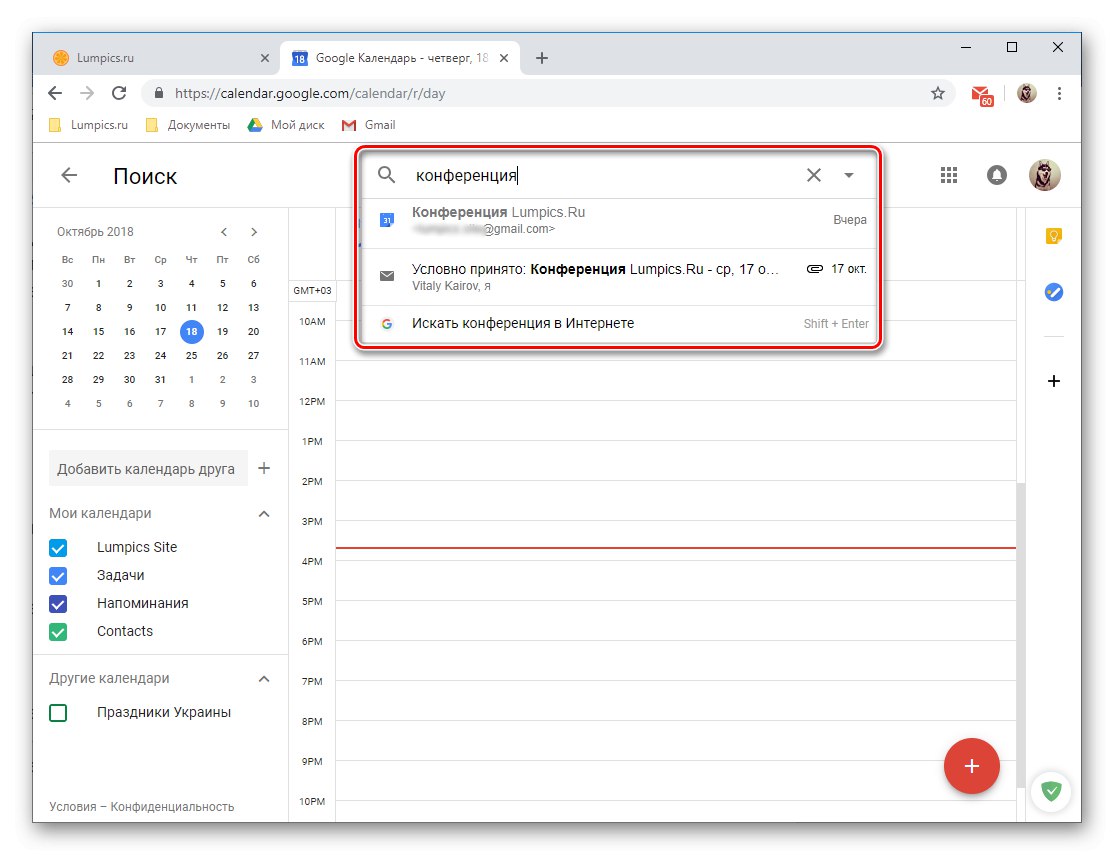
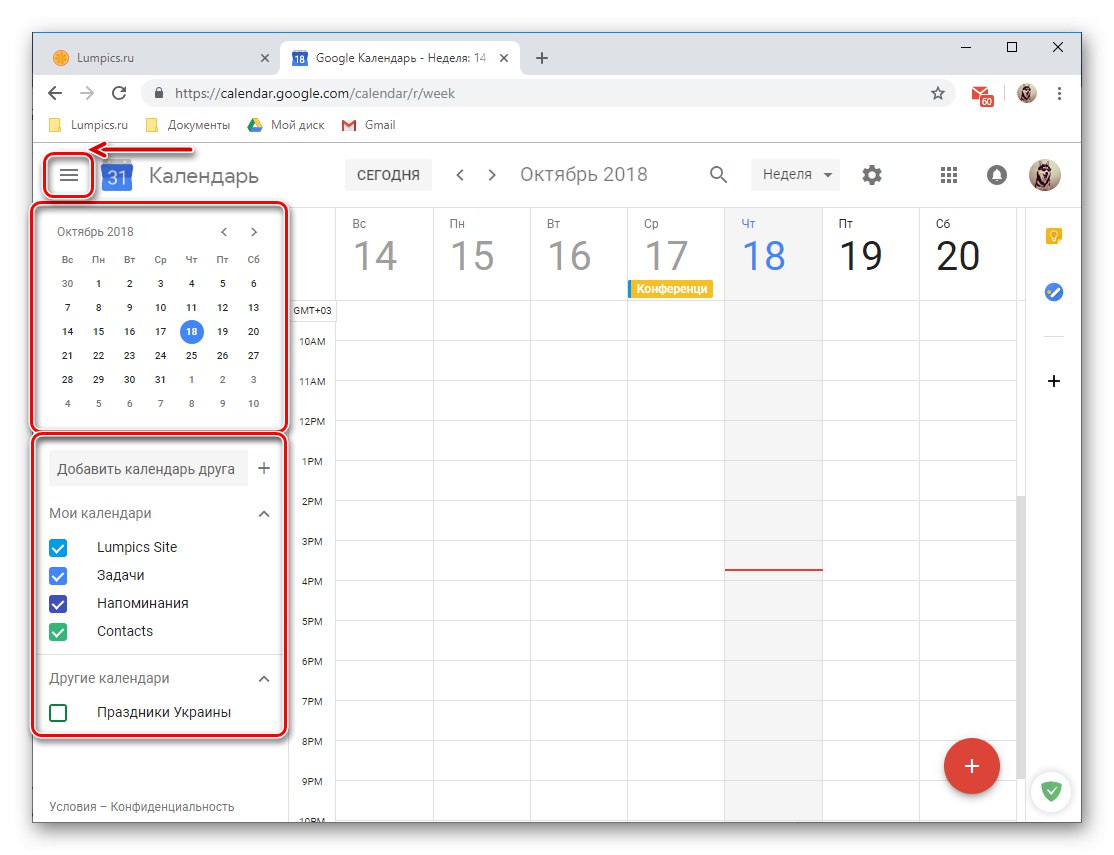
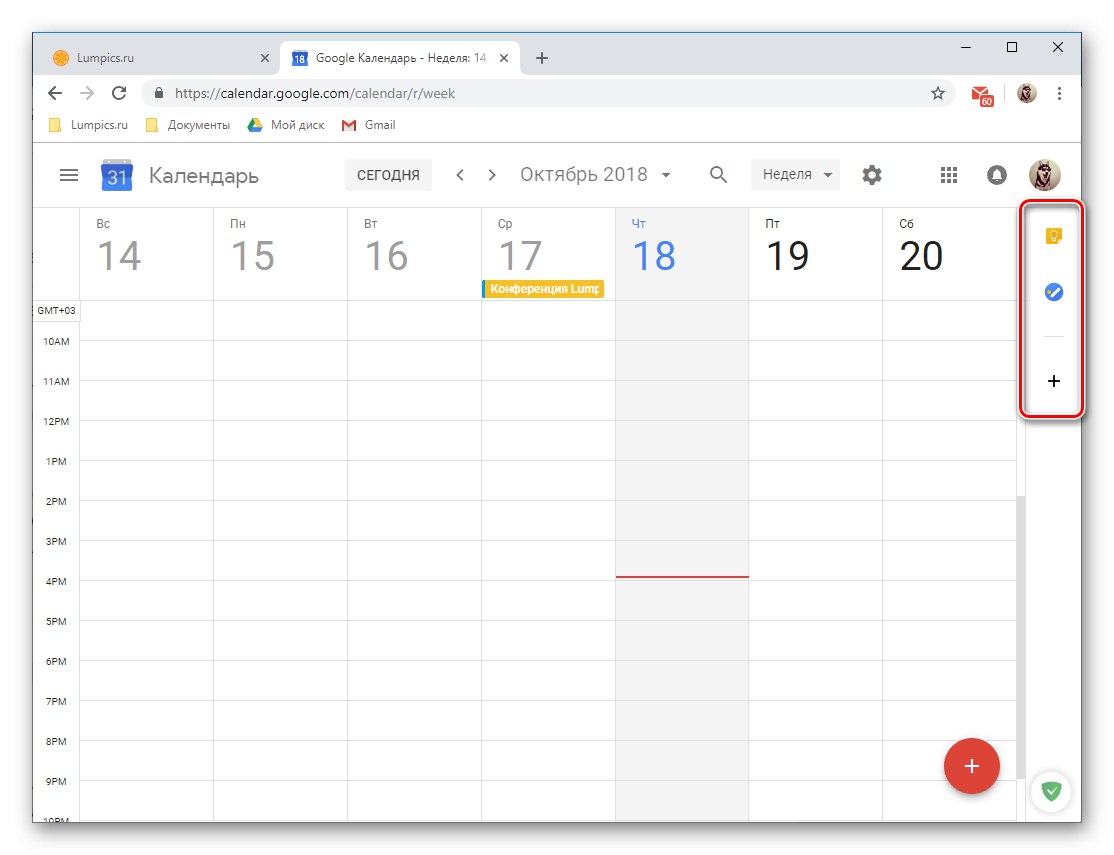
تنظيم الأحداث
باستخدام تقويم Google ، يمكنك بسهولة إنشاء أحداث وأحداث ، لمرة واحدة (على سبيل المثال ، المواعيد أو المؤتمرات) ومتكررة (الاجتماعات الأسبوعية والاختيارية وما إلى ذلك). لإنشاء حدث ، عليك القيام بما يلي:
- LMB على الزر في شكل دائرة حمراء بداخلها علامة زائد بيضاء ، والتي تقع في الركن الأيمن السفلي من التقويم.
- أدخل اسمًا للحدث المستقبلي ، وحدد تاريخ البدء والانتهاء ، وحدد الوقت. بالإضافة إلى ذلك ، يمكنك ضبط مدة التذكير ("طوال اليوم") وتكرارها أو عدم تكرارها.
- علاوة على ذلك ، إذا رغبت في ذلك ، يمكنك تحديد "تفاصيل الحدث"، مع الإشارة إلى مكان عقده ، وإضافة مؤتمر فيديو (عبر Hangouts) ، وتحديد وقت للإعلام (الفترة التي تسبق بدء الحدث). من بين أشياء أخرى ، يمكنك تغيير لون الحدث في التقويم ، وتحديد حالة الانشغال للمنظم وإضافة ملاحظة ، يمكنك فيها ، على سبيل المثال ، تحديد وصف تفصيلي ، وإضافة ملفات (صورة أو مستند).
- عن طريق التبديل إلى علامة التبويب "زمن"، يمكنك التحقق مرة أخرى من القيمة المحددة مسبقًا أو تعيين قيمة جديدة أكثر دقة. يمكن القيام بذلك باستخدام علامات تبويب خاصة ومباشرة في حقل التقويم المقدم في شكل صورة مصغرة.
- إذا كنت تنشئ حدثًا عامًا ، أي أن شخصًا آخر سيشارك فيه غيرك ، "إضافة مدعوين"من خلال تحديد عناوين بريدهم الإلكتروني (جهات الاتصال GMail متزامن تلقائيًا). بالإضافة إلى ذلك ، يمكنك تحديد حقوق المستخدمين المدعوين عن طريق تحديد ما إذا كان يمكنهم تحرير الحدث ودعوة حاضرين جدد ومشاهدة قائمة بالأشخاص الذين دعوتهم.
- عند الانتهاء من إنشاء الحدث والتأكد من أنك قدمت جميع المعلومات الضرورية (على الرغم من أنه يمكن تعديلها دائمًا) ، انقر فوق الزر "حفظ".
![حفظ حدث تم إنشاؤه وتزيينه في إصدار الويب لتقويم Google]()
إذا قمت بدعوة ضيوف ، فستحتاج أيضًا إلى الموافقة على إرسال دعوة إليهم عن طريق البريد الإلكتروني أو ، على العكس ، ارفضها.
- سيظهر الحدث الذي تم إنشاؤه في التقويم ، وفقًا للتاريخ والوقت اللذين حددتهما.
![تم إنشاء الحدث وحفظه في إصدار الويب لتقويم Google]()
لعرض التفاصيل والتحرير المحتمل ، ما عليك سوى النقر عليها بزر الفأرة الأيسر.

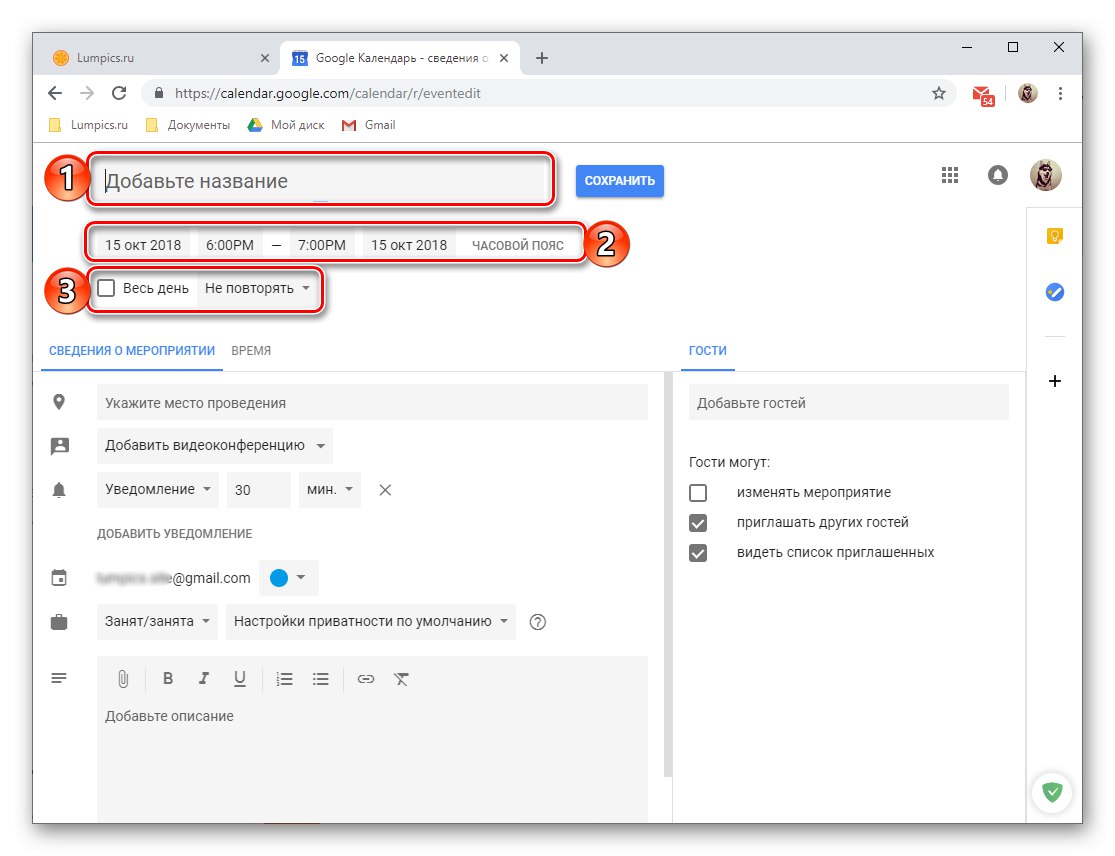
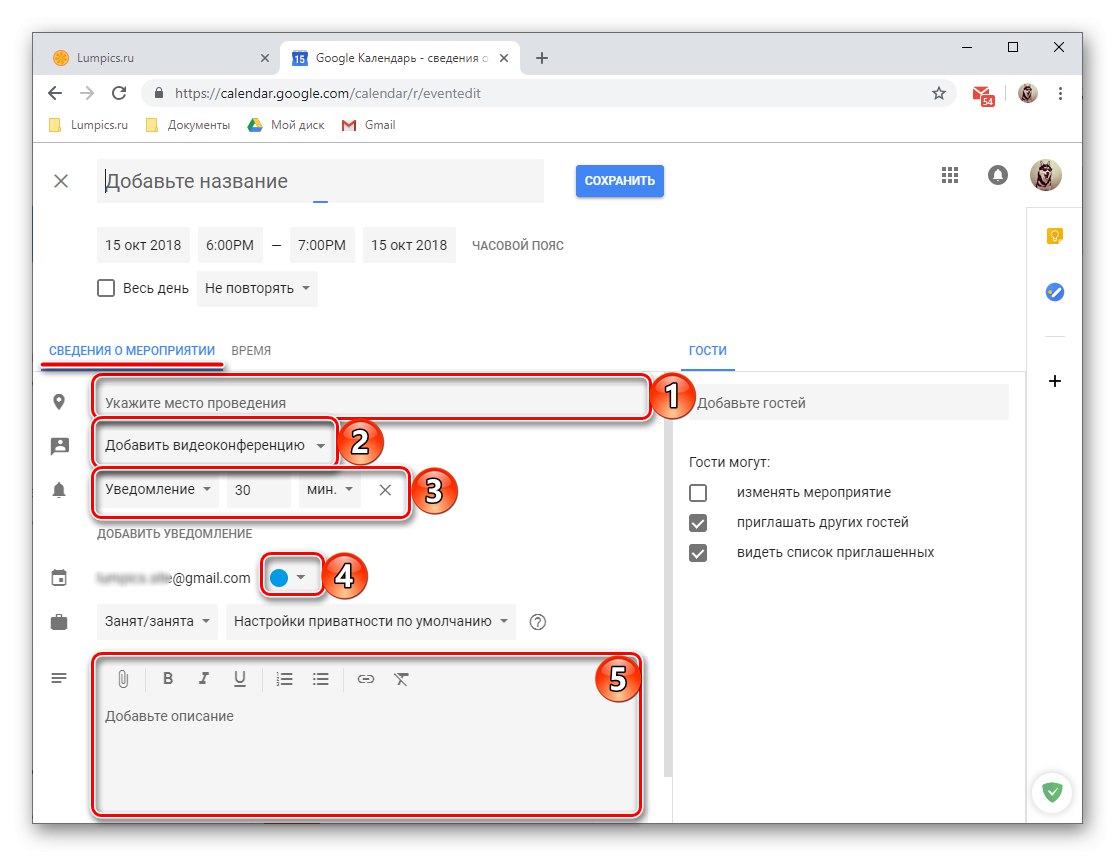
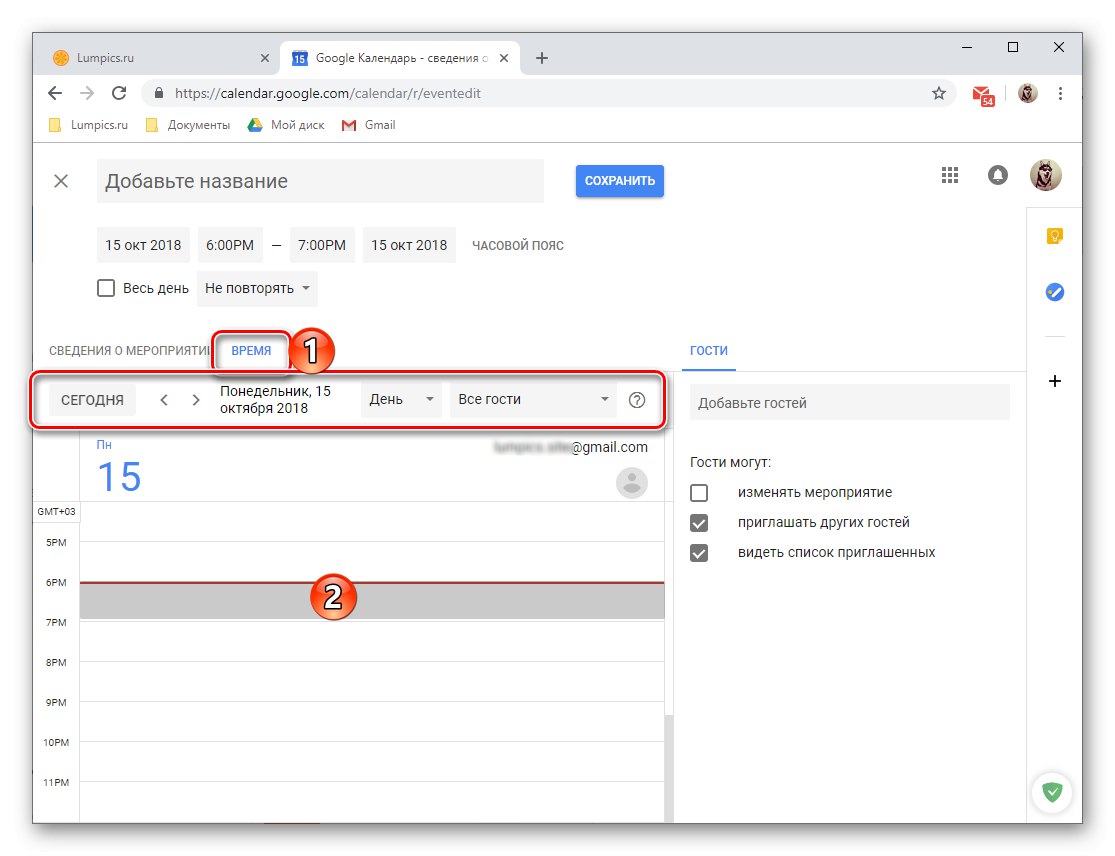
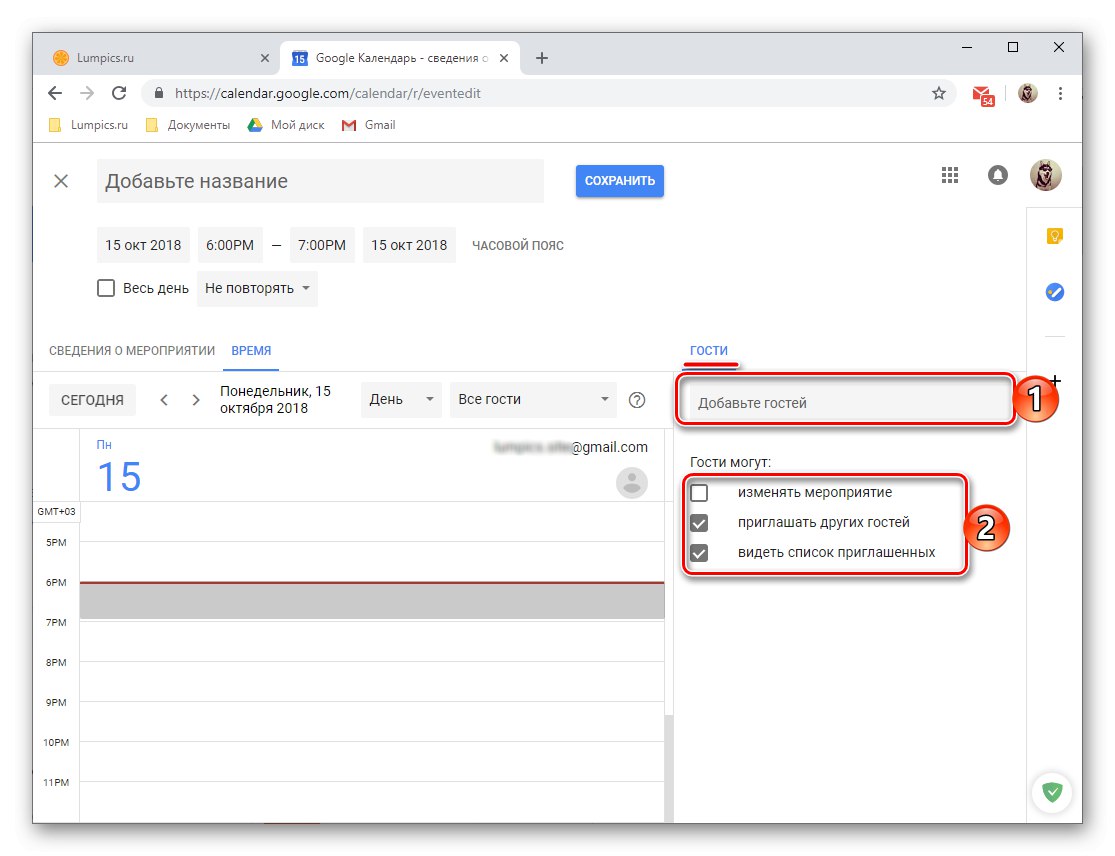
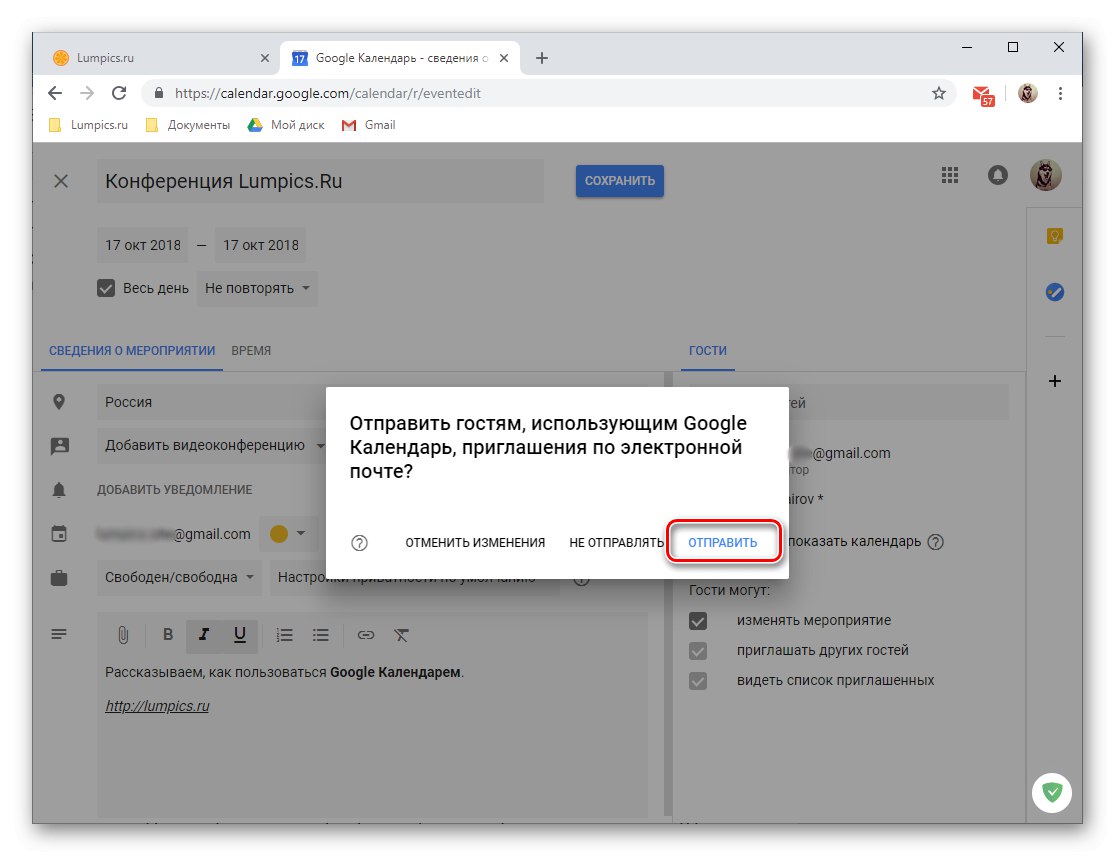
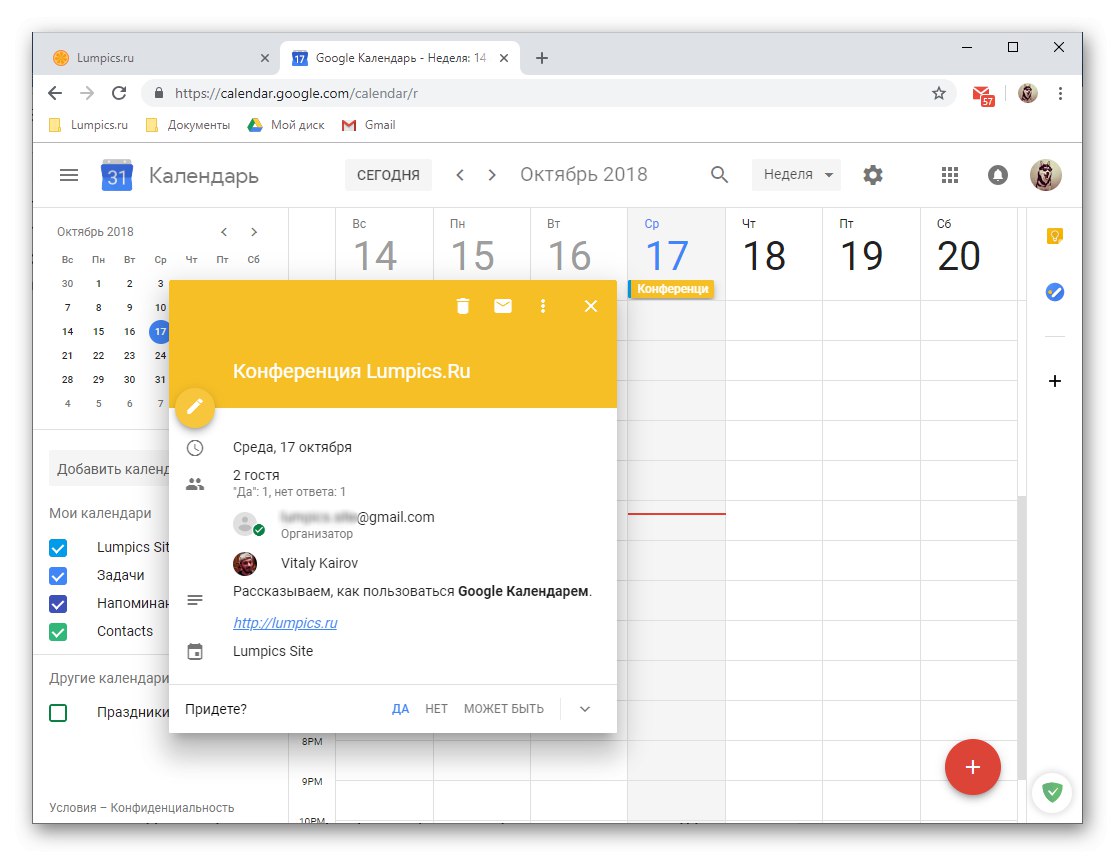
-
اختراق الحياة الصغيرة: يمكنك المتابعة لإنشاء حدث جديد بطريقة مختلفة قليلاً ، وهي:
- انقر فوق LMB في منطقة التقويم المقابلة لتاريخ ووقت الحدث.
- في النافذة التي تفتح ، أولاً وقبل كل شيء ، تأكد من أن الزر "حدث" نشيط. أعطه اسمًا ، وحدد تاريخ ووقت الحدث.
- انقر فوق "حفظ" لحفظ الإدخال ، أو "معلمات أخرى"إذا كنت ترغب في الانتقال إلى تحرير وتسجيل أكثر تفصيلاً للحدث ، كما تمت مناقشته أعلاه.

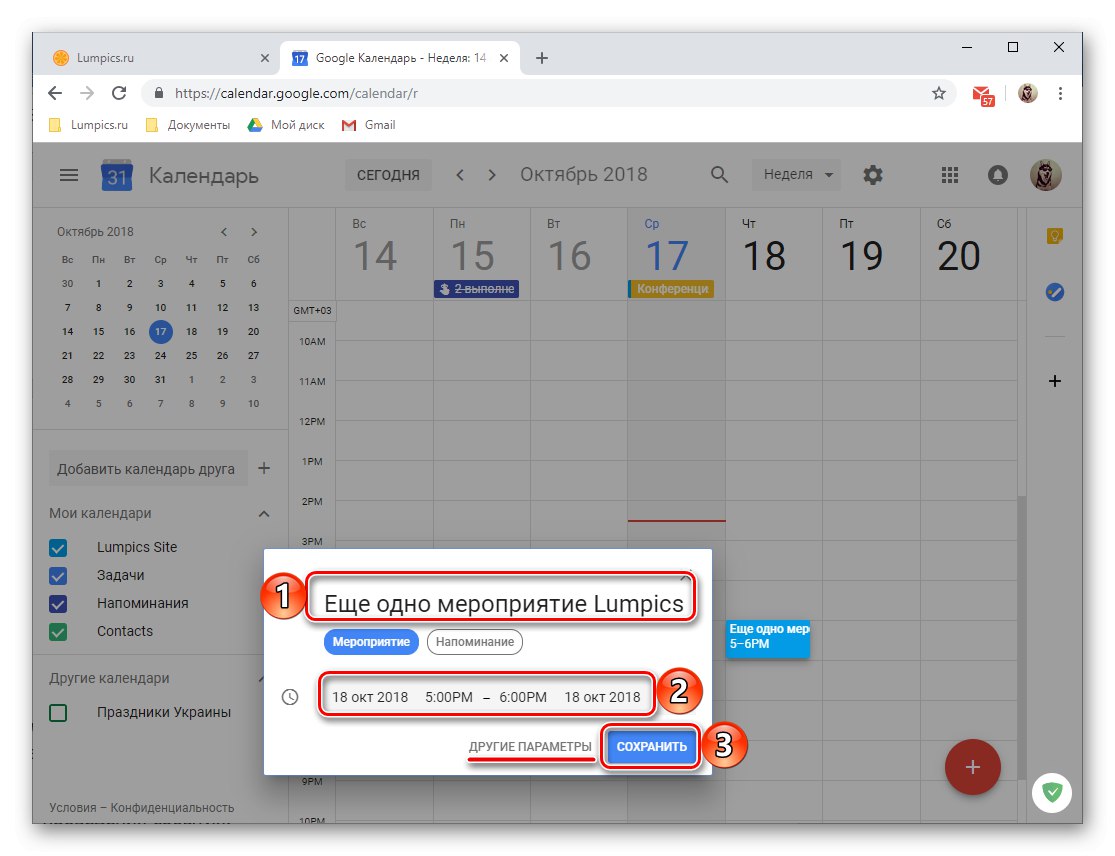
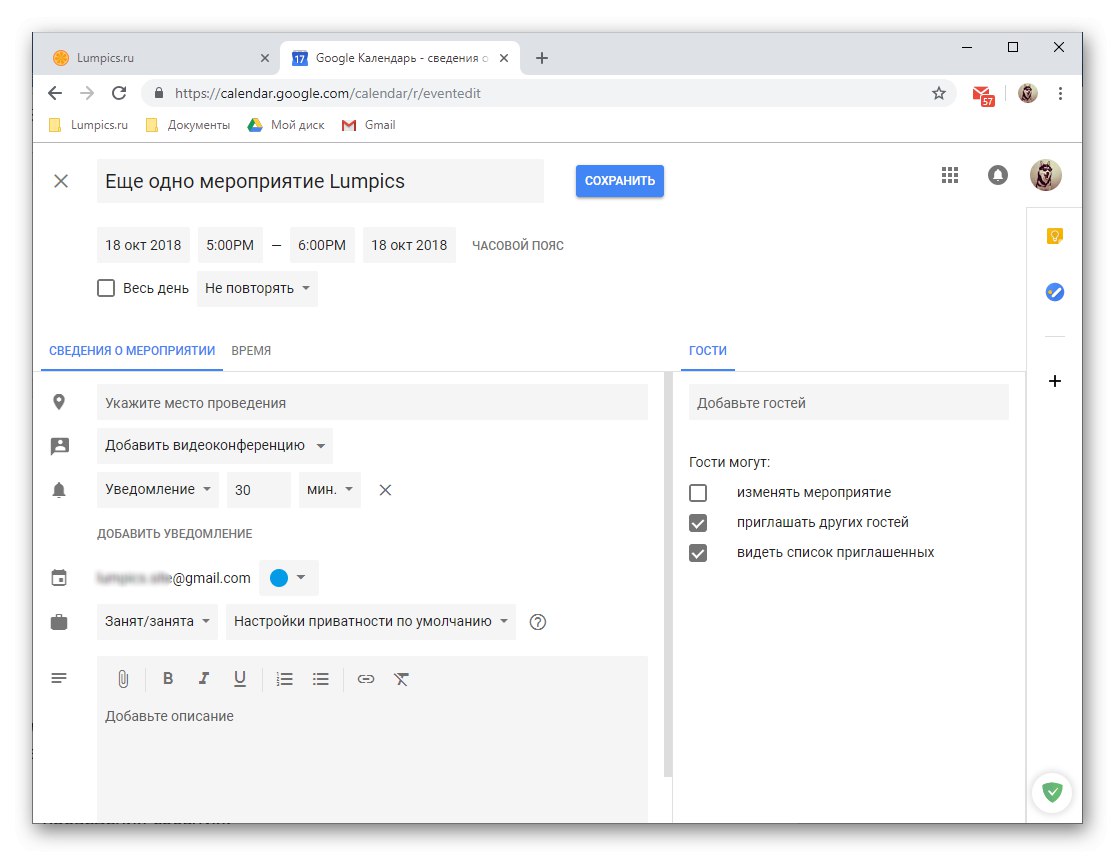
إنشاء تذكيرات
يمكن أن تكون الأحداث التي تم إنشاؤها في تقويم Google "مصحوبة" بتذكيرات حتى لا تنساها. يتم ذلك في إطار عملية التحرير والتسجيل التفصيلي للحدث ، وهو ما اعتبرناه في الخطوة الثالثة من الجزء السابق من المقال. بالإضافة إلى ذلك ، يمكنك إنشاء تذكيرات بأي موضوع لا يتعلق بالأحداث أو يكملها. لهذا:
- انقر فوق LMB في منطقة تقويم Google الذي يتوافق مع تاريخ ووقت التذكير المستقبلي.
![ضع في التقويم المقابل لتاريخ ووقت التذكير المستقبلي في تقويم Google]()
ملحوظة: يمكن تغيير تاريخ ووقت التذكير عند إنشائه مباشرة أو لاحقًا.
- في النافذة المنبثقة التي تظهر ، انقر فوق الزر "تذكير"هو مبين في الصورة أدناه.
- أضف عنوانًا ، وحدد التاريخ والوقت ، وحدد خيارات التكرار (الخيارات المتاحة: لا تكرر ، يوميًا ، أسبوعيًا ، شهريًا ، إلخ). بالإضافة إلى ذلك ، يمكنك تعيين "مدة" التذكير - "طوال اليوم".
- بعد ملء جميع الحقول ، انقر فوق الزر "حفظ".
- ستتم إضافة التذكير الذي تم إنشاؤه إلى التقويم وفقًا للتاريخ والوقت اللذين حددتهما ، وسيتوافق ارتفاع "البطاقة" مع مدتها (في مثالنا ، 30 دقيقة).
![تمت إضافة تذكير جديد إلى إصدار الويب لتقويم Google]()
لعرض التذكير و / أو تحريره ، ما عليك سوى النقر فوقه باستخدام LMB ، وبعد ذلك سيتم فتح نافذة منبثقة تحتوي على التفاصيل.

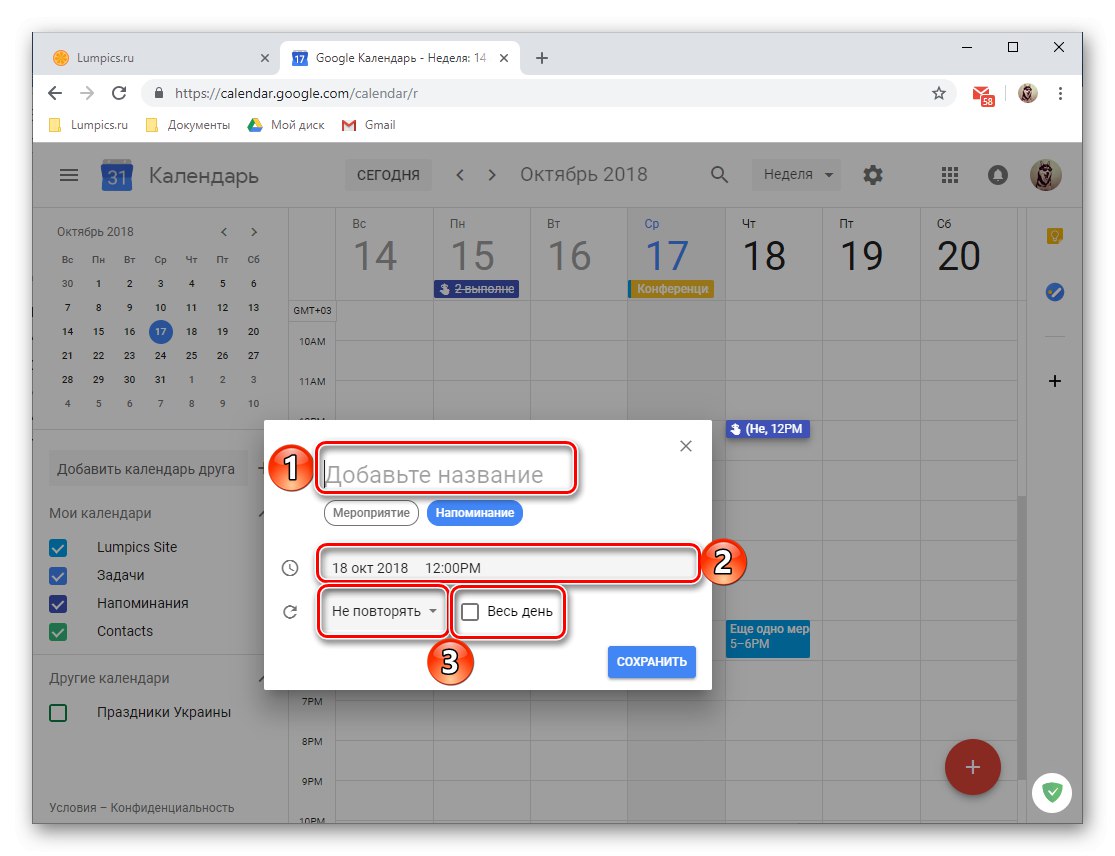
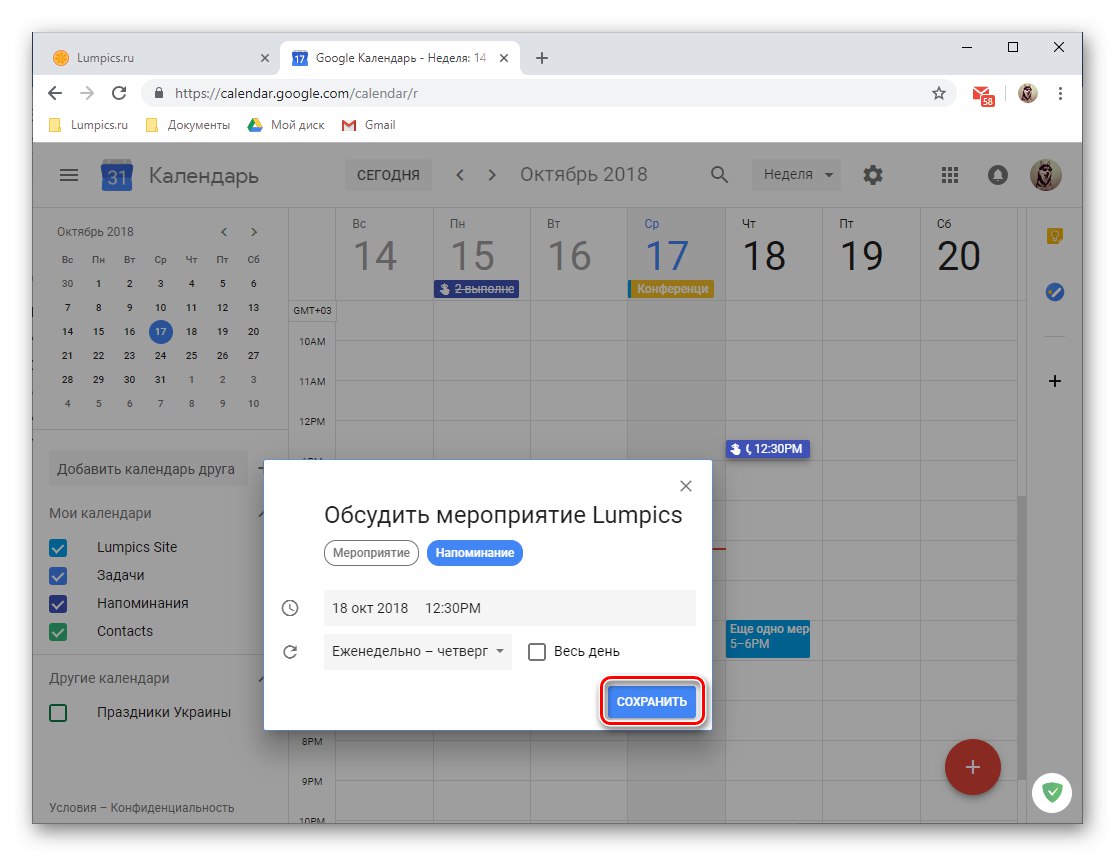
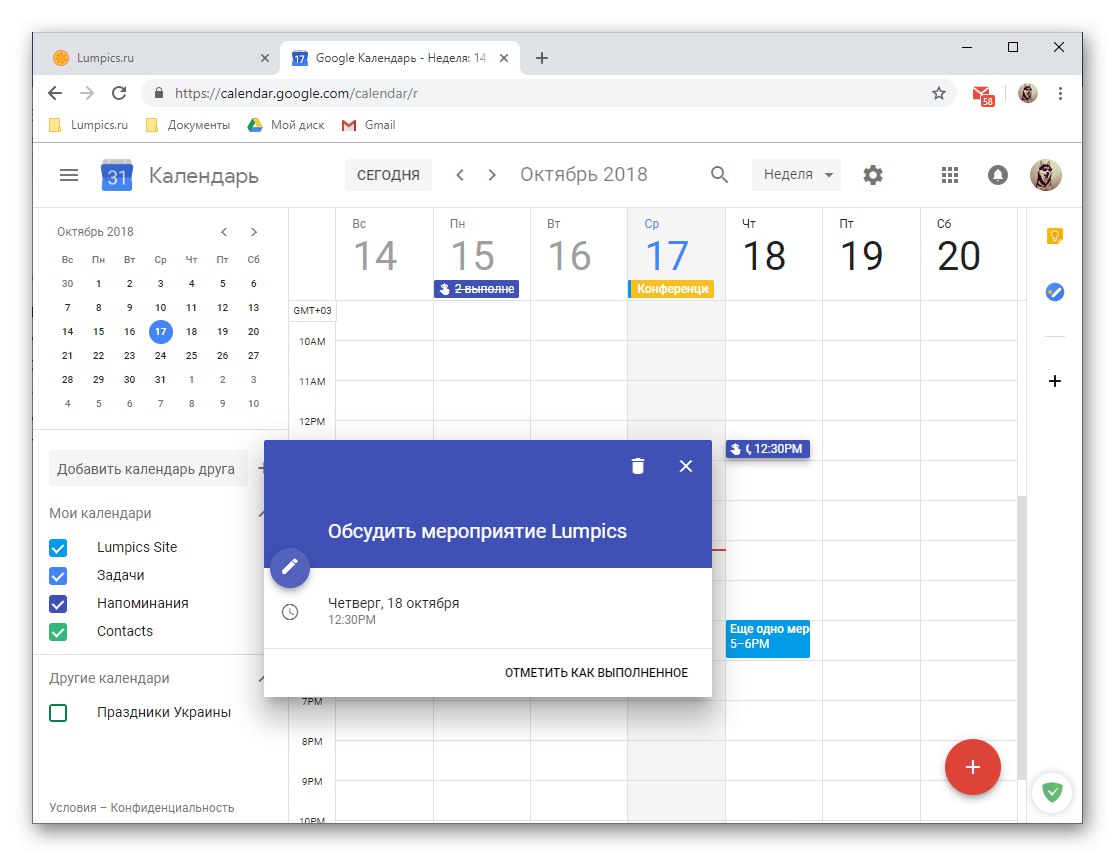
إضافة التقويمات
بناءً على الفئات ، يتم تجميع الإدخالات التي تم إجراؤها في تقويم Google في تقاويم مختلفة وغريبة كما قد تبدو. يمكنك العثور عليها في القائمة الجانبية لخدمة الويب ، والتي ، كما أنشأنا معك بالفعل ، يمكن إخفاؤها بسهولة إذا لزم الأمر. لنستعرض بإيجاز كل مجموعة من هذه المجموعات.
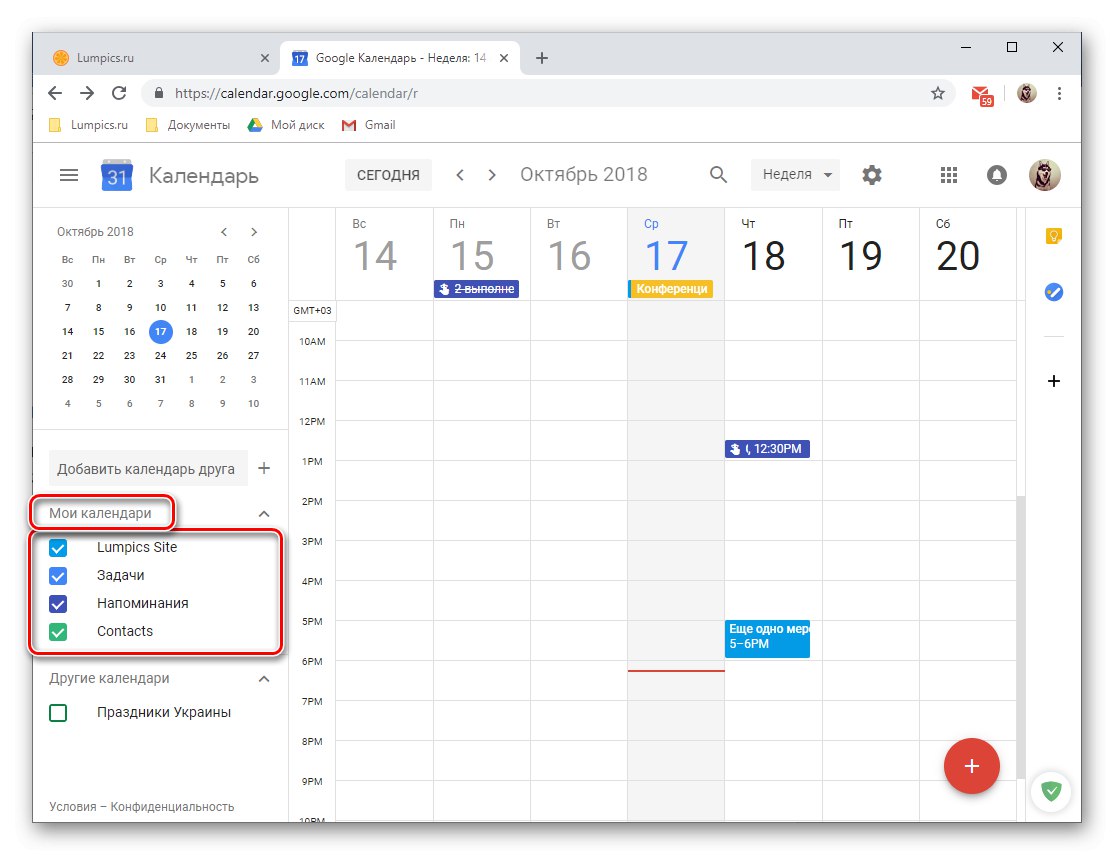
- "اسم ملفك الشخصي في Google" - (soringpcrepair.com الموقع في مثالنا) هذه أحداث ، أنشأتها أنت وتلك التي ربما دُعيت إليها ؛
- "تذكيرات" - التذكيرات التي أنشأتها ؛
- "مهام" - السجلات التي تم إجراؤها في الطلب الذي يحمل نفس الاسم ؛
- "جهات الاتصال" - البيانات من دفتر عناوين Google الخاص بك ، على سبيل المثال ، أعياد ميلاد المستخدمين أو التواريخ المهمة الأخرى التي حددتها في بطاقة الاتصال الخاصة بهم ؛
- "تقاويم أخرى" - عطلات البلد المرتبط به حسابك ، وإضافة الفئات يدويًا من القوالب المتاحة.
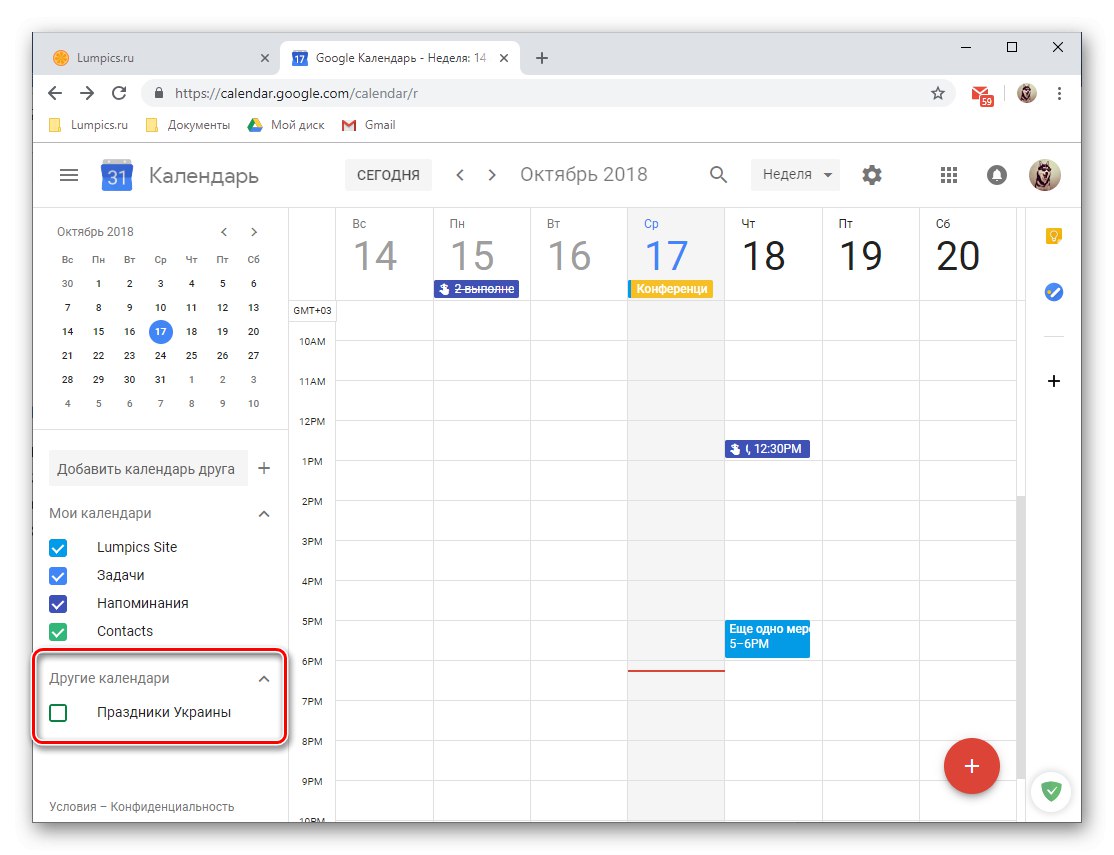
كل فئة لها لونها الخاص ، والتي من خلالها يمكنك بسهولة العثور على هذا الإدخال أو ذاك في التقويم. إذا لزم الأمر ، يمكن إخفاء عرض أحداث أي مجموعة ، ويكفي إلغاء تحديد المربع المجاور لاسمها.
من بين أشياء أخرى ، يمكنك إضافة تقويم صديق إلى قائمة التقاويم ، ومع ذلك ، لن يعمل هذا بدون موافقته. للقيام بذلك ، أدخل عنوان بريده الإلكتروني في الحقل المناسب ، ثم "طلب الدخول" في النافذة المنبثقة. ثم يبقى انتظار التأكيد من المستخدم.
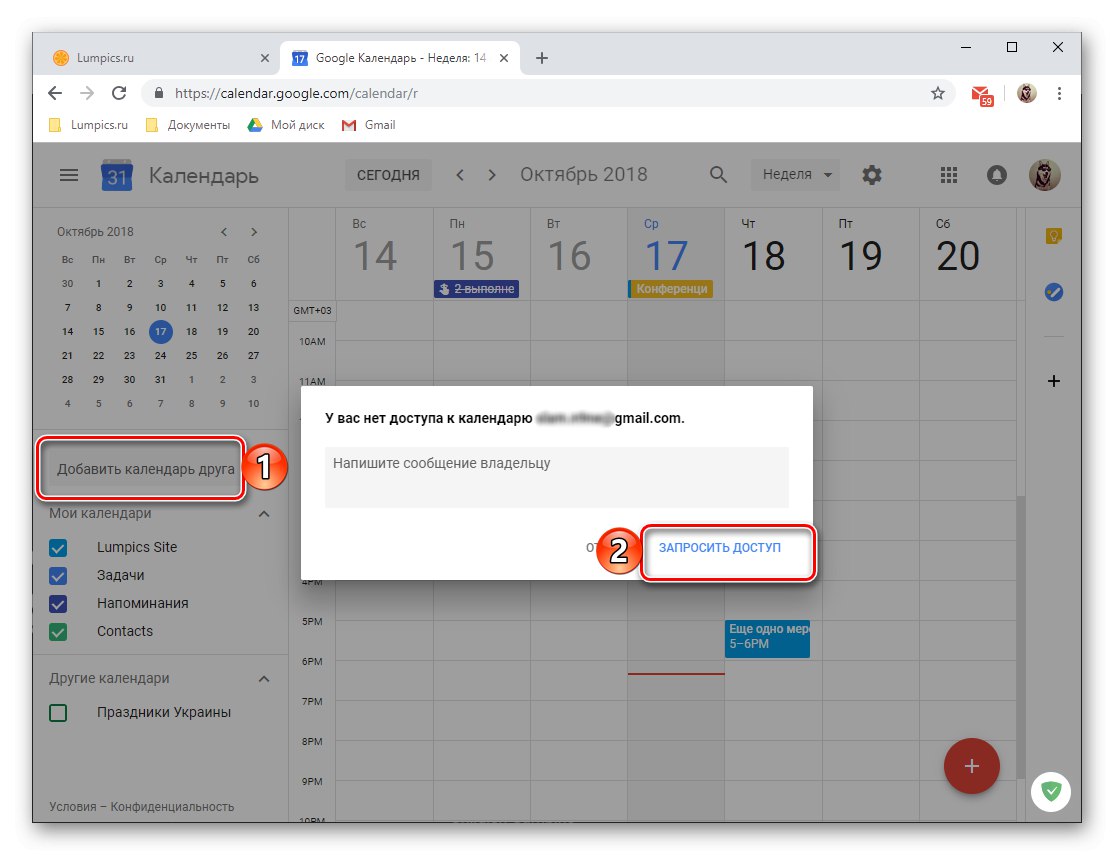
يمكنك إضافة تقاويم جديدة إلى قائمة التقاويم المتاحة. يتم ذلك عن طريق النقر فوق علامة الجمع الموجودة على يمين حقل دعوة الصديق ، وبعد ذلك يبقى تحديد القيمة المناسبة من القائمة التي تظهر.
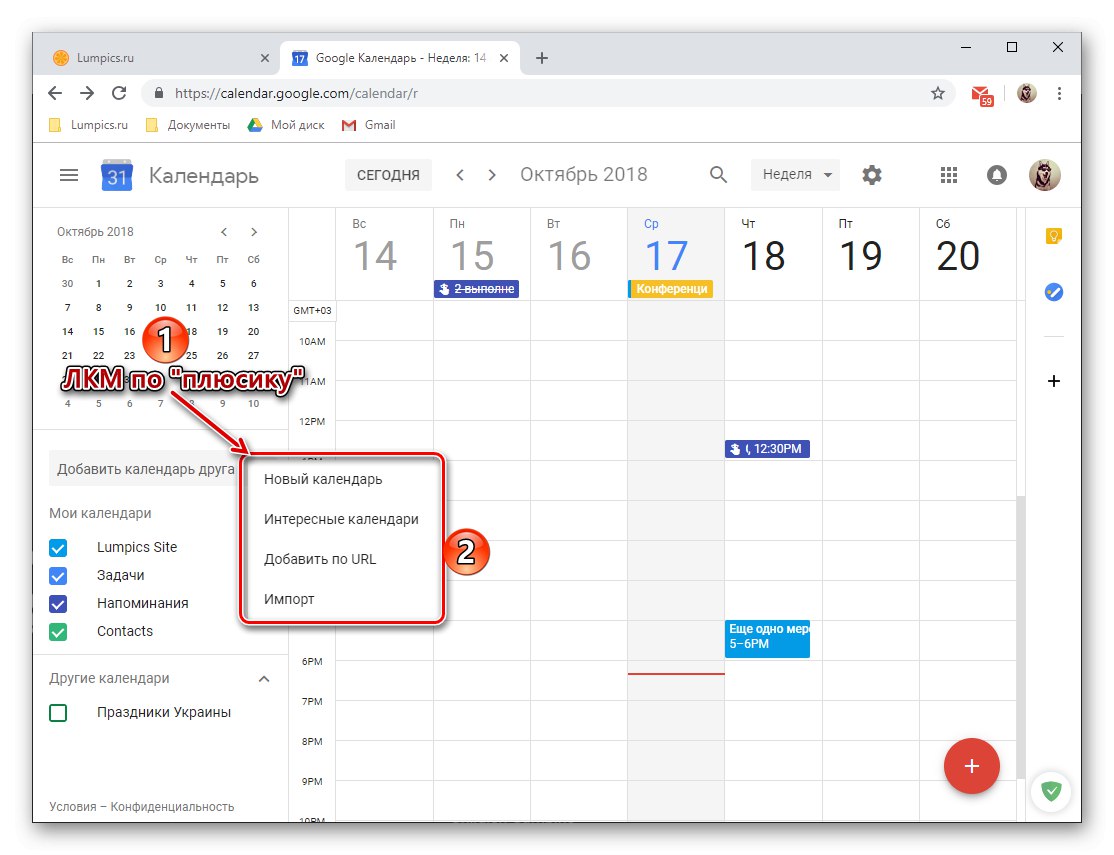
-
الخيارات التالية متاحة للاختيار من بينها:
- "تقويم جديد" - يسمح لك بإنشاء فئة أخرى بناءً على المعايير التي حددتها ؛
- "تقاويم ممتعة" - اختيار قالب ، تقويم جاهز من قائمة المتاحة ؛
- إضافة عن طريق URL - إذا كنت تستخدم أي تقويم مفتوح عبر الإنترنت ، فيمكنك أيضًا إضافته إلى الخدمة من Google ، فقط أدخل رابطًا له في الحقل المناسب وقم بتأكيد الإجراء ؛
- "استيراد" - يسمح لك بتحميل البيانات المصدرة من التقويمات الأخرى ، والتي سنناقشها بمزيد من التفصيل أدناه. في نفس القسم ، يمكنك تنفيذ الإجراء المعاكس - تصدير تقويم Google الخاص بك لاستخدامه في الخدمات المدعومة الأخرى.
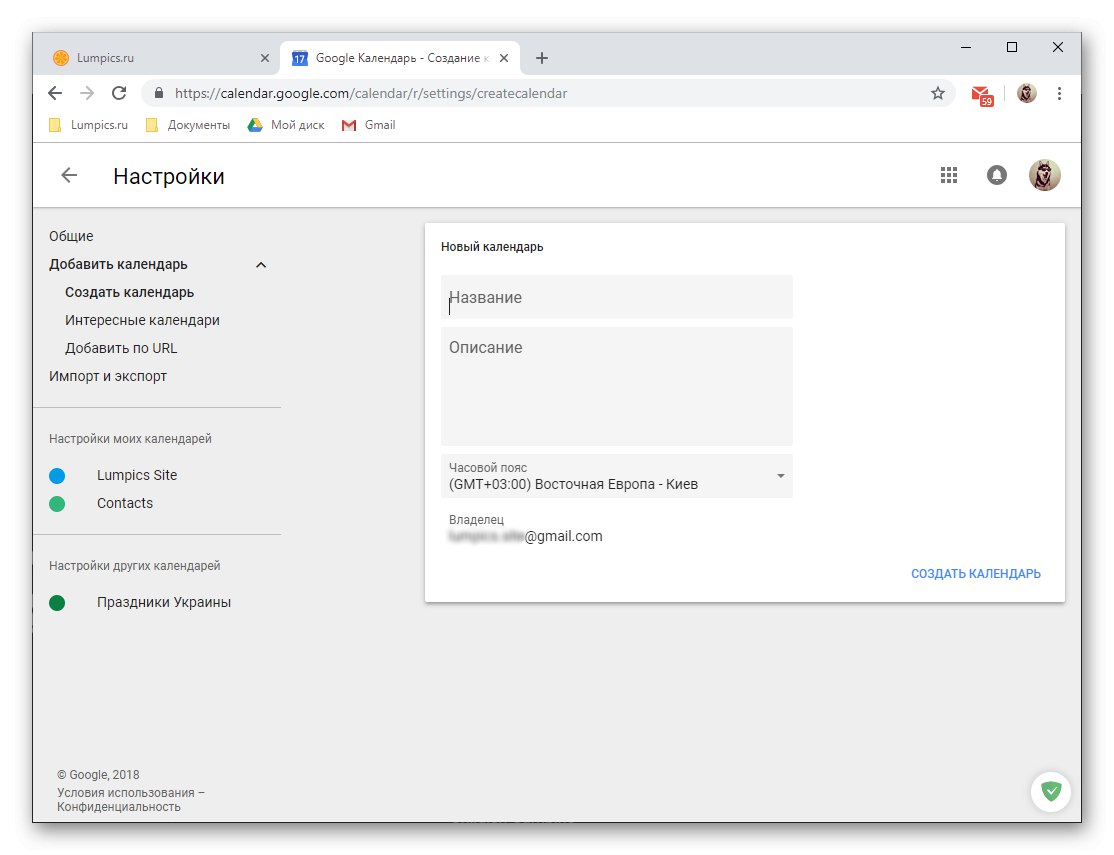
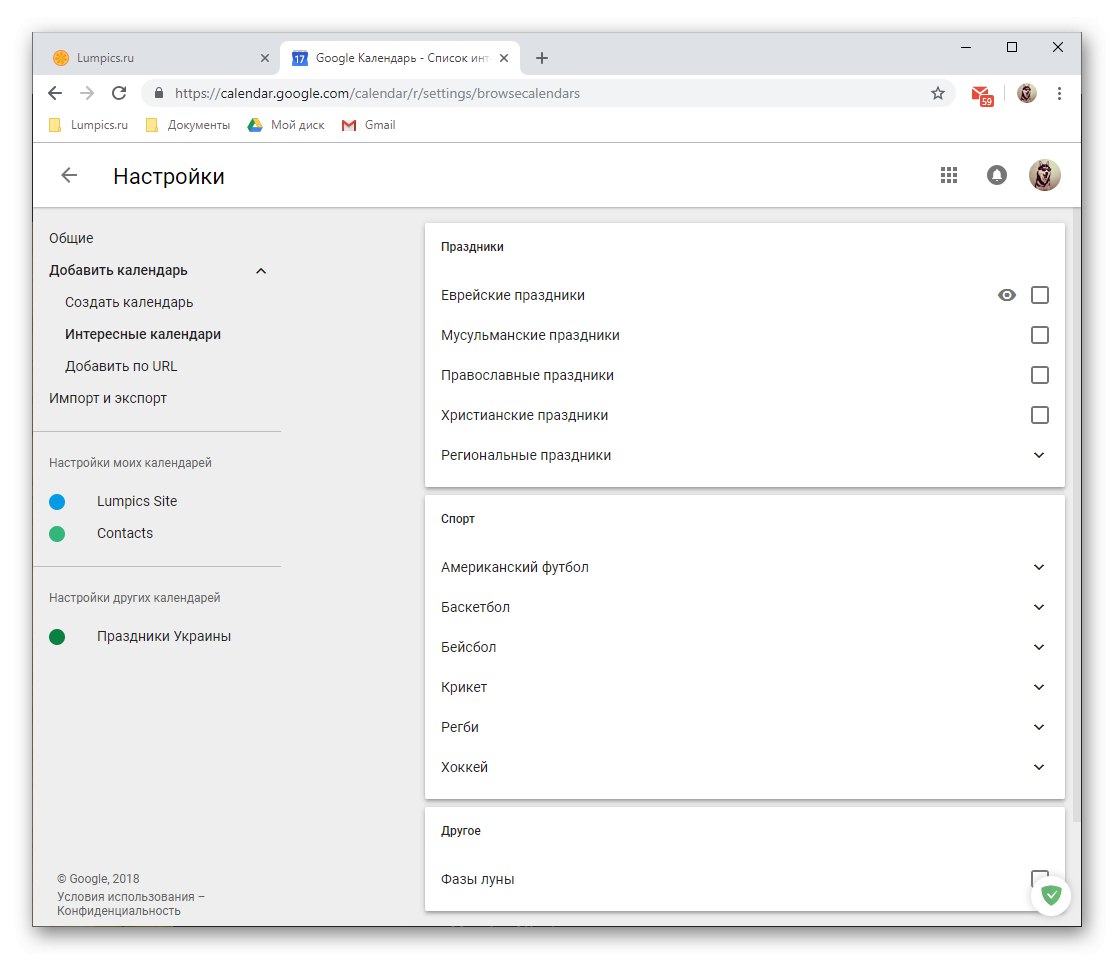
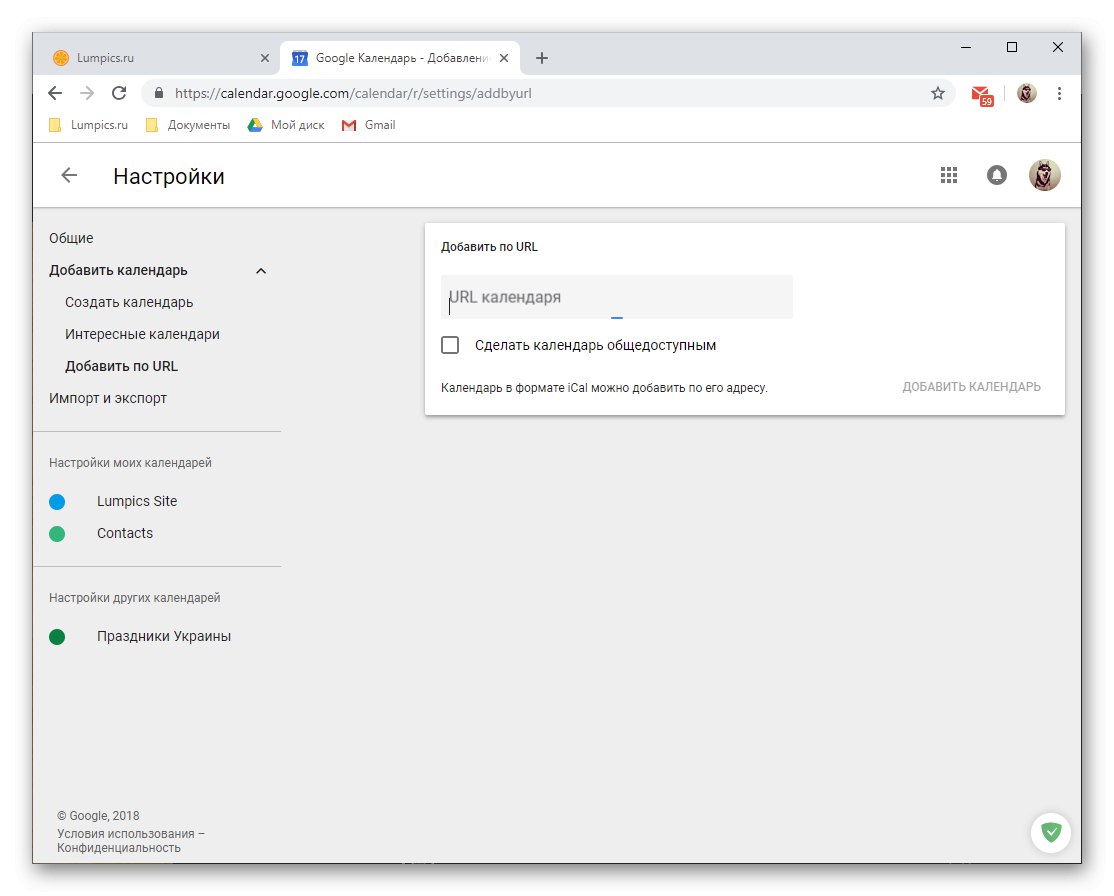
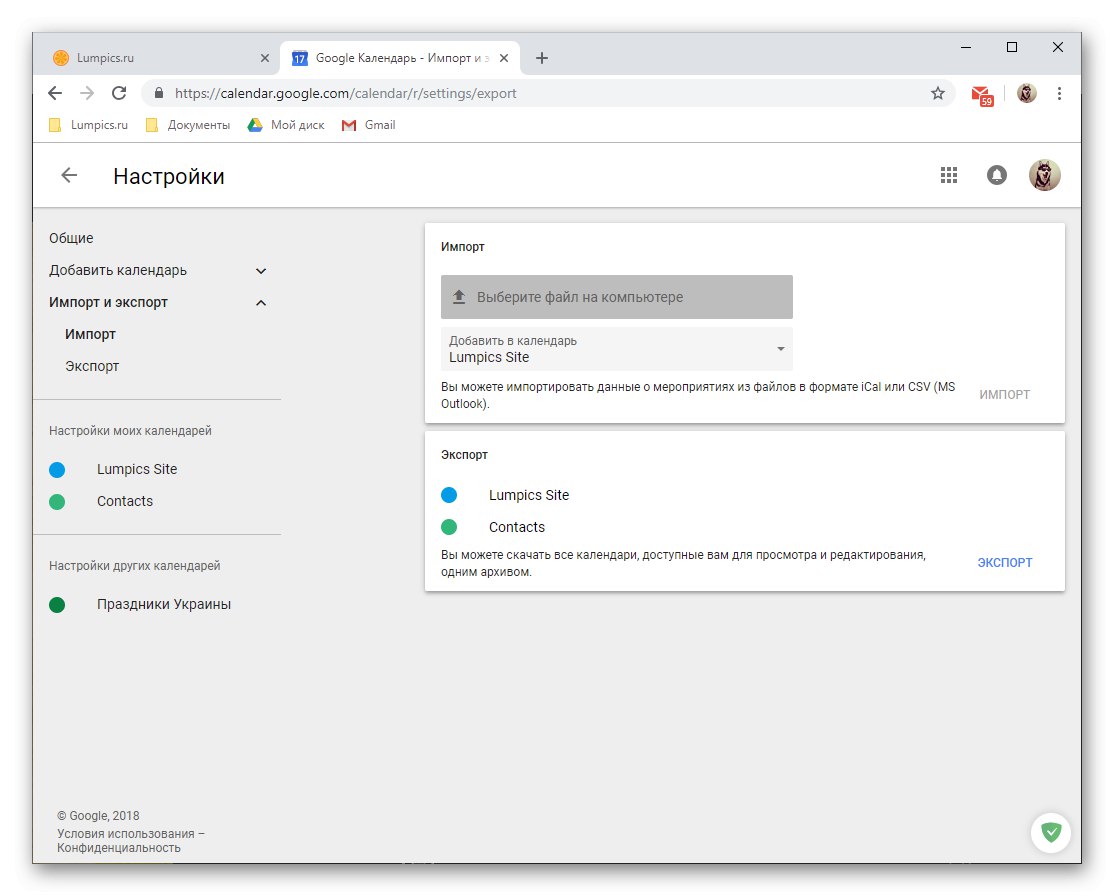
من خلال إضافة تقاويم جديدة إلى تقويم Google ، يمكنك توسيع مدى وصول الأحداث التي تريد تتبعها والتحكم فيها بشكل كبير من خلال دمجها جميعًا في خدمة واحدة. لكل فئة من الفئات التي تم إنشاؤها أو إضافتها ، يمكنك تعيين اسم مفضل ولون مخصص ، مما يسهل التنقل بينهما.
قدرات المشاركة
مثل العديد من خدمات Google (مثل المستندات) ، يمكن أيضًا استخدام التقويم للتعاون. إذا لزم الأمر ، يمكنك فتح الوصول إلى كل من محتوى التقويم الخاص بك وفئاته الفردية (التي تمت مناقشتها أعلاه). يمكن القيام بذلك ببضع نقرات.
- في الكتلة "تقاويمي" تحوم فوق الشخص الذي تريد مشاركته. انقر فوق LMB على النقاط العمودية الثلاث التي تظهر على اليمين.
- في قائمة الخيارات التي تفتح ، حدد "الإعدادات والمشاركة"، وبعد ذلك يمكنك اختيار أحد الخيارين المتاحين بالإضافة إلى الخيار الثالث ، كما يمكن للمرء أن يقول ، عالمي. دعونا نفكر في كل منهم بمزيد من التفصيل.
-
تقويم عام (يمكن الوصول إليه عن طريق الرابط).
-
لذلك ، إذا كنت ترغب في مشاركة إدخالات التقويم الخاصة بك مع العديد من الأشخاص ، وليس بالضرورة في قائمة جهات الاتصال الخاصة بك ، فقم بما يلي:
- حدد المربع بجوار "اجعله عامًا".
- اقرأ التحذير الذي يظهر في النافذة المنبثقة وانقر فوق "حسنا".
- حدد المعلومات التي سيتمكن المستخدمون من الوصول إليها - حول وقت الفراغ أو جميع المعلومات حول الأحداث - ثم انقر فوق "تمكين الوصول إلى الرابط",
![قم بتمكين وصول الرابط إلى التقويم في إصدار الويب لتقويم Google]()
وثم "انسخ الرابط" في النافذة المنبثقة. - بأي طريقة مناسبة ، أرسل الرابط المحفوظ في الحافظة إلى هؤلاء المستخدمين الذين تريد عرض محتويات التقويم الخاص بك لهم.
![اجعل التقويم الخاص بك عامًا على إصدار الويب لتقويم Google]()
![أكد موافقتك على المشاركة على إصدار الويب لتقويم Google]()
![انسخ ارتباطًا إلى تقويم مشترك على إصدار الويب لتقويم Google]()
ملحوظة: يعد توفير الوصول عبر رابط إلى البيانات الشخصية مثل التقويم بعيدًا عن الإجراء الأكثر أمانًا ويمكن أن يؤدي إلى عواقب سلبية. يمكنك الحصول على مزيد من المعلومات التفصيلية حول هذه المسألة بواسطة هذا الارتباط. نوصيك بفتح الوصول إلى مستخدمين محددين ، فقط الأقارب أو الزملاء في العمل ، والتي ستتم مناقشتها بشكل أكبر.
-
الوصول للمستخدمين الفرديين.
-
يتمثل الحل الأكثر أمانًا في فتح الوصول إلى التقويم لمستخدمين محددين توجد جهات اتصالهم في دفتر العناوين. أي يمكن أن يكون أقاربك أو زملائك.
- الكل في نفس القسم إعدادات المشاركة، التي وصلنا إليها في الخطوة الثانية من هذا الدليل ، قم بالتمرير عبر قائمة الخيارات المتاحة للكتلة "الوصول للأفراد" وانقر على الزر "إضافة مستخدمين".
- أدخل عنوان البريد الإلكتروني للشخص الذي تريد مشاركة التقويم معه.
![حدد عنوان البريد الإلكتروني للمستخدم في إصدار الويب لتقويم Google]()
قد يكون هناك العديد من هؤلاء المستخدمين ، فقط أدخل صناديق البريد الخاصة بهم واحدًا تلو الآخر في الحقل المناسب أو حدد خيارًا من القائمة التي تظهر مع المطالبات. - حدد ما يمكنهم الوصول إليه: معلومات حول وقت الفراغ ، ومعلومات حول الأحداث ، وما إذا كان بإمكانهم إجراء تغييرات على الأحداث وإتاحتها للمستخدمين الآخرين.
- عند الانتهاء من الضبط المسبق ، اضغط على "إرسال"، وبعد ذلك سيتلقى المستخدم أو المستخدمون المحددون دعوة منك بالبريد.
![أرسل دعوة إلى مستخدم للوصول إلى تقويم Google الخاص به]()
بقبولها ، سيتمكنون من الوصول إلى المعلومات والفرص التي فتحتها لهم.
![شارك التقويم الخاص بك مع مستخدمين محددين في إصدار الويب لتقويم Google]()
![أضف عدة عناوين إلى إصدار الويب لتقويم Google]()
![حدد خيارات المشاركة في إصدار الويب لتقويم Google]()
![راجع إعدادات الوصول إلى تقويم Google الخاص بك]()
- تكامل التقويم.
![احتمالات دمج تقويم Google الخاص بك مع الخدمات الأخرى]()
التمرير خلال القسم إعدادات المشاركة أدناه ، يمكنك الحصول على رابط عام لتقويم Google الخاص بك أو HTML أو عنوان URL الخاص به. وبالتالي ، لا يمكنك مشاركتها مع مستخدمين آخرين فحسب ، بل يمكنك أيضًا تضمينها في الموقع أو إتاحة التقويم الخاص بك من التطبيقات الأخرى التي تدعم هذه الميزة.
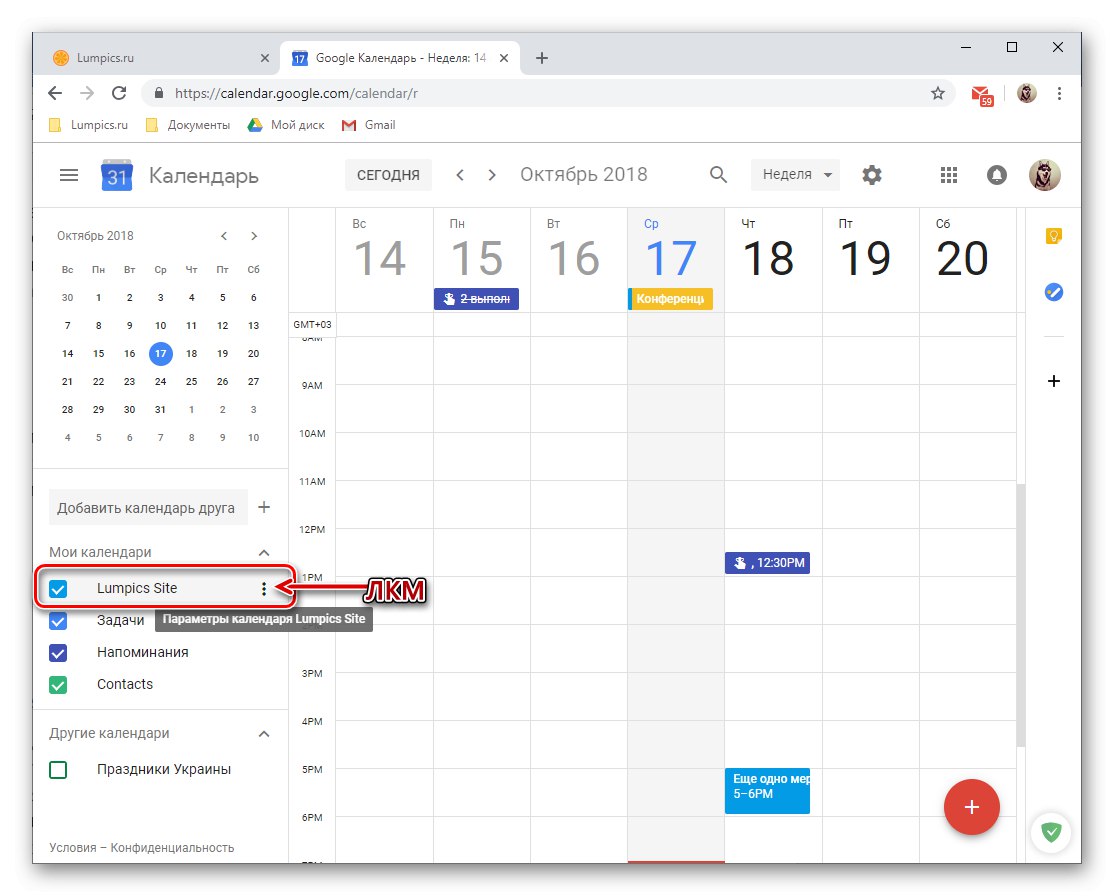
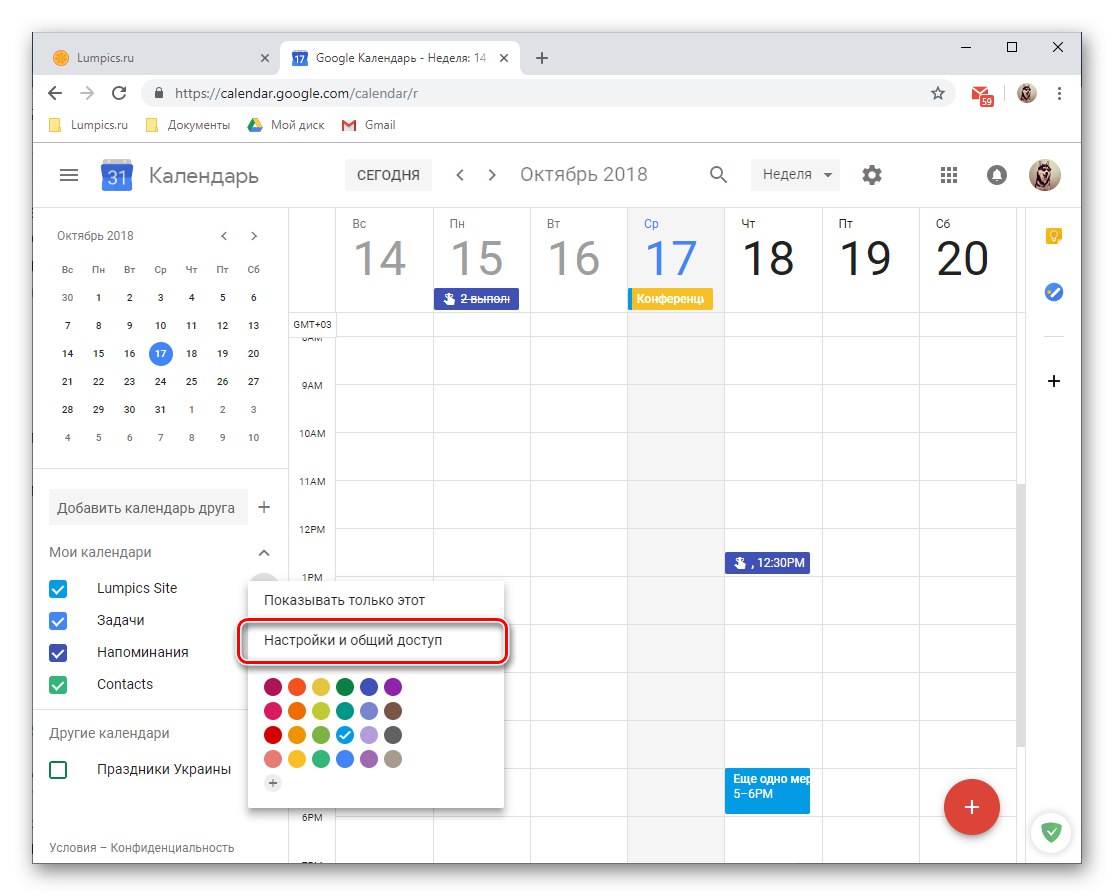
هذا هو المكان الذي سننتهي فيه من مراجعة خيارات المشاركة في تقويم Google ، ولكن إذا كنت ترغب في ذلك ، يمكنك الخوض في الخيارات الإضافية لهذا القسم من خدمة الويب.
التكامل مع التطبيقات والخدمات
في الآونة الأخيرة ، ربطت Google التقويم الخاص بها بخدمة Google Keep ودمجت تطبيق مهام جديد نسبيًا فيه. الأول يسمح لك بإنشاء ملاحظات وهو في جوهره مرآة لخدمة مماثلة للشركة ، والتي ربما تكون معروفة جيدًا للعديد من المستخدمين. يوفر الثاني القدرة على إنشاء قائمة المهام ، كونها قائمة مهام محدودة وظيفيًا.
ملاحظات جوجل
من خلال العمل باستخدام تقويم Google ، يمكنك غالبًا مواجهة الحاجة إلى تدوين المعلومات المهمة بسرعة في مكان ما أو مجرد تحديد شيء ما لنفسك. لهذه الأغراض يتم توفير هذه الإضافة. يمكنك استخدامه على النحو التالي:
- في لوحة التطبيقات الإضافية على اليمين ، انقر فوق رمز Google Keep لتشغيله.
- بعد تنزيل قصير للإضافة ، انقر فوق النقش "المذكرة",
![قائمة الملاحظات والقدرة على إضافة إدخالات جديدة إلى تقويم Google]()
أعطه اسمًا ، أدخل وصفًا وانقر "منجز"... يمكنك تثبيت الملاحظة إذا لزم الأمر (4).
- سيتم عرض الملاحظة الجديدة مباشرةً في الوظيفة الإضافية Keep المضمنة في التقويم ، وكذلك في تطبيق ويب منفصل وإصدار الهاتف المحمول الخاص به. في هذه الحالة ، لن يكون هناك إدخال في التقويم ، حيث لا يوجد تاريخ ووقت ملزمان في Notes.
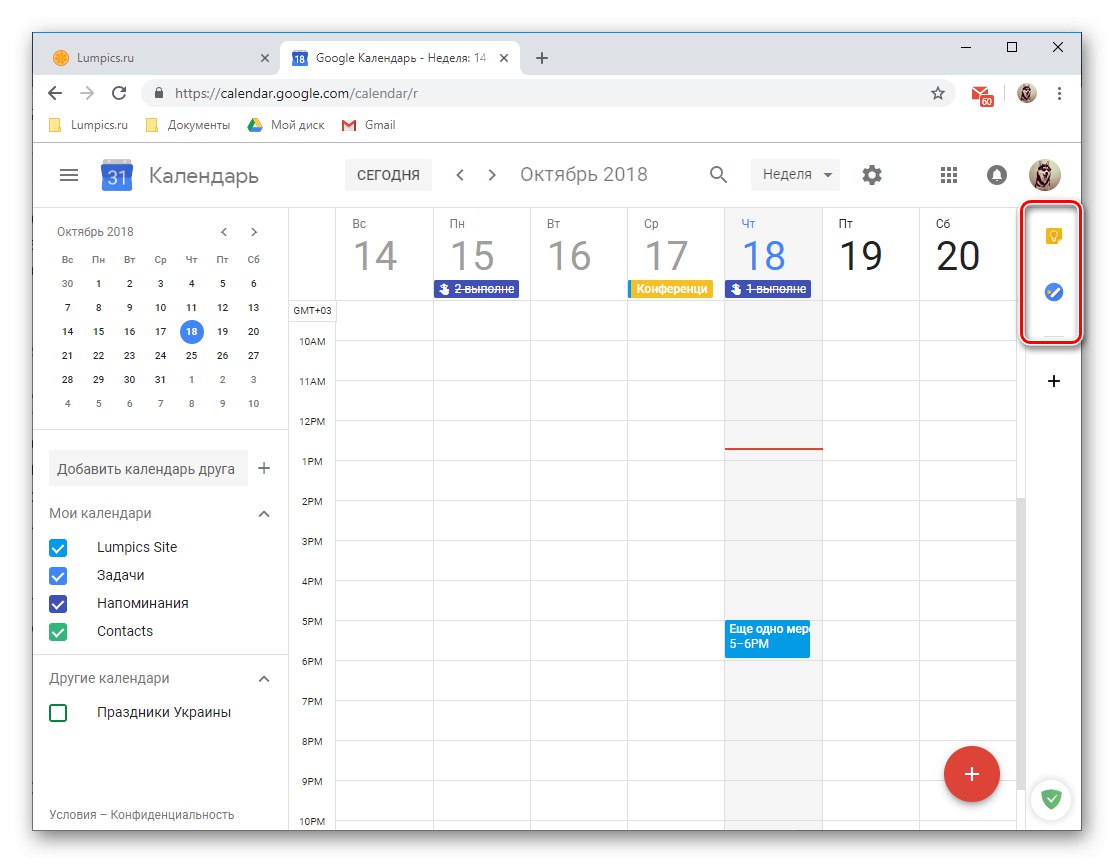
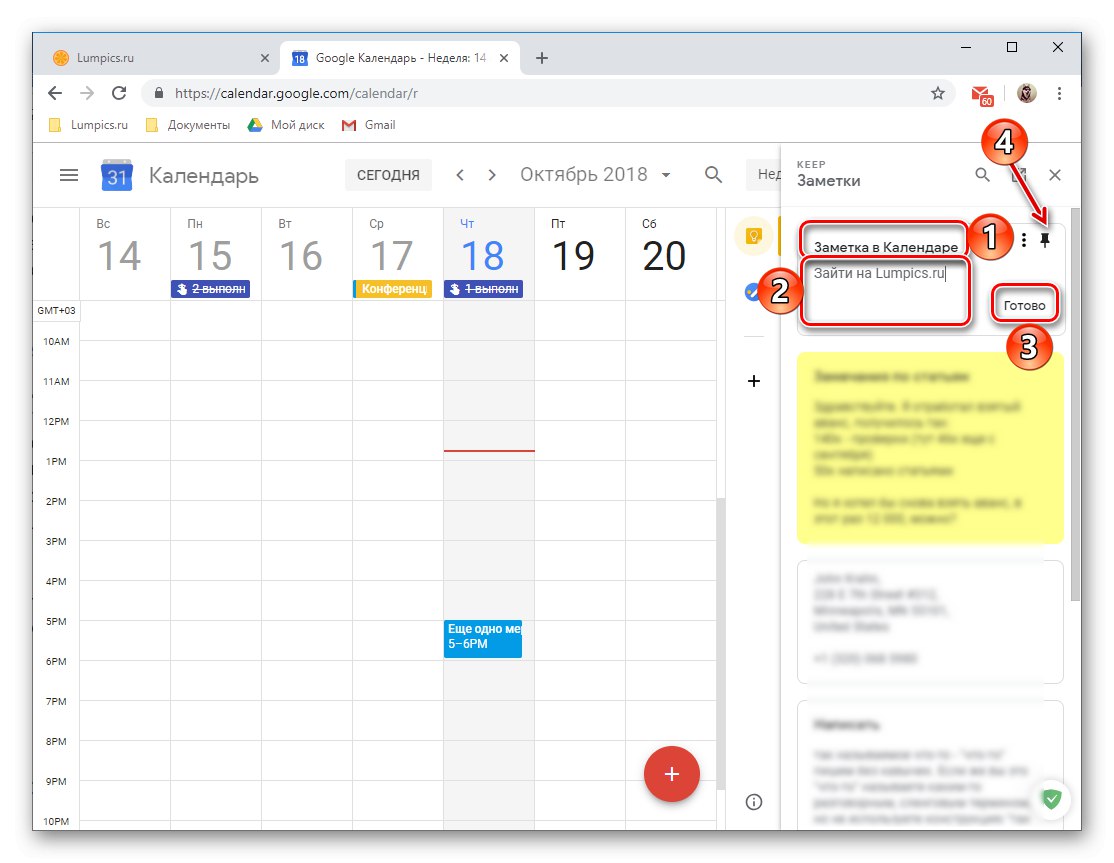
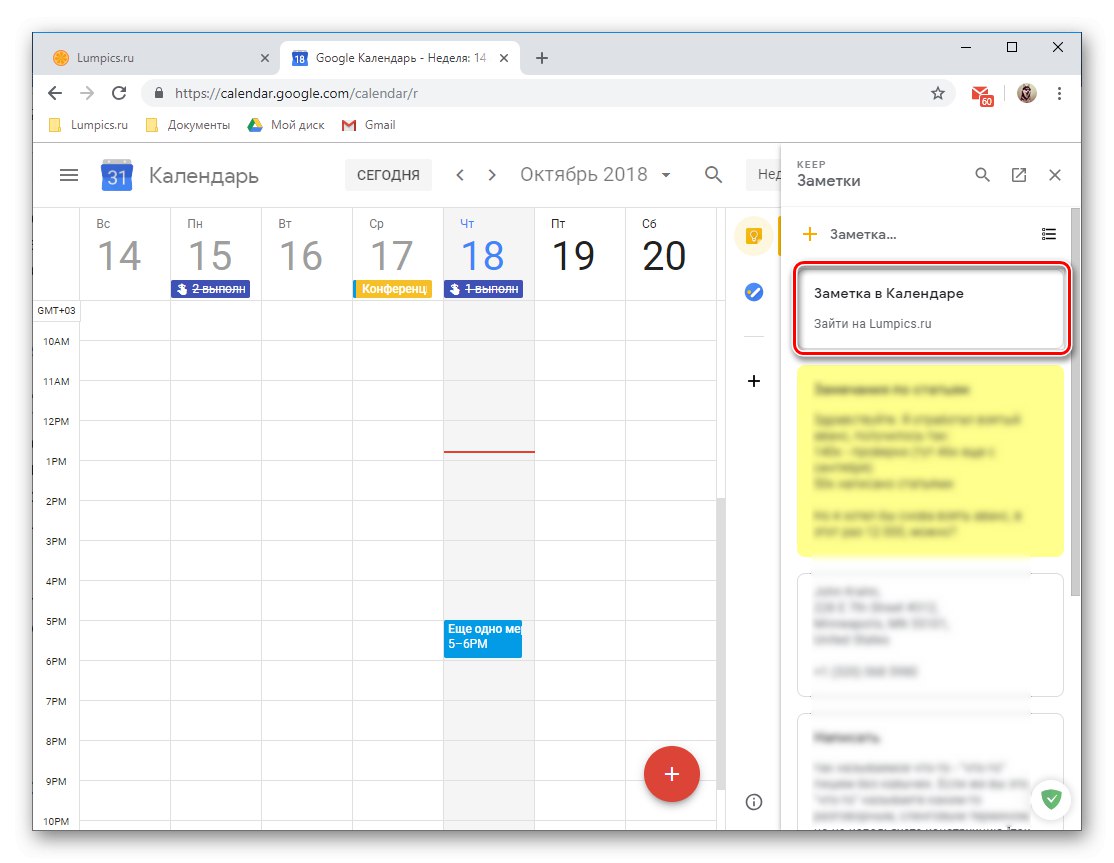
مهام
وحدة المهام لها قيمة أعلى بكثير عند العمل مع تقويم Google ، حيث سيتم عرض الإدخالات التي تم إجراؤها عليها ، بشرط إضافة تواريخ الاستحقاق إليها ، في التطبيق الرئيسي.
- انقر فوق رمز تطبيق المهام وانتظر بضع ثوانٍ حتى يتم تحميل واجهته.
- اضغط على النقش "إضافة مهمة"
![إضافة مهمة جديدة إلى تقويم Google]()
واكتبها في الحقل المناسب ، ثم انقر فوق "أدخل".
- لإضافة تاريخ استحقاق ومهمة (مهام) فرعية ، يجب تحرير السجل الذي تم إنشاؤه ، حيث يوجد زر مطابق.
- يمكنك إضافة معلومات إضافية إلى المهمة ، وتغيير القائمة التي تنتمي إليها (بشكل افتراضي ، هذا هو "مهامي") ، حدد تاريخ الاستحقاق وأضف المهام الفرعية.
- يتم وضع السجل المحرر والمكمل ، إذا قمت بتحديد تاريخ الاستحقاق فيه ، في التقويم. لسوء الحظ ، يمكنك فقط إضافة يوم الاستحقاق ، وليس الوقت المحدد أو الفترة الزمنية.
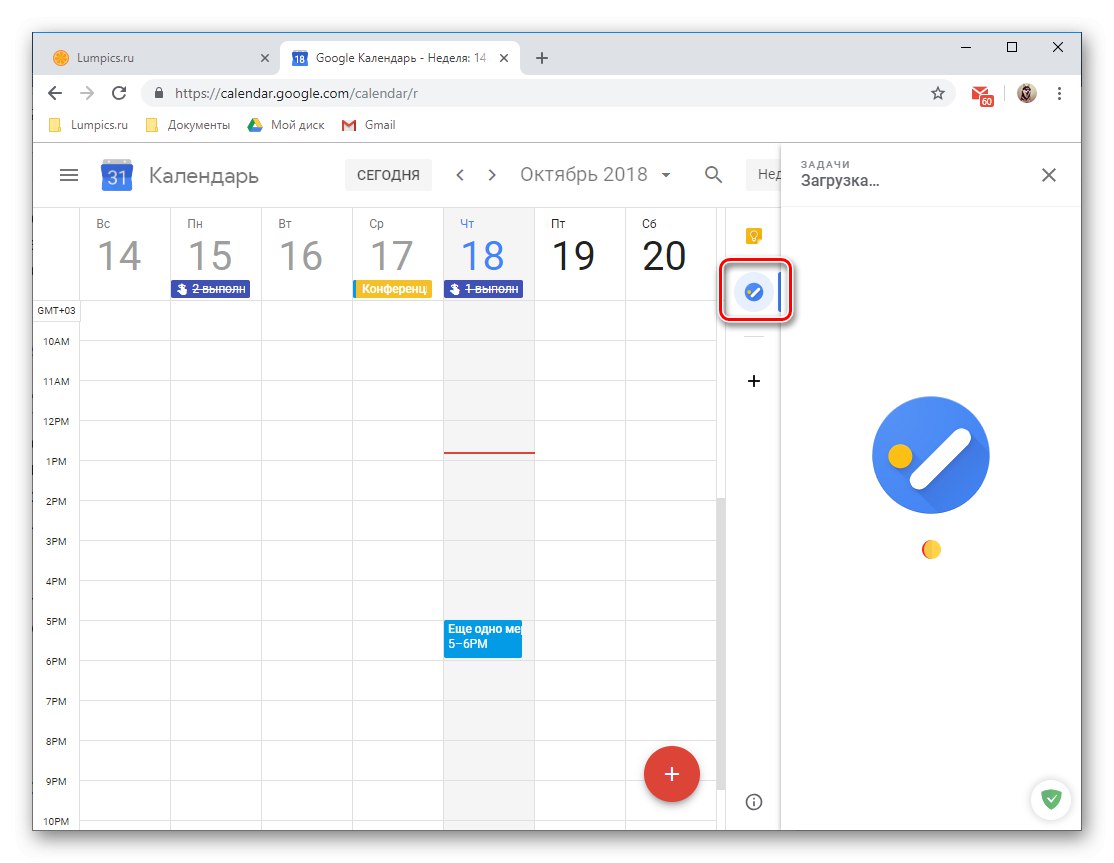
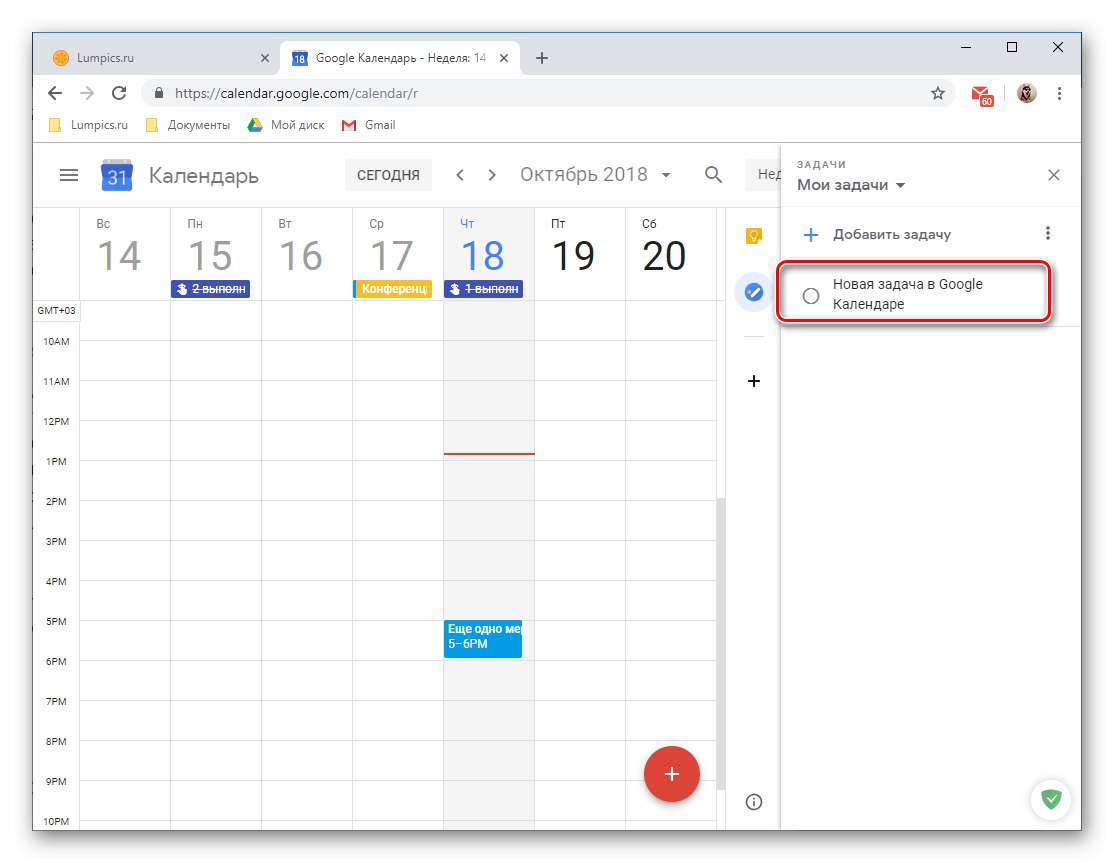
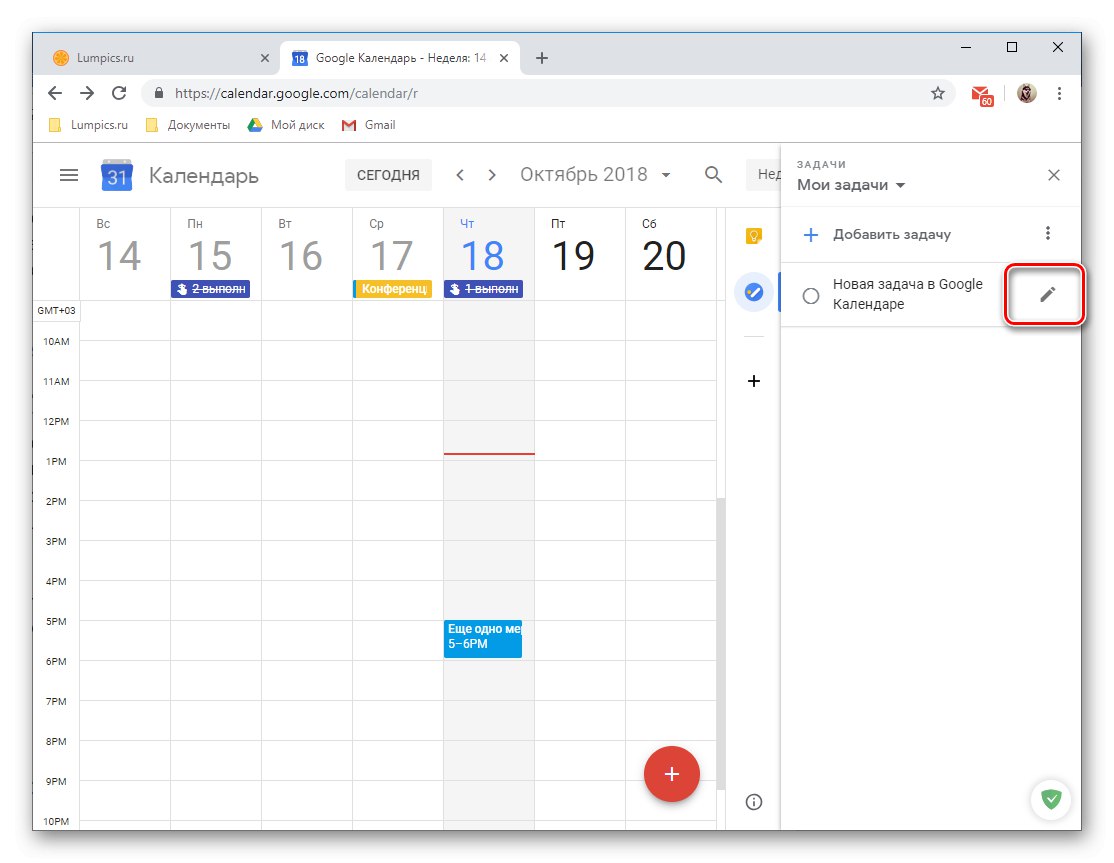
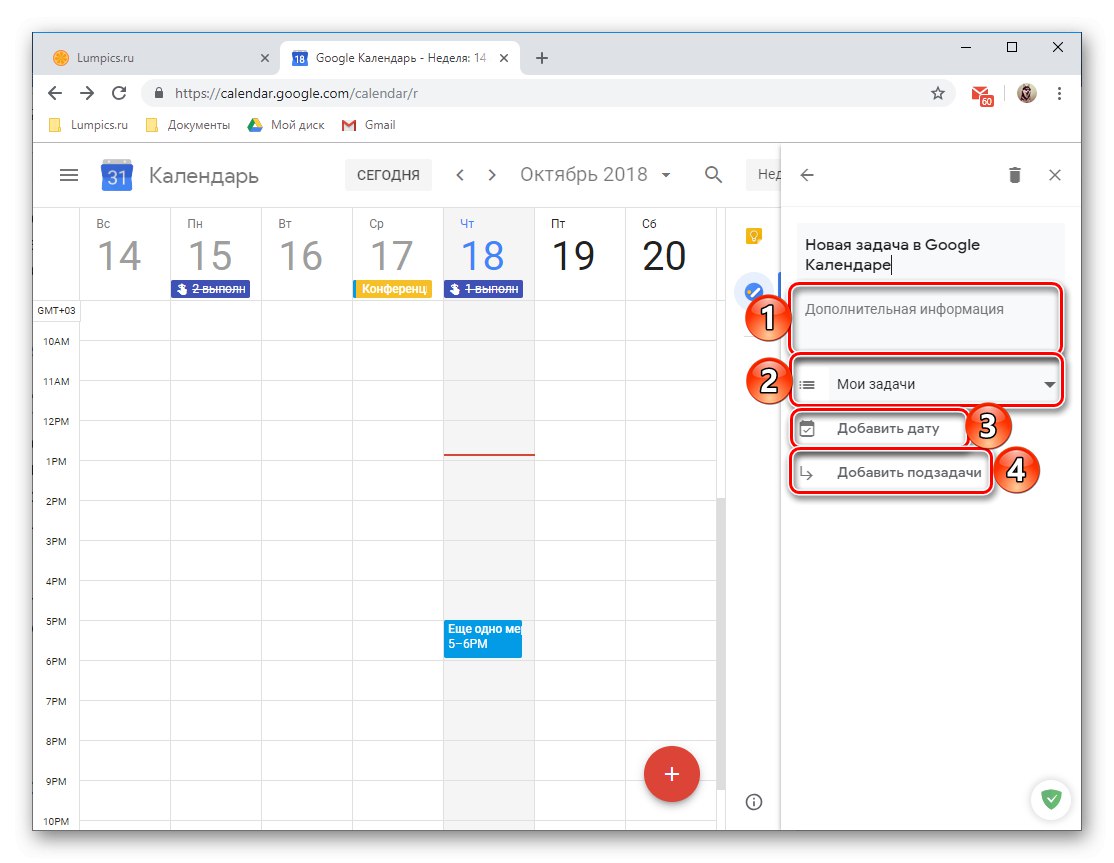
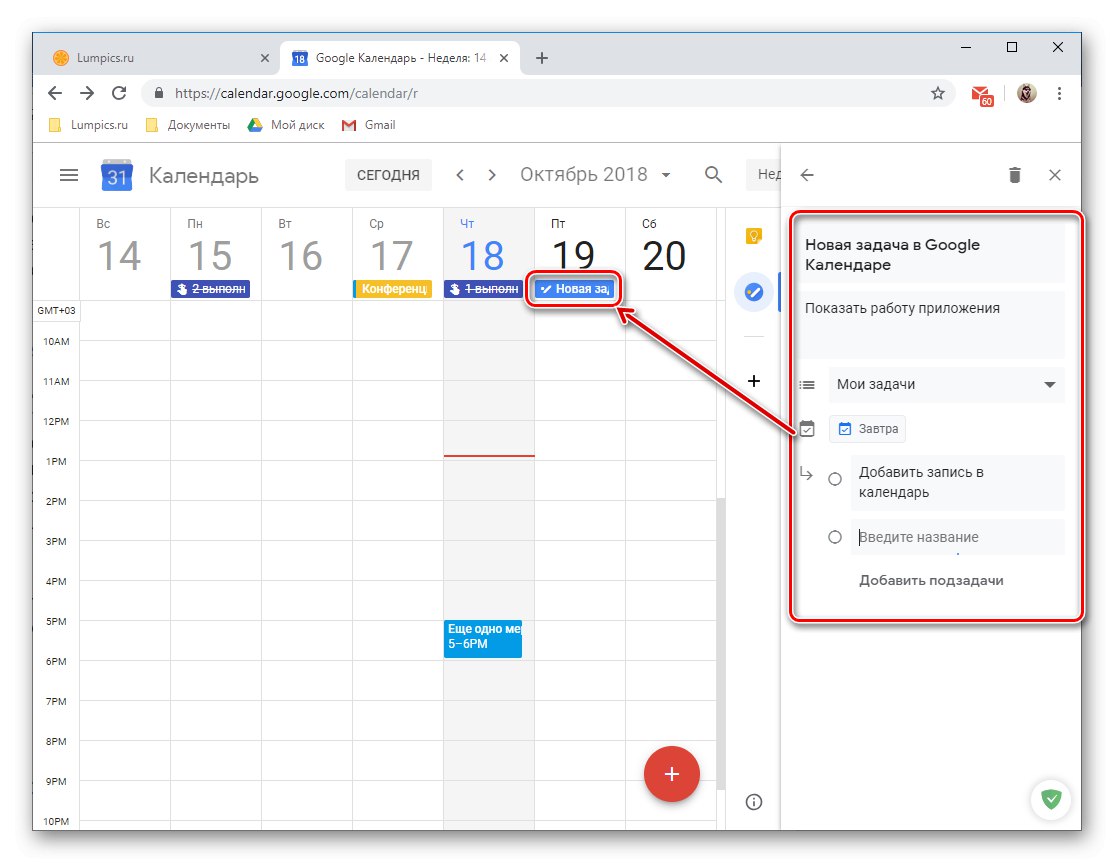
كما قد تتوقع ، سيقع هذا الإدخال في فئة التقويمات. "مهام"، والتي ، إذا لزم الأمر ، يمكن إخفاؤها ببساطة عن طريق إلغاء تحديد مربع الاختيار.
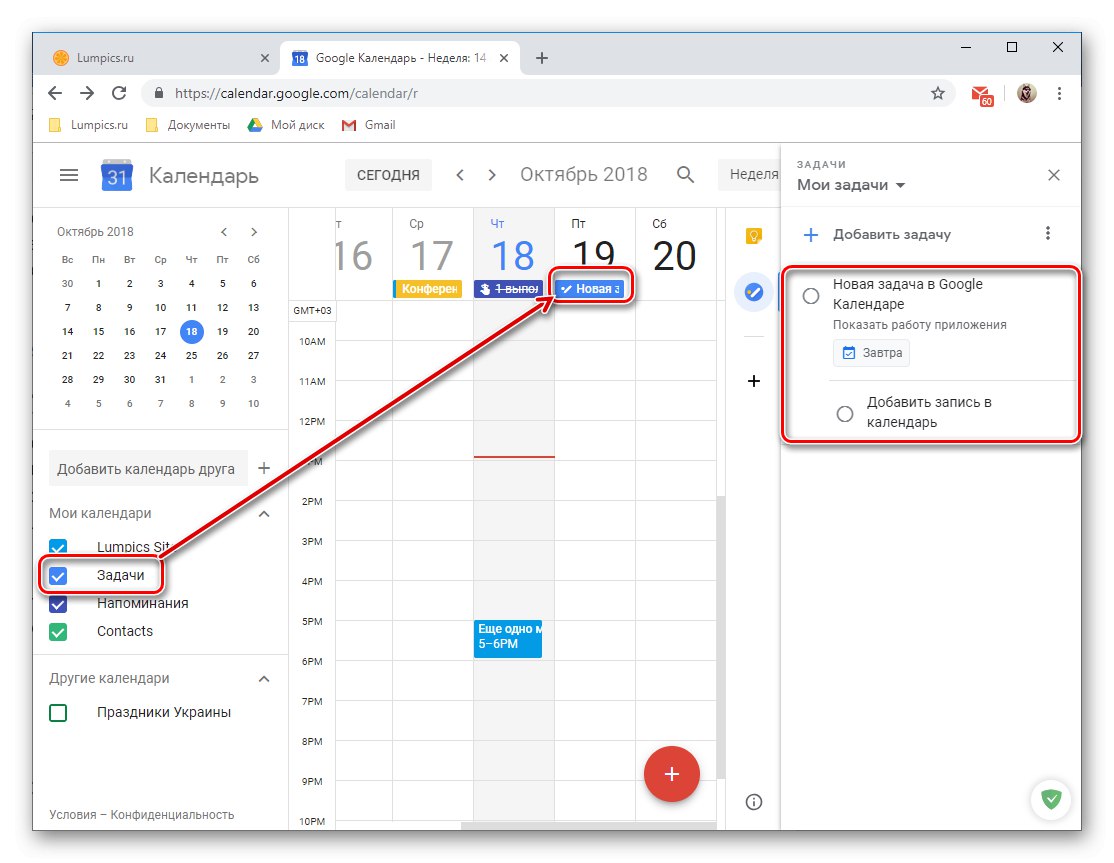
ملحوظة: إلى جانب القائمة "مهامي"، يمكنك إنشاء تطبيقات جديدة ، يكون لتطبيق الويب هذا علامة تبويب منفصلة لها.
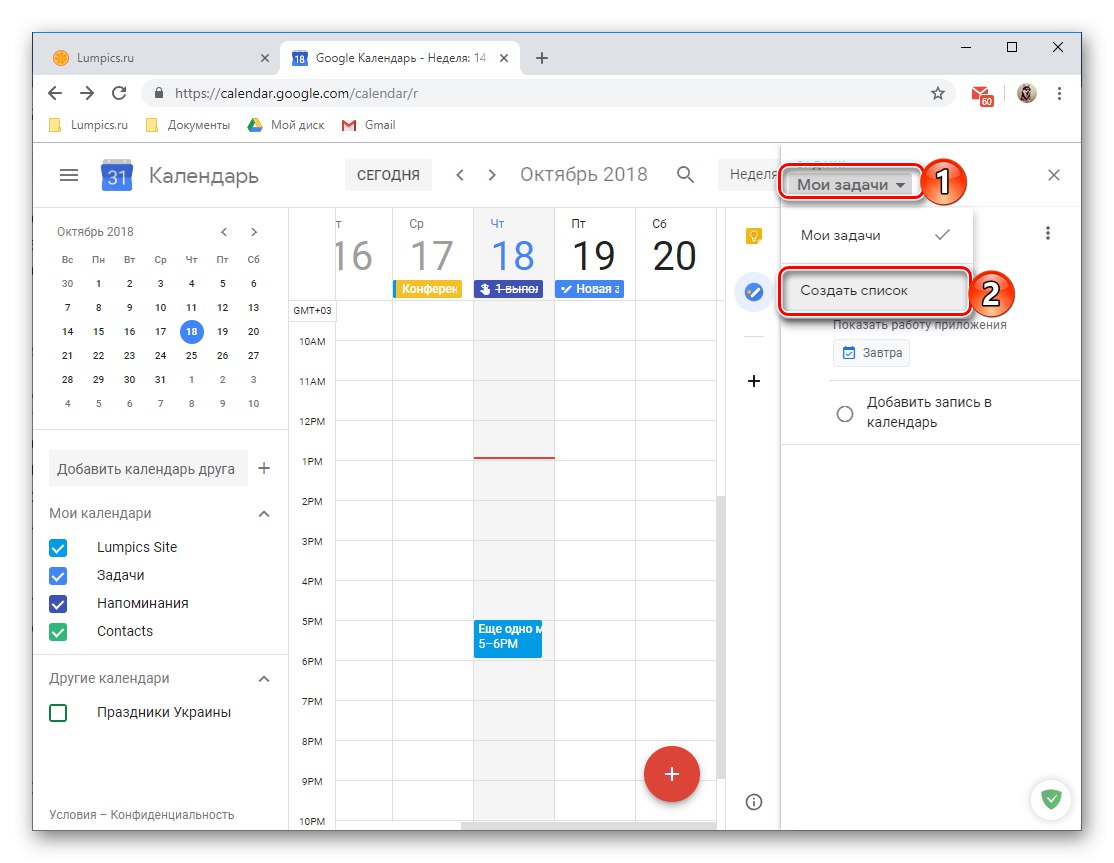
إضافة تطبيقات ويب جديدة
بالإضافة إلى خدمتين من Google ، يمكن إضافة الوظائف الإضافية من مطوري الطرف الثالث إلى التقويم. صحيح ، في وقت كتابة هذا التقرير (أكتوبر 2018) ، تم إنشاء العديد منها حرفيًا ، ولكن وفقًا لتأكيدات المطورين ، سيتم تحديث هذه القائمة باستمرار.
- انقر فوق علامة الجمع الموضحة في الصورة أدناه.
- انتظر حتى يتم تحميل واجهة "G Suite Marketplace" (متجر الوظائف الإضافية) في نافذة منفصلة ، وحدد المكون الذي تخطط لإضافته إلى تقويم Google.
![قائمة التطبيقات المتاحة لتثبيتها في تقويم Google]()
- في الصفحة مع الوصف الخاص بها ، انقر فوق "تثبيت",
- في نافذة المتصفح التي ستفتح عبر التقويم ، حدد الحساب لدمج تطبيق الويب الجديد.
![التحقق من الحساب لتثبيت تطبيق ويب جديد في تقويم Google]()
راجع قائمة الأذونات المطلوبة وانقر "السماح".
- بعد بضع ثوان ، سيتم تثبيت الوظيفة الإضافية التي حددتها ، انقر فوق "منجز",
![إكمال تثبيت تطبيق الويب الجديد في تقويم Google]()
ثم يمكنك إغلاق النافذة المنبثقة.
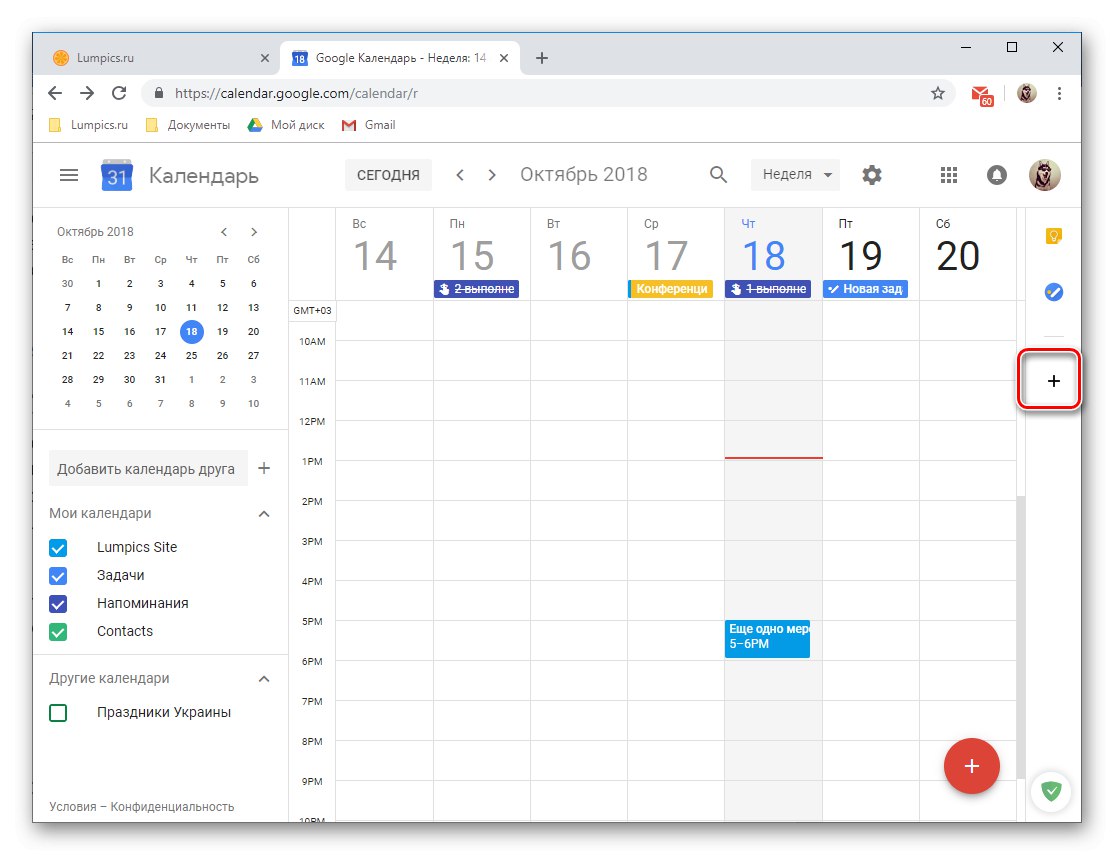
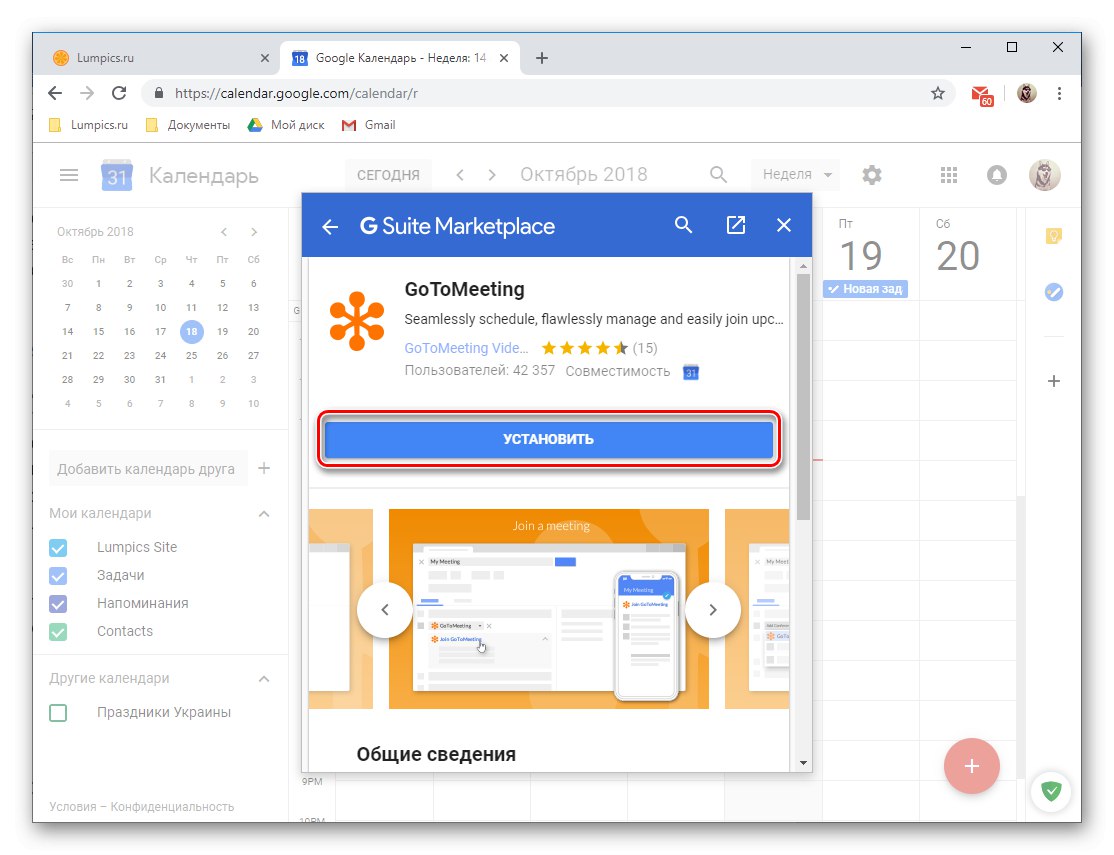
وثم "تقدم" في النافذة المنبثقة.
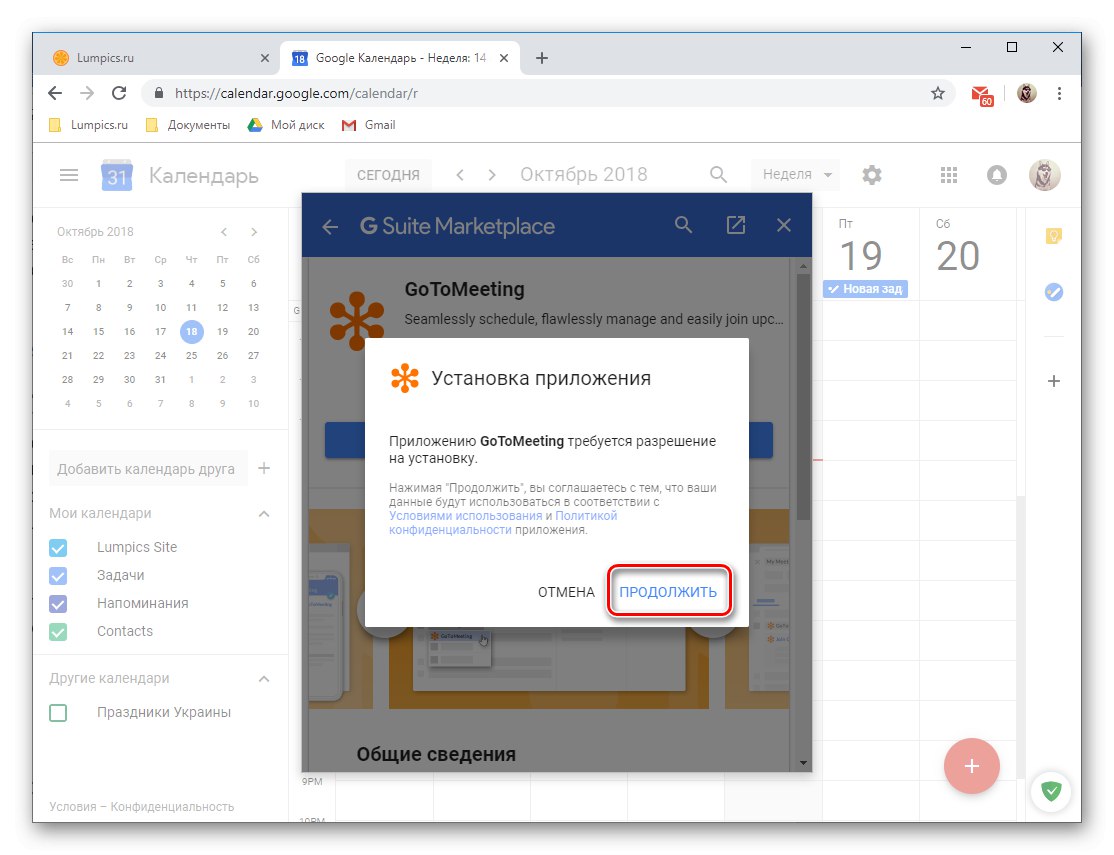
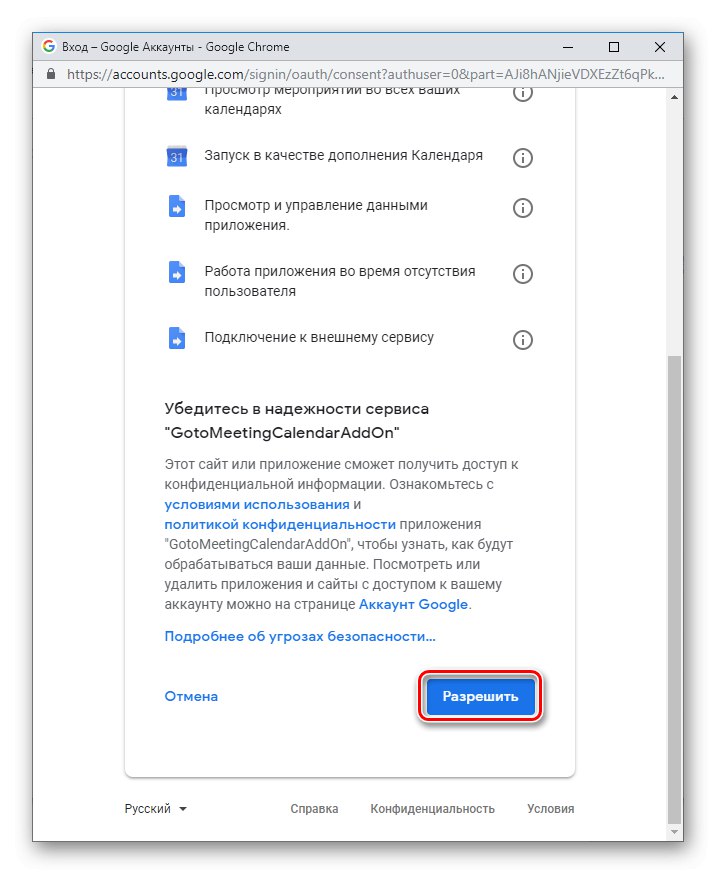
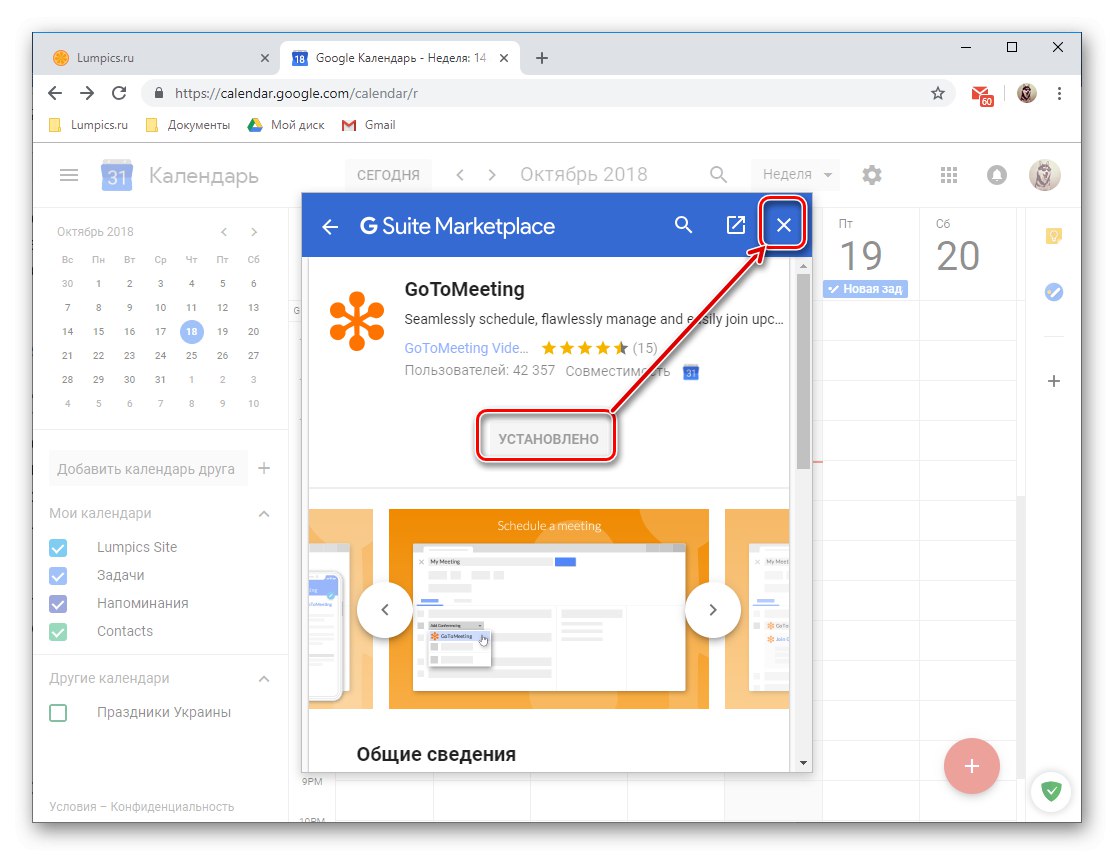
من الواضح أن الوظائف الإضافية لتقويم Google ، التي يتم تنفيذها في شكل تطبيقات ويب ذات علامة تجارية وتطبيقات تابعة لجهات خارجية ، في هذه المرحلة من وجودها تترك الكثير مما هو مرغوب فيه. ومع ذلك ، فمن الممكن تمامًا العثور على تطبيق جدير مباشرةً في Notes and Tasks.
استيراد إدخالات من التقويمات الأخرى
في الجزء من هذا المقال حول "إضافة التقويمات"، سبق وسبق أن ذكرنا في تمرير إمكانية استيراد البيانات من خدمات أخرى. دعونا نلقي نظرة فاحصة على كيفية عمل هذه الوظيفة.
ملحوظة: قبل متابعة الاستيراد ، تحتاج إلى تحضير وحفظ الملف معهم بنفسك ، وإنشاءه في التقويم الذي تريد رؤية إدخالات تطبيق Google منه في المستقبل. التنسيقات التالية مدعومة: iCal و CSV (مايكروسوفت أوتلوك).
اقرأ أيضا:
استيراد جهات الاتصال من Microsoft Outlook
كيفية فتح ملفات CSV
- انقر فوق علامة الجمع أعلى القائمة "تقاويمي".
- من القائمة التي تظهر ، حدد العنصر الأخير - "استيراد".
- في الصفحة التي تفتح ، انقر فوق الزر "حدد ملفًا على جهاز الكمبيوتر الخاص بك".
- في نافذة النظام "إكسبلورر"الذي سيفتح ، انتقل إلى موقع ملف CSV أو iCal الذي تم تصديره مسبقًا من تقويم آخر. قم بتمييزه واضغط "افتح".
- بعد التأكد من إضافة الملف بنجاح ، انقر فوق "استيراد".
![استيراد تقويم من ملف وإضافته إلى تقويم Google الخاص بك]()
في النافذة المنبثقة ، تحقق من عدد الأحداث المضافة إلى تقويم Google وانقر فوق "حسنا" لإغلاقه.
- بالعودة إلى التقويم الخاص بك ، سترى الأحداث التي تم استيرادها إليه ، وسوف يتوافق تاريخ ووقت عقدها ، بالإضافة إلى جميع المعلومات الأخرى ، مع تلك التي قمت بتعيينها مسبقًا في تطبيق آخر.
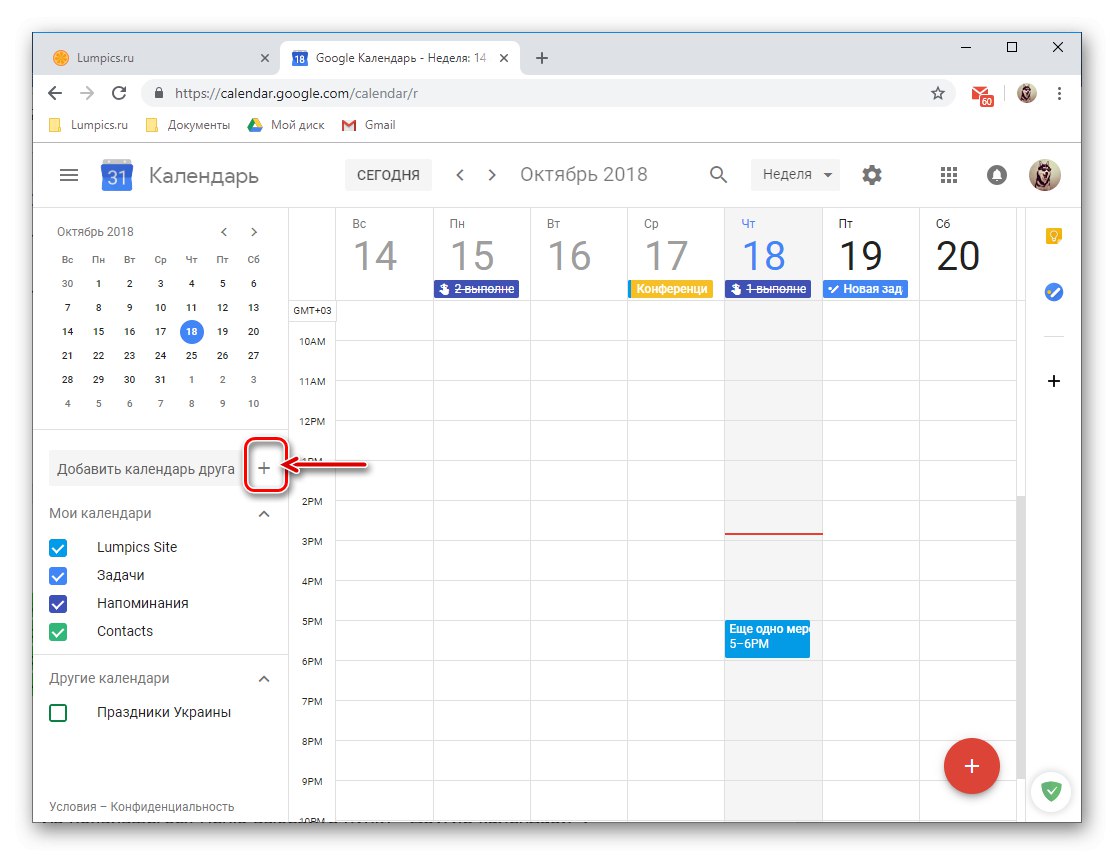
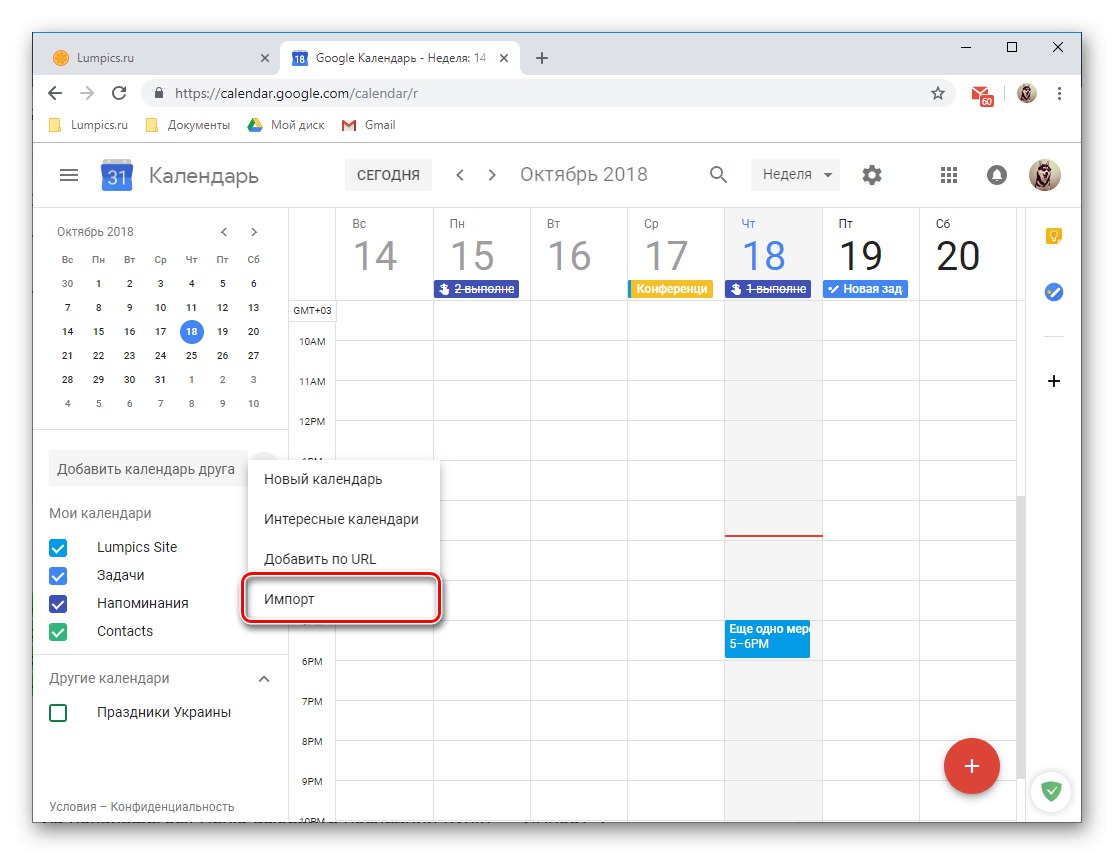
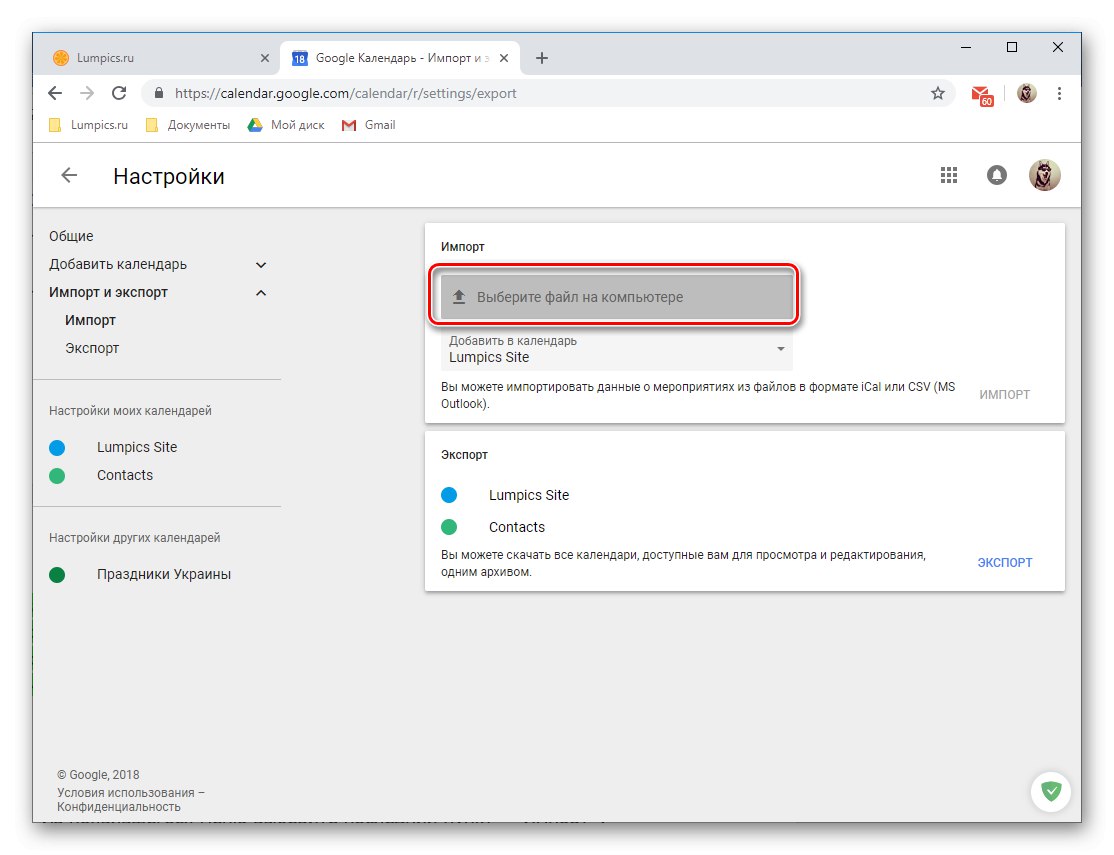
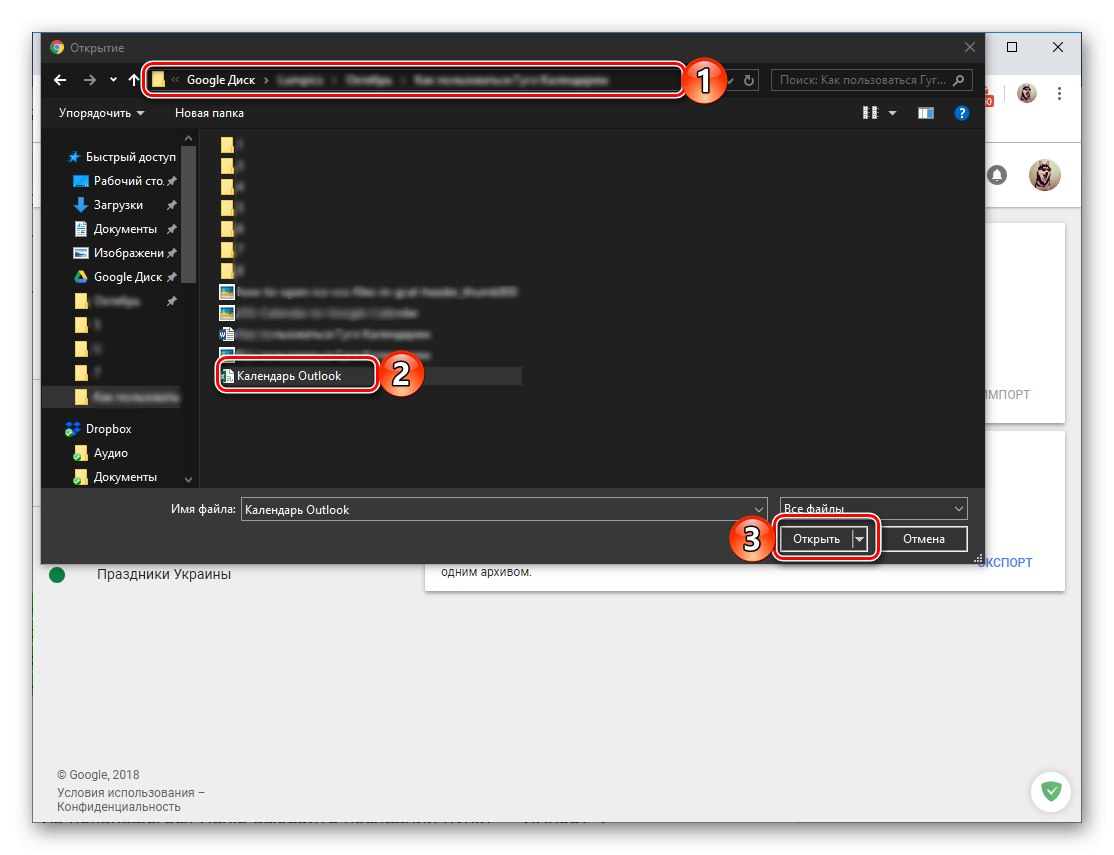
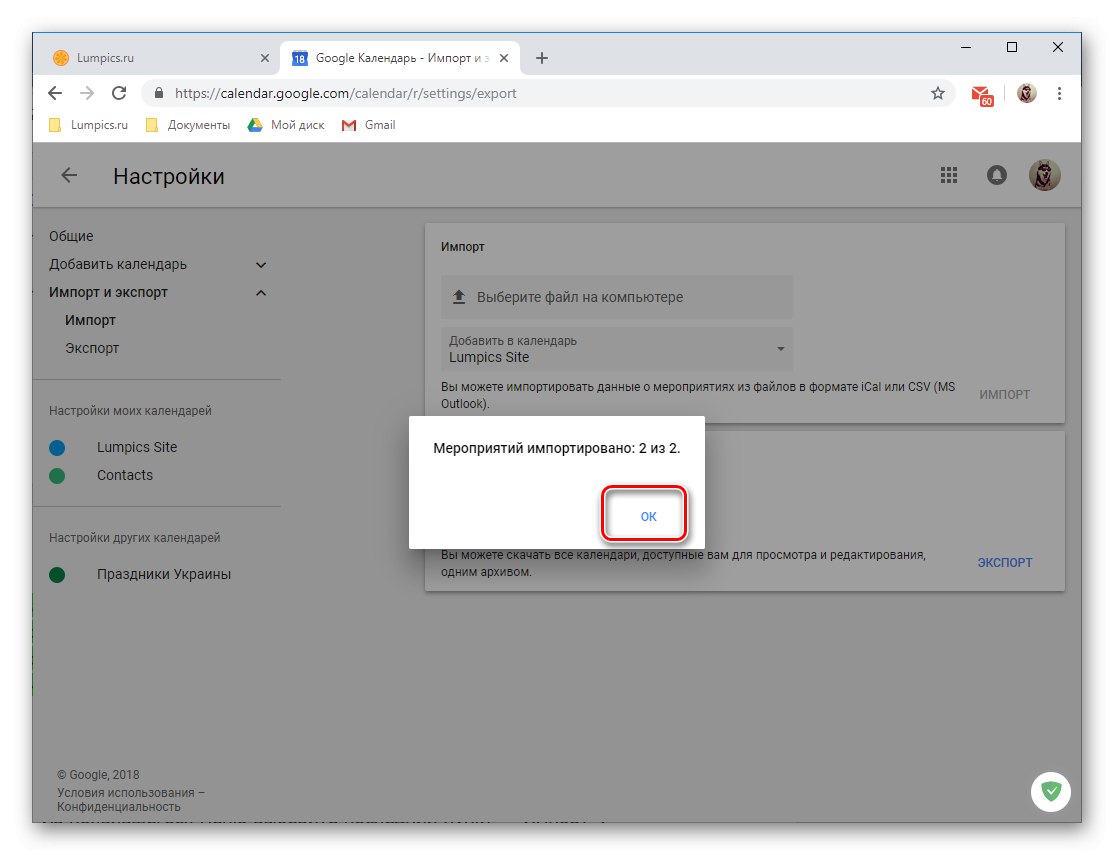
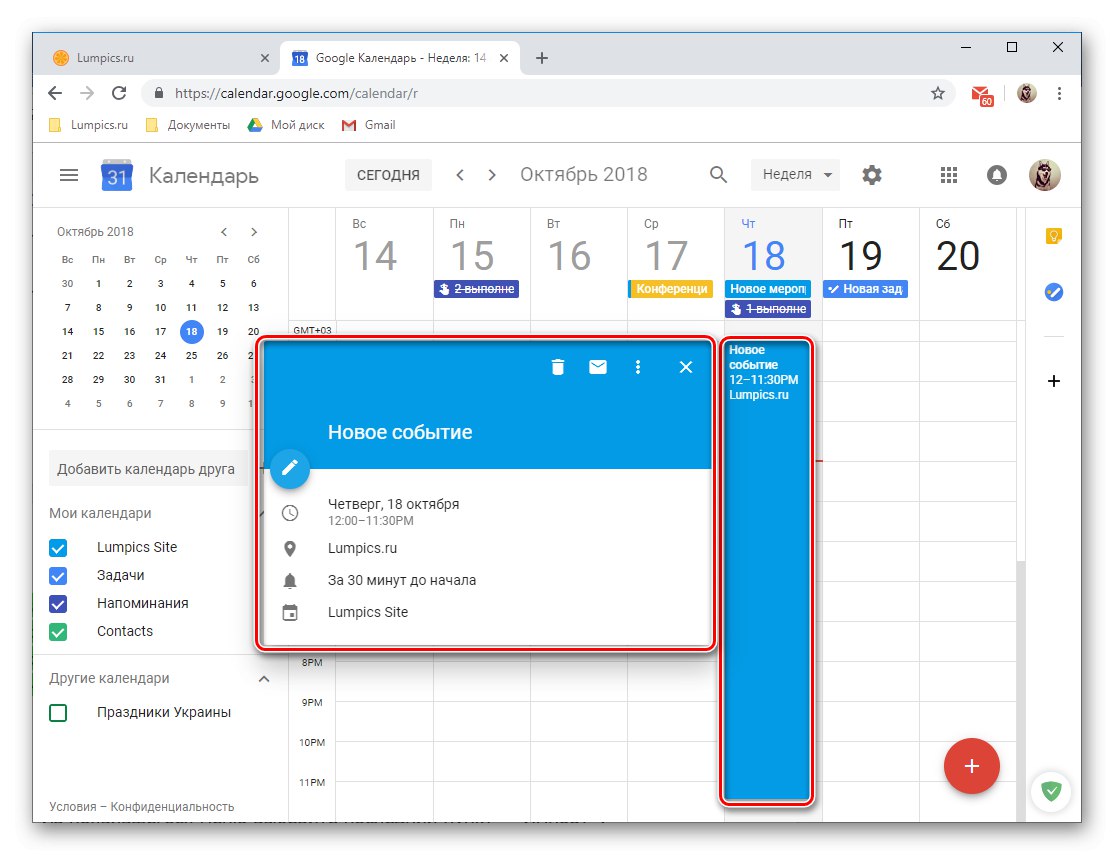
اقرأ أيضا: مزامنة تقويم Google مع Microsoft Outlook
إعدادات إضافية
في الواقع ، ما سننظر فيه في الجزء الأخير من قصتنا حول استخدام تقويم Google في متصفح على سطح المكتب ليس إضافيًا ، ولكن بشكل عام جميع الإعدادات المتوفرة فيه.للوصول إليها ، انقر فوق صورة الترس الموجودة على يمين تعيين وضع عرض التقويم المحدد.
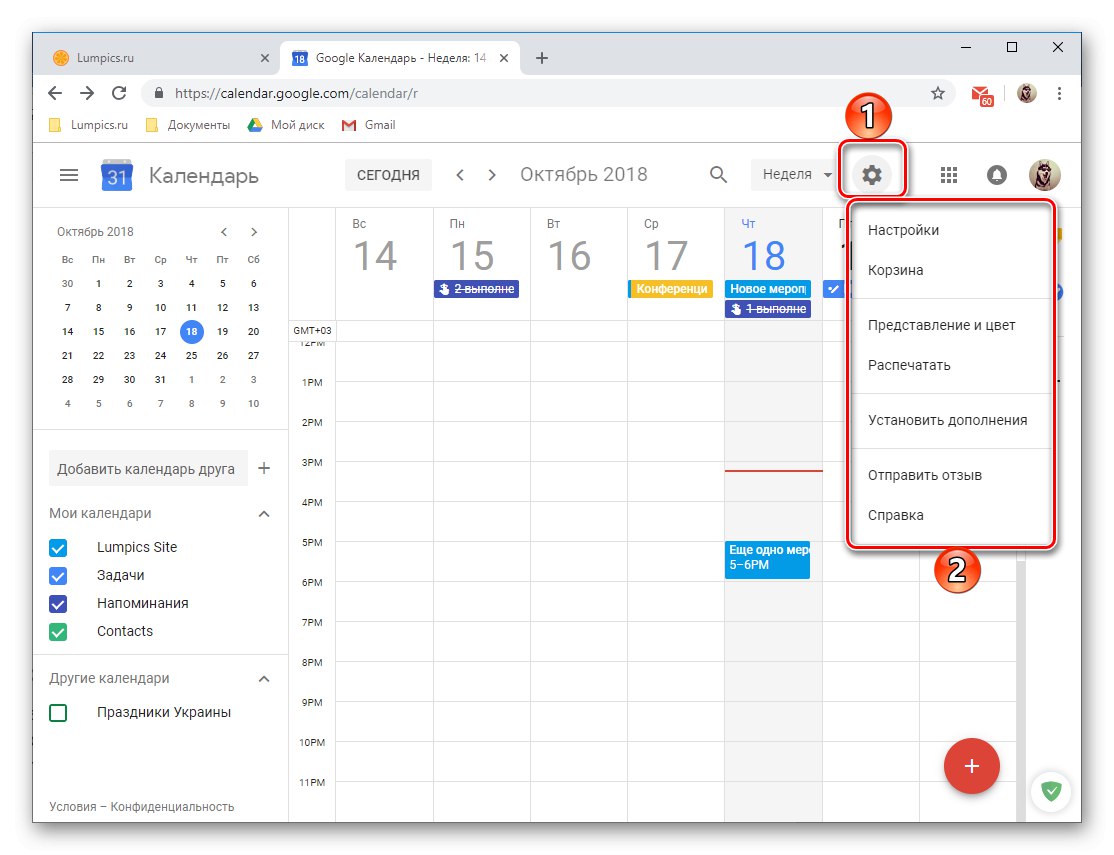
-
سيفتح هذا الإجراء قائمة صغيرة تحتوي على العناصر التالية:
- "إعدادات" - هنا يمكنك تحديد اللغة والمنطقة الزمنية ، والتعرف على الاختصارات للاتصال بأوامر معينة ، وتعيين مجموعات جديدة ، وتحديد وضع العرض ، وتثبيت الوظائف الإضافية ، وما إلى ذلك. لقد ناقشنا بالفعل معظم الاحتمالات المتاحة هنا.
- "سلة" - الأحداث والتذكيرات والإدخالات الأخرى التي قمت بحذفها من التقويم الخاص بك مخزنة هنا. يمكن إفراغ سلة المهملات بالقوة ؛ بعد 30 يومًا ، يتم حذف الإدخالات الموجودة فيها تلقائيًا.
- "العرض واللون" - تفتح نافذة يمكنك من خلالها تحديد الألوان للأحداث والنص والواجهة ككل ، وكذلك تحديد نمط عرض المعلومات.
- "طباعة" - إذا لزم الأمر ، يمكنك دائمًا طباعة التقويم الخاص بك على طابعة متصلة بجهاز الكمبيوتر الخاص بك.
- "تثبيت الوظائف الإضافية" - يفتح نافذة مألوفة لدينا بالفعل ، مما يوفر القدرة على تثبيت الوظائف الإضافية.
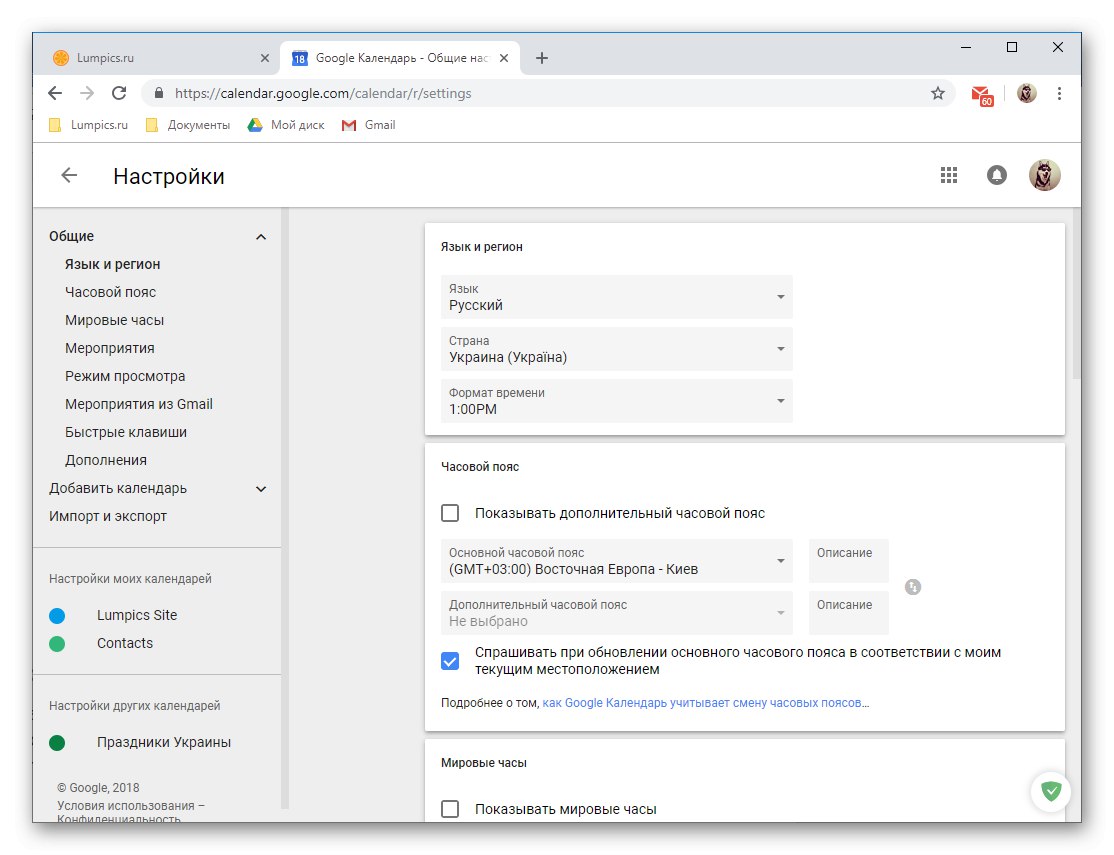
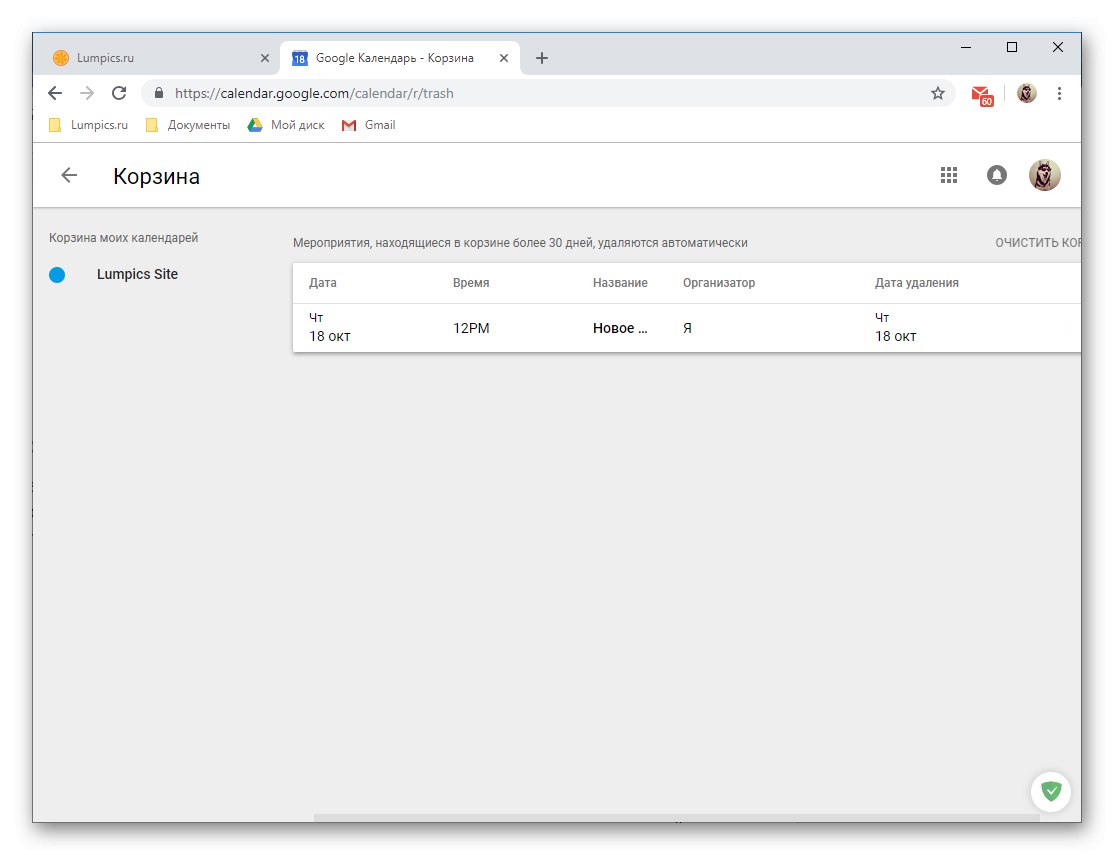
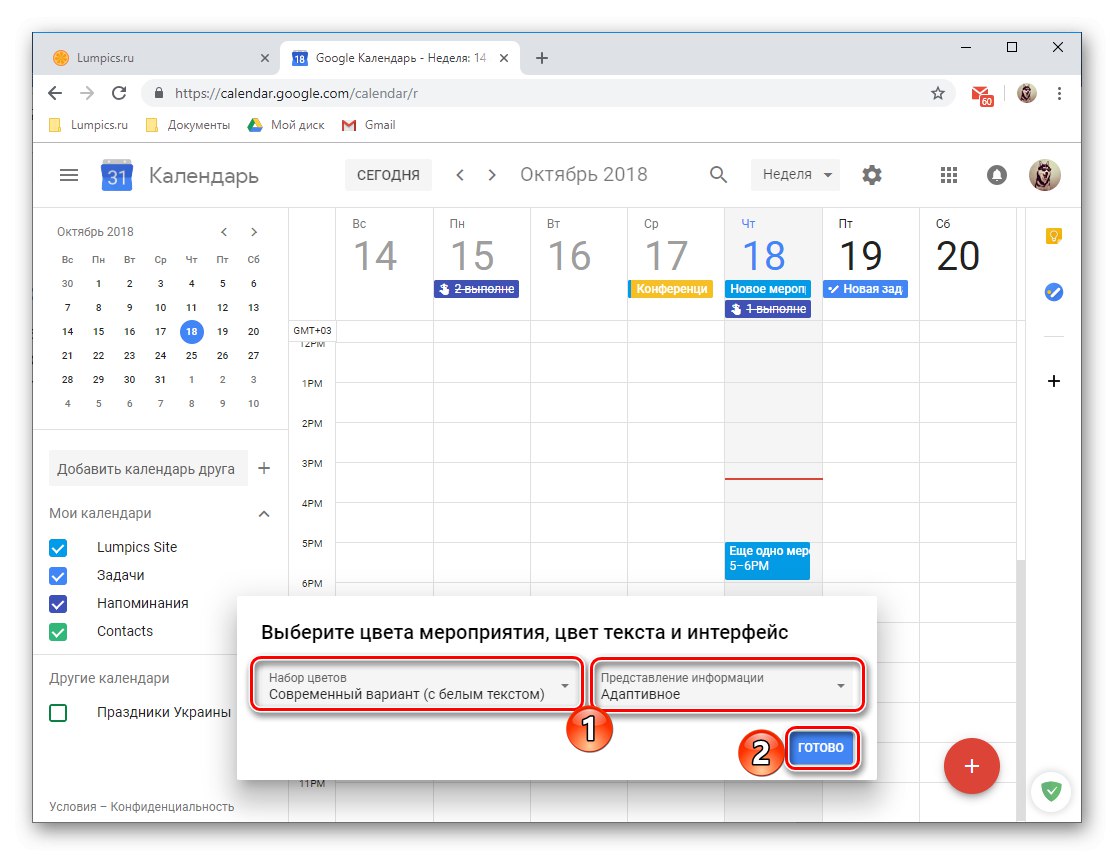
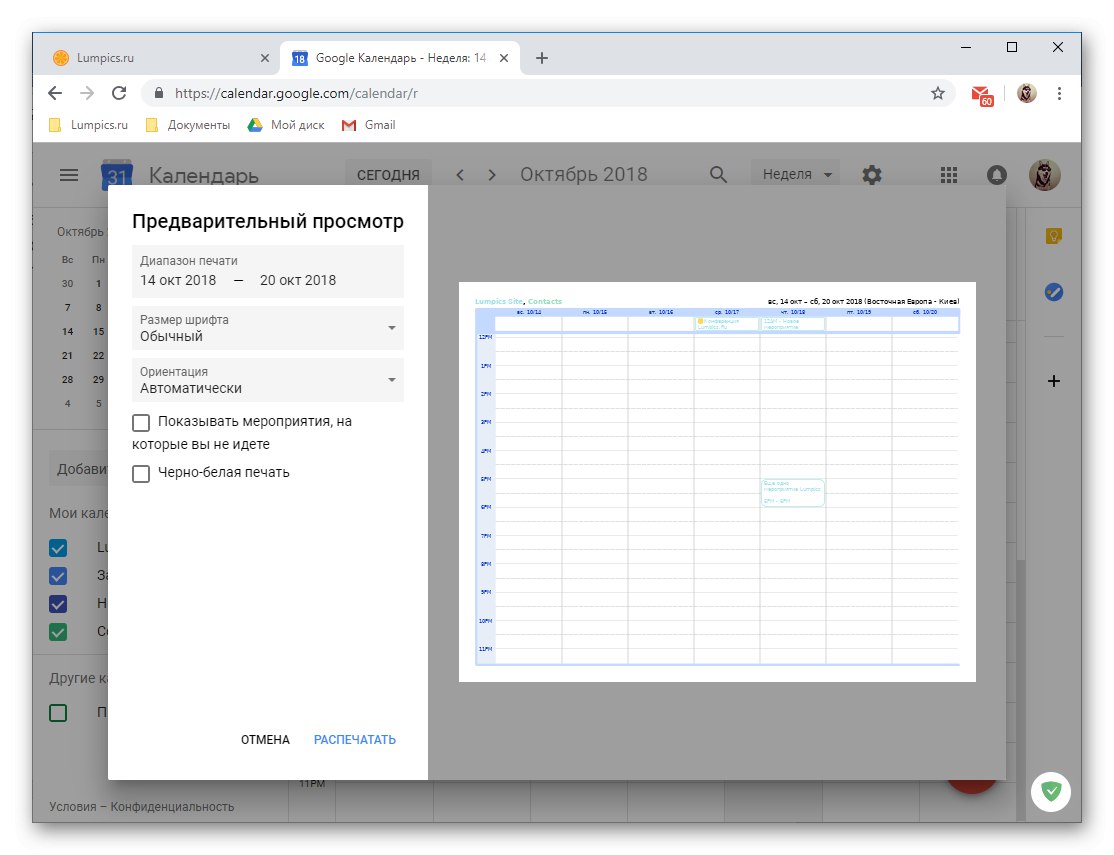
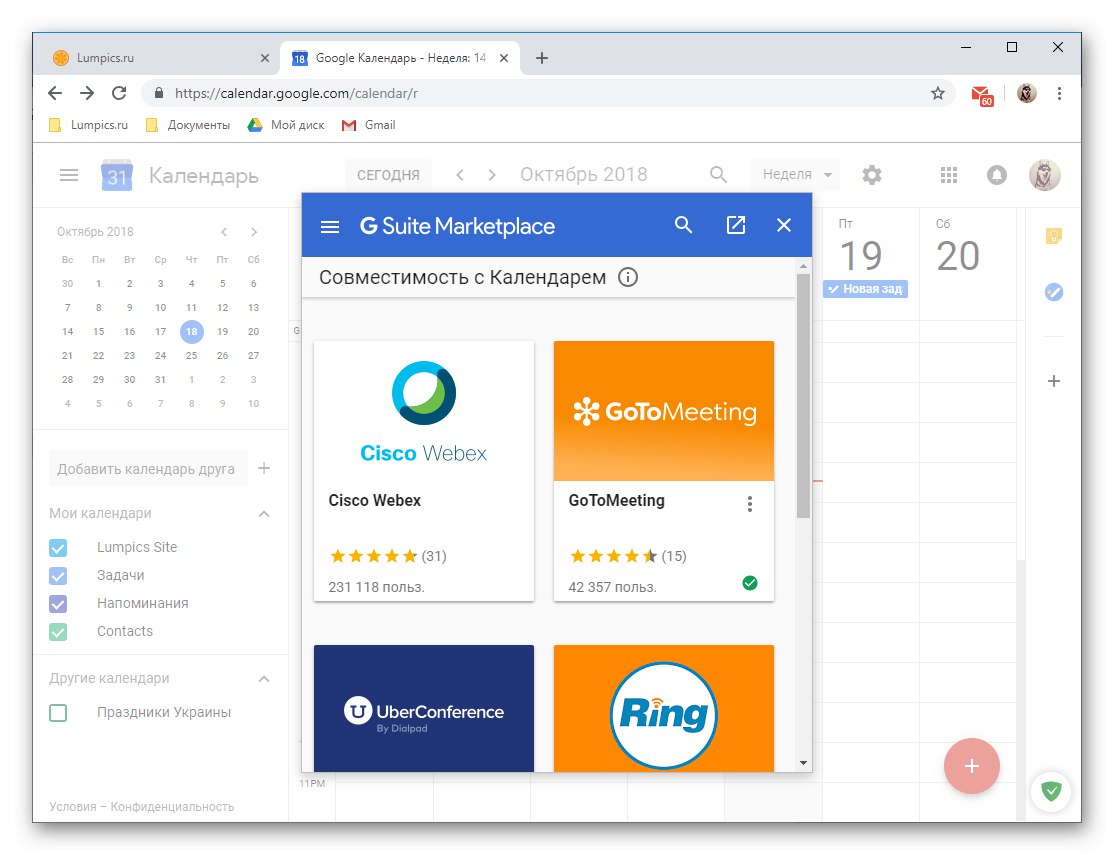
من المستحيل النظر في جميع الاحتمالات والتفاصيل الدقيقة لاستخدام إصدار متصفح تقويم Google في مقال واحد. ومع ذلك ، حاولنا أن نخبر بالتفصيل عن أهمها ، والتي بدونها يستحيل تخيل عمل عادي مع خدمة ويب.
تطبيق الهاتف المحمول
كما ذكرنا في بداية المقال ، فإن تقويم Google متاح للاستخدام كتطبيق على الهواتف الذكية والأجهزة اللوحية التي تعمل على أنظمة تشغيل Android و iOS. سيأخذ المثال أدناه في الاعتبار إصدار Android الخاص به ، ولكن يتم تنفيذ جميع تفاعلات المستخدم وحل المهام الأساسية على أجهزة "apple" بنفس الطريقة.
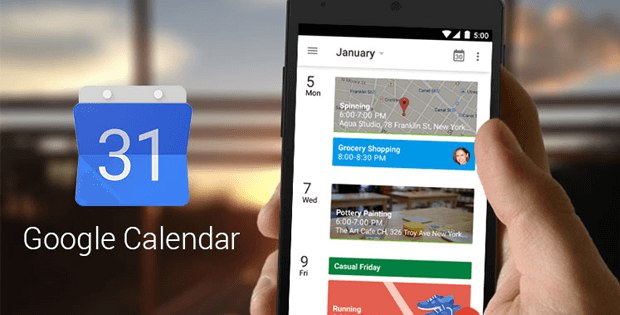
الواجهة والضوابط
خارجيًا ، لا يختلف إصدار تقويم Google كثيرًا عن نسخته من سطح المكتب ، ومع ذلك ، يتم تنفيذ التنقل وعناصر التحكم بشكل مختلف نوعًا ما. الاختلافات ، لأسباب واضحة ، تمليها نظام تشغيل الهاتف المحمول وميزاته المتأصلة.
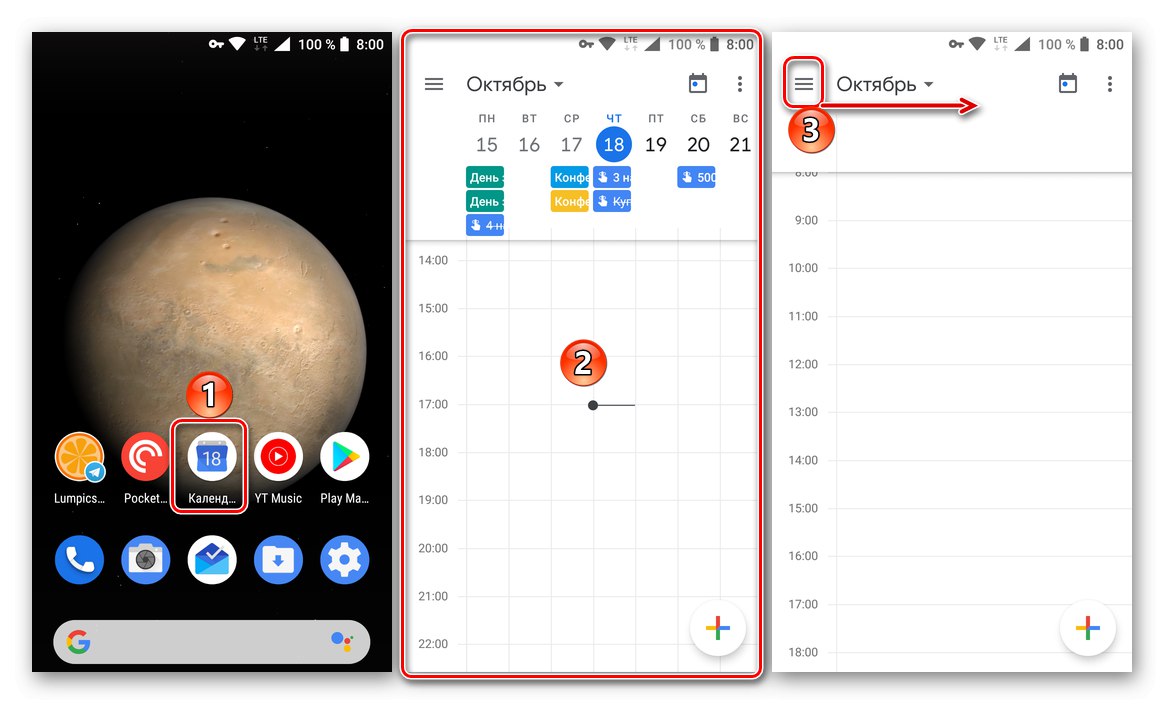
لسهولة الاستخدام والوصول السريع إلى التطبيق ، نوصي بإضافة اختصاره إلى الشاشة الرئيسية. كما هو الحال مع المتصفح ، سيظهر لك تقويمًا افتراضيًا للأسبوع. يمكنك تغيير وضع العرض في القائمة الجانبية ، عن طريق النقر على الأشرطة الأفقية الثلاثة في الزاوية اليمنى العليا أو عن طريق التمرير من اليسار إلى اليمين. الخيارات التالية متاحة:
- "جدول" - قائمة أفقية للأحداث القادمة حسب تاريخ ووقت عقدها. يتم تضمين جميع التذكيرات والأحداث والسجلات الأخرى هنا. يمكنك التنقل بينهما ليس فقط بالاسم ، ولكن أيضًا من خلال اللون (المقابل للفئة) والرمز (نموذجي للتذكيرات والأهداف).
- "يوم";
- "3 أيام";
- "أسبوع";
- "شهر".
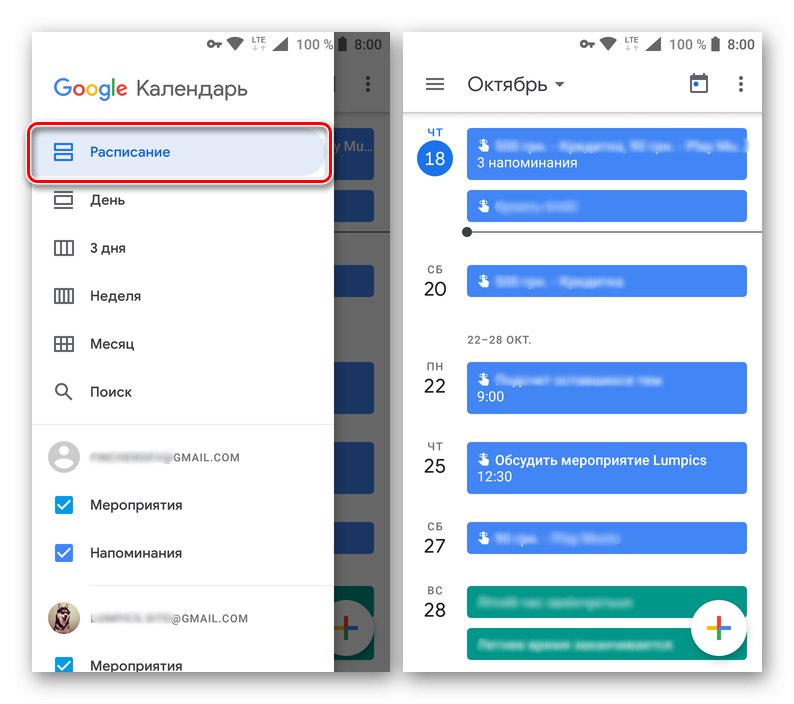
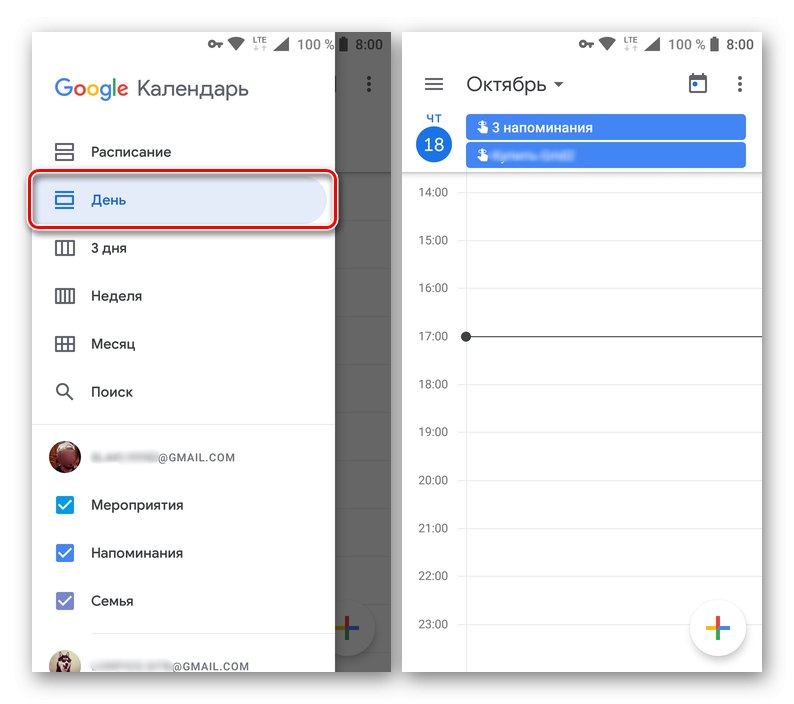
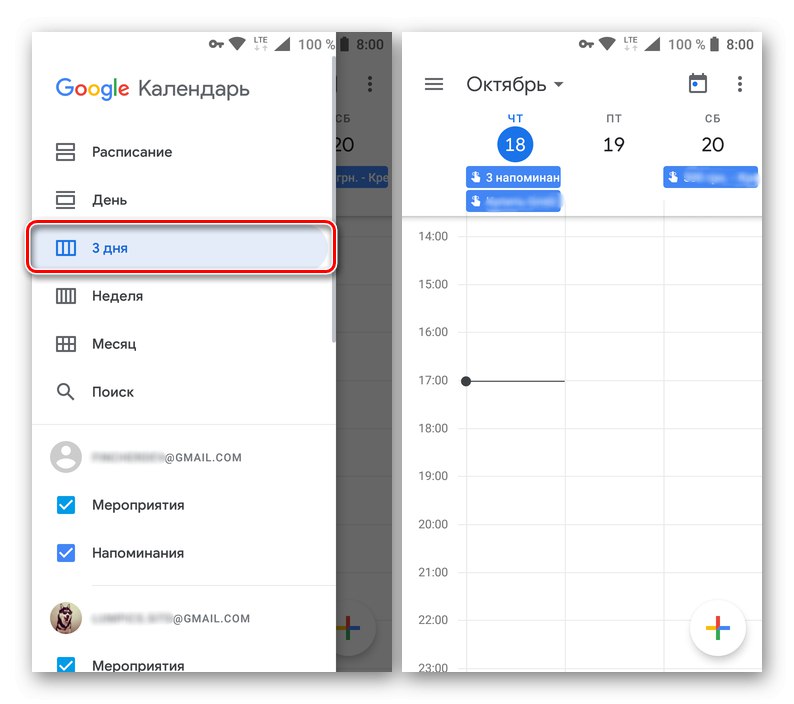
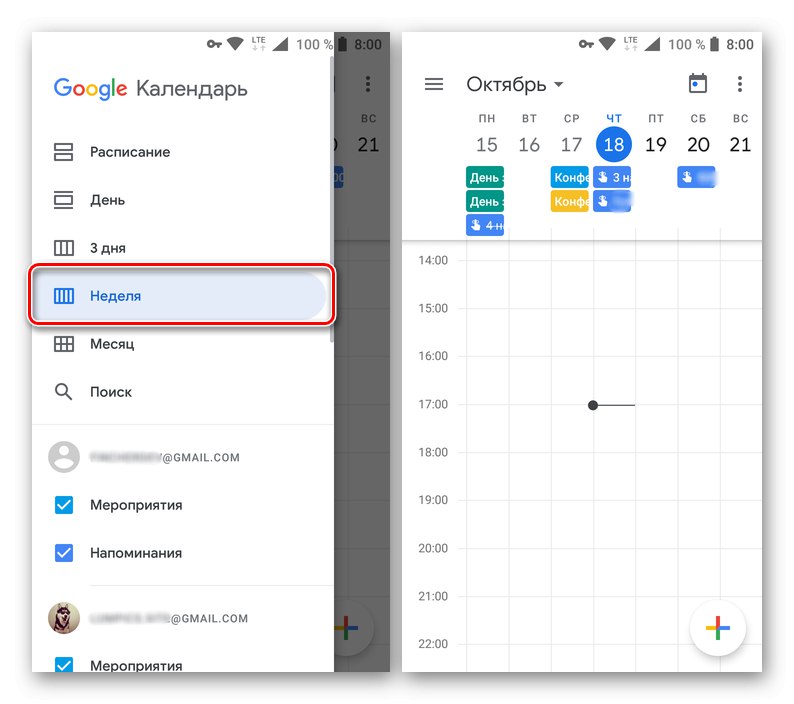
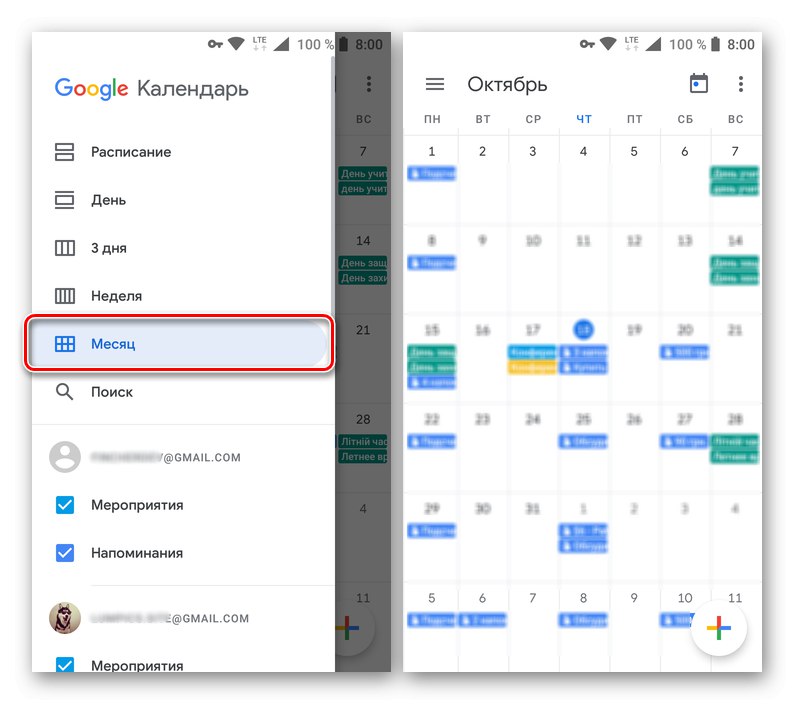
يظهر شريط البحث أسفل قائمة خيارات وضع العرض. بخلاف إصدار سطح المكتب لتقويم Google ، يمكنك البحث هنا فقط عن طريق السجلات ، ولا يوجد نظام تصفية.
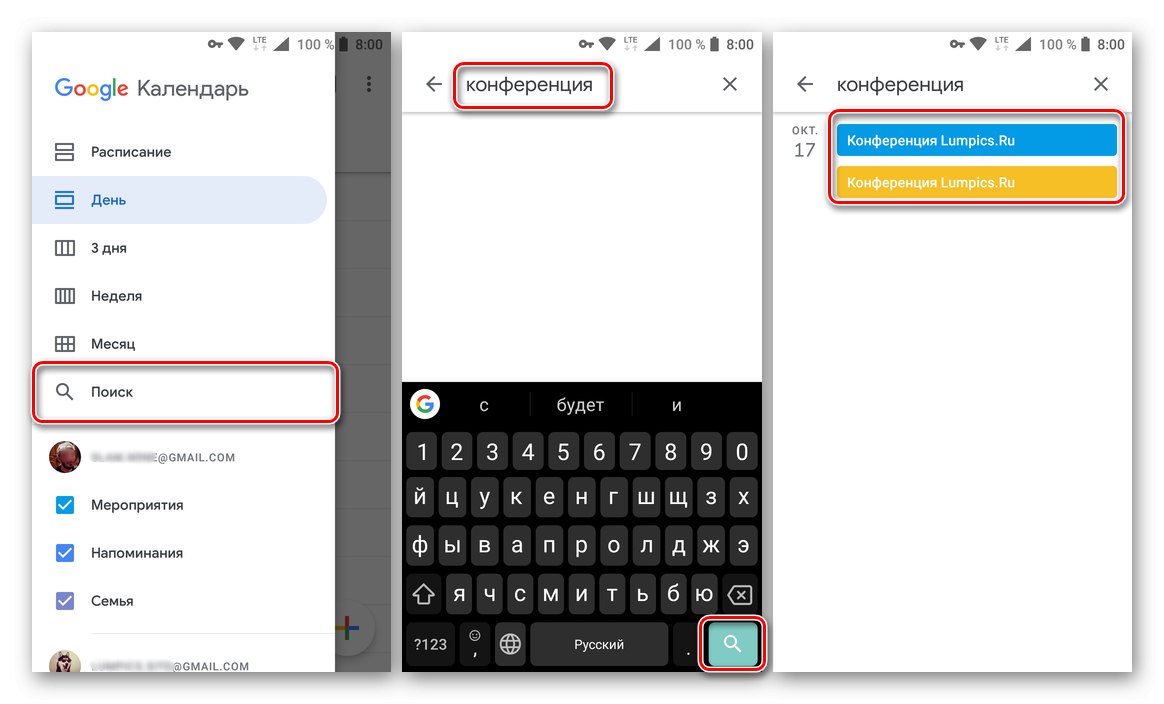
تحتوي القائمة الجانبية نفسها على فئات التقاويم. عليه "نشاط" و "تذكيرات"، بالإضافة إلى التقاويم الإضافية حسب النوع "أعياد الميلاد", "عطلات" إلخ كل واحد منهم له لونه الخاص ، ويمكن إيقاف تشغيل عرض كل عنصر من العناصر الموجودة في التقويم الرئيسي أو تشغيله باستخدام مربع الاختيار الموجود بجوار اسمه.
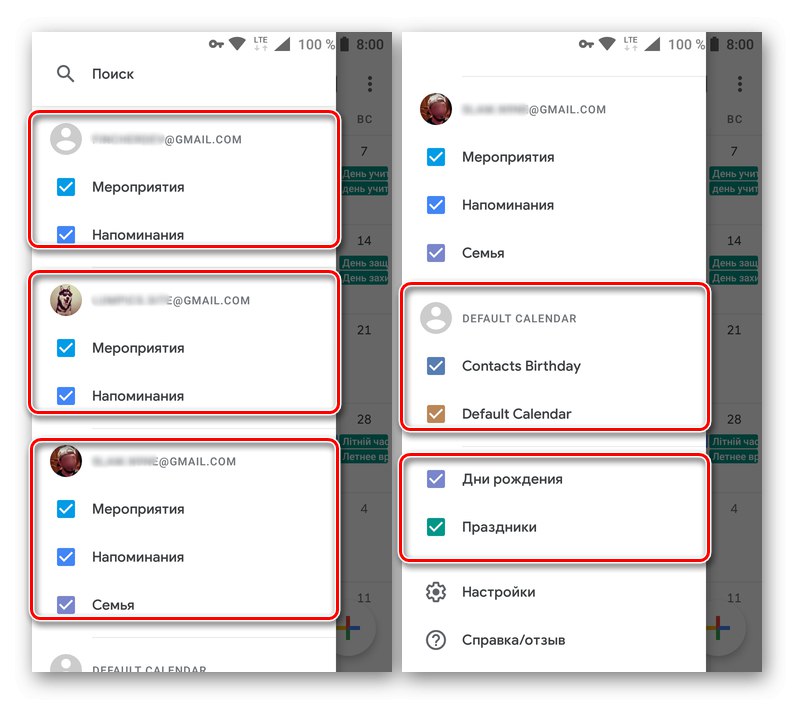
ملحوظة: في إصدار تقويم Google للجوال ، لا يمكنك فقط إضافة فئات جديدة (وإن كانت نموذجية فقط) ، ولكن يمكنك أيضًا الوصول إلى البيانات من جميع حسابات Google المتصلة على الجهاز المحمول.
يضع اهداف
الميزة المميزة لتقويم Google للجوال هي القدرة على تحديد الأهداف التي تخطط لاتباعها. وتشمل هذه ممارسة الرياضة والتعليم والتخطيط والهوايات والمزيد. دعونا نلقي نظرة فاحصة على كيفية عمل هذه الوظيفة.
- اضغط على الزر بعلامة الجمع الموجودة في الزاوية اليمنى السفلى.
- من قائمة الخيارات المتاحة التي تظهر ، حدد "هدف".
- الآن حدد بشكل مباشر الهدف الذي تريد تعيينه لنفسك.الخيارات التالية متاحة:
- اكتشف - حل؛
- تعلم شيئا جديدا؛
- خصص وقتًا لأحبائك ؛
- خصص وقتًا لنفسك ؛
- خطط وقتك.
- بمجرد تحديده ، انقر فوق هدفك المفضل ، ثم اختر خيارًا أكثر تحديدًا من القوالب المتاحة ، أو "آخر"إذا كنت تريد إنشاء إدخال من البداية.
- يرجى الإشارة "تكرر" تكرار الهدف الذي تم إنشاؤه ، "المدة الزمنية" تذكير كذلك "الوقت الأمثل" ظهوره.
- راجع المعلمات التي قمت بتعيينها ، انقر فوق علامة الاختيار لحفظ الإدخال
![حفظ هدف في تطبيق تقويم Google لنظام Android]()
وانتظر حتى يكتمل الإجراء.
- ستتم إضافة الهدف الذي تم إنشاؤه إلى التقويم في التاريخ والوقت المحددين. من خلال النقر على "بطاقة" للسجل ، يمكنك مشاهدته. بالإضافة إلى ذلك ، يمكن تعديل الهدف وتأجيله وتمييزه على أنه مكتمل.
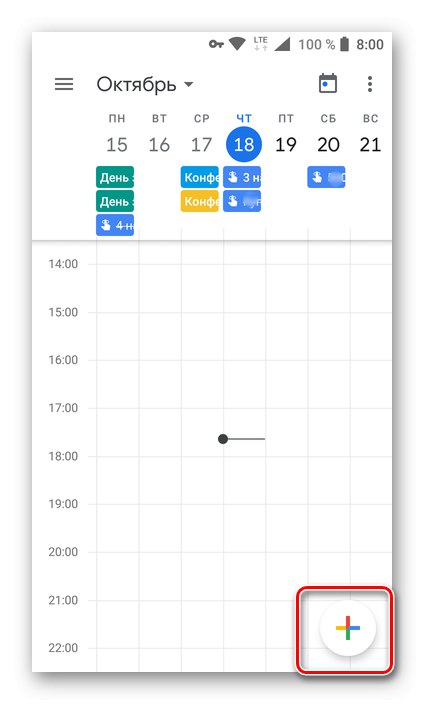
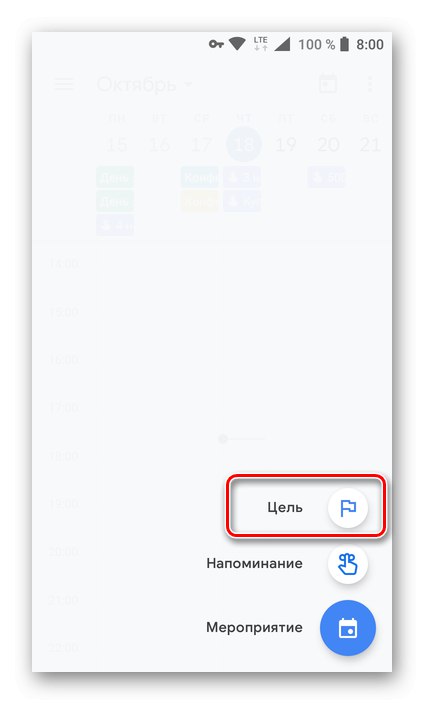
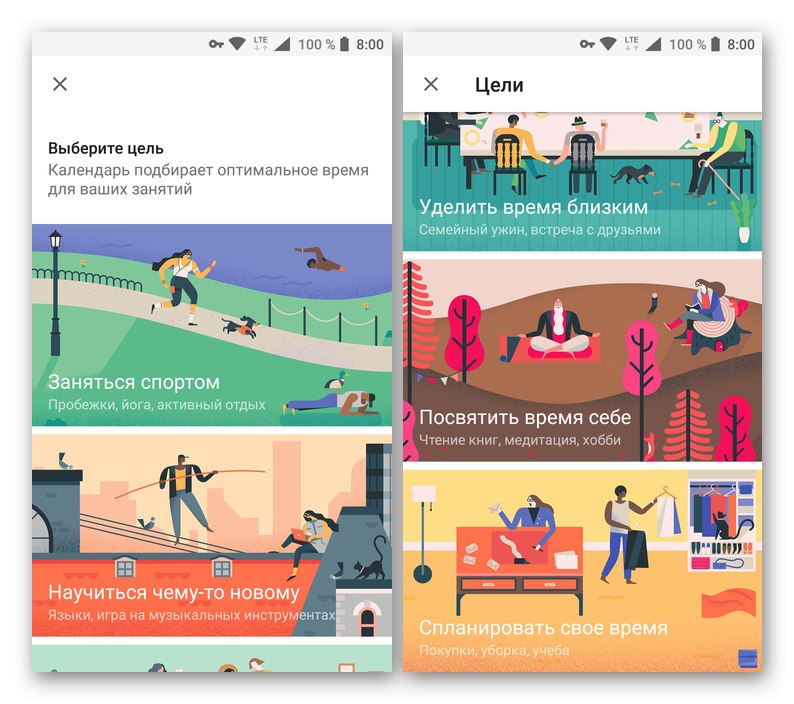
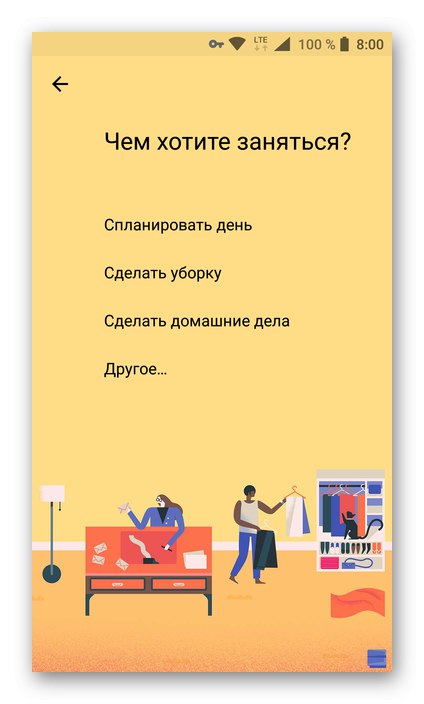
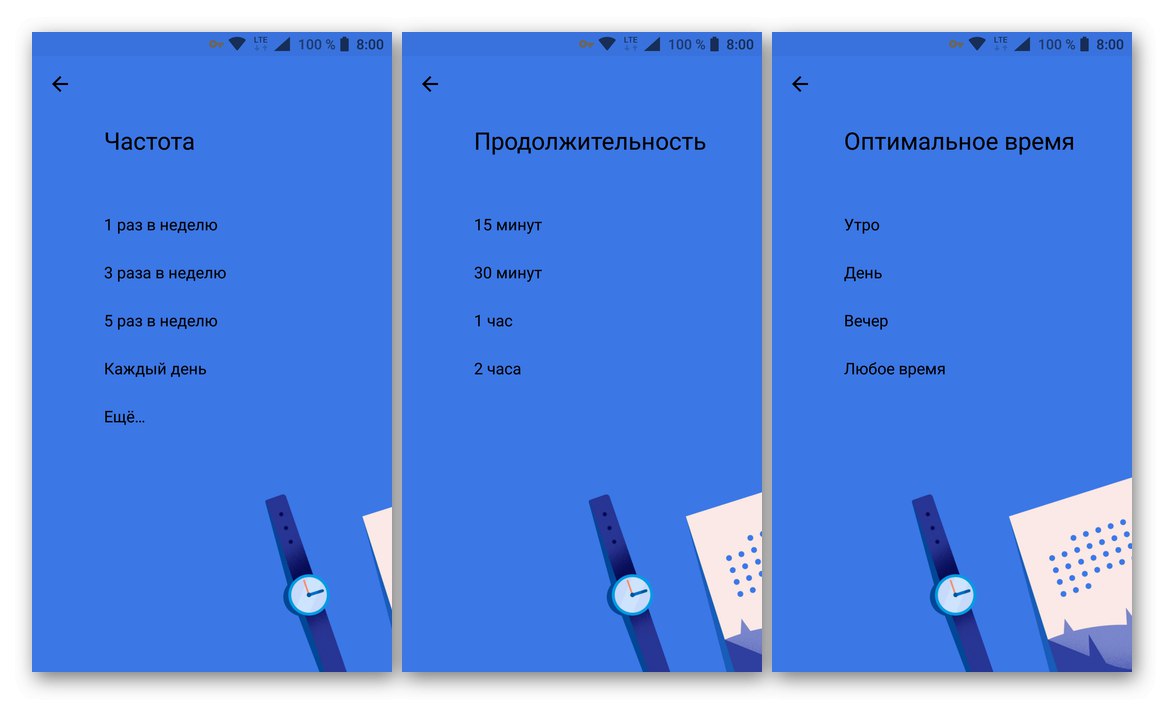
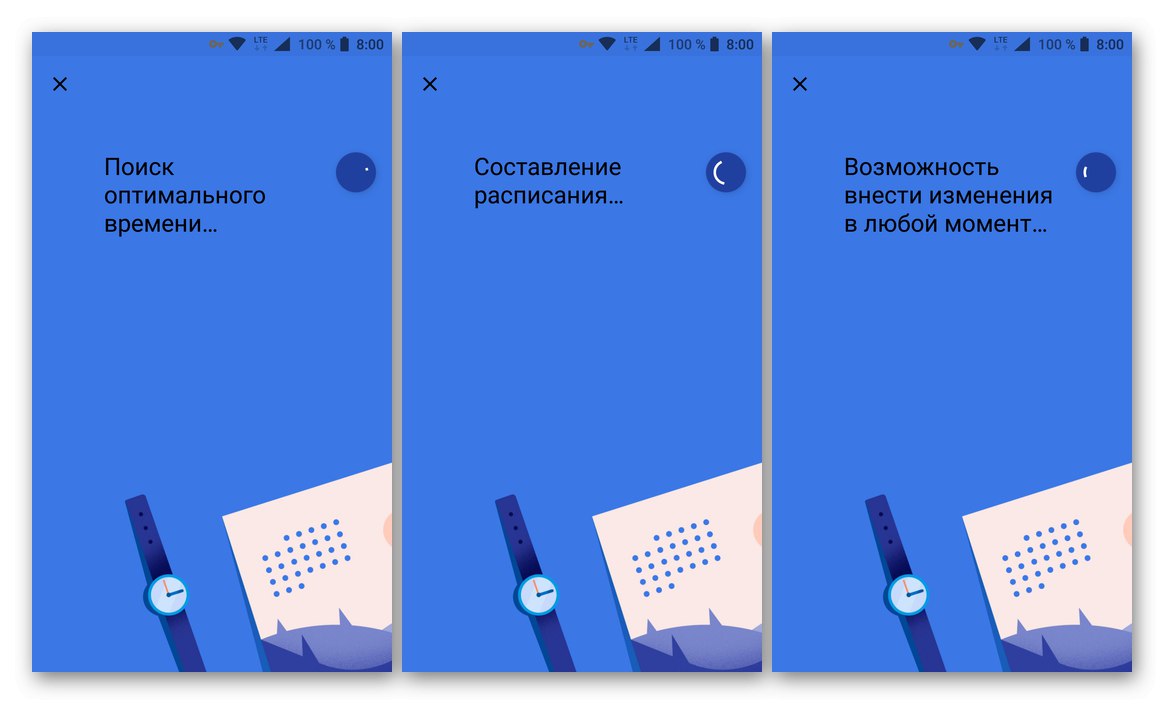
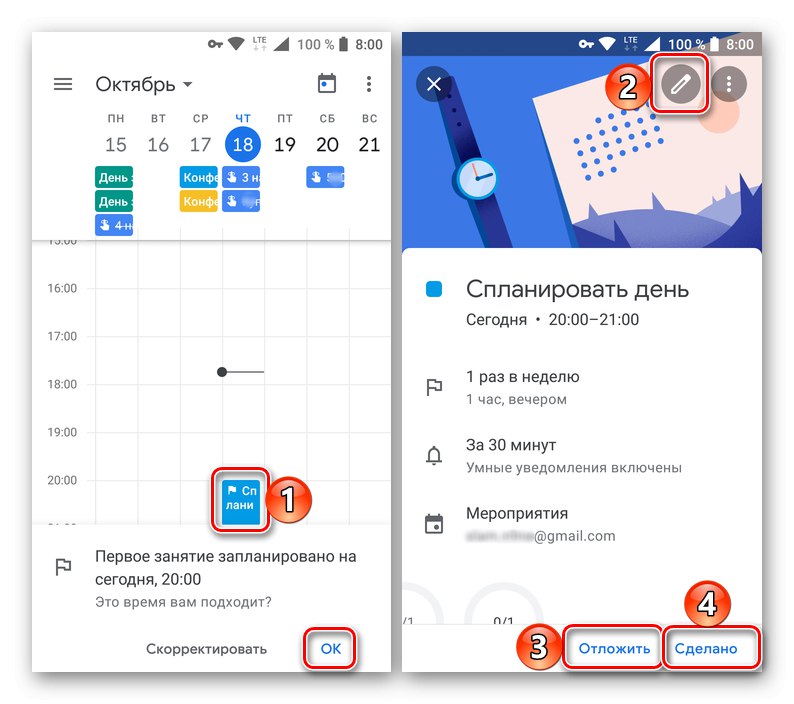
تنظيم الأحداث
فرصة مثل إنشاء الأحداث موجودة أيضًا في تقويم Google للجوال. هكذا يتم فعل هذا:
- انقر فوق الزر إضافة إدخال جديد الموجود في شاشة التقويم الرئيسية وحدد "حدث".
- امنح الحدث اسمًا ، وحدد التاريخ والوقت (فترة أو كل يوم) ، والموقع ، وحدد معلمات التذكير.
![أضف عنوان الحدث في تقويم Google لنظام Android]()
إذا لزم الأمر ، قم بدعوة المستخدمين من خلال تحديد عناوينهم في الحقل المناسب. بالإضافة إلى ذلك ، يمكنك تغيير لون الحدث في التقويم وإضافة مناقشة وإرفاق ملف. - بعد تحديد جميع المعلومات اللازمة حول الحدث ، اضغط على الزر "حفظ"... إذا قمت بدعوة المستخدمين ، "إرسال" لهم دعوة في نافذة منبثقة.
- ستتم إضافة المنشور الذي قمت بإنشائه إلى تقويم Google. سيتوافق اللون وحجم الكتلة (الارتفاع) والموضع مع المعلمات التي حددتها مسبقًا. للحصول على التفاصيل والتعديل ، فقط اضغط على البطاقة المناسبة.
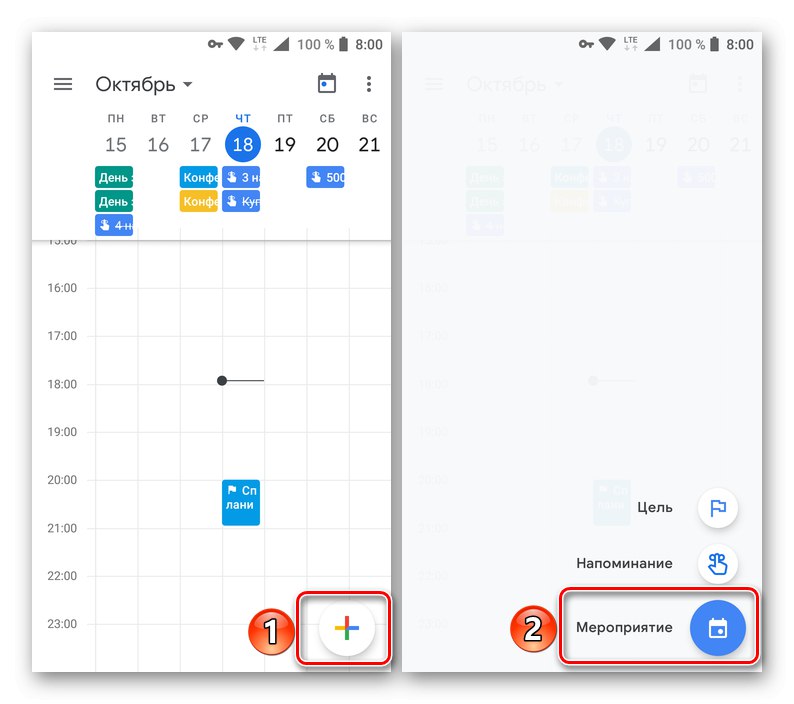
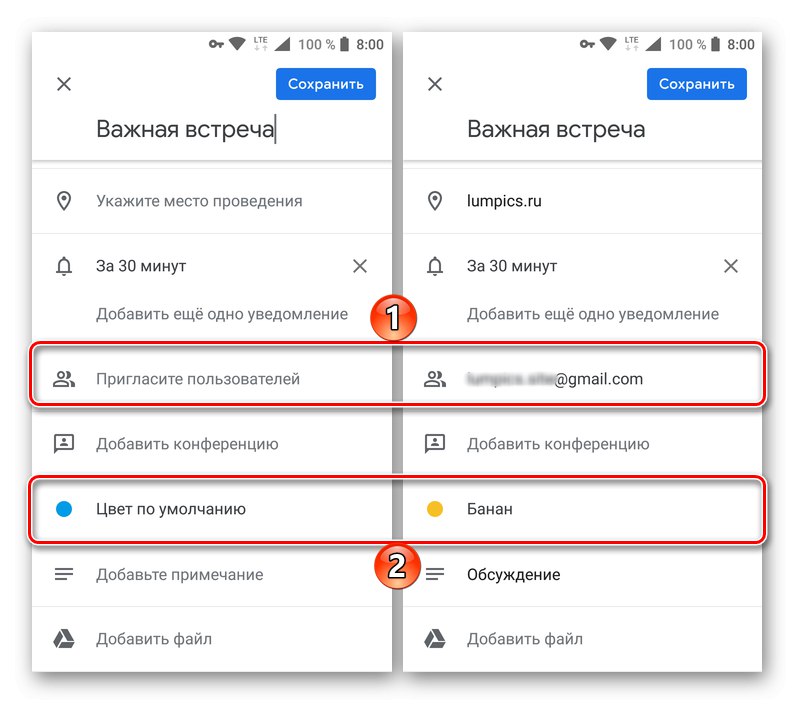
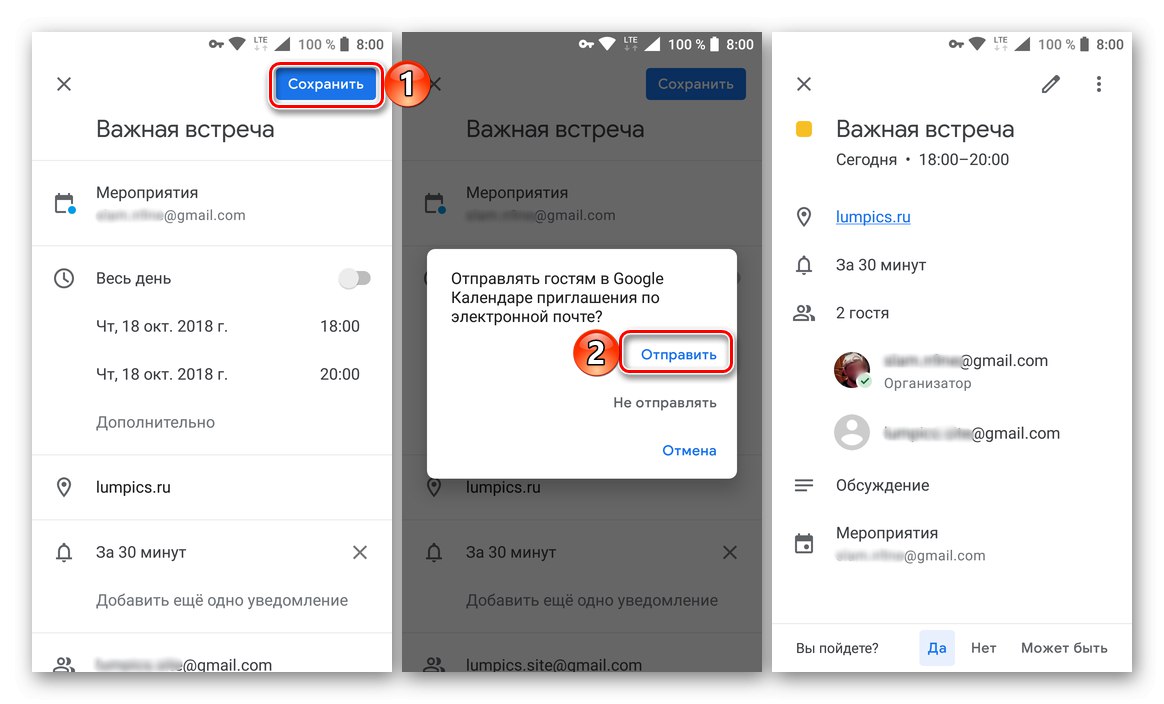
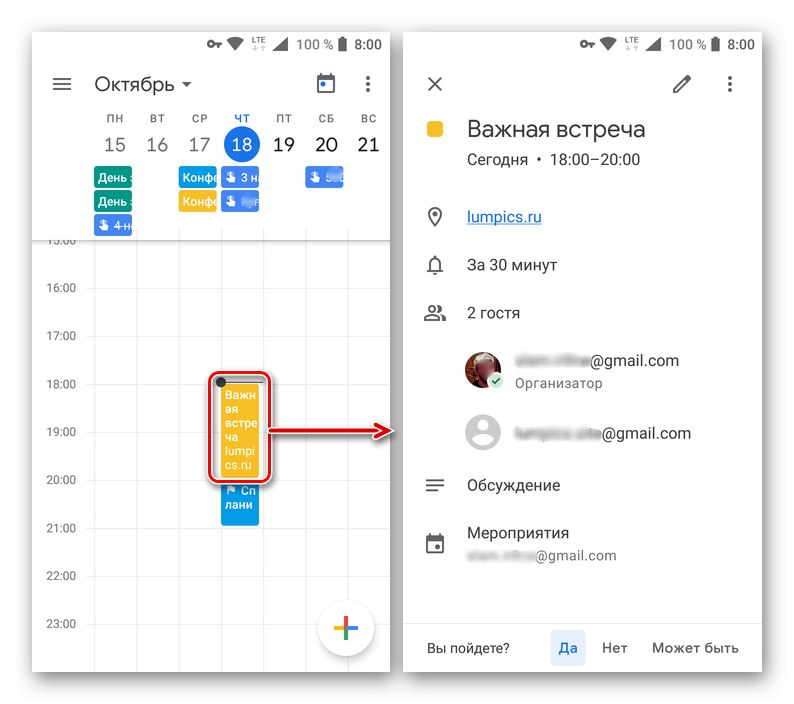
إنشاء تذكيرات
على غرار تحديد الأهداف وتنظيم الأحداث ، يتم أيضًا إنشاء التذكيرات في تقويم Google للجوال.
- من خلال النقر على الزر لإضافة سجل جديد ، حدد "تذكير".
- في حقل العنوان ، اكتب ما تريد أن يتم تذكيرك به. حدد التاريخ والوقت وخيارات التكرار.
- عند الانتهاء من إنشاء الإدخال ، انقر فوق "حفظ" وتأكد من وجوده في التقويم (الكتلة المستطيلة أسفل التاريخ الذي تمت جدولة التذكير فيه).
![حفظ وعرض التذكير الذي تم إنشاؤه في تطبيق تقويم Google للجوال على Android]()
من خلال النقر عليه ، يمكنك عرض تفاصيل الحدث أو تحريره أو وضع علامة مكتمل عليه.
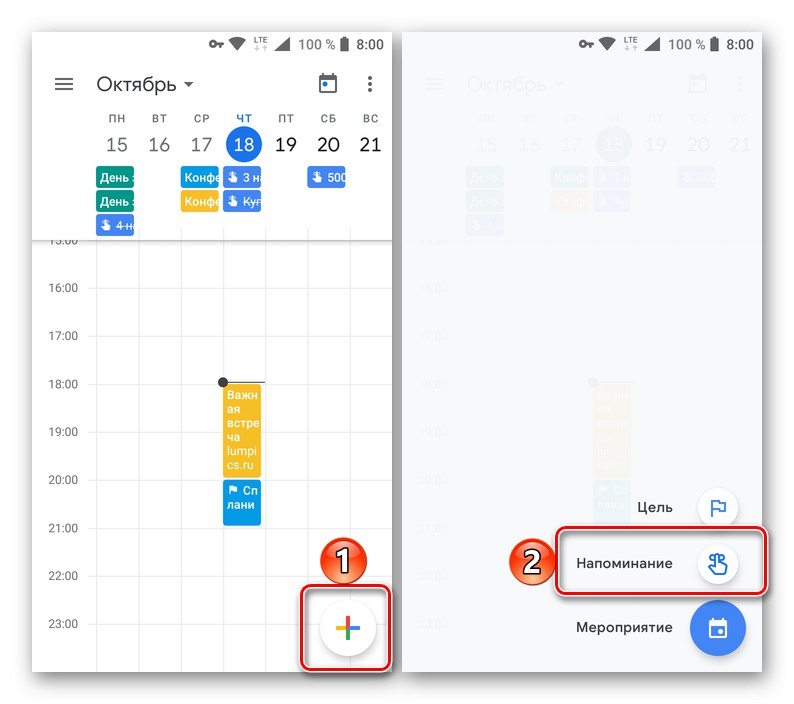
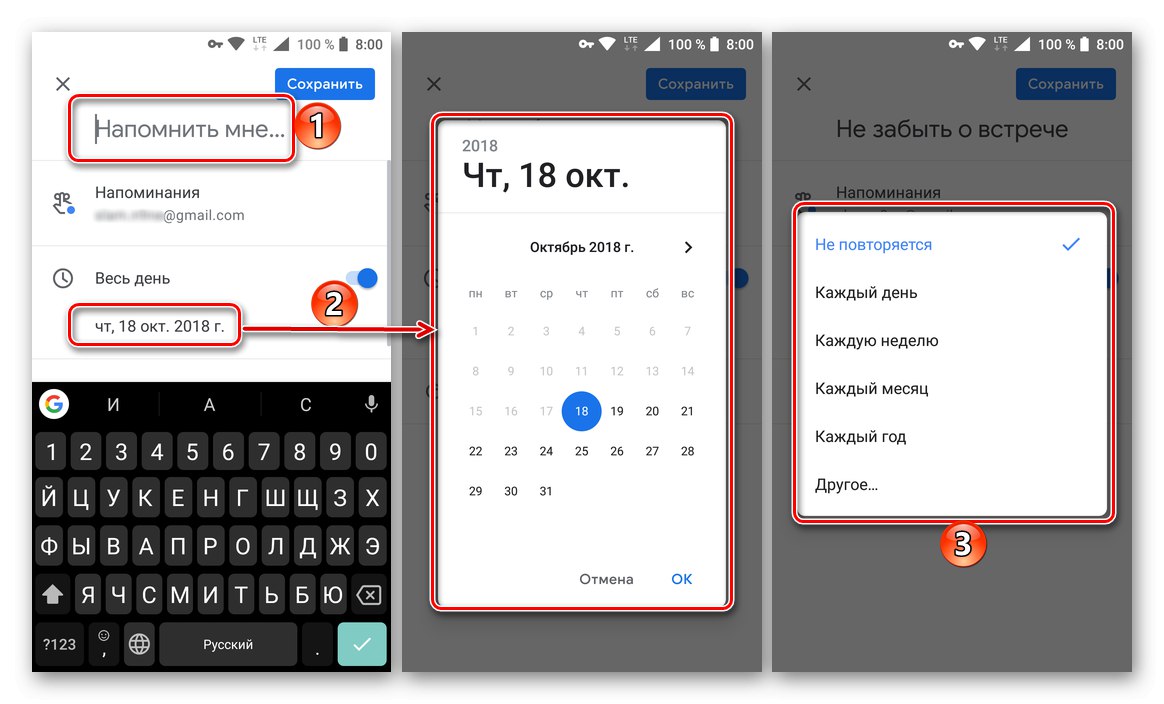
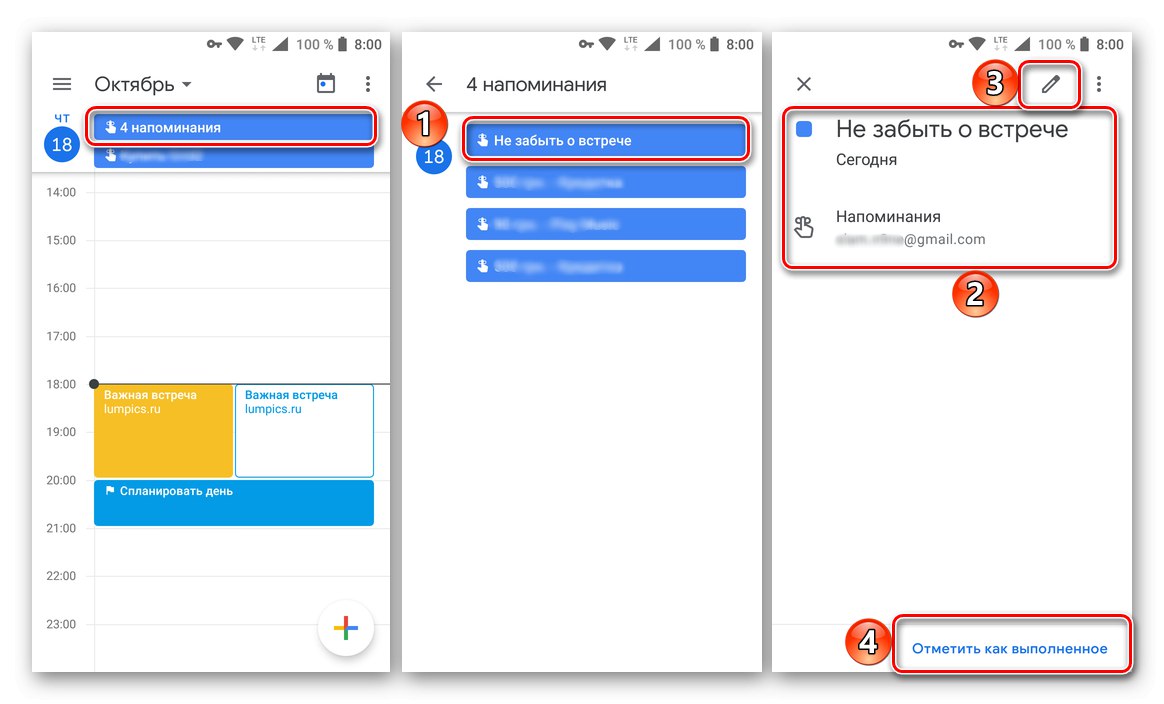
إضافة تقاويم من حسابات أخرى (Google فقط)
لا يمكنك استيراد البيانات من خدمات أخرى مماثلة في تقويم Google للجوال ، ولكن يمكنك إضافة فئات قوالب جديدة في إعدادات التطبيق. إذا كنت تستخدم العديد من حسابات Google على جهازك المحمول (على سبيل المثال ، الشخصية والعمل) ، فستتم مزامنة جميع الإدخالات منها تلقائيًا مع التطبيق.
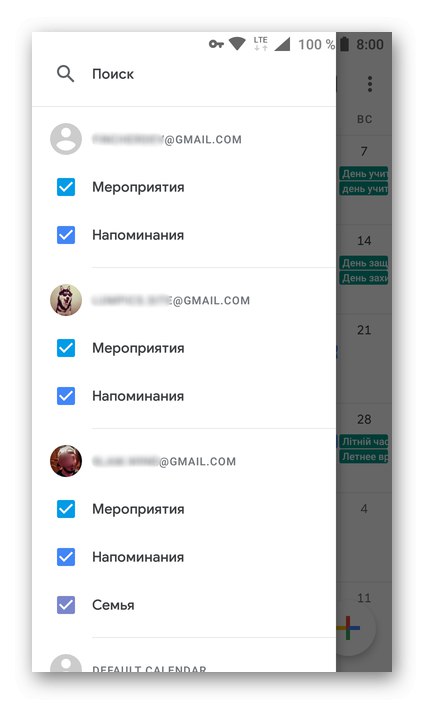
اقرأ أيضا: كيفية تسجيل الدخول إلى حساب Google الخاص بك
يمكن رؤية التقويمات المرتبطة بحسابات مختلفة في القائمة الجانبية. من أجل التنقل بينها بشكل أكثر ملاءمة ، وليس للتشويش أو التدخل في الأحداث ، نوصي بتحديد ألوانك الخاصة لفئات التقويم لكل حساب من الحسابات المتصلة. يمكن القيام بذلك في إعدادات التطبيق.
اقرأ أيضا: إضافة حساب Google على جهاز Android
الإعدادات والميزات الإضافية
تصل الى، يمكنك الوصول الى "إعدادات" يمكن عمل تقويم Google من خلال القائمة الجانبية الخاصة به ، والتي يوجد في أسفلها العنصر المقابل. الخيارات التالية متوفرة فيه:
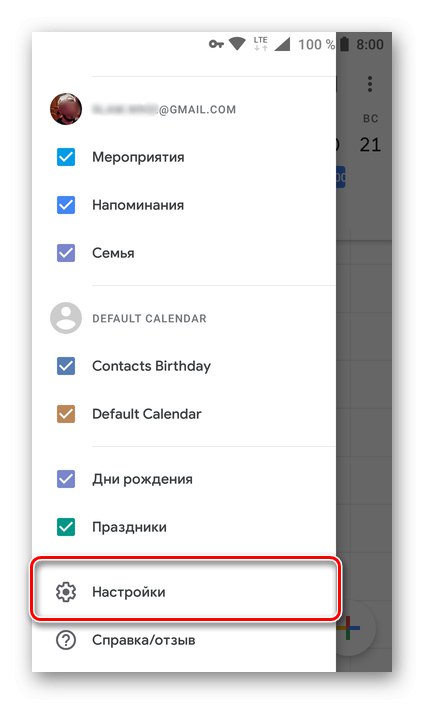
- الاعدادات العامة. هنا يمكنك تحديد بداية الأسبوع ، وتحديد المنطقة الزمنية ، وإضافة تقويم بديل من القوالب المتاحة ، وتكوين إعدادات الإعلام.
- الأحداث من GMail. في هذا القسم من الإعدادات ، يمكنك تمكين أو تعطيل عرض الأحداث من البريد الإلكتروني في التقويم.
- تغيير لون الحدث وخيارات الإخطار. من خلال النقر على أي من فئات التقويم ، يمكنك تغيير لونه ، وكذلك تكوين إعدادات الإشعارات الخاصة به.
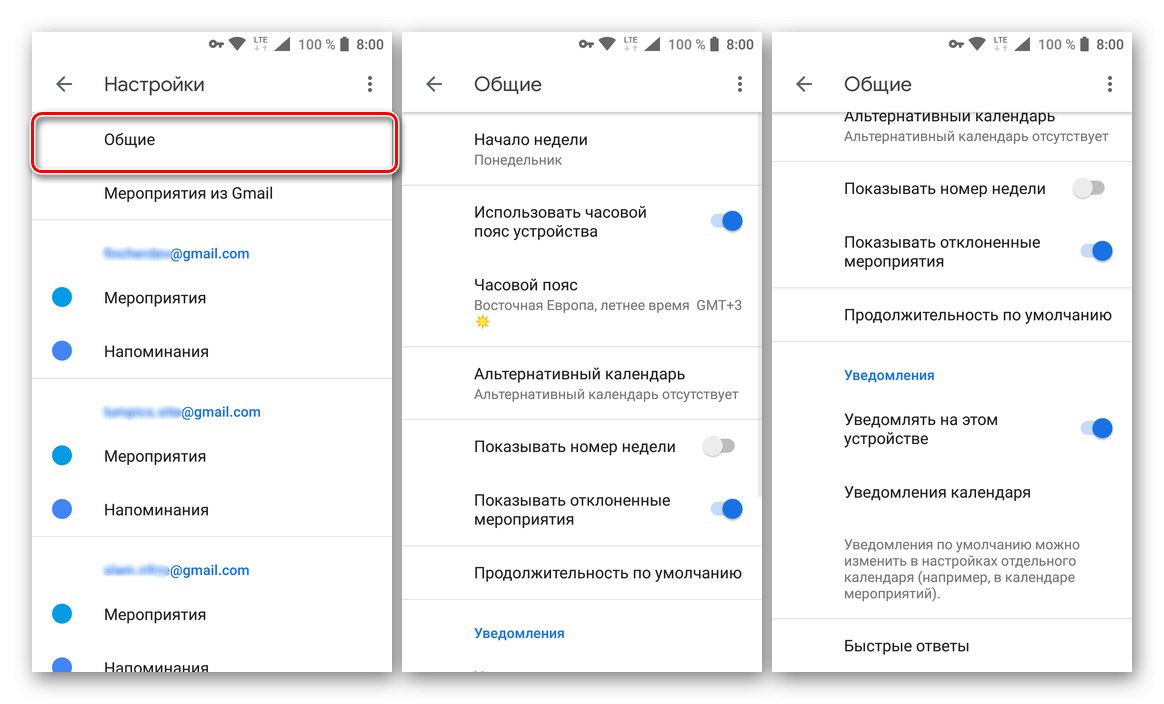
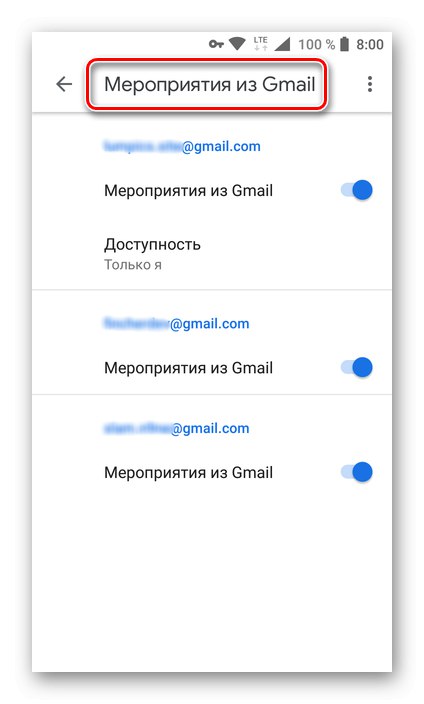
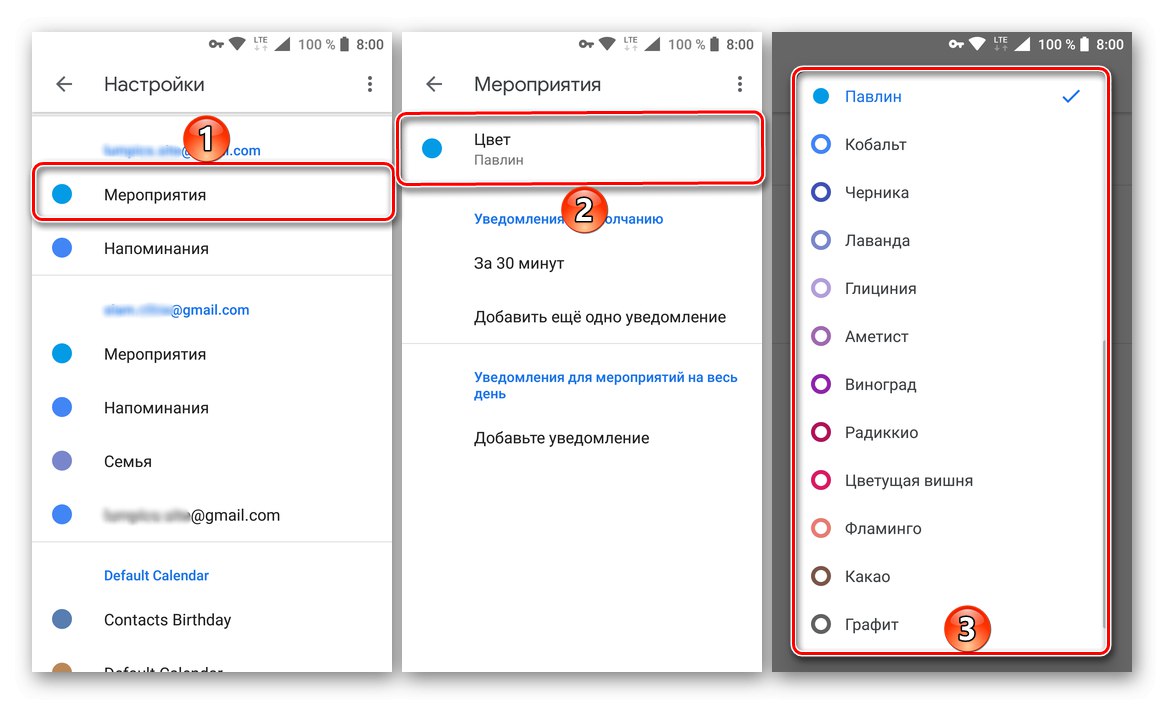
التحكم الصوتي
نظرًا لأن Google لا تمتلك التقويم فحسب ، بل تمتلك Android أيضًا ، فليس من المستغرب أن يدعم تطبيق الهاتف المحمول وظيفة التحكم الصوتي المتوفرة في نظام التشغيل. إذا كان لديك مساعد Google أو Google Now السابق مثبتًا على جهازك المحمول ، فيمكنك إنشاء أحداث وتذكيرات جديدة من خلال التحدث مباشرة إلى المساعد. هكذا يتم فعل هذا:
- بعد تكوين البحث الصوتي مسبقًا والتأكد من أنه يعمل ، على أي من شاشات جهازك المحمول ، قل: "طيب جوجل".
- بمجرد فتح واجهة التحكم الصوتي ، انطق العبارة "إنشاء تذكير" أو "إنشاء حدث".
- رداً على سؤال المساعد "ما الذي تحتاج إلى التذكير به؟" أو "اي يوم؟"
![توضيح حول التذكير الذي تم إنشاؤه في مساعد Google على Android]()
عن طريق الصوت أو يدويًا ، قم بإجراء تعديلات على الحدث الذي تم إنشاؤه ، مع الإشارة إلى اسمه والتاريخ والوقت.
- قم بتأكيد إنشاء إدخال جديد ، والذي سينتقل تلقائيًا إلى تقويم Google ، وعرض تفاصيله مباشرةً في نافذة المساعد أو في تطبيق التقويم على الهاتف المحمول.
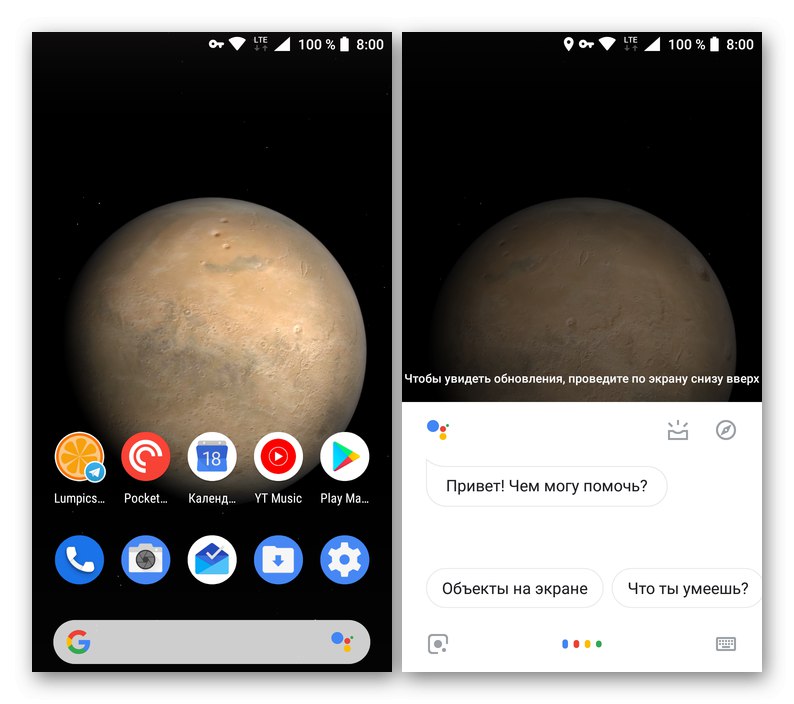
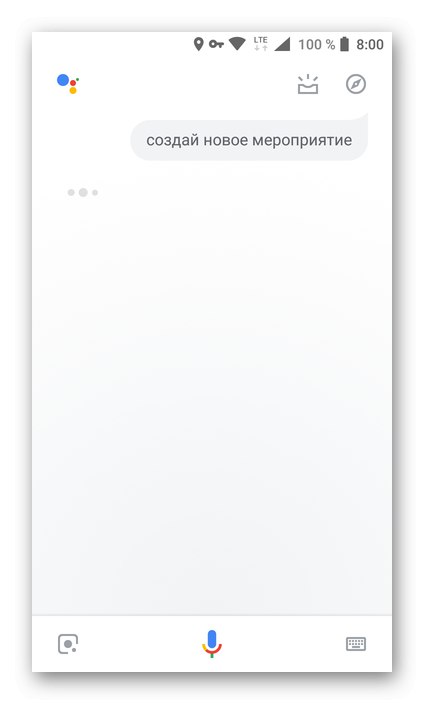
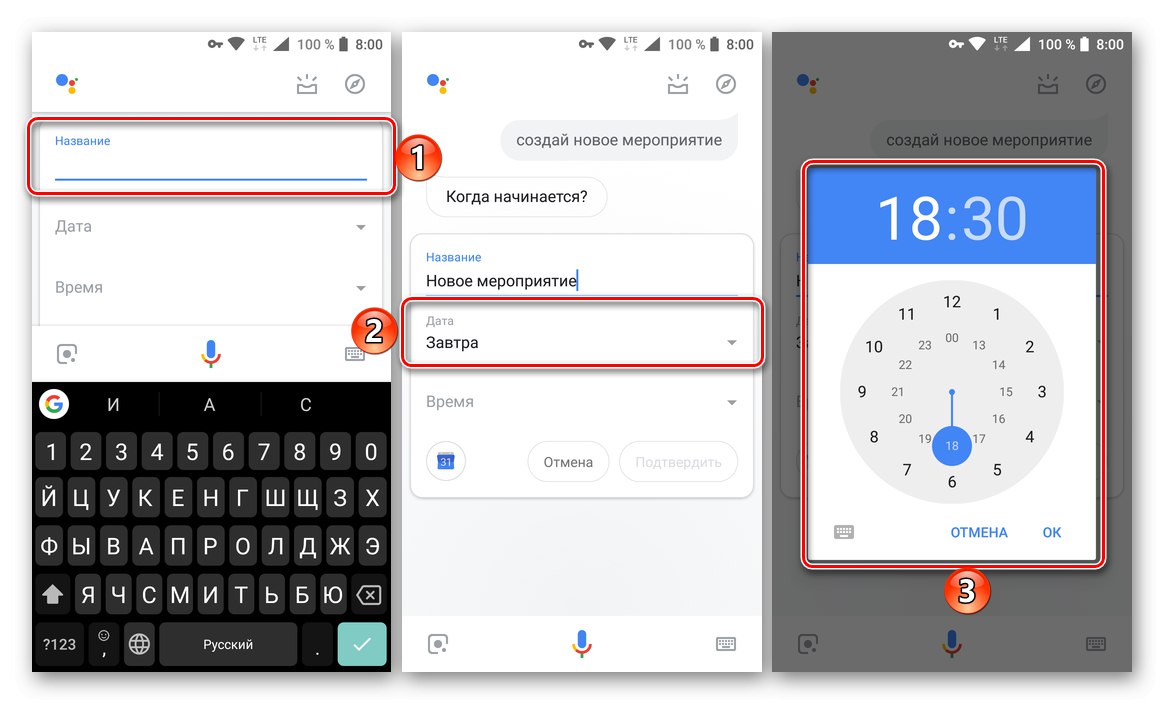
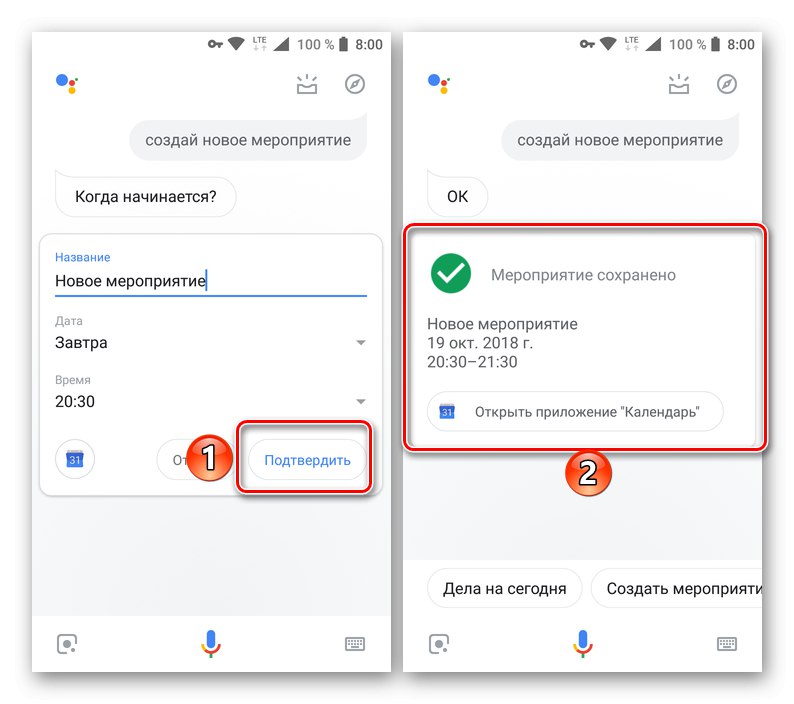
اقرأ أيضا:
المساعدين الصوتيين لنظام Android
تثبيت مساعد صوت على Android
خاتمة
هذا هو المكان الذي تأتي فيه مقالتنا إلى استنتاجها المنطقي. راجعنا الوظائف الأساسية لخدمة الويب وتقويم Google وتطبيق الهاتف المحمول ، مع وصف كيفية استخدامها لتنظيم الوقت وتخطيط الأشياء وحل العديد من المهام الأخرى ذات الصلة. نأمل أن تكون هذه المادة مفيدة حقًا وساعدتك في العثور على إجابات لجميع أسئلتك.