R-Studio: خوارزمية لاستخدام البرنامج
لا يوجد مستخدم محصن ضد فقدان البيانات من جهاز الكمبيوتر ، أو من محرك أقراص خارجي. يمكن أن يحدث هذا في حالة حدوث فشل في القرص أو هجوم فيروس أو انقطاع حاد في مورد الطاقة أو إزالة بيانات مهمة أو تجاوز سلة أو سلة من الخطأ. نصف المشكلة ، إذا قمت بحذف معلومات ذات طابع ترفيهي ، ولكن إذا كانت هناك بيانات قيمة على وسائل الإعلام؟ لاستعادة المعلومات المفقودة هناك أدوات مساعدة خاصة. واحد من أفضل منهم يسمى R-Studio. دعونا نتحدث بمزيد من التفاصيل حول كيفية استخدام R-Studio.
استعادة البيانات من القرص الصلب
وتتمثل المهمة الرئيسية للبرنامج في استعادة البيانات المفقودة.
للعثور على ملف محذوف ، يمكنك أولاً عرض محتويات قسم القرص حيث كان موجودًا من قبل. للقيام بذلك ، انقر فوق اسم قسم القرص ، وانقر فوق الزر الموجود في اللوحة العلوية "إظهار محتويات القرص".
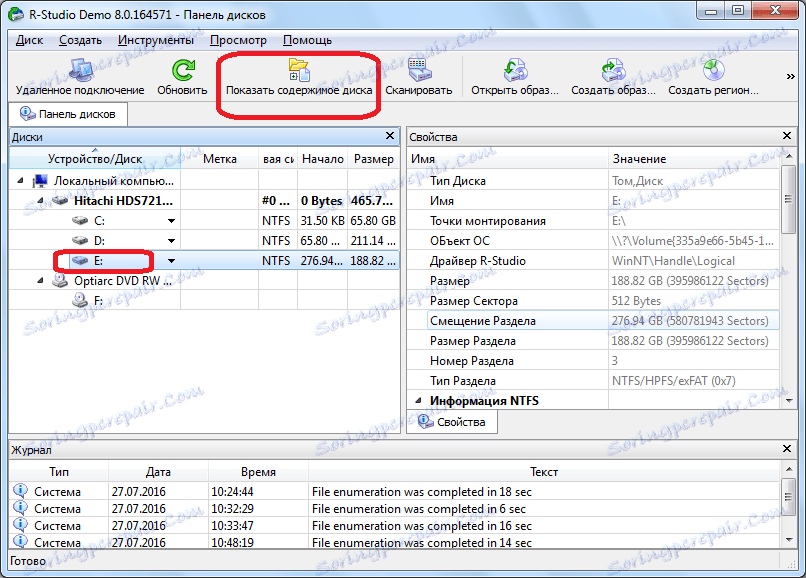
تبدأ معالجة المعلومات من القرص باستخدام برنامج P-Studio.
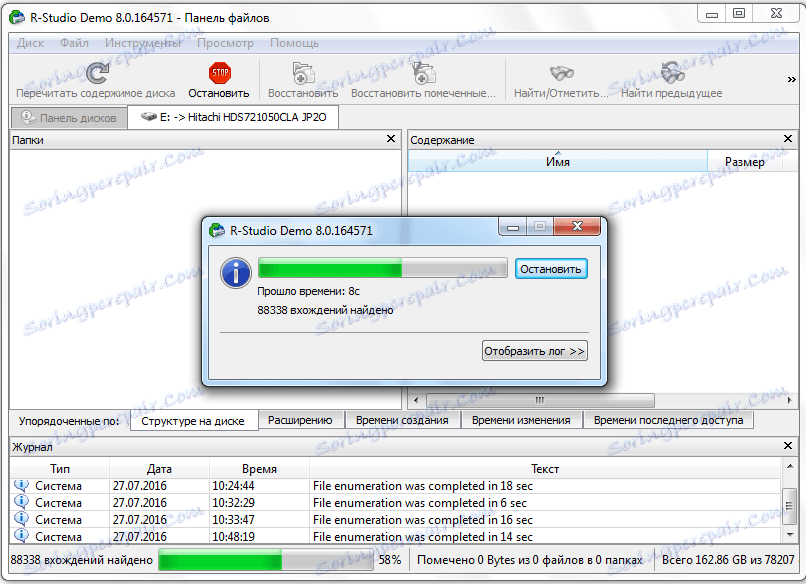
بعد حدوث عملية المعالجة ، يمكننا مراقبة الملفات والمجلدات الموجودة في هذا القسم من القرص ، بما في ذلك الملفات المحذوفة. يتم تمييز المجلدات والملفات المحذوفة بعلامة X حمراء.
لاستعادة المجلد أو الملف المطلوب ، قم بتحديده بوضع علامة ، وانقر فوق الزر الموجود في شريط الأدوات "استعادة التحقق".
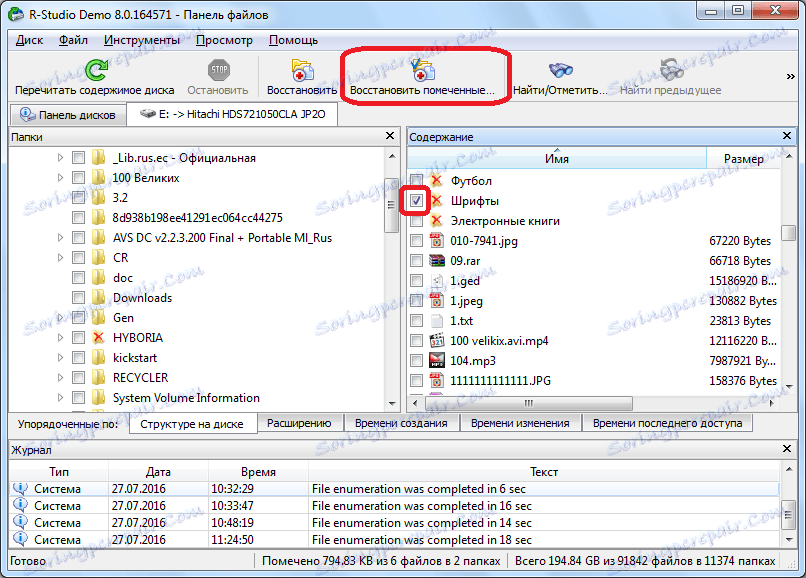
بعد ذلك ، يتم فتح نافذة يتعين علينا فيها تحديد خيارات الاسترداد. الأهم هو تحديد دليل حيث سيتم استعادة المجلد أو الملف. بعد أن نختار دليل الحفظ ، وإذا شئت ، قم بإعدادات أخرى ، انقر فوق الزر "نعم".
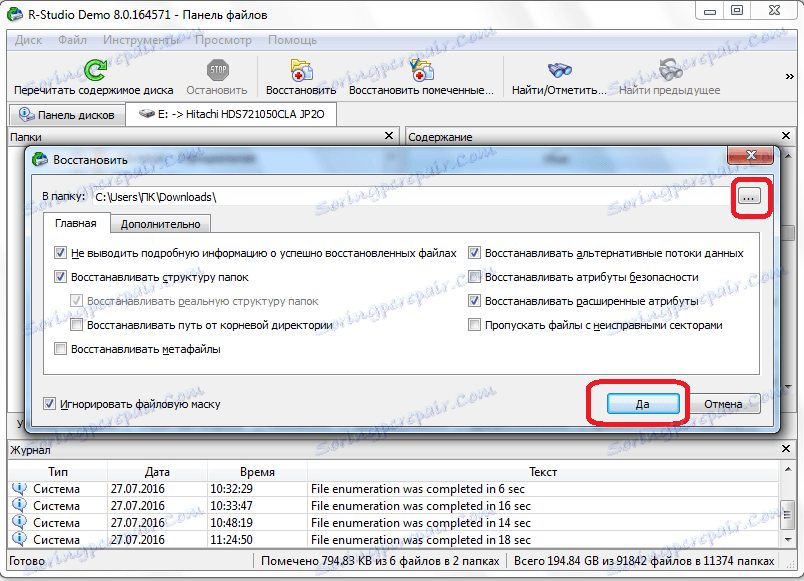
بعد ذلك ، تتم استعادة الملف إلى الدليل الذي حددناه سابقًا.
تجدر الإشارة إلى أنه في الإصدار التجريبي من البرنامج ، يمكن استعادة ملف واحد فقط في كل مرة ، ومن ثم لا يزيد حجمه عن 256 كيلو بايت. إذا قام المستخدم بشراء ترخيص ، يصبح استرداد الملفات والمجلدات ذات الحجم غير المحدود متاحًا له.
استعادة بالتواقيع
إذا لم تعثر على المجلد أو الملف الذي تحتاج إليه أثناء فحص القرص ، فهذا يعني أنه تم انتهاك بنيتها بالفعل ، بسبب تسجيل ملفات جديدة أعلى العناصر المحذوفة ، أو كان هناك انتهاك غير طبيعي لهيكل القرص نفسه. في هذه الحالة ، لا يساعد مسح بسيط لمحتويات القرص ، وتحتاج إلى مسح كامل للتوقيعات. للقيام بذلك ، حدد القسم المطلوب من القرص ، وانقر على زر "المسح الضوئي".
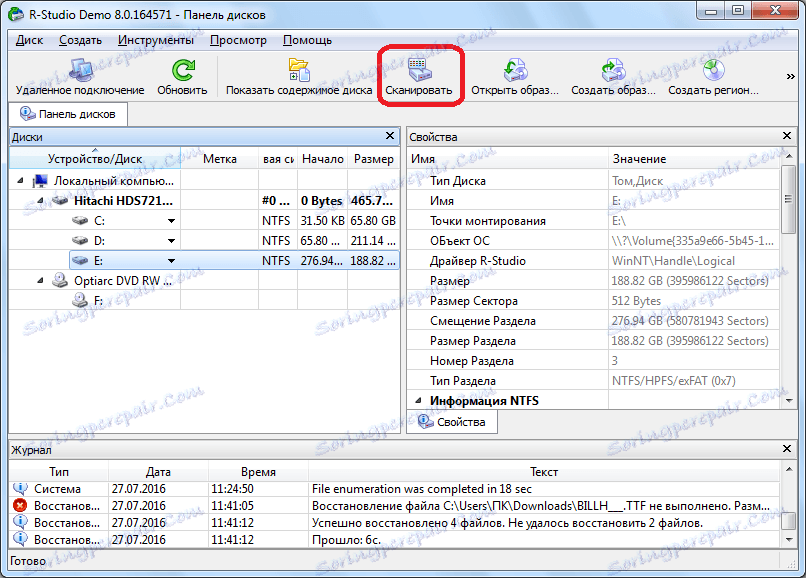
بعد ذلك ، يتم فتح نافذة يمكنك من خلالها ضبط إعدادات المسح الضوئي. يمكن للمستخدمين المتقدمين إجراء تغييرات عليهم ، ولكن إذا لم تكن ضليعًا في مثل هذه الأشياء ، فمن الأفضل عدم لمس أي شيء هنا ، حيث قام المطورون بتعيين الإعدادات المثالية لمعظم الحالات بشكل افتراضي. فقط اضغط على زر "المسح الضوئي".
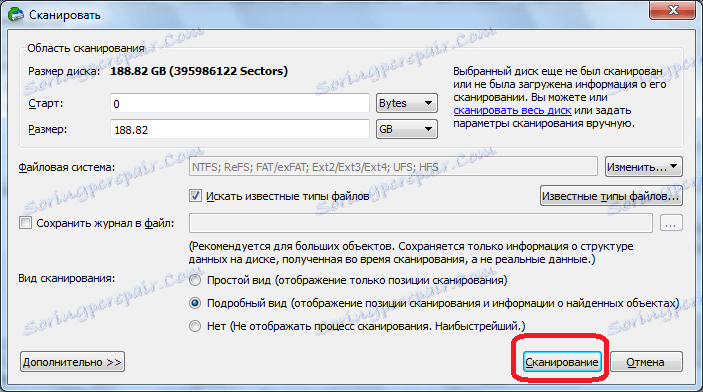
تبدأ عملية المسح. يستغرق الأمر وقتًا طويلاً نسبيًا ، لذا سيتعين عليك الانتظار.

بعد اكتمال الفحص ، انتقل إلى القسم "موجود بواسطة التواقيع".
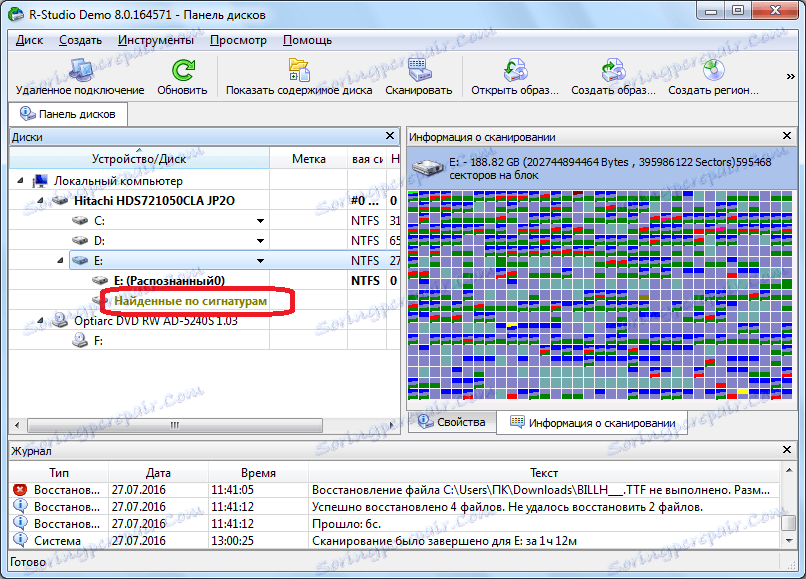
ثم ، انقر فوق النقش في النافذة اليمنى لبرنامج P-Studio.
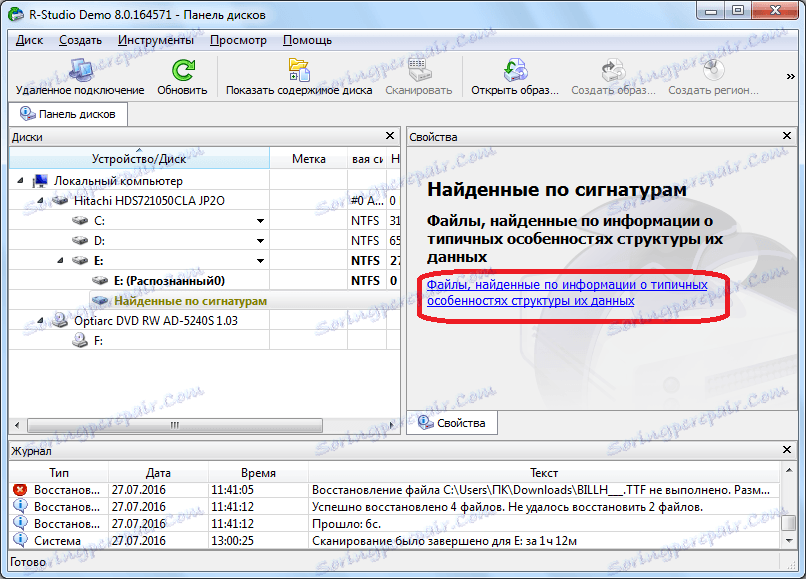
بعد معالجة بيانات قصيرة ، يتم فتح قائمة الملفات الموجودة. يتم تجميعها في مجلدات منفصلة حسب نوع المحتوى (الأرشيفات ، والوسائط المتعددة ، والرسومات ، وما إلى ذلك).
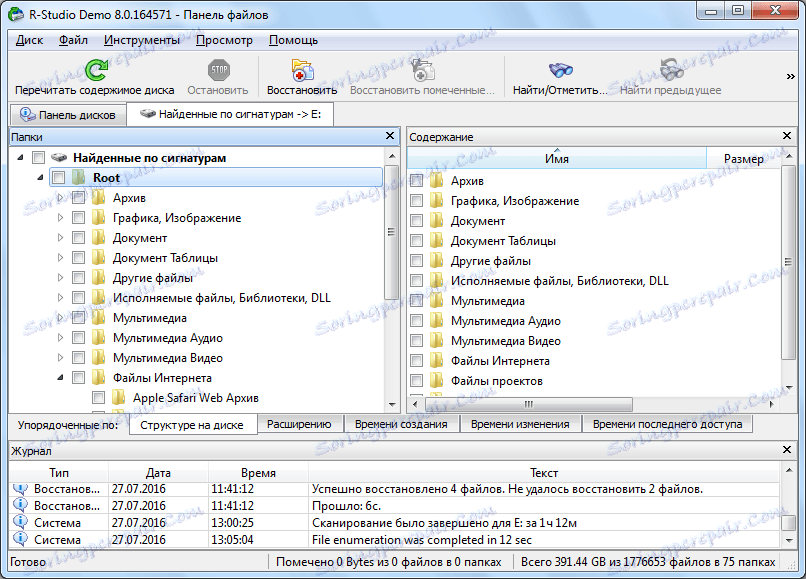
في الملفات التي تم العثور عليها بواسطة التواقيع ، لا يتم حفظ بنية موضعها على القرص الثابت ، كما كان في طريقة الاسترداد السابقة ، كما يتم فقدان الأسماء والطوابع الزمنية. لذلك ، للعثور على العنصر الذي نحتاجه ، سيتعين علينا النظر في محتويات جميع الملفات ذات الامتداد المماثل حتى نجد ما نحن بحاجة إليه. للقيام بذلك ، ببساطة انقر بزر الماوس الأيمن على الملف ، كما هو الحال في مدير الملفات العادي. بعد ذلك ، سيتم فتح العارض لهذا النوع من الملفات المثبتة في النظام بشكل افتراضي.
استعادة البيانات ، كما في المرة السابقة: قم بتمييز الملف أو المجلد المطلوب بوضع علامة ، وانقر فوق الزر "استعادة التحقق" الموجود في شريط الأدوات.
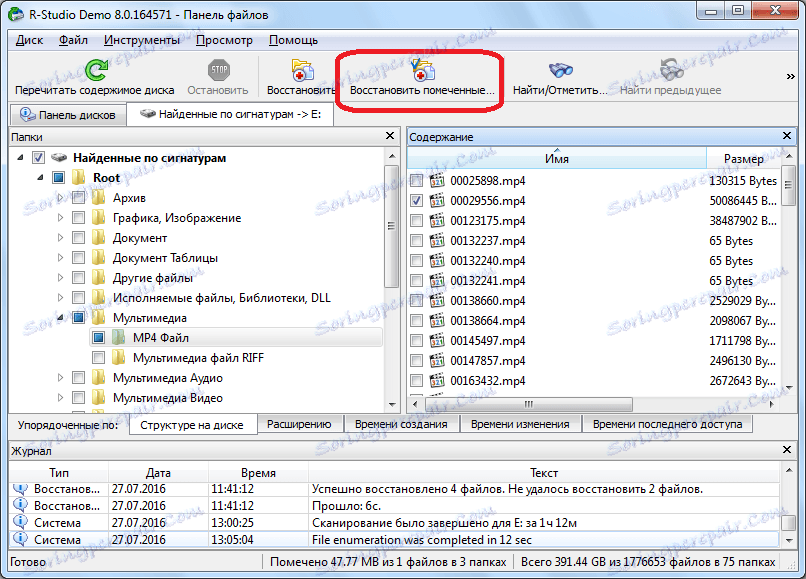
تحرير بيانات القرص
حقيقة أن برنامج R-Studio ليس مجرد تطبيق لاستعادة البيانات ، بل هو دمج متعدد الوظائف للعمل مع الأقراص ، يتضح من حقيقة أنه يحتوي على أداة لتحرير معلومات القرص ، وهو محرر سداسي الشكل. مع ذلك ، يمكنك تحرير خصائص ملفات NTFS.
للقيام بذلك ، انقر فوق زر الماوس الأيسر على الملف الذي تريد تحريره ، ثم حدد العنصر "عارض المحرر" في قائمة السياق. أو ، يمكنك فقط كتابة Ctrl + E.
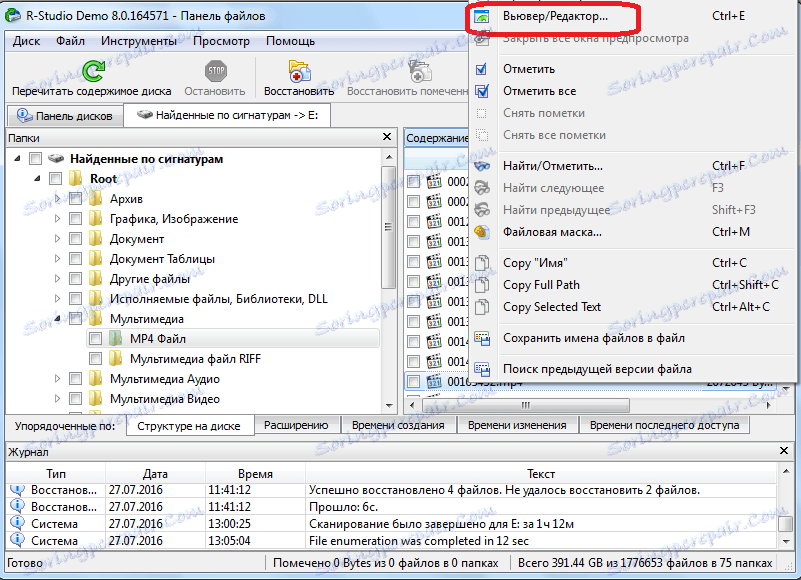
بعد ذلك ، يفتح المحرر. ولكن ، تجدر الإشارة إلى أن المهنيين فقط يمكن أن تعمل في ذلك ، والمستخدمين المدربين تدريبا جيدا للغاية. يمكن للمستخدم العادي أن يسبب ضررًا خطيرًا للملف عن طريق استخدام هذه الأداة بشكل غير فعال.
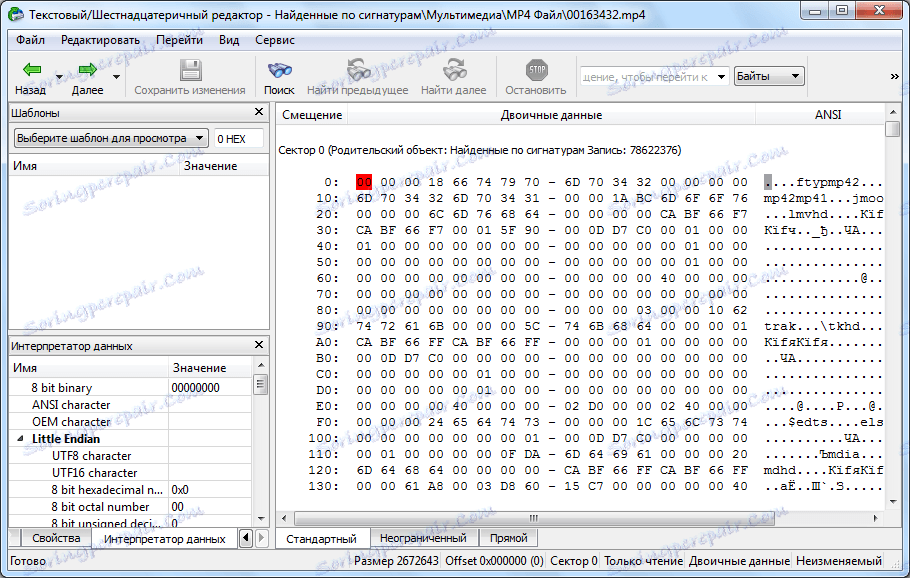
خلق صورة القرص
بالإضافة إلى ذلك ، يتيح لك برنامج R-Studio إنشاء صور للقرص الفعلي بأكمله ، والأقسام والأدلة الفردية. يمكن استخدام هذا الإجراء كنسخ احتياطي وللتلاعب اللاحق بمحتوى القرص ، دون المخاطرة بفقدان المعلومات.
لبدء هذه العملية ، انقر فوق زر الماوس الأيسر على الكائن (القرص الفعلي أو قسم القرص أو المجلد) الذي نحتاجه ، وفي قائمة السياق الناتجة ، انتقل إلى العنصر "إنشاء صورة".
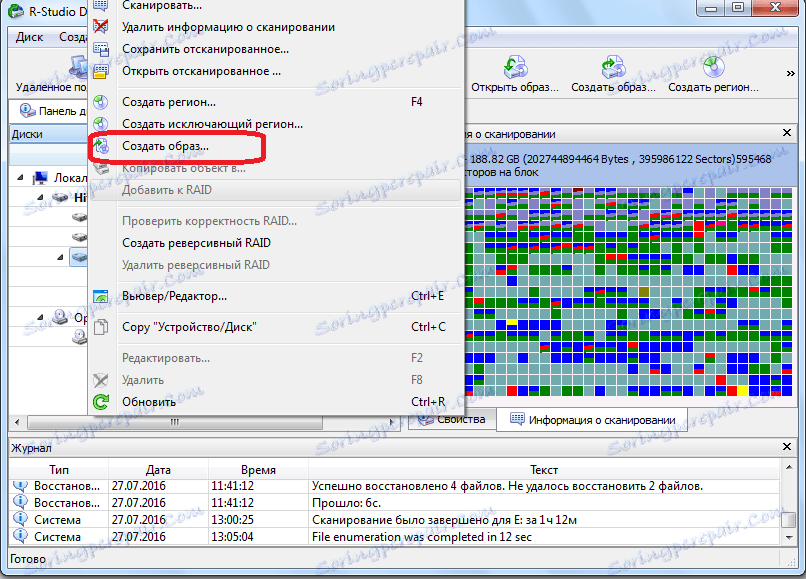
بعد ذلك ، تفتح نافذة حيث يمكن للمستخدم القيام بإعدادات لإنشاء صورة لنفسه ، على وجه الخصوص ، تحديد موقع الصورة المراد إنشاؤها. أفضل من ذلك كله ، إذا كانت الوسائط القابلة للإزالة. يمكنك أيضًا ترك القيم الافتراضية. لبدء عملية إنشاء صورة مباشرةً ، انقر فوق الزر "نعم".
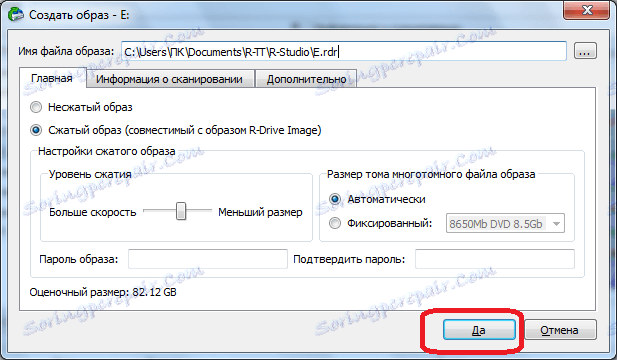
بعد ذلك ، يبدأ إجراء إنشاء الصورة.
كما ترون ، R-Studio ليس مجرد تطبيق عادي لاستعادة الملفات. في وظائفها ، هناك العديد من الاحتمالات الأخرى. في خوارزمية مفصلة لأداء بعض الإجراءات المتاحة في البرنامج ، توقفنا في هذا الاستعراض. هذه التعليمات على العمل في R-Studio ، بلا شك ، ستكون مفيدة ، للمبتدئين على حد سواء ، وللمستخدمين ذوي الخبرة المعينة.
