كيفية استخدام ربط أوتوكاد
الارتباطات هي أدوات أوتوكاد بديهية خاصة التي يتم استخدامها لإنشاء الرسومات بدقة. إذا كنت بحاجة إلى توصيل كائنات أو أجزاء في نقطة معينة أو ترتيب العناصر بدقة بالنسبة إلى بعضها البعض ، فلا يمكنك الاستغناء عن الارتباطات.
في معظم الحالات ، تسمح لك الروابط بالبدء فورًا في إنشاء كائن في النقطة المطلوبة لتجنب التحركات اللاحقة. هذا يجعل عملية الرسم أسرع وأفضل.
النظر في الارتباطات بمزيد من التفصيل.
كيفية استخدام ربط أوتوكاد
لبدء استخدام الروابط ، ما عليك سوى الضغط على مفتاح F3 على لوحة المفاتيح. وبالمثل ، يمكن تعطيلها إذا كان الارتباطات تتداخل.
يمكنك أيضًا تنشيط الروابط وتكوينها باستخدام شريط الحالة من خلال النقر على زر الربط ، كما هو موضح في الصورة. يتم إبراز الوظيفة النشطة باللون الأزرق.
![]()
لمساعدة الطالب: مفاتيح الاختصار في أوتوكاد
عندما يتم تضمين الارتباطات ، يتم "تجذب" الأشكال الجديدة والحالية إلى نقاط الكائنات المرسومة التي يتحرك المؤشر بالقرب منها.
تفعيل سريع للارتباطات
لتحديد نوع الربط الذي تحتاجه ، انقر فوق السهم الموجود بجوار زر الربط. في اللوحة المفتوحة ، ما عليك سوى النقر على السطر مع الربط المطلوب مرة واحدة. النظر في الأكثر شيوعا.
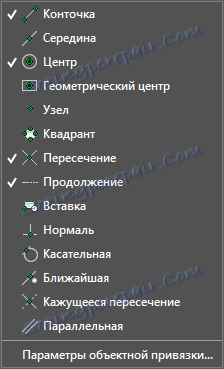
أين تستخدم الروابط: كيفية اقتصاص صورة في أوتوكاد
القليل من الكاتشب ربط كائن جديد إلى الزوايا ، والتقاطعات ، ونقاط نقاط الكائنات الموجودة. يتم تمييز النهاية بساحة خضراء.
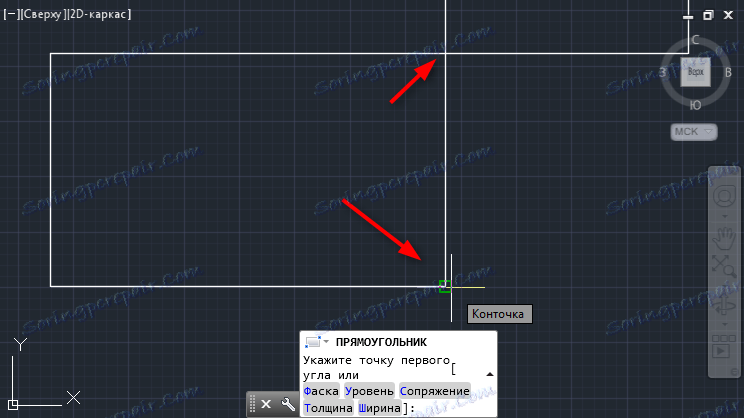
الوسط. البحث عن منتصف السطر الذي يشير إليه المؤشر. يتميز الوسط بمثلث أخضر.
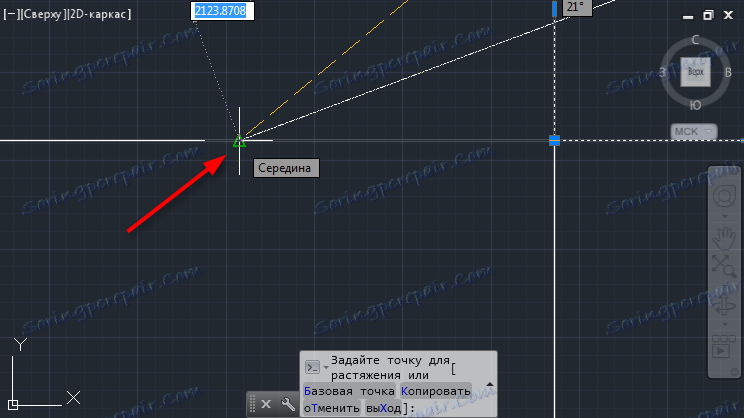
مركز ومركز هندسي. هذه الارتباطات مفيدة لوضع النقاط العقدية في مركز دائرة أو شكل آخر.
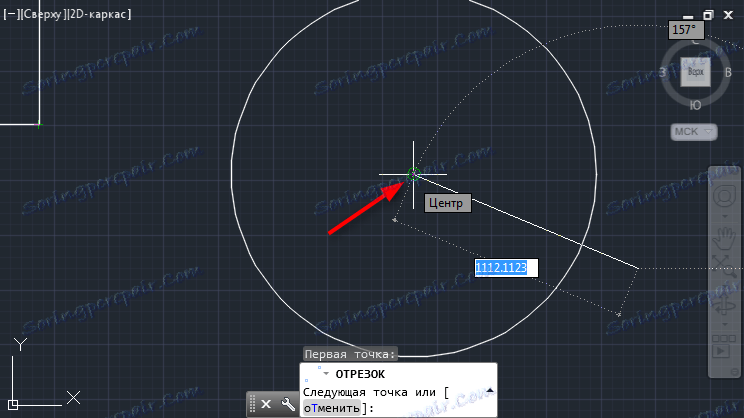
التقاطع. إذا كنت تريد البدء في البناء عند تقاطع الشرائح ، فاستخدم هذا المرجع. مرر المؤشر فوق التقاطع وسيتخذ شكل صليب أخضر.
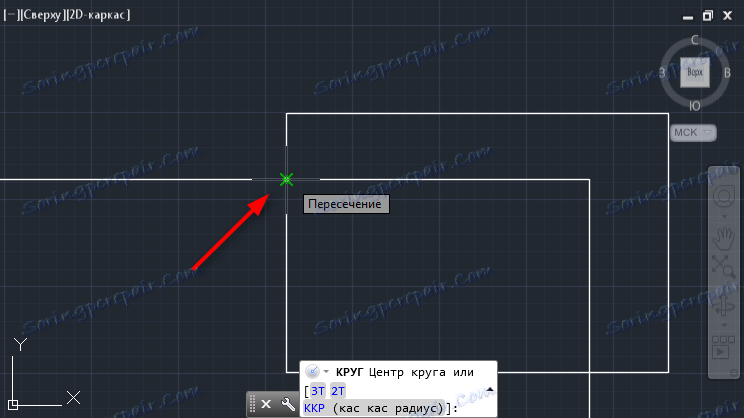
واصل. ربط ملاءمة للغاية ، مما يسمح للرسم من مستوى معين. ما عليك سوى توجيه المؤشر إلى الخط من خط الدليل ، وبعد رؤية الخط المتقطع ، ابدأ في الإنشاء.
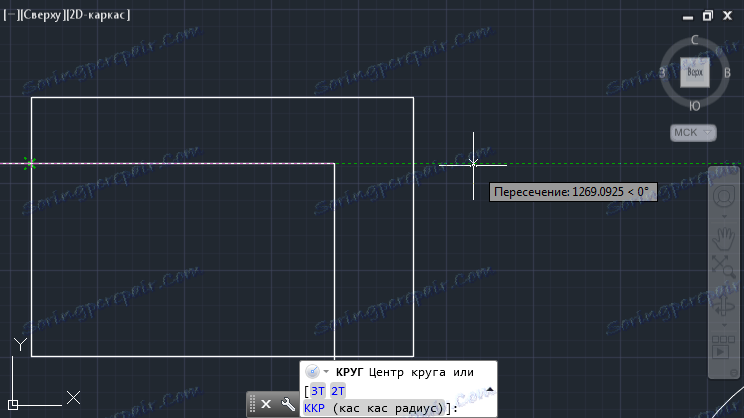
الظل. يساعد هذا الربط على رسم مقطع خلال نقطتين على طول ظل الدائرة. اضبط النقطة الأولى من الجزء (خارج الدائرة) ، ثم انقل المؤشر إلى الدائرة. سوف تظهر AutoCAD النقطة المحتملة الوحيدة التي يمكنك من خلالها رسم ظل.
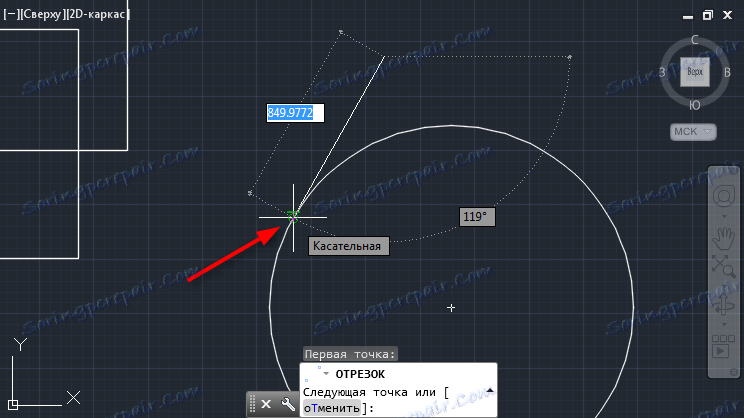
بالتوازي. مكّن هذه الأداة للحصول على قسم موازٍ للمقطع الموجود. اضبط النقطة الأولى من المقطع ، ثم حرك المؤشر مع الاستمرار على الخط ، بالتوازي ، مما يؤدي إلى إنشاء خط. حدد نقطة نهاية السطر بتحريك المؤشر على طول الخط المتقطع.
اقرأ أيضا: كيفية إضافة النص إلى أوتوكاد
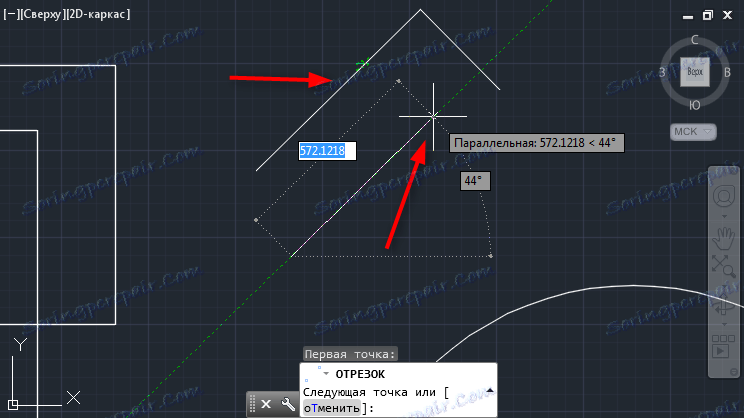
خيارات ملزمة
لتضمين جميع الأنواع الضرورية من عمليات الربط مع إجراء واحد - انقر فوق "معلمات الأداة الإضافية". في النافذة التي تفتح ، حدد المربعات المجاورة للروابط المطلوبة.
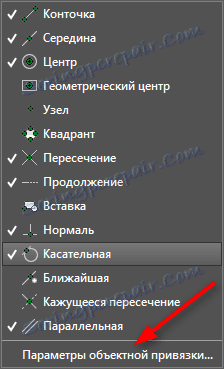

انقر فوق علامة التبويب "كائن الانطباق على ثلاثي الأبعاد". هنا يمكنك تمييز الارتباطات المطلوبة للإنشاءات ثلاثية الأبعاد. مبدأ عملها يشبه رسم الطائرة.
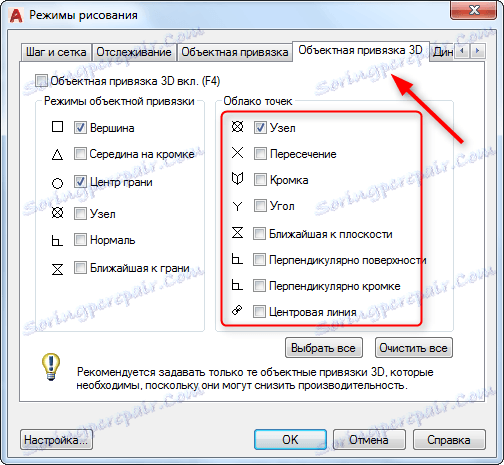
ننصحك بقراءة: كيفية استخدام أوتوكاد
لذلك ، بشكل عام ، آلية الربط في أعمال أوتوكاد. استخدمها في مشاريعك الخاصة وسوف تقدرها براحة تامة.