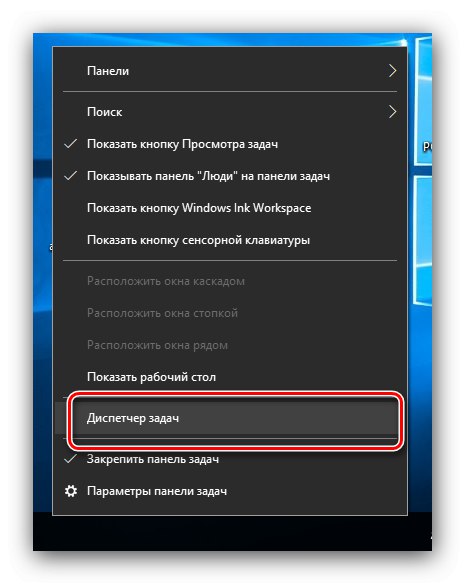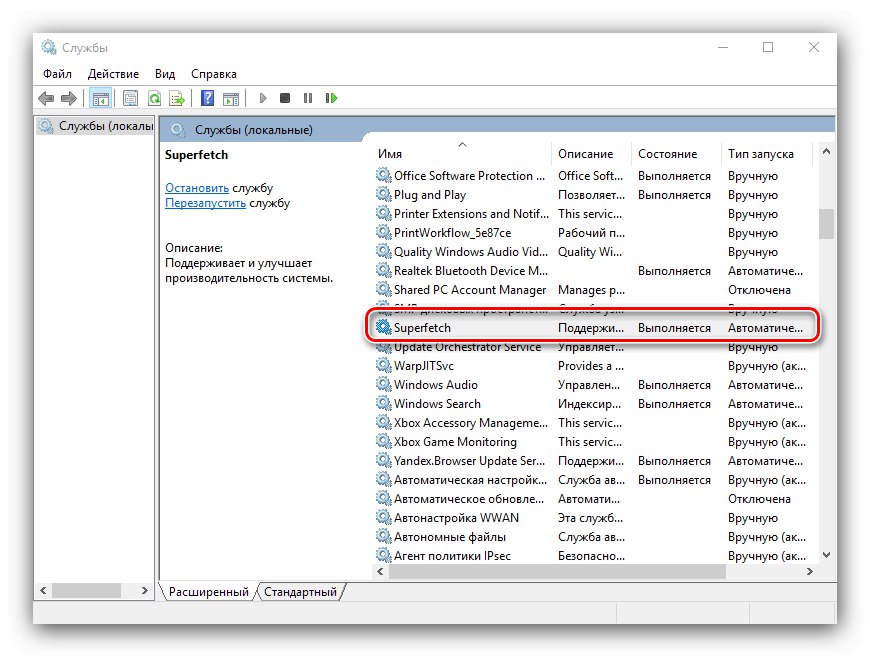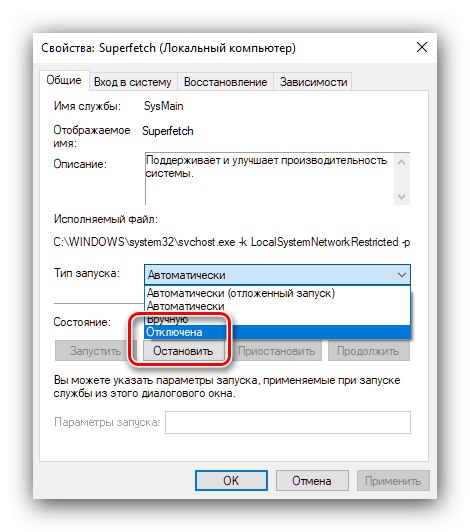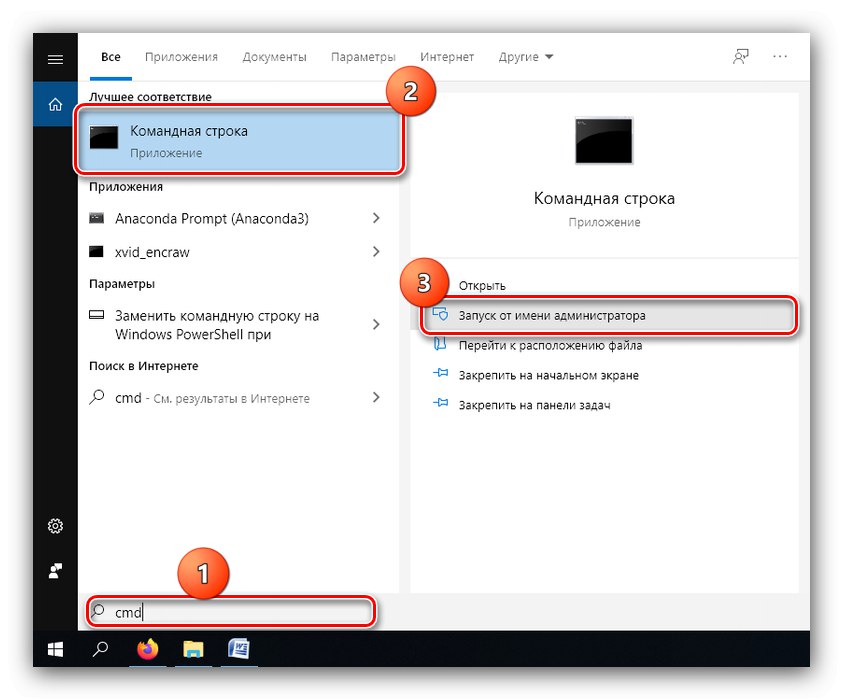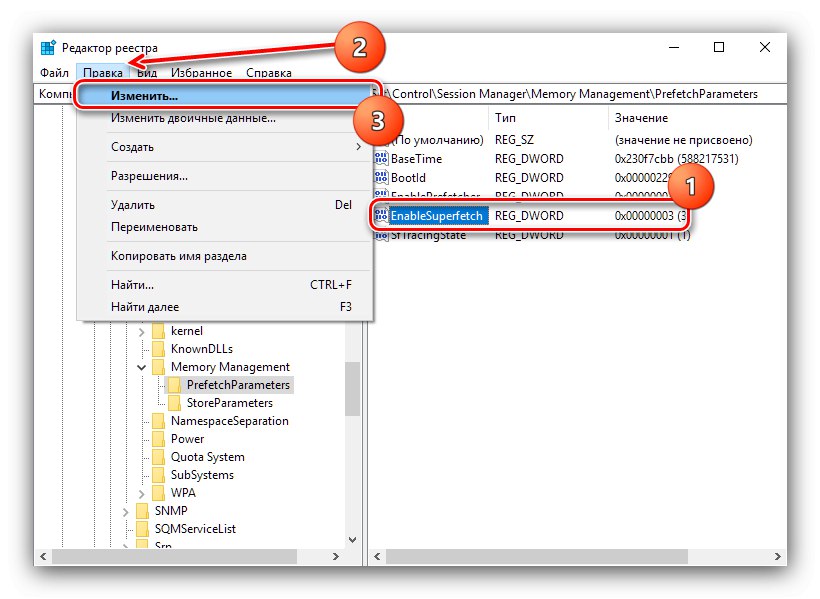لقد كتبنا عن ماهية Superfetch في المادة المقدمة على الرابط أدناه ، كما أنه يخبرنا أنه في بعض الحالات لا تضر هذه الخدمة إلا بالتشغيل العادي لنظام التشغيل وقد يلزم تعطيلها. يمكن القيام بذلك بثلاث طرق: من خلال أداة إضافية خاصة ، من خلال "محرر التسجيل" و "سطر الأوامر".
المزيد من التفاصيل: ما هي خدمة Superfetch المسؤولة عنها في نظام التشغيل Windows 10
الطريقة الأولى: إدارة الخدمات
أبسط حل في تنفيذه هو قطع الاتصال من خلال مدير الخدمة.
- بادئ ذي بدء ، اتصل "مدير المهام" - على سبيل المثال ، قم بتمرير المؤشر فوق شريط المهام ، وانقر بزر الماوس الأيمن وحدد العنصر المقابل في قائمة السياق.
![افتح إدارة المهام لتعطيل خدمة Superfetch في نظام التشغيل Windows 10]()
اقرأ أيضا: كيفية فتح "مدير المهام" في نظام التشغيل Windows 10
- بعد ذلك ، افتح القسم "خدمات" والعثور على العنصر هناك "SysMain"، في الوصف الذي يجب أن يظهر "Superfetch" أو "SysMain"... انقر PKM في هذا الإدخال وحدد "تعطيل".
- أغلق "مدير المهام" وندعو النافذة "يركض" اختصار لوحة المفاتيح Win + R.... أدخل الرمز في هذه النافذة
services.mscو اضغط "حسنا". - تصفح قائمة سير العمل وابحث من بينها "Superfetch"... انقر عليه نقرًا مزدوجًا بزر الفأرة الأيسر.
![ابحث عن إدخال مدير الخدمة الصحيح لتعطيل خدمة Superfetch في نظام التشغيل Windows 10]()
في نافذة الخصائص ، انقر فوق الزر "قف"ثم قم بتعيين نوع بدء التشغيل كـ "معاق".
![قم بتكوين إدخال مدير الخدمة المطلوب لتعطيل خدمة Superfetch في نظام التشغيل Windows 10]()
إذا كان الإدخال المطلوب مفقودًا ، فقم بإجراء المعالجة الموصوفة بالخدمة نظام.
- انقر فوق "تطبيق" و "حسنا"ثم أغلق جميع النوافذ وأعد تشغيل الكمبيوتر.
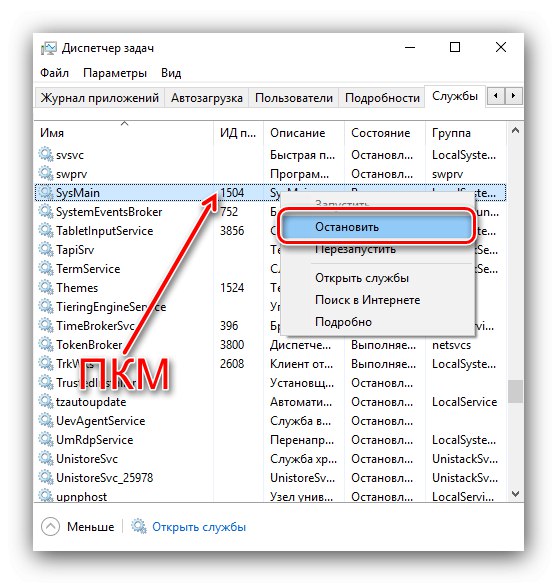
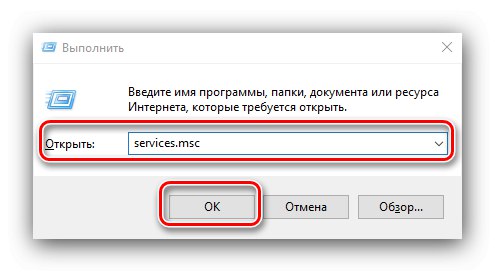
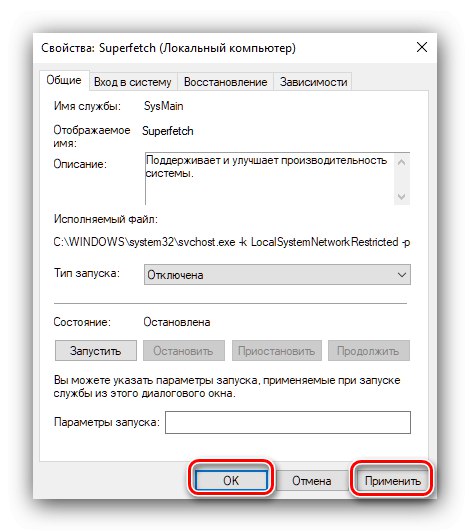
غالبًا ما تكون هذه الطريقة فعالة وعادة لا تكون مطلوبة للجوء إلى الآخرين.
الطريقة الثانية: "سطر الأوامر"
حل بديل لهذه المشكلة هو استخدام "سطر الأوامر".
- اكتشف "بحث"حيث أدخل الاستعلام
كمد... بعد ذلك ، ابحث عن النتيجة "سطر الأوامر"، حدده واستخدم العنصر "تشغيل كمسؤول" في القائمة على اليمين.![افتح موجه الأوامر لتعطيل خدمة Superfetch في نظام التشغيل Windows 10]()
اقرأ أيضا: تشغيل موجه الأوامر كمسؤول في نظام التشغيل Windows 10
- أدخل الأمر التالي في النافذة:
بدء sc config SysMain = معطلتحقق من صحة الإدخال واضغط أدخل.
- ثم أغلق سطر الأوامر وأعد تشغيل الجهاز.
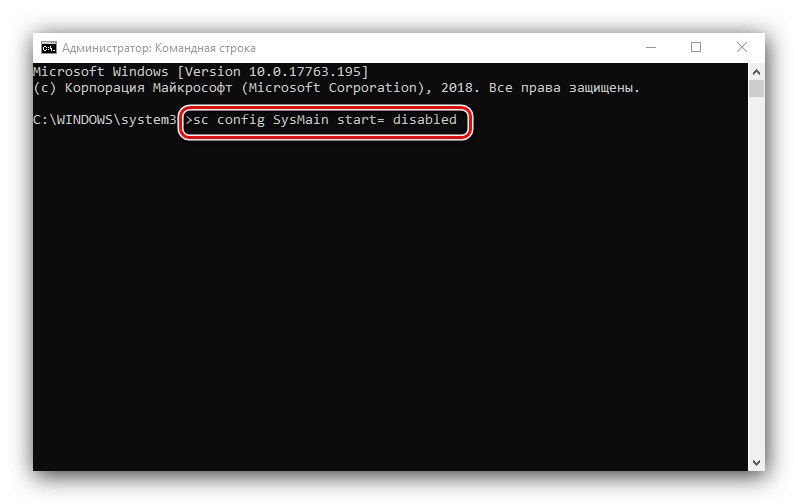
لا يختلف استخدام واجهة إدخال الأوامر تقنيًا عن استخدام الأداة الإضافية التي تمت مناقشتها في الجزء السابق من المقالة ، ولكنها تتكون من خطوات أقل.
الطريقة الثالثة: تسجيل النظام
في بعض الحالات ، قد لا يكون مجرد إيقاف الخدمة كافياً. هذا هو المكان الذي يأتي فيه سجل نظام التشغيل.
- اتصل بالمنشأة "يركض" (تمت تغطية هذا في الطريقة الأولى) ، أدخل الأمر
رجديتو اضغط "حسنا". - بعد إطلاق "محرر التسجيل" اذهب إلى المسار التالي:
HKEY_LOCAL_MACHINESYSTEMCurrentControlSetControlSession ManagerMemory ManagementPrefetchParameters - ابحث عن إدخال باسم EnableSuperfetch، حدده ، ثم استخدم النقاط "تعديل" – "يتغيرون".
![تحديد خيار لتعطيل خدمة Superfetch في نظام التشغيل Windows 10 عبر محرر التسجيل]()
إذا لم يكن هناك سجل بهذا الاسم ، فأنت بحاجة إلى إنشائه - حدد العنصر المناسب في القائمة "تعديل"، وقم بتعيين نوع السجل كـ "معلمة DWORD (32 بت)".
- عيّن قيمة المعلمة كـ «0»ثم اضغط "حسنا".
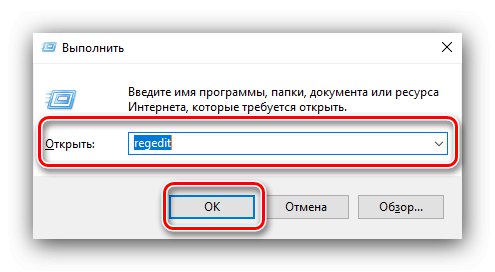
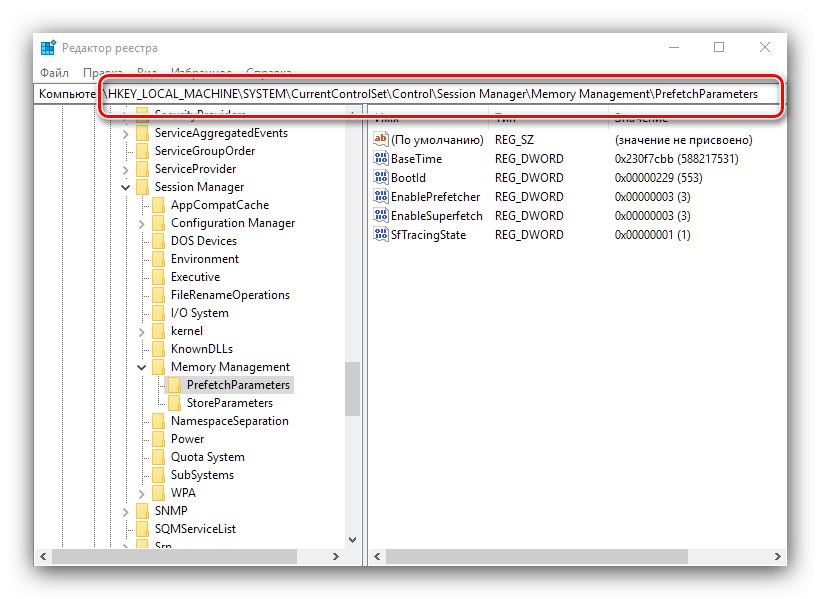
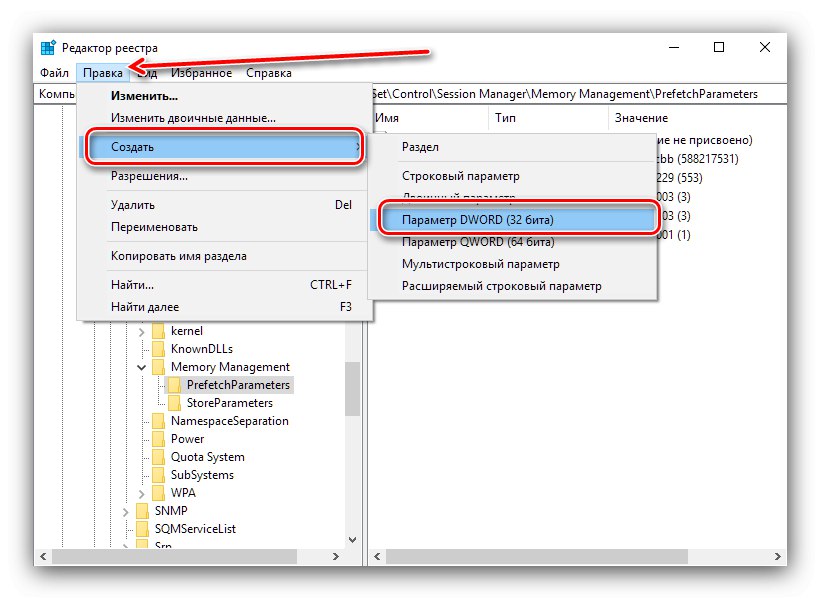
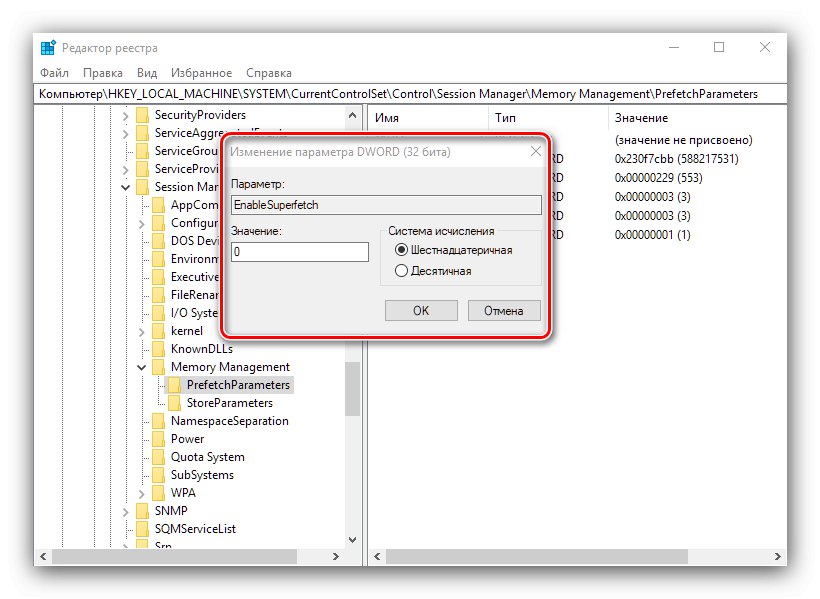
بعد إجراء جميع التغييرات ، أغلق الأداة الإضافية وأعد تشغيل الكمبيوتر الشخصي أو الكمبيوتر المحمول المستهدف. كقاعدة عامة ، يتيح لك الإعداد من خلال السجل تعطيل Superfetch مرة واحدة وإلى الأبد.
بإيجاز ، نلاحظ أن تعطيل خدمة Superfetch في نظام التشغيل Windows 10 موصى به فقط لمالكي محركات أقراص الحالة الثابتة ، بينما قد يواجه مستخدمو محركات الأقراص الثابتة العادية تباطؤًا في أجهزة الكمبيوتر الخاصة بهم.