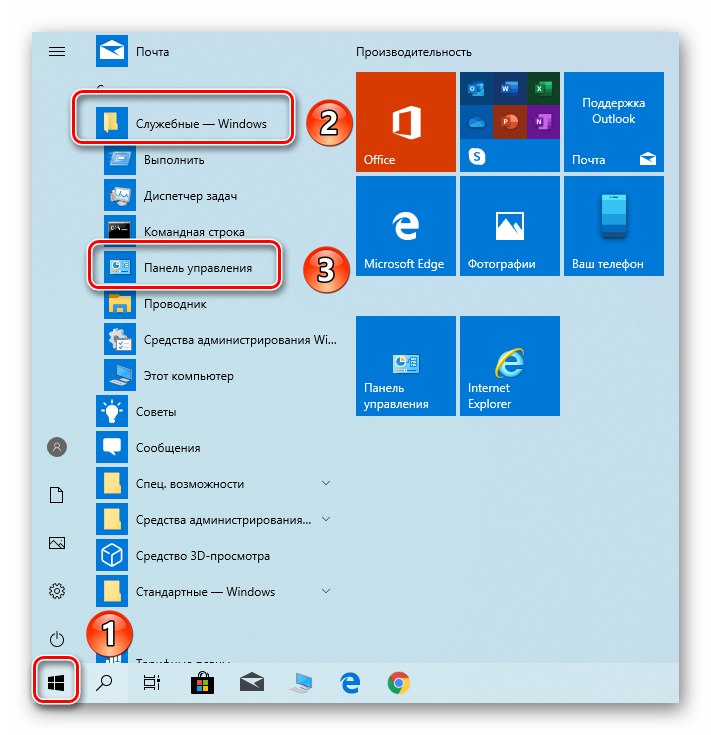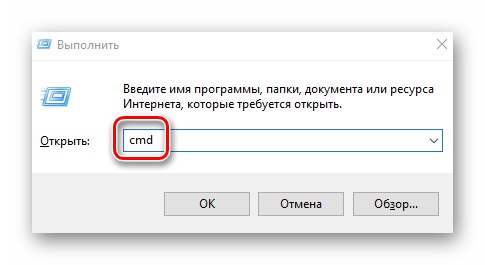إذا كنت تستخدم الإنترنت بانتظام عبر Wi-Fi ، فمن المحتمل أنك واجهت موقفًا تحتاج فيه بشكل عاجل إلى تذكر كلمة المرور من الشبكة. ليس من الممكن دائمًا القيام بذلك من الذاكرة ، لذلك سنتحدث في هذه المقالة عن عدة طرق تتيح لك تحديد مفتاح الاتصال اللاسلكي على الأجهزة الخاضعة للتحكم نظام التشغيل Windows 10.
تحديد كلمة المرور من Wi-Fi في Windows 10
دعنا نوضح على الفور أنه في جميع الحالات الموضحة أدناه ، يمكن عرض مفتاح الأمان فقط للشبكات النشطة الخاصة بك ، أو للشبكات التي اتصلت بها بالفعل. لن ينجح الحصول على معلومات حول شبكة Wi-Fi لشخص آخر. هناك أربع طرق رئيسية للحصول على بيانات Wi-Fi في Windows 10. بعد ذلك ، سنلقي نظرة فاحصة على كل منها.
الطريقة الأولى: البرامج الخاصة
هناك العديد من التطبيقات التي يمكنك من خلالها معرفة مفتاح الأمان من شبكات Wi-Fi المتصلة. ومع ذلك ، نود أن نحذرك من أن بعضها فيروسات أو تحتوي على تعليمات برمجية ضارة. كمثال ، دعنا نستخدم أداة كشف كلمة مرور WiFi - فهي آمنة على الأقل وفقًا لخدمة VirusTotal.
اقرأ أيضا: فحص النظام والملفات والروابط عبر الإنترنت بحثًا عن الفيروسات
لتحديد كلمة مرور Wi-Fi ، عليك القيام بما يلي:
- اتبع الرابط المحدد ل موقع رسمي البرامج والضغط على الزر "تحميل".
- سيتم تنزيل الملف القابل للتنفيذ تلقائيًا. قم بتشغيله بعد اكتمال التنزيل.
- ستظهر نافذة اختيار اللغة. سيتم وصف واجهة الأداة المساعدة وإرشادات أخرى عليها. يرجى ملاحظة أنه لا يوجد روسي في القائمة ، لذلك سنساعدك في هذه الخطوة. حدد اللغة الإنجليزية من القائمة وانقر "حسنا".
- ستعرض النافذة التالية نص اتفاقية الترخيص. للمتابعة ، حدد المربع بجوار "أنا أوافق على الشروط"ثم اضغط على الزر "التالى".
- علاوة على ذلك ، إذا كنت ترغب في ذلك ، يمكنك إنشاء اختصار أداة على "سطح المكتب" أو في "أشرطة المهام"... للقيام بذلك ، حدد المربعات بجوار السطر الأول أو الثاني ، على التوالي. ثم اضغط على الزر "التالى".
- الخطوة الأخيرة هي مراجعة كافة المعلومات الموجزة. انقر فوق الزر "تثبيت" لبدء التثبيت.
- بعد فترة سترى نافذة بها رسالة حول إتمام العملية بنجاح. ضع علامة اختيار بجانب الخط المميز في لقطة الشاشة واضغط "إنهاء".
- نتيجة لذلك ، سيتم تثبيت الأداة المساعدة وتشغيلها تلقائيًا. في النافذة الرئيسية والوحيدة ، سترى قائمة بجميع الاتصالات اللاسلكية التي سبق لك الاتصال بها. في هذه الحالة ، سيتم عرض كلمة مرور في المنطقة المركزية من النافذة المقابلة لكل عنصر باسم Wi-Fi. بعد العثور على شبكتك في القائمة ، سترى مفتاح الأمان الخاص بها.
- بعد الانتهاء من الإجراءات اللازمة ، يمكن إغلاق جميع النوافذ وحذف الأداة نفسها.

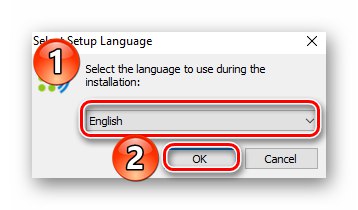




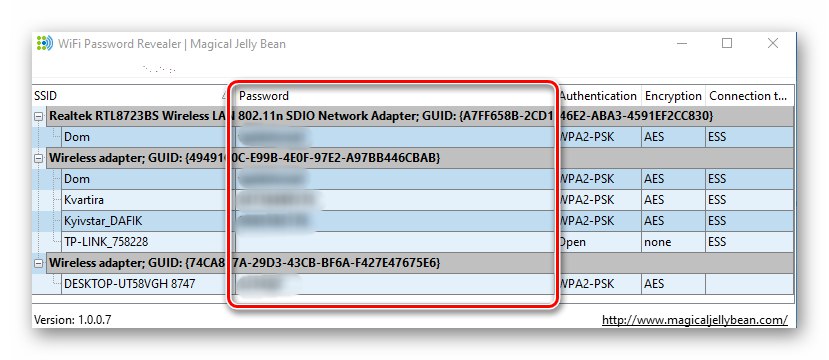
اقرأ أيضا: إزالة التطبيقات في نظام التشغيل Windows 10
الطريقة 2: لوحة إدارة جهاز التوجيه
استخدم هذه الطريقة فقط في الحالات التي توجد فيها معدات ذات اتصال نشط بالشبكة ، والتي يُطلب منك منها معرفة كلمة المرور. سنعمل مع واجهة الويب الخاصة بالموجه للحصول على جميع المعلومات حول الشبكة. قم بما يلي:
- ابدأ المتصفح واكتب في شريط العنوان الخاص به
192.168.0.1أو192.168.1.1(يعتمد على الشركة المصنعة لجهاز التوجيه والبرامج الثابتة الخاصة به). بالانتقال إلى الصفحة المطلوبة ، سترى حقلين - تحتاج فيهما إلى إدخال تسجيل الدخول وكلمة المرور من "مسؤول" جهاز التوجيه. كقاعدة عامة ، هذه مجموعة "المسؤول-المسؤول" أو "جذر" لا توجد كلمة مرور. مرة أخرى ، كل هذا يتوقف على البرامج الثابتة. بعد إدخال هذه البيانات ، اضغط على الزر "تسجيل الدخول". - بعد ذلك ، عليك الذهاب إلى القسم "لاسلكي"... في لوحات التحكم الخاصة بالمعدات المختلفة ، يمكن وضع هذا العنصر في أماكن مختلفة. على سبيل المثال ، توجد أجهزة توجيه TP-Link الشهيرة على الجانب الأيسر من النافذة. من القائمة المنسدلة ، انقر فوق الخط "الأمن اللاسلكي"... بعد ذلك ، إلى اليمين ، سترى معلومات حول حماية الشبكة اللاسلكية وكلمة المرور الخاصة بها - فهي تقع مقابل الخط "كلمة السر لاسلكية".
- بعد تعلم مفتاح الأمان ، أغلق علامة تبويب المتصفح بواجهة الويب الخاصة بالموجه. احرص على عدم تغيير الإعدادات ، فقد يؤثر ذلك سلبًا على التشغيل الإضافي للجهاز.
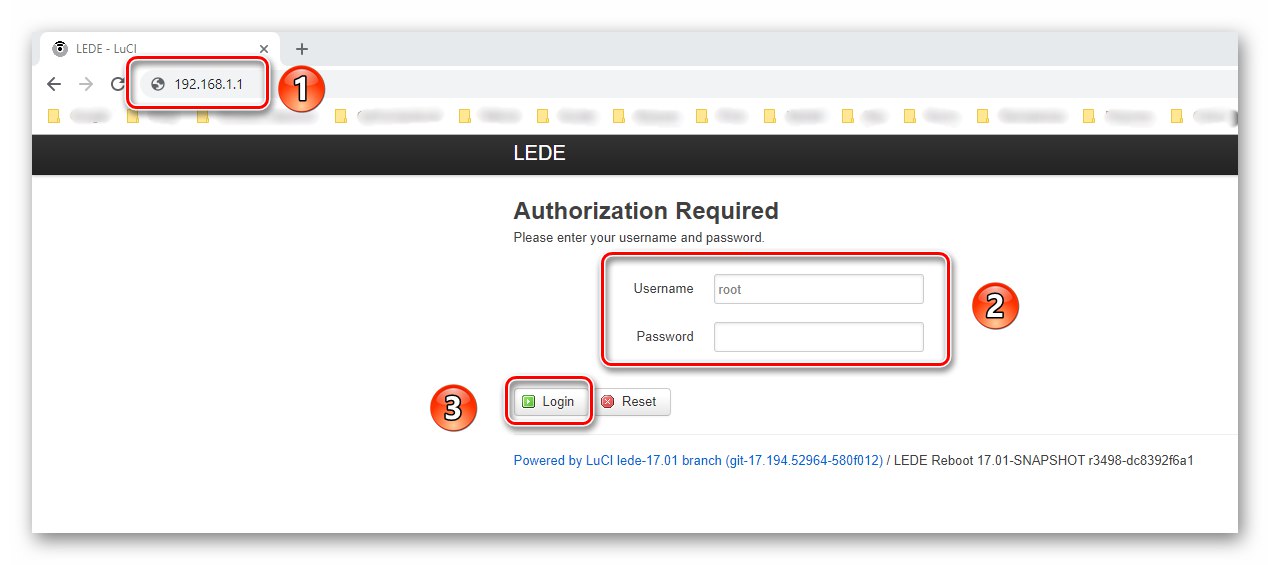
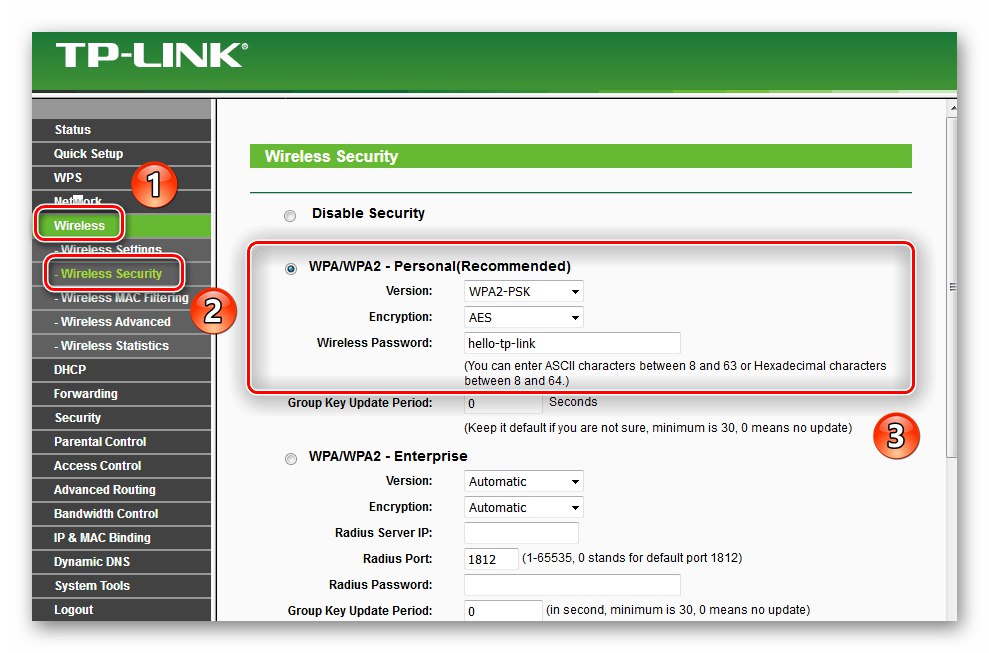
الطريقة الثالثة: معلومات النظام
ميزة هذه الطريقة هي أنك لا تحتاج إلى تثبيت أي برامج أو إدخال أي كلمات مرور. سيتم توفير جميع المعلومات من خلال نظام Windows 10. لاحظ أنه يجب أن يكون لديك اتصال نشط بالشبكة اللاسلكية على الجهاز.
- انقر بزر الفأرة الأيسر على الزر "بداية"... قم بالتمرير لأسفل القائمة وابحث عن المجلد "أدوات النظام - Windows"... افتحه ، حدد الخط "لوحة التحكم" من القائمة المنسدلة.
![بدء تشغيل نافذة لوحة التحكم في نظام التشغيل Windows 10 عبر زر ابدأ]()
اقرأ أيضا: فتح لوحة التحكم على جهاز كمبيوتر يعمل بنظام Windows 10
- قم بتشغيل وضع عرض المحتوى "رموز كبيرة"... ثم ابحث عن القسم في القائمة "مركز الشبكة والمشاركة" وانقر على اسمه.
- سيتم عرض اسم الشبكة اللاسلكية التي يتصل بها الجهاز حاليًا في الجزء العلوي الأيمن من النافذة التالية. انقر فوق LMB على اسمه.
- في النافذة التي تفتح بمعلومات عامة حول Wi-Fi ، انقر فوق "خصائص لاسلكية".
- في النافذة التالية ، تحتاج إلى الانتقال إلى علامة التبويب الثانية "سلامة"... في ذلك ، حدد المربع بجوار السطر "إظهار الأحرف التي تم إدخالها"... فقط بعد هذه الإجراءات في المجال المقابل للخط مفتاح الامان للشبكة ستظهر كلمة المرور المطلوبة.
- بعد الانتهاء من جميع الإجراءات الموصوفة ، أغلق النوافذ غير الضرورية.
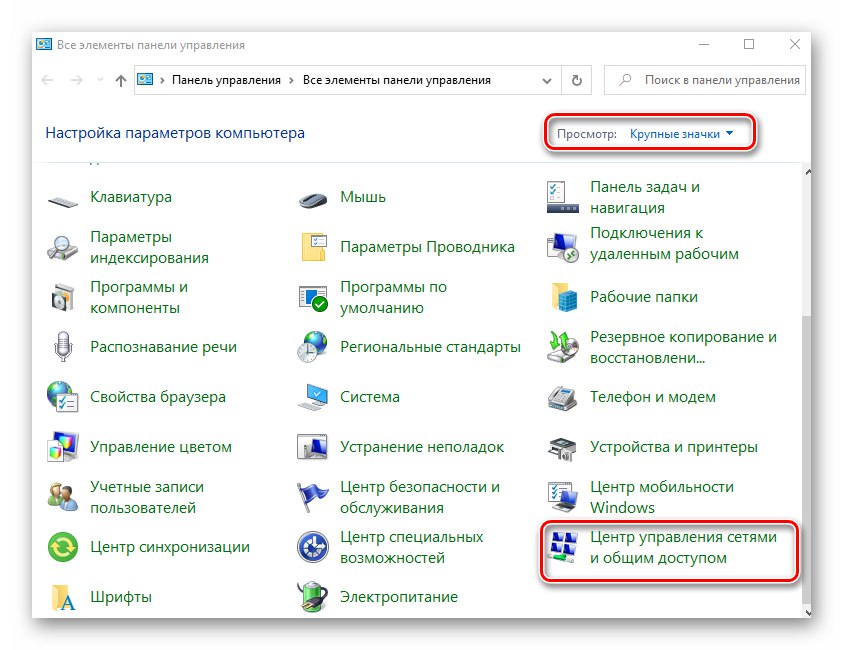
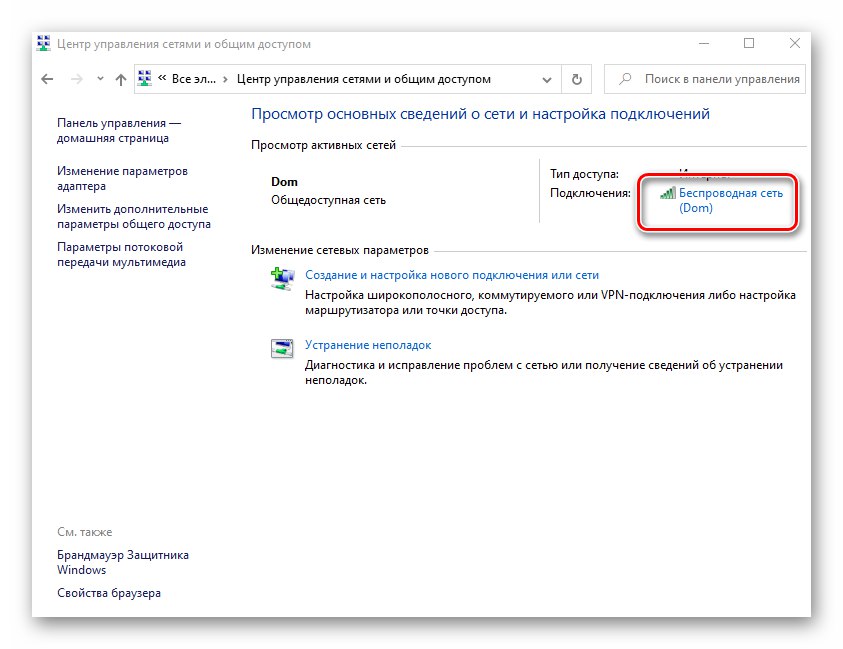
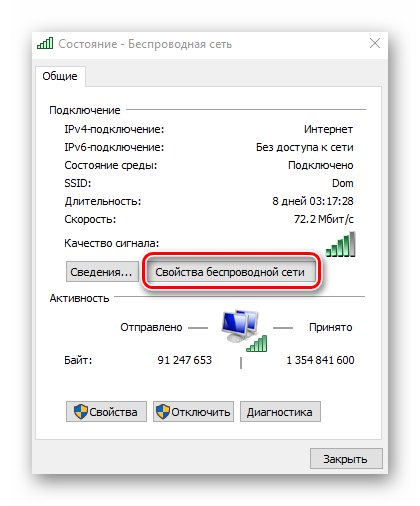
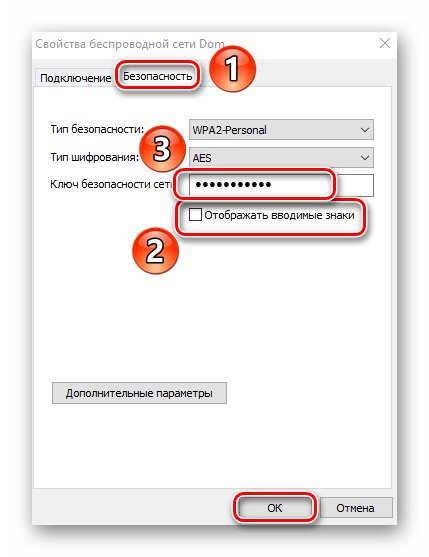
الطريقة الرابعة: منصة الحفر المدمجة
استخدام الأداة المدمجة "سطر الأوامر" يتم إجراء الكثير من العمليات المختلفة ، بما في ذلك تحديد كلمة المرور من Wi-Fi. علاوة على ذلك ، لهذه الأغراض ، لا تحتاج إلى اتصال نشط ، ما عليك سوى معرفة اسم الشبكة التي اتصلت بها مسبقًا. منها سنبحث عن كلمة مرور.
- اضغط على مجموعة المفاتيح نظام التشغيل Windows + R.... في نافذة مبكرة "يركض" اكتب الأمر
كمدثم اضغط "أدخل".![بدء تشغيل نافذة موجه الأوامر من خلال الأداة المساعدة Run في نظام التشغيل Windows 10]()
- المزيد في سطر الأوامر اكتب الأمر التالي و "أدخل" لتنفيذه:
عرض netsh wlan التشكيلات الجانبية - انتبه إلى الكتلة ملفات تعريف المستخدم... يحتوي على قائمة بالشبكات التي سبق لك الاتصال بها. تم حفظ كلمات المرور منهم في نظام التشغيل. تذكر أو انسخ اسم الشخص الذي تريد تذكر المفتاح منه.
- الآن قم بتشغيل الأمر الوارد أدناه:
إظهار اسم ملف التعريف netsh wlan = soringpcrepair.com مفتاح = مسحلكن بدلا من كلمة soringpcrepair.com أدخل اسم شبكتك التي نبحث من خلالها عن كلمة مرور. إذا كانت هناك مسافة في اسم Wi-Fi ، فاستخدم علامات الاقتباس على كلا الجانبين.
- بعد إكمال الأوامر الموصوفة ، ابحث عن السطر بين جميع المعلومات المعروضة "المحتوى الرئيسي"... على العكس من ذلك ، سيتم عرض المفتاح من الشبكة المطلوبة.
- بعد الحصول على المعلومات اللازمة ، التقط "سطر الأوامر" يمكن أن تكون مغلقة.
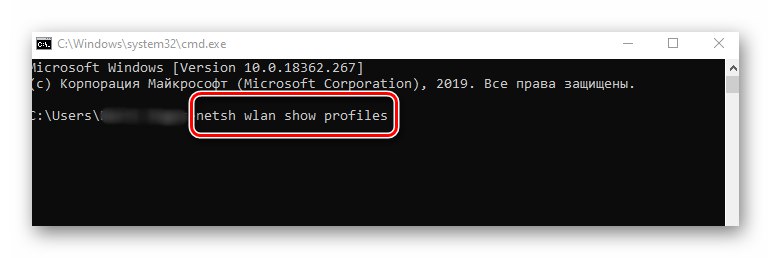
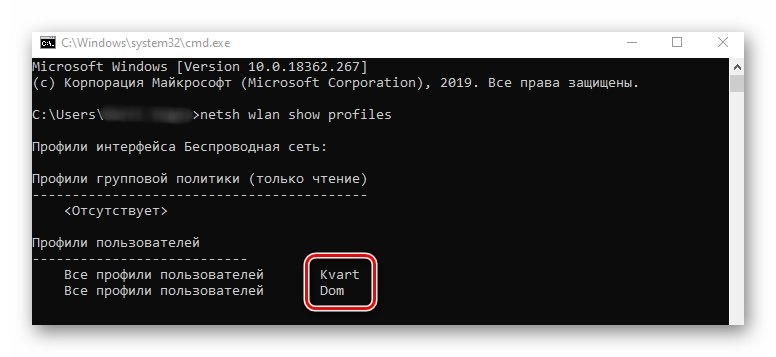
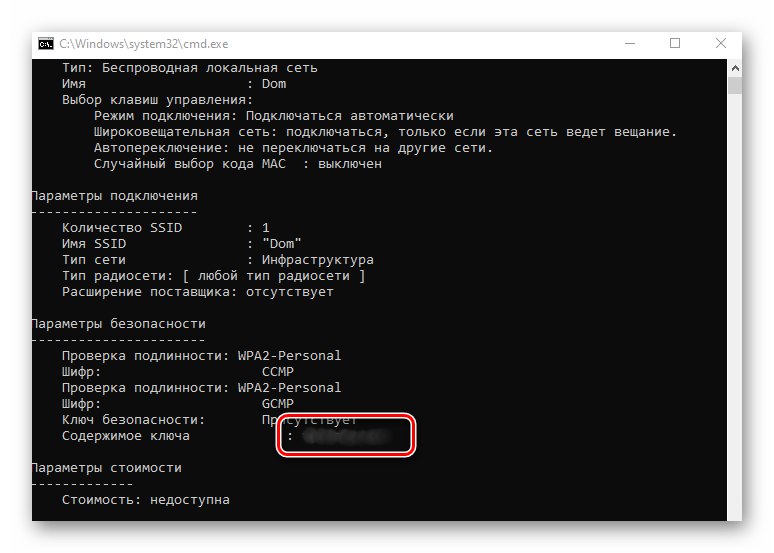
لقد تعرفت على طرق تحديد المفتاح من Wi-Fi ، وليس فقط من الاتصالات النشطة ، ولكن أيضًا من الاتصالات السابقة. تذكر أن هذا النوع من المعلومات يحتاج إلى تحديث دوريًا - أجهزة التوجيه ، مثل معظم الأجهزة ، هي أيضًا عرضة للقرصنة. لقد نشرنا سابقًا دليلًا حول كيفية تغيير كلمة المرور الخاصة بك بشكل صحيح.
المزيد من التفاصيل: تغيير كلمة المرور على جهاز التوجيه