الخطوة 1: قم بتنزيل التوزيع
كما تعلم ، يمكن تثبيت معظم توزيعات Linux جنبًا إلى جنب مع نظام تشغيل آخر. تنطبق هذه القاعدة أيضًا على التوزيعات المتطابقة تمامًا ، على سبيل المثال ، Linux Mint. حتى المستخدم المبتدئ يمكنه تنفيذ ذلك ، ويجب أن تبدأ بتنزيل صورة قرص.
انتقل إلى موقع Linux Mint الرسمي
- قم بتشغيل متصفح ملائم من قائمة التطبيق أو اختصار على سطح المكتب.
- استخدم الرابط أعلاه للذهاب إلى موقع Mint الرسمي. هنا أنت مهتم في القسم "تحميل".
- اختر مجموعة ذات واجهة مستخدم رسومية وشهادة مناسبة.
- علاوة على ذلك ، يعرض المطورون استخدام المرايا المتاحة أو الحصول على رابط تنزيل تورنت. اختر الخيار الأفضل لتنزيل صورة قرص بتنسيق ISO.
- عند مطالبتك ببدء التنزيل ، حدد "احفظ الملف".
- انتظر حتى ينتهي التنزيل.
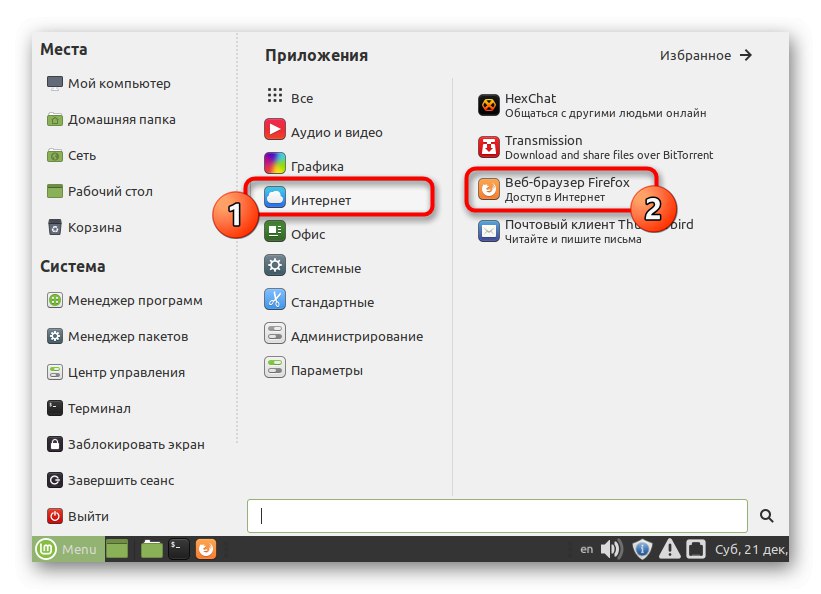
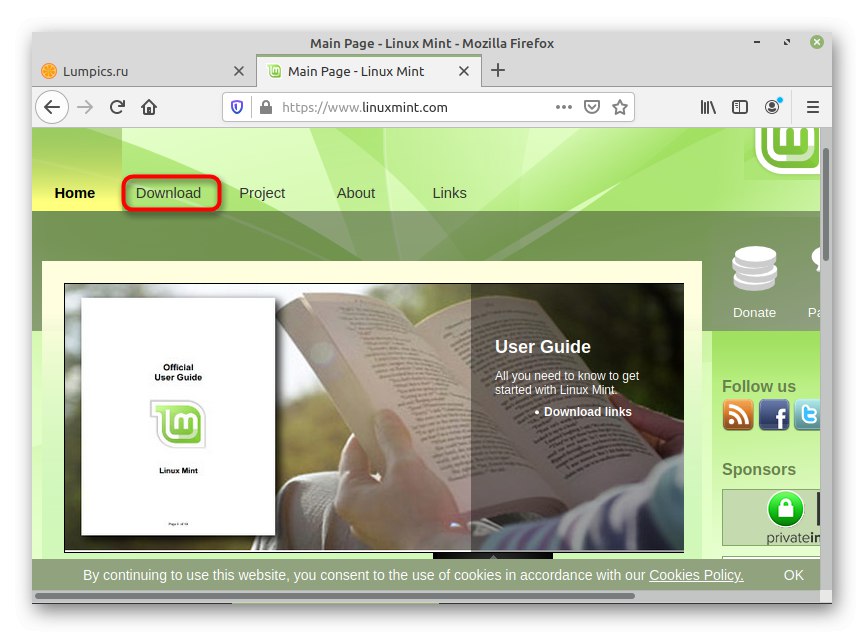
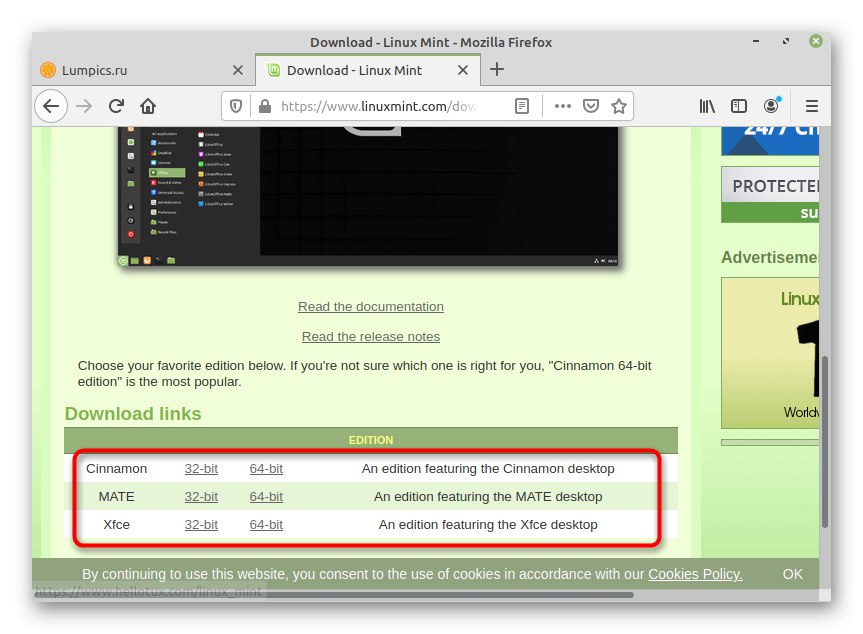
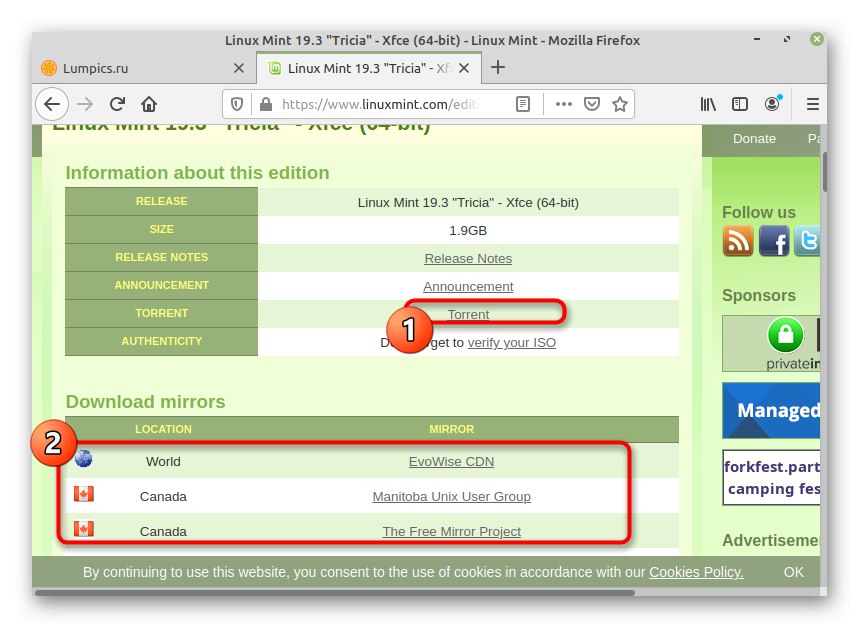
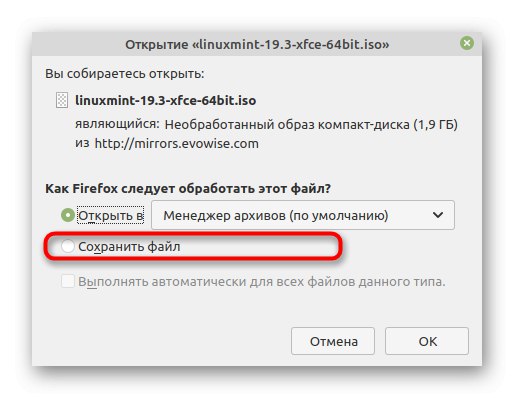
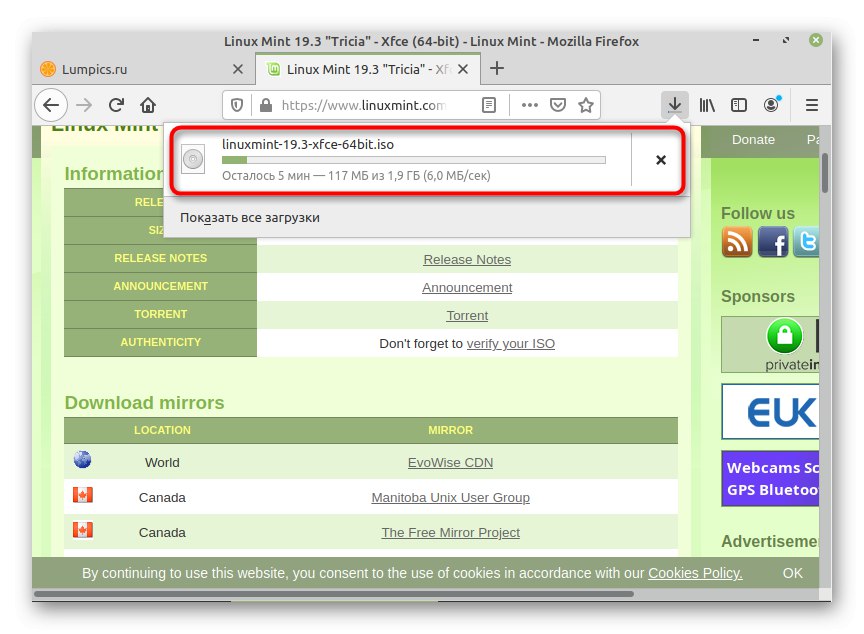
يحتوي الكمبيوتر الآن على صورة ISO مناسبة. سيتم استخدامه لتثبيت نظام التشغيل ، لكن في الوقت الحالي لا يمكنك تشغيله وبدء التثبيت فقط. سيتعين علينا إعداد محرك أقراص USB محمول ونسخ قرص افتراضي عليه ، وهو ما نقترح القيام به بعد ذلك.
الخطوة 2: انسخ الصورة على القرص
يعد إنشاء محرك أقراص USB قابل للتمهيد عملية مألوفة للعديد من المستخدمين ، حيث يتم الآن تثبيت الغالبية العظمى من أنظمة التشغيل بهذه الطريقة. هذه العملية ممكنة بفضل البرامج الخاصة ، حيث لا يمكنك ببساطة نقل الملفات إلى محرك أقراص فلاش USB. لنلقِ نظرة على طريقتين لتحقيق ذلك.
الخيار 1: أداة النعناع المدمجة
يعد Linux Mint أحد التوزيعات القليلة التي تحتوي بالفعل على برنامج واجهة المستخدم الرسومية المدمج الذي يسمح لك بكتابة الصور على محرك أقراص USB. لذلك ، سوف نأخذ هذه الأداة كخيار أول.
- افتح قائمة التطبيق ومن خلال القسم "اساسي" قم بتشغيل الأداة "كتابة صورة على محرك أقراص USB".
- في النسق "تسجيل الصور" انقر على أيقونة المجلد للذهاب إلى اختيار الملف.
- سيبدأ مدير الملفات القياسي. ابحث عن صورة ISO فيها ، وحددها وانقر على الزر "افتح".
- قم بتوسيع القائمة المنبثقة لتحديد محرك أقراص USB محمول من هناك للكتابة. بعد ذلك ، يبقى فقط النقر فوق "حرق"لتفعيل العملية المقابلة.
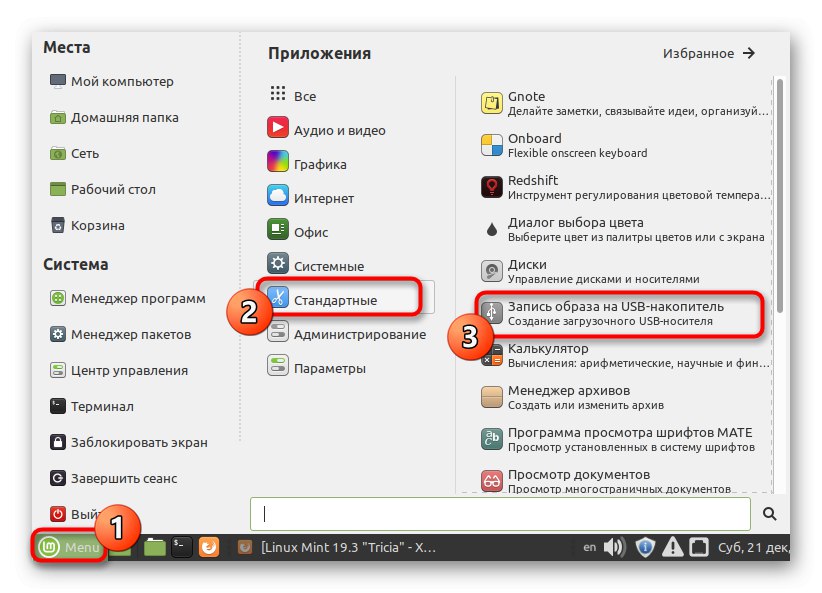
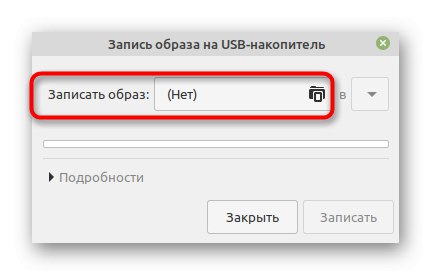
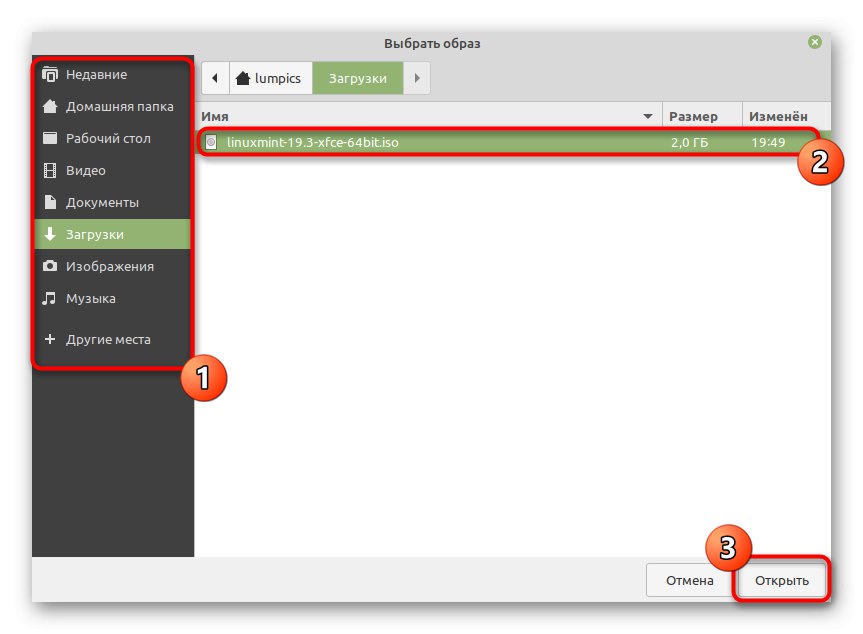
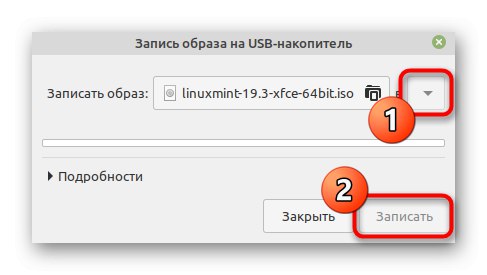
سيتم إخطارك بأن التسجيل قد بدأ ، وعليك فقط الانتظار حتى تكتمل العملية. بعد ذلك ، يمكنك إعادة تشغيل الكمبيوتر لبدء التمهيد من محرك الأقراص القابل للإزالة.
الخيار 2: UNetbootin
في بعض الأحيان ، لا تكون أداة Mint المدمجة مناسبة للمستخدم أو مفقودة لسبب ما. في مثل هذه الحالات ، تنقذ البرامج الخاصة ذات الواجهة الرسومية أو الأوامر الطرفية. الحل الشعبي من هذا النوع يسمى UNetbootin. نقترح النظر في هذا البرنامج كبديل للبرنامج السابق.
- افتح قائمة التطبيق وتشغيل من هناك "طرفية"... يمكن القيام بذلك عن طريق الضغط على مفتاح التشغيل السريع Ctrl + Alt + T..
- في البداية ، لا يوجد UNetbootin في قائمة مستودعات التوزيع القياسية ، لذلك نقترح إضافة رابط إلى المستودع عن طريق لصق الأمر
sudo add-apt-repository ppa: gezakovacs / ppa. - يتطلب هذا الإجراء تأكيد حساب المستخدم المتميز. أدخل كلمة المرور الخاصة بك وانقر فوق أدخللبدء عملية الحصول على الرابط.
- قم بتأكيد الإجراء مرة أخرى بالنقر فوق أدخل.
- الخطوة التالية هي تحديث مستودعات النظام عبر الأمر
sudo apt-get update. - يبقى فقط لتثبيت البرنامج نفسه عن طريق الإدراج
sudo apt-get install unetbootin. - قم بتأكيد إضافة ملفات جديدة إلى نظام التشغيل عن طريق تحديد الخيار د.
- عند الانتهاء ، قم بتشغيل UNetbootin عبر الرمز الموجود في قائمة التطبيق أو استخدم الأمر
أونبيتبوتينفي وحدة التحكم. - في الواجهة الرسومية للبرنامج ، قم بتمييز العنصر بعلامة "صورة القرص" وانتقل إلى ملف التحديد.
- حدد الصورة المناسبة في متصفحك.
- حدد القرص المراد نسخه ، ثم انقر فوق "حسنا".
- سيتم عرض نافذة منفصلة مع تقدم التسجيل.انتظر حتى ينتهي ويمكنك المتابعة إلى الخطوة التالية.
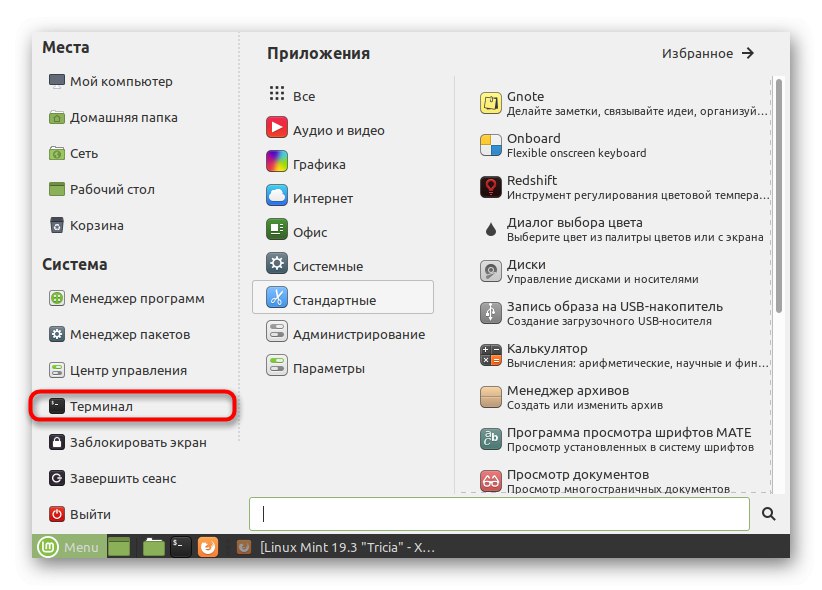
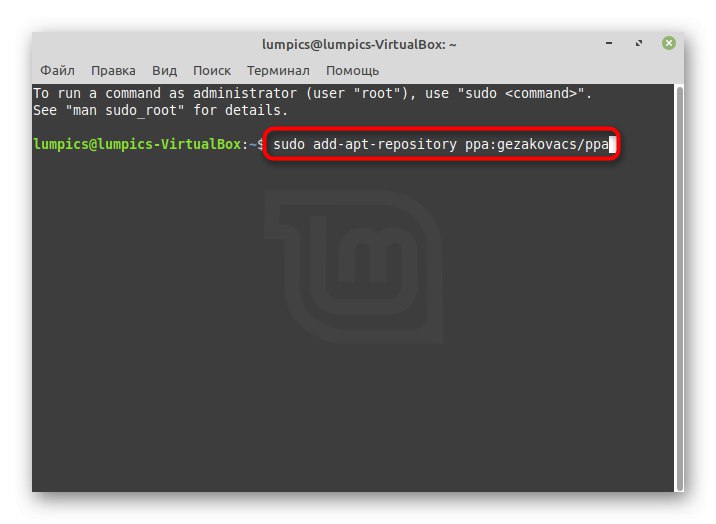
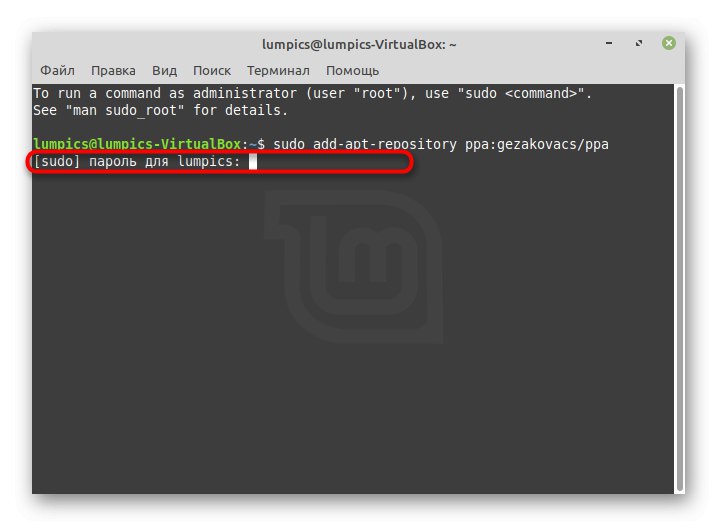
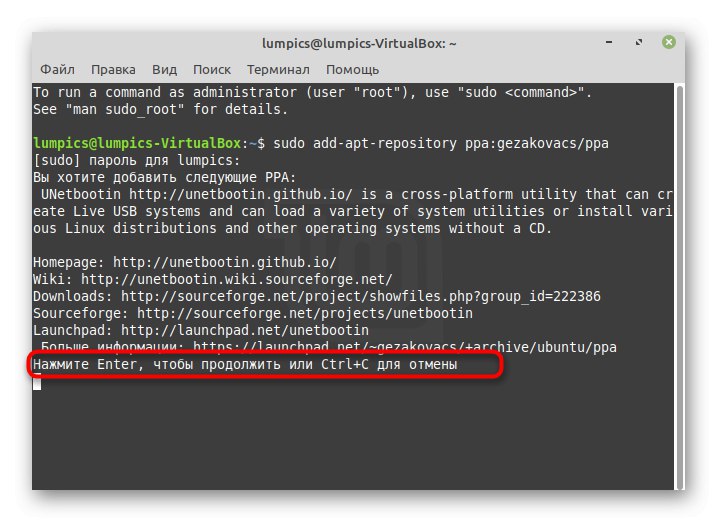
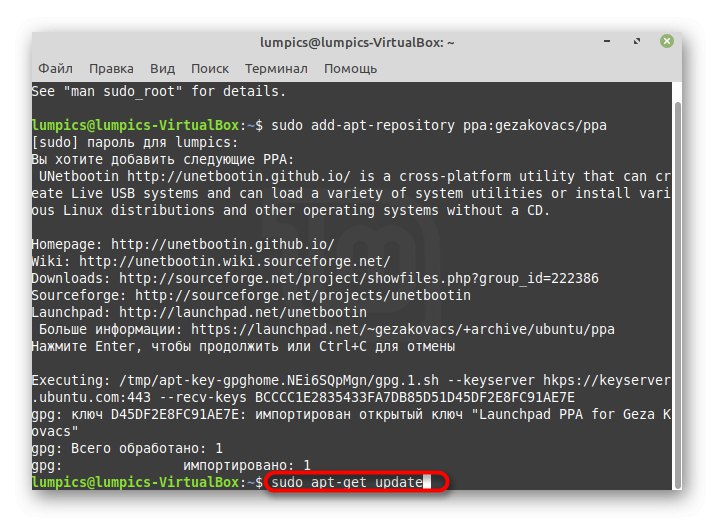
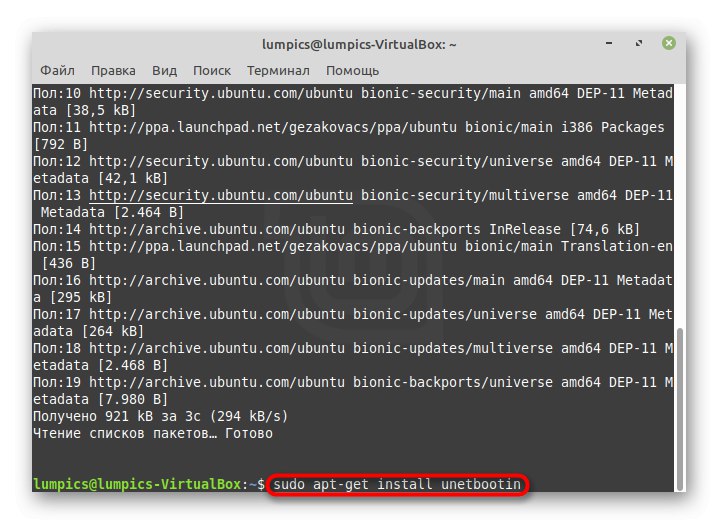
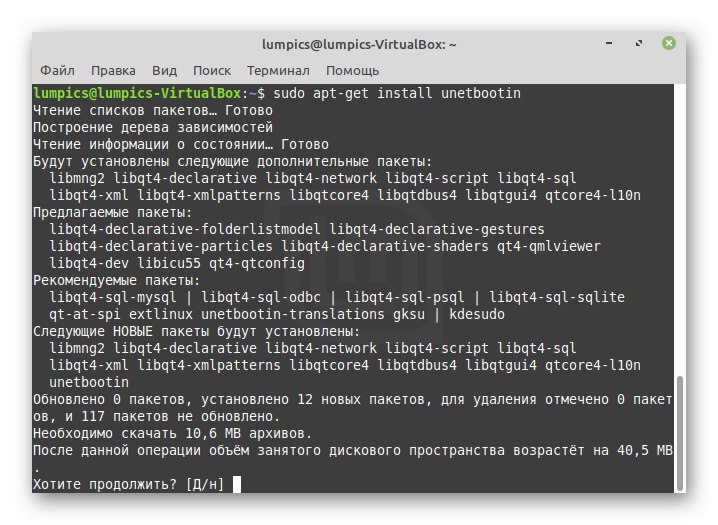
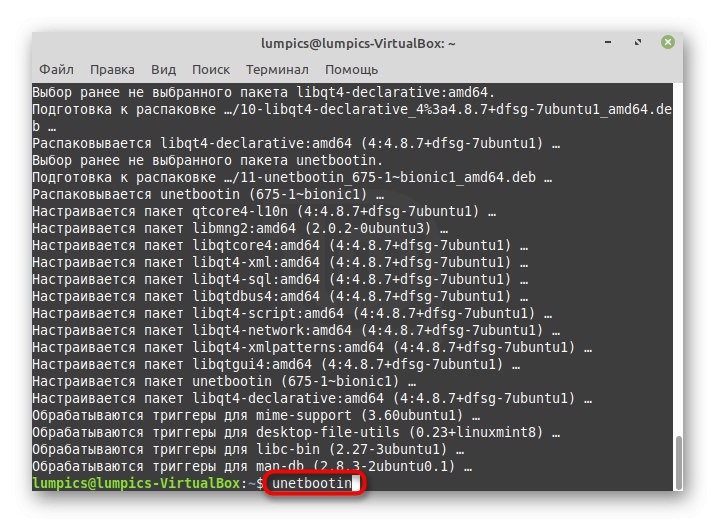
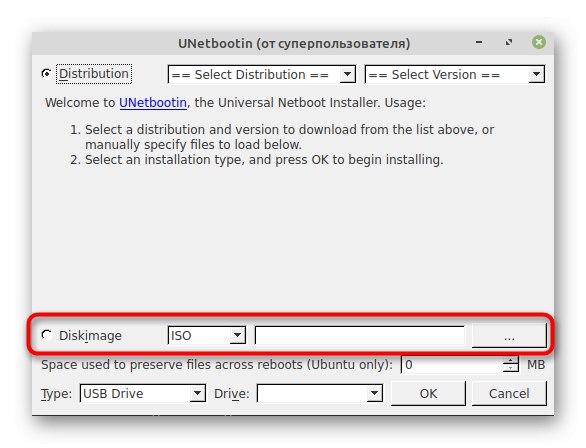
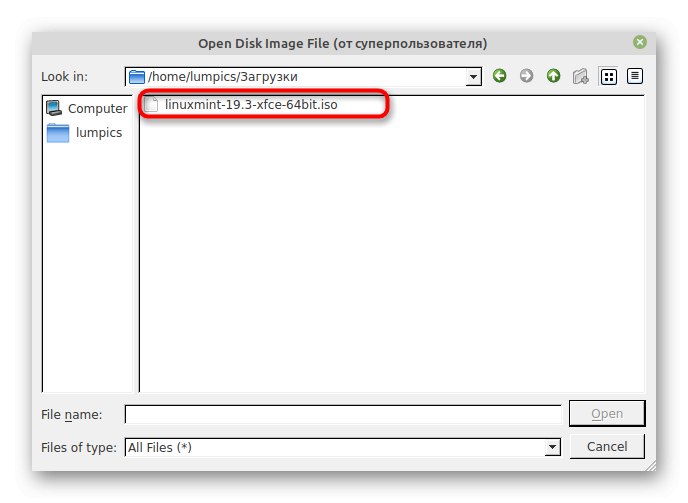
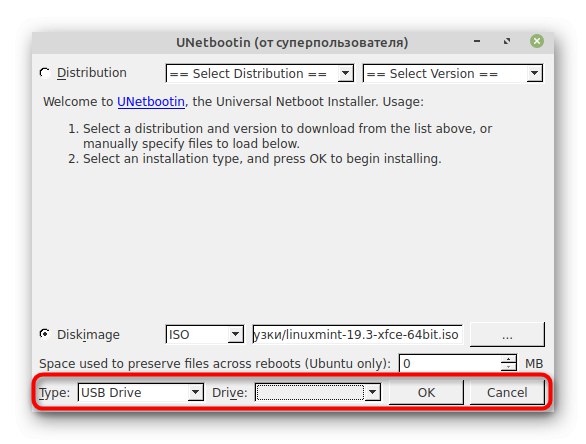
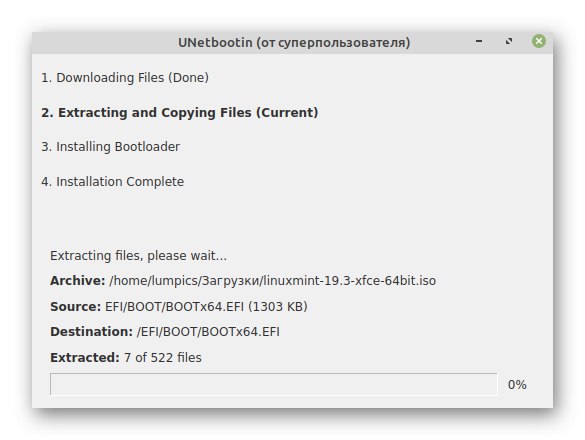
بالطبع ، يمكنك إعطاء العديد من الأمثلة على الأدوات التي تتيح لك إنشاء محرك أقراص فلاش USB قابل للتمهيد مع صورة نظام التشغيل ، ولكن لا فائدة من ذلك ، لأن الخيارين أعلاه مستقران ويسمحان لك بإكمال خطتك دون أي صعوبات.
الخطوة 3: قم بتثبيت Linux Mint بجوار Linux Mint
دعنا ننتقل إلى الخطوة الرئيسية لموادنا الحالية. يتكون فقط من تثبيت الإصدار الثاني من Linux Mint بجوار الأول ، مع حفظ جميع ملفات المستخدم وفتح الخيار لتحديد الإصدار المراد تنزيله.
- أدخل محرك أقراص فلاش USB قابل للتمهيد في جهاز الكمبيوتر الخاص بك وابدأ تشغيله. يجب أن يتم التنزيل من محرك الأقراص هذا. انتظر حتى تظهر نافذة التحديد ، حيث تهتم بالعنصر الأول "ابدأ Linux Mint".
- سيتم فتح الوضع المباشر الآن. في ذلك على سطح المكتب ، انقر نقرًا مزدوجًا فوق الرمز قم بتثبيت Linux Mint.
- تبدأ العملية برمتها من النافذة "أهلا بك"... هنا حدد لغة الواجهة المثلى وانقر فوق "تقدم".
- بعد ذلك ، حدد تخطيط لوحة المفاتيح الخاصة بك.
- سيُطلب منك اختيار تثبيت برامج الجهات الخارجية وبعض برامج التشغيل. إذا كنت ترغب في تثبيت هذه المكونات ، فحدد المربع وتابع.
- أهم خطوة هي اختيار نوع التثبيت. هنا نحتاج إلى النقطة الثانية "تثبيت Linux Mint بجانب Linux Mint"... تأكد من وجود علامة اختيار بجانبه ، ثم انقر فوق "تقدم".
- حدد قرصًا فعليًا وتعامل مع تخصيص مساحة بين نظامي التشغيل. اسحب شريط التمرير المقابل لتحديد عدد الجيجابايت من المساحة التي سيتم تخصيصها لكل مجموعة على حدة.
- بعد ذلك ، سيظهر إشعار بعدم رجوع الإجراءات. أكد هذه الرسالة للمتابعة.
- تشير رسالة أخرى إلى أن جدول الأقسام قد تغير. يجب أيضًا تأكيد ما إذا تم اختيار كل شيء بشكل صحيح.
- الخطوة قبل الأخيرة قبل بدء التثبيت هي اختيار منطقة زمنية.
- يبقى فقط إنشاء الحساب الأول ، والذي سيكون بمثابة المستخدم المتميز. املأ النموذج المعروض وفقًا لرغباتك.
- تبدأ عملية التثبيت. سيتم عرض التقدم أدناه ، وفي النافذة الرئيسية ، من وقت لآخر ، يتم استبدال عرض الشرائح بعرض لإمكانيات التوزيع.
- عند الانتهاء ، يتم عرض إشعار حول التثبيت الناجح. أعد تشغيل جهاز الكمبيوتر الخاص بك.
- قم بإزالة محرك الأقراص ، إذا لم يكن قد تم بالفعل ، وانقر فوق أدخل لبدء التنزيل.
- انتقل الآن عبر النقاط باستخدام أسهم الماوس وحدد إصدار Mint الذي تريد تنزيله.
- كما ترى ، ظهر نموذج إذن ، مما يعني أن كل شيء سار على ما يرام.
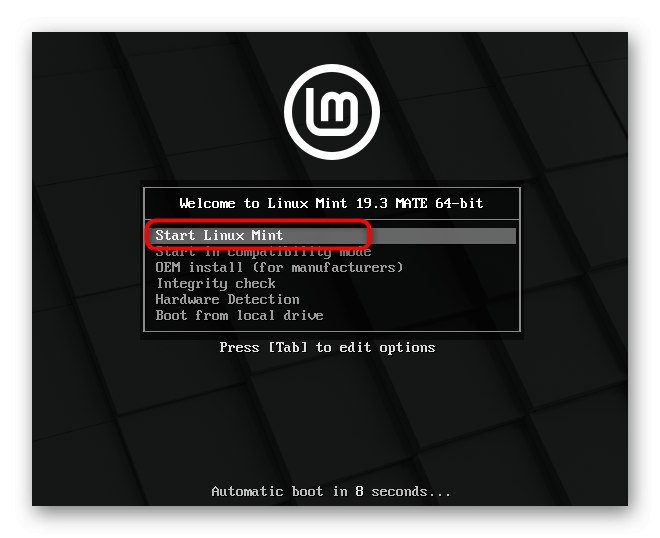
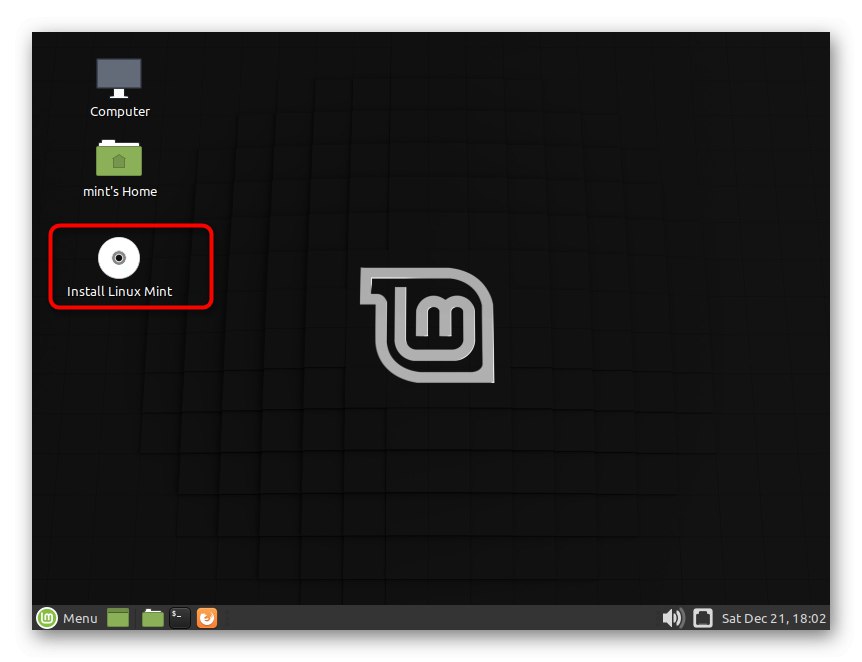
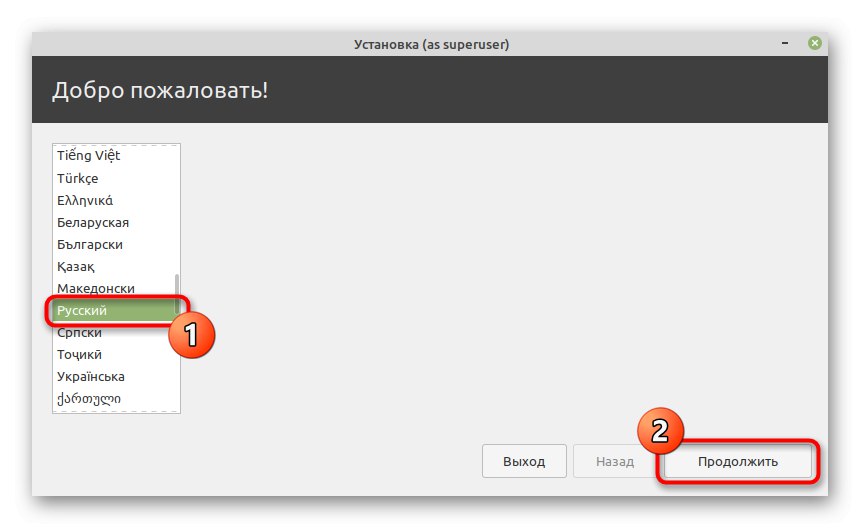
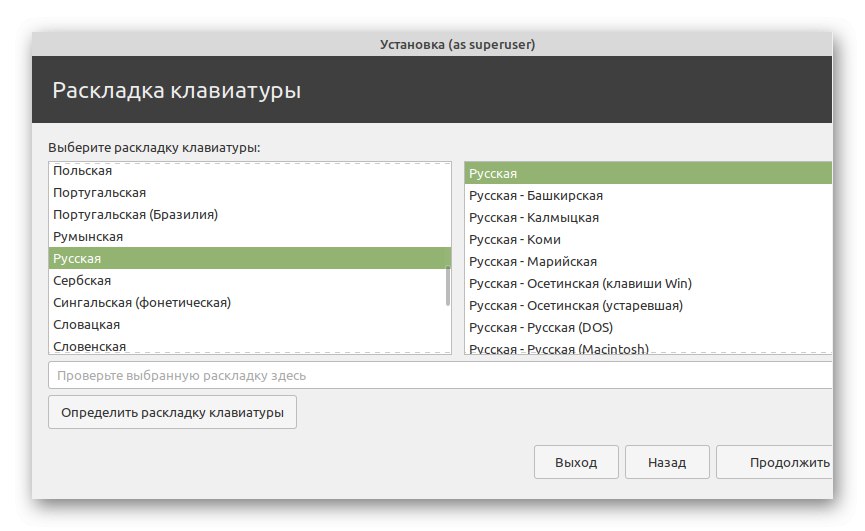
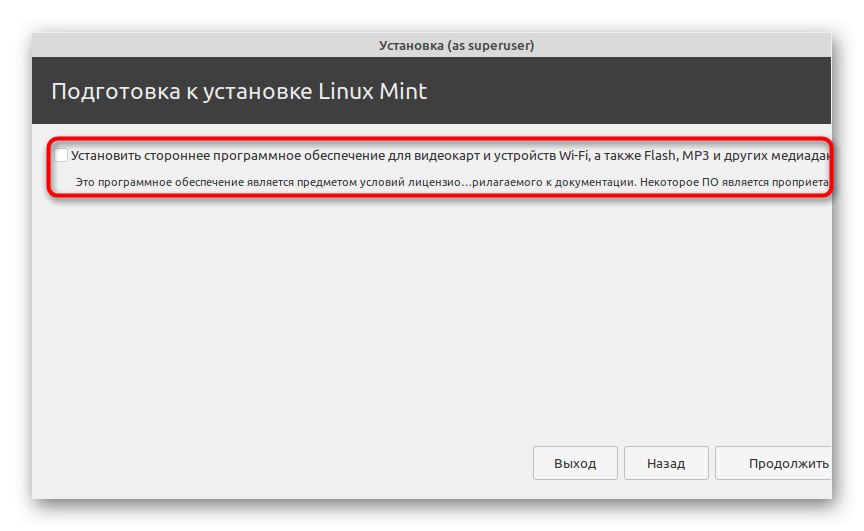
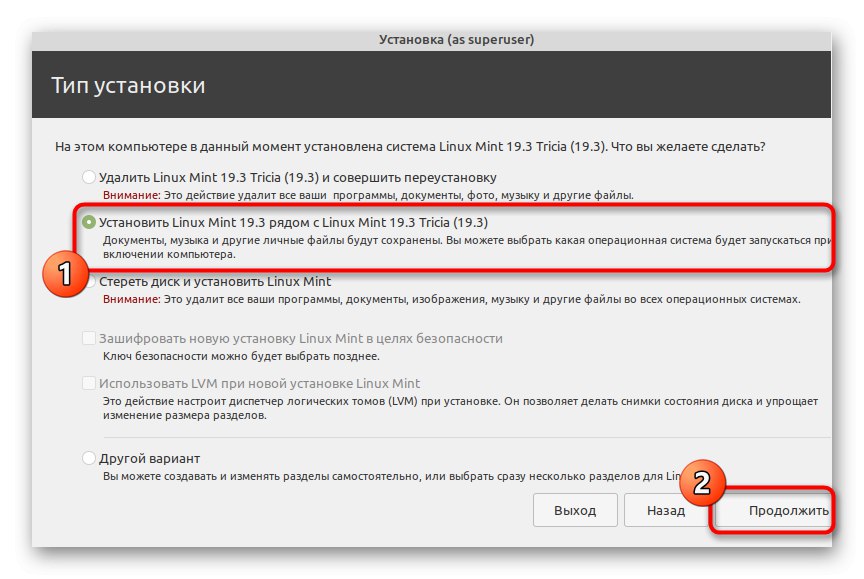
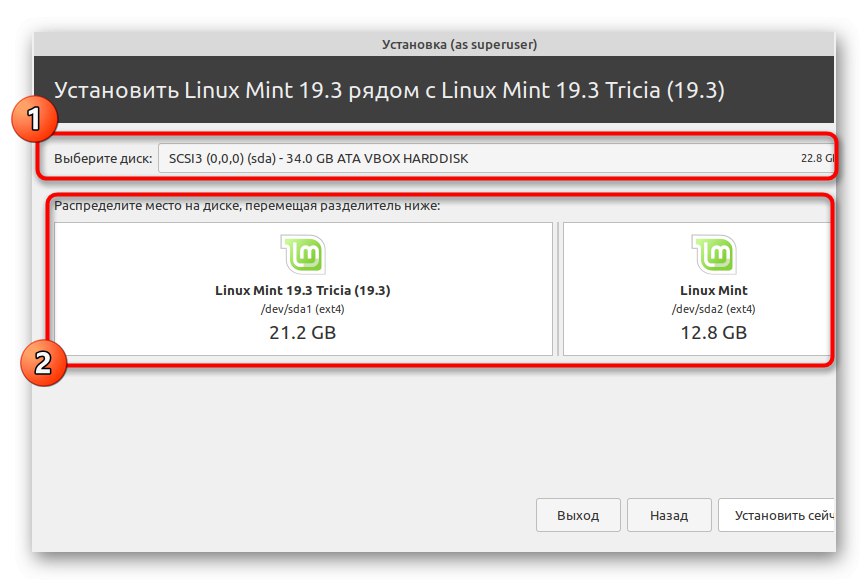
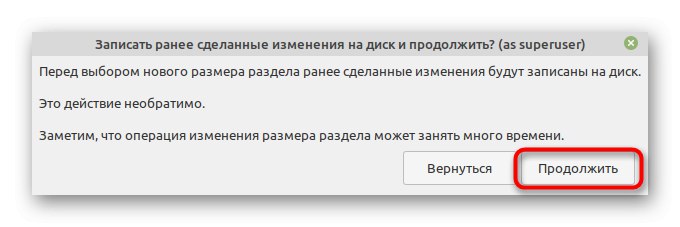
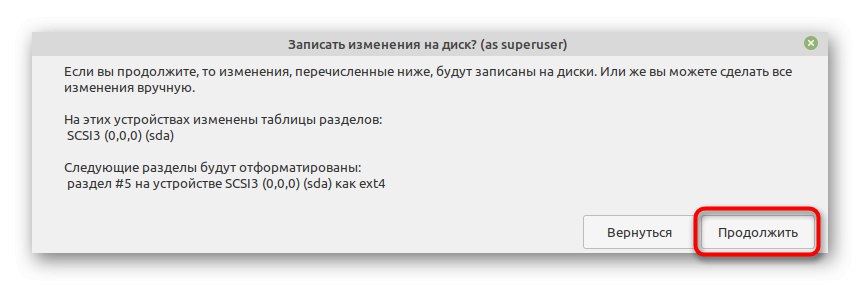
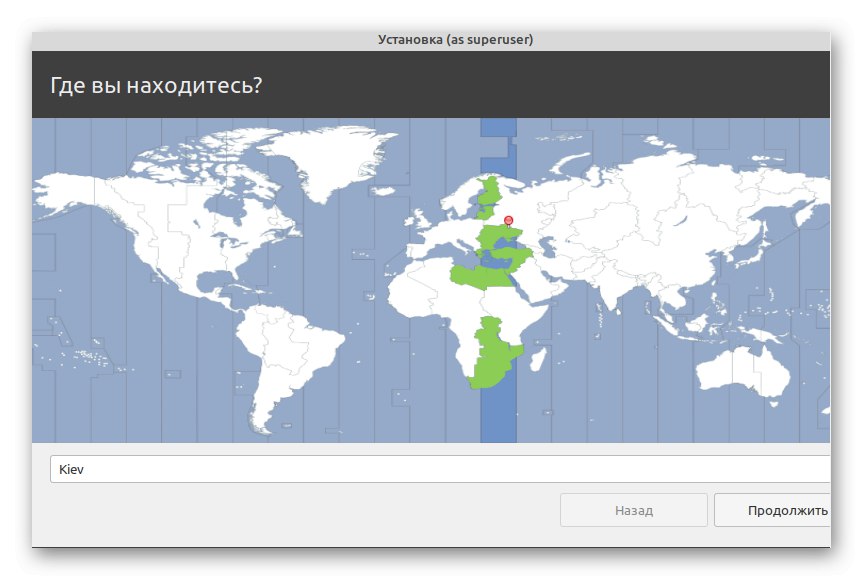
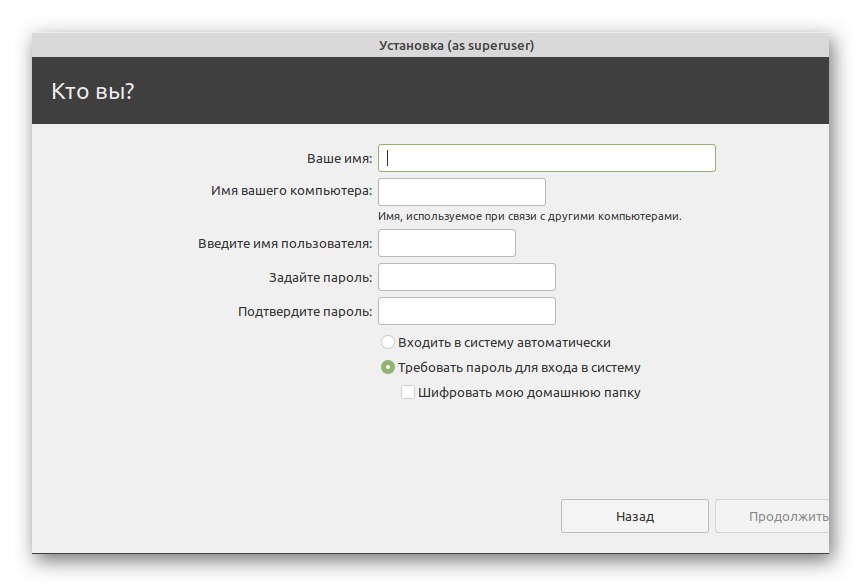
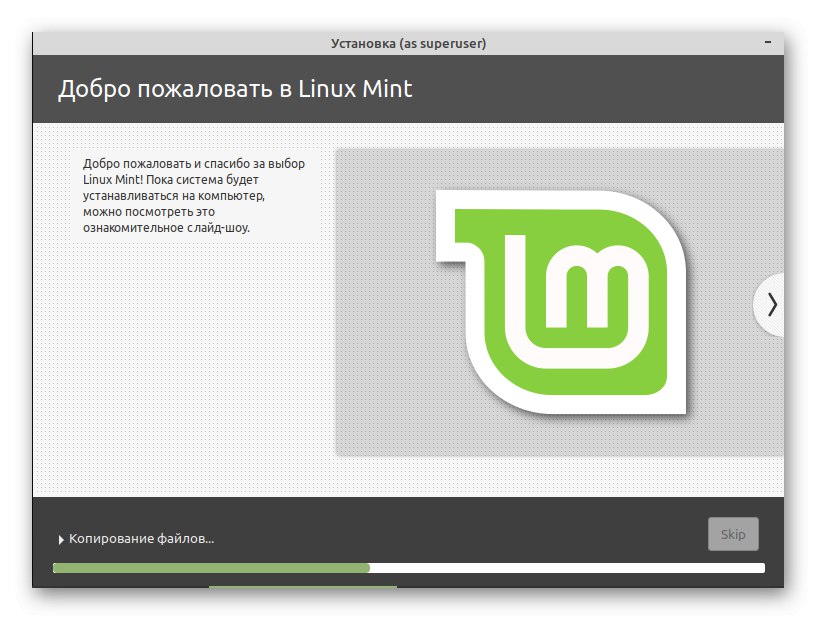
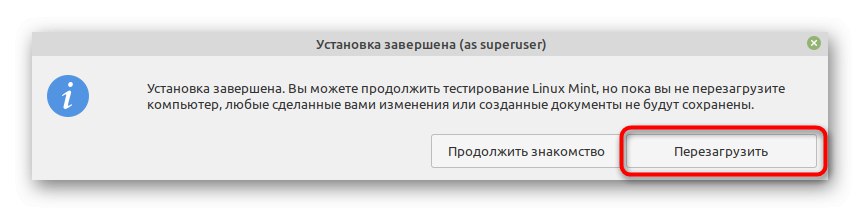
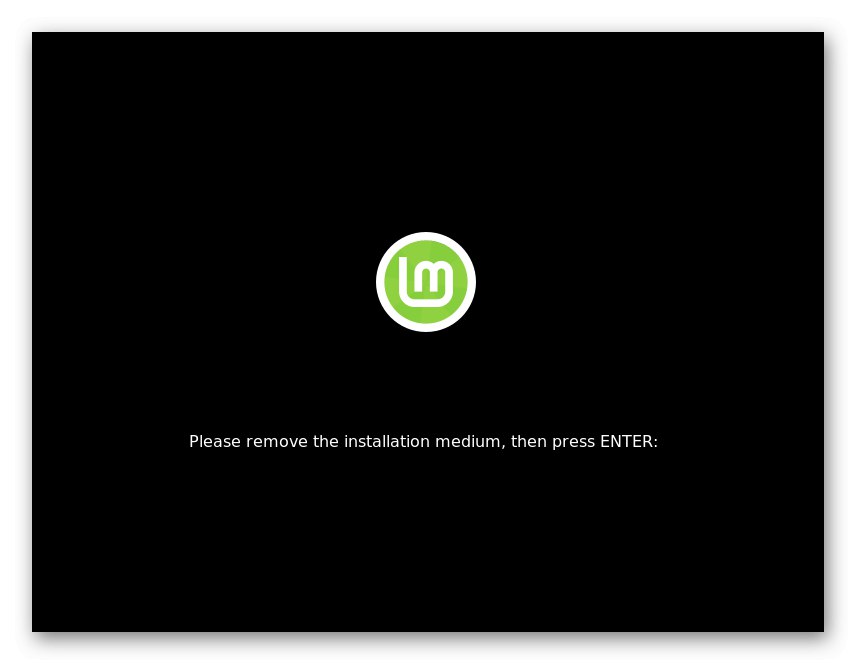
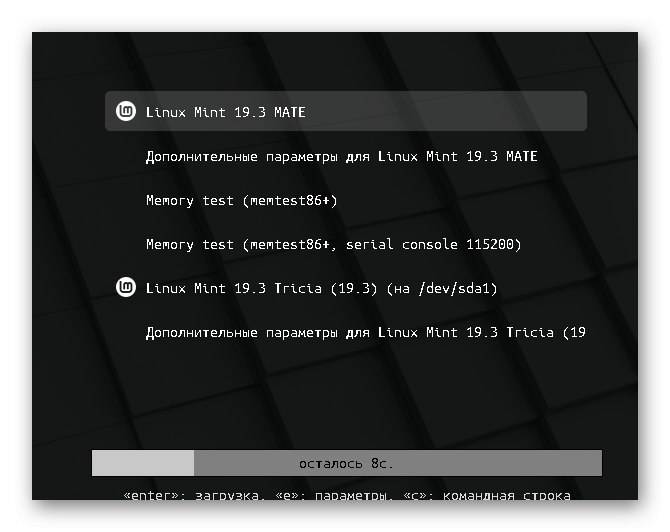
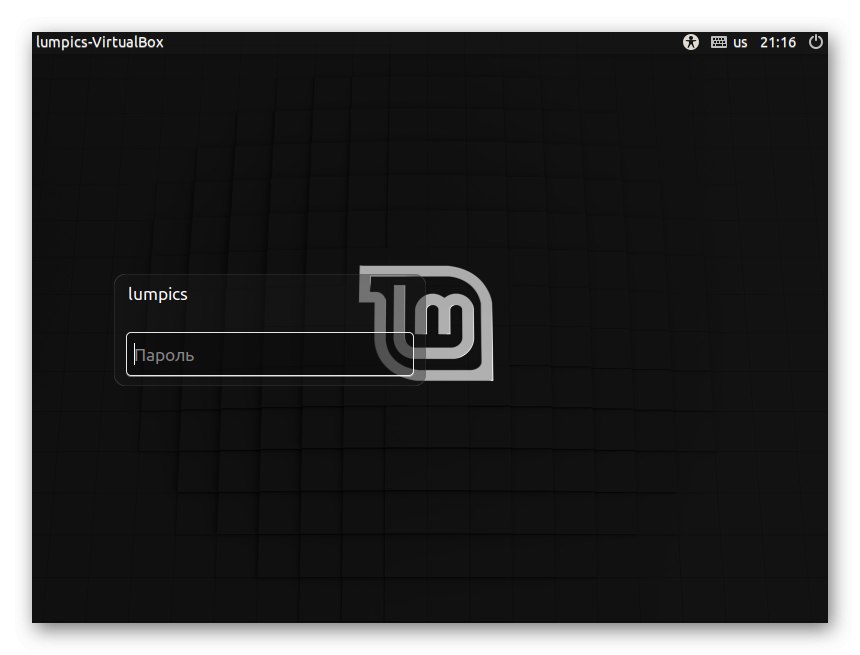
هذه هي الطريقة التي يبدو بها تثبيت اثنين من Linux Mint جنبًا إلى جنب. لن تتسبب هذه المهمة في أي صعوبات حتى بالنسبة للمستخدمين المبتدئين ، حيث أضاف المطورون وظيفة مناسبة تتيح لك بدء التثبيت ببضع نقرات فقط ، مع تنفيذ الحد الأدنى من الإعدادات. لا يتعين عليك إنشاء قسم جديد بنفسك أو تكوين أداة تحميل التشغيل ، كما قد تفعل مع التوزيعات الأخرى.
الخطوة 4: استخدام النعناع
في نهاية مواد اليوم ، نريد أن نلاحظ أن بعض المستخدمين يواجهون الحاجة إلى تثبيت نسختين من Mint جنبًا إلى جنب فقط عندما يكونون على دراية بمجموعة نظام التشغيل هذه ، لذلك قد يكون من الصعب استخدام المزيد بسبب الاختلافات عن Windows. نقترح عليك دراسة بعض الإرشادات المفيدة لفهم كيفية تنفيذ الإجراءات الأساسية في نظام التشغيل.
اقرأ أيضا:
تثبيت وتكوين خادم ملفات على نظام Linux
إعداد خادم بريد في Linux
تزامن الوقت في لينكس
تغيير كلمات المرور في لينكس
أعد تشغيل Linux عبر وحدة التحكم
عرض قائمة محركات الأقراص في Linux
تغيير المستخدم في لينكس
إنهاء العمليات في Linux
بالإضافة إلى ذلك ، نلاحظ أهمية استخدام الأوامر الطرفية حتى في هذا التوزيع ، حيث توجد العديد من الحلول الرسومية. تم الكشف عن هذا الموضوع أيضًا في الشكل الأكثر سهولة في الوصول إليه في مقالات أخرى على موقعنا ، والتي يتم تقديمها في الروابط أدناه.
اقرأ أيضا:
الأوامر المستخدمة بكثرة في Linux Terminal
أمر ln / تجد / ls / grep / الأشخاص ذوي الإعاقة في لينكس
أنت الآن تعرف كل شيء عن تثبيت Linux Mint جنبًا إلى جنب مع إصدار آخر من نفس التوزيع. اتبع الخطوات المذكورة أعلاه لإنجاز المهام بسرعة وسهولة وتجنب الأخطاء المزعجة.