باستخدام الاستيفاء في Microsoft Excel
هناك حالة حيث في مجموعة من القيم المعروفة تحتاج إلى العثور على نتائج وسيطة. في الرياضيات يسمى هذا الاستيفاء. في Excel ، يمكن استخدام هذه الطريقة لكل من البيانات المجدولة والتآمر. سنقوم بتحليل كل من هذه الأساليب.
محتوى
باستخدام الاستيفاء
الشرط الرئيسي الذي يمكن استخدام الاستيفاء فيه هو أن القيمة المرغوبة يجب أن تكون داخل مصفوفة البيانات ، ولا تتجاوز حدودها. على سبيل المثال ، إذا كان لدينا مجموعة من الوسيطات 15 و 21 و 29 ، فعند العثور على دالة للوسيطة 25 ، يمكننا استخدام الاستيفاء. وإيجاد القيمة المقابلة للوسيطة 30 - لم تعد موجودة. هذا هو الفرق الرئيسي بين هذا الإجراء والاستقراء.
الطريقة 1: الاستيفاء للبيانات المجدولة
أولا وقبل كل شيء ، النظر في تطبيق الاستيفاء للبيانات الموجودة في الجدول. على سبيل المثال ، دعونا نأخذ مصفوفة من الوسيطات وقيمها الوظيفية المناظرة ، والتي يمكن وصف علاقتها بمعادلة خطية. يتم وضع هذه البيانات في الجدول أدناه. نحن بحاجة إلى العثور على وظيفة المقابلة للحجة 28 . يتم ذلك بسهولة أكثر بمساعدة مشغل PRESCASE .
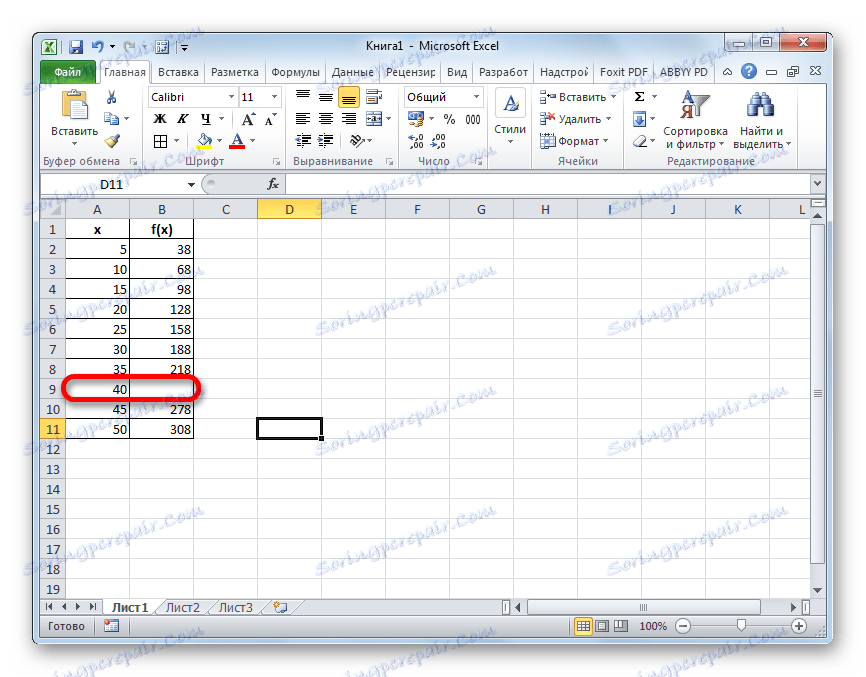
- حدد أي خلية فارغة على الورقة حيث يخطط المستخدم لعرض النتيجة من الإجراءات التي تم تنفيذها. بعد ذلك ، انقر فوق الزر "Insert function" ، الذي يتم وضعه على يسار سطر الصيغة.
- يتم تنشيط نافذة المعالج الدالة . في الفئة "رياضيات" أو "قائمة أبجدية كاملة" ، نبحث عن اسم "PREDICTION" . بعد العثور على القيمة المقابلة ، حددها وانقر على زر "موافق" .
- يتم تشغيل نافذة الوسيطة الخاصة بوظيفة PRESCASE . لديها ثلاثة حقول:
- س
- القيم المعروفة ل y ؛
- القيم المعروفة لل x .
في الحقل الأول ، نحتاج فقط إلى إدخال قيم الوسيطة من لوحة المفاتيح يدويًا ، والتي يجب العثور على وظيفتها. في حالتنا هذا هو 28 .
في الحقل "قيم معروفة لـ y" تحتاج إلى تحديد إحداثيات نطاق الجدول الذي يتم فيه تضمين قيم الدالة. يمكن القيام بذلك يدويًا ، ولكن من الأسهل والأكثر ملاءمة ضبط المؤشر في الحقل وتحديد المنطقة المقابلة على الورقة.
وبالمثل ، قم بتعيين إحداثيات حقل "Known القيم x" إلى إحداثيات النطاق مع الوسيطات.
بعد إدخال جميع البيانات الضرورية ، انقر فوق الزر "موافق" .
- سيتم عرض القيمة المطلوبة للوظيفة في الخلية التي حددناها في الخطوة الأولى من هذه الطريقة. نتيجة لذلك ، الرقم 176. هذا هو نتيجة الإجراء الاستيفاء.
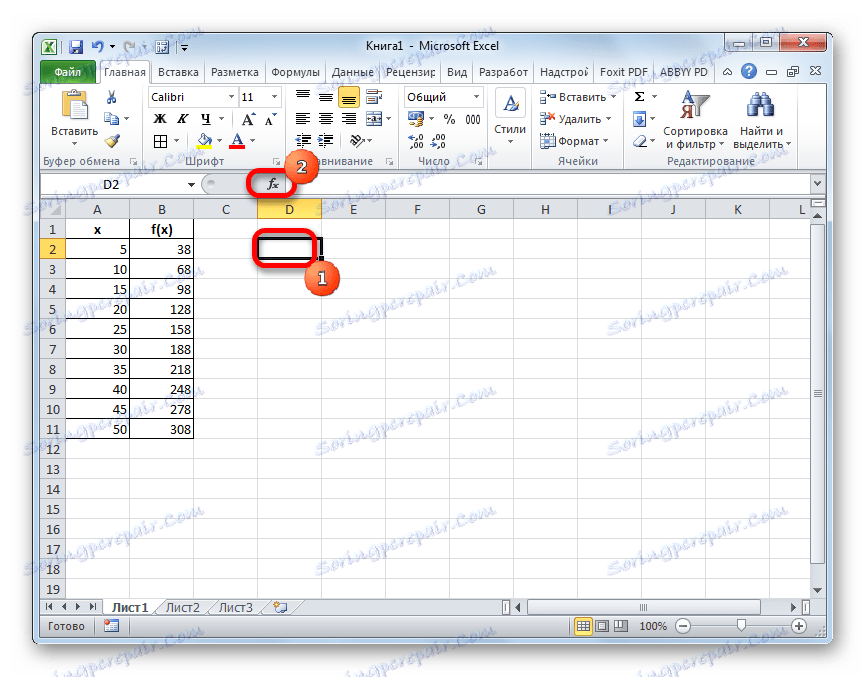

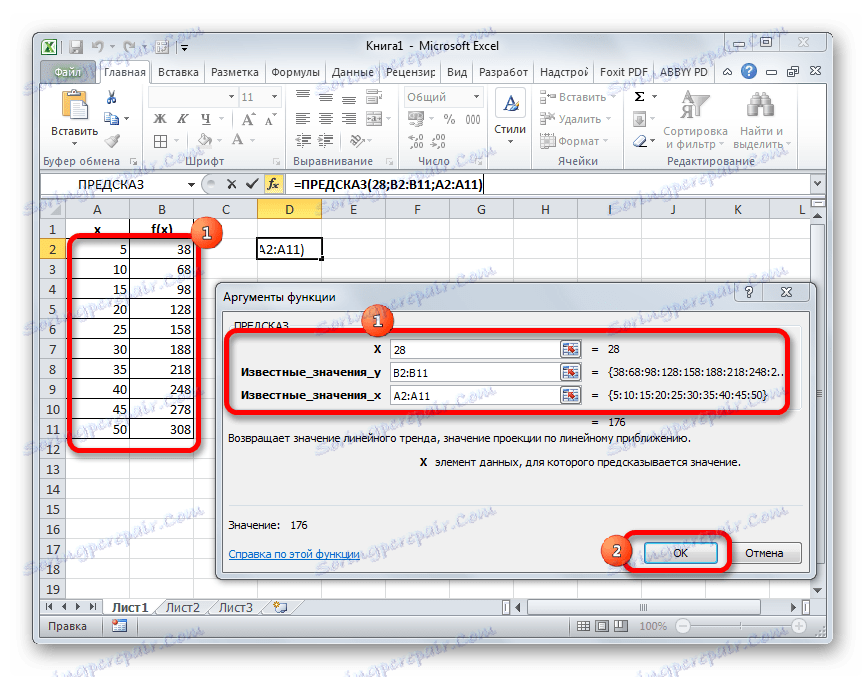
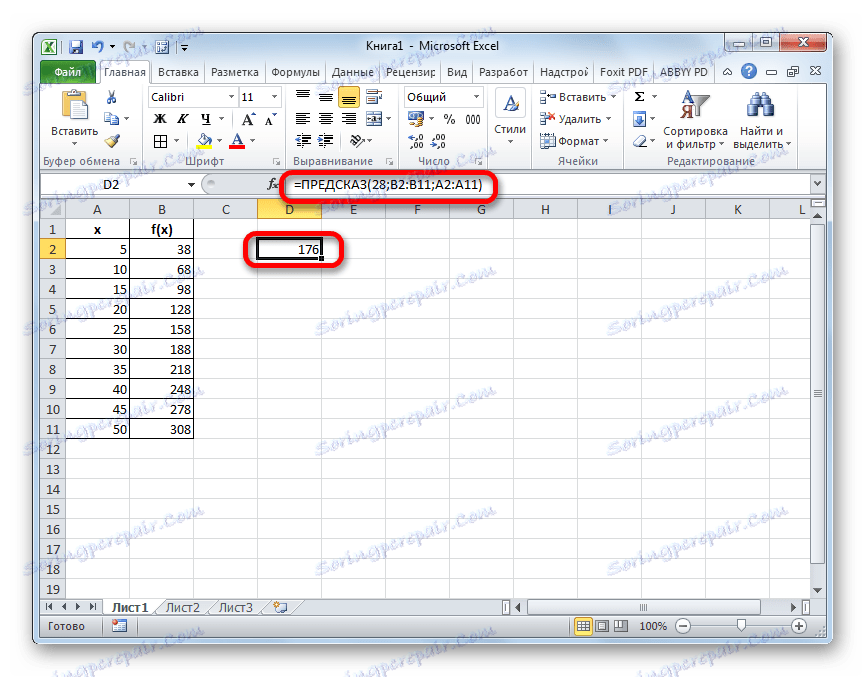
الطريقة 2: استنباط الرسم البياني باستخدام إعداداته
يمكن أيضًا تطبيق إجراء الاستكمال الداخلي على تخطيط الدالة. وهو ملائم في حالة أنه في الجدول الذي تم بناء الرسم البياني على أساسه ، لا تشير إحدى الوسيطات إلى القيمة المقابلة للوظيفة ، كما في الصورة أدناه.
- نقوم بتأسيس الرسم البياني بالطريقة المعتادة. أي ، في علامة التبويب "إدراج" ، حدد النطاق الجدولي الذي تريد بناء البنية عليه. نضغط على أيقونة "Graph" في صندوق الأدوات "Diagrams" . من قائمة الرسوم البيانية التي تظهر ، نختار ما نعتقد أنه أكثر ملاءمة في هذه الحالة.
- كما ترى ، تم إنشاء الرسم البياني ، ولكن ليس تمامًا كما نحتاج إليه. أولا ، هو كسر ، لأنه لا توجد وظيفة المقابلة لوسيطة واحدة. وثانيا ، هناك خط إضافي X عليه ، وهو في هذه الحالة غير مطلوب ، وكذلك النقاط بالترتيب ، بدلا من القيم الحجة ، موضحة على المحور الأفقي. دعونا نحاول إصلاح كل شيء.
أولا ، حدد خط أزرق متصل ، والذي تحتاج إلى حذفه وانقر على زر حذف على لوحة المفاتيح.
- حدد المستوى بأكمله الذي يتم وضع الرسم البياني عليه. في القائمة المنبثقة التي تظهر ، انقر فوق الزر "تحديد البيانات ..." .
- تبدأ نافذة اختيار مصدر البيانات. في الجزء الأيمن "تواقيع المحور الأفقي" ، انقر فوق الزر "تغيير" .
- تفتح نافذة صغيرة حيث تحتاج إلى تحديد إحداثيات النطاق ، وسيتم عرض القيم منها على مقياس المحور الأفقي. اضبط المؤشر في حقل "نطاق المحور المميز" وحدد المساحة المقابلة على الورقة التي تحتوي على وسيطات الدالة. انقر على زر "موافق" .
- الآن يبقى لنا أن نقوم بالمهمة الرئيسية: عن طريق الاستيفاء ، لإزالة الفجوة. عند العودة إلى نافذة اختيار البيانات ، انقر على الزر "Hidden and Empty Cells" الموجود في الزاوية السفلى اليسرى.
- تفتح نافذة إعداد الخلايا الخفية والفارغة. في خيار "Show Empty Cells" ، اضبط المفتاح على الوضع "Line" . انقر على زر "موافق" .
- بعد العودة إلى نافذة اختيار المصدر ، قم بتأكيد جميع التغييرات التي تم إجراؤها من خلال النقر على زر "موافق" .
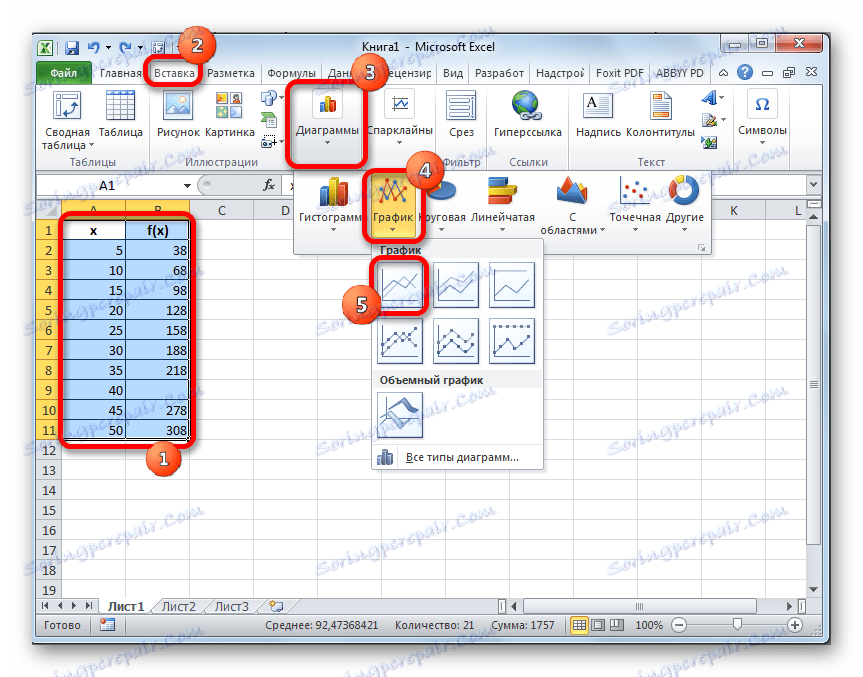
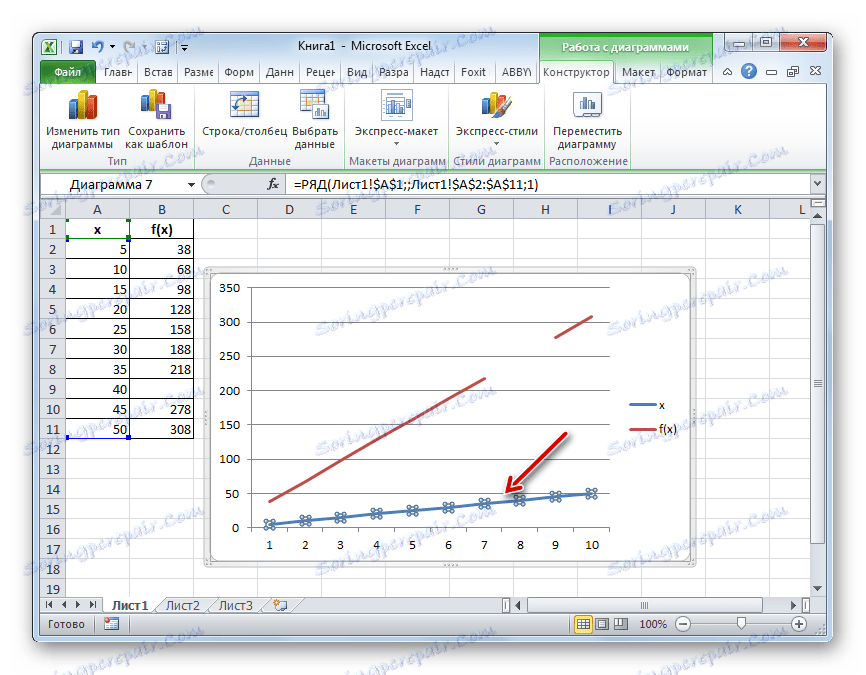
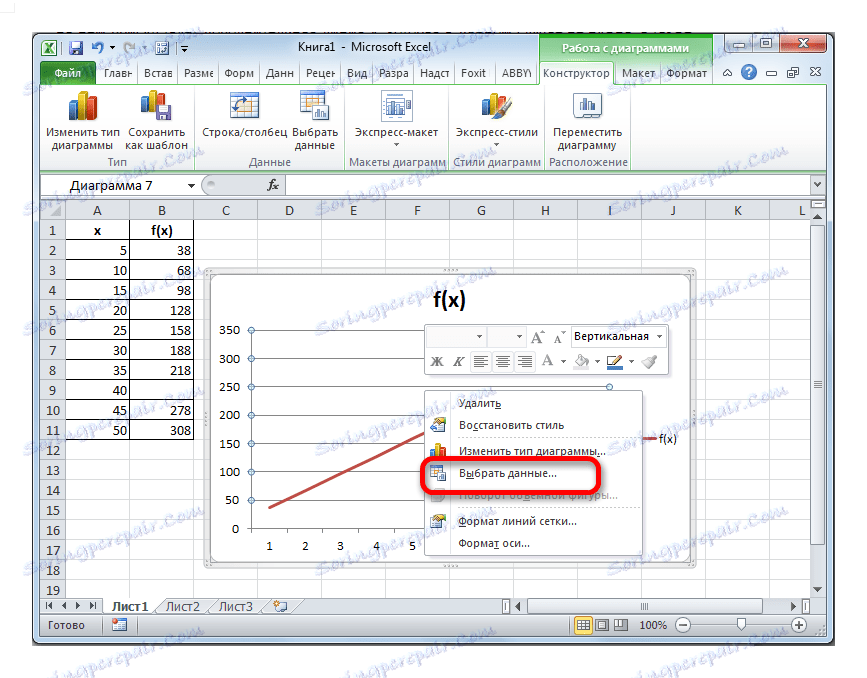
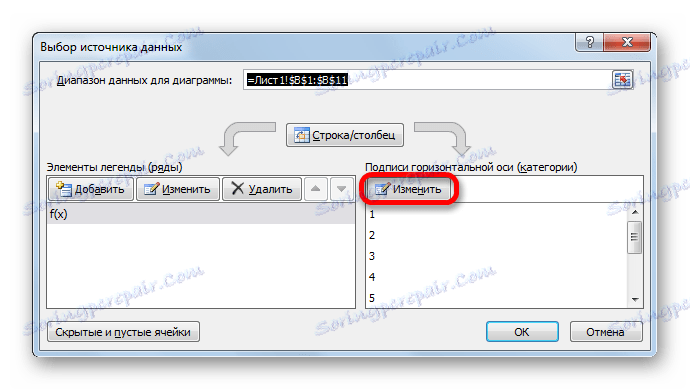
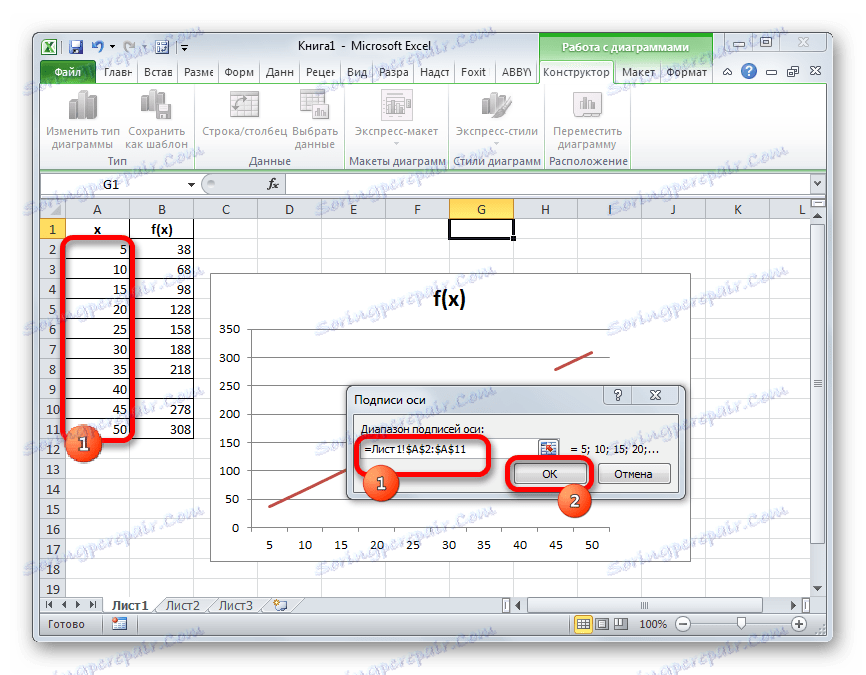
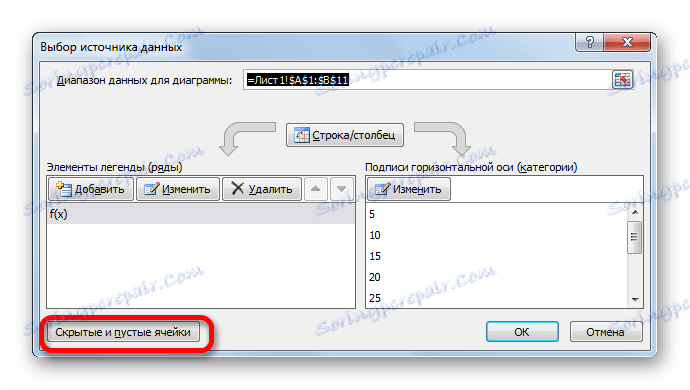
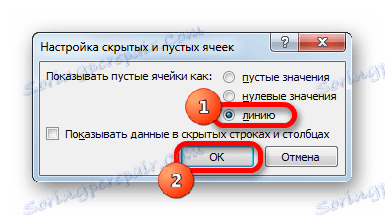
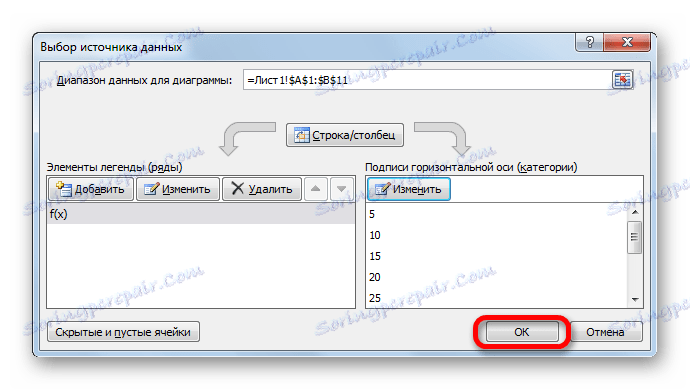
كما ترى ، يتم تصحيح الرسم البياني ، ويتم إزالة الفجوة عن طريق الاستيفاء الداخلي.
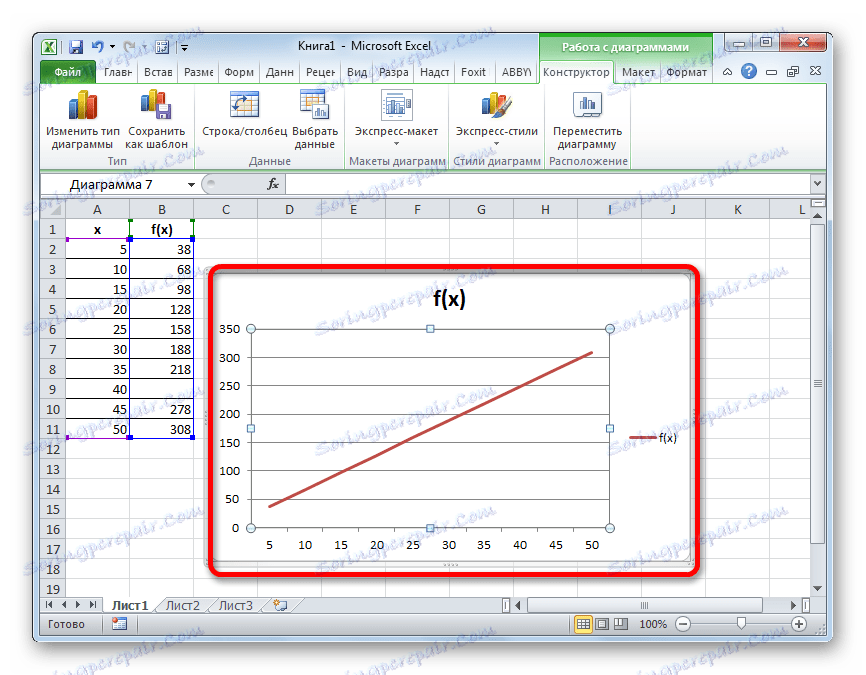
الدرس: كيفية بناء مخطط في إكسل
الطريقة الثالثة: استنباط الرسم البياني باستخدام الدالة
يمكن أيضًا تنفيذ الاستيفاء البياني باستخدام وظيفة ND خاصة. تقوم بإرجاع قيم غير محددة إلى الخلية المحددة.
- بعد إنشاء الرسم البياني وتحريره ، حسب الحاجة ، بما في ذلك الترتيب الصحيح لتوقيع المقياس ، يبقى فقط لإغلاق الفجوة. حدد خلية فارغة في الجدول الذي يتم سحب البيانات منه. انقر على الرمز المألوف لنا بالفعل "Insert function" .
- يفتح معالج الدالة . في الفئة "التحقق من الخصائص والقيم" أو "قائمة أبجدية كاملة" ، نجد ونختار الإدخال "ND" . انقر على زر "موافق" .
- لا تحتوي هذه الوظيفة على حجة ، وهو ما تقوله نافذة المعلومات التي ظهرت. لإغلاقه ، فقط اضغط على زر "موافق" .
- بعد هذا الإجراء ، ظهرت قيمة الخطأ "# N / D" في الخلية المحددة ، ولكن ، كما ترى ، تم القضاء تلقائيًا على فاصل الرسم البياني.
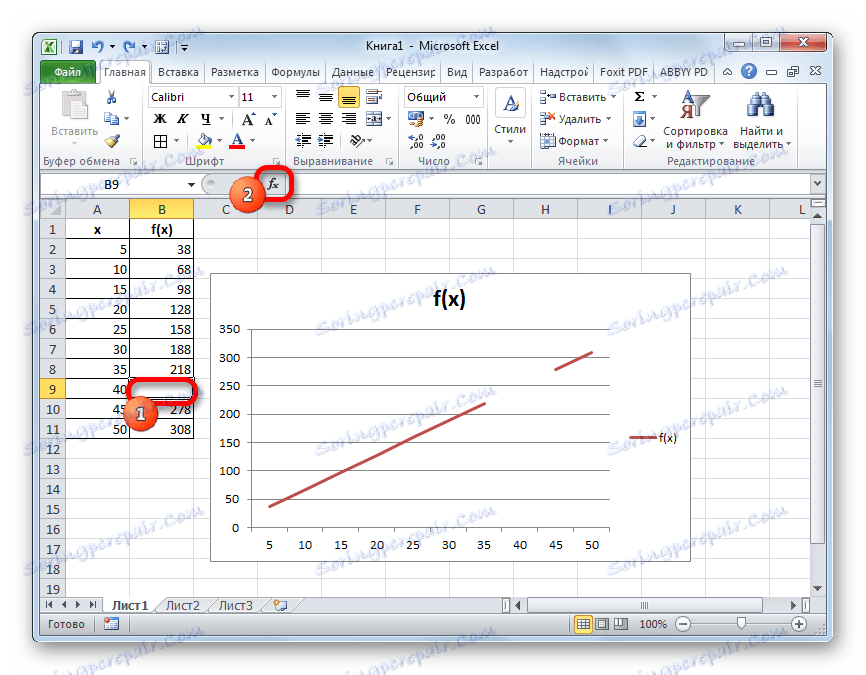


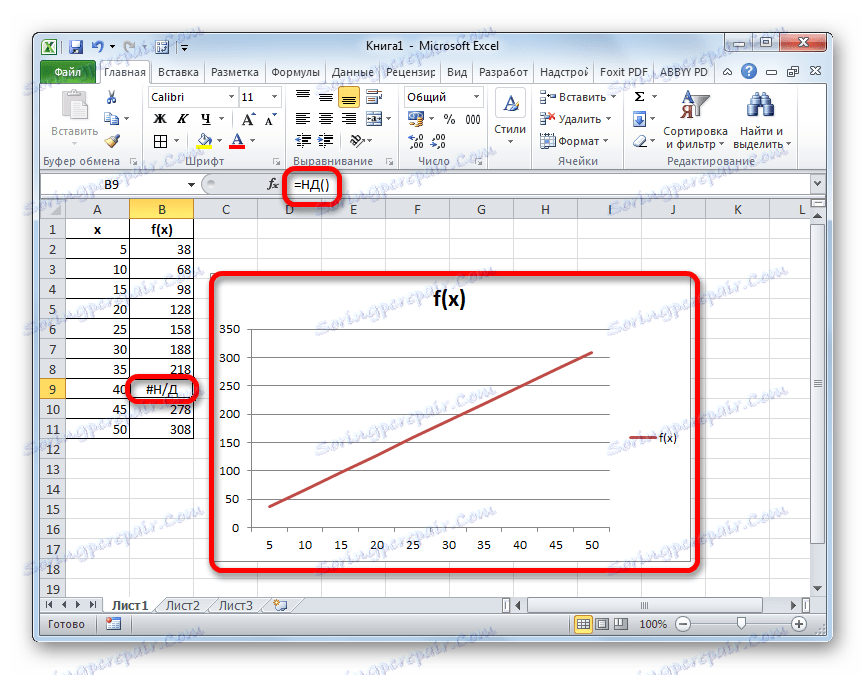
يمكنك حتى جعلها أبسط بدون تشغيل " معالج الدالة" ، ومفتاح فقط في الخلية الفارغة مع القيمة "# N / D" بدون علامات اقتباس. ولكن هذا يعتمد على كيفية جعل المستخدم أكثر ملاءمة.
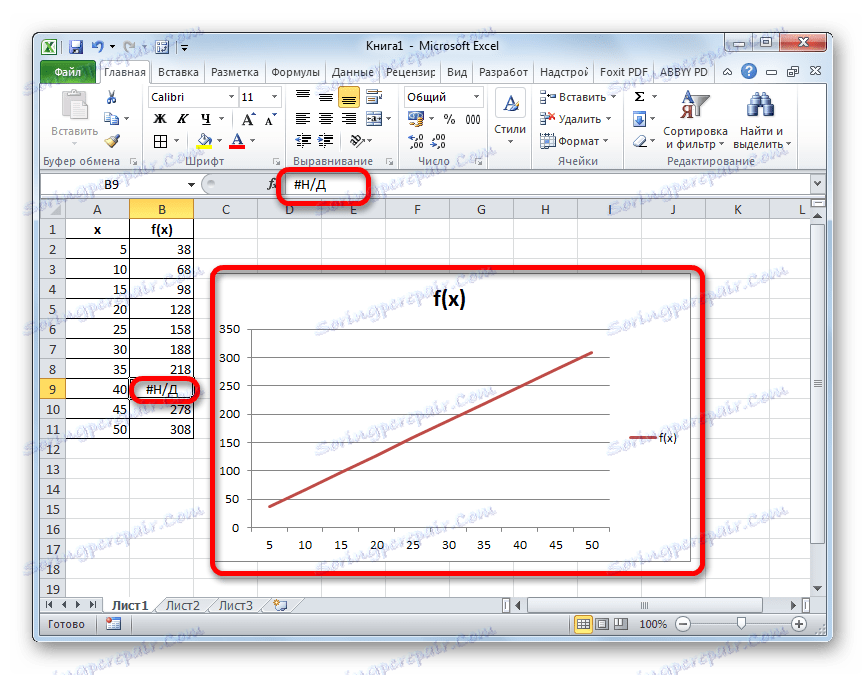
كما ترون ، في برنامج Excel يمكنك تنفيذ الاستيفاء ، كل من البيانات المجدولة ، باستخدام وظيفة PRESCASE ، والرسومات. في الحالة الأخيرة ، يكون ذلك ممكنا مع إعدادات الرسم البياني أو تطبيق الدالة ND التي تسبب الخطأ "# N / D" . يعتمد اختيار الطريقة التي سيتم استخدامها على إعداد المهمة ، وكذلك على التفضيلات الشخصية للمستخدم.